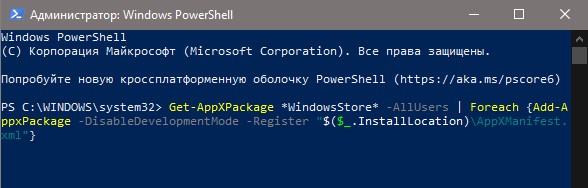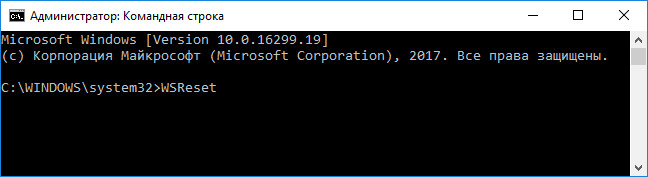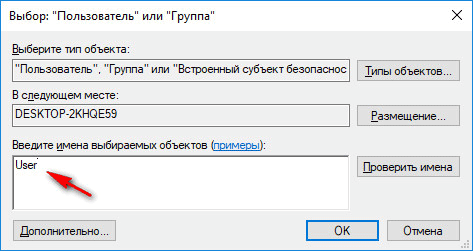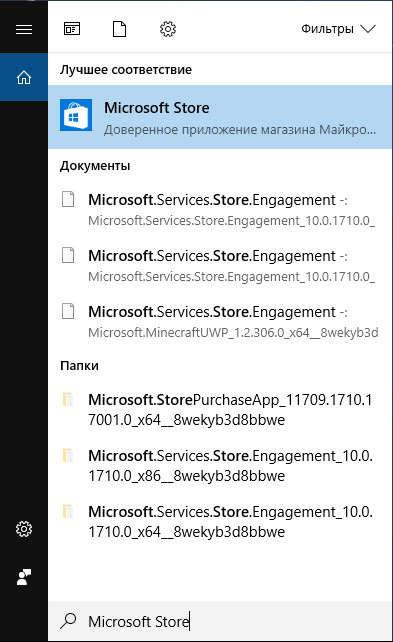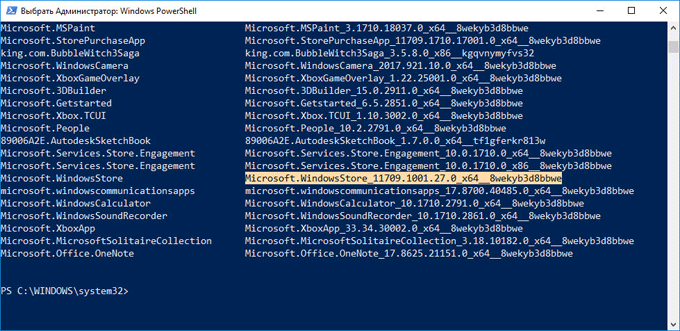Многие пользователи Windows 10 при удалении встроенных приложений случайно удаляют и магазин приложений (Microsoft Store). Чаще всего это происходит при бездумном запуске сторонних утилит или PowerShell скриптов вида
Get-AppXProvisionedPackage -online | Remove-AppxProvisionedPackage -online
, которые удаляют все современные APPX приложения без исключения (см. статью по корректному удалению предустановленные APPX приложения в Windows 10). Если Microsoft Store отсутствует в Windows 10 или работает с ошибками, вы можете установить его или сбросить состояние в соответствии с инструкциями из этой статьи.
Содержание:
- Сброс приложения Microsoft Store в Windows 10
- Восстановление Microsoft Store в Windows 10 с помощью PowerShell
- Ручная установка Microsoft Store в Windows 10 после полного удаления
Сброс приложения Microsoft Store в Windows 10
Если приложение Microsoft Store в Windows 10 не запускается, или работает с ошибками, вы можете попробовать сбросить его настройки на дефолтные и удалить сохраненные данные:
- Перейдите в меню Settings -> Apps -> Apps & features;
- Найдите приложение Microsoft Store и нажмите на ссылку Advanced options;
- В открывшемся окне нажмите на кнопку Reset и подтвердите удаление всех старых настроек.
Также вы можете сбросить настройки Microsoft Store из команды строки с помощью команды:
WSReset.exe
Восстановление Microsoft Store в Windows 10 с помощью PowerShell
При удалении системных APPX приложений с помощью PowerShell командлета
Remove-AppxPackage
, Windows на самом деле не удаляет приложения с диска, а просто отменяет их регистрацию. Можно попробовать перерегистрировать приложение WindowsStore с помощью XML файла манифеста приложения.
- Проверьте, что файлы приложения остались на месте:
Get-ChildItem 'C:Program FilesWindowsApps'|where-object {$_.Name -like "*WindowsStore*"} - В моем примере каталоги с именами Microsoft.WindowsStore _* остались на месте;
- Зарегистрируйте appx приложение WindowsStore в Windows 10 с помощью файла AppXManifest.xml командой:
Get-AppXPackage *WindowsStore* -AllUsers | Foreach {Add-AppxPackage -DisableDevelopmentMode -Register “$($_.InstallLocation)AppXManifest.xml”}Совет. Если вы выполнении команды Add-AppxPackage появится ошибка с отказом доступа, попробуйте с помощью утилиты icacls предоставить своей учетной записи права владельца на каталог C:Program FilesWindowsApps.
- Проверьте, что в меню пуск появился значок Microsoft Store.
Ручная установка Microsoft Store в Windows 10 после полного удаления
Если в каталоге каталог
C:Program FilesWindowsApps
не сохранилось каталога с файлами Windows Store, то при попытке зарегистрировать приложение с помощью Add-AppxPackage появятся ошибки вида:
Add-AppxPackage : Cannot find path.
Add-AppxPackage : Deployment failed with HRESULT: 0x80073CF6, Package could not be registered.
Сannot register the Microsoft.WindowsStore package because there was a merge failure.
В этом случае вы можете вручную скачать файлы WindowsStore и все зависимости с сайта Microsoft, и установить APPX приложения вручную.
- Откройте консоль PowerShell с правами администратора;
- Выполните следующую команду, чтобы убедиться, что приложение WindowsStore полностью удалено:
Get-AppXPackage -AllUsers |where-object {$_.Name -like "*WindowsStore*"}
- Перейдите на сайт https://store.rg-adguard.net/ (сайт позволяет получить прямые ссылки и скачать установочные APPX файлы приложений магазина с сайта Microsoft) , вставьте в строку поиска ссылку на Microsoft Store (
https://www.microsoft.com/store/productId/9wzdncrfjbmp
), в выпадающем списке выберите Retail; - Для корректной работы Store вам нужно скачать шесть APPX файлов c зависимостями для вашей версии Windows (x64 или x86):
Microsoft.NET.Native.Framework.1.7
,
Microsoft.NET.Native.Framework.2.2
,
Microsoft.NET.Native.Runtime.1.7
,
Microsoft.NET.Native.Runtime.2.2
,
Microsoft.VCLibs
,
Microsoft.UI.Xaml.2.4
; - В моем случае у меня получился такой список файлов:
Microsoft.NET.Native.Framework.1.7_1.7.27413.0_x64__8wekyb3d8bbwe.Appx Microsoft.NET.Native.Framework.2.2_2.2.29512.0_x64__8wekyb3d8bbwe.Appx Microsoft.NET.Native.Runtime.1.7_1.7.27422.0_x64__8wekyb3d8bbwe.Appx Microsoft.NET.Native.Runtime.2.2_2.2.28604.0_x64__8wekyb3d8bbwe.Appx Microsoft.VCLibs.140.00_14.0.29231.0_x64__8wekyb3d8bbwe.Appx Microsoft.UI.Xaml.2.4_2.42007.9001.0_x64__8wekyb3d8bbwe.Appx
- Теперь аналогичным образом скачайте пакет Microsoft.WindowsStore с расширением appxbundle (например,
Microsoft.WindowsStore_12104.1001.113.0_neutral_~_8wekyb3d8bbwe.appxbundle
). Если у скачанного файла нет расширения, добавьте расширение
.appxbundle
вручную; - Скопируйте все пакеты в один каталог и установите их следующими командами PowerShell:
$Path = 'C:PSStore'
Get-Childitem $Path -filter *.appx| %{Add-AppxPackage -Path $_.FullName}
Get-Childitem $Path -filter *.appxbundle | %{Add-AppxPackage -Path $_.FullName}
Если при установке Microsoft.WindowsStore появятся ошибки с зависимостями, скачайте и установите указанные appx пакеты вручную.
- Проверьте, что Windows Store восстановился, и его значок появился в меню Пуск.
Если у вас есть корпоративная подписка VLSC (Software Assurance), вы можете скачать с сайта Microsoft ISO образ Windows 10 Inbox Apps. В данном офлайн образе содержатся все встроенные приложения, в том числе магазин Microsoft.
Для установки Windows Store с такого ISO образа можно использовать следующую команду:
Add-AppxProvisionedPackage -Online -PackagePath "E:x86freMicrosoft.WindowsStore_8wekyb3d8bbwe.appxbundle" –LicensePath "E:x86freMicrosoft.WindowsStore_8wekyb3d8bbwe.xml"

Если же вам потребовалось переустановить магазин приложений Windows 10 по той причине, что он сразу закрывается при запуске — не торопитесь заниматься непосредственно повторной установкой: это отдельная проблема, решение которой также изложено в этой инструкции и вынесено в отдельный раздел в ее окончании. См. также: Что делать, если не скачиваются и не обновляются приложения магазина Windows 10.
Простой способ переустановить магазин Windows 10 после удаления
Этот способ установки магазина подойдет в том случае, если вы его ранее удалили с помощью команд PowerShell или же сторонних программ, которые используют те же механизмы, что и при ручном удалении, но при этом вы никаким образом не меняли права, состояние и не удаляли папку WindowsApps на компьютере.
Установить магазин Windows 10 в данном случае можно с помощью Windows PowerShell.
Для его запуска, начните вводите PowerShell в поле поиска в панели задач, а когда он найдется, кликните по нему правой кнопкой мыши и выберите «Запуск от имени Администратора».
В открывшемся окне команд выполните следующую команду (если при копировании команды ругается на неправильный синтаксис, введите кавычки вручную, см. на скриншоте):
Get-AppxPackage *windowsstore* -AllUsers | Foreach {Add-AppxPackage -DisableDevelopmentMode -Register "$($_.InstallLocation)AppxManifest.xml"}
То есть введите эту команду и нажмите Enter.
Если команда будет выполнена без ошибок, попробуйте через поиск в панели задач найти Store — если магазин приложений Windows Store находится, значит установка прошла успешно.
Если же по какой-то причине указанная команда не сработала, попробуйте следующий вариант, также с помощью PowerShell.
Введите команду Get-AppxPackage -AllUsers | Select Name, PackageFullName
В результате выполнения команды вы увидите список доступных приложений магазина Windows, среди которых следует найти пункт Microsoft.WindowsStore и скопировать полное имя из правого столбца (далее — полное_имя)
Для повторной установки магазина Windows 10 введите команду:
Add-AppxPackage -DisableDevelopmentMode -Register "C:Program FilesWindowsAPPSполное_имяAppxManifest.xml"
После выполнения этой команды, магазин должен переустановиться (однако его кнопка не появится в панели задач, используйте поиск чтобы найти «Магазин» или «Store»).
Однако, если это не удалось, и вы увидели ошибку наподобие «доступ запрещен» или «access denied», возможно вам следует стать владельцем и получить доступ к папке C:Program Files WindowsApps (папка скрытая, см. Как показать скрытые папки в Windows 10). Пример этого (который подойдет и в этом случае) показан в статье Запросите разрешение от TrustedInstaller.
Установка магазина Windows 10 с другого компьютера или из виртуальной машины
Если первый способ каким-либо образом «ругается» на отсутствие необходимых файлов, можно попробовать взять их с другого компьютера с Windows 10 или же установив ОС в виртуальную машину, скопировать их оттуда. Если этот вариант кажется для вас сложным — рекомендую перейти к следующему.
Итак, для начала станьте владельцем и предоставьте себе права записи для папки WindowsApps на том компьютере, где с магазином Windows возникают проблемы.
С другого компьютера или из виртуальной машины скопируйте из аналогичной папки следующий набор папок в вашу папку WindowsApps (возможно, имена будут немного отличаться, особенно если выйдут какие-то большие обновления Windows 10 после написания этой инструкции):
- Microsoft.WindowsStore29.13.0_x64_8wekyb3d8bbwe
- WindowsStore_2016.29.13.0_neutral_8wekyb3d8bbwe
- NET.Native.Runtime.1.1_1.1.23406.0_x64_8wekyb3d8bbwe
- NET.Native.Runtime.1.1_11.23406.0_x86_8wekyb3d8bbwe
- VCLibs.140.00_14.0.23816.0_x64_8wekyb3d8bbwe
- VCLibs.140.00_14.0.23816.0_x86_8wekyb3d8bbwe
Последним шагом будет запуск PowerShell от имени администратора и использование команды:
ForEach ($folder in get-childitem) {Add-AppxPackage -DisableDevelopmentMode -Register "C:Program FilesWindowsApps$folderAppxManifest.xml"}
Проверьте с помощью поиска, появился ли магазин Windows 10 на компьютере. Если нет, то после этой команды можно попробовать также использовать второй вариант из первого способа для установки.
Что делать, если магазин Windows 10 сразу закрывается при запуске
Прежде всего, для следующих шагов вы должны быть владельцем папки WindowsApps, если это так, то далее, для того чтобы исправить запуск приложений Windows 10, включая магазин, выполните следующее:
- Кликните правой кнопкой мыши по папке WindowsApps, выберите свойства и вкладку «Безопасность», нажмите кнопку «Дополнительно».
- В следующем окне нажмите кнопку «Изменить разрешения» (если есть), а затем — «Добавить».
- Вверху следующего окна нажмите «Выберите субъект», затем (в следующем окне) — «Дополнительно» и нажмите кнопку «Поиск».
- В результатах поиска внизу найдите пункт «Все пакеты приложений» (или All Application Packages, для англ. Версий) и нажмите Ок, затем снова Ок.
- Убедитесь, что для этого субъекта установлены разрешения чтения и выполнения, просмотра содержимого и чтения (для папки, подпапок и файлов).
- Примените все сделанные настройки.
Теперь магазин Windows 10 и другие приложения должны открываться без автоматического закрытия.
Еще один способ установить магазин Windows 10 при проблемах с ним
Есть еще один простой способ (если не говорить о чистой установке ОС) переустановить все стандартные приложения магазина Windows 10, включая сам магазин: просто скачайте образ ISO Windows 10 в вашей редакции и разрядности, смонтируйте его в системе и запустите файл Setup.exe с него.
После этого в окне установки выберите «Обновить», а в следующих шагах выберите «Сохранить программы и данные». По сути, это переустановка текущей Windows 10 с сохранением ваших данных, которая позволяет исправить проблемы с системными файлами и приложениями.
Содержание
- 1 Запуск утилиты PowerShell
- 2 Поиск информации о магазине
- 3 Установка магазина
- 4 Удаление магазина Windows 10
- 5 Способ быстрой установки магазина
- 6 Простая установка всех удаленных пакетов
- 7 Советы
- 8 Видео по теме
Сложно найти человека, который не ждал бы новую Windows 10. Интерес вызывали не только визуальные, но и функциональные изменения. По задумке разработчиков, встроенные приложения облегчают жизнь пользователей, делают её более комфортной. Проблемы с магазином возможны в разных случаях, но в основном они связаны с обновлением до 10 версии. В ряде случаев отсутствует не только магазин, но и браузер Edge.
Выполнить переустановку можно разными способами. Но все они связаны с утилитой PowerShell, так как кнопка удаления Магазина Windows 10 в разделе настроек приложений, как правило, не активна. По этой причине данная статья содержит также подробную информацию о запуске и работе в PowerShell Windows 10.
Запуск утилиты PowerShell
Поиск информации о магазине
Установка магазина
Удаление магазина Windows 10
Способ быстрой установки магазина
Также для простой установки магазина Windows 10, можно ввести и выполнить в PowerShell такой код:
$manifest = (Get-AppxPackage Microsoft.WindowsStore).InstallLocation + 'AppxManifest.xml' ; Add-AppxPackage -DisableDevelopmentMode -Register $manifest
Применение данного кода рекомендован для случая, если магазин пропал из кнопки «Пуск».
По ошибке вы можете запустить код из командной строки или приложения «Выполнить». Не забывайте, что запуск кода должен производиться из оболочки PowerShell, о чем подробно рассказано ранее.
Простая установка всех удаленных пакетов
Если вы удаляете только магазин, то можно упростить процесс установки, выполнив команду установки всех удаленных пакетов Windows 10. С помощью этого же кода легко выполнить массовую установку всех удаленных ранее приложений, тем самым переустановив сразу все необходимые.
Введите код:
Get-AppxPackage -AllUsers| Foreach {Add-AppxPackage -DisableDevelopmentMode -Register “$($_.InstallLocation)AppXManifest.xml”}
После этого останется только нажать Enter. Windows 10 потребуется какое-то время, чтобы всё восстановить.
Советы
- Иногда причиной сбоев выполнения приложений Windows 10 могут стать различные установленные антивирусы. Обратите на них внимание, если переустановка пойдет не так, как написано ранее.
- Установкой или удалением встроенных программ лучше не увлекаться, так как из-за этого могут возникнуть проблемы со стабильностью.
- Также, если информация на вашем ПК для вас важна, рекомендуется создавать резервные копии перед тем, как совершить то или иное действие.
- Правильным действием является также и создание контрольной точки для восстановления в случае недопустимых ошибок, проблем, не подлежащих устранению более простыми способами.
Видео по теме
Если вы случайно удалили Microsoft Store из Windows 10 или приложение начало зависать, вылетать или выдавать различные ошибки, то переустановка решит множество проблем. Разберем двумя способами, как переустановить приложение Microsoft Store.
1. Параметры
Откройте (win+i) «Параметры» > «Приложения» > «Приложения и возможности» > справа найдите Microsoft Store и нажмите по нему, после чего нажмите еще раз на появившиеся «Дополнительные параметры«.
В новом окне нажмите на «Завершить», чтобы убить процессы и ниже на «Сброс».
2. PowerShell
Запустите PowerShell от имени администратора и введите ниже команду:
Get-AppXPackage *WindowsStore* -AllUsers | Foreach {Add-AppxPackage -DisableDevelopmentMode -Register "$($_.InstallLocation)AppXManifest.xml"}
- После окончание процесса, перезагрузите ПК.
- Напишите в поиске меню пуск «Microsoft Store» и запустите его.
Смотрите еще:
- Не работает Магазин в Windows 10 (Microsoft Store)
- Cкачать appx файлы приложений, минуя Microsoft Store
- Как cкачать установщик Microsoft Store для Windows 10
- Как удалить UWP приложения Microsoft Store в Windows 10
- Изменение места загрузки приложений Microsot Store в Windows 10
[ Telegram | Поддержать ]
Магазин приложений Microsoft (Microsoft Store) — приложение в операционной системе Windows 10, обеспечивающее интеграцию компьютера с онлайн магазином Microsoft, в котором размещены приложения для установки на устройства, работающие на операционных системах производства Майкрософт. Из Магазина Microsoft (прежнее название — Магазин Windows или Windows Store) пользователь может установить на свой компьютер различные программы, игры, другие приложения (платные и бесплатные), созданные или сторонними разработчиками.
Некоторые пользователи удаляют Магазин Windows со своего компьютера после установки операционной системы, из-за того, что не хотят иметь данное приложение на своем компьютере. Через некоторое время Магазин понадобился. Что делать?
Содержание:
- Выход, а затем вход в учетную запись в Магазине Microsoft
- Устранение неполадок в работе Магазина средствами Windows 10
- Как сбросить кэш Магазина Windows 10
- Восстановление более раннего состояния системы
- Получение разрешения для учетной записи на доступ к папке WindowsApps
- Как переустановить Магазин Windows в PowerShell (1 способ)
- Установка магазина Windows 10 с помощью PowerShell (2 способ)
- Установка Магазина Windows 10 копированием файлов с другой операционной системы
- Установка Магазина Microsoft с помощью обновления системы
- Магазин Microsoft онлайн
- Выводы статьи
В некоторых случаях, Магазин Майкрософт перестает работать в штатном режиме. Иногда это случается после обновления до новой версии ОС Windows 10. В этом случае, необходимо устранить ошибки в работе приложения.
В этой статье мы попробуем решить проблемы, возникающие с Магазином, разными способами: восстановить работу приложения или переустановить Windows Store на компьютере.
Простые способы устранения неполадок:
- Выход, а затем вход в учетную запись в Магазине Microsoft.
- Устранение неполадок встроенным средством операционной системы Windows.
- Сброс кэша Магазина Windows 10.
- Восстановление системы с помощью точки восстановления.
Более сложные способы восстановления Магазина, после его удаления с компьютера:
- Два способа восстановления Магазина Windows помощью Windows PowerShell. Обязательное условие: на компьютере, после удаления приложений Windows, тем или иным способом, должна сохраниться папка «WindowsApp».
- Копирование файлов Магазина с операционной системы, установленной на другом компьютере, или с подобной Windows 10, установленной на виртуальной машине.
- Обновление Windows 10 с сохранением программ и пользовательских данных.
При возникновении проблемы, попробуйте сначала более простые варианты для восстановления Магазина приложений. Если ничего не помогло, попробуйте переустановить приложение Магазин на компьютере.
Выход, а затем вход в учетную запись в Магазине Microsoft
Вначале попробуйте этот простой способ:
- Выйдете из своей учетной записи в окне приложения Магазина Microsoft.
- Закройте приложение на компьютере.
- Снова запустите магазин Windows, введите данные от своей учетной записи Майкрософт.
- Проверьте работу приложения.
Устранение неполадок в работе Магазина средствами Windows 10
Для решения возникшей проблемы, воспользуйтесь средством диагностики и устранения неполадок операционной системы Windows 10. Это самый простой способ автоматического решения проблемы.
- Запустите встроенное средство устранения неполадок Windows или воспользуйтесь Microsoft Easy Fix (это аналогичные инструменты).
- Выберите пункт «Приложения из Магазина Windows», запустите средство.
- Дождитесь автоматического исправления проблемы. Если нужно, перезагрузите компьютер.
Если проблема не решена, перейдите к следующему способу.
Как сбросить кэш Магазина Windows 10
Один из способов восстановления нормального функционирования Магазина Майкрософт: сброс кэша Магазина. Очистка кэша может помочь решить проблему работоспособности приложения. В кеше Магазина скапливаются все данные о работе приложения, которые могут оказывать негативное влияние на его работу, в случае, если при работе программы возникали ошибки или происходили другие проблемы.
Сброс кеша Магазина проходит в несколько этапов:
- Закройте Магазин Microsoft, если приложение запущено.
- Откройте командную строку от имени администратора.
- В окне интерпретатора командной строки введите команду «WSReset» (без кавычек), а затем нажмите на клавишу «Enter».
Дождитесь завершения выполнения команды.
Произойдет автоматический запуск Магазина Windows, проверьте работоспособность приложения.
Восстановление более раннего состояния системы
С помощью функции восстановления системы в Windows 10, откатите состояние компьютера на тот момент, когда Windows Store работал без проблем. Необходимое условие: на компьютере должны быть точки восстановления, созданные в момент бесперебойной работы Магазина.
Запустите восстановление системы, подробнее читайте здесь. После восстановления предыдущего состояния Windows, проверьте работу приложения.
Получение разрешения для учетной записи на доступ к папке WindowsApps
Следующие способы решения проблемы, потребуют доступа к папке «WindowsApps», в которой находятся приложения Windows, в том числе, Магазин Microsoft. В обычном случае, операционная система из-за соображений безопасности откажет в доступе к этой папке.
Скрытая папка «WindowsApps» расположена по пути:
C:Program FilesWindowsApps
Для того, чтобы увидеть эту папку в Проводнике, включите отображение скрытых папок на компьютере.
Выполните следующие действия:
- Кликните правой кнопкой по папке «WindowsApps», в контекстном меню выберите «Свойства».
- В окне «Свойства: WindowsApps» откройте вкладку «Безопасность», нажмите на кнопку «Дополнительно».
- В окне «Дополнительные параметры безопасности для “WindowsApps”» нажмите на кнопку «Продолжить».
- В следующем окне нажмите на ссылку «Изменить».
- В открывшемся окне «Выбор: “Пользователь” или “Группа”» введите имя своей учетной записи на компьютере, а затем нажмите на кнопку «ОК».
- В окне «Дополнительные параметры безопасности для “WindowsApps”» нажмите на кнопку «ОК».
Теперь можно приступить к другим способам восстановления Магазина Майкрософт на компьютере.
Как переустановить Магазин Windows в PowerShell (1 способ)
В том случае, если Магазин был удален с компьютера с помощью сторонних программ, есть возможность заново установить приложение в Windows 10, с помощью Windows PowerShell. Можно использовать два разных способа по очереди. Эти способы работают только при условии, что на компьютере не удалена папка «WindowsApps».
Перед использованием PowerShell потребуется получить права доступа к папке «WindowsApps» (смотрите выше в статье), что мы уже сделали.
Кликните правой кнопкой мыши по меню «Пуск», выберите пункт «Windows PowerShell (администратор)».
В окне Windows PowerShell введите команду (можете скопировать отсюда), а затем нажмите на клавишу «Enter».
Get-AppxPackage *windowsstore* -AllUsers | Foreach {Add-AppxPackage -DisableDevelopmentMode -Register "$($_.InstallLocation)AppxManifest.xml"}
После завершения операции, закройте окно PowerShell.
В поле «Поиск в Windows» введите выражение «Microsoft Store» (без кавычек). Если приложение появилось, значит, магазин был заново установлен в операционную систему Windows 10.
Если доверенное приложение магазина Майкрософт не найдено, перейдите к следующему способу решения проблемы.
Установка магазина Windows 10 с помощью PowerShell (2 способ)
Запустите Windows PowerShell от имени администратора. Введите следующую команду (можно скопировать отсюда, а затем вставить в PowerShell), а затем нажмите на клавишу «Enter».
Get-AppxPackage -AllUsers | Select Name, PackageFullName
Найдите среди списка приложений «Microsoft.WindowsStore». Скопируйте его значение, в моем случае «Microsoft.WindowsStore_11709.1001.27.0_x64__8wekyb3d8bbwe». Цифры могут отличаться после выхода обновлений.
В окне Windows PowerShell введите команду, вставив в код значение со своего компьютера (в коде вставлено значение с моего компьютера). Нажмите на клавишу «Enter».
Add-AppxPackage -DisableDevelopmentMode -Register "C:Program FilesWindowsAPPSMicrosoft.WindowsStore_11709.1001.27.0_x64__8wekyb3d8bbweAppxManifest.xml"
Найдите с помощью поиска приложение Microsoft Store, чтобы убедиться в установке магазина Windows.
Установка Магазина Windows 10 копированием файлов с другой операционной системы
Если не помогли оба способа с Windows PowerShell, попробуйте скопировать папки магазина с другого компьютера. Понадобиться другой компьютер с такой же версией Windows 10, одинаковой разрядности. Можно использовать аналогичную операционную систему, установленную на виртуальной машине.
На другой операционной системе получите доступ к папке «WindowsApps».
Скопируйте папки (цифры, после имени папки могут отличаться):
- Microsoft.WindowsStore_11709.1001.27.0_neutral_split.language-ru_8wekyb3d8bbwe
- Microsoft.WindowsStore_11709.1001.27.0_neutral_split.scale-100_8wekyb3d8bbwe
- Microsoft.WindowsStore_11709.1001.27.0_x64__8wekyb3d8bbwe
- Microsoft.WindowsStore_11709.1001.2713.0_neutral_~_8wekyb3d8bbwe
- Microsoft.StorePurchaseApp_11709.1710.17001.0_neutral_split.language-ru_8wekyb3d8bbwe
- Microsoft.StorePurchaseApp_11709.1710.17001.0_neutral_split.scale-100_8wekyb3d8bbwe
- Microsoft.StorePurchaseApp_11709.1710.17001.0_x64__8wekyb3d8bbwe
- Microsoft.StorePurchaseApp_11709.1710.17014.0_neutral_~_8wekyb3d8bbwe
- Microsoft.Services.Store.Engagement_10.0.1710.0_x64__8wekyb3d8bbwe
- Microsoft.Services.Store.Engagement_10.0.1710.0_x86__8wekyb3d8bbwe
- Microsoft.NET.Native.Runtime.1.6_1.6.24903.0_x64__8wekyb3d8bbwe
- Microsoft.NET.Native.Runtime.1.6_1.6.24903.0_x86__8wekyb3d8bbwe
- Microsoft.VCLibs.140.00_14.0.25426.0_x64_8wekyb3d8bbwe
- Microsoft.VCLibs.140.00_14.0.25426.0_x86_8wekyb3d8bbwe
Вставьте скопированные папки в папку «WindowsApps» своего компьютера. Если будут предложения от системы, согласитесь на замену файлов.
Затем запустите Windows PowerShell от имени администратора. Выполните следующую команду:
ForEach ($folder in get-childitem) {Add-AppxPackage -DisableDevelopmentMode -Register "C:Program FilesWindowsApps$folderAppxManifest.xml"}
Проверьте с помощью поиска наличие Магазина Майкрософт на компьютере. Если магазина Windows нет, используйте второй способ установки магазина при помощи PowerShell.
Установка Магазина Microsoft с помощью обновления системы
Если не помог ни один из предложенных способов, остается только переустановка Windows 10 путем обновления системы, с сохранением личных файлов, программ и приложений.
Скачайте любым удобным способом образ Windows на свой компьютер (посмотрите здесь, как это сделать). Запустить установку ОС можно двумя способами:
- 1 способ. Кликните по ISO образу Windows 10 правой кнопкой мыши, в контекстном меню выберите «Подключить». Далее откроется окно Проводника, в котором будет открыт смонтированный образ системы. Для запуска установки Windows, кликните по файлу «Setup».
- 2 способ. Распакуйте ISO образ системы с помощью архиватора. Откройте папку, запустите файл «Setup».
В процессе установки операционной системы, в окне «Выберите тип установки», нужно выбрать «Обновление: установка Windows с сохранением файлов, параметров и приложений». После завершения установки, в операционной системе появится Магазин Microsoft.
Магазин Microsoft онлайн
Пользователь может пользоваться Магазином Виндовс без приложения, установленного на компьютере. Для тех, кто не хочет устанавливать магазин на свой компьютер, это будет выходом из положения.
Зайдите на официальный сайт Microsoft Store Russia, расположенный по адресу: https://www.microsoft.com/ru-ru/store/b/home. Войдите в свою учетную запись Майкрософт. После этого вы можете скачать, приобрести, установить на свой компьютер нужные приложения или игры.
Выводы статьи
В случае неполадок в работе Магазина Microsoft, пользователь может попробовать восстановить работоспособность приложения разными способами, или переустановить приложение Microsoft Store на своем компьютере.
Похожие публикации:
- Как откатить Windows 10 к предыдущей версии ОС
- Как узнать версию Windows
- Диск восстановления Windows 8.1 (Windows
- Автозагрузка Windows 10: как добавить или удалить программу из автозагрузки
- Как отключить обновления в Windows 10 — 5 способов
По умолчанию в Windows 10 уже установлен Магазин приложений Microsoft. С его помощью пользователи могут устанавливать различные игры и приложения в операционную систему. Правда, бывает так, что по умолчанию данного магазина нет в операционной системе или он был ранее удалён одним из пользователей. Рассмотрим, как действовать в таких ситуациях.
Содержание
- Как установить MS Store в Windows 10
- Вариант 1: Установка через PowerShell
- Вариант 2: Перенести с другого ПК
- Вариант 3: Обновить Windows
Как установить MS Store в Windows 10
Если Магазин был удалён из системы вами, то восстановить его обратно не должно составить каких-либо трудностей. Сложней будет в тех случаях, когда он был вырезан из самой Windows. Такое бывает в тех случаях, когда пользователь скачивает модифицированные пиратские сборки, из которых удаляются все или многие сервисы Майкрософт. В таком случае приведённые в статье инструкции могут не помочь.
На будущее рекомендуется скачивать и устанавливать только оригинальные сборки Windows.
Далее рассмотрим возможные варианты восстановления работоспособности Магазина в Windows 10.
Вариант 1: Установка через PowerShell
Подойдёт в том случае, если вы ранее удалили Магазин через этот интерфейс. Также можно попробовать этот вариант, если у вас вообще отсутствует часть сервисов Майкрософт. Возможны ошибки при переустановки таким способом, если удаление было неполным.
Итак, перейдём непосредственно к процедуре восстановления:
- Запустите интерфейс PowerShell. Нажмите правой кнопкой мыши по иконке «Пуска» и там из контекстного меню выберите «PowerShell (администратор)». Аналогичное меню вызывается комбинацией клавиш Win+X.
- В открывшейся интерфейс PowerShell пропишите следующий скрипт и нажмите Enter для его применения:
Get-AppxPackage *windowsstore* -AllUsers | Foreach {Add-AppxPackage -DisableDevelopmentMode -Register "$($_.InstallLocation)AppxManifest.xml"} - В теории этой команды должно быть достаточно, чтобы выполнить повторную установку Магазина приложений в Windows 10. Если же вы получили ошибку или не обнаружили в системе установленный Магазин, то попробуйте исправить ситуацию следующей командой:
Get-AppxPackage -AllUsers | Select Name, PackageFullName - Эта команда отобразит информационную панель. Здесь найдите параметр «Microsoft.WindowsStore». Напротив него, в правой части окна, должна расположится строка с переменными, которую нужно полностью выделить и скопировать.
- Теперь пропишите команду под массивом с информацией. Команда выглядит так:
Add-AppxPackage -DisableDevelopmentMode -Register "C:Program FilesWindowsAPPSскопированные параметрыAppxManifest.xml" - Где стоит «скопированные параметры» нужно подставить ранее скопированную часть из 4-го шага.
- Нажмите Enter для применения команды. После процедуры проверьте наличие Магазина приложений в системе. Он должен отобразится в меню «Пуска».
Вариант 2: Перенести с другого ПК
Этот вариант немного более сложен, плюс, он предполагает наличие исправной системы Windows 10 со всеми необходимыми компонентами, с которой и будет выполнятся перенос данных. Рекомендуется прибегать к этому варианту в том случае, когда предыдущей не дал ожидаемых результатов.
Читайте также:
Как настроить яркость экрана на ноутбуке Windows 10
Добавление живых обоев в Windows 10
Возвращение Windows 10 к заводским настройкам
В Windows 10 не скрывается «Панель задач»
Инструкция для него выглядит следующим образом:
- Для начала перейдите к компьютеру, на котором есть Магазин Windows и он работает исправно. Вам нужно открыть папку по пути:
C:Program FilesWindowsAppsВ случае, если вы не можете переместиться по указанному пути, значит в системе отключено отображение скрытых папок и файлов. Включите его. Про это мы уже писали отдельную статью.
- Из этой папки нужно скопировать следующий перечень папок к себе на носитель:
- Microsoft.WindowsStore_11805.1001.42.0_neutral_split.language-ru_8wekyb3d8bbwe
- Microsoft.WindowsStore_11805.1001.42.0_neutral_split.scale-100_8wekyb3d8bbwe
- Microsoft.WindowsStore_11805.1001.42.0_x64__8wekyb3d8bbwe
- Microsoft.WindowsStore_11805.1001.4213.0_neutral_~_8wekyb3d8bbwe
- Microsoft.StorePurchaseApp_11805.1001.5.0_neutral_split.language-ru_8wekyb3d8bbwe
- Microsoft.StorePurchaseApp_11805.1001.5.0_neutral_split.scale-100_8wekyb3d8bbwe
- Microsoft.StorePurchaseApp_11805.1001.5.0_x64__8wekyb3d8bbwe
- Microsoft.StorePurchaseApp_11805.1001.513.0_neutral_~_8wekyb3d8bbwe
- Microsoft.Services.Store.Engagement_10.0.1610.0_x64__8wekyb3d8bbwe
- Microsoft.Services.Store.Engagement_10.0.1610.0_x86__8wekyb3d8bbwe
- Microsoft.NET.Native.Runtime.1.7_1.7.25531.0_x64__8wekyb3d8bbwe
- Microsoft.NET.Native.Runtime.1.7_1.7.25531.0_x86__8wekyb3d8bbwe
- Microsoft.VCLibs.20.00_12.0.21005.1_x64_8wekyb3d8bbwe
- Microsoft.VCLibs.20.00_12.0.21005.1_x86_8wekyb3d8bbwe
- Подключите флешку со скопированными папками к «проблемному» компьютеру. Вставьте ранее скопированные данные с носителя по пути:
C:Program FilesWindowsApps. Если данный путь не отображается у вас на компьютере, то придётся включить показ скрытых системных папок и файлов. - Теперь откройте PowerShell по аналогии с предыдущей инструкцией и пропишите туда команду:
ForEach ($folder in get-childitem) {Add-AppxPackage -DisableDevelopmentMode -Register "C:Program FilesWindowsApps$folderAppxManifest.xml"} - Нажмите Enter для применения команды. После её применения проверьте, появилось ли данное приложение в Windows.
Вариант 3: Обновить Windows
Можно попытаться обновить Windows 10, но делать это не через параметры ОС, а непосредственно через ранее загруженный образ системы. Примечательно, что версия образа не должна быть такой же или ниже текущей, а также должна быть аналогичной разрядности с установленной системой.
- Откройте «Параметры» ОС. Это можно сделать с помощью сочетания клавиш Win+I или нажав на кнопку «Пуска», а затем, в выпавшем окошке, на иконку шестерёнки.
- Перейдите в раздел «Система».
- В левой части откройте подраздел «О системе».
- Здесь вы сможете ознакомиться со всеми необходимыми параметрами для скачивания образа системы. Смотрим на значения «Тип системы» (разрядность), «Выпуск» и «Версия». По полученным данным ищите образ Windows 10, с которого будете выполнять обновление.
- Скачав образ нужной версии операционной системы, выполните его распаковку с помощью любого архиватора. Из имеющихся файлов запустите файл «Setup.exe».
- Запустится интерфейс установки Windows. Здесь обязательно выберите вариант «Обновление».
- Далее просто следуйте инструкциям установщика.
Ваши данные на компьютере не должны пострадать, однако могут сбиться системные настройки. Правда, это не так критично.
Эти способы должны помочь, если вы пытаетесь установить Магазин Windows 10 с нуля. Однако высок риск неудачи в том случае, если Магазин был удалён некорректно и/или вы скачали систему не с официального ресурса Майкрософт.
Windows 10 предлагает огромный спектр возможностей для каждого пользователя. Однако все «примочки» перетягивают одеяло производительности на себя, вместо того, чтобы дать оперативной памяти действительно важным процессам. Из-за стандартных программ компьютеру может недоставать ресурсов, чтобы запустить любимую игру, насладиться сёрфингом в глобальной паутине и многое другое. Решать эту проблему можно при помощи удаления ненужных утилит.
«Магазин» Windows (Windows Store) — это площадка, на которой происходит покупка и установка приложений для операционных систем Windows 10 и её производных, а также Windows 10 Mobile. «Магазин» служит ещё одним объединяющим для всех устройств фактором, так как единожды приобретя приложение вы вольны инсталлировать его сколько угодно раз на всех устройствах с вашей учётной записью. Кроме того, Microsoft делает упор на удобстве пользования Store, ведь теперь нет нужды копошиться на просторах паутины в поисках нужного приложения и рисковать, скачивая неизвестный продукт. Все программы и игры «Магазина» Windows проходят сертификацию, а это значит, что, делая покупку, вы получаете приложение без вредоносного кода.
Установка «Магазина» Windows 10
В стандартных условиях «Магазин» входит в состав Windows 10 и нет никакой нужды в его установке. Но бывает так, что пользователи или авторы установочного диска нарочно исключают Store из операционной системы. В случае, когда «Магазин» изначально не был установлен, есть возможность его инсталлировать при помощи файлов другой системы.
А если вам необходимо восстановить «Магазин» после удаления, понадобится лишь немного «поколдовать» с терминалом PowerShell.
Восстановление «Магазина» после удаления
В большинстве случаев Windows Store можно вернуть довольно быстро — для этого понадобится всего одна команда в оболочке PowerShell.
- Открываем поиск Windows (значок лупы рядом с меню «Пуск»), вводим слово power, щёлкаем правой кнопкой по лучшему результату и выбираем «Запуск от имени администратора».
Через контектсное меню запускаем PowerShell от имени администратора - В открывшемся терминале прописываем команду Get-AppxPackage *windowsstore* -AllUsers | Foreach {Add-AppxPackage -DisableDevelopmentMode -Register «$($_.InstallLocation)AppxManifest.xml»} и запускаем её в исполнение клавишей Enter.
Вводим команду и запускаем ее в исполнение клавишей Enter - Если команда выполнилась правильно, то, введя в поиске Windows слово Store, вы получите ссылку на файл, который запустит «Магазин».
Через «Поиск» проверяем работоспособность Store
Если способ, описанный выше, вам не помог, переходим ко второй возможности переустановки магазина.
- Открываем оболочку PowerShell, прописываем команду Get-AppxPackage -AllUsers | Select Name, PackageFullName и запускаем её клавишей Enter. Возможно, пройдёт некоторое время, прежде чем она выполнится.
Через оболочку PowerShell узнаем полное название магазина - Выбираем строчку, в которой первая колонка обозначена как Microsoft.WindowsStore, копируем значение напротив из второй колонки. После этого вставляем это значение в команду Add-AppxPackage -DisableDevelopmentMode -Register «C:Program FilesWindowsAPPS[значение из второй колонки]AppxManifest.xml», после чего запускаем команду в исполнение.
Генерируем команду для восстановления через полное имя приложения и запускаем ее клавишей Enter - После проверяем работоспособность Store, запустив его через поиск.
Установка «Магазина» с нуля
В случае, когда «Магазина» Windows не было и в дистрибутиве образа, выручить может другой компьютер с работающим магазином.
Рабочие файлы Store находятся в папке C:Program FilesWindowsApps. Файлы со следующими именами необходимо скопировать в папку WindowsApps на свой компьютер:
- Microsoft.WindowsStore29.13.0_x64_8wekyb3d8bbwe;
- WindowsStore_2016.29.13.0_neutral_8wekyb3d8bbwe;
- NET.Native.Runtime.1.1_1.1.23406.0_x64_8wekyb3d8bbwe;
- NET.Native.Runtime.1.1_11.23406.0_x86_8wekyb3d8bbwe;
- VCLibs.140.00_14.0.23816.0_x64_8wekyb3d8bbwe;
- VCLibs.140.00_14.0.23816.0_x86_8wekyb3d8bbwe;
Для верности лучше скопировать всю папку WindowsApps на свой компьютер. С каждым новым обновлением имена файлов, а также их функциональность может меняться. Будет правильнее и надёжнее перестраховаться.
Далее открываем оболочку PowerShell как показано выше и запускаем в исполнение команду ForEach ($folder in get-childitem) {Add-AppxPackage -DisableDevelopmentMode -Register «C:Program FilesWindowsApps$folderAppxManifest.xml»}. Для верности лучше будет перезагрузить компьютер, чтобы все службы заработали вместе со стартом Windows.
Стоит уточнить, что версия Windows 10 LTSB не поддерживает установку «Магазина» вовсе. Попробовав некоторые сомнительные инструкции в интернете по типу «Скачать установочный файл и запустить на своём компьютере» я жестоко поплатился за свою инициативу. Ко мне залез весьма хитрый вирус-майнер, и вылечить его стандартными способами не вышло. Пришлось форматировать весь винчестер со всеми данными, включая документы. Потому не стоит доверять «странным» инструкциям.
Удаление (отключение) «Магазина»
Для того, чтобы «Магазин» не отнимал у компьютера ресурсы памяти, его можно отключить или удалить. Причём денисталлировать Store рекомендуется только в случае, когда он точно не понадобится на этом компьютере. Отключение же просто не даёт операционной системе обращаться к «Магазину», а это значит, что системные ресурсы также будут сохранены. При этом включение Store не отнимет много времени.
Важно помнить, что при удалении или отключении Магазина, приложения, которые были установлены через среду Windows Store, не будут функционировать.
Удаление при помощи терминала PowerShell
Удаление «Магазина» терминалом PowerShell является единственным верным способом для деинсталляции. Также можно попробовать вручную удалить файлы программы, но это приведёт к системным ошибкам и зависаниям.
- Открываем оболочку PowerShell от имени администратора, как показано выше, вводим команду Get-AppxPackage -AllUsers и нажимаем Enter.
Через команду Get-AppxPackage -AllUsers открываем полный список приложений - В списке приложений находим графу, первая строчка которой будет Name : Microsoft.WindowsStore. Далее копируем значение напротив PackageFullName.
Копируем значение напротив PackageFullName - Возвращаемся в самый низ и прописываем команду Remove-AppxPackage [вставляем скопированное значение из пункта 2], запускаем команду в исполнение клавишей Enter.
Генерируем команду на удаление «Магазина» и запускаем ее в исполнение
Видео: как удалить «Магазин» в Windows 10
Отключение Windows Store через «Редактор групповых политик»
Отключение «Магазина» является «меньшим злом» нежели его удаление, при этом вернуть Store в работоспособное состояние будет проще.
- Нажимаем комбинацию клавиш Win+R, в появившемся окне вводим gpedit.msc и нажимаем OK.
Через программу «Выполнить» открываем «Редактор групповой политики» - В окне «Редактора групповой политики» открываем древо директорий по пути «Изменение групповой политики» — «Административные шаблоны» — «Компоненты Windows» — «Магазин».
В «Редакторе групповой политики» открываем настройки «Магазина» - Двойным щелчком открываем пункт «Отключить приложение Магазин». Меняем значение на «Включено» и сохраняем изменения кнопкой OK.
Отключение через реестр Windows
При помощи реестра также можно отключить «Магазин».
- Нажимаем комбинацию клавиш Win+R, вводим regedit и нажимаем OK.
- В открывшемся окне реестра слева открываем директорию по пути: HKEY_LOCAL_MACHINE — SOFTWARE — Policies — Microsoft — WindowsStore.
- Щёлкаем правой кнопкой по пустому пространству в окне справа, выбираем «Создать — Параметр DWORD (32 бита)/QWORD (64 бита)» в зависимости от разрядности вашей системы.
- Переименовываем параметр в RemoweWindowsStore и задаём ему значение 1. После чего перезагружаем компьютер.
Переименовываем параметр в RemoweWindowsStore и задаём ему значение 1
После понадобится перезагрузить компьютер, чтобы заработал обновлённый реестр.
Установить или удалить «Магазин» Windows очень просто. Не отходите от инструкций выше и весь процесс деинсталляции пройдёт быстро и гладко.
- Распечатать
Здравствуйте! Меня зовут Алексей. Мне 27 лет. По образованию — менеджер и филолог.
Оцените статью:
- 5
- 4
- 3
- 2
- 1
(12 голосов, среднее: 3.3 из 5)
Поделитесь с друзьями!
- Устанавливаем Виндовс Стор
- Метод 1: Простая установка с помощью PowerShell
- Метод 2: копируем файлы с иного компьютера
- Метод 3: Обновляем Виндовс
Добрый день, друзья. Microsoft Store позволяет пользователям установить приличное число различного софта с играми, работающими на Виндовс. Майкрософт Стор внедрён в эту систему компанией Microsoft. Но, иногда бывает, что этот магазин в системе отсутствует из-за различных причин. Поэтому, мы рассмотрим «Как установить магазин в Windows 10?»
Устанавливаем Виндовс Стор
Из-за нечаянной или специальной деинсталляции «Магазина» человек больше не может скачивать различных приложения, находящиеся в магазине. Довольно часто Стор отсутствует в системной сборке, которую переработал «Мастер», создавшую данную сборку. Если это так, то у вас ситуация является неоднозначной. В сборной версии может не быть многих файлов, которые отвечают за функционирование сервисов Майкрософт. В такой версии мои рекомендации скорее всего вам не помогут. Выход один – нужно провести установку чистой версии системы и обновить её.
Метод 1: Простая установка с помощью PowerShell
Данный метод для тех пользователей, в ОС каковых Store вообще нет. Если вы повторно устанавливаете Store, то будет лучше, когда вы предыдущую версию удалите полностью. Иначе могут появится разнообразные ошибки во время переустановки:
- Кликнем по «Пуску» ПКМ и как администратор и кликнем по вкладке PowerShell;
- Далее, копируем и вставляем в появившееся окно данное выражение: Get-AppxPackage *windowsstore* -AllUsers | Foreach {Add-AppxPackage -DisableDevelopmentMode -Register «$($_.InstallLocation)AppxManifest.xml»} и затем, нажимаем «Enter»;
- Затем, необходимо кликнуть по «Пуску» и отыскать приложение Microsoft Store. Данное приложение должно показаться в восходящем меню как одна из вкладок;
- Но, если приложение PowerShell сообщает об ошибке и установка не завершилась, нужно после предыдущего кода вписать ещё один: Get-AppxPackage -AllUsers | Select Name, PackageFullName
- В перечне появившихся элементов ищем команду: «Microsoft.WindowsStore». В последующем действии необходимо над этой командой скопировать код из правой стороны окна (Я её выделил красной линией);
- После данного кода нужно вставить внизу сочетание: Add-AppxPackage -DisableDevelopmentMode -Register «C:Program FilesWindowsAPPSСКОПИРОВАННОЕ_ИМЯAppxManifest.xml»
Теперь заменяем «Скопированное имя» тем кодом, который мы копировали в правой стороне в 5-м абзаце.
Далее, нам нужно опять посмотреть, установили мы Store, или нет. Проверку делаем через «Пуск».
Метод 2: копируем файлы с иного компьютера
Если вы имеете виртуальную систему с Виндовс 10, или просто иной компьютер с Виндовс 10 (можете применить компьютер друга), то данный метод инсталляции скорее всего вам поможет, при условии, что верхний метод вам не помог:
- Вам нужно пройти по адресу: C:Program FilesWindowsApps. Если у вас не отображается данная папочка, значит, вы не включили показ скрытых файлов. Чтобы это сделать, советую прочитать мою статью: Спрятанные папочки Виндовс 10.
- Итак, с компьютера друга копируем следующие папочки, показанные на скриншоте (их цифры могут иметь незначительные отличия, но это не столь важно). Папочек «Microsoft.NET.Native.Runtime» скорее всего будет несколько. Если это так, то нужно скопировать ту, у которой последняя версия;
- Итак, нужно папочки, которые мы скопировали, вставить по этому же адресу на ПК, в котором отсутствует «Магазин». Скорее всего, «Проводник» предложит часть папочек заменить, нужно согласиться;
- Вновь входим в приложение PowerShell и вписываем сочетание: ForEach ($folder in get-childitem) {Add-AppxPackage -DisableDevelopmentMode -Register «C:Program FilesWindowsApps$folderAppxManifest.xml»}
- Далее осталось посмотреть, появился ли «Магазин», или нет. Просматриваем его через кнопку «Пуск».
Метод 3: Обновляем Виндовс
Это радикальный метод, но зато рабочий. Нужно обновить вашу систему. Чтобы это сделать, возьмём образ Windows, у которой та же разрядность. При этом, редакция и версия должны быть не ниже вашей:
- Для того, чтобы увидеть параметры вашей ОС, нужно перейти через «Пуск» в «Параметры»;
- В новом окошке вам нужно выбрать вкладку «Система»;
- Далее, в левом окошке нам нужно кликнуть по вкладке «О программе»;
- Справа нам нужно посмотреть над командой «Тип системы» — какова у неё разрядность. После этого, просматриваем «Выпуск» и «Версию» системы;
- Как видно из скриншота, у меня Виндовс 10 Про, x64, версия 20Н2;
- После этого, нам нужно распаковать ISO-образ. Для этого, нам нужна программа архиватор. После этого, устанавливаем «Setup.exe»;
- Устанавливаем образ обычным методом. По ходу установки выбираем «Выберите тип установки» и затем кликнем по верхней вкладке «Обновление».
В этом методе системная информация не будет удалена, при этом функция Майкрософт Стор будет восстановлена.
Вывод: мы рассмотрели 3 метода как установить магазин в Windows 10? Советую выбрать тот, который больше подходит вашему компьютеру и больше нравится вам. У вас всё получится. Успехов!
С уважением, Андрей Зимин 16.04.2021
Понравилась статья? Поделитесь с друзьями!
Комментировать
0
757 просмотров
похожие записи из этого раздела
Содержание
- Как установить windows store через powershell
- Устанавливаем Microsoft Store в Windows 10
- Как установить MS Store в Windows 10
- Вариант 1: Установка через PowerShell
- Вариант 2: Перенести с другого ПК
- Вариант 3: Обновить Windows
- Как установить или удалить «Магазин» в Windows 10
- Что такое Windows Store
- Установка «Магазина» Windows 10
- Восстановление «Магазина» после удаления
- Установка «Магазина» с нуля
- Удаление (отключение) «Магазина»
- Удаление при помощи терминала PowerShell
- Видео: как удалить «Магазин» в Windows 10
- Отключение Windows Store через «Редактор групповых политик»
- Отключение через реестр Windows
- Восстановление и переустановка Microsoft Store в Windows 10 после его удаления через PowerShell
- Сброс приложения Microsoft Store в Windows 10
- Восстановление Microsoft Store в Windows 10 с помощью PowerShell
- Ручная установка Microsoft Store в Windows 10 после полного удаления
- [РЕШЕНО] Восстановить Магазин Windows Store
- Описание проблемы Восстановления Магазина Windows Store
- Решение проблемы с Восстановлением Магазина Windows Store
- Автоматизированный способ вернуть Магазин Windows Store
- Ручной способ вернуть Магазин Windows Store
Как установить windows store через powershell
— Для установки приложения Microsoft Store необходимо открыть PowerShell с правами администратора. Найти его Вы можете через меню «Поиск» на панели задач => Правой кнопкой мыши по результату поиска => Открыть от имени администратора.
— После завершения процедуры загрузки приложения Вы можете найти Microsoft Store у Вас в меню «Пуск».
Так же Вы можете найти данное приложение через поиск в системе.
Вместо надписи «СКОПИРОВАННЫЙ_ТЕКСТ» соответственно вставляете то поле из правого столбца.
Помимо всего, мы рекомендуем использовать только оригинальные дистрибутивы Windows 10, скачать их можете в нашем каталоге. А так же, рекомендуем использовать лицензионные ключи активации для активации Windows 10. Приобрести их можете по самым низким ценам в нашем интернет-магазине на следующей странице. От 690₽, моментальная доставка в автоматическом режиме на Вашу электронную почту.
Источник
Устанавливаем Microsoft Store в Windows 10
По умолчанию в Windows 10 уже установлен Магазин приложений Microsoft. С его помощью пользователи могут устанавливать различные игры и приложения в операционную систему. Правда, бывает так, что по умолчанию данного магазина нет в операционной системе или он был ранее удалён одним из пользователей. Рассмотрим, как действовать в таких ситуациях.
Как установить MS Store в Windows 10
Если Магазин был удалён из системы вами, то восстановить его обратно не должно составить каких-либо трудностей. Сложней будет в тех случаях, когда он был вырезан из самой Windows. Такое бывает в тех случаях, когда пользователь скачивает модифицированные пиратские сборки, из которых удаляются все или многие сервисы Майкрософт. В таком случае приведённые в статье инструкции могут не помочь.
На будущее рекомендуется скачивать и устанавливать только оригинальные сборки Windows.
Далее рассмотрим возможные варианты восстановления работоспособности Магазина в Windows 10.
Вариант 1: Установка через PowerShell
Подойдёт в том случае, если вы ранее удалили Магазин через этот интерфейс. Также можно попробовать этот вариант, если у вас вообще отсутствует часть сервисов Майкрософт. Возможны ошибки при переустановки таким способом, если удаление было неполным.
Итак, перейдём непосредственно к процедуре восстановления:
Вариант 2: Перенести с другого ПК
Этот вариант немного более сложен, плюс, он предполагает наличие исправной системы Windows 10 со всеми необходимыми компонентами, с которой и будет выполнятся перенос данных. Рекомендуется прибегать к этому варианту в том случае, когда предыдущей не дал ожидаемых результатов.
Инструкция для него выглядит следующим образом:
Вариант 3: Обновить Windows
Можно попытаться обновить Windows 10, но делать это не через параметры ОС, а непосредственно через ранее загруженный образ системы. Примечательно, что версия образа не должна быть такой же или ниже текущей, а также должна быть аналогичной разрядности с установленной системой.
Ваши данные на компьютере не должны пострадать, однако могут сбиться системные настройки. Правда, это не так критично.
Эти способы должны помочь, если вы пытаетесь установить Магазин Windows 10 с нуля. Однако высок риск неудачи в том случае, если Магазин был удалён некорректно и/или вы скачали систему не с официального ресурса Майкрософт.
Источник
Как установить или удалить «Магазин» в Windows 10
Windows 10 предлагает огромный спектр возможностей для каждого пользователя. Однако все «примочки» перетягивают одеяло производительности на себя, вместо того, чтобы дать оперативной памяти действительно важным процессам. Из-за стандартных программ компьютеру может недоставать ресурсов, чтобы запустить любимую игру, насладиться сёрфингом в глобальной паутине и многое другое. Решать эту проблему можно при помощи удаления ненужных утилит.
Что такое Windows Store
«Магазин» Windows (Windows Store) — это площадка, на которой происходит покупка и установка приложений для операционных систем Windows 10 и её производных, а также Windows 10 Mobile. «Магазин» служит ещё одним объединяющим для всех устройств фактором, так как единожды приобретя приложение вы вольны инсталлировать его сколько угодно раз на всех устройствах с вашей учётной записью. Кроме того, Microsoft делает упор на удобстве пользования Store, ведь теперь нет нужды копошиться на просторах паутины в поисках нужного приложения и рисковать, скачивая неизвестный продукт. Все программы и игры «Магазина» Windows проходят сертификацию, а это значит, что, делая покупку, вы получаете приложение без вредоносного кода.
Установка «Магазина» Windows 10
В стандартных условиях «Магазин» входит в состав Windows 10 и нет никакой нужды в его установке. Но бывает так, что пользователи или авторы установочного диска нарочно исключают Store из операционной системы. В случае, когда «Магазин» изначально не был установлен, есть возможность его инсталлировать при помощи файлов другой системы.
А если вам необходимо восстановить «Магазин» после удаления, понадобится лишь немного «поколдовать» с терминалом PowerShell.
Восстановление «Магазина» после удаления
В большинстве случаев Windows Store можно вернуть довольно быстро — для этого понадобится всего одна команда в оболочке PowerShell.
Если способ, описанный выше, вам не помог, переходим ко второй возможности переустановки магазина.
Установка «Магазина» с нуля
В случае, когда «Магазина» Windows не было и в дистрибутиве образа, выручить может другой компьютер с работающим магазином.
Рабочие файлы Store находятся в папке C:Program FilesWindowsApps. Файлы со следующими именами необходимо скопировать в папку WindowsApps на свой компьютер:
Для верности лучше скопировать всю папку WindowsApps на свой компьютер. С каждым новым обновлением имена файлов, а также их функциональность может меняться. Будет правильнее и надёжнее перестраховаться.
Стоит уточнить, что версия Windows 10 LTSB не поддерживает установку «Магазина» вовсе. Попробовав некоторые сомнительные инструкции в интернете по типу «Скачать установочный файл и запустить на своём компьютере» я жестоко поплатился за свою инициативу. Ко мне залез весьма хитрый вирус-майнер, и вылечить его стандартными способами не вышло. Пришлось форматировать весь винчестер со всеми данными, включая документы. Потому не стоит доверять «странным» инструкциям.
Удаление (отключение) «Магазина»
Для того, чтобы «Магазин» не отнимал у компьютера ресурсы памяти, его можно отключить или удалить. Причём денисталлировать Store рекомендуется только в случае, когда он точно не понадобится на этом компьютере. Отключение же просто не даёт операционной системе обращаться к «Магазину», а это значит, что системные ресурсы также будут сохранены. При этом включение Store не отнимет много времени.
Важно помнить, что при удалении или отключении Магазина, приложения, которые были установлены через среду Windows Store, не будут функционировать.
Удаление при помощи терминала PowerShell
Удаление «Магазина» терминалом PowerShell является единственным верным способом для деинсталляции. Также можно попробовать вручную удалить файлы программы, но это приведёт к системным ошибкам и зависаниям.
Видео: как удалить «Магазин» в Windows 10
Отключение Windows Store через «Редактор групповых политик»
Отключение «Магазина» является «меньшим злом» нежели его удаление, при этом вернуть Store в работоспособное состояние будет проще.
Отключение через реестр Windows
При помощи реестра также можно отключить «Магазин».
После понадобится перезагрузить компьютер, чтобы заработал обновлённый реестр.
Установить или удалить «Магазин» Windows очень просто. Не отходите от инструкций выше и весь процесс деинсталляции пройдёт быстро и гладко.
Источник
Восстановление и переустановка Microsoft Store в Windows 10 после его удаления через PowerShell
Сброс приложения Microsoft Store в Windows 10
Если приложение Microsoft Store в Windows 10 не запускается, или работает с ошибками, вы можете попробовать сбросить его настройки на дефолтные и удалить сохраненные данные:
Также вы можете сбросить настройки Microsoft Store из команды строки с помощью команды:
Восстановление Microsoft Store в Windows 10 с помощью PowerShell
Ручная установка Microsoft Store в Windows 10 после полного удаления
Если в каталоге каталог C:Program FilesWindowsApps не сохранилось каталога с файлами Windows Store, то при попытке зарегистрировать приложение с помощью Add-AppxPackage появятся ошибки вида:
В этом случае вы можете вручную скачать файлы WindowsStore и все зависимости с сайта Microsoft, и установить APPX приложения вручную.
Если у вас есть корпоративная подписка VLSC (Software Assurance), вы можете скачать с сайта Microsoft ISO образ Windows 10 Inbox Apps. В данном офлайн образе содержатся все встроенные приложения, в том числе магазин Microsoft.
Для установки Windows Store с такого ISO образа можно использовать следующую команду:
Большое спасибо за пост про восстановление Windows Store, вы мне очень помогли.
Магазин заработал только есть проблемка небольшая — он теперь на английском.
Понял в чём дело — не ту папку указал (с языком US)
Как ты поменял язык, напиши подробнее, пожалуйста
+ CategoryInfo : ObjectNotFound: (C:Program File…ppxManifest.xml:String) [Add-AppxPackage], ItemNotFou
ndException
+ FullyQualifiedErrorId : PathNotFound,Microsoft.Windows.Appx.PackageManager.Commands.AddAppxPackageCommand
У меня что-то не понимает такую команду:
Непредвиденная лексема «-DisableDevelopmentMode» в выражении или операторе.
+ CategoryInfo : ParserError: (:) [], ParentContainsErrorRecordException
+ FullyQualifiedErrorId : UnexpectedToken
Руками проверьте наличие в каталоге C:Program FilesWindowsApps папки с именем Microsoft.WindowsStore_…
Вероятно у вас была установлена более новая версия Store с другим ID в имени, поэтому имя каталога отличается. Если это так, вручную измените команду на соответствующую вашей системе
Подскажите, как восстановить Магазин, если в папке C:Program FilesWindowsApps его нет? Перед этим были удалены все приложения через PowerShell
Такая же фигня. Запавершеллил всё начисто.
А что делать если удалила магазин через командную строку, и через Powershell не восстанавливает?
После этого, приложения Store, Calculator, People, и еще несколько пропали. И стали отображаться как @>Microsoft **** и.т.д. Естественно не запускаются. Удалил все metro приложения.
После, что-то копировал с другой копии windows. (WindowsApp)
Сейчас Store- отображется — но не запускается. Вылетает просто.
Что только не делал. Ничего не помогает.
Wsreset — Ошибка PurgeCaches (Не помогает)
Sfc (scannow) — Не помогло
c Dism (Множество вариантов испробовал). Ни один не помог. То ошибка Сбой развертывания с HRESULT: 0x80073CF9, Сбой установки. То еще что-то
Powershell — Get-Packages (Тоже множество вариантов) — ни один не помог
Поверх накат не вариант. Переустановка тоже.
Есть еще какие-нибудь варианты?
Командлет Add-AppxPackage в конвейере команд в позиции 1
Укажите значения для следующих параметров:
Register: (что здесь писать?)
а у меня вот такая беда…….можно как-то спасти положение.
+ CategoryInfo : InvalidArgument: (:) [Add-AppxPackage], ParameterBindingException
+ FullyQualifiedErrorId : PositionalParameterNotFound,Microsoft.Windows.Appx.PackageManager.Commands.AddAppxPackag
eCommand
+ CategoryInfo : ObjectNotFound: (xManifest.xml»:String) [], CommandNotFoundException
+ FullyQualifiedErrorId : CommandNotFoundException
У меня вот что,и удален не только один Win.Store. Помогите пожалуйста
+ CategoryInfo : ObjectNotFound: (C:Program File…ppxManifest.xml:String) [Add-AppxPackage], ItemNotFou
ndException
+ FullyQualifiedErrorId : PathNotFound,Microsoft.Windows.Appx.PackageManager.Commands.AddAppxPackageCommand
Сделал все как описано и у меня выдало — Add-AppxPackage : Не удается найти путь «C:Program FilesWindowsAppsMicrosoft.WindowsStore_8wekyb3d8bbweAppxManifest
.xml», так как он не существует. Что делать?
Попробуйте руками найти файл каталог с именем C:Program FilesWindowsAppsMicrosoft.WindowsStore_[чего-то-там], т.к. имя каталога C:Program FilesWindowsAppsMicrosoft.WindowsStore_8wekub3b8ddwe может содержать другой идентифкатор (выделен жирным). Поправьте в команде имя каталог, заменив его на ваш
Руками найти файл найти не получается, тк не удается войти в папку, стоит защита. Подскажите пожалуйста как ее снять и открыть папку?
+ CategoryInfo : WriteError: (C:Program File…ppxManifest.xml:String) [Add-AppxPackage], IOException
+ FullyQualifiedErrorId : DeploymentError,Microsoft.Windows.Appx.PackageManager.Commands.AddAppxPackageCommand
у меня с фемили нейм не прошло, я попробывал с фулл неймом пошло но не восстановилось(
а у меня вот такая ошибка, что делать не знаю
+ CategoryInfo : WriteError: (C:Program File…ppxManifest.xml:String) [Add-AppxPackage], IOException
+ FullyQualifiedErrorId : DeploymentError,Microsoft.Windows.Appx.PackageManager.Commands.AddAppxPackageCommand
Нет в общем списке ничего со словом store
+ CategoryInfo : WriteError: (C:Program File…ppxManifest.xml:String) [Add-AppxPackage], IOException
+ FullyQualifiedErrorId : DeploymentError,Microsoft.Windows.Appx.PackageManager.Commands.AddAppxPackageCommand
+ CategoryInfo : ObjectNotFound: (C:Program File…ppxManifest.xml:String) [Add-AppxPackage], ItemNotFou
ndException
+ FullyQualifiedErrorId : PathNotFound,Microsoft.Windows.Appx.PackageManager.Commands.AddAppxPackageCommand
через блокнот удалось открыть AppxManifest.xml, идентификатор одинаковый. Все мучения чтобы скачать 3d builder c cfqnf
если магазина нет,то его не восстановить НИКАК.только вместе с осью.
Источник
[РЕШЕНО] Восстановить Магазин Windows Store
Главная » Текучка » [РЕШЕНО] Восстановить Магазин Windows Store
Описание проблемы Восстановления Магазина Windows Store
В далёкие времена (2015 год, когда вышла Windows 10) я совершенно не верил в Магазин Windows Store как в успешный маркетплейс хороших приложений, поэтому по сей день выпиливал полностью его из своих Windows 10 наравне с встроенными приложениями типа игрулек, портала смешанной реальности, Paint3D и остальной bloatware soft, телеметрию, а также всю остальную слежку от скромного парня по имени Билл. Но вот, момент настал и Магазин Windows Store стал годным и мне он стал необходим для скачивания Debian для WSL 2 и Fluent Terminal для красоты консолей и удобства работы с ними в одном окне.
Также его будет интересно поставить на LTSC и LTSB версии Windows 10, где он не предусмотрен.
Магазин Microsoft Store отсутствует
Решение проблемы с Восстановлением Магазина Windows Store
Автоматизированный способ вернуть Магазин Windows Store
Для удобства я сделал всё необходимое, поместил в PowerShell скрипт и закинул в облако, осталось скачать, запустить скрипт и Windows Store будет полностью восстановлен, файлы можно удалить. Если такой вариант не подходит, то сразу идем к ручному способу.
1) Вот этот архив нужно скачать и распаковать
2) Найти в меню Пуск PowerShell, запустить от имени администратора, перейти в директорию с распакованным скриптом
3) Запустить скрипт bringShopBack.ps1,
4) Готово, Магазин Windows Store полностью восстановлен и работает 🙂
Магазин Microsoft Store восстановлен
Чтобы посмотреть список установленных подсистем и
Для назначения Debian по-умолчанию. 
Всё прекрасно установилось и работает 🙂
Ручной способ вернуть Магазин Windows Store
Перейдите на сайт https://store.rg-adguard.net/ (сайт позволяет получить прямые ссылки и скачать установочные APPX файлы приложений магазина с сайта Microsoft), вставьте в строку поиска ссылку на Microsoft Store (https://www.microsoft.com/store/productId/9wzdncrfjbmp), в выпадающем списке выберите Retail;
Для корректной работы Windows Store вам нужно скачать шесть APPX файлов c зависимостями для вашей версии Windows (x64 или x86):
Теперь аналогичным образом скачайте пакет Microsoft.WindowsStore с расширением AppxBundle:
Скопируйте все пакеты в одну папку и установите их следующими командами PowerShell в режиме Администратора:
Магазин Microsoft Store восстановлен
На этом всё, Магазин Windows Store восстановлен и работает.
Если Вам было полезно или есть вопросы, оставляйте комментарии, всем удачи
Источник