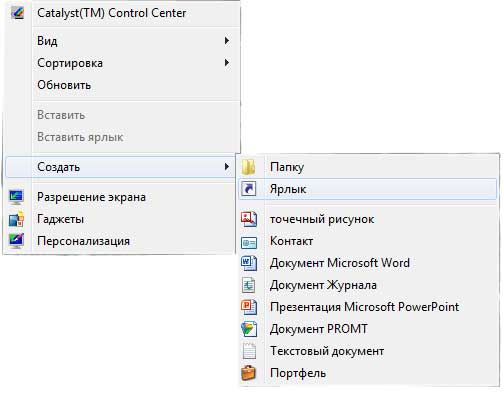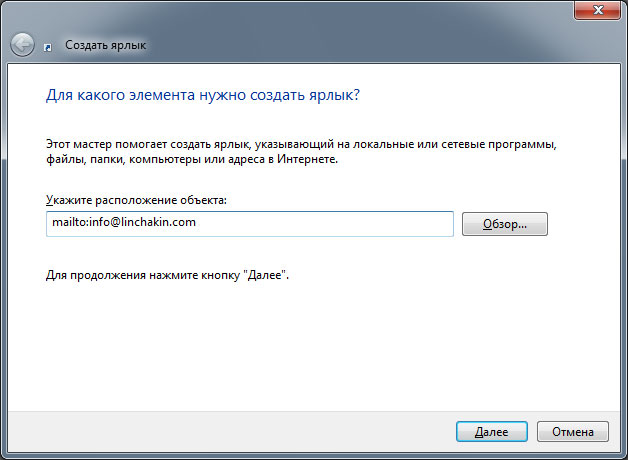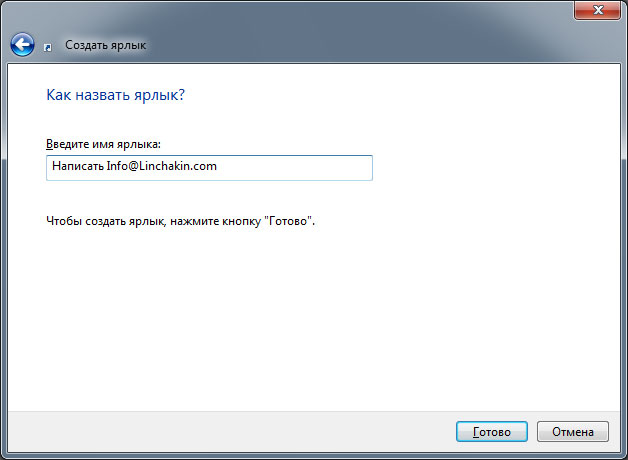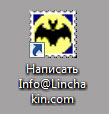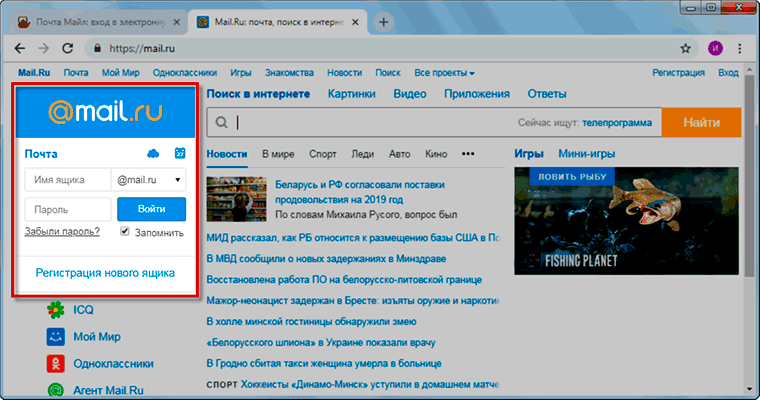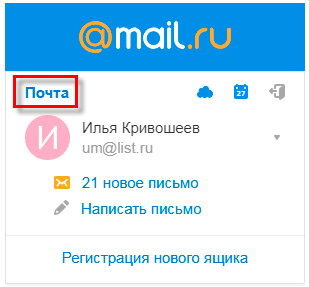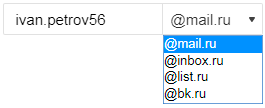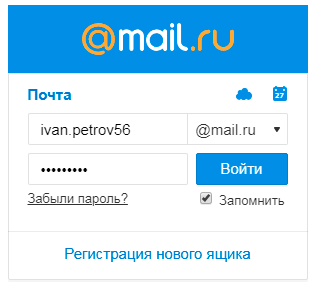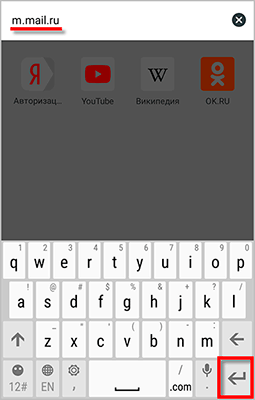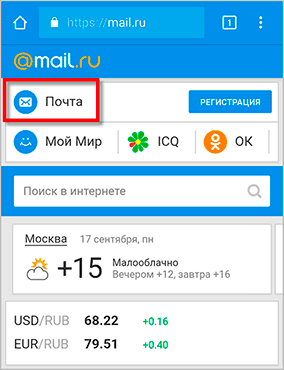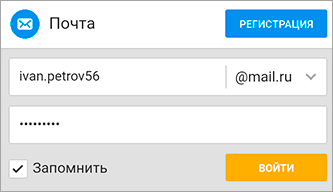- Настроить по протоколу IMAP
- Настроить по протоколу POP3
Чтобы войти в ящик Mail.ru через приложение «Почта» в Windows 10, обычный пароль от ящика не подойдёт — вам понадобится специальный пароль для внешнего приложения. Для создания такого пароля перейдите
→ «Безопасность» → «Пароли для внешних приложений».
Настроить по протоколу IMAP
Чтобы войти в ящик Mail.ru через приложение «Почта» в Windows 10 по протоколу IMAP:
1. Откройте приложение «Почта».
2. Нажмите «Добавить учетную запись».
3. Выберите тип учетной записи — «Другая учетная запись POP, IMAP».
4. Введите необходимые данные:
| Имя | Имя, которое будет отображаться в поле «От:» для всех писем, которые вы отправляете |
| Электронный адрес | Полное имя вашего ящика |
| Пароль |
Пароль для внешнего приложения. Что это? |
5. Нажмите «Вход».
6. Нажмите «Готово».
Если добавить учетную запись автоматически не удастся, добавьте ее вручную:
1. Откройте приложение «Почта».
2. Нажмите «Добавить учетную запись».
3. Нажмите «Расширенная настройка».
4. Выберите «Почта в Интернете».
5. В открывшемся окне укажите следующие данные:
-
Электронный адрес — полное имя вашего почтового ящика;
-
Имя пользователя — полное имя вашего почтового ящика;
-
Пароль — Пароль для внешнего приложения. Что это?
-
Имя учетной записи — название вашей учетной записи;
-
Отправлять сообщения с использованием этого имени — имя, которое будет отображаться в поле «От:» для всех писем, которые вы отправляете;
-
Сервер входящей почты — imap.mail.ru;
-
Тип учетной записи — IMAP4;
-
Сервер исходящей почты (SMTP) — smtp.mail.ru;
-
Установите галочки:
«Сервер исходящей почты требует проверки подлинности»,
«Использовать те же имя пользователя и пароль для отправки почты»,
«Запрашивать SSL для входящей почты»,
«Запрашивать SSL для исходящей почты».
6. Нажмите «Вход» и дождитесь сообщения об успешном создании учетной записи.
Настроить по протоколу POP3
Чтобы войти в ящик Mail.ru через приложение «Почта» в Windows 10 по протоколу POP:
1. Откройте почтовую программу.
2. Нажмите «Добавить учетную запись».
3. Нажмите «Расширенная настройка».
4. Выберите «Почта в интернете».
5. В открывшемся окне укажите следующие данные:
-
Электронный адрес — полное имя вашего почтового ящика;
-
Имя пользователя — полное имя вашего почтового ящика;
-
Пароль — Пароль для внешнего приложения. Что это?
-
Имя учетной записи — название вашей учетной записи;
-
Отправлять сообщения с использованием этого имени — имя, которое будет отображаться в поле «От:» для всех писем, которые вы отправляете;
-
Сервер входящей почты — pop.mail.ru;
-
Тип учетной записи — POP3;
-
Сервер исходящей почты (SMTP) — smtp.mail.ru;
-
Установите галочки:
«Сервер исходящей почты требует проверки подлинности»,
«Использовать те же имя пользователя и пароль для отправки почты»,
«Запрашивать SSL для входящей почты»,
«Запрашивать SSL для исходящей почты»
6. Нажмите «Вход» и дождитесь сообщения об успешном создании учетной записи.
Содержание
- Как установить маил почту на рабочий стол в windows 10
- Настроить по протоколу POP3
- Как установить майл ру на компьютер бесплатно?
- Чем полезен mail.ru?
- Устанавливаем майл на компьютер
- Загружаем агент на компьютер
- Установка компонентов mail.ru на смартфон
- Заключение
- Размещение электронной почты на рабочем столе
- Использование веб-интерфейса
- Использование программ для работы с e-mail
- Как установить почту майл ру на рабочий стол?
- Как установить майл ру на ноутбук?
- Как вывести почтовый ящик на рабочий стол?
- Как добавить почту на панель задач?
- Как закрепить почту майл ру?
- Как установить майл ру на телефон?
- Как вывести почту Gmail на рабочий стол?
- Как установить почту Gmail на рабочий стол?
- Как создать ярлык на рабочем столе?
- Как установить Яндекс на панель задач?
- Как сделать яндекс почту на рабочем столе?
- Как создать ярлык на телефоне?
- Как настроить электронную почту на мобильном?
- Как настроить почту mail ru в Windows 10?
- Как вывести на рабочий стол значок mail?
- Как вывести значок почты майл на рабочий стол?
- Как вывести почтовый ящик на рабочий стол?
- Как поставить почту Gmail на рабочий стол?
- Как настроить электронную почту на телефоне?
- Как установить майл ру на ноутбук?
- Как вернуть ярлык на экран телефона?
- Как установить почту на главный экран?
- Как создать ярлык на рабочем столе?
- Как вывести иконку на экран компьютера?
- Как вывести аккаунт гугл на рабочий стол?
- Как добавить аккаунт гугл на рабочий стол?
- Как установить Gmail на компьютер?
- Где находится электронная почта на телефоне?
- Как настроить электронную почту e mail?
- Как открыть свою электронную почту на телефоне?
- Как вывести почту майл ру на рабочий стол?
- Как установить майл ру на ноутбук?
- Как вывести почтовый ящик на рабочий стол?
- Как добавить почту на панель задач?
- Как перенести файл из электронной почты на рабочий стол?
- Как скачать почту майл ру на компьютер?
- Как сделать почту на ноутбуке?
- Как установить майл ру на телефон?
- Как вывести ярлык электронной почты на рабочий стол планшета?
- Как вывести почту Gmail на рабочий стол?
- Как вывести иконку на экран компьютера?
- Как добавить календарь на панель задач?
- Как закрепить Яндекс на панели задач?
- Как создать ярлык на телефоне?
- Как вывести электронную почту на рабочий стол?
- Как вывести значок почты майл на рабочий стол виндовс 10
- Настроить по протоколу POP3
- Размещение электронной почты на рабочем столе
- Использование веб-интерфейса
- Использование программ для работы с
- Как создать ярлык и вывести иконки на Рабочий стол в системе Windows 10
- Для чего нужны ярлыки на Рабочем столе?
- Как его создать в Windows 10?
- «Параметры»
- Окно «Выполнить»
- Комбинация клавиш для быстрого вызова
- Как установить почту майл ру на рабочий стол?
- Как установить майл ру на ноутбук?
- Как вывести почтовый ящик на рабочий стол?
- Как добавить почту на панель задач?
- Как закрепить почту майл ру?
- Как установить майл ру на телефон?
- Как вывести почту Gmail на рабочий стол?
- Как установить почту Gmail на рабочий стол?
- Как создать ярлык на рабочем столе?
- Как установить Яндекс на панель задач?
- Как сделать яндекс почту на рабочем столе?
- Как создать ярлык на телефоне?
- Как настроить электронную почту на мобильном?
- Как настроить почту mail ru в Windows 10?
- Как создать ярлык на рабочем столе Windows 10
- Как добавлять ярлык на рабочий стол в Windows 10
- С помощью «Проводника Виндовс»
- Через мастер создания иконок
- Добавляем значок «Мой компьютер» на рабочий стол
- Создаем ярлык «Спящий режим»
- Ярлык для «Выключения компьютера»
- Как добавить ярлык на разные панели в Windows 10
- Меню «Пуск»
- Автозагрузка
- Панель задач
- В трей
Как установить маил почту на рабочий стол в windows 10
1. Нажмите «Добавить учетную запись».
2. Выберите тип учетной записи — «Другая учетная запись POP, IMAP».
3. Введите необходимые данные:
Пароль для внешнего приложения. Что это?
5. Укажите ваше имя, которое будет отображаться в поле «От:» для всех отправляемых сообщений.
6. Нажмите «Вход», затем — «Готово».
Если добавить учетную запись автоматически не удастся, добавьте ее вручную:
1. Нажмите «Добавить учетную запись».
4. В открывшемся окне укажите следующие данные:
5. Нажмите «Вход» и дождитесь сообщения об успешном создании учетной записи.
Настроить по протоколу POP3
Чтобы настроить программу Почта для Windows 10 по протоколу POP:
1. Нажмите «Добавить учетную запись».
2. Выберите тип учетной записи — «Другая учетная запись POP, IMAP».
3. Введите необходимые данные:
Обратите внимание: в данном поле необходимо указать полное имя вашего почтового ящика, включая логин, значок «@» собачки и домен (например, vash_pomoshnik@mail.ru).
5. Укажите ваше имя, которое будет отображаться в поле «От:» для всех отправляемых сообщений.
6. Нажмите «Вход», затем — «Готово».
Если добавить учетную запись автоматически не удастся, добавьте ее вручную:
1. Нажмите «Добавить учетную запись».
4. В открывшемся окне укажите следующие данные:
5. Нажмите «Вход» и дождитесь сообщения об успешном создании учетной записи.
Источник
Как установить майл ру на компьютер бесплатно?
Здравствуйте дорогие читатели! На связи Федор Лыков. Что вы знаете о майле? Слышали о нем? Сегодня я вам расскажу о том, как установить майл ру.
Дочитайте до конца статью, и вы узнаете о полезных штучках данного сервиса, которыми пользуюсь и пользовался я сам, и вместе с вами понастальгируем о доинстаграмных временах.
Чем полезен mail.ru?
Вы пользуетесь майлом? Я – да. У меня и почтовый ящик есть, и в моем мире зарегистрирован, и агент есть. И вообще считаю его одним из самых лучших сервисов.
Главным плюсом является его простота и широта возможностей. В нем есть и развлекательный контент (гороскопы, игры) и рабочий. Какие сервисы он в себя вобрал?
Вообще майл ру – это первый сервис в интернете, который я освоил. И во времена студенчества мы активно им пользовались, переписывались в агенте. Особенно во время сессий пересылали друг другу ответы на экзаменационные вопросы. Но эти чудесные времена прошли, и многие приложения заменили другие. Хотя он по сей день остается достаточно популярным.
Кстати, вам не нужно придумывать кучу логинов и паролей ко всем сервисам, достаточно только один раз пройти регистрацию и все. Он автоматически вас добавляет везде.
Устанавливаем майл на компьютер
Загрузить mail на компьютер очень просто и при этом совершенно бесплатно. Для этого:
Если вы хотите пользоваться поисковиком майл, читать там новости. Для этого в поиск введите майл, и поисковая система сама вам покажет эту страницу. После того, как вы на нее зайдете, то браузер сам вам сделает предложение назначить ее стартовой страницей. Вам необходимо только нажать на кнопку установить.
После этого при открытии браузера вам всегда будет открываться поисковая система майла.
Загружаем агент на компьютер
Агентом также можно пользоваться как отдельным приложением. Вам не придется заходить в Мой мир, чтобы его запустить.
Установка компонентов mail.ru на смартфон

Если вам необходимо установить эти приложения на планшет, то воспользуйтесь теми же самыми действиями, что описаны выше. Если планшет имеет компьютерную платформу, то используете шаги для компьютера, если телефонная версия, то пользуемся вариантом для смартфонов.
Рекомендую зарегистрироваться и в других социальных сетях, таких как:
Заключение
На этом моя статья как установить майл ру подошла к своему логическому завершению. Мы рассмотрели все компоненты этого сервиса, и в чем заключается его польза. Если у вас остались какие-то вопросы, то пишите их в комментариях, а я с удовольствием на них отвечу.
Не забывайте ставить лайки и делиться информацией со своими близкими и друзьями. Давайте вместе будем увеличивать число людей, которые разбираются в компьютерах. До новых встреч на моем сайте.
Источник
Размещение электронной почты на рабочем столе
Через электронную почту происходит обмен колоссальным объёмом информации по всему миру. Люди любых профессий используют её как способ быстро довести данные до адресата. Существенная доля этой сферы приходится на различные бесплатные сервисы, предлагающие быструю регистрацию, практически неограниченный размер ящика, удобный интерфейс для работы в браузере.
Если вы рассылаете и принимаете письма каждый день по несколько раз, возникает необходимость вывести электронную почту на рабочий стол. Это позволит быстро обратиться к ящику, не набирая в браузере адрес. Ещё можно создать ярлык для отправки почты по определённому адресу.
Как вывести значок почты на рабочий стол — в нашей новой статье
Использование веб-интерфейса
Для того чтобы быстро зайти в web-интерфейс ящика на любом сервисе, можно создать ярлык на экране. Рассмотрим процедуру на примере сервиса Яндекс, как одного из самых популярных и многофункциональных ресурсов:
Таким образом, вы получите значок быстрого доступа к веб-интерфейсу почтового сервера
Такой ярлык отправит вас на стартовую страницу входа в почту и, если вы нажали на «Выход» во время предыдущего использования, то придётся ввести логин и пароль.
Вместо указанной ссылки можно скопировать адресную строку браузера, когда вы находитесь в почте. По аналогии можно вывести на рабочий стол создание нового письма: нажмите в web-интерфейсе кнопку «Создать» и, когда появится форма нового сообщения, скопируйте адресную строку и вставьте её в качестве пути ярлыка.
Таким способом можно вывести на стол не только Яндекс.Почту, но и любой другой сервис, действуя по аналогии.
Использование программ для работы с e-mail
Наиболее известная из всех программ — Microsoft Outlook, которая является ориентиром, по которому движутся и другие разработчики. Преимуществом использования именно программ, а не веб-сайта, является возможность быстро проверить, отправить, откорректировать, сортировать, сохранить сообщения. Существует возможность интеграции приложения с другими в среде Windows, например, с календарём, контактами, медиасодержимым, офисными приложениями.
Пожалуй, единственным минусом Outlook является его уязвимость перед вирусами. Но есть и более безопасные программы, например, конкурирующий с ним The Bat!. Не будем останавливаться на сравнении их характеристик, рассмотрим принцип выведения почтовой программы на рабочий стол:
Действие вынесет значок почтовика на десктоп
Плюсом использования приложений является ещё и то, что вы можете вывести на рабочий стол не только саму почту, но и создание письма конкретному адресату. Например, если вы каждый день многократно отправляете отчёт начальнику, в строке пути при создании ярлыка укажите следующее: mailto:xxxxxxxx@xxxxx.xx. После двоеточия, естественно, укажите адрес получателя.
Использование e-mail сервиса не исключает возможность иногда или постоянно прибегать к приложениям. Яндекс предлагает свободную возможность использовать свои ящики в любой почтовой программе. Для этого в её настройках укажите следующее:
Похожим образом осуществляются настройки и других почтовых программ
Связь по протоколу imap позволяет сохранять и синхронизировать с сервером Яндекс исходящую корреспонденцию и получать к ней доступ с различных компьютеров и устройств.
Таким образом, возможно вывести на рабочий стол любой почтовый ящик, неважно, работаете вы в веб-интерфейсе или используете специальные программы. Можно создать несколько ярлыков с наиболее используемыми командами для быстрого обращения к ним.
Источник
Как установить почту майл ру на рабочий стол?
Как установить майл ру на ноутбук?
Для установки Mail.ru Агента на компьютер, Вам необходимо: Перейти на страницу https://agent.mail.ru/ и нажать на кнопку «Загрузить Агент». Запустить скаченный файл и нажать на кнопку «Установить».
Как вывести почтовый ящик на рабочий стол?
Находите сначала ярлык в программах, вашей почты. Кликаете на ярлык правой кнопкой и нажимаете создать ярлык, и ваша почта автоматом появиться у вас на рабочем столе. Так же можно просто этот ярлык перетащить на рабочий стол. Чтобы вывести электронную почту на рабочий стол, нужно создать е ярлык на рабочем столе.
Как добавить почту на панель задач?
Как закрепить почту майл ру?
Через меню Пуск найти в Программах Mail.ru Агент, навести курсор, щелкнуть правой кнопкой мыши и в раскрывшемся меню выбрать пункт «Закрепить на панели задач».
Как установить майл ру на телефон?
Чтобы произвести настройки программы Почта для Android по протоколу IMAP:
Как вывести почту Gmail на рабочий стол?
Вот как это делается:
Как установить почту Gmail на рабочий стол?
1.4. Как добавить ярлык Gmail на рабочий стол
Как создать ярлык на рабочем столе?
Для вывода значка на рабочий стол нужной программы, откройте меню пуск и найдите ее используя прокрутку, после чего зажмите иконку мышкой и переместите на рабочий стол. Или щелкните правой кнопкой мыши на рабочем столе, наведите курсор на «Создать» и нажмите «Ярлык».
Как установить Яндекс на панель задач?
Как установить ярлык яндекс на рабочий стол?
Как сделать яндекс почту на рабочем столе?
Если же вы хотите сделать ярлык для ЯндексПочты, то зайдите на главную страницу Яндекс. В правом верхнем углу нажмите правой кнопкой мыши на имя(никнейм) почты, далее «сохранить ссылку как». Сохраняете ее на рабочий стол и при включении она будет сразу открывать вас ЯндексПочту.
Как создать ярлык на телефоне?
Как создать ярлык на рабочем столе Android
Как настроить электронную почту на мобильном?
Откройте приложение Gmail. Выберите Настройки > Добавить учетную запись > Другая. Введите свой полный адрес электронной почты и нажмите Настройка вручную > Exchange. Введите пароль и нажмите Далее.
Как настроить почту mail ru в Windows 10?
Настроить по протоколу IMAP
Как вывести на рабочий стол значок mail?
Как вывести значок почты майл на рабочий стол?
Использование программ для работы с
Как вывести почтовый ящик на рабочий стол?
Находите сначала ярлык в программах, вашей почты. Кликаете на ярлык правой кнопкой и нажимаете создать ярлык, и ваша почта автоматом появиться у вас на рабочем столе. Так же можно просто этот ярлык перетащить на рабочий стол. Чтобы вывести электронную почту на рабочий стол, нужно создать е ярлык на рабочем столе.
Как поставить почту Gmail на рабочий стол?
Вот как это делается:
Как настроить электронную почту на телефоне?
Настройка приложения «Почта»
Как установить майл ру на ноутбук?
Для установки Mail.ru Агента на компьютер, Вам необходимо: Перейти на страницу https://agent.mail.ru/ и нажать на кнопку «Загрузить Агент». Запустить скаченный файл и нажать на кнопку «Установить».
Как вернуть ярлык на экран телефона?
Чтобы вернуть ярлык android-устройства нужно:
Как установить почту на главный экран?
На рабочем столе нажмите правую кнопку мыши и выберите пункт «Создать/Ярлык» как показано на скриншоте ниже.
Как создать ярлык на рабочем столе?
В проводнике выберите документ или файл, для которого вы хотите создать ярлык на рабочем столе. Щелкните правой кнопкой мыши имя документа и выберите команду Создать ярлык. В Windows 8 нажмите кнопку отправить на > Рабочий стол (создать ярлык). На рабочем столе появится ярлык для этого документа или файла.
Как вывести иконку на экран компьютера?
Отображение значков на рабочем столе в Windows 10
Как вывести аккаунт гугл на рабочий стол?
В меню «Пуск» находим значок Google Chrome и кликаем на нем правой кнопкой мыши. Выбираем «Дополнительно», далее «Перейти к расположению файла». На ярлыке нажимаем правую кнопку мыши и выбираем пункт «Отправить», а затем — «Рабочий стол (создать ярлык)».
Как добавить аккаунт гугл на рабочий стол?
Откроется новая вкладка с основными настройками профиля пользователя. Выберите пункт «ИМЯ И ФОТО ПОЛЬЗОВАТЕЛЯ CHROME» и нажмите. В данном окне перевидите бегунок в крайнее правое положение. Ярлык автоматически поместится на рабочий стол и вы с легкостью сможете выбирать необходимого пользователя.
Как установить Gmail на компьютер?
Скачать Gmail на ПК
Где находится электронная почта на телефоне?
Теперь нужно ввести настройки в телефон. Открываем меню и находим настройки электронной почты (обычно они находятся в папке «Сообщения», но иногда и в общих настройках телефона — подробнее вам поможет инструкция). Итак, настройки открыли — там появится длинный и достаточно нудный для заполнения список с параметрами.
Как настроить электронную почту e mail?
Настройка IMAP или POP в приложении Samsung
Как открыть свою электронную почту на телефоне?
Как вывести почту майл ру на рабочий стол?
Зайдите в свой почтовый ящик на сайте, скопируйте адрес. Далее щелкните правой кнопкой мыши по рабочему столу — появится табличка — нажмите «создать»- — «ярлык». Появляется табличка «размещение ярлыка». В строчку «размещение объекта» вставляете скопированный ранее адрес Вашего почтового ящика.
Как установить майл ру на ноутбук?
Для установки Mail.ru Агента на компьютер, Вам необходимо: Перейти на страницу https://agent.mail.ru/ и нажать на кнопку «Загрузить Агент». Запустить скаченный файл и нажать на кнопку «Установить».
Как вывести почтовый ящик на рабочий стол?
Зайдите в Пуск, найдите там необходимую программу, щёлкните по ней правой кнопкой мышки. В контекстном меню выберите «Отправить на рабочий стол (создать ярлык)».
Как добавить почту на панель задач?
Как перенести файл из электронной почты на рабочий стол?
Добрый день, Николай, Для того, чтобы загрузить вложения из полученного письма в Почте Windows Live, откройте нужно письмо и щелкните правой кнопкой на эскиз файла и выберите Сохранить как. Затем выберите нужно Вам расположение на жестком диске компьютера и нажмите Сохранить.
Как скачать почту майл ру на компьютер?
Установка Mail.Ru на ПК
Как сделать почту на ноутбуке?
Настройка Почтового Ящика.
Как установить майл ру на телефон?
Чтобы произвести настройки программы Почта для Android по протоколу IMAP:
Как вывести ярлык электронной почты на рабочий стол планшета?
На рабочем столе нажмите правую кнопку мыши и выберите пункт «Создать/Ярлык» как показано на скриншоте ниже.
Как вывести почту Gmail на рабочий стол?
Вот как это делается:
Как вывести иконку на экран компьютера?
Отображение значков на рабочем столе в Windows 10
Как добавить календарь на панель задач?
Как закрепить Яндекс на панели задач?
Как установить ярлык яндекс на рабочий стол?
Как создать ярлык на телефоне?
Как создать ярлык на рабочем столе Android
Как вывести электронную почту на рабочий стол?
Смотря что вы имеете в виду, если Вам необходим ярлычок на рабочем столе то можно
Создать ярлык и скопировать туда адресную стоку из браузера когда у вас открыта почта,жмём далее ярлык для почты готов.
Но гораздо проще установить себе какой ни будь почтовый клиент, к примеру, я пользуюсь Microsoft Outlook, очень удобно, можно настроить любые напоминания и оповещения и к тому же можно использовать несколько почтовых ящиков одновременно.
автор вопроса выбрал этот ответ лучшим
Делается это очень просто. Нажмите кнопку пуск на панели, найдите почту в списке программ, у меня она самая верхняя была. И затем просто нажимаете на почту один раз и тяните ее за пределы пуска на рабочий стол. Все теперь ярлык почты у вас на рабочем столе. Перед тем как все это делать, закройте все программы и браузеры.
Для удобства пользования электронной почтой можно создать на рабочем столе специальный ярлык, для этого на рабочем столе нажмите правой кнопкой мыши и выберите «Создать», после этого «Ярлык» со стрелочкой в адресную строку скопируйте адрес интересующей Вас электронной почты.
Красное облако [225K]
Правой кнопкой мыши на значёк «почта» потом «сохранить как» потом «сетевое окружение» потом «рабочий стол»..я именно так (методом тыка) вывел только что почту на рабочий стол, просто стало интересно, правда значок не менял..можно и его при желании.
Это сделать совсем несложно — дело нескольких секунд: открываем страницу с нашей электронной почтой, находим значок, который стоит в строке адреса перед https:// и перетаскиваем мышкой его на наш рабочий стол. Всё!
Чтобы вывести электронную почту на рабочий стол, нужно создать её ярлык на рабочем столе. Делается это довольно просто. Кликните правой кнопкой мыши по рабочему столу и выберете «Создать», а после «Ярлык», у вас появится адресная строка, в которую нужно будет ввести адрес электронной почты, которая вас интересует.
Сделать ярлык на рабочем столе любой программы, очень легко. Ищем папку или место, где у вас храниться почта. Нажимаем на нее правой кнопкой мыши и держим, теперь вытягиваем ее на рабочий стол и отпускаем мышку. Окно с папкой сделайте не на весь экран, а так что бы было видно часть рабочего стола.
У меня поста QIP.ru от RBC. Я просто навела мышку на их логотип и перетащила его на рабочий стол. Получился обычный ярлык. Если на него два раза щелкнуть мышью, открывается почта. Думаю, что этот вариант подойдет и для остальных почтовых программ.
Все очень просто. Находите сначала ярлык в программах, вашей почты. Кликаете на ярлык правой кнопкой и нажимаете создать ярлык, и ваша почта автоматом появиться у вас на рабочем столе. Так же можно просто этот ярлык перетащить на рабочий стол.
Ищите свою почту через пуск в программах. Нажимаете на почту один раз и перетягиваете электронку на рабочий стол. Так получается ярлык почты на рабочем столе. И остальное точно также можно перетянуть на рабочий стол.
Источник
Как вывести значок почты майл на рабочий стол виндовс 10
Пароль для внешнего приложения. Что это?
5. Укажите ваше имя, которое будет отображаться в поле «От:» для всех отправляемых сообщений.
6. Нажмите «Вход», затем — «Готово».
Если добавить учетную запись автоматически не удастся, добавьте ее вручную:
1. Нажмите «Добавить учетную запись».
4. В открывшемся окне укажите следующие данные:
5. Нажмите «Вход» и дождитесь сообщения об успешном создании учетной записи.
Настроить по протоколу POP3
Чтобы настроить программу Почта для Windows 10 по протоколу POP:
1. Нажмите «Добавить учетную запись».
2. Выберите тип учетной записи — «Другая учетная запись POP, IMAP».
3. Введите необходимые данные:
Обратите внимание: в данном поле необходимо указать полное имя вашего почтового ящика, включая логин, значок «@» собачки и домен (например, [ protected]).
5. Укажите ваше имя, которое будет отображаться в поле «От:» для всех отправляемых сообщений.
6. Нажмите «Вход», затем — «Готово».
Если добавить учетную запись автоматически не удастся, добавьте ее вручную:
1. Нажмите «Добавить учетную запись».
4. В открывшемся окне укажите следующие данные:
5. Нажмите «Вход» и дождитесь сообщения об успешном создании учетной записи.
Размещение электронной почты на рабочем столе
Через электронную почту происходит обмен колоссальным объёмом информации по всему миру. Люди любых профессий используют её как способ быстро довести данные до адресата. Существенная доля этой сферы приходится на различные бесплатные сервисы, предлагающие быструю регистрацию, практически неограниченный размер ящика, удобный интерфейс для работы в браузере.
Если вы рассылаете и принимаете письма каждый день по несколько раз, возникает необходимость вывести электронную почту на рабочий стол. Это позволит быстро обратиться к ящику, не набирая в браузере адрес. Ещё можно создать ярлык для отправки почты по определённому адресу.
Как вывести значок почты на рабочий стол — в нашей новой статье
Использование веб-интерфейса
Для того чтобы быстро зайти в web-интерфейс ящика на любом сервисе, можно создать ярлык на экране. Рассмотрим процедуру на примере сервиса Яндекс, как одного из самых популярных и многофункциональных ресурсов:
Таким образом, вы получите значок быстрого доступа к веб-интерфейсу почтового сервера
Такой ярлык отправит вас на стартовую страницу входа в почту и, если вы нажали на «Выход» во время предыдущего использования, то придётся ввести логин и пароль.
Вместо указанной ссылки можно скопировать адресную строку браузера, когда вы находитесь в почте. По аналогии можно вывести на рабочий стол создание нового письма: нажмите в web-интерфейсе кнопку «Создать» и, когда появится форма нового сообщения, скопируйте адресную строку и вставьте её в качестве пути ярлыка.
Таким способом можно вывести на стол не только Яндекс.Почту, но и любой другой сервис, действуя по аналогии.
Использование программ для работы с
Наиболее известная из всех программ — Microsoft Outlook, которая является ориентиром, по которому движутся и другие разработчики. Преимуществом использования именно программ, а не веб-сайта, является возможность быстро проверить, отправить, откорректировать, сортировать, сохранить сообщения. Существует возможность интеграции приложения с другими в среде Windows, например, с календарём, контактами, медиасодержимым, офисными приложениями.
Пожалуй, единственным минусом Outlook является его уязвимость перед вирусами. Но есть и более безопасные программы, например, конкурирующий с ним The Bat!. Не будем останавливаться на сравнении их характеристик, рассмотрим принцип выведения почтовой программы на рабочий стол:
Действие вынесет значок почтовика на десктоп
Плюсом использования приложений является ещё и то, что вы можете вывести на рабочий стол не только саму почту, но и создание письма конкретному адресату. Например, если вы каждый день многократно отправляете отчёт начальнику, в строке пути при создании ярлыка укажите следующее: mailto:[ protected] После двоеточия, естественно, укажите адрес получателя.
Использование сервиса не исключает возможность иногда или постоянно прибегать к приложениям. Яндекс предлагает свободную возможность использовать свои ящики в любой почтовой программе. Для этого в её настройках укажите следующее:
Похожим образом осуществляются настройки и других почтовых программ
Связь по протоколу imap позволяет сохранять и синхронизировать с сервером Яндекс исходящую корреспонденцию и получать к ней доступ с различных компьютеров и устройств.
Таким образом, возможно вывести на рабочий стол любой почтовый ящик, неважно, работаете вы в веб-интерфейсе или используете специальные программы. Можно создать несколько ярлыков с наиболее используемыми командами для быстрого обращения к ним.
Как создать ярлык и вывести иконки на Рабочий стол в системе Windows 10
В некоторых случаях пользователи могут обнаружить отсутствие отдельных элементов на начальной панели персонального устройства. В такой ситуации необходимо понять, как создать нужный ярлык на Рабочем столе персонального устройства, работающего в Windows 10. Необходимо заранее ознакомиться с приведенными инструкциями, рекомендациями мастеров. Инструкции несложные, подходят начинающим юзерам.
Для чего нужны ярлыки на Рабочем столе?
Указанные элементы присутствуют на ПК любых операционных систем.
Внимание! Без дополнительного значка пользователю пришлось бы самостоятельно проходить по обозначенному пути, что часто занимает много времени. Наличие ярлыка сокращает процесс активации до доли секунд.
Как его создать в Windows 10?
Чтобы создать новый элемент начальной панели персонального устройства (портативного, стационарного), используют разные техники. К ним относят настройки через раздел «Параметры», дополнительное рабочее окно «Выполнить», а также сочетание горячих кнопок.
«Параметры»
Указанный блок используется для настроек разных характеристик — от визуальных особенностей ПК до внутренних оболочек операционной системы. Для удобства можно создать соответствующую иконку. Этапы действий юзера:
Окно «Выполнить»
Инструмент позволяет быстро осуществлять различные действия с операционной системой и установленными на ПК файлами. Например, запустить приложение, перейти к Панели управления и другие. Чтобы добавить соответствующий символ, нужно сделать следующее:
Изменения на начальной панели персонального устройства, работающего с операционкой Виндовс, отображаются сразу. Принудительная перезагрузка не нужна.
Комбинация клавиш для быстрого вызова
Многие операции на ПК можно осуществить с помощью определенных сочетаний кнопок на клавиатуре. В том числе настроить создание отдельных значков. ОС Виндовс не позволяет изменять заданные настройки в произвольном порядке. Поэтому требуется скачать и активировать сторонние сервисы.
Для того чтобы вывести иконки на нужную свободную панель, необходимо распаковать установочный файл и запустить приложение, затем — установить обновленные значения.
Использование небольших значков для утилит и элементов, которыми юзер пользуется чаще всего, позволяет сократить время на поиск нужного раздела хранения информации. Из-за программного или вирусного сбоя некоторые могут исчезнуть с привычных мест — придется создавать иконки заново. Инструкции несложные, доступны к выполнению начинающим.
Как установить почту майл ру на рабочий стол?
Как установить майл ру на ноутбук?
Для установки Mail.ru Агента на компьютер, Вам необходимо: Перейти на страницу https://agent.mail.ru/ и нажать на кнопку «Загрузить Агент». Запустить скаченный файл и нажать на кнопку «Установить».
Как вывести почтовый ящик на рабочий стол?
Находите сначала ярлык в программах, вашей почты. Кликаете на ярлык правой кнопкой и нажимаете создать ярлык, и ваша почта автоматом появиться у вас на рабочем столе. Так же можно просто этот ярлык перетащить на рабочий стол. Чтобы вывести электронную почту на рабочий стол, нужно создать е ярлык на рабочем столе.
Как добавить почту на панель задач?
Как закрепить почту майл ру?
Через меню Пуск найти в Программах Mail.ru Агент, навести курсор, щелкнуть правой кнопкой мыши и в раскрывшемся меню выбрать пункт «Закрепить на панели задач».
Как установить майл ру на телефон?
Чтобы произвести настройки программы Почта для Android по протоколу IMAP:
Как вывести почту Gmail на рабочий стол?
Вот как это делается:
Как установить почту Gmail на рабочий стол?
1.4. Как добавить ярлык Gmail на рабочий стол
Как создать ярлык на рабочем столе?
Для вывода значка на рабочий стол нужной программы, откройте меню пуск и найдите ее используя прокрутку, после чего зажмите иконку мышкой и переместите на рабочий стол. Или щелкните правой кнопкой мыши на рабочем столе, наведите курсор на «Создать» и нажмите «Ярлык».
Как установить Яндекс на панель задач?
Как установить ярлык яндекс на рабочий стол?
Как сделать яндекс почту на рабочем столе?
Если же вы хотите сделать ярлык для ЯндексПочты, то зайдите на главную страницу Яндекс. В правом верхнем углу нажмите правой кнопкой мыши на имя(никнейм) почты, далее «сохранить ссылку как». Сохраняете ее на рабочий стол и при включении она будет сразу открывать вас ЯндексПочту.
Как создать ярлык на телефоне?
Как создать ярлык на рабочем столе Android
Как настроить электронную почту на мобильном?
Откройте приложение Gmail. Выберите Настройки > Добавить учетную запись > Другая. Введите свой полный адрес электронной почты и нажмите Настройка вручную > Exchange. Введите пароль и нажмите Далее.
Как настроить почту mail ru в Windows 10?
Настроить по протоколу IMAP
Как создать ярлык на рабочем столе Windows 10
Ярлык — иконка, с помощью которой можно запустить какое-либо приложение, документ Ворд и т. д. Это ссылка на файл, а не сам файл. И весит она гораздо меньше, чем документ. В том и польза: на рабочем столе лучше не размещать тяжелые файлы, иначе компьютер начнет подвисать. По удобству ярлык можно сравнить с горячими клавишами — только здесь не нужно запоминать комбинации кнопок. Нажал дважды на значок — окно открылось.
Как добавлять ярлык на рабочий стол в Windows 10
Чтобы отличить файл от ярлыка: на последнем стоит стрелка, в левом нижнем углу иконки. Если удалить ярлык, сам документ останется в системе.
Добавить ярлык на рабочий стол можно двумя методами: через «Проводник Виндовс» либо через мастер создания иконок, встроенный в ОС.
С помощью «Проводника Виндовс»
«Проводник» — встроенное приложение ОС, в котором можно искать файлы, хранящиеся на жестком диске ПК или на флешке.
Чтобы создать иконку программы, нужно найти в «Проводнике» файл для ее запуска. Как это сделать:
Можно использовать и другой пункт в сером меню, чтобы добавить ссылку программы на стол. Нужно кликнуть правой клавишей по файлу в «Проводнике», навести стрелку на строку «Отправить». В дополнительном меню выбрать значение «Рабочий стол (создать ярлык)».
Через мастер создания иконок
В Виндовс есть встроенное приложение, которое создает ссылки на файлы. В нем требуется обозначить, в какой папке находится документ, а также ввести название для будущего значка.
Покажем наглядно, как воспользоваться мастером:
Добавляем значок «Мой компьютер» на рабочий стол
Значок «Мой компьютер» можно случайно удалить. Паниковать незачем: чтобы вернуть кнопку, нужно зайти в настройки Виндовс и обратно ее включить.
Создаем ярлык «Спящий режим»
Ярлык способен не только запускать программу, но и вводить компьютер в какое-либо состояние: завершать его работу, включать «Спящий режим» или «Гибернацию», перезагружать.
Как создать ярлык «Спящий режим» классическим способом:
Есть еще один способ — использовать любой текстовый редактор для создания иконки. Что нужно сделать:
На столе вы увидите документ с расширением bat и шестеренками. Если по нему дважды кликнуть, компьютер «заснет».
Ярлык для «Выключения компьютера»
Как добавить ярлык «Выключить компьютер»:
Кнопку для выключения ПК можно сделать и с помощью файла bat, как и в случае со «Спящим режимом». Нужно выполнить все те же шаги из предыдущего раздела, только в сам текстовый файл вставить такую команду: shutdown.exe /s /t 00.
Как добавить ярлык на разные панели в Windows 10
Иконки приложений можно добавлять не только на рабочий стол. Есть еще панели:
Меню «Пуск»
В Windows 10 панель «Пуск» разделили на две части: в первой находится перечень программ, установленных на ПК, во второй — начальный экран с плитками приложений, которые пользователь чаще всего открывает. Там же может располагаться виджет погоды и другие значки.
В левом списке могут быть указаны не все программы. Если обнаружилось, что какого-то приложения там нет, нужно добавить туда ярлык вручную. Каким образом:
Как еще добавить иконку в меню «Пуск» (в правую область с плитками): отыскать ярлык приложения на рабочем столе, щелкнуть по нему правой кнопкой. В сером меню нажать на действие «Закрепить на начальном экране».
Также разрешается открыть саму панель «Пуск». В левом перечне отыскать приложение, щелкнуть по нему правой кнопкой, а затем закрепить его на начальном экране.
То же самое можно сделать, если отыскать файл приложения в «Проводнике Windows» (документ с расширением exe для его запуска).
Автозагрузка
В Виндовс 7 и версиях ниже на панели «Пуск» есть папка «Автозагрузка». Туда можно добавлять иконки программ, которые запускаются вместе с компьютером.
В Виндовс 10 этой папки нет, но только в меню «Пуск», из системы она никуда не исчезла. Этот каталог можно найти с помощью «Проводника Windows» на системном диске С. В него нужно поместить ярлык приложения — тогда система начнет его автоматически запускать вместе с входом в Виндовс.
Покажем, как добавить ярлык в автозагрузку:
Панель задач
Чтобы добавить значок какого-либо приложения на панель задач, зажать мышкой иконку на рабочем столе и перетащить ее на линию в нижней части дисплея. Когда появится слово «Закрепить», отпустить кнопку мыши — приложение появится на панели.
Есть немного другой способ:
Также на нижней панели можно включить некоторые системные кнопки. Для этого нажать на свободную область панели правой клавишей. Навести стрелку на первую строчку «Панели». В новом меню отметить галочками значки, которые нужно включить: адрес, ссылки, голосовой помощник, языковая панель.
Также в главном меню можно активировать кнопку «Просмотр задач». Если потом нажать на эту кнопку, на экране появятся мини-окна приложений, которые сейчас запущены в Виндовс.
Чтобы включить кнопку «Поиск», навести стрелку на второй пункт и выбрать второе или третье значение — «Показать значок поиска» и «Показать поле поиска». Рядом с «Пуском» вы увидите иконку в виде лупы. Если на нее нажать, откроется панель, в которой можно искать приложения, файлы, разделы настроек Виндовс и т. д.
В трей
Трей Виндовс находится на панели задач, это ее правый конец. В нем располагаются как системные иконки (время, громкость, заряд батареи и т. д.), так и значки различных приложений, установленных на ПК.
Как добавить что-либо в трей Виндовс пошагово:
Теперь вы умеете добавлять ярлыки с помощью «Проводника Виндовс» и специального мастера по созданию иконок. Самое важное в этих способах — найти папку, в которой находится файл для запуска приложения. Стандартные значки «Этот компьютер», «Корзина» и прочие включаются в настройках Виндовс, а не с помощью «Проводника». Также мы знаем, как добавить на рабочий стол кнопки «Выключение ПК» и «Спящий режим». Для более быстрого запуска окон можно перенести ярлыки на такие панели: в меню «Пуск», панель задач, трей Виндовс, папку «Автозагрузка».
Насколько вам была полезна статья?
Кликните по звездочке, чтобы оставить оценку!
Средний рейтинг / 5. Оценок:
Нам очень жаль, что статья вам не понравилась!
Источник
Adblock
detector
| Электронный адрес | Полное имя вашего аккаунта |
| Пароль |
Через электронную почту происходит обмен колоссальным объёмом информации по всему миру. Люди любых профессий используют её как способ быстро довести данные до адресата. Существенная доля этой сферы приходится на различные бесплатные сервисы, предлагающие быструю регистрацию, практически неограниченный размер ящика, удобный интерфейс для работы в браузере.
Если вы рассылаете и принимаете письма каждый день по несколько раз, возникает необходимость вывести электронную почту на рабочий стол. Это позволит быстро обратиться к ящику, не набирая в браузере адрес. Ещё можно создать ярлык для отправки почты по определённому адресу.
Как вывести значок почты на рабочий стол — в нашей новой статье
Использование веб-интерфейса
Для того чтобы быстро зайти в web-интерфейс ящика на любом сервисе, можно создать ярлык на экране. Рассмотрим процедуру на примере сервиса Яндекс, как одного из самых популярных и многофункциональных ресурсов:
- Сделайте правый щелчок мышки на любом свободном месте экрана и выберите «Создать ярлык».
- В появившейся строке введите https://mail.yandex.ru.
- Придумайте название, например, «Почта Яндекс».
Таким образом, вы получите значок быстрого доступа к веб-интерфейсу почтового сервера
Такой ярлык отправит вас на стартовую страницу входа в почту и, если вы нажали на «Выход» во время предыдущего использования, то придётся ввести логин и пароль.
Вместо указанной ссылки можно скопировать адресную строку браузера, когда вы находитесь в почте. По аналогии можно вывести на рабочий стол создание нового письма: нажмите в web-интерфейсе кнопку «Создать» и, когда появится форма нового сообщения, скопируйте адресную строку и вставьте её в качестве пути ярлыка.
Таким способом можно вывести на стол не только Яндекс.Почту, но и любой другой сервис, действуя по аналогии.
Использование программ для работы с e-mail
Наиболее известная из всех программ — Microsoft Outlook, которая является ориентиром, по которому движутся и другие разработчики. Преимуществом использования именно программ, а не веб-сайта, является возможность быстро проверить, отправить, откорректировать, сортировать, сохранить сообщения. Существует возможность интеграции приложения с другими в среде Windows, например, с календарём, контактами, медиасодержимым, офисными приложениями.
Пожалуй, единственным минусом Outlook является его уязвимость перед вирусами. Но есть и более безопасные программы, например, конкурирующий с ним The Bat!. Не будем останавливаться на сравнении их характеристик, рассмотрим принцип выведения почтовой программы на рабочий стол:
- Зайдите в Пуск, найдите там необходимую программу, щёлкните по ней правой кнопкой мышки.
- В контекстном меню выберите «Отправить на рабочий стол (создать ярлык)».
Действие вынесет значок почтовика на десктоп
Плюсом использования приложений является ещё и то, что вы можете вывести на рабочий стол не только саму почту, но и создание письма конкретному адресату. Например, если вы каждый день многократно отправляете отчёт начальнику, в строке пути при создании ярлыка укажите следующее: mailto:xxxxxxxx@xxxxx.xx. После двоеточия, естественно, укажите адрес получателя.
Использование e-mail сервиса не исключает возможность иногда или постоянно прибегать к приложениям. Яндекс предлагает свободную возможность использовать свои ящики в любой почтовой программе. Для этого в её настройках укажите следующее:
- Настройки входящей почты:
- адрес сервера imap.yandex.ru;
- защита соединения SSL;
- порт 993.
- Настройки исходящей почты:
- адрес сервера smtp.yandex.ru;
- защита соединения SSL;
- порт 465.
Похожим образом осуществляются настройки и других почтовых программ
Связь по протоколу imap позволяет сохранять и синхронизировать с сервером Яндекс исходящую корреспонденцию и получать к ней доступ с различных компьютеров и устройств.
Таким образом, возможно вывести на рабочий стол любой почтовый ящик, неважно, работаете вы в веб-интерфейсе или используете специальные программы. Можно создать несколько ярлыков с наиболее используемыми командами для быстрого обращения к ним.
КАК РАЗМЕСТИТЬ ЭЛЕКТРОННУЮ ПОЧТУ НА ПАНЕЛИ ЗАДАЧ — ВОКРУГ-ДОМ — 2022
В Windows небольшой раздел панели задач посвящен разделу, известному как панель быстрого запуска. Ярлыки могут быть созданы на панели быстрого запуска, которые позволяют запускать приложения одним щелчком мыши. В зависимости от установленной версии Windows на панели инструментов быстрого запуска уже может быть приложение для работы с электронной почтой, например Outlook Express. Однако это может быть не то приложение электронной почты, которое вы используете. Или, возможно, вы удалили значок быстрого запуска и задаетесь вопросом, как его вернуть. Создайте значок быстрого запуска на панели задач, чтобы получить доступ к своей почтовой программе одним щелчком мыши.
кредит: Jupiterimages / Pixland / Getty Images
Шаг 1
Щелкните правой кнопкой мыши на открытой области панели задач и выберите «Свойства». Убедитесь, что есть флажок «Показать панель быстрого запуска» и нажмите «ОК». Если панель быстрого запуска ранее была отключена, вы увидите небольшую группу значков (обычно три) в нижней части экрана.
Шаг 2
Найдите значок для вашей почтовой программы. Это можно сделать либо в разделе «Все программы» в меню «Пуск», либо в своем проводнике Windows.
Шаг 3
Щелкните правой кнопкой мыши по значку и нажмите «Копировать».
Шаг 4
Щелкните правой кнопкой мыши на рабочем столе и нажмите «Вставить ярлык». Копия значка вашей почтовой программы появится на рабочем столе.
Шаг 5
Нажмите значок почты на рабочем столе и перетащите его вниз на панель быстрого запуска. Появится небольшая вертикальная черная линия, обозначающая значки, между которыми будет располагаться ваш почтовый значок. Отпустите значок, когда вы будете довольны позицией.
Шаг 6
Нажмите на значок быстрого запуска, чтобы запустить программу электронной почты. Значок, который вы создали на рабочем столе, можно удалить.
Как прикрепить специальные элементы к панели задач Windows (библиотеки, избранное, элементы панели управления и т. Д.)
Как закрепить папки на панели задач, такие как «Библиотеки», «Компьютер», «Сеть» или элементы из панели управления или административных инструментов.
Как закрепить значок панели управления на панели задач Windows 8
В Windows 8 и RT есть новая панель управления в стиле metro, но классическая все еще существует. Есть несколько способов получить к нему доступ, но чтобы быстро это сделать, прикрепите его к панели задач.
Как закрепить сайт как приложение на панели задач Chromebook
Как и ПК с Windows, Chromebook имеет панель задач, на которой можно закреплять совместимые приложения Android и веб-сайты, которые работают как приложения. Вот как.
Как закрепить на панели задач почту?
Нажмите значок почты на рабочем столе и перетащите его вниз на панель быстрого запуска. Появится небольшая вертикальная черная линия, обозначающая значки, между которыми будет располагаться ваш почтовый значок. Отпустите значок, когда вы будете довольны позицией.
Как вывести на панель мою электронную почту?
- В открывшемся окне в поле “Укажите расположение объекта” введите адрес электронной почты, ярлык которой Вы хотите создать и нажмите «Далее». .
- Теперь введите название для нового ярлыка и нажмите кнопку «Готово».
Как закрепить на панели задач?
Закрепление и открепление панели задач
Нажмите и удерживайте свободный участок панели задач или щелкните его правой кнопкой мыши, а затем выберите пункт Параметры панели задач и включите параметр Закрепить панель задач. Если возле пункта Закрепить панель задач установлен флажок, она уже закреплена.
Как создать электронную почту на рабочем столе?
Делается это довольно просто. Кликните правой кнопкой мыши по рабочему столу и выберете quot;Создатьquot;, а после quot;Ярлыкquot;, у вас появится адресная строка, в которую нужно будет ввести адрес электронной почты, которая вас интересует. Сделать ярлык на рабочем столе любой программы, очень легко.
Как добавить значок на панель задач Windows 10?
- Далее нажать обзор и выбрать нужную вам папку, ярлык которой вы хотите создать на панели задач: .
- Затем нажать Далее и называть ярлык любым именем, которым пожелаете. .
- Ярлык уже можно переместить на панель задач:
Как поставить почту Gmail на рабочий стол?
- Откройте Gmail в Chrome.
- Перейдите в «Меню» → «Дополнительные инструменты» и выберите «Создать ярлык».
- Поставьте галочку напротив пункта «Открывать в отдельном окне» и нажмите кнопку «Создать».
- В Windows ярлык появится на рабочем столе, в macOS — в Launchpad.
Как создать ярлык почты на телефоне?
- зайти в меню «Все приложения». На нужном рабочем столе нажмите кнопку [Menu] и выберите пункт «Все приложения».
- найдите то приложение, ярлык которому вы хотите создать на рабочем столе. .
- меню «Все приложения» исчезнет и появится ваш рабочий стол.
Как вернуть значок приложения на экран?
- открыть полный список приложений — тапнуть по значку с квадратиками внизу;
- нажать на ярлык приложения и удерживать его;
- появится рабочий стол, на который перемещаем значок программы и отпускаем.
Как добавить иконку на экран телефона?
Как добавить объекты на главный экран
Нажмите на приложение и удерживайте, а затем отпустите. Если у приложения есть ярлыки, вы увидите их список. Коснитесь ярлыка и удерживайте его. Переместите ярлык на нужный экран и отпустите палец.
Как закрепить значок на панели задач?
Закрепление приложений на панели задач
Нажмите и удерживайте приложение на начальном экране или щелкните его правой кнопкой мыши, а затем выберите пункт Дополнительно > Закрепить на панели задач.
Как закрепить любой файл на панели задач?
Перетащите переименованный файл на панель задач (нажмите на него левой клавишей мыши и не отпуская клавишу тяните файл на панель, когда появится надпись “Закрепить в панели задач” – отпустите клавишу).
Как зафиксировать нижнюю панель?
Зайдите в “Персонализация”, с левой стороны выберите “Панель задач”, с правой стороны возле “Закрепить панель задач” нажмите на переключатель. Если переключатель в положении “Вкл.” – панель задач закреплена, если переключатель в положении “Откл.” – панель откреплена.
Как перевести файл из почты на рабочий стол?
Для того, чтобы загрузить вложения из полученного письма в Почте Windows Live, откройте нужно письмо и щелкните правой кнопкой на эскиз файла и выберите Сохранить как. Затем выберите нужно Вам расположение на жестком диске компьютера и нажмите Сохранить.
Размещение электронной почты на рабочем столе
Через электронную почту происходит обмен колоссальным объёмом информации по всему миру. Люди любых профессий используют её как способ быстро довести данные до адресата. Существенная доля этой сферы приходится на различные бесплатные сервисы, предлагающие быструю регистрацию, практически неограниченный размер ящика, удобный интерфейс для работы в браузере.
Если вы рассылаете и принимаете письма каждый день по несколько раз, возникает необходимость вывести электронную почту на рабочий стол. Это позволит быстро обратиться к ящику, не набирая в браузере адрес. Ещё можно создать ярлык для отправки почты по определённому адресу.
Как вывести значок почты на рабочий стол — в нашей новой статье
Использование веб-интерфейса
Для того чтобы быстро зайти в web-интерфейс ящика на любом сервисе, можно создать ярлык на экране. Рассмотрим процедуру на примере сервиса Яндекс, как одного из самых популярных и многофункциональных ресурсов:
- Сделайте правый щелчок мышки на любом свободном месте экрана и выберите «Создать ярлык».
- В появившейся строке введите https://mail.yandex.ru.
- Придумайте название, например, «Почта Яндекс».
Таким образом, вы получите значок быстрого доступа к веб-интерфейсу почтового сервера
Такой ярлык отправит вас на стартовую страницу входа в почту и, если вы нажали на «Выход» во время предыдущего использования, то придётся ввести логин и пароль.
Вместо указанной ссылки можно скопировать адресную строку браузера, когда вы находитесь в почте. По аналогии можно вывести на рабочий стол создание нового письма: нажмите в web-интерфейсе кнопку «Создать» и, когда появится форма нового сообщения, скопируйте адресную строку и вставьте её в качестве пути ярлыка.
Таким способом можно вывести на стол не только Яндекс.Почту, но и любой другой сервис, действуя по аналогии.
Использование программ для работы с e-mail
Наиболее известная из всех программ — Microsoft Outlook, которая является ориентиром, по которому движутся и другие разработчики. Преимуществом использования именно программ, а не веб-сайта, является возможность быстро проверить, отправить, откорректировать, сортировать, сохранить сообщения. Существует возможность интеграции приложения с другими в среде Windows, например, с календарём, контактами, медиасодержимым, офисными приложениями.
Пожалуй, единственным минусом Outlook является его уязвимость перед вирусами. Но есть и более безопасные программы, например, конкурирующий с ним The Bat!. Не будем останавливаться на сравнении их характеристик, рассмотрим принцип выведения почтовой программы на рабочий стол:
- Зайдите в Пуск, найдите там необходимую программу, щёлкните по ней правой кнопкой мышки.
- В контекстном меню выберите «Отправить на рабочий стол (создать ярлык)».
Действие вынесет значок почтовика на десктоп
Плюсом использования приложений является ещё и то, что вы можете вывести на рабочий стол не только саму почту, но и создание письма конкретному адресату. Например, если вы каждый день многократно отправляете отчёт начальнику, в строке пути при создании ярлыка укажите следующее: mailto:xxxxxxxx@xxxxx.xx. После двоеточия, естественно, укажите адрес получателя.
Использование e-mail сервиса не исключает возможность иногда или постоянно прибегать к приложениям. Яндекс предлагает свободную возможность использовать свои ящики в любой почтовой программе. Для этого в её настройках укажите следующее:
- Настройки входящей почты:
- адрес сервера imap.yandex.ru;
- защита соединения SSL;
- порт 993.
- Настройки исходящей почты:
- адрес сервера smtp.yandex.ru;
- защита соединения SSL;
- порт 465.
Похожим образом осуществляются настройки и других почтовых программ
Связь по протоколу imap позволяет сохранять и синхронизировать с сервером Яндекс исходящую корреспонденцию и получать к ней доступ с различных компьютеров и устройств.
Таким образом, возможно вывести на рабочий стол любой почтовый ящик, неважно, работаете вы в веб-интерфейсе или используете специальные программы. Можно создать несколько ярлыков с наиболее используемыми командами для быстрого обращения к ним.
Содержание
- Установка Mail.Ru на ПК
- Mail.Ru Агент
- Игровой центр
- Почтовый клиент
- Стартовая страница
- Вопросы и ответы
Некоторые пользователи неодобрительно относится к Mail.Ru по разным причинам, стараясь игнорировать софт данной компании. Однако иногда установка сервисов и программ этого разработчика может быть необходима. В ходе сегодняшней статьи мы рассмотрим процедуру инсталляции подобного ПО на компьютер.
Установка Mail.Ru на ПК
Произвести установку Mail.Ru на компьютер можно разными способами в зависимости от интересующего вас сервиса или программы. Мы расскажем обо всех доступных вариантах. Если вас интересует тема установки Mail.Ru с целью переустановки, также желательно ознакомиться с информацией по удалению.
Читайте также: Как удалить Mail.Ru с ПК
Mail.Ru Агент
Программа для обмена моментальными сообщениями Маил.Ру Агент является одним из старейших мессенджеров на сегодняшний день. Ознакомиться с некоторыми особенностями софта, узнать системные требования и перейти к скачиванию можно на официальном сайте.
Скачать Mail.Ru Агент
- На странице Агента нажмите кнопку «Загрузить». Помимо Windows также поддерживаются некоторые другие системы.
Выберите место сохранения установщика на компьютере.
- Теперь дважды кликните левой кнопкой мыши по загруженному файлу. Для установки программы не требуется соединение с интернетом.
- На начальной странице нажмите кнопку «Установить».
К сожалению, вручную выбрать место расположение для основных компонентов программы невозможно. Просто дождитесь завершения процедуры инсталляции.
- В случае успешной установки Mail.Ru Агент запустится в автоматическом режиме. Нажмите «Я согласен(-а)» в окне с лицензионным соглашением.
Дальше необходимо выполнить авторизацию, используя данные от учетной записи Майл.Ру.

Любые последующие настройки не имеют прямого отношения к этапу установки и потому мы завершаем инструкцию.
Игровой центр
У компании Mail.Ru имеется собственный игровой сервис с различными крупными и не очень проектами. Многие из приложений не могут загружаться из браузера, требуя установки специальной программы – Игрового центра. Он обладает относительно небольшим весом, предоставляет несколько методов авторизации в учетной записи и достаточно большое количество функций.
Скачать Игровой центр Mail.Ru
- Откройте страницу загрузки онлайн-установщика Игрового центра Mail.Ru. Здесь необходимо воспользоваться кнопкой «Загрузить».
Укажите место для сохранения файла на компьютере.
- Откройте выбранную папку и два раза щелкните левой кнопкой мыши по EXE-файлу.
- В окне «Установка» поставьте галочку рядом с лицензионным соглашением и по необходимости измените месторасположение папки для установки игр. Галочку с пункта «Раздавать после окончания скачивания» лучше всего снять, если у вас лимитированное или недостаточно быстрое интернет-соединение.
После нажатия кнопки «Продолжить» начнется инсталляция лаунчера. Этот этап займет некоторое время, так как Игровой центр в отличие от Агента имеет более внушительный вес.
Теперь программа автоматически запустится и предложит вам произвести авторизацию.

В этом случае инсталляция софта не требует множества действий, однако весьма затратная по времени. Так или иначе обязательно дождитесь завершения установки, чтобы в будущем не столкнуться с ошибками в работе Игрового центра Mail.Ru.
Почтовый клиент
Среди активных пользователей, предпочитающих сбор почты из различных сервисов в одном месте, Microsoft Outlook пользуется наибольшей популярностью. С помощью этого средства можно управлять почтой Mail.Ru, не посещая для этого соответствующего сайта. Ознакомиться с процедурой настройки почтового клиента вы можете в отдельном руководстве.
Подробнее: Настройка MS Outlook для Mail.Ru
В качестве альтернативы также можно воспользоваться некоторыми другими вариантами софта.
Подробнее: Настройка Mail.Ru в почтовых клиентах
Стартовая страница
Отдельного упоминания в рамках темы нашей статьи достойны настройки браузера, позволяющие установить сервисы Майл.Ру в качестве основных. Так, руководствуясь нашей инструкцией, вы сможете изменить стартовую страницу обозревателя на Mail.Ru. Это позволит использовать поиск и прочие возможности по умолчанию.
Подробнее: Установка Mail.Ru стартовой страницей
Несмотря на высокий уровень безопасности любого сервиса или программы от Mail.Ru, подобное ПО может негативно сказаться на компьютере, потребляя слишком много ресурсов. Из-за этого установку следует производить только если вы являетесь активным пользователем Игрового центра, Агента или почты, не забывая при этом о ручной настройке.
Читайте также: Как пользоваться «Облаком Mail.Ru»
Еще статьи по данной теме:
Помогла ли Вам статья?
Как добавить майл почту на рабочий стол?
- В открывшемся окне в поле “Укажите расположение объекта” введите адрес электронной почты, ярлык которой Вы хотите создать и нажмите «Далее». .
- Теперь введите название для нового ярлыка и нажмите кнопку «Готово».
Находите сначала ярлык в программах, вашей почты. Кликаете на ярлык правой кнопкой и нажимаете создать ярлык, и ваша почта автоматом появиться у вас на рабочем столе. Так же можно просто этот ярлык перетащить на рабочий стол. Чтобы вывести электронную почту на рабочий стол, нужно создать е ярлык на рабочем столе.
Как вывести на рабочий стол значок mail?
Зайдите в свой почтовый ящик на сайте, скопируйте адрес. Далее щелкните правой кнопкой мыши по рабочему столу — появится табличка — нажмите «создать»- — «ярлык». Появляется табличка «размещение ярлыка». В строчку «размещение объекта» вставляете скопированный ранее адрес Вашего почтового ящика.
Вот как это делается:
- Откройте Gmail в Chrome.
- Перейдите в «Меню» → «Дополнительные инструменты» и выберите «Создать ярлык».
- Поставьте галочку напротив пункта «Открывать в отдельном окне» и нажмите кнопку «Создать».
- В Windows ярлык появится на рабочем столе, в macOS — в Launchpad.
Как вернуть значок приложения на экран?
Внимательно читайте информацию по каждому из способов, чтобы не пропустить чего-то важного.
- Способ 1: перенос приложения во внутреннюю память
- Способ 2: поиск иконки в общем меню
- Способ 3: поиск значка в папках
- Способ 4: перезагрузка телефона
- Восстановить через меню приложений
- Восстановление путем удержания нажатия
Как вывести почту на рабочий стол
Любой пользователь интернета довольно быстро привыкает проверять свой почтовый ящик несколько раз в день. Многие заводят себе несколько почтовых ящиков. Не очень удобно открывать сначала браузер, а потом по очереди все страницы. Чтобы не приходилось этого делать, можно собрать всю почту в один ящик, а ярлык почтового клиента или нужной страницы вынести на рабочий стол.
- Как вывести почту на рабочий стол
- Как настроить оповещение о почте
- Как перенести письма на компьютер
- — компьютер с операционной системой Windows;
- — подключение к интернету;
- — почтовый клиент.
При пользовании почтовым клиентом ярлык можно создать с помощью меню «Пуск». Найдите раздел «Программы», а в нем — название своего почтового клиента. Щелкните по нему правой клавишей мыши. Перед вами появится выпадающее меню, в котором есть функция «Создать ярлык».
Вытащите мышью ярлык на рабочий стол. Он представляет собой иконку программы, а название чаще всего выглядит как «Ярлык для. ». Если оно не очень вас устраивает, встаньте на иконку мышью и щелкните правой клавишей. Можете сменить название на то, которое вам больше нравится. Например, это может быть просто название программы, без слова «ярлык».
Если вы предпочитаете пользоваться веб-интерфейсом, зайдите в свой почтовый ящик и скопируйте адрес. Закройте или сверните окно браузера и все остальные программы.
Встаньте мышью на рабочий стол. Щелкните правой клавишей. Перед вами появится табличка, в верхней части которой есть функция «Создать» и стрелочка. Создать предлагается папку или ярлык. Выберите второе.
Перед вами появится еще одна табличка с окошком — «Размещение ярлыка». Введите в окошко адрес своего почтового ящика. Нажмите кнопку «Далее».
Система предложит вам ввести название ярлыка. Назовите его так, как вам удобно. Это может быть, например, «Почта на Рамблере», «Mail.ru» и вообще все, что вам нравится. Нажмите кнопку «Готово». Ярлык появился у вас на рабочем столе. Нажав на него, вы выйдете сразу на страницу своей почты. Правда, не исключено, что в первый раз вам придется ввести логин и пароль.
Почтовый клиент может оповещать вас о получении новых писем. Например, в Microsoft Office Outlook вы можете через меню «Сервис» изменить параметры почты. Найдите вкладку «Параметры», а в ней — «Настройки». Включите «Дополнительные параметры почты». Вы увидите строчку «При получении сообщения» и несколько окошек. Поставьте флажок туда, где предлагается оповещать о новых письмах.
Если у вас несколько почтовых ящиков, совсем не обязательно размещать все ярлыки на рабочем столе. Можно выбрать один и собирать в него все письма. Выйдите на страницу почтового ящика. На некоторых серверах вы сразу найдете ссылку «Сборщик писем». Внесите в окошко адрес нужного почтового ящика и введите пароль.
Как создать ярлык на рабочем столе для Gmail?
1.4. Как добавить ярлык Gmail на рабочий стол
- Перейдите на рабочий стол и щелкните правой кнопкой мыши.
- Выберите Создать Ярлык.
- При необходимости укажите название ярлыка.
Как создать ярлык сайта на рабочем столе, стандартным способом.
Второй способ не менее популярнее первого и так же приводит к положительным эмоциям и результату. Только он немного посложнее. Приступим.
Шаг 1. В адресной строке браузера выделяете и копируете ссылку нужного сайта, в буфер обмена. Или запоминаете.
Шаг 2. В пустой области рабочего стола кликните правой кнопкой мыши, из контекстного меню выберите Создать > Ярлык
Шаг 3. В открывшемся окне вставляете скопированный ранее адрес сайта, или набираете по памяти. Нажимаете кнопку Далее.
Шаг 4. В окне нужно ввести имя для создаваемого ярлыка, можно ввести адрес сайта, для быстрого поиска, после нажать Готово.
Ярлык сайта появился, наслаждаетесь результатом.
Вот мы с Вами и разобрались как создать ярлык сайта на рабочем столе, пользуйтесь и помогайте своим знакомым.
Если Вам понравилась статья, или у Вас остались вопросы, оставляйте в комментариях. Или замечания. Возможно у Вас есть дополнительный метод как создать ярлык на рабочем столе для сайта.
Вы можете установить Mail.Ru на свой компьютер несколькими способами, в зависимости от интересующего вас сервиса или программы. Мы расскажем обо всех доступных вариантах. Если вас интересует тема установки Mail.Ru в целях переустановки, рекомендуется также ознакомиться с информацией об удалении.
См. Также: Как удалить Mail.Ru с ПК
Mail.Ru Агент
Программа обмена мгновенными сообщениями Mail.Ru Agent – одна из старейших служб обмена мгновенными сообщениями. Ознакомиться с некоторыми особенностями программы, узнать системные требования и перейти к загрузке можно на официальном сайте.
Скачать Mail.Ru Агент
- На странице агента нажмите кнопку «Загрузить». Помимо Windows также поддерживаются многие другие системы.
Выберите место для сохранения установщика на вашем компьютере.
- Теперь дважды щелкните левой кнопкой мыши по загруженному файлу. Для установки программы не требуется подключение к Интернету.
- На домашней странице нажмите кнопку «Установить».
К сожалению, вручную выбрать расположение основных компонентов программы невозможно. Просто дождитесь завершения процедуры установки.
- В случае успешной установки Mail.Ru агент запустится в автоматическом режиме. Нажмите «Я согласен» в окне лицензионного соглашения.
Далее вам необходимо авторизовать использование данных из вашего аккаунта Mail.Ru.
Любые последующие настройки не имеют прямого отношения к этапу установки, поэтому мы выполняем инструкции.
Игровой центр
Компания Mail.Ru имеет собственный игровой сервис с различными крупными и небольшими проектами. Многие приложения не могут быть загружены из браузера, для этого требуется установка специальной программы – Game Center. Он относительно легкий, предоставляет несколько методов входа в учетную запись и довольно большое количество функций.
Скачать Game Center Mail.Ru
- Откройте страницу загрузки онлайн-установщика Mail.Ru Game Center. Здесь нужно воспользоваться кнопкой «Скачать».
Выберите место для сохранения файла на вашем компьютере.
- Откройте выбранную папку и дважды щелкните EXE-файл левой кнопкой мыши.
- В окне «Установка» установите флажок рядом с лицензионным соглашением и при необходимости измените расположение папки для установки игр. Лучше всего снять флажок «Поделиться после загрузки», если у вас ограниченное или достаточно быстрое подключение к Интернету.
После нажатия кнопки «Продолжить» начнется установка лаунчера. Этот этап займет некоторое время, так как Game Center, в отличие от Агента, имеет более внушительный вес.
Теперь программа запустится автоматически и попросит вас авторизоваться.
В этом случае установка программного обеспечения не требует много действий, но занимает много времени. Так или иначе, обязательно дождитесь завершения установки, чтобы в дальнейшем не столкнуться с ошибками в Mail.Ru Game Center.
Почтовый клиент
Среди активных пользователей, предпочитающих собирать почту от различных сервисов в одном месте, наиболее популярен Microsoft Outlook. С помощью этого инструмента вы можете управлять своей почтой Mail.Ru, не заходя на соответствующий сайт. Вы можете ознакомиться с процедурой настройки вашего почтового клиента в отдельном руководстве.
Подробнее: Настройка MS Outlook для Mail.Ru
В качестве альтернативы вы также можете использовать некоторые другие опции программного обеспечения.
Подробнее: Настройка Mail.Ru в почтовых клиентах
Как создать электронную почту?
Чтобы зарегистрировать новый почтовый ящик:
- Введите mail.ru в адресной строке браузера вашего телефона.
- На открывшейся странице нажмите кнопку «Зарегистрироваться».
- Найдите уникальное имя для почтового ящика – авторизуйтесь и в выпадающем списке выберите один из предложенных доменов: mail.ru, list.ru, bk.ru, internet.ru или inbox.ru.
Как создать ярлык на телефоне?
Как создать ярлык на рабочем столе Android
- заходим в меню «Все приложения». На желаемом рабочем столе нажмите кнопку и выберите Все приложения».
- найдите приложение, для которого хотите создать ярлык на рабочем столе. Нажмите на нее и подержите некоторое время.
- меню Все приложения исчезнет, и появится рабочий стол.
Как установить майл ру на компьютер бесплатно?
02 мая, 2020
2057
Федор лыков
4-й год работаю удаленно и создаю различные источники дохода. Строю интернет-бизнес и активно инвестирую.
Доброго времени суток дорогие читатели! На связи Федор Лыков. Что ты знаешь о Майл? Вы слышали о нем? Сегодня я расскажу, как установить mail ru.
Прочтите статью до конца, и вы узнаете полезные вещи об этой услуге, которую я использую и использовал сам, и вместе с вами мы сделаем понастальгию о времени до инстаграмма.
Как настроить электронную почту на мобильном?
Откройте приложение Gmail. Выберите «Настройки»> «Добавить учетную запись»> «Другое». Введите свой полный адрес электронной почты и нажмите «Ручная настройка»> «Exchange». Введите свой пароль и нажмите Далее.
Как закрепить почту майл ру?
В меню «Пуск» найдите Агент в программе Mail.ru, наведите курсор, щелкните правой кнопкой мыши и в открывшемся меню выберите пункт «Закрепить на панели задач».
Загружаем агент на компьютер
Агент также можно использовать как отдельное приложение. Вам не нужно входить в Мой мир, чтобы его запустить.
- Входим в браузер.
- В поиске пишем «Скачать агент».
- Заходим на подходящий сайт, у меня бесплатные программы.ru и нажимаем на кнопку «Установить».
- После этого значок автоматически появится на рабочем столе.
- Для доступа и использования введите логин и пароль вашего почтового ящика.
Устанавливаем майл на компьютер
Загрузить почту на свой компьютер очень просто и совершенно бесплатно. Из-за этого:
- Откроем браузер.
- Пишем в строку поиска, чтобы скачать почту бесплатно.
- Заходим в Google Play и загружаем mail.ru.
- Ярлык автоматически появится на рабочем столе.
Если вы хотите использовать поисковую систему по почте, читайте там новости. Для этого введите почту в поиск и поисковик сам покажет вам эту страницу. После его посещения браузер сам предложит вам назначить его домашней страницей. Вам просто нужно нажать кнопку установки.
После этого, когда вы откроете свой браузер, для вас всегда будет открываться почтовый поисковик.
Как вывести эл почту на экран телефона?
- На телефоне или планшете Android откройте приложение “Настройки Google…
- Вверху экрана выберите Личная информация.
- В разделе «Контактная информация» выберите Электронная почта.
- В разделе Дополнительные адреса электронной почты нажмите Добавить дополнительный адрес электронной почты или Добавить другой адрес.
Как вывести почтовый ящик на рабочий стол?
Сначала найдите ярлык в программах, ваша почта. Щелкните правой кнопкой мыши ярлык и выберите «Создать ярлык», и письмо автоматически появится на вашем рабочем столе. Вы также можете перетащить этот ярлык на свой рабочий стол. Чтобы вывести электронную почту на рабочий стол, вам необходимо создать для нее ярлык на рабочем столе.
Как вернуть значок приложения на экран?
Чтобы вернуть ссылку на Android-устройство, вам необходимо:
- открыть полный список приложений – тапнуть по иконке с квадратами внизу;
- нажмите на ссылку приложения и удерживайте ее;
- появится рабочий стол, на который перемещаем иконку программы и отпускаем.
28 апреля 2020 г.
Как добавить аккаунт гугл на рабочий стол?
Выберите «ИМЯ ПОЛЬЗОВАТЕЛЯ И ФОТО ХРОМ» и нажмите. В этом окне переместите курсор в крайнее правое положение. Ярлык автоматически адаптируется к рабочему столу, и вы легко сможете выбрать нужного пользователя.
Как поставить почту Gmail на рабочий стол?
Вот как это делается:
- Откройте Gmail в Chrome.
- Перейдите в Меню → Дополнительные инструменты и выберите Создать ссылку».
- Установите флажок «Открыть в отдельном окне» и нажмите кнопку «Создать».
- В Windows ярлык появится на рабочем столе; в macOS он появится на панели запуска.
3 ноября 2019 г
Как сделать яндекс почту на рабочем столе?
Если вы хотите создать ярлык для ЯндексПочты, перейдите на главную страницу Яндекс. В правом верхнем углу щелкните правой кнопкой мыши имя (псевдоним) электронного письма, затем нажмите «Сохранить ссылку как». Сохраните его на рабочий стол, и когда вы его включите, ЯндексПочта сразу откроется для вас.
Как добавить почту на панель задач?
- Шаг 1. Щелкните правой кнопкой мыши открытую область панели задач и выберите «Свойства». …
- Шаг 2. Найдите значок своей почтовой программы. …
- Шаг 3. Щелкните значок правой кнопкой мыши и выберите «Копировать».
- Шаг 4. Щелкните правой кнопкой мыши на рабочем столе и выберите «Вставить ярлык». …
- Шаг 5.
Как настроить почту mail ru в Windows 10?
Настроить через IMAP
- Щелкните Добавить учетную запись».
- Выберите тип учетной записи – «Другая учетная запись POP, IMAP».
- Введите запрашиваемую информацию: Адрес электронной почты …
- Щелкните Войти».
- Введите свое имя, которое будет отображаться в поле «От:» для всех отправленных сообщений.
- Нажмите «Войти», затем нажмите «Готово».
Как установить майл ру на ноутбук?
Чтобы установить Агент Mail.ru на свой компьютер, вам необходимо: Зайдите на страницу http://agent.mail.ru/ и нажмите кнопку «Скачать агент». Запустите скачанный файл и нажмите кнопку «Установить”.
Чем полезен mail.ru?
Вы используете Myla? Я. У меня есть почтовый ящик, он зарегистрирован в моем мире, и есть агент. В целом считаю, что это один из лучших сервисов.
Главное преимущество – простота и широта возможностей. Он содержит как развлекательный контент (гороскопы, игры), так и бизнес-контент. Какие услуги включены?
- Почтовый ящик. Я думаю, что все прекрасно знают, что это такое.
- Облако – я называю это виртуальным диском, но в целом это сервис для хранения информации (текста, графики, аудио и видео).
- Мой мир – это социальные сети вроде фейсбука, одноклассников и тому подобное.
- Игры: Здесь вы можете расслабиться от тяжелых будней, играя в свои любимые игры.
- Знания. Вы один? Тогда вы здесь. Кстати, многие мои друзья нашли свою вторую половину благодаря аналогичным сервисам.
- Агент – это мессенджер типа sap, только для контактов, которые находятся в моем мире.
Вообще mail ru – это первая услуга в Интернете, которую я освоил. И в студенческие годы мы активно им пользовались, в переписке с агентом. Особенно во время сессий ответы на экзаменационные вопросы пересылались друг другу. Но эти славные дни прошли, и многие приложения пришли на смену другим. Хотя и по сей день остается очень популярным.
Кстати, много логинов и паролей для всех сервисов придумывать не нужно, достаточно один раз зарегистрироваться и все. Он автоматически добавляет вас везде.
Как скачать почта mail ru на компьютер?
Скачать Mail.ru Mail на ПК
- Загрузите установщик MEmu и завершите установку
- Запустите MEmu, затем откройте Google Play с домашней страницы
- Найдите Mail.ru Mail в Google Play.
- Установить. Скачайте и установите Mail.ru Mail.
- Когда установка будет завершена, щелкните значок, чтобы начать
- Наслаждайтесь игрой в Mail.ru Mail на ПК с помощью MEmu.
Источники
- lumpics.ru/how-to-install-mail-ru-on-a-computer-for-free/
- shnurovik.ru/kak-dobavit-mail-pochtu-na-rabochii-stol
- kaknastroit01.ru/kak-ustanovit-pochtu-majl-ru-na-rabochij-stol/
- [https://osnovy-pc.ru/sotsialnye-seti/kak-ustanovit-majl-ru/]
Как создать ярлык электронной почты?
Главная » Уроки и статьи » Интернет
Хотите быстро писать письма друзьям? Часто пишите Email по работе? Тогда можно просто создать ярлык Email на Вашем рабочем столе для каждого часто используемого адресата. И при двойном клике мыши по ярлыке, ваш почтовый клиент уже будет знать, кому Вы хотите написать письмо.
Инструкция по созданию ярлыка электронной почты:
1. На рабочем столе нажмите правую кнопку мыши и выберите пункт «Создать/Ярлык» как показано на скриншоте ниже.
2. В открывшемся окне в поле “Укажите расположение объекта” введите адрес электронной почты, ярлык которой Вы хотите создать и нажмите «Далее». Адрес нужно вводить, начиная с
« mailto: », после этого без пробелов вводится Email.
3. Теперь введите название для нового ярлыка и нажмите кнопку «Готово». Ярлык электронной почты появиться у Вас на рабочем столе.
Ярлык готов и с его помощью уже можно быстро писать электронные письма. Вот как он выглядит(зависит от вашего почтового клиента):
На этом всё, надеюсь эта статья была Вам полезна.
Дата: 01.05.2012 Автор/Переводчик: Linchak
В этом уроке я покажу, как войти в свою почту Майл. Мы научимся заходить в электронный ящик mail.ru на компьютере и телефоне, получать и отправлять с него письма. Также поговорим о том, что делать при проблемах с входом.
Вход в почту Майл
Почта Майл – это самая популярная бесплатная служба электронных сообщений в рунете. Через нее можно мгновенно отправлять и получать письма из любой страны мира. Доставляются они за несколько минут и кроме текста могут содержать еще и файлы: фотографии, документы, музыку и видео.
Если у вас уже есть почтовый ящик в Майле, то сейчас я покажу, как в него правильно заходить. А если такой почты еще нет, то сначала нужно зарегистрироваться в системе. Об этом читайте чуть ниже.
Как войти в свой ящик на компьютере
Войти на мою страницу Майла можно с любого компьютера: с ПК, ноутбука или нетбука. Даже с чужого компьютера: на работе, учебе или в клубе.
Для этого нужно открыть браузер, перейти на сайт mail.ru и набрать свои данные для входа. Сейчас я покажу, как это правильно сделать.
На заметку . Браузер – это программа для интернета, через которую вы работаете в сети. Это может быть Google Chrome, Yandex, Mozilla Firefox, Safari, Internet Explorer или другая программа.
1 . Отройте новую вкладку.
2 . В адресной строке напечатайте mail.ru и нажмите кнопку Enter на клавиатуре.
Загрузится главная страница сайта Майл.ру. Чтобы попасть в свою почту, нужно ввести данные для входа в прямоугольнике в левом верхнем углу.
Возможно, программа уже заполнила ваши данные с предыдущего входа. Тогда просто нажмите на надпись «Почта». Сразу после этого откроется ваш ящик.
3 . В строке «Имя ящика» напечатайте логин от своей электронной почты. Логин — это часть адреса до знака @.
Например, если адрес ящика ivan.petrov56@mail.ru , то в это поле нужно напечатать ivan.petrov56 . Без пробелов и без точки в конце.
Если почтовый адрес заканчивается не на mail.ru, а на list.ru, или bk.ru, или inbox.ru, то нажмите на соседнее поле @mail.ru и выберите нужное окончание.
4 . В строке «Пароль» напечатайте код от вашего ящика (он будет набираться точками). Затем нажмите на кнопку «Войти».
Если вы открываете свою почту на чужом компьютере, уберите галочку с пункта «Запомнить».
Откроется личный кабинет на сайте mail.ru. Это и есть ваша электронная почта Майл. Выглядит она примерно так:
На заметку . Только что я показал вам вход в почту mail.ru через браузер. Но можно работать с письмами и по-другому – в специальной программе (почтовом клиенте). Самая популярная такая программа — Microsoft Outlook. Но есть и другие: Windows Mail, The Bat!, Mozilla Thunderbird, Apple Mail и т.д. Подробнее об их настройке читайте по ссылке.
Как войти в почту с телефона
На современных мобильных телефонах и планшетах можно полноценно работать с почтой Майл. Есть два способа, как это сделать – через браузер или через приложение.
Вход через браузер – это когда вы запускаете программу для интернета и в ней заходите в электронный ящик. А приложение – это отдельная программа, которая устанавливается на мобильный. Через приложение работать с почтой удобнее.
Способы входа в почту mail.ru со смартфона или планшета
| Плюсы | Минусы |
|---|---|
| Вход через браузер | |
| Мобильное приложение | ✘ Нужна установка и/или настройка |
Вход через браузер
1 . В верхней части браузера напечатайте m.mail.ru и перейдите на этот адрес.
2 . Нажмите на надпись «Почта».
3 . В поле «Логин» напечатайте название своего ящика до знака @. Например, если название такое ivan.petrov56@mail.ru , то печатать нужно ivan.petrov56
В том случае, если ваш ящик заканчивается не на mail.ru, то в соседнем поле, там, где написано @mail.ru, выберите нужное окончание. Это может быть @inbox.ru, @list.ru, @bk.ru.
4 . В поле «Пароль» напечатайте пароль от ящика и нажмите «Войти».
Если вы входите в почту не со своего устройства, а с чужого, то уберите птичку с пункта «Запомнить».
Откроется список входящих писем. Вот и всё – вы вошли в электронный ящик!
Мобильное приложение
Работать с письмами через браузер удобно, но только если вы редко пользуетесь почтой. Редко – это значит не чаще раза в неделю. В остальных случаях лучше использовать почтовый клиент . Это такое приложение, которое помогает быстро получать и отправлять письма.
Часто в телефоне уже есть встроенный почтовый клиент. Как правило, он называется «Почта» или «Mail» и находится прямо на экране. О том, как настроить такое приложение на iPhone и iPad читайте здесь, а на Android – здесь.
Но есть и другой вариант – официальное приложение Mail.ru. В нем больше функций:
- Поиск по всем письмам в ящике
- Группировка писем по теме
- Можно добавить несколько почтовых ящиков и быстро переключаться между ними
- Можно добавлять не только ящики Майла, но и других сервисов: Яндекс, Gmail,Yahoo и др.
- Есть адресная книга, персональный спам-фильтр, пометки и многое другое.
Скачать официальное приложение Mail.ru можно по ссылкам:
Регистрация почты Mail.ru
Проходить регистрацию нужно только в том случае, если у вас еще нет ящика в Майле. Ведь регистрация – это создание новой электронной почты с новым адресом. Если у вас уже есть ящик, регистрироваться не нужно!
1 . Откройте новую вкладку, в адресной строке напечатайте mail.ru и нажмите Enter на клавиатуре.
2 . Нажмите на ссылку «Регистрация нового ящика» в левой части сайта.
3 . Заполните каждое поле анкеты.
Имя . Напечатайте свое имя.
Фамилия . Напечатайте фамилию.
Дата рождения . Укажите число, месяц и год своего рождения.
Пол . Выберите пол – мужской или женский.
Желаемый почтовый адрес . В эту строку нужно напечатать название для своего будущего ящика. Можно использовать как буквы, так и цифры, а также точку, нижнее подчеркивание или дефис. Но буквы должны быть набраны в латинском алфавите, потому как все адреса в интернете только английские.
Обратите внимание на окончание адреса. Изначально оно @mail.ru, но можно выбрать и другое: @inbox.ru, @list.ru или @bk.ru.
Пароль . Здесь нужно напечатать код, которым вы будете открывать свой ящик. В нем обязательно должны быть английские буквы и цифры. Не меньше шести и без пробелов.
Подтверждение пароля . В эту строку нужно напечатать тот же самый код, что и в предыдущем поле.
Телефон . Здесь сайт просит напечатать свой номер мобильного. Это необязательно делать, но я очень рекомендую его указать. Ведь если возникнут проблемы с доступом в ящик, проще всего восстановить его будет через телефон.
Пример заполнения регистрационной анкеты
Когда все поля заполнены, нажмите кнопку «Зарегистрироваться». Система попросит напечатать цифры с картинки, а потом откроется ваш новый электронный ящик. Им сразу же можно пользоваться – отправлять и получать письма.
Если при регистрации у вас возникли какие-то сложности, прочитайте подробную инструкцию.
Учимся пользоваться электронным ящиком
Все действия с почтой происходят в личном кабинете пользователя. Через него мы получаем и отправляем письма, фотографии и документы.
Выглядит личный кабинет mail.ru так:
С левой стороны расположены папки:
- Входящие — здесь лежат все полученные сообщения.
- Отправленные – это папка, куда попадают отправленные письма (они в ней дублируются).
- Черновики – папка, куда сохраняются ваши неотправленные сообщения. Через эту папку можно восстановить письмо после сбоя.
- Спам — сюда помещается рекламный мусор.
- Корзина — здесь хранятся письма, которые вы удалили из ящика.
Самая важная папка – «Входящие». В нее попадают все новые письма (кроме спама). Жирным начертанием выделены еще не открытые сообщения, а светло-голубым — те, что уже открывали.
Чтобы открыть письмо, нужно просто щелкнуть по нему левой кнопкой мыши.
Как отправить письмо
Чтобы написать и отправить письмо, нажмите на кнопку с надписью «Написать письмо» в левом верхнем углу.
Загрузится новая страница. В строке «Кому» напечатайте электронный адрес человека, которому хотите написать письмо.
На заметку . Все адреса в Интернете состоят из букв латинского алфавита (английский). Примерно посередине есть знак @, после которого написан почтовый сайт. Точка в конце не ставится. Пример: ivan-ivanov2018@yandex.ru
В строке «Тема» напечатайте тему письма, то есть кратко скажите, о чем оно или от кого. Печатать тему можно русскими буквами.
Текст письма печатают в большом белом поле. Если текста много, это поле автоматически расширится (сбоку появится ползунок).
После того как вы заполните необходимые строки, нажмите один раз кнопку «Отправить» и подождите несколько секунд. Если всё в порядке, загрузится страница с надписью «Ваше письмо отправлено». Копия письма останется в папке «Отправленные».
Как отправить файл
Чтобы переслать фотографию или документ, нужно сделать всё то же самое, что и при обычной отправке письма. А именно заполнить поле «Кому», «Тема» и напечатать текст письма.
Но только перед тем, как нажать кнопку «Отправить», нужно добавить внутрь файл. Для этого щелкните по надписи «Прикрепить файл» (под строкой «Тема»).
Появится небольшое окошко. Найдите в нем ту фотографию, документ или другой файл, который нужно переслать, и щелкните по нему два раза левой кнопкой мыши.
Окошко пропадет, а в письме будет показан файл, который вы добавили.
Если файл большого компьютерного размера, возможно, придется немного подождать, пока он загрузится.
К письму можно добавить не один, а несколько файлов. Для этого повторите то же самое с каждым из них: нажмите «Прикрепить файл» и выберите из окошка нужный.
Когда все файлы будут прикреплены, нажмите на кнопку «Отправить». После этого загрузится страница с надписью «Ваше письмо отправлено». Значит, все в порядке – в течение нескольких минут оно дойдет до адресата.
Как ответить на письмо
В электронной почте есть функция ответа на пришедшее письмо. Благодаря ей не нужно вводить адрес отправителя и тему. Кроме того, вся предыдущая переписка дублируется, что очень удобно.
1 . Откройте пришедшее письмо и вверху нажмите на кнопку «Ответить».
2 . Загрузится форма для составления письма с уже заполненными строками «Кому» и «Тема». В поле для печати сообщения будет продублирован текст отправителя. Свой текст пишите вначале, перед предыдущей перепиской.
Важно! Хорошим тоном считается отвечать на пришедшие письма с сохранением переписки. Поэтому желательно ничего не менять в поле «Тема» и не удалять предыдущий текст.
Так же как и при составлении обычного письма, внутрь можно добавить файлы. И для отправки так же используется кнопка «Отправить».
Не могу войти в почту Майл – что делать
Проблемы с входом в почту mail.ru происходят по разным причинам:
- Неправильное название ящика;
- Ошибка в пароле;
- Выполнен вход в другую почту;
- и прочие.
Сейчас я подробно расскажу про самые распространенные проблемы с доступом и способы их решения.
Ошибка «Неверное имя или пароль»
Эта одна из самых частых проблем: вы вводите адрес ящика и пароль от него, а вместо писем выскакивает ошибка «Неверное имя или пароль».
- Проверить адрес почты
- Скопировать пароль через «Блокнот»
Шаг 1: проверить адрес почты . Если при входе вы напечатаете в адресе ящика хотя бы одну неверную букву или цифру, почта не откроется. Помимо этого важно выбрать правильную приставку – ведь это может быть не только @mail.ru, а @list.ru, @bk.ru или @inbox.ru.
Допустим, адрес моей почты iliya.86@list.ru . Если печати пропустить всего одну букву, цифру или точку, ящик уже не откроется. Например, вместо iliya.86 напечатать ilya.86 .
Также не менее важно выбрать правильное окончание. Ведь даже если я напечатают всё верно, но вместо list.ru будет указано mail.ru, почта не откроется. Потому как iliya.86@list.ru и iliya.86@mail.ru – это два разных адреса.
Обратите внимание, в адресе не может быть русских букв – только английские. И он пишется слитно, без пробелов.
Шаг 2: скопировать пароль через «Блокнот» . С паролем примерно такая же ситуация, как и с адресом: ошибка всего в одной букве или цифре – и он не подойдет. Кроме того важен еще и размер букв. Если вместо большой буквы набрать маленькую, пароль будет неверным.
Избежать ошибок поможет программа «Блокнот». Для ее запуска откройте «Пуск», в нижней строке поиска напечатайте слово блокнот и выберите программу.
Откроется белое окно. Напечатайте в него ваш пароль. Помните: в нем нет пробелов (ни до, ни после, ни посередине) и он состоит только из английских букв/цифр.
Если у вас все буквы будут печататься в большом размере, нажмите один раз клавишу Caps Lock на клавиатуре.
Затем нажмите на кнопку «Правка» вверху и выберите «Выделить все».
Должно получиться примерно следующее:
Теперь наведите мышку на выделенный пароль, нажмите по нему правой кнопкой и выберите «Копировать».
Пароль сохранился в буфере обмена и теперь его нужно вставить в Майл. Для этого переходим в mail.ru, нажимаем правой кнопкой в поле «Пароль» и выбираем пункт «Вставить».
Теперь, когда и адрес почты и пароль набраны верно, осталось лишь нажать кнопку «Войти». Если все хорошо, откроются входящие письма.
Восстановление доступа к почте
Вы внимательно ввели логин и скопировали из «Блокнота» пароль, но почта по-прежнему не открывается? Тогда единственный способ ее вернуть — восстановить доступ.
Но для этого нужно точно знать свой адрес (см. Шаг 1). Если вы в нем не уверены, лучше спросите у человека, с которым раньше переписывались. Может, у него сохранились сообщения от вас — тогда в верхней части письма будет написан адрес.
Как восстановить доступ к почте . Откройте сайт mail.ru и в форме для входа в почту нажмите на ссылку «Забыли пароль?».
Введите адрес своего электронного ящика и нажмите «Восстановить».
Далее Майл попросит выполнить какое-то действие: ответить на секретный вопрос, указать часть номера телефона или другой адрес электронной почты. Это те данные, которые были назначены для восстановления пароля.
Например, система просит ввести две цифры телефона. Этот телефон был указан в настройках почты. Значит, пишем цифры, вводим код с картинки и нажимаем «Получить код по SMS».
Появится окошко для ввода кода, а сам он придет на данный номер телефона в смс сообщении. Печатаем и нажимаем «Готово».
Затем нужно будет ввести новый пароль для входа в почту и повторить его. Печатаем и нажимаем «Войти в почту».
В пароле должны быть буквы английского алфавита и цифры. Всего не меньше шести знаков.
Сразу после этого откроется ваш электронный ящик. Теперь он будет доступен по новому паролю.
Если восстановить доступ не получается . Часто пользователь не может восстановить пароль из-за того, что данные утрачены. Нет доступа к номеру телефона, забыл ответ на секретный вопрос.
Для таких случаев в форме восстановления пароля есть специальная ссылка. Она так и называется «У меня нет доступа к указанному телефону» или «Я не помню ответ».
Нажав на нее, откроется анкета. Ее нужно заполнить теми данным, на которые была зарегистрирована почта:
- Имя
- Фамилия
- Дата рождения
- Пароль при регистрации
- Когда была зарегистрирована почта
- Секретный вопрос и ответ на него
- Email для связи
Введите те данные, которые помните, и нажмите «Продолжить».
В строку «Email для связи» обязательно впишите другой адрес почты. Ведь именно на него придет решение о восстановлении доступа. Если адреса у вас нет, зарегистрируйте его в Яндексе или Gmail.
После отправки анкеты придется подождать несколько рабочих дней. Обычно через два-три дня администрация высылает решение по вашему вопросу. Если ответы были правильными, то придет письмо со ссылкой для назначения нового пароля.
Вместо моей почты открывается чужая
Случается и такое, что вы заходите на сайт mail.ru, а там уже открыта чья-то почта.
Такое происходит, когда раньше кто-то другой вошел в свой ящик и не закрыл его. Получается, что вы видите чужие письма, а к своим получить доступ не можете. Есть три способа решения этой проблемы:
- Добавить свой ящик
- Выйти из чужой почты
- Войти в ящик через режим инкогнито
Добавление своего ящика – это подключение еще одной почты к Майлу. Получается, вы и чужую почту оставляете и в свою заходите. Таким образом, на компьютере будет открыто сразу два ящика.
1. Откройте сайт mail.ru и нажмите на маленькую стрелку рядом с адресом чужой почты.
2. Выберите «Добавить почтовый ящик».
3. Введите в окошко свой адрес (логин) и пароль. Нажмите «Войти».
Теперь будет открыто два ящика одновременно. Переключаться между ними можно через правый верхний угол сайта.
Выход из чужого ящика – это его закрытие в браузере. Почта по-прежнему будет работать, но вы ее закроете на конкретном компьютере.
Для того чтобы выйти из чужой почты, просто нажмите на иконку с изображение двери.
Или нажмите на надпись «выход» в правом верхнем углу сайта.
Из минусов следует отметить, что не все помнят свой адрес и пароль от него. И может так случится, что вы выйдете из ящика, а потом человек не сможет в него попасть.
Например, вы пришли в гости к другу и он разрешил вам воспользоваться своим компьютером. Вы заходите на сайт Майла, а там уже открыт ящик хозяина. Если выйдете из него, то можете оказать человеку плохую услугу. В такой ситуации рекомендую заходить в свою почту либо путем добавления ящика, либо через режим инкогнито.
Вход в ящик через режим инкогнито . Инкогнито – это такой анонимный режим работы в интернете. Когда вы в нем работаете, ваши действия не сохраняются в браузере. Это значит, что другой человек не сможет посмотреть, на какие сайты вы заходили и что смотрели в интернете.
И если вы откроете свою почту в режиме инкогнито, то данные от нее не сохранятся на компьютере. Получается, вы и свой ящик проверите и чужой не закроете.
Включается режим инкогнито через меню браузера:
- В Google Chrome: – Новое окно в режиме инкогнито
- В бразере Яндекс: – Режим инкогнито
- В Mozilla Firefox: – Новое приватно окно
- В Opera: – Создать приватное окно
Или зайти в этот режим можно через сочетание клавиш Ctrl+Shift+N
Откроется новое окно — обычно оно черного или серого цвета. Вот в нем и нужно работать.
Выполните вход в Майл как обычно: откройте сайт mail.ru и введите данные от своего ящика. В конце работы просто закройте окно.
На заметку . После запуска анонимного режима будет открыто сразу два одинаковых браузера. Один в обычном режиме, другой в инкогнито.
Ответы на частые вопросы
Как узнать мой email?
Email – это адрес электронного ящика. Он написан в личном кабинете mail.ru, в правом верхнем углу. Также email указывается в каждом письме, которое вы отправляете. Проверить это можно в папке «Отправленные»: в верхней части любого письма будет написан ваш адрес.
Как выйти из ящика?
Смотря что вы подразумеваете под словом «выйти». Если просто закрыть ящик на конкретном компьютере, то для этого нужно нажать на надпись «выход» в правом верхнем углу личного кабинета.
Или нажать на иконку с изображением двери на главной странице mail.ru.
Сразу после этого почта закроется на компьютере. Это значит, что ящик больше не будет автоматически открываться при входе на сайт. Но он по-прежнему будет работать, и в него по-прежнему можно зайти по логину и паролю.
А вот если вы хотите полностью удалить почту, то есть навсегда закрыть адрес и ликвидировать все письма в нем, тогда читайте статью Как удалить mail.ru.
Не открывается сайт mail.ru – что делать?
Проверьте, открывается ли он на других устройствах: на телефоне, на другом компьютере. Если открывается, значит, проблема на вашей стороне – скорее всего, это вирус.
Если же Майл не открывается нигде, то в этом случае речь идет о его блокировке.
Подробно о том, как решить эти проблемы я писал в статье вход Вконтакте, в части «Что делать при проблемах с входом». Принцип действий тот же самый, только везде, где написано vk.com у вас будет mail.ru.
Пытаюсь восстановить доступ к почте, но выскакивает ошибка «Указанный ящик не существует».
Такая ошибка появляется в одном из двух случаев: либо вы ошибаетесь при вводе адреса (см. Шаг 1), либо ящик был удален.
Кстати, по правилам сайта mail.ru администрация может удалить адрес, если им не пользовались в течение 6 месяцев.
Почта inbox.ru, list.ru и bk.ru – это тоже Майл?
Да, это тоже адреса Майла. Но это всё разные приставки, а, значит, и разные электронные ящики. То есть imya@mail.ru ≠ imya@inbox.ru ≠ imya@list.ru ≠ imya@bk.ru.
Я не нашел ответ на свой вопрос
Попробуйте поискать в официальной справочной службе или задайте свой вопрос в комментариях к статье.
Источник
Содержание
- Как поставить значок почты на рабочий стол
- Инструкция по созданию ярлыка электронной почты:
- Как вывести электронную почту на рабочий стол
- Размещение электронной почты на рабочем столе
- Использование веб-интерфейса
- Использование программ для работы с e-mail
- Как вывести на рабочий стол значок mail?
- Как вывести значок электронной почты на рабочий стол?
- Как вывести почту майл ру на рабочий стол?
- Как создать ярлык на рабочем столе для Gmail?
- Как вывести ярлык электронной почты на рабочий стол планшета?
- Как вернуть ярлык на экран телефона?
- Как скачать файл с электронной почты на компьютер?
- Как скопировать файл на рабочий стол?
- Как вывести иконку на экран компьютера?
- Как установить почту mail ru на компьютер?
- Как скачать фотографии с электронной почты на рабочий стол?
- Как добавить почту на панель задач?
- Как создать папку в почте Gmail?
- Как создать ярлык на телефоне?
- Как установить почту майл ру на рабочий стол?
- Как установить майл ру на ноутбук?
- Как вывести почтовый ящик на рабочий стол?
- Как добавить почту на панель задач?
- Как закрепить почту майл ру?
- Как установить майл ру на телефон?
- Как вывести почту Gmail на рабочий стол?
- Как установить почту Gmail на рабочий стол?
- Как создать ярлык на рабочем столе?
- Как установить Яндекс на панель задач?
- Как сделать яндекс почту на рабочем столе?
- Как создать ярлык на телефоне?
- Как настроить электронную почту на мобильном?
- Как настроить почту mail ru в Windows 10?
- Как вывести на рабочий стол значок mail?
- Как вывести значок почты майл на рабочий стол?
- Как вывести почтовый ящик на рабочий стол?
- Как поставить почту Gmail на рабочий стол?
- Как настроить электронную почту на телефоне?
- Как установить майл ру на ноутбук?
- Как вернуть ярлык на экран телефона?
- Как установить почту на главный экран?
- Как создать ярлык на рабочем столе?
- Как вывести иконку на экран компьютера?
- Как вывести аккаунт гугл на рабочий стол?
- Как добавить аккаунт гугл на рабочий стол?
- Как установить Gmail на компьютер?
- Где находится электронная почта на телефоне?
- Как настроить электронную почту e mail?
- Как открыть свою электронную почту на телефоне?
- Как вывести почту майл ру на рабочий стол?
- Как установить майл ру на ноутбук?
- Как вывести почтовый ящик на рабочий стол?
- Как добавить почту на панель задач?
- Как перенести файл из электронной почты на рабочий стол?
- Как скачать почту майл ру на компьютер?
- Как сделать почту на ноутбуке?
- Как установить майл ру на телефон?
- Как вывести ярлык электронной почты на рабочий стол планшета?
- Как вывести почту Gmail на рабочий стол?
- Как вывести иконку на экран компьютера?
- Как добавить календарь на панель задач?
- Как закрепить Яндекс на панели задач?
- Как создать ярлык на телефоне?
- Как вывести электронную почту на рабочий стол?
- Как установить почту майл на рабочий стол
- Инструкция по созданию ярлыка электронной почты:
- Удобная программа для важных переговоров!
- Как зарегистрироваться в Почте Майл Ру на компьютере?
- Описание программы:
- Интересные моменты:
- Положительные и отрицательные стороны:
- Как установить Почту Майл Ру на компьютер или ПК?
- Аналогичные программы:
- Видео-обзор
- Заключение:
- Описание
- Особенности
- Плюсы и минусы
- Как установить Почту Mail.Ru на компьютер или ПК?
- Похожие программы
- Системные требования
- Видео-обзор Mail.Ru
Как поставить значок почты на рабочий стол
Хотите быстро писать письма друзьям? Часто пишите Email по работе? Тогда можно просто создать ярлык Email на Вашем рабочем столе для каждого часто используемого адресата. И при двойном клике мыши по ярлыке, ваш почтовый клиент уже будет знать, кому Вы хотите написать письмо.
Инструкция по созданию ярлыка электронной почты:
1. На рабочем столе нажмите правую кнопку мыши и выберите пункт «Создать/Ярлык» как показано на скриншоте ниже.
2. В открывшемся окне в поле “Укажите расположение объекта” введите адрес электронной почты, ярлык которой Вы хотите создать и нажмите «Далее». Адрес нужно вводить, начиная с
« mailto: », после этого без пробелов вводится Email.
3. Теперь введите название для нового ярлыка и нажмите кнопку «Готово». Ярлык электронной почты появиться у Вас на рабочем столе.
Ярлык готов и с его помощью уже можно быстро писать электронные письма. Вот как он выглядит(зависит от вашего почтового клиента):
На этом всё, надеюсь эта статья была Вам полезна.
Как вывести электронную почту на рабочий стол
Автор Максим емельянов задал вопрос в разделе Другое
как вывести ярлык электронной почты на рабочий стол и получил лучший ответ
2. В открывшемся окне в поле “Укажите расположение объекта” введите адрес электронной почты, ярлык которой Вы хотите создать и нажмите «Далее». Адрес нужно вводить, начиная с
« mailto: », после этого без пробелов вводится Email.
3. Теперь введите название для нового ярлыка и нажмите кнопку «Готово». Ярлык электронной почты появиться у Вас на рабочем столе.
Ярлык готов и с его помощью уже можно быстро писать электронные письма. Вот как он выглядит (зависит от вашего почтового клиента):
Источник
Размещение электронной почты на рабочем столе
Через электронную почту происходит обмен колоссальным объёмом информации по всему миру. Люди любых профессий используют её как способ быстро довести данные до адресата. Существенная доля этой сферы приходится на различные бесплатные сервисы, предлагающие быструю регистрацию, практически неограниченный размер ящика, удобный интерфейс для работы в браузере.
Если вы рассылаете и принимаете письма каждый день по несколько раз, возникает необходимость вывести электронную почту на рабочий стол. Это позволит быстро обратиться к ящику, не набирая в браузере адрес. Ещё можно создать ярлык для отправки почты по определённому адресу.
Как вывести значок почты на рабочий стол — в нашей новой статье
Использование веб-интерфейса
Для того чтобы быстро зайти в web-интерфейс ящика на любом сервисе, можно создать ярлык на экране. Рассмотрим процедуру на примере сервиса Яндекс, как одного из самых популярных и многофункциональных ресурсов:
Таким образом, вы получите значок быстрого доступа к веб-интерфейсу почтового сервера
Такой ярлык отправит вас на стартовую страницу входа в почту и, если вы нажали на «Выход» во время предыдущего использования, то придётся ввести логин и пароль.
Вместо указанной ссылки можно скопировать адресную строку браузера, когда вы находитесь в почте. По аналогии можно вывести на рабочий стол создание нового письма: нажмите в web-интерфейсе кнопку «Создать» и, когда появится форма нового сообщения, скопируйте адресную строку и вставьте её в качестве пути ярлыка.
Таким способом можно вывести на стол не только Яндекс.Почту, но и любой другой сервис, действуя по аналогии.
Использование программ для работы с e-mail
Наиболее известная из всех программ — Microsoft Outlook, которая является ориентиром, по которому движутся и другие разработчики. Преимуществом использования именно программ, а не веб-сайта, является возможность быстро проверить, отправить, откорректировать, сортировать, сохранить сообщения. Существует возможность интеграции приложения с другими в среде Windows, например, с календарём, контактами, медиасодержимым, офисными приложениями.
Пожалуй, единственным минусом Outlook является его уязвимость перед вирусами. Но есть и более безопасные программы, например, конкурирующий с ним The Bat!. Не будем останавливаться на сравнении их характеристик, рассмотрим принцип выведения почтовой программы на рабочий стол:
Действие вынесет значок почтовика на десктоп
Плюсом использования приложений является ещё и то, что вы можете вывести на рабочий стол не только саму почту, но и создание письма конкретному адресату. Например, если вы каждый день многократно отправляете отчёт начальнику, в строке пути при создании ярлыка укажите следующее: mailto:xxxxxxxx@xxxxx.xx. После двоеточия, естественно, укажите адрес получателя.
Использование e-mail сервиса не исключает возможность иногда или постоянно прибегать к приложениям. Яндекс предлагает свободную возможность использовать свои ящики в любой почтовой программе. Для этого в её настройках укажите следующее:
Похожим образом осуществляются настройки и других почтовых программ
Связь по протоколу imap позволяет сохранять и синхронизировать с сервером Яндекс исходящую корреспонденцию и получать к ней доступ с различных компьютеров и устройств.
Таким образом, возможно вывести на рабочий стол любой почтовый ящик, неважно, работаете вы в веб-интерфейсе или используете специальные программы. Можно создать несколько ярлыков с наиболее используемыми командами для быстрого обращения к ним.
Источник
Как вывести на рабочий стол значок mail?
Как вывести значок электронной почты на рабочий стол?
Находите сначала ярлык в программах, вашей почты. Кликаете на ярлык правой кнопкой и нажимаете создать ярлык, и ваша почта автоматом появиться у вас на рабочем столе. Так же можно просто этот ярлык перетащить на рабочий стол. Чтобы вывести электронную почту на рабочий стол, нужно создать е ярлык на рабочем столе.
Как вывести почту майл ру на рабочий стол?
Зайдите в свой почтовый ящик на сайте, скопируйте адрес. Далее щелкните правой кнопкой мыши по рабочему столу — появится табличка — нажмите «создать»- — «ярлык». Появляется табличка «размещение ярлыка». В строчку «размещение объекта» вставляете скопированный ранее адрес Вашего почтового ящика.
Как создать ярлык на рабочем столе для Gmail?
1.4. Как добавить ярлык Gmail на рабочий стол
Как вывести ярлык электронной почты на рабочий стол планшета?
На рабочем столе нажмите правую кнопку мыши и выберите пункт «Создать/Ярлык» как показано на скриншоте ниже.
Как вернуть ярлык на экран телефона?
Чтобы вернуть ярлык android-устройства нужно:
Как скачать файл с электронной почты на компьютер?
В некоторых случаях файлы невозможно сохранить на Google Диске, но можно просмотреть или предоставить к ним доступ через Диск. Откройте Gmail на компьютере. Откройте письмо.
…
Варианты сохранения файлов из писем
Как скопировать файл на рабочий стол?
Щелкните правой кнопкой мышки по объекту, который хотите перенести. В открывшемся списке нажмите на пункт «Копировать». После этого нужно открыть на компьютере тот отдел, куда Вы хотите отправить данные. Это может быть Локальный диск D, Документы или любая другая папка, Рабочий стол и даже флешка.
Как вывести иконку на экран компьютера?
Отображение значков на рабочем столе в Windows 10
Как установить почту mail ru на компьютер?
Для установки Mail.ru Агента на компьютер, Вам необходимо: Перейти на страницу http://agent.mail.ru/ и нажать на кнопку «Загрузить Агент». Запустить скаченный файл и нажать на кнопку «Установить».
Как скачать фотографии с электронной почты на рабочий стол?
Добрый день, Николай, Для того, чтобы загрузить вложения из полученного письма в Почте Windows Live, откройте нужно письмо и щелкните правой кнопкой на эскиз файла и выберите Сохранить как. Затем выберите нужно Вам расположение на жестком диске компьютера и нажмите Сохранить.
Как добавить почту на панель задач?
Как создать папку в почте Gmail?
Чтобы создать папку:
Как создать ярлык на телефоне?
Как создать ярлык на рабочем столе Android
Источник
Как установить почту майл ру на рабочий стол?
Как установить майл ру на ноутбук?
Для установки Mail.ru Агента на компьютер, Вам необходимо: Перейти на страницу https://agent.mail.ru/ и нажать на кнопку «Загрузить Агент». Запустить скаченный файл и нажать на кнопку «Установить».
Как вывести почтовый ящик на рабочий стол?
Находите сначала ярлык в программах, вашей почты. Кликаете на ярлык правой кнопкой и нажимаете создать ярлык, и ваша почта автоматом появиться у вас на рабочем столе. Так же можно просто этот ярлык перетащить на рабочий стол. Чтобы вывести электронную почту на рабочий стол, нужно создать е ярлык на рабочем столе.
Как добавить почту на панель задач?
Как закрепить почту майл ру?
Через меню Пуск найти в Программах Mail.ru Агент, навести курсор, щелкнуть правой кнопкой мыши и в раскрывшемся меню выбрать пункт «Закрепить на панели задач».
Как установить майл ру на телефон?
Чтобы произвести настройки программы Почта для Android по протоколу IMAP:
Как вывести почту Gmail на рабочий стол?
Вот как это делается:
Как установить почту Gmail на рабочий стол?
1.4. Как добавить ярлык Gmail на рабочий стол
Как создать ярлык на рабочем столе?
Для вывода значка на рабочий стол нужной программы, откройте меню пуск и найдите ее используя прокрутку, после чего зажмите иконку мышкой и переместите на рабочий стол. Или щелкните правой кнопкой мыши на рабочем столе, наведите курсор на «Создать» и нажмите «Ярлык».
Как установить Яндекс на панель задач?
Как установить ярлык яндекс на рабочий стол?
Как сделать яндекс почту на рабочем столе?
Если же вы хотите сделать ярлык для ЯндексПочты, то зайдите на главную страницу Яндекс. В правом верхнем углу нажмите правой кнопкой мыши на имя(никнейм) почты, далее «сохранить ссылку как». Сохраняете ее на рабочий стол и при включении она будет сразу открывать вас ЯндексПочту.
Как создать ярлык на телефоне?
Как создать ярлык на рабочем столе Android
Как настроить электронную почту на мобильном?
Откройте приложение Gmail. Выберите Настройки > Добавить учетную запись > Другая. Введите свой полный адрес электронной почты и нажмите Настройка вручную > Exchange. Введите пароль и нажмите Далее.
Как настроить почту mail ru в Windows 10?
Настроить по протоколу IMAP
Как вывести на рабочий стол значок mail?
Как вывести значок почты майл на рабочий стол?
Использование программ для работы с
Как вывести почтовый ящик на рабочий стол?
Находите сначала ярлык в программах, вашей почты. Кликаете на ярлык правой кнопкой и нажимаете создать ярлык, и ваша почта автоматом появиться у вас на рабочем столе. Так же можно просто этот ярлык перетащить на рабочий стол. Чтобы вывести электронную почту на рабочий стол, нужно создать е ярлык на рабочем столе.
Как поставить почту Gmail на рабочий стол?
Вот как это делается:
Как настроить электронную почту на телефоне?
Настройка приложения «Почта»
Как установить майл ру на ноутбук?
Для установки Mail.ru Агента на компьютер, Вам необходимо: Перейти на страницу https://agent.mail.ru/ и нажать на кнопку «Загрузить Агент». Запустить скаченный файл и нажать на кнопку «Установить».
Как вернуть ярлык на экран телефона?
Чтобы вернуть ярлык android-устройства нужно:
Как установить почту на главный экран?
На рабочем столе нажмите правую кнопку мыши и выберите пункт «Создать/Ярлык» как показано на скриншоте ниже.
Как создать ярлык на рабочем столе?
В проводнике выберите документ или файл, для которого вы хотите создать ярлык на рабочем столе. Щелкните правой кнопкой мыши имя документа и выберите команду Создать ярлык. В Windows 8 нажмите кнопку отправить на > Рабочий стол (создать ярлык). На рабочем столе появится ярлык для этого документа или файла.
Как вывести иконку на экран компьютера?
Отображение значков на рабочем столе в Windows 10
Как вывести аккаунт гугл на рабочий стол?
В меню «Пуск» находим значок Google Chrome и кликаем на нем правой кнопкой мыши. Выбираем «Дополнительно», далее «Перейти к расположению файла». На ярлыке нажимаем правую кнопку мыши и выбираем пункт «Отправить», а затем — «Рабочий стол (создать ярлык)».
Как добавить аккаунт гугл на рабочий стол?
Откроется новая вкладка с основными настройками профиля пользователя. Выберите пункт «ИМЯ И ФОТО ПОЛЬЗОВАТЕЛЯ CHROME» и нажмите. В данном окне перевидите бегунок в крайнее правое положение. Ярлык автоматически поместится на рабочий стол и вы с легкостью сможете выбирать необходимого пользователя.
Как установить Gmail на компьютер?
Скачать Gmail на ПК
Где находится электронная почта на телефоне?
Теперь нужно ввести настройки в телефон. Открываем меню и находим настройки электронной почты (обычно они находятся в папке «Сообщения», но иногда и в общих настройках телефона — подробнее вам поможет инструкция). Итак, настройки открыли — там появится длинный и достаточно нудный для заполнения список с параметрами.
Как настроить электронную почту e mail?
Настройка IMAP или POP в приложении Samsung
Как открыть свою электронную почту на телефоне?
Как вывести почту майл ру на рабочий стол?
Зайдите в свой почтовый ящик на сайте, скопируйте адрес. Далее щелкните правой кнопкой мыши по рабочему столу — появится табличка — нажмите «создать»- — «ярлык». Появляется табличка «размещение ярлыка». В строчку «размещение объекта» вставляете скопированный ранее адрес Вашего почтового ящика.
Как установить майл ру на ноутбук?
Для установки Mail.ru Агента на компьютер, Вам необходимо: Перейти на страницу https://agent.mail.ru/ и нажать на кнопку «Загрузить Агент». Запустить скаченный файл и нажать на кнопку «Установить».
Как вывести почтовый ящик на рабочий стол?
Зайдите в Пуск, найдите там необходимую программу, щёлкните по ней правой кнопкой мышки. В контекстном меню выберите «Отправить на рабочий стол (создать ярлык)».
Как добавить почту на панель задач?
Как перенести файл из электронной почты на рабочий стол?
Добрый день, Николай, Для того, чтобы загрузить вложения из полученного письма в Почте Windows Live, откройте нужно письмо и щелкните правой кнопкой на эскиз файла и выберите Сохранить как. Затем выберите нужно Вам расположение на жестком диске компьютера и нажмите Сохранить.
Как скачать почту майл ру на компьютер?
Установка Mail.Ru на ПК
Как сделать почту на ноутбуке?
Настройка Почтового Ящика.
Как установить майл ру на телефон?
Чтобы произвести настройки программы Почта для Android по протоколу IMAP:
Как вывести ярлык электронной почты на рабочий стол планшета?
На рабочем столе нажмите правую кнопку мыши и выберите пункт «Создать/Ярлык» как показано на скриншоте ниже.
Как вывести почту Gmail на рабочий стол?
Вот как это делается:
Как вывести иконку на экран компьютера?
Отображение значков на рабочем столе в Windows 10
Как добавить календарь на панель задач?
Как закрепить Яндекс на панели задач?
Как установить ярлык яндекс на рабочий стол?
Как создать ярлык на телефоне?
Как создать ярлык на рабочем столе Android
Как вывести электронную почту на рабочий стол?
Смотря что вы имеете в виду, если Вам необходим ярлычок на рабочем столе то можно
Создать ярлык и скопировать туда адресную стоку из браузера когда у вас открыта почта,жмём далее ярлык для почты готов.
Но гораздо проще установить себе какой ни будь почтовый клиент, к примеру, я пользуюсь Microsoft Outlook, очень удобно, можно настроить любые напоминания и оповещения и к тому же можно использовать несколько почтовых ящиков одновременно.
автор вопроса выбрал этот ответ лучшим
Делается это очень просто. Нажмите кнопку пуск на панели, найдите почту в списке программ, у меня она самая верхняя была. И затем просто нажимаете на почту один раз и тяните ее за пределы пуска на рабочий стол. Все теперь ярлык почты у вас на рабочем столе. Перед тем как все это делать, закройте все программы и браузеры.
Для удобства пользования электронной почтой можно создать на рабочем столе специальный ярлык, для этого на рабочем столе нажмите правой кнопкой мыши и выберите «Создать», после этого «Ярлык» со стрелочкой в адресную строку скопируйте адрес интересующей Вас электронной почты.
Красное облако [225K]
Правой кнопкой мыши на значёк «почта» потом «сохранить как» потом «сетевое окружение» потом «рабочий стол»..я именно так (методом тыка) вывел только что почту на рабочий стол, просто стало интересно, правда значок не менял..можно и его при желании.
Это сделать совсем несложно — дело нескольких секунд: открываем страницу с нашей электронной почтой, находим значок, который стоит в строке адреса перед https:// и перетаскиваем мышкой его на наш рабочий стол. Всё!
Чтобы вывести электронную почту на рабочий стол, нужно создать её ярлык на рабочем столе. Делается это довольно просто. Кликните правой кнопкой мыши по рабочему столу и выберете «Создать», а после «Ярлык», у вас появится адресная строка, в которую нужно будет ввести адрес электронной почты, которая вас интересует.
Сделать ярлык на рабочем столе любой программы, очень легко. Ищем папку или место, где у вас храниться почта. Нажимаем на нее правой кнопкой мыши и держим, теперь вытягиваем ее на рабочий стол и отпускаем мышку. Окно с папкой сделайте не на весь экран, а так что бы было видно часть рабочего стола.
У меня поста QIP.ru от RBC. Я просто навела мышку на их логотип и перетащила его на рабочий стол. Получился обычный ярлык. Если на него два раза щелкнуть мышью, открывается почта. Думаю, что этот вариант подойдет и для остальных почтовых программ.
Все очень просто. Находите сначала ярлык в программах, вашей почты. Кликаете на ярлык правой кнопкой и нажимаете создать ярлык, и ваша почта автоматом появиться у вас на рабочем столе. Так же можно просто этот ярлык перетащить на рабочий стол.
Ищите свою почту через пуск в программах. Нажимаете на почту один раз и перетягиваете электронку на рабочий стол. Так получается ярлык почты на рабочем столе. И остальное точно также можно перетянуть на рабочий стол.
Источник
Как установить почту майл на рабочий стол
Хотите быстро писать письма друзьям? Часто пишите Email по работе? Тогда можно просто создать ярлык Email на Вашем рабочем столе для каждого часто используемого адресата. И при двойном клике мыши по ярлыке, ваш почтовый клиент уже будет знать, кому Вы хотите написать письмо.
Инструкция по созданию ярлыка электронной почты:
1. На рабочем столе нажмите правую кнопку мыши и выберите пункт «Создать/Ярлык» как показано на скриншоте ниже.
2. В открывшемся окне в поле “Укажите расположение объекта” введите адрес электронной почты, ярлык которой Вы хотите создать и нажмите «Далее». Адрес нужно вводить, начиная с
« mailto: », после этого без пробелов вводится Email.
3. Теперь введите название для нового ярлыка и нажмите кнопку «Готово». Ярлык электронной почты появиться у Вас на рабочем столе.
Ярлык готов и с его помощью уже можно быстро писать электронные письма. Вот как он выглядит(зависит от вашего почтового клиента):
На этом всё, надеюсь эта статья была Вам полезна.

Удобная программа для важных переговоров!
Почта Майл Ру – это удобный сервис, который предназначен для общения. Вам необходимо лишь пройти регистрацию, создать свою почту и переписываться с другими пользователями. Важным является то, что вы можете отправить сообщение только тому человеку, чью почту вы знаете. Помимо этого предназначения, аккаунт с почтой используют для игр, для других приложений или интернет магазинов.
Как зарегистрироваться в Почте Майл Ру на компьютере?
Перед тем, как пользоваться Майл Ру, вам предстоит пройти процесс регистрации. Это можно сделать используя ряд простых действий. Регистрация не займет у вас много времени и вы быстро сможете приступить к важным перепискам. Итак, для начала вам необходимо:
После этого вы попадаете в мир Майл Ру. Если вы пользуетесь данными с компьютера, то попадаете в браузер. Кстати, от тех же разработчиков существует и социальная сеть – Одноклассники, поэтому можете зарегистрироваться в них используя Майл ру. Отметим, что почта Майл Ру предназначена именно для общения. Вы можете зайти в свой профиль и увидеть основное меню, в котором несколько главных разделов. Поэтому скачав Майл Ру на компьютер, вы сможете бесплатно ими пользоваться.
Описание программы:
Зайдя в почту перед вами откроется главный раздел, в котором находятся несколько важных страниц. Рассмотрим каждую из них подробнее.
Интересные моменты:
Любому пользователю, который вам присылает сообщение можно ответить. Для этого вам необходимо нажать на обратную связь и уже не вводя почту данного человека отправить ответное письмо. Если же вы хотите написать сообщение человеку, с которым ни разу не общались, вам потребуется знать его данные. Из нужно ввести в верхней части экрана, перед письмом. После этого написать сообщение и отправить.
Положительные и отрицательные стороны:
Плюсами программы являются:
Минусы:
Как установить Почту Майл Ру на компьютер или ПК?
Для установки вам потребуется скачать программу – эмулятор. Если ранее вы пользовались обычной версией Блюстакса, теперь у вас есть возможность установить последнюю версию данного эмулятора. Блюстакс 4 работает быстрее, чем его предшественник, а так же включает в себя больше программы и игр, которыми вы можете насладиться на компьютере. Эмуляторы – это удобные программы с помощью которых вы легко можете установить любимую программу на ваш ПК, а так же получить за это еще карточки или другие бонусы, которые можно будет обменять на реальные призы. Установка заключается в следующем:
Аналогичные программы:
Видео-обзор
Заключение:
С помощью нашей статьи вы узнали как именно скачать мобильное приложение Почта Mail Ru на компьютер. Отметим еще раз, что данный процесс не замет много времени и является абсолютно бесплатным.

| Операционная система: | Windows 7, 8, 8.1, 10, Vista, XP |
| Ваша оценка: | |
| Play Market | Скачать на Play Market |
| Цена: | Бесплатно |
| Расскажите о нас: |
| Операционная система: | Windows 7, 8, 8.1, 10, Vista, XP |
| Категория: | Программы |
| Play Market | Скачать на Play Market |
| Русский язык: | Есть |
| Цена: | Бесплатно |
В последние годы стремительно развиваются технологии. Появляются все новые гаджеты, а старые устройства уходят в прошлое. Для того, чтобы всегда оставаться в курсе всех событий создается множество современных приспособлений. В любой момент вы можете скачать Почту Mail.Ru на компьютер бесплатно. Она предоставляет большой спектр услуг для различных нужд пользователей.
Описание
Почта Mail.Ru – это официально электронная почтовая служба, которая получила большую популярность среди пользователей уже многие годы. Его очень удобно использовать как на персональных компьютерах, смартфонах, планшетах и многих других видах гаджетов. Это говорит о том, что разработчики позаботились о кроссплатформенности и эргономичности приспособления. Проект постоянно развивается и добавляются все новые возможности, которыми может воспользоваться каждый.
Что примечательно, возможен режим работы с несколькими аккаунтами различных почт одновременно. Поэтому вам больше не нужно загружать дополнительные программы. Все уже собрано в одной службе. Есть возможность отправлять и получать различные сообщения, хранить документы в облаке, загружать любимые фотоснимки. Благодаря особой функции, получайте уведомление о новом письме в считанные секунды. Вы можете самостоятельно настроить те папки и сервисы, о которых хотите получать фоновые уведомления. Также выбирайте удобное для вас время – все создано для большего комфорта.
Чтобы оградить себя от достающих рассылок, всегда можно настроить персональный спам-фильтр. С этим приложением вы всегда находитесь на связи. Создавайте шаблоны для типичных ответов, чтобы сэкономить время.
Интерфейс удобный и интуитивно понятный. Панель меню выполнена в стиле минимализма. Таким образом все необходимые настройки находятся под рукой и в любой момент можно добавить или удалить некоторые из них.
Чтобы ощутить все эти возможности вы можете скачать Почту Майл Ру на компьютер бесплатно.

Особенности
Программа обладает уникальными свойствами и характеристиками:
В пунктах выше было описаны основные возможности, которые показывают, как пользоваться почтой Майл Ру на компьютере и какие преимущества это дает.

Плюсы и минусы
Главные достоинства Почты Mail.Ru:
Недостатки Почты Mail.Ru:

Как установить Почту Mail.Ru на компьютер или ПК?
Для того, чтобы инсталляция приложения произошла успешно, необходимо воспользоваться эмулятором. Самым популярным среди пользователей является BlueStacks 4. Ниже подробно рассмотрим алгоритм действий:

Похожие программы
В Google Play можно встретить такие аналоги:
Системные требования
Ваше устройство должно обладать такими свойствами:
Видео-обзор Mail.Ru
Источник