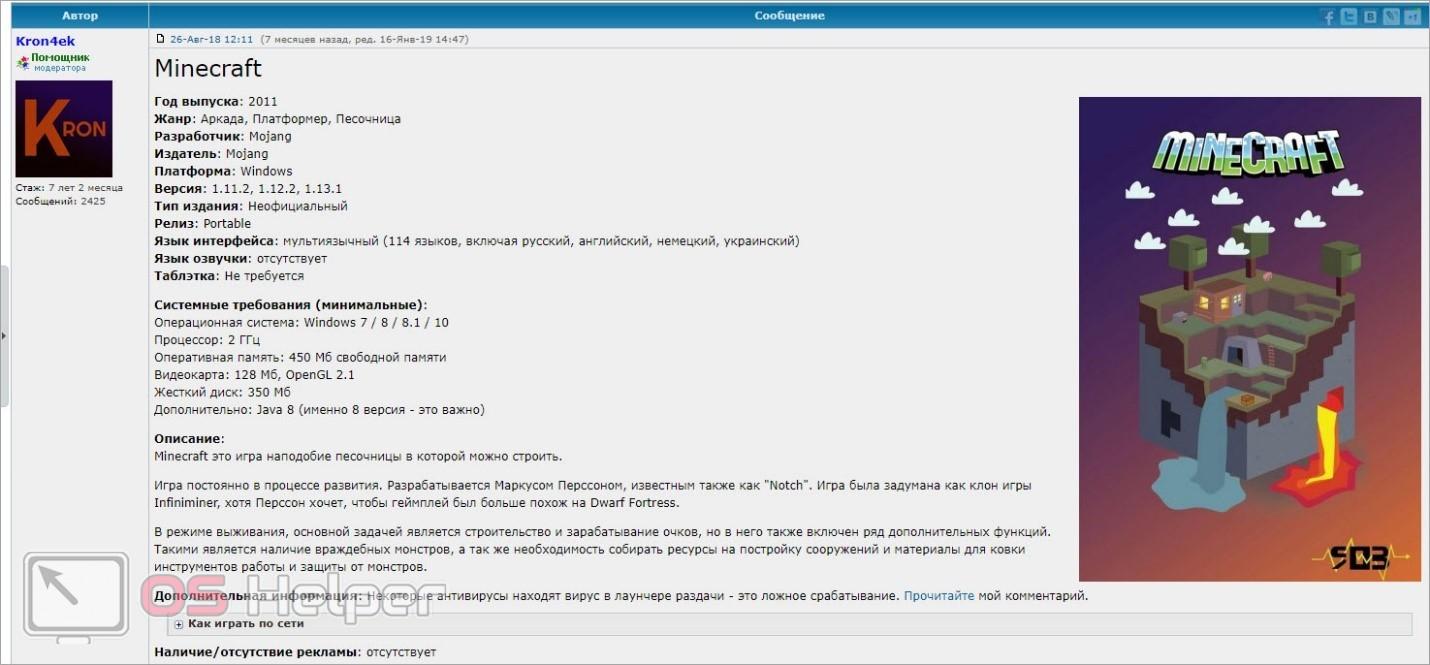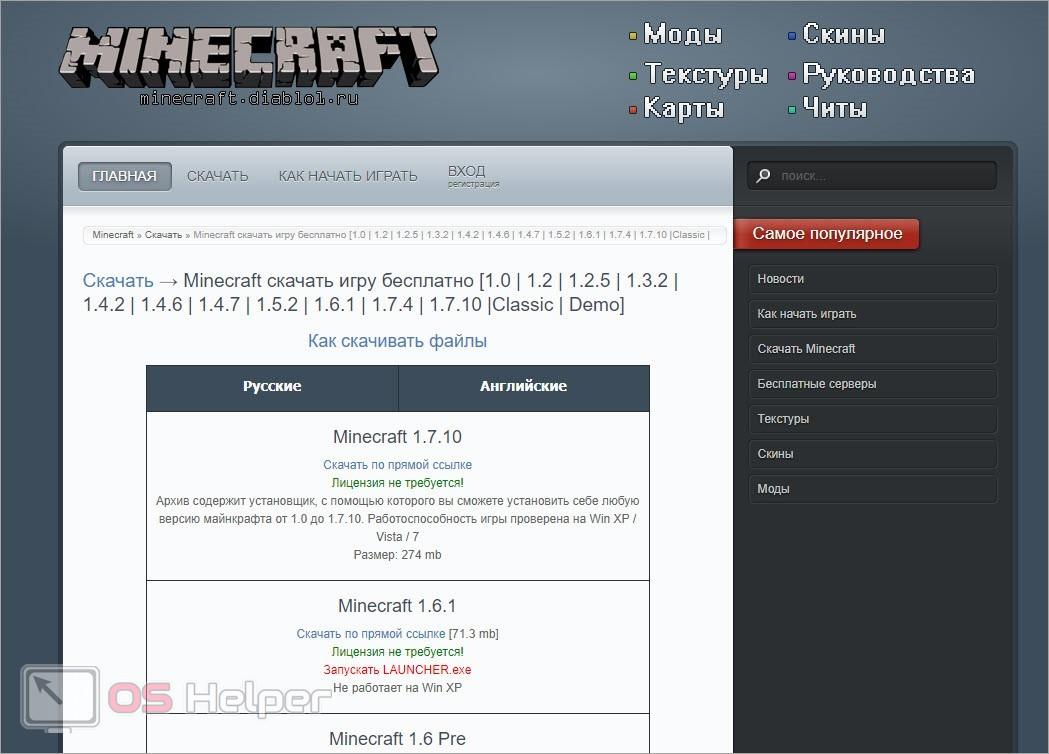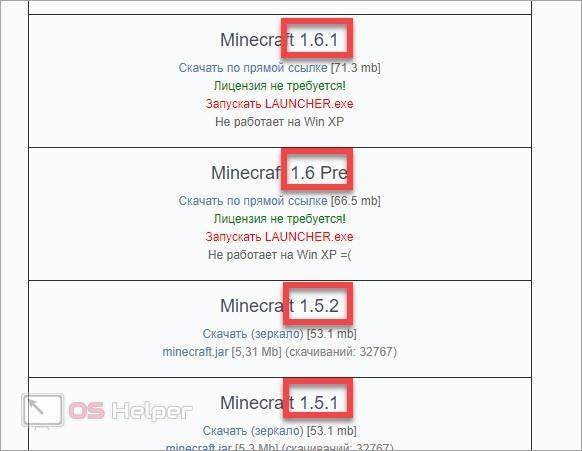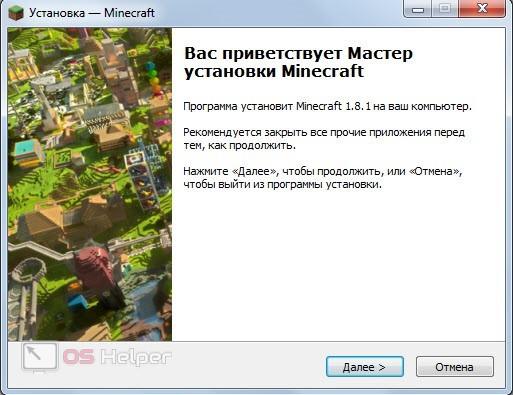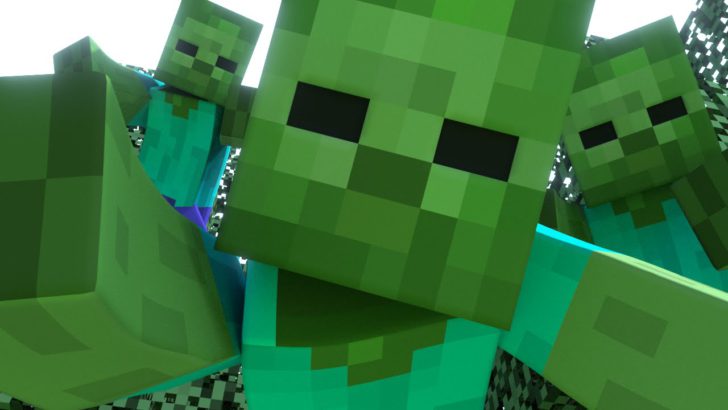Набор статей на нашем сайте был бы неполным, если бы отсутствовал мануал по установке игры. Давайте в виде подробной пошаговой инструкции рассмотрим, как установить Minecraft на ПК. тем более что сделать это очень просто.
Установка Java
Первое, что нужно будет сделать, это установить библиотеку, без которой не может работать пиксельный мир. Поэтому рекомендуем действовать по следующему сценарию:
- В первую очередь переходим на официальный сайт Oracle и уже оттуда скачиваем нужный нам фреймворк. Запускаем исполняемый компонент, сделав двойной левый клик на нем.
- Откроется инсталлятор Java и нам нужно будет лишь запустить установку. Нажимаем предназначенную для этого кнопку.
- Дожидаемся завершения копирования всех нужных для работы библиотеки файлов по своим местам.
- Закрываем инсталлятор и таким образом заканчиваем процедуру установки J
Теперь, когда нужная нам библиотека установлена, можно переходить к инсталляции специального приложения, которое абсолютно бесплатно и в автоматическом режиме позволит установить Майнкрафт на компьютер.
Инсталляция TLauncher
Как известно, Minecraft – это лицензионный продукт, который стоит денег. Для того чтобы не платить и получить игру бесплатно, используется специальное приложение, которое называется лаунчером. Давайте установим последний:
- Существует большое количество различных лаунчеров для установки Minecraft. Воспользуемся самым популярным из них, который позволит сделать это без вирусов. Загрузите приложение c данной странички. Когда скачивание будет завершено, запускаем установку программы.
- На первом этапе просто переходим к следующему шагу, нажав обозначенную красной линией кнопку.
- Принимаем лицензионное соглашение приложения, установив флажок в позицию, обозначенную цифрой «1», и нажал кнопку «Продолжить».
- Убираем флажки напротив пунктов установки рекламного программного обеспечения и переходим дальше.
- Запускаем установку ПО.
- Дожидаемся завершения инсталляций TLauncher.
- На следующем этапе настраиваем автоматический запуск лаунчера и добавление ярлыка на рабочий стол Windows.
Эта же утилита позволяет установить Minecraft Windows 10 Edition.
На нашем сайте вы найдете большой обзор других популярных лаунчеров, при помощи которых можно запустить пиксельный мир на любом PC или ноутбуке.
Устанавливаем игру
Теперь можно перейти к инсталляции Minecraft для ПК. Так как ранее мы установили лаунчер, дальнейший процесс будет очень простым:
- Придумываем любой игровой ник или прописываем уже существующее имя в поле, отмеченное цифрой «1». Выбираем версию Minecraft, которую хотим установить. Запускаем автоматическое скачивание игры, кликнув по кнопке, отмеченной тройкой.
Кстати:
Как видите, данное приложение позволяет скачать и установить Minecraft для компьютера полностью бесплатно и без регистрации.
- В результате запустится скачивание и установка игры. Дожидаемся завершения процесса, длительность которого всецело зависит от скорости подключения к сети.
- Последнее, что останется сделать, это запустить саму игру. Для этого кликаем по обозначенной ниже кнопке.
- Уже через несколько секунд игра будет запущена, и вы сможете насладиться безграничным пиксельным миром на все 100%.
Данный софт имеет огромное количество дополнительных возможностей. Например, мы можем в автоматическом режиме установить любые модификации, карты, скины, текстуры, шейдеры и так далее.
Присутствует возможность поиграть на одном из предназначенных для этого серверов.
Видеоинструкция
Если кому-то лень читать длинные пошаговые инструкции, можете просто посмотреть обучающий ролик, в котором автор максимально наглядно показывает процесс установки Minecraft на собственном ПК.
В заключение
На этом наша статья может быть завершена, так как поставленный в ее начале вопрос раскрыт на 100%. Остается лишь добавить, что если в процессе у пользователя появятся какие-то вопросы, вы можете практически мгновенно получить на них ответы, если перейдете ниже и оставите развернутый комментарий, максимально тщательно описав сложившуюся ситуацию.
Кстати, для того чтобы установить Minecraft PE на ПК, потребуется специальный Android-эмулятор, который позволит запустить прямо на рабочем столе Windows полноценный Google Play.
На чтение 4 мин Просмотров 14.8к. Опубликовано 08.04.2019

Вы можете получить больше информации по представленной теме, если ознакомитесь с данным видеороликом. В нем описывается процедура скачивания и установки игры.
Содержание
- Где скачать?
- Как выбрать подходящий вариант?
- Как установить
- Мобильная версия
- Заключение
Где скачать?
Сначала стоит сказать, что официальная версия игры Minecraft приобретается на сайте разработчиков. Она открывает доступ игрокам к официальным серверам. Но играть в онлайне на многих серверах можно и с помощью пиратской версии. Чтобы скачать ее, вам необходимо найти надежный игровой портал. Лучше всего пользоваться проверенными сайтами или торрент-трекерами. Например, зайдите на портал Rutor.org и в поиске найдите раздачу Майнкрафт. Если доступ к сайту запрещен, то воспользуйтесь плагином VPN для браузера.
Второй вариант – это сайт разработчиков конкретного сервера. Например, вы решили начать игру на пиратском сервере и подобрали нужный в интернете. На сайте практически каждого крупного проекта имеется отдельный раздел, в котором можно загрузить все необходимые материалы. Например, сайт Minecraft.Diablo1.ru имеет не только ссылки на все необходимые файлы, но и подробную инструкцию по установке игры.
Как выбрать подходящий вариант?
Однако перед скачиванием установщика игры необходимо убедиться в том, что данная версия вам подойдет. Первое, на что нужно обратить внимание – это совместимость с разрядностью системы. Сначала проверьте вашу Windows 7. Сделать это можно через свойства компьютера.
После этого ищите версию для 32 или 64-битной операционной системы. Следующий момент – это патч или актуальное обновление Minecraft. Если вы загружаете игровые файлы не с официального ресурса или сайта сервера, то подберите подходящую версию, чтобы игра запустилась. Обновление обозначается числовым кодом вида X.X.X.
Итак, на вашем компьютере уже есть инсталлятор Майнкрафта. Рассмотрим подробнее процедуру установки.
Как установить
Первый вариант развития событий: вы скачали инсталлятор в формате EXE. В таком случае вам достаточно запустить загруженный файл (с правами администратора при необходимости) и следовать указаниям мастера. Обычно процедура установки ничем не отличается от инсталляции любой другой программы. Вы выбираете папку для распаковки файлов, создание ярлыка, каталога в меню «Пуск» и дополнительные параметры (если таковые предусмотрены версией игры или сборкой). После этого запускаете инсталляцию и ждете окончания процесса.
Второй вариант установки: вы скачали распакованную папку с игрой. В этом случае вам достаточно скопировать или переместить каталог в нужный раздел диска и директорию. После этого запустить лаунчер и проверить работоспособность игры.
Мнение эксперта
Дарья Ступникова
Специалист по WEB-программированию и компьютерным системам. Редактор PHP/HTML/CSS сайта os-helper.ru.
Спросить у Дарьи
Помните, скачивая Майнкрафт с торрента или со сторонних сайтов от создателей серверов, вы способны играть только на пиратских серверах. Присоединиться к официальным серверам можно только при покупке лицензии.
Мобильная версия
Также у пользователей Windows 7 есть возможность поиграть в мобильную версию Minecraft PE. Перед этим необходимо скачать и установить эмулятор операционной системы Android — BlueStacks. Затем авторизоваться в программе с помощью аккаунта Google и загрузить игру. Сделать это можно с помощью файла в формате APK, предварительно скачав данный установщик на компьютер.
Возможности BlueStacks позволяют детально настраивать управление, поэтому вы сможете играть вполне комфортно, как и в полноценную версию Майнкрафта для ПК.
Заключение
Итак, мы рассмотрели все варианты бесплатной загрузки Minecraft на ноутбук с операционной системой Windows 7. Если после прочтения инструкции у вас возникли вопросы, то задавайте их нашим специалистам в комментариях!
Download Article
Download Article
Minecraft is one of the most popular computer games in the world. A lot of its popularity comes from being able to install it on almost any computer. Installing Minecraft in Windows has become a much simpler process thanks to a new Minecraft Launcher. This new launcher includes all of the necessary Java files, meaning that you don’t need to install Java on your own. If you’re using a Mac or Linux, you’ll still need to manually install Java.
-
1
Visit the Minecraft Download page. You can find it at minecraft.net/download.
- If you’ve had problems in the past getting Minecraft and Java to work, download the newest version from minecraft.net/download. The latest versions of Minecraft include all of the necessary Java files, and do not require a separate Java installation.[1]
- If you’ve had problems in the past getting Minecraft and Java to work, download the newest version from minecraft.net/download. The latest versions of Minecraft include all of the necessary Java files, and do not require a separate Java installation.[1]
-
2
Click the .Minecraft.msi link in the «Minecraft for Windows» section. This will download the new Minecraft installer.
Advertisement
-
3
Run the installer program. Follow the prompts to install Minecraft on your computer.
-
4
Open the Minecraft Launcher. This program is used to start Minecraft. You can find an icon for it on your desktop after installation.
-
5
Wait for the game files to download. When you start the launcher for the first time, essential game files will be downloaded automatically.
-
6
Log in with your Minecraft or Mojang account. This is the account that you created when you purchased Minecraft.
-
7
Advertisement
Troubleshooting
-
1
-
1
Download and install Java. You will need Java installed in order to run Minecraft on OS X. You can download Java for OS X 10.10 (Yosemite) by clicking here.
- Mojang is working on a Mac installer that doesn’t require Java anymore, but it is not yet available.
-
2
Visit the Minecraft Download page. You can find it at minecraft.net/download.
-
3
Click the «Show all platforms» link. This can be found under the «Minecraft for Windows» section.
-
4
Click the .Minecraft.dmg link. This will download the installer for the Mac version of Minecraft.
-
5
Double-click the downloaded DMG file. You can find it in your Downloads folder.
-
6
Drag the Minecraft program into your Applications folder. This will install Minecraft.[2]
Advertisement
Troubleshooting
-
1
I get an error saying Minecraft is damaged when trying to run it. This is error occurs because OS X is set to not allow programs that were downloaded from places other than the App Store.[3]
- Click the Apple menu and select «System Preferences».
- Select the «Security & Privacy» option.
- Select «Anywhere» from the «Allow applications downloaded from» section.
-
1
Open the app store on your device. Minecraft Pocket Edition (PE) is available for iOS, Android, and Windows Phone.
-
2
Search for «Minecraft Pocket Edition». Select it from the search results.
-
3
Purchase it if you haven’t already. You will need to purchase Minecraft PE before you can download it. If you’ve already purchased it before, you can begin downloading it immediately.
-
4
Tap «Install» to begin downloading and installing Minecraft PE. You will be able to find it on your Home screen or in your app drawer.
Advertisement
-
1
Download and install graphics card drivers. If you have a graphics card, you’ll get better performance from Minecraft if you install the drivers for it. Here’s how to install graphics card drivers in Ubuntu:[4]
- Open the Preferences menu and select «Software & Updates».
- Click the «Additional Drivers» tab.
- Select the «binary driver» for your graphics card and click «Apply Changes».
-
2
Install Java. You will need Java installed in order to run Minecraft. You can install Java through the terminal. Here are the instructions for Ubuntu:
- Open the Terminal. You can press Ctrl+Alt+T to do this quickly.
- Type sudo apt-add-repository ppa:webupd8team/java and press ↵ Enter.
- Type sudo apt-get update and press ↵ Enter.
- Type sudo apt-get install oracle-java8-installer and press ↵ Enter.
- Follow the prompts to install Java.
-
3
Download Minecraft from .minecraft.net/download. Click the «Show all platforms» link, then click the Minecraft.jar link.
-
4
After downloading, right-click the ..jar file and select «Properties». Select the «Permissions» tab and check the «Allow executing file as program» box. Click «Apply».
-
5
Double-click the ..jar file to start the Minecraft Launcher. Clicking «Play» will automatically download the game files, and you will be prompted to sign in with your Minecraft or Mojang account.
Advertisement
Troubleshooting
-
1
I can’t get Minecraft running in an older version of Ubuntu. If you are using an older version of Ubuntu and are having difficulty getting Minecraft to work, check out this guide.
-
2
I continuously receive errors when playing Minecraft. There are countless reasons why Minecraft for Linux could be malfunctioning. The easiest way to get around most problems is to use Wine (Linux’s Windows emulator) to run the Windows version of Minecraft.
- Click here for detailed instructions on installing Windows programs using Wine.
Advertisement
-
1
Set up a Minecraft server. If you want to create a world that you and all of your friends can play on, you may want to consider setting up a Minecraft server. You can do this on a spare computer in your house, or you can rent a server that is always available and can handle a lot of players at once.
-
2
Advertisement
Add New Question
-
Question
How do I play it on a tablet?
You can download it from your app store for around $7.
-
Question
Where to download it free?
You can download it for free on their website (you will not get the prompt to download it without an account) but cannot play without purchasing an account. The $25.00 that game costs just give you a login. Without this login there is no way to play.
-
Question
Is Minecraft free on laptop Windows 7?
Not unless you already have an account for a PC. If you have bought an account in the past, then you can redownload Minecraft. If you have not purchased an account, then you will need to do so.
See more answers
Ask a Question
200 characters left
Include your email address to get a message when this question is answered.
Submit
Advertisement
-
You can download a Minecraft demo version to test the game before buying it. This can be done by registering for an account and downloading a launcher before buying the game. You can then play a demo version of the game for 100 minutes over a period of a maximum of five days.
Advertisement
About This Article
Article SummaryX
1. Download the installer.
2. Run the installer.
3. Open the Launcher.
4. Log in with your Minecraft or Mojang account.
Did this summary help you?
Thanks to all authors for creating a page that has been read 150,177 times.
Did this article help you?
Download Article
Download Article
Minecraft is one of the most popular computer games in the world. A lot of its popularity comes from being able to install it on almost any computer. Installing Minecraft in Windows has become a much simpler process thanks to a new Minecraft Launcher. This new launcher includes all of the necessary Java files, meaning that you don’t need to install Java on your own. If you’re using a Mac or Linux, you’ll still need to manually install Java.
-
1
Visit the Minecraft Download page. You can find it at minecraft.net/download.
- If you’ve had problems in the past getting Minecraft and Java to work, download the newest version from minecraft.net/download. The latest versions of Minecraft include all of the necessary Java files, and do not require a separate Java installation.[1]
- If you’ve had problems in the past getting Minecraft and Java to work, download the newest version from minecraft.net/download. The latest versions of Minecraft include all of the necessary Java files, and do not require a separate Java installation.[1]
-
2
Click the .Minecraft.msi link in the «Minecraft for Windows» section. This will download the new Minecraft installer.
Advertisement
-
3
Run the installer program. Follow the prompts to install Minecraft on your computer.
-
4
Open the Minecraft Launcher. This program is used to start Minecraft. You can find an icon for it on your desktop after installation.
-
5
Wait for the game files to download. When you start the launcher for the first time, essential game files will be downloaded automatically.
-
6
Log in with your Minecraft or Mojang account. This is the account that you created when you purchased Minecraft.
-
7
Advertisement
Troubleshooting
-
1
-
1
Download and install Java. You will need Java installed in order to run Minecraft on OS X. You can download Java for OS X 10.10 (Yosemite) by clicking here.
- Mojang is working on a Mac installer that doesn’t require Java anymore, but it is not yet available.
-
2
Visit the Minecraft Download page. You can find it at minecraft.net/download.
-
3
Click the «Show all platforms» link. This can be found under the «Minecraft for Windows» section.
-
4
Click the .Minecraft.dmg link. This will download the installer for the Mac version of Minecraft.
-
5
Double-click the downloaded DMG file. You can find it in your Downloads folder.
-
6
Drag the Minecraft program into your Applications folder. This will install Minecraft.[2]
Advertisement
Troubleshooting
-
1
I get an error saying Minecraft is damaged when trying to run it. This is error occurs because OS X is set to not allow programs that were downloaded from places other than the App Store.[3]
- Click the Apple menu and select «System Preferences».
- Select the «Security & Privacy» option.
- Select «Anywhere» from the «Allow applications downloaded from» section.
-
1
Open the app store on your device. Minecraft Pocket Edition (PE) is available for iOS, Android, and Windows Phone.
-
2
Search for «Minecraft Pocket Edition». Select it from the search results.
-
3
Purchase it if you haven’t already. You will need to purchase Minecraft PE before you can download it. If you’ve already purchased it before, you can begin downloading it immediately.
-
4
Tap «Install» to begin downloading and installing Minecraft PE. You will be able to find it on your Home screen or in your app drawer.
Advertisement
-
1
Download and install graphics card drivers. If you have a graphics card, you’ll get better performance from Minecraft if you install the drivers for it. Here’s how to install graphics card drivers in Ubuntu:[4]
- Open the Preferences menu and select «Software & Updates».
- Click the «Additional Drivers» tab.
- Select the «binary driver» for your graphics card and click «Apply Changes».
-
2
Install Java. You will need Java installed in order to run Minecraft. You can install Java through the terminal. Here are the instructions for Ubuntu:
- Open the Terminal. You can press Ctrl+Alt+T to do this quickly.
- Type sudo apt-add-repository ppa:webupd8team/java and press ↵ Enter.
- Type sudo apt-get update and press ↵ Enter.
- Type sudo apt-get install oracle-java8-installer and press ↵ Enter.
- Follow the prompts to install Java.
-
3
Download Minecraft from .minecraft.net/download. Click the «Show all platforms» link, then click the Minecraft.jar link.
-
4
After downloading, right-click the ..jar file and select «Properties». Select the «Permissions» tab and check the «Allow executing file as program» box. Click «Apply».
-
5
Double-click the ..jar file to start the Minecraft Launcher. Clicking «Play» will automatically download the game files, and you will be prompted to sign in with your Minecraft or Mojang account.
Advertisement
Troubleshooting
-
1
I can’t get Minecraft running in an older version of Ubuntu. If you are using an older version of Ubuntu and are having difficulty getting Minecraft to work, check out this guide.
-
2
I continuously receive errors when playing Minecraft. There are countless reasons why Minecraft for Linux could be malfunctioning. The easiest way to get around most problems is to use Wine (Linux’s Windows emulator) to run the Windows version of Minecraft.
- Click here for detailed instructions on installing Windows programs using Wine.
Advertisement
-
1
Set up a Minecraft server. If you want to create a world that you and all of your friends can play on, you may want to consider setting up a Minecraft server. You can do this on a spare computer in your house, or you can rent a server that is always available and can handle a lot of players at once.
-
2
Advertisement
Add New Question
-
Question
How do I play it on a tablet?
You can download it from your app store for around $7.
-
Question
Where to download it free?
You can download it for free on their website (you will not get the prompt to download it without an account) but cannot play without purchasing an account. The $25.00 that game costs just give you a login. Without this login there is no way to play.
-
Question
Is Minecraft free on laptop Windows 7?
Not unless you already have an account for a PC. If you have bought an account in the past, then you can redownload Minecraft. If you have not purchased an account, then you will need to do so.
See more answers
Ask a Question
200 characters left
Include your email address to get a message when this question is answered.
Submit
Advertisement
-
You can download a Minecraft demo version to test the game before buying it. This can be done by registering for an account and downloading a launcher before buying the game. You can then play a demo version of the game for 100 minutes over a period of a maximum of five days.
Advertisement
About This Article
Article SummaryX
1. Download the installer.
2. Run the installer.
3. Open the Launcher.
4. Log in with your Minecraft or Mojang account.
Did this summary help you?
Thanks to all authors for creating a page that has been read 150,177 times.
Did this article help you?
11.05.2017 Вики 35815 15 322
Представляем вам простой гайд как установить minecraft в несколько простых шагов. Потратив 5 минут вы сможете сразу начать играть в любую версию игры. Начнем с лаунчера, это программа необходима для загрузки игры на компьютер и последующего запуска. Также в программе содержаться дополнительные настройки запуска для продвинутых пользователей. Вы не только сможете установить стандартный вариант игры, но и уже с интегрированными модами, такими как Forge и Optifine. Так вы сможете сразу установить все необходимые модификация, например Миникарту, Книгу рецептов и многое другое, чтобы сделает прибывание в мире еще интересней.
Скачать лаунчер Майнкрафт для ПК
Как установить minecraft?
- Установите последнюю версию JAVA
- Скачайте и запустите лаунчер
- Создайте профиль со желаемым ником
- Выберите нужную версию
- Нажмите «Установить»
- Готово
*Чтобы создать профиль нажмите на «+», впишите ник и кликните по «Сохранить»
**Как только завершиться загрузка игра автоматически будет запущена
У вас возникли какие либо вопросы или ошибки? Напишите все подробно в комментариях ниже и мы постараемся помочь вам.
- 5
- 4
- 3
- 2
- 1
4.6 / 5 ( 322 голоса )
Для того, чтобы правильно установить Майнкрафт лаунчер и чтобы все работало как надо, необходимо изучить все пункты инструкции на этом сайте.
Эта инструкция состоит из двух частей:
- Видео инструкция, для тех, кто больше любит воспринимать информацию по видео
- Пошаговая инструкция, для тех, кто больше любит пошаговые инструкции в картинках
1. Видео инструкция
Если вам больше нравится смотреть видео, то обязательно посмотрите это короткое видео с подробной инструкцией о том, как установить Майнкрафт лаунчер
Если вы уже ознакомились с инструкцией по скачиванию лаунчера Майнкрафт, можете смело переходить к скачиванию! Приятной вам игры!
2. Пошаговая инструкция
Для тех, кто любит пошаговые инструкции, мы подробно расписали все действия, которые необходимо выполнить, чтобы правильно скачать, установить и запустить Майнкрафт лаунчер, сейчас вы узнаете:
- Как скачать Майнкрафт лаунчер
- Как установить Майнкрафт лаунчер
- Как пользоваться Майнкрафт лаунчером
- Как запустить Майнкрафт из лаунчера
Теперь, когда мы полностью ознакомились с планом по установке лаунчера для майнкрафт, мы начинаем.
Как скачать Майнкрафт лаунчер
Для того, чтобы началось скачивание лаунчера для Майнкрафт от MineBoxes, нужно нажать на кнопку скачать лаунчер:

Как только вы нажали на кнопку скачать, у вас скачался файл с установщиком, как на картинке. Но иногда эта нижняя панель с файлом может пропасть, тогда файл можно найти вторым способом как на следующих картинках:


Мои поздравления! Вы успешно скачали майнкрафт лаунчер от MineBoxes. Теперь переходим к установке.
Как установить Майнкрафт лаунчер
Далее немного сложный момент. Дело в том, что Windows 10 запрещает установку почти всех файлов, которые вы скачиваете из интернета, поэтому, нам нужно разрешить ему запуск файлов. Для этого мы открываем встроенный поиск и вводим туда smart screen, затем выбираем пункт управление приложением/браузером, как на картинке ниже

Если вы все правильно сделали, далее должно появиться окно с настройками, а там в разделе проверка приложений и файлов нам просто нужно выбрать пункт выключить, как на картинке ниже:

Далее появляется окошечко, где просто нужно нажать кнопку запустить.

После того, как вы нажали кнопку запустить, открывается окно с установщиком Майнкрафт лаунчера от MineBoxes, там нужно просто нажимать далее в каждом новом окне:



После того, как вы поставили галочку и нажали кнопку завершить, нужно будет подождать несколько секунд и после этого установленный майнкрафт лаунчер запустится. Выглядеть будет примерно так:

Поздравляю! Вы успешно установили майнкрафт лаунчер. Далее нам нужно научиться им пользоваться и понять, что в нем вообще есть.
Как пользоваться Майнкрафт лаунчером
Самая большая часть окна лаунчера, это список с серверами. Сервера это такие штуки, на которые можно зайти и поиграть в майнкрафт онлайн вместе с другом.

В этом списке хранится слева название сервера, в центре его краткое описание и справа самая главная кнопка – играть! Далее у нас идет левая часть лаунчера, это часть с гайдами (инструкциями для новичков):

В этой часть находятся полезные кнопки, которые могут помочь новичкам разобраться с игрой, а также ведут на наши социальные сети. Далее у нас идет одна из основных панелей лаунчера:

На этой панели вы легко можете ввести свой никнейм, выбрать любую версию майнкрафта, а так же перейти в настройки или открыть папку с майнкрафтом (для опытных). Ну и конечно здесь находится кнопка играть. Об этом и пойдет речь в следующем разделе.
Как запустить Майнкрафт из лаунчера
Майнкрафт из лаунчера можно запустить двумя способами:
Первый — это одиночный, через нижнюю и большую кнопку играть, но есть важная заметка. Нижняя кнопка запускает игру на той версии, которая была выбрана из списка!

Второй – это мультиплеер для игры с друзьями на серверах, он не зависит от списка версий в нижней части лаунчера, там запускается та версия, на которой запущен сам сервер. Поиграть таким способом можно через верхние правые кнопки играть.

После запуска игры тем или иным способом у вас начнется загрузка и запустится майнкрафт. А у нас на этом все! Надеемся, что у вас все получилось, приятной вам игры!

Если вдруг у вас возникли проблемы, вы всегда можете обратиться в техническую поддержку в нашей ГРУППЕ ВК
Содержание
- Майнкрафт — что за игра?
- Выберите, как вы хотите играть
- Режимы
- Скачать
Если вам интересно, как скачать Minecraft на ПК, вы попали по адресу. Готовы проявить творческий подход? Читайте дальше о наших простых шагах о том, как скачать Манкрафт для компьютера или ноутбука (Windows).

Для загрузки доступны две версии Minecraft для ПК: Minecraft Java Edition или Minecraft для Windows 10 (широко известный как Bedrock).
Между этими двумя версиями есть некоторые заметные различия. У Bedrock нет обновленной боевой системы, но она допускает перекрестную игру с Xbox One и мобильными устройствами и содержит некоторый контент, которого нет в Java. Между тем Java позволяет игрокам играть только с другими Java-игроками, но имеет больше общедоступных серверов и лучшую сцену моддинга. Если вы не совсем уверены, что выбрать, мы советуем выбрать Java, так как к ней прилагается бесплатная копия Bedrock.
Готовы проявить творческий подход? Читайте дальше о наших простых шагах о том, как скачать Minecraft для ПК.
Майнкрафт — что за игра?
Minecraft — одна из самых успешных игр за последние несколько лет, также является одним из самых необычных названий. Мы говорим о Майнкрафт, игре-песочнице, которая сочетает в себе разные жанры в одном и которая вызвала ярость миллионов геймеров по всему миру, стремящихся создавать свои собственные миры.

Эта игра, которая также появилась на платформах, отличных от Windows, таких как Android, iOS, Mac или Linux, поставляется вместе с графикой, которая выделяется своими огромными пикселями. Последнее и блоки в стиле LEGO помогут нам построить нашу собственную реальность.
Творческая игра без ограничений
Одной из самых замечательных особенностей этой игры является то, что пользователь может создать мир по своему вкусу; для этой цели ему придется использовать различные строительные блоки и материалы, которые можно создавать: города, замки, крепости, невозможные здания… вы можете построить абсолютно все, что только сможете придумать в своем собственном мире.
Основные характеристики

Эта игра предлагает вам ряд функций, с помощью которых вы можете изменить исход последнего:
- Развивайте свой собственный виртуальный мир, используя строительные блоки и ограниченный только законами физики.
- Выживите среди ночных существ с помощью своих собственных доспехов и меча.
- Независимая игра, сочетающая в себе разные жанры: экшн, приключения, платформер и строительство.
- Полный редактор «песочницы»: создайте свой собственный сценарий с кубиками, похожими на блоки LEGO.
- Создавайте здания, горы, леса и т.д.
- Включает в себя многопользовательский режим.
- Пять игровых режимов с разной сложностью: Творческий, Выживание, Приключение, Зритель и Хардкор.
Выберите, как вы хотите играть
Вы сможете выбирать между различными уровнями сложности, которые заставляют игру развиваться по-разному в зависимости от каждого конкретного случая, требуя, чтобы мы выполняли определенные действия или другие. Другими словами, вы можете играть в обстановке, полной действий, или в гораздо более спокойной обстановке, в которой ваша единственная миссия — исследовать и строить.




Выживание: вы должны заполучить ресурсы, которые гарантируют, что вы останетесь в живых. Запаситесь едой и позаботьтесь о своем здоровье.
Режимы
Творческий подход: создавайте и исследуйте. Тебе не нужно беспокоиться о своем выживании.
Хардкор: в режиме выживания вы можете умирать и возрождаться столько раз, сколько захотите. Не здесь. У тебя только одна жизнь, так что береги ее.
Зритель: своеобразный режим, в котором вы можете летать, исследуя миры, но не можете взаимодействовать с ними. Вы также можете исследовать их с точки зрения других игроков и существ.
Приключение: это игровой режим для тех, кого не волнует онлайн-версия. Вам придется столкнуться с опасностями, исследовать и выполнять другие действия, но есть определенные условия, такие как разрушение блоков только с помощью правильных инструментов.
Скачать
Загружайте и устанавливайте Minecraft на компьютер или ноутбук без вирусов! Скачать последнюю версию Майнкрафт 1.19.2 бесплатно по прямой ссылке.
Системные требования
Операционная система: Windows 7 или выше;
Процессор: Intel Core i3-3210 3,2 ГГц / AMD A8-7600 APU 3,1 ГГц или эквивалент;
Память: 4 ГБ оперативной памяти;
Графика: Nvidia GeForce 400 серии или AMD Radeon HD 7000 серии с OpenGL 4.4;
Объем памяти: 1 ГБ свободного места.