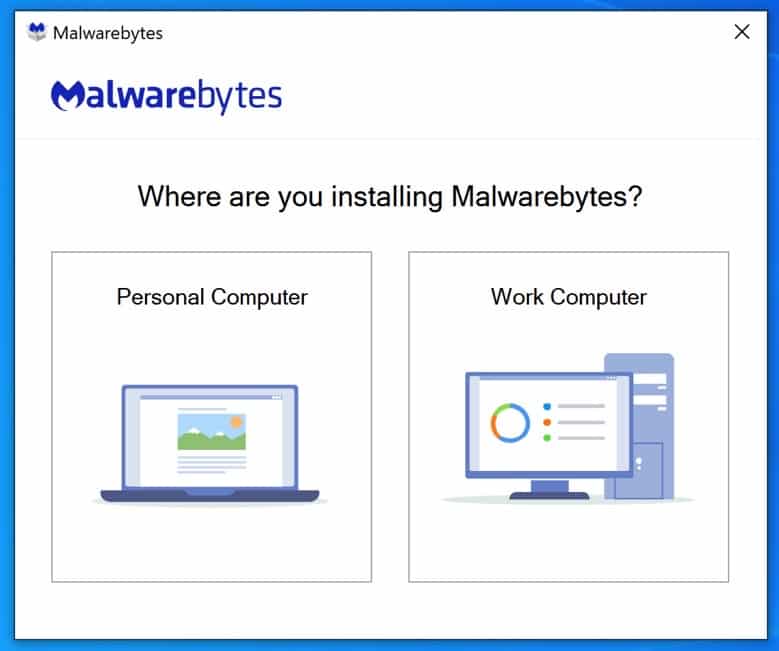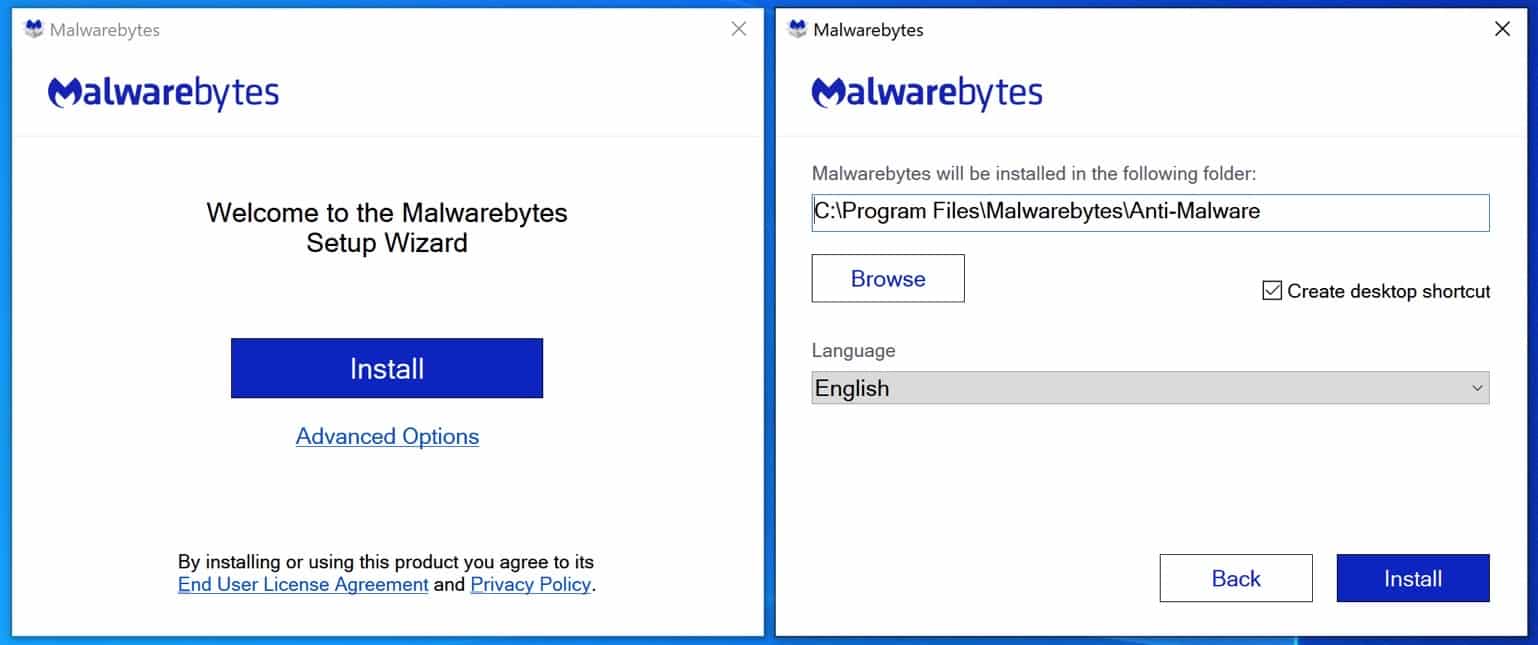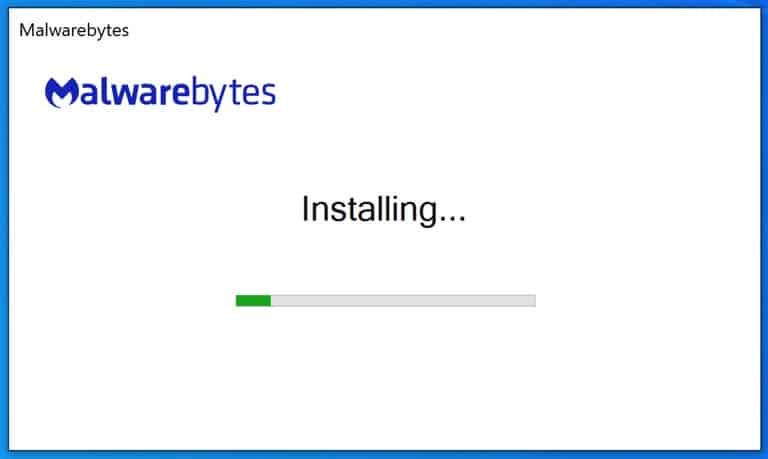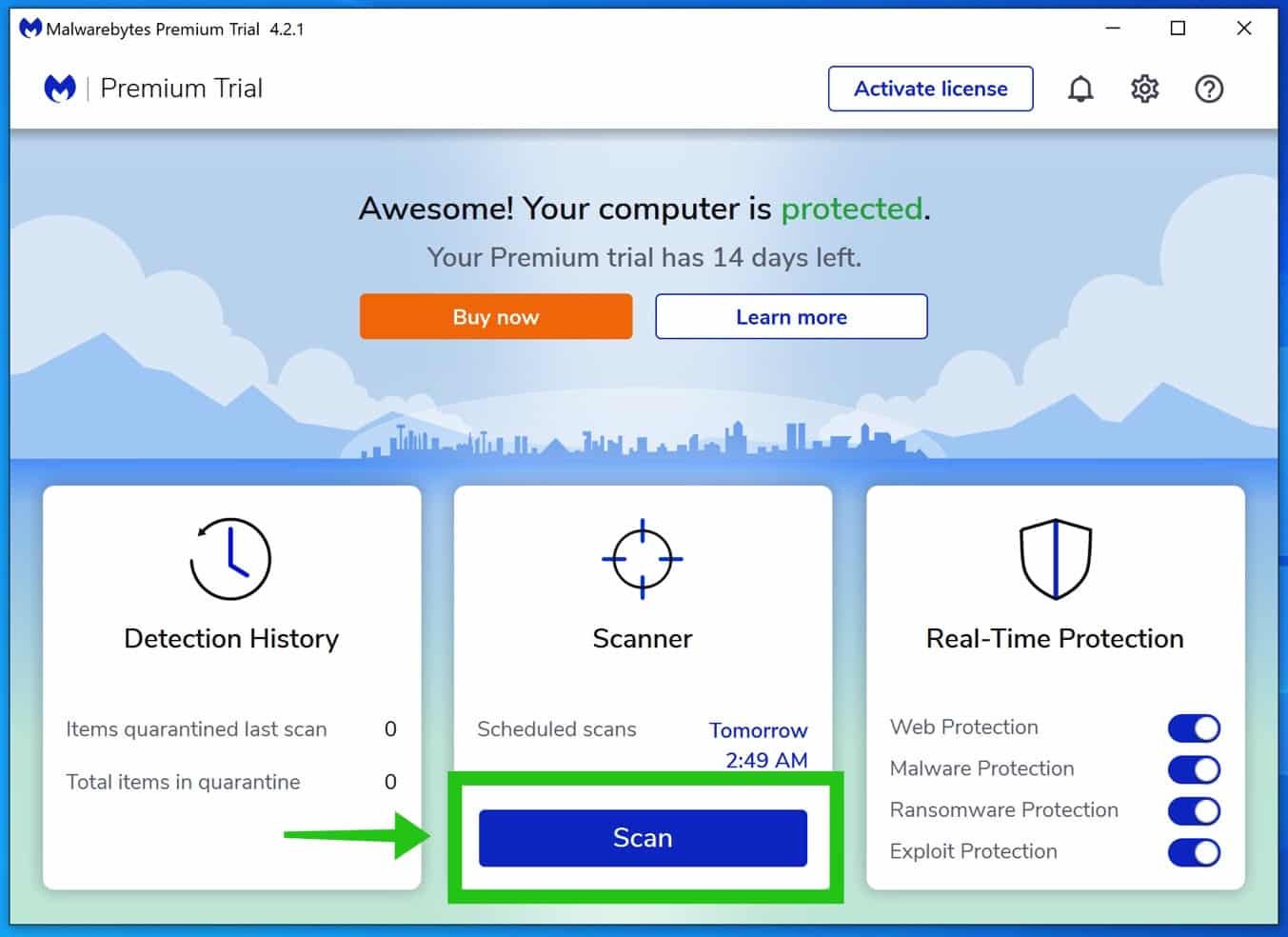Содержание
- Способ 1: Отключение антивируса
- Способ 2: Удаление старой версии Malwarebytes
- Способ 3: Переименование файла установщика
- Способ 4: Установка в безопасном режиме
- Вопросы и ответы
Способ 1: Отключение антивируса
Одной из вероятных причин проблем с установкой Malwarebytes Anti-malware может быть конфликт программы с установленным на компьютере сторонним антивирусом. Удалять его не нужно, просто отключите на время защиту в режиме реального времени и попробуйте установить Malwarebytes. Однако, если вы собираетесь использовать Malwarebytes в качестве основного антивируса, уже установленную антивирусную программу всё же лучше удалить. Исключение составляет встроенный «Защитник Windows», который является частью операционной системы.
Если вы столкнулись с проблемой при установке новой версии Malwarebytes поверх старой, удалите последнюю, воспользовавшись фирменной утилитой Malwarebytes Clean Uninstall Tool, предназначенной для тщательной деинсталляции программных продуктов Malwarebytes. Последняя версия инструмента была выпущена в 2018 году, но работает она столь же эффективно.
Скачать Clean Uninstall Tool с официального сайта
- Скачав утилиту по прямой ссылке с сервера разработчика, запустите ее от имени администратора. Нажмите в открывшемся окошке «Yes».
- Дождитесь завершения фоновой процедуры деинсталляции и перезагрузите компьютер, нажав в окошке Clean Uninstall Tool кнопку «Да».
- После загрузки вам будет предложено скачать актуальную версию Malwarebytes и установить ее в папку по умолчанию. Нажмите в окошке с сообщением кнопку «Yes».

Способ 3: Переименование файла установщика
Некоторые вредоносные программы могут блокировать установку Malwarebytes, используя фильтр возможных названий исполняемого файла антивируса. Обойти это ограничение можно путем простого переименования файла установки MBSetup. Название файлу можно дать произвольное. Если приложение все равно не устанавливается (не запускается), попробуйте переименовать расширение его исполняемого файла, заменив EXE на COM, SCR, BAT или PIF.
Способ 4: Установка в безопасном режиме
В случае проблем с установкой антивируса в штатном режиме можно попробовать установить программу в безопасном режиме, минимизировав влияние на процесс инсталляции вредоносного программного обеспечения.
Подробнее: Способы входа в безопасный режим Windows 10
- Вызовите окошко быстрого выполнения команд нажатием комбинации клавиш Win + R и выполните в нем команду
msconfig. - Переключитесь в открывшемся окне утилиты «Конфигурация системы» на вкладку «Загрузка», активируйте опцию «Безопасный режим» и нажмите «OK».
- Подтвердите действие в диалоговом окошке.
- Запустите установочный файл Malwarebytes и установите программу, проследовав указаниям мастера-инсталлятора.
- Если установка завершится без ошибок, опять запустите утилиту «Конфигурация системы» и на этот раз на вкладке «Общие» выберите «Обычный запуск». Перезагрузите компьютер.

Если рассматриваемая проблема не связана с повреждением файлов самой операционной системы или файла установщика Malwarebytes, программа должна установиться.
Еще статьи по данной теме:
Помогла ли Вам статья?
Malwarebytes — лучший инструмент для удаления нежелательных программ и вредоносных программ с вашего компьютера. Malwarebytes может быть установлен рядом с вашей текущей антивирусной программой, если она у вас есть.
Если вы еще этого не сделали, скачать Malwarebytes для Windows
Первое, что вы заметите при установке Malwarebytes, — это простота процесса установки. В отличие от другого антивирусного и антивредоносного программного обеспечения, установка Malwarebytes проста.
Первый вопрос во время установки — это установка Malwarebytes на персональный или рабочий компьютер.
Персональный или рабочий компьютер
Разница между персональным и рабочим компьютером заключается в том, что если вы установите Malwarebytes на персональный компьютер, вы получите рекомендации для среды персонального компьютера. Если вы установите Malwarebytes на рабочий компьютер, вы получите рекомендации по безопасности для рабочей среды. Нет никакой разницы в поведении Malwarebytes.
Дополнительные параметры установки Malwarebytes
После этого вы можете напрямую установить Malwarebytes или перейти к дополнительным параметрам. Если вы выберете расширенные параметры, вы можете изменить место установки Malwarebytes. Вы можете изменить язык. По умолчанию Malwarebytes устанавливается на системном языке компьютера, на котором установлен Malwarebytes.
Установка Malwarebytes занимает не более 1–3 минут. Скорость установки зависит от производительности вашего компьютера.
Если установлен Malwarebytes, сразу активируется 14-дневная пробная версия. Теперь у вас есть 14 дней, чтобы протестировать полную версию Malwarebytes.
Через 14 дней вы можете купить Malwarebytes или продолжить использовать бесплатную версию Malwarebytes. Бесплатная версия по-прежнему может обнаруживать и удалять вредоносные программы. В отличие от другого антивирусного или антивредоносного программного обеспечения, Malwarebytes продолжает обнаруживать и удалять вредоносные программы в бесплатной версии.
Разница между полной премиум-версией и бесплатной версией заключается в функциональности, которая защищает ваш компьютер или Mac. Защита в реальном времени от нежелательных веб-сайтов, вредоносных программ, программ-вымогателей и эксплойтов отключена в бесплатной версии. Предположим, вы хотите обнаруживать и удалять вредоносные программы в бесплатной версии Malwarebytes. В этом случае вам нужно вручную щелкнуть Scan кнопку и запустите scan периодически.
Премиум-версия Malwarebytes предлагает полную защиту от вредоносных программ, нежелательных веб-сайтов, программ-вымогателей и различных эксплойтов. В scan периодически запускается автоматически, и база данных вредоносных программ обновляется автоматически. Таким образом, ваш компьютер полностью защищен от вредоносных программ, вирусов и программ-вымогателей.
Чтобы начать свой первый scan, Нажмите Scan кнопка. Следуйте инструкциям и удалите найденное вредоносное ПО со своего компьютера или Mac!
Содержание
- Malwarebytes Anti-Malware для Windows
- Что нужно сделать для установки?
- Особенности
- Функционал
- Преимущества программы
- Недостатки программы
- Системные требования
- Как установить Malwarebytes Anti-Malware
- Заключение
- Похожие программы
- Скачать Malwarebytes Anti-Malware
- Установить Malwarebytes
- Описание
- Функционал
- Плюсы и минусы
- Видео обзор
- Системные требования
- Похожие программы
- Скачать Malwarebytes
- Malwarebytes Free
- О программе
- Что нового
- Новое в Malwarebytes 4.0
- Подробнее о новой версии
- Системные требования
- Полезные ссылки
- Подробное описание
- Возможности Malwarebytes Free (бесплатная версия)
- Возможности Malwarebytes Premium
- Как настроить Malwarebytes Anti-Malware
- Настройка Malwarebytes Anti-Malware
- Управление карантинами и журналами
- Бесплатная загрузка Malwarebytes
- Для дома
- Malwarebytes for Windows
- Malwarebytes for Mac
- Malwarebytes for Android
- Для бизнеса
- Malwarebytes Endpoint Protection
- Malwarebytes Endpoint Detection & Response
- Malwarebytes Incident Response
- Для сервисных центров
- Techbench Program
- Malwarebytes AdwCleaner
- Malwarebytes Chameleon
- Malwarebytes Anti-Rootkit
- Информация о кибербезопасности, без которой невозможно обойтись
Malwarebytes Anti-Malware для Windows

Категория: Антивирусы Версии ОС: Windows 10, Windows 8.1, Windows 8, Windows 7, Windows Vista, Windows XP 32|64-bit Разработчик: Malwarebytes Размер: 76 Мб Лицензия: бесплатно, Premium (пробная на 14 дней) Русская версия: есть Скачали: 2 071
Что нужно сделать для установки?
Особенности
Malwarebytes Anti-Malware — утилита, которая распространяется бесплатно. Она предназначена для обнаружения вредоносного, рекламного и шпионского ПО, а также для лечения от разного вида заражений вашей системы. Для этого достаточно скачать Malwarebytes Anti-Malware последнюю версию.
Это полноценный софт, который работает на основе современных технологий, позволяющих быстро найти и избавиться от вредоносного ПО.
Ведь не секрет, что через съемные носители, через сеть часто на ПК попадают программы, которые мешают работать системе и, кроме того, похищают ваши данные. Причем каждый новый день ведет к появлению нового вредоносного элемента. Программа Malwarebytes Anti-Malware позволяет избавиться от этих вредителей и обезопасить вашу работу.
Утилита проверяет запущенные в системе процессы, анализирует их, блокирует то, что вызывает сомнение. Причем с помощью эвристического анализа удается найти даже новые вирусы, которые еще не внесены в базу данных.
Функционал
Бесплатная версия утилиты позволяет:
Кроме того, имеется версия программы Premium, которая позволяет защищать компьютер в режиме реального времени, а также проводить сканирование по расписанию. Достоинства защиты системы в режиме реального времени в том, что система находит и блокирует угрозы еще при попытках их выполнения.
Кроме того, при такой защите программы-вымогатели не смогут зашифровать ваши данные, вы не попадете на зараженные веб-сайты, не окажетесь на вредоносных ресурсах. Программа также анализирует оперативную память устройства. Также здесь имеются настройки, которые пригодятся опытным пользователям. С их помощью вы можете обозначить действия для каждого конкретного файла и угрозы.
Еще можно запланировать заранее обновление программы и сканирование системы.
Преимущества программы
Пожалуй, ни одни программа не избежала того, что в ней есть не только одни плюсы, но и ряд минусов. Не стала исключением и Malwarebytes Anti-Malware. Но сначала погорим о ее несомненных достоинствах:
Недостатки программы
Среди минусов назовем следующее: если вы решили скачать Malwarebytes Anti-Malware бесплатно, то получите немного ограниченный функционал. Кроме того пользователи отмечают, что иногда не с первого раза удается получить доступ к интерфейсу.
Системные требования
Как установить Malwarebytes Anti-Malware
Софт доступен в двух версиях: в бесплатной, при которой сканирование и обновления происходят в ручном режиме, и платной.
Для того, чтобы установить программу, вам надо прежде всего скачать дистрибутив. Это можно сделать на официальном сайте разработчика. В процессе скачивания стоит выбрать вариант «Скачать последнюю версию».
Теперь выходим в папку, куда файл скачался, и запускаем его.
Если вы хотите русифицированную версию инсталлятора, то выбираем соответствующий язык. Установка будет вполне традиционной. Перед вами в окне появится русский текст, вам надо прочитать его и выполнить все инструкции. Например, подписать лицензионное соглашение, установить путь для установки программы (если вас не устраивает тот, что идет по умолчанию). Далее ждите, пока закончится процесс установки. Не забудьте снять галочку рядом с фразой «Включить бесплатный тестовый период», а после этого кликнуть на «Завершить».
Заключение
Malwarebytes Anti-Malware — достойная альтернатива другим антивирусным программам. Она позволяет обнаружить шпионское, рекламное и вредоносное обеспечение.
Похожие программы
Скачать Malwarebytes Anti-Malware
Ссылки на скачивание ведут на официальные сайты. Если вы сомневаетесь в файле, проверьте с помощью антивирусной программы.
Источник
Установить Malwarebytes
Платформа: Windows 7, Windows 8, Windows 8.1, Windows 10 (32|64-bit), Windows 11 Разработчик: Malwarebytes Интерфейс: русский, английский и др. Размер: 203 Мб Лицензия: бесплатно, Premium (пробная на 14 дней) Рубрика: Антивирусы для Windows, Безопасность, Блокировщики рекламы
Описание
Что вы узнаете из обзора:
Любая программа может не только приносить пользу, но и стать источником, который передает информацию о вас третьим лицам. Такое случается, если в нее встроен вредоносный код. Зачастую он появляется благодаря другим программам, которые случайно скачал пользователь. Трояны, черви, вирусы – они только и ждут момента, когда вы откроете для них двери к своему устройству. Как бы вы не были осторожны, избежать этого невозможно, так как вредоносное ПО хорошо маскируется под нечто совершенно безобидное. Скачать Malwarebytes бесплатно можно по ссылке внизу обзора.
Одно неосторожное действие – и ваш компьютер уже вам не подчиняется, данные уходят на сторону. Это неприятно, если вы простой пользователь, а если уходят данные фирмы конкурентам? Если из-за таких программ исчезают средства с вашего счета?
Обезопасить себя от этого можно с помощью специальных программ, среди которых – Malwarebytes. Она позволяет вовремя найти и обезопасить вредоносное ПО. Причем программа выявляет как уже известные вирусы, так и новейшие за счет постоянно обновляющейся базы. Она обнаруживает вирусы, рукиты, ПНП, трояны. Проверяет все процессы, которые происходят в системе. А технология эвристического анализа позволяет обнаружить угрозы разного рода.
Функционал
Программа существует в нескольких версиях. В зависимости от этого будет различаться и функционал софта. Естественно, что у платной версии возможностей больше, но и у бесплатной есть, что вам предложить.
Возможности бесплатной версии (Malwarebytes Free):
Возможности платной версии.
Возможности премиум версии не ограничивается лишь защитой в режиме реального времени и обновлением по расписанию. Здесь есть множеств иных функций.
При защите в режиме реального времени одновременно работают и другие антивирусные программы, которые обеспечивают более надежную защиту компьютера.
Угрозы обнаруживаются и нейтрализуются даже в момент ваше использования системы.
Обеспечивается защита от эксплойтов и вредоносных ПО нулевого дня.
Для многих представляет опасность программы-вымогатели. Они зашифровывают ваши файлы. Чтобы не допустить этого, используйте премиум-версию софта.
Она же позволяет осуществить блокировку зараженных ресурсов, на которые хочет перейти пользователь.
Если что-то произошло с системой, можно запустить «быструю проверку» критических областей системы.
В премиум версии также имеются дополнительные настройки для опытных пользователей. В наличии планировщик, с помощью которого можно установить автоматическое сканирование системы, обновления.
Плюсы и минусы
Во время эксплуатации программ пользователи находили ряд минусов, среди которых высокое потребление оперативной памяти, отсутствие уведомлений пользователей при разрыве соединений и многое другое. Но сейчас большинство ошибок уже исправлено. А если и будут обнаружены проблемы, то разработчики быстро с ними справятся.
Видео обзор
Системные требования
Чтобы установить Malwarebytes, надо:
Похожие программы
Скачать Malwarebytes
Пожалуй, нет такой программы, которая не только быстро и надежно справляется с вредоносными ПО, но и сама постоянно обновляется, расширяет функционал. Поэтому если для вас важна защита, скачивайте Malwarebytes на свой компьютер. Программу можно рекомендовать как опытным пользователям, так и тем, кто только начал осваивать Всемирную паутину.
Операционная система: Windows 7, Windows 8, Windows 8.1, Windows 10 (32|64-bit), Windows 11 Разработчик: Malwarebytes Интерфейс: русский, английский и др. Размер: 203 Мб Лицензия: бесплатно, Premium (пробная на 14 дней)
Браузеры со встроенным ВПН
Расширения для браузеров ОС Wndows
Блокировщики рекламы для браузеров
Подборка VPN для анонимного доступа к сети, разблокировке заблокированных сайтов. Лучшие на Windows, Linux, MacOS.
Руководство по ВПН для компьютера. Скачать бесплатно VPN для ПК. VPN-расширение для установки в Opera, Chrome и Firefox, Яндекс браузер.
Скачать бесплатно VPN клиенты и VPN браузеры для компьютера с Windows. Все материалы взяты из открытых источников.
Источник
Malwarebytes Free
О программе
Что нового
Новое в версии 4.4.9.142 (1.0.1486) (22.10.2022):
Новые функции:
Исправление ошибок:
Новое в Malwarebytes 4.0
Производительность и защита
Удобство использования
Улучешние стабильности и исправление ошбок
Подробнее о новой версии
Системные требования
Полезные ссылки
Подробное описание
Malwarebytes Free (ранее Malwarebytes Anti-Malware) – полноценная антивредоносная программа, использующая современные технологии, которые позволяют быстро обнаруживать и удалять любое вредоносное ПО.
Компьютер находится под постоянной угрозой различных типов вредоносных программ (вирусы, трояны, рукиты, ПНП), непрерывно развивающихся. Поэтому необходимы самые эффективные методы, которые смогут держать ваш компьютер в полной безопасности.
Malwarebytes Free позволяет проверять каждый процесс в системе, блокируя вредоносные программы, шпионское и рекламное ПО. Внушительная технология эвристического анализа обнаруживает и удаляют самые новые угрозы.
Возможности Malwarebytes Free (бесплатная версия)
Возможности Malwarebytes Premium
Чтобы сразу после установки воспользоваться бесплатной версией, перейдите в меню Параметры > Личный кабинет и выберите «Деактивировать ознакомительную Premium-версию».
Источник
Как настроить Malwarebytes Anti-Malware
Если на вашем устройстве не установлен данный антивирусный сканер, скачайте Malwarebytes Anti-Malware 2 на нашем сайте. Сканер можно использовать абсолютно бесплатно на домашних компьютерах в некоммерческих целях.
Если вредоносный процесс блокирует установку сканера, запустите RKill для завершения работы процесса или службы, которые препятствуют установке или скачиванию Malwarebytes Anti-Malware. Затем повторите попытку установки без перезагрузки компьютера. Для запуска на зараженных компьютерах также доступен инструмент Malwarebytes Chameleon.
Процесс установки чрезвычайно прост, важно только на последнем экране мастера снять галочку с пункта “Включить бесплатный тестовый период Malwarebytes Anti-Malware PRO” и нажать кнопку “Завершить”.
Для обновления программных модулей может потребоваться перезагрузка компьютера. Сначала закройте другие программы.
Так выглядит главный интерфейс программы Malwarebytes Anti-Malware 2.2
Если Вы запускаете программу не в первый раз, то можете увидеть желтое предупреждение об устаревшей базе данных. Нажмите “Исправить” в окне главного интерфейса или “Обновить сейчас” в предупреждении, которое отображается выше области уведомлений панели задач.
Если доступно обновление программных модулей, MBAM 2 запросит установку новой версии. Нажмите ОК и следуйте инструкциям в начале статьи.
В Windows Vista, 7 и 10, пользователи могут открыть меню Пуск, ввести фразу «malware» в поисковой строке и выбрать Malwarebytes Anti-Malware.
Пользователи Windows 8 и 8.1 могут нажать клавиатурной сочетание WINDOWS KEY+Q для открытия поиска по приложениям и ввести фразу «malware», а затем выбрать Malwarebytes Anti-Malware.
Настройка Malwarebytes Anti-Malware
В верхней части окна программы нажмите кнопку “Параметры”. По умолчанию откроется секция “Основные параметры”. На данной вкладке нужно убедиться, что включена опция “Контекстное меню в Проводнике”. Это позволит запускать сканирование файлов и папок с помощью пункта контекстного меню в проводнике Windows.
Также обратите внимание, что опция “Восстановить параметры по умолчанию” представляет быстрый способ для сброса конфигурации во всех вкладках, доступных для бесплатной версии. Другие вкладки содержат ссылку “Рекомендуемые параметры”, которые распространяются только на конкретную вкладку.
Откройте вкладку “Обнаружение и защита”, выбрав соответствующий пункт в левом навигационном меню. Прежде всего, отметьте галочку на опции “Проверка на наличие руткитов”, чтобы усилить защиту Malwarebytes Anti-Malware. Расширенный эвристический анализ (Shuriken) и проверка архивов активны по умолчанию. Пользователи, которые производили изменения в локальных политиках безопасности (или групповых политиках), которые могут быть обнаружены как вредоносные (например, отключение Защитника Windows) должны настроить обработку потенциально нежелательных изменений. Для опции “PUM (Потенциально нежелательные изменения)” выберите значение “Предупреждать пользователя об обнаружениях”.
Пожалуйста обратите внимание, что защита от потенциально нежелательных программ (ПНП) в Malwarebytes Anti-Malware может помечать многие установщики, потому что они содержат стороннее ПО. Не стоит беспокоиться об опасности установщиков, если только они не помечены как вредоносные программы в результатах сканирования.
Затем, выберите вкладку “Параметры обновления”. Установите параметр “Уведомлять, если база данных устарела более чем на … дней” на значение “1”. В этом случае MBAM будет гарантировано использовать новейшую базу данных сигнатур.
Убедитесь, что опция “Проверять обновления программы при проверке обновлений баз данных” включена. При необходимости на данном экране можно настроить прокси-сервер.
На вкладке “Параметры истории” для пользователей, которые серьезно заботятся о конфиденциальности рекомендуется отключить опцию “Предоставлять анонимную статистику, чтобы помочь в борьбе с вредоносным ПО”.
В разделе “Настройки журнала проверки” опцию “Сохранять файл журнала на диск” лучше не трогать, измените значение только если на вашем компьютере критически не хватает свободного пространства.
На том настройка бесплатной версии завершена. Другие опции доступны для пользователей версии PRO.
Управление карантинами и журналами
Все обнаруженные вредоносные программы по умолчанию отправляются в карантин. Так как папка карантина может занимать приличное пространство, рекомендуется очищать ее спустя месяц после обнаружения. Бесплатный инструмент CCleaner поможет справится с этой задачей.
Вы можете также восстанавливать объекты в их исходное местоположение, если уверены в том, что Вы делаете.
Пользователь может удалять отдельные объекты, просто выбирая их с помощью мыши и нажимая кнопку “Удалить”. Действие нужно подтвердить.
Для просмотра журналов Malwarebytes Anti-Malware, нажмите кнопку “История” в верхнем меню программы и затем выберите вкладку “Журналы программы” в левом навигационном меню. Здесь Вы можете открывать любые представленные журналы. Отмечать галочки журналы нужно только для последующего удаления, другие действия с ними недоступны.
Кнопка “Экспорт” позволяет скопировать отчет в буфер обмена или сохранить его в файл формата TXT или XML для последующего анализа.
MBAM сохраняет ежедневные журналы защиты, которые включают информацию о базе данных и выполненных программных обновлениях.
Источник
Бесплатная загрузка Malwarebytes
Вы можете бесплатно загрузить любой продукт Malwarebytes для обеспечения кибербезопасности, в том числе новейшие инструменты для удаления вредоносного ПО и шпионских программ.
Для дома
Malwarebytes for Windows
Несколько уровней защиты от вредоносного ПО, включая защиту от вирусов. Тщательное удаление вредоносного ПО и шпионских программ. Специализированная система защиты от программ-вымогателей.
Malwarebytes for Mac
Проактивная защита от вредоносного ПО, программ-вымогателей и других вредоносных объектов, которые угрожают одной из самых распространенных операционных систем. Примечание: Только английский язык
Malwarebytes for Android
Проактивная защита от вредоносного ПО, программ-вымогателей и других вредоносных объектов, которые угрожают самой популярной операционной системе.
Для бизнеса
Malwarebytes Endpoint Protection
Централизованная облачная защита компьютеров в сети с помощью одного простого агента. Примечание: Только английский язык
Malwarebytes Endpoint Detection & Response
Объединяет в одном агенте наилучшую централизованную облачную защиту и эффективные средства выявления и устранения угроз, избавляя Вас от необходимости использовать сложные EDR-решения. Примечание: Только английский язык
Malwarebytes Incident Response
Быстрое реагирование на угрозы благодаря централизованной платформе для обнаружения и нейтрализации вредоносных объектов. Примечание: Только английский язык
Для сервисных центров
Techbench Program
Комплексная инициатива для сервисных центров, которая поможет Вам построить собственный бизнес в сфере ремонта компьютеров. Присоединяйтесь к программе Techbench – и Вы сможете воспользоваться великолепной утилитой Toolset, а также получите конкурентные показатели прибыли и надежную поддержку партнерского сообщества. Примечание: Только английский язык
Malwarebytes AdwCleaner
Программа Malwarebytes AdwCleaner удалит надоедливые нежелательные объекты, которые замедляют работу Вашего компьютера.
Malwarebytes Chameleon
Технология Malwarebytes Chameleon помогает осуществить установку и запустить Malwarebytes for Windows, когда этому препятствуют вредоносные программы.
Malwarebytes Anti-Rootkit
Malwarebytes Anti-Rootkit BETA использует передовую технологию обнаружения и удаления самых опасных руткитов.
Информация о кибербезопасности, без которой невозможно обойтись
Хотите быть в курсе последних новостей в области кибербезопасности? Подпишитесь на нашу рассылку и узнайте, как защитить свой компьютер от киберугроз.
Источник
Adblock
detector
| Разработчик: | Malwarebytes (США) |
| Лицензия: | Бесплатно / Premium (пробная на 14 дней) |
| Версия: | 4.4.9.142 (1.0.1486) |
| Обновлено: | 2022-10-22 |
| Системы: | Windows 11 / 10 / 8.1 / 8 / 7 32|64-bit |
| Интерфейс: | русский / английский |
| Рейтинг: |  |
| Ваша оценка: |
1. Проблемы с установкой и запуском.
Некоторые типы вредоносных программ препятствуют установке Malwarebytes Anti-Malware и других средств безопасности. Если, при попытке установить MBAM, установка не начинается, в первую очередь попытайтесь переименовать файл установщика, например в explorer.exe или winlogon.exe. Если это не поможет, то можно попытаться изменить расширение файла на .scr, .com, .pif, или .bat и запустить установку щелчком по explorer.com (или другому файлу, во что вы его переименовали). Возможно еще попробовать скачать и переименовать установщик на заведомо чистом компьютере, а затем перенести его на флэшке или CD на зараженный.
Примечание: Malwarebytes Anti-Malware использует Inno Setup, а не Службу установщика Windows, если продолжение установки в нормальном режиме приводит к сбою, попробуйте установить программу и произвести сканирование в безопасном режиме. Делать этого обычно не рекомендуется, так как в безопасном режиме теряется некоторая эффективность обнаружения и удаления вредоносных программ. После сканирования и удаления вредоносных программ в безопасном режиме, рекомендуется удалить Malwarebytes Anti-Malware, затем перезагрузиться в нормальный режим и повторить установку и сканирование.
Если после установки MBAM не запускается, перейдите в папку C:Program FilesMalwarebytes’ Anti-Malware и попробуйте переименовать файл mbam.exe, как это было указано выше для файла установщика.
Вредоносные программы также могут нарушать ассоциацию запуска .exe-файлов. При нарушении ассоциации запуск любых программ становится невозможным. Для восстановления ассоциации скачайте файл FixExe.reg и сохраните его на рабочем столе. Запустите скаченный файл двойным щелчком и согласитесь на предупреждение о внесении данных в реестр нажатием кнопки Да.
Еще одним способом запуска MBAM будет использование инструмента Rkill. Этот инструмент завершает определенные процессы и блокирует запись в некоторые ветви реестра, тем самым препятствуя вредоносным программам влиять на MBAM и другие утилиты.
Скачайте Rkill по одной из указанных ссылок и сохраните его на рабочем столе
Зеркало 1
Зеркало 2
Зеркало 3
Зеркало 4
Зеркало 5
Зеркало 6
Зеркало 7
— Запустите Rkill двойным щелчком (в Windows Vista/Seven необходим запуск правой кнопкой мыши от имени администратора).
— Появится и исчезнет черное окно командной строки — это нормальная ситуация и означает, что запуск Rkill произведен успешно.
— Если ничего такого не произошло, скачайте Rkill по другой ссылке и повторите попытку.
— Вы можете совершать сколько угодно попыток запуска Rkill.
— После сканирования MBAM не перезагружайте компьютер.
Бывают ситуации, когда после установки или во время запуска MBAM, вредоносные программы удаляют файл mbam.exe. В таком случае вы можете получить предупреждение Windows «Система не может найти указанный файл» или «mbam.exe — Ошибка приложения«.
В таком случае необходимо установить MBAM на заведомо чистом компьютере, перейти в папку C:Program FilesMalwarebytes’ Anti-Malware, скопировать оттуда файл mbam.exe на рабочий стол, переименовать по вышеуказанным инструкциям, и перенести на зараженный компьютер, где необходимо скопировать этот файл в каталог C:Program FilesMalwarebytes’ Anti-Malware, после чего произвести запуск и сканирование.
2. Проблемы с обновлением.
Бывает, что вредоносные программы блокируют доступ к серверу обновлений, и при попытке обновить базы MBAM будет сообщать об ошибке. В таком случае можно скачать файл установки обновлений (MBAM-rules.exe) здесь и запустить установку обновлений двойным щелчком по скаченному файлу. Следует помнить, что обновления, распространяемые таким образом выходят реже, чем для функции обновления баз, встроенных в программу. При блокировании вредоносными программами этих адресов, можно скачать файл обновлений на заведомо чистом компьютере и перенести на флэшке или CD на зараженный.
Другим способом обновления является перенос файла определений rules.ref с незараженного компьютера. Дле этого необходимо выполнить следующие шаги.
— Установите MBAM на заведомо чистом компьютере.
— Запустите из меню Обновление баз.
— После окончания обновления закройте MBAM.
— Перейдите в папку (данная папка имеет атрибут «Скрытый«, поэтому перед переходом включите отображение скрытых файлов)
— Windows XP: C:Documents and SettingsAll UsersApplication DataMalwarebytesMalwarebytes’ Anti-Malware
— Windows Vista/Seven: C:Documents and SettingsUsersAll UsersMalwarebytesMalwarebytes’ Anti-Malware
— Скопируйте файл rules.ref на флэшку или запишите на CD и перенесите по такому же пути на зараженный компьютер.
Многие другие проблемы рассмотрены на официальном форуме (информация на английском языке)

Скачать |
Разработчик: | Malwarebytes |
| Версии ОС: | Windows 11, Windows 10, Windows 8.1, Windows 8, Windows 7, Windows Vista, Windows XP 32|64-bit | |
| Размер: | 76 Мб | |
| Лицензия: | бесплатно, Premium (пробная на 14 дней) | |
| Русская версия: | есть |
Категория: Антивирусы
Скачать Malwarebytes Anti-Malware для Windows бесплатно вы можете последнюю версию с нашего ресурса по официальной ссылке.
Рекомендуем установить Malwarebytes Anti-Malware на русском языке и наслаждаться Интернет-серфингом!

Веб-браузер — программное обеспечение, которое предоставляет собой интерфейс для поиска информации в Интернете.
Предлагаем бесплатное скачивание Malwarebytes Anti-Malware на операционную систему Windows по прямой ссылке от разработчиков без торрентов и SMS.
Особенности
Malwarebytes Anti-Malware — утилита, которая распространяется бесплатно. Она предназначена для обнаружения вредоносного, рекламного и шпионского ПО, а также для лечения от разного вида заражений вашей системы. Для этого достаточно скачать Malwarebytes Anti-Malware последнюю версию.
Это полноценный софт, который работает на основе современных технологий, позволяющих быстро найти и избавиться от вредоносного ПО.
Ведь не секрет, что через съемные носители, через сеть часто на ПК попадают программы, которые мешают работать системе и, кроме того, похищают ваши данные. Причем каждый новый день ведет к появлению нового вредоносного элемента. Программа Malwarebytes Anti-Malware позволяет избавиться от этих вредителей и обезопасить вашу работу.
Утилита проверяет запущенные в системе процессы, анализирует их, блокирует то, что вызывает сомнение. Причем с помощью эвристического анализа удается найти даже новые вирусы, которые еще не внесены в базу данных.
Функционал
Бесплатная версия утилиты позволяет:
- выполнять сканирование дисков для полной проверки безопасности работы системы,
- обновлять базы сигнатур, получая таким образом данные о новейших вирусах,
- обнаруживать даже стойкие угрозы и удалять их без влияния на системные ресурсы,
- добавлять обнаженные угрозы в карантин с тем, чтобы можно было такие файлы восстановить в любое для пользователя время (актуально, если файл попал в число вредоносных по ошибке),
- составлять черный список для исключений,
- улучшать работу софта за счет дополнений, позволяющих удалить больше вредоносных программ. Среди таких софтов Chameleon, Malwarebytes Anti-Rootkit, StartupLite, Malwarebytes FileASSASSIN,
- Malwarebytes Chameleon — технология, которая позволяет запустить антивирусник даже в том случае, если он заблокирован под действием вредоносных ПО,
- проверять файлы по требованию.
Кроме того, имеется версия программы Premium, которая позволяет защищать компьютер в режиме реального времени, а также проводить сканирование по расписанию. Достоинства защиты системы в режиме реального времени в том, что система находит и блокирует угрозы еще при попытках их выполнения.
Кроме того, при такой защите программы-вымогатели не смогут зашифровать ваши данные, вы не попадете на зараженные веб-сайты, не окажетесь на вредоносных ресурсах. Программа также анализирует оперативную память устройства. Также здесь имеются настройки, которые пригодятся опытным пользователям. С их помощью вы можете обозначить действия для каждого конкретного файла и угрозы.
Еще можно запланировать заранее обновление программы и сканирование системы.
Преимущества программы
Пожалуй, ни одни программа не избежала того, что в ней есть не только одни плюсы, но и ряд минусов. Не стала исключением и Malwarebytes Anti-Malware. Но сначала погорим о ее несомненных достоинствах:
- утилита имеет русифицированную версию,
- в ее составе множество полезных функций, многие из которых можно запустить в ручном режиме как дополнительную проверку ПК на наличие вредоносных ПО,
- имеется бесплатная версия софта,
- наличие специальных режимов и алгоритмов проверки, которые позволяют более эффектно находить проблемные места в системе,
- легкий для работы и в усвоении интерфейс, а также наличие разных настроек, которые пригодятся опытным пользователям,
- программа не вступает в конфликт с другими антивирусниками.
Недостатки программы
Среди минусов назовем следующее: если вы решили скачать Malwarebytes Anti-Malware бесплатно, то получите немного ограниченный функционал. Кроме того пользователи отмечают, что иногда не с первого раза удается получить доступ к интерфейсу.
Системные требования
- Windows 11, 10, 8.1, 8, 7 (32/64-bit)
- Windows Vista (Service Pack 1 и выше, 32/64-bit)
- Windows XP (Service Pack 3 и выше, 32-bit only)
- Активное интернет соединение
А также:
- Процессор: 800MHz CPU и выше, с технологией SSE2
- Оперативная память: 2048 MB (64-bit OS), 1024 MB (32-bit OS, 512 MB для Windows XP)
- Жесткий диск: 250 MB свободного пространства
- Экран: 1024×768 или высокое разрешение
Софт доступен в двух версиях: в бесплатной, при которой сканирование и обновления происходят в ручном режиме, и платной.
Для того, чтобы установить программу, вам надо прежде всего скачать дистрибутив. Это можно сделать на официальном сайте разработчика. В процессе скачивания стоит выбрать вариант «Скачать последнюю версию».
Теперь выходим в папку, куда файл скачался, и запускаем его.
Если вы хотите русифицированную версию инсталлятора, то выбираем соответствующий язык. Установка будет вполне традиционной. Перед вами в окне появится русский текст, вам надо прочитать его и выполнить все инструкции. Например, подписать лицензионное соглашение, установить путь для установки программы (если вас не устраивает тот, что идет по умолчанию). Далее ждите, пока закончится процесс установки. Не забудьте снять галочку рядом с фразой «Включить бесплатный тестовый период», а после этого кликнуть на «Завершить».
Заключение
Malwarebytes Anti-Malware — достойная альтернатива другим антивирусным программам. Она позволяет обнаружить шпионское, рекламное и вредоносное обеспечение.
Похожие программы
- AVG AntiVirus FREE
- Dr.Web CureIt
- AdwCleaner
- HitmanPro
- Spyware
- AVZ
- Кейлогер
Скачать Malwarebytes Anti-Malware

|
Категория: | Антивирусы |
| Версии ОС: | Windows 11, Windows 10, Windows 8.1, Windows 8, Windows 7, Windows Vista, Windows XP 32|64-bit | |
| Разработчик: | Malwarebytes | |
| Размер: | 76 Мб | |
| Лицензия: | бесплатно, Premium (пробная на 14 дней) | |
| Русская версия: | есть | |
| Скачали: | 2 446 |
Ссылки на скачивание ведут на официальные сайты. Если вы сомневаетесь в файле, проверьте с помощью антивирусной программы.

После того, как компания Malwarebytes приобрела средство удаления вредоносных программ AdwCleaner (не требующее установки на компьютер для проверки и не конфликтующее с антивирусами), она также объединила собственные продукты Malwarebytes Anti-Malware, Anti-Rootkit и Anti-Exploit в один продукт — Malwarebytes 3, который по умолчанию (в течение 14-дневного пробного периода или после покупки) работает в режиме реального времени, т.е. как обычный антивирус, блокируя различные типы угроз. Результаты сканирования и проверки от этого хуже не стали (скорее, улучшились), однако если раньше при установке Malwarebytes Anti-malware вы могли быть уверены в отсутствии конфликтов с антивирусами, то теперь, при наличии сторонних антивирусов такие конфликты, теоретически, могут возникнуть.
Если вы столкнулись с необычным поведением программы, вашего антивируса или с тем, что Windows начала сильно тормозить сразу после установки Malwarebytes, рекомендую отключить защиту в режиме реального времени в Malwarebytes в разделе «Параметры» — «Защита».
После этого программа будет работать как простой сканер, запускаемый вручную и не влияющий на защиту в реальном времени других антивирусных продуктов.
Проверка компьютера на наличие вредоносных программ и других угроз в Malwarebytes
Проверка в новой версии Malwarebytes проводится как в режиме реального времени (т.е. вы будете видеть уведомления, если программа обнаружит что-то нежелательное на вашем компьютере), так и вручную и, в случае наличия стороннего антивируса может быть лучшим вариантом проводить сканирование вручную.
- Для проверки запустите (откройте) Malwarebytes и нажмите «Запустить проверку» в информационной панели либо в разделе меню «Проверка» нажмите «Полная проверка».
- Начнется сканирование системы, по результатам которой вы увидите отчет.
- Он не всегда удобен для ознакомления (не видны точные пути файлов и дополнительная информация). Используя кнопку «Сохранить результаты» вы можете сохранить результаты в текстовый файл и ознакомиться с ними в нем.
- Снимите отметки с тех файлов, которые, на ваш взгляд, не следует удалять и нажмите «Поместить выбранные объекты в карантин».
- При помещении в карантин, вам может быть предложено перезагрузить компьютер.
- После перезагрузки некоторое время программа может долго запускаться (а в диспетчере задач вы увидите, что Malwarebytes Service сильно нагружает процессор).
- После того, как программа была перезапущена, вы можете удалить все помещенные в карантин объекты зайдя в соответствующий раздел программы или же восстановить какие-то из них, если оказалось, что после помещения в карантин что-то из вашего ПО стало работать не так как нужно.
По сути, помещение в карантин в случае Malwarebytes — это удаление из прежнего расположения и помещение в базу программы для возможности восстановления в случае непредвиденных ситуаций. На всякий случай, не рекомендую удалять объекты из карантина пока вы точно не удостоверитесь, что всё в порядке.
Скачать Malwarebytes на русском языке можно бесплатно с официального сайта https://ru.malwarebytes.com/
Дополнительная информация
Malwarebytes — сравнительно простая программа, на понятном русском языке и, думаю, каких-то особенных сложностей возникнуть у пользователя не должно.
Среди прочего можно отметить следующие моменты, которые могут оказаться полезными:
- В параметрах в разделе «Приложение» вы можете снизить приоритет проверок Malwarebytes в разделе «Влияние проверок на производительность системы».
- Можно проверить конкретную папку или файл с помощью Malwarebytes, используя контекстное меню (правый клик по этому файлу или папке).
- Чтобы использовать проверку с помощью Защитника Windows 10 (8) отдельно от Malwarebytes, когда в программе включена защита в режиме реального времени, а также не хотите видеть уведомлений Malwarebytes в центре безопасности защитника Windows в Параметры — Приложение — Центр поддержки Windows установите «Никогда не регистрировать Malwarebytes в Центре поддержки Windows.
- В Параметры — Исключения вы можете добавить файлы, папки и сайты (программа также может блокировать открытие вредоносных сайтов) в исключения Malwarebytes.
Как удалить Malwarebytes с компьютера
Стандартный путь удаления Malwarebytes с компьютера — зайти в панель управления, открыть пункт «Программы и компоненты», найти Malwarebytes в списке и нажать «Удалить».
Или, в Windows 10, зайти в Параметры — Приложения и возможности, нажать по Malwarebytes, а затем — кнопку «Удалить».
Однако, если по какой-то причине эти способы не работают, на официальном сайте есть специальная утилита для удаления продуктов Malwarebytes с компьютера — Malwarebytes Support Tool:
- Зайдите на страницу https://support.malwarebytes.com/hc/en-us/articles/360039023473-Uninstall-and-reinstall-using-the-Malwarebytes-Support-Tool и нажмите по ссылке Download the latest version of the Malwarebytes Support Tool.
- Согласитесь с внесением изменений утилитой на вашем компьютере.
- Перейдите на вкладку Advanced и нажмите кнопку Clean. Подтвердите удаление всех компонентов Malwarebytes в Windows.
- Через короткий промежуток времени вам будет предложено перезагрузить компьютер для полного удаления Malwarebytes, нажмите «Да».
- Важно: после перезагрузки вам будет предложено скачать и установить Malwarebytes, нажмите «Нет» (No).
- В конце вы увидите сообщение о том, что в случае, если удаление не удалось, следует приложить файл mb-clean-results.txt с рабочего стола к запросу в службу поддержки (если удалось — просто удалите его).
На этом Malwarebytes, если всё прошло штатно, должна быть удалена с вашего компьютера.
Работа с Malwarebytes Anti-Malware
Примечание: последняя версия Malwarebytes Anti-Malware 2.2.1 была выпущена в 2016 году и больше не доступна на официальном сайте для загрузки. Однако, на сторонних ресурсах ее можно найти.
Malwarebytes Anti-Malware — одно из самых популярных и, одновременно, эффективных средств для борьбы с вредоносными программами. При этом отмечу, что это не антивирус, а дополнительное средство для Windows 10, Windows 8.1 и 7, которое позволяет повысить защищенность компьютера, работая совместно с хорошим антивирусом на компьютере.
В этой инструкции покажу основные настройки и функции, которые предлагает программа, позволяющие настроить защиту компьютера надлежащим образом (часть из них доступны только в Premium версии, но все основное есть и в бесплатной).
А для начала о том, зачем нужны программы, подобные Malwarebytes Anti-Malware, когда на компьютере и так установлен антивирус. Дело в том, что антивирусы обнаруживают и обезвреживают именно вирусы, трояны и подобные элементы, представляющие угрозу вашему компьютеру.
Но, в большинстве своем, лояльно относятся к устанавливаемым (часто скрытно) потенциально нежелательным программам, которые могут вызывать появление всплывающих окон с рекламой в браузере, вести какую-то неясную деятельность на компьютере. При этом, такие вещи очень нелегко удалить и обнаружить начинающему пользователю. Именно для удаления таких нежелательных программ и существуют утилиты, об одной из которых пойдет речь в данной статье. Подробнее о других таких инструментах — Лучшие средства удаления вредоносных программ.
Сканирование системы и удаление нежелательного ПО
Сканирования системы в Malwarebytes Anti-malware я коснусь лишь кратко, так как тут все очень просто и понятно, больше буду писать о доступных настройках программы. После первого запуска Malwarebytes Anti-Malware вы можете сразу запустить проверку системы, которая по началу может занять довольно продолжительное время.
По завершении проверки, вы получите список обнаруженных на компьютере угроз с их описанием — вредоносное ПО, нежелательные программы и другие с указанием их местоположения. Вы можете выбрать, что из обнаруженного вы хотели бы оставить на компьютере, сняв отметку с соответствующего элемента (например, вполне вероятно, в списке окажутся файлы загруженных вами нелицензионных программ — оставлять ли их, несмотря на потенциальную опасность, решать вам).
Удалить обнаруженные угрозы можно простым нажатием «Удалить выбранное», после чего может также потребоваться перезагрузка компьютера для окончательного их удаления.
Помимо полного сканирования, вы можете запустить выборочную или быструю проверку с соответствующей вкладки программы для быстрого обнаружения активных (запущенных в настоящий момент) вредоносных программ.
Основные параметры Malwarebytes Anti-Malware
При входе в настройки, вы попадете на страницу основных параметров, которая содержит следующие пункты:
- Уведомления — показ уведомлений в области уведомлений Windows при обнаружении угроз. По умолчанию включено.
- Язык программы и время показа уведомлений.
- Контекстное меню в Проводнике — встраивает пункт «Просканировать Malwarebytes Anti-Malware» в меню правой кнопки мыши в проводнике.
Если вы постоянно используете эту утилиту, рекомендую включить пункт контекстного меню в проводнике, особенно в бесплатной версии, где нет сканирования в реальном времени. Это может быть удобно.
Настройки обнаружения и защиты
Один из главных пунктов настройки программы — «Обнаружение и защиты». В данном пункте вы можете настроить или отключить защиту от вредоносных программ, потенциально опасных сайтов, и нежелательного ПО.
В обычном случае, лучше держать включенными все доступные опции (из выключенных по умолчанию, рекомендую включить «Проверка на наличие руткитов»), которые, думаю, в особенных пояснениях не нуждаются. Однако, может быть так, что вам в обязательном порядке требуется установка какой-либо программы, которая обнаруживается Malwarebytes Anti-malware как вредоносная, в этой ситуации, вы можете включить игнорирование таких угроз, однако лучше это сделать путем настройки исключений.
Исключения и Веб-исключения
В тех случаях, когда вам требуется исключить определенные файлы или папки из проверки, вы можете добавить их в список в пункте настроек «Исключения». Это может пригодиться, когда по вашему мнению, особенной угрозы от программы нет, а Malwarebytes Anti-Malware все время хочет удалить или поместить ее в карантин.
Пункт Веб-исключения недоступен в бесплатной версии, а служит он для прекращения защиты Интернет-соединений, при этом вы можете добавить процесс на компьютере, которому программой будут дозволены любые интернет-подключения, либо добавить IP-адрес или адрес сайта (пункт «Добавить домен»), чтобы всем программам на компьютере не блокировался доступ к указанному адресу.
Расширенные параметры
Изменение расширенных параметров Malwarebytes Anti-Malware доступно только для Premium-версии. Здесь можно настроить автоматический запуск программы, включить модуль самозащиты, отключить добавление в карантин обнаруженных угроз и другие параметры.
Отмечу, что очень странно, что для бесплатной версии недоступно отключение автозапуска программы при входе в Windows. Однако, вы можете отключить его вручную стандартными средствами ОС — Как убрать программы из автозагрузки.
Планировщик задач и политики доступа
Еще две функции, которых нет в бесплатной версии программы, которые, однако могут представлять определенную пользу.
В политиках доступа имеется возможность ограничить доступ к определенным параметрам программы, а также действиям пользователя, установив пароль на них.
Планировщик заданий в свою очередь позволяет легко настроить автоматическое сканирование компьютера на наличие нежелательных программ, а также изменить параметры автоматической проверки обновлений Malwarebytes Anti-Malware.