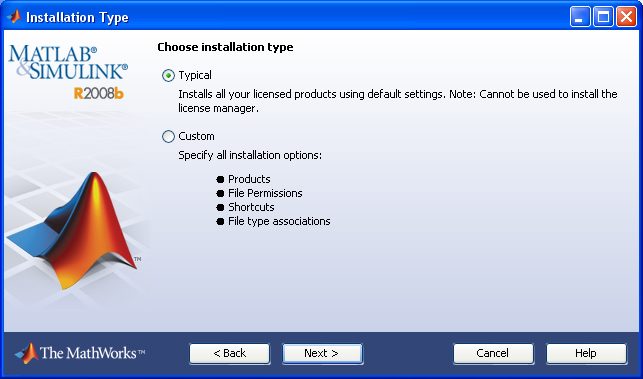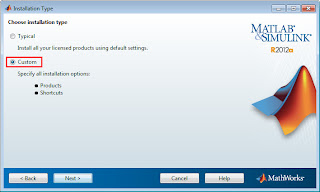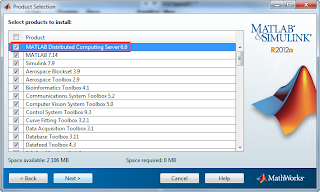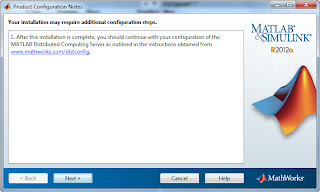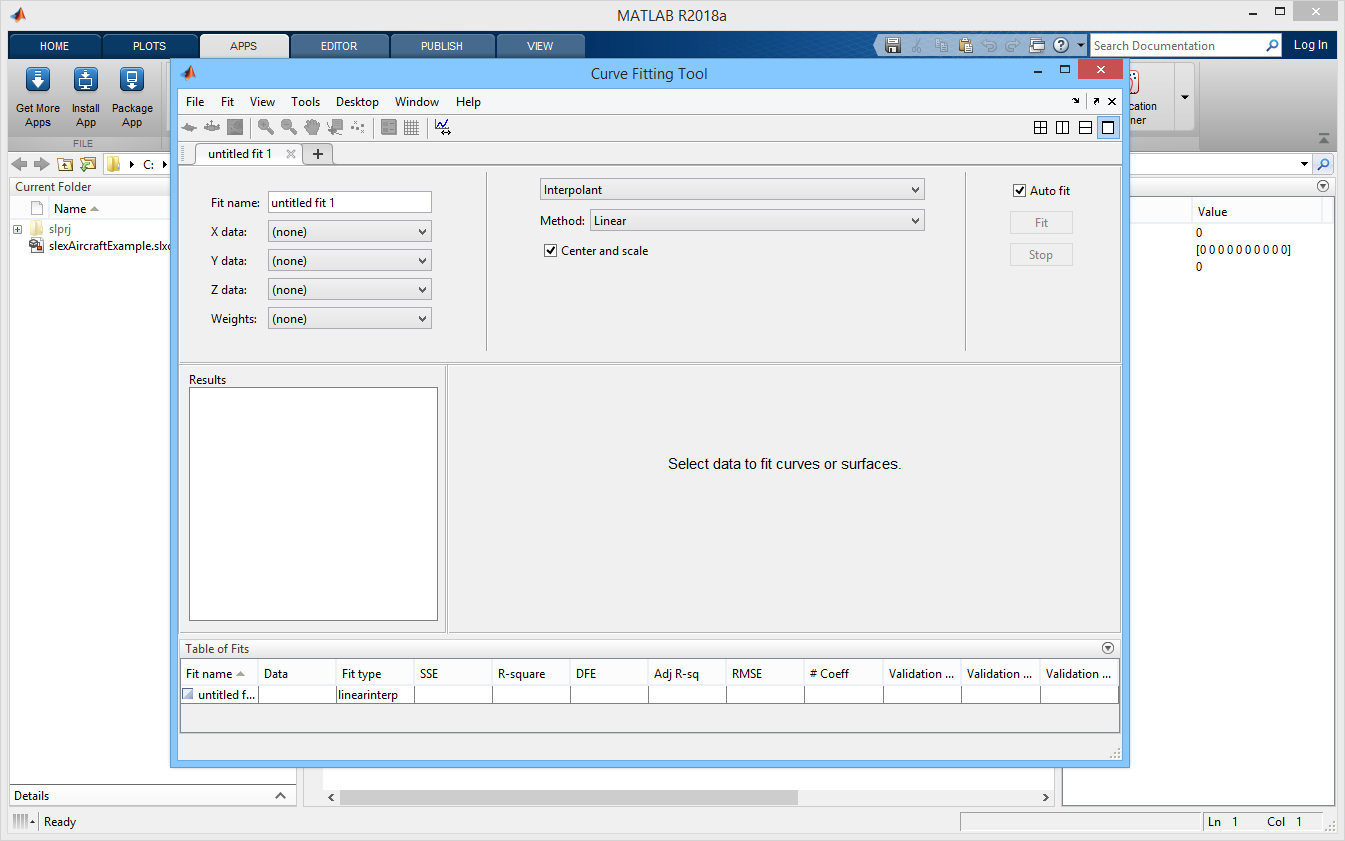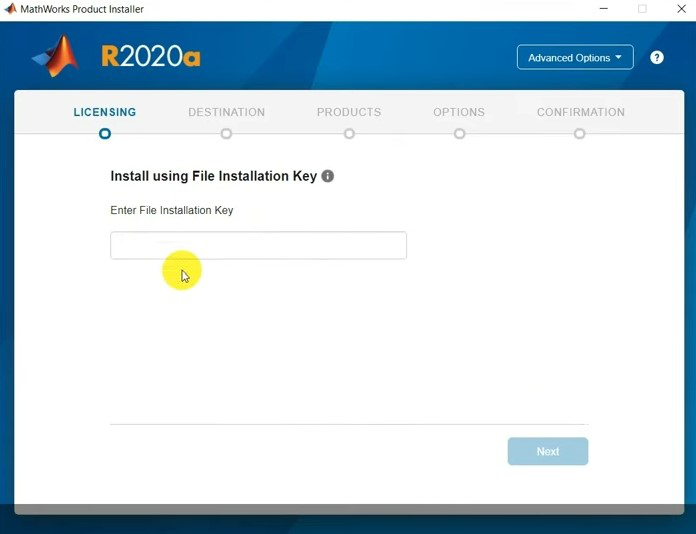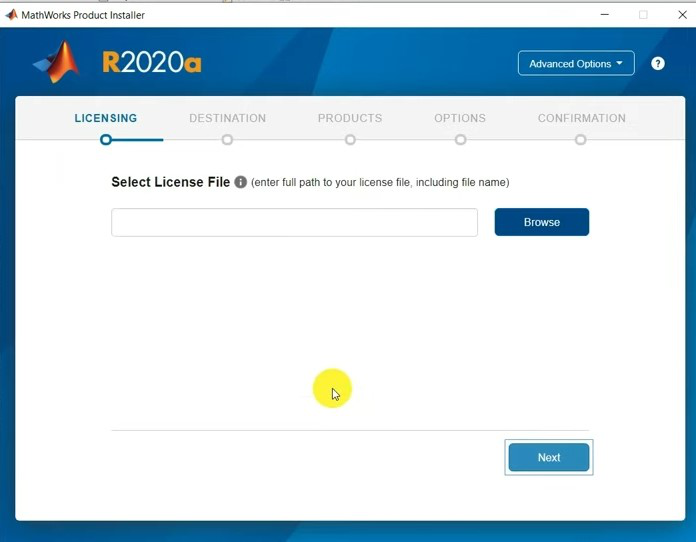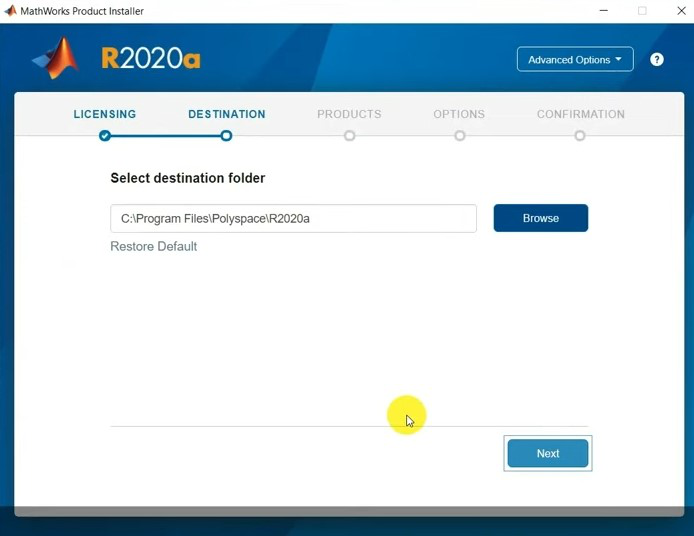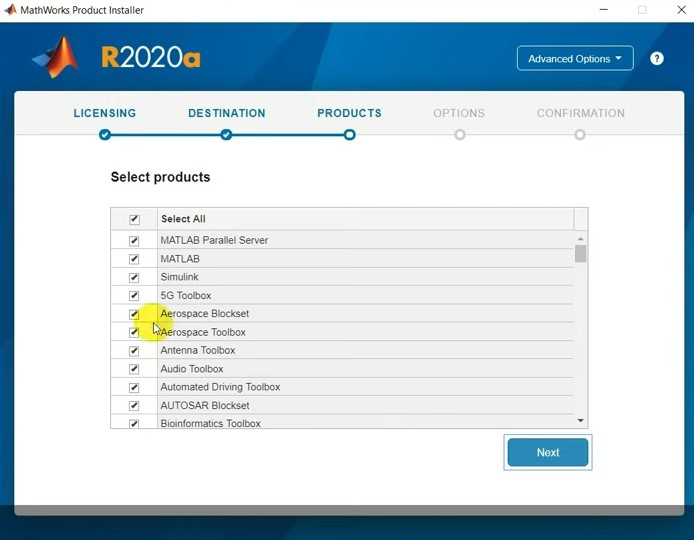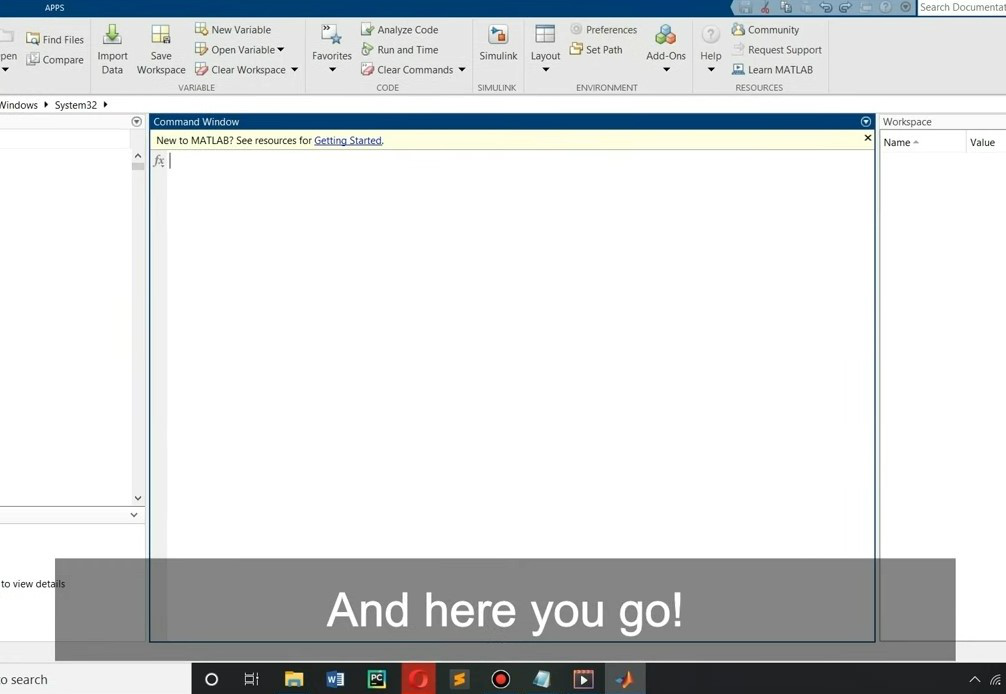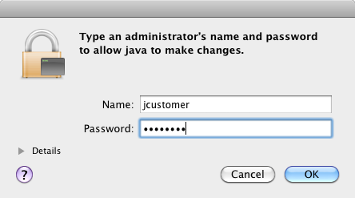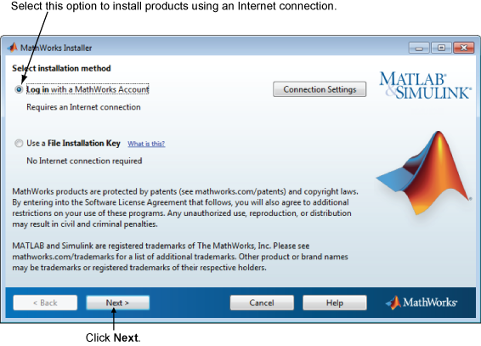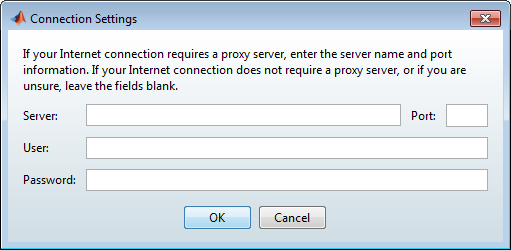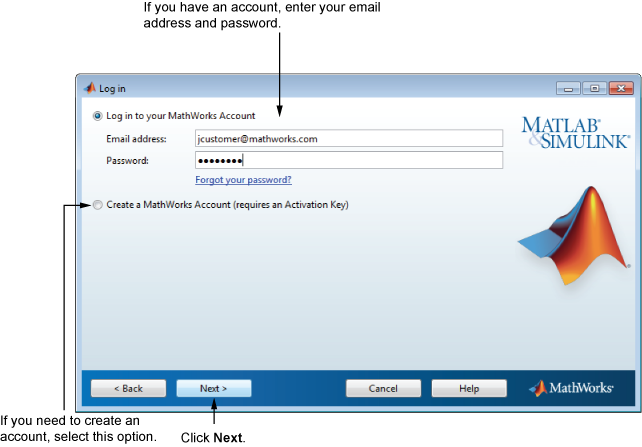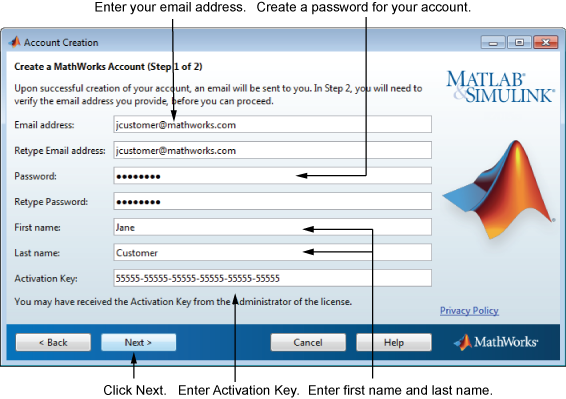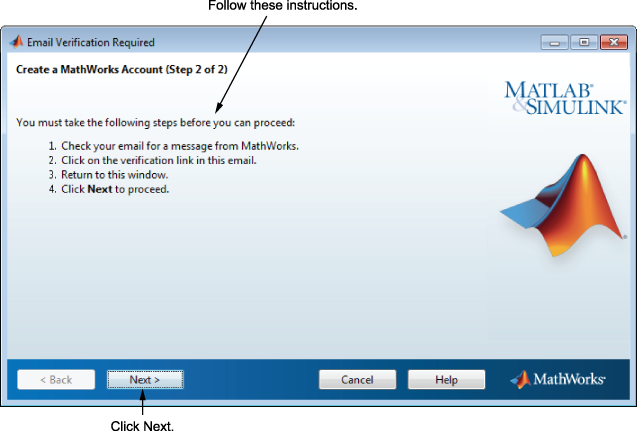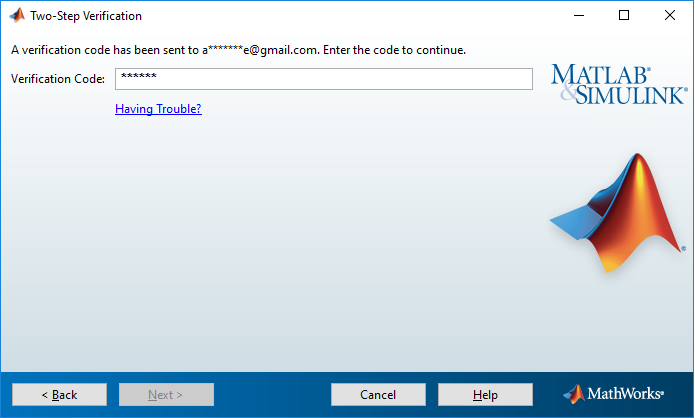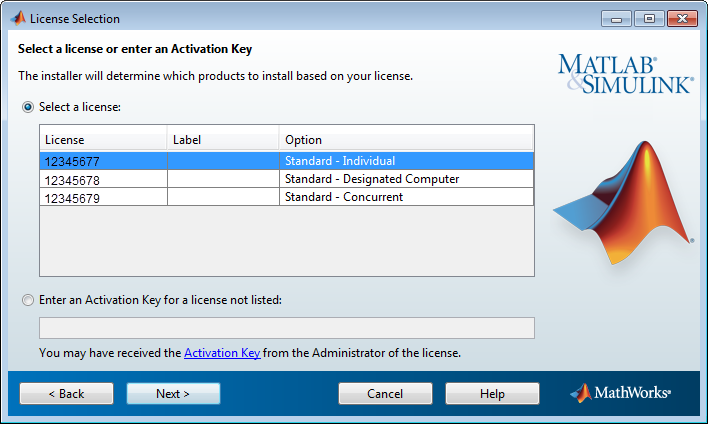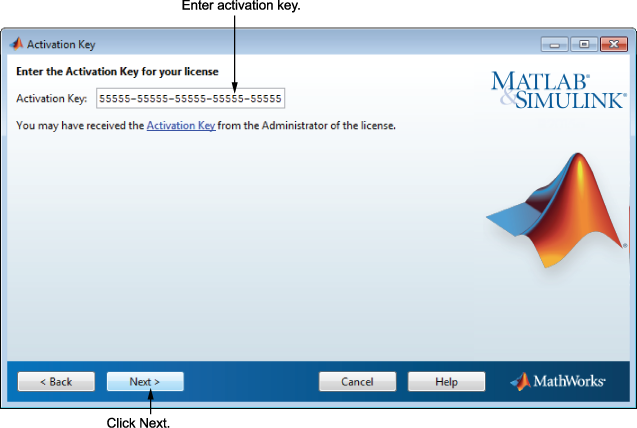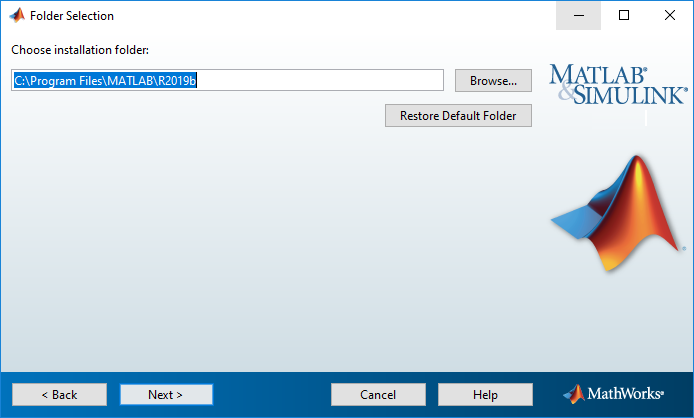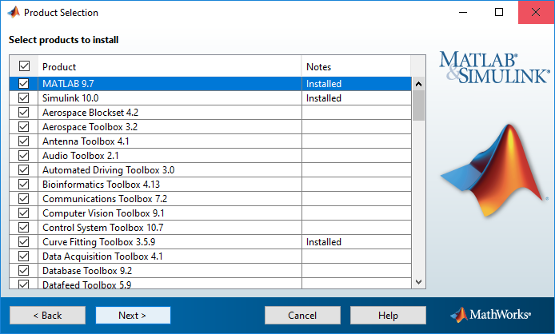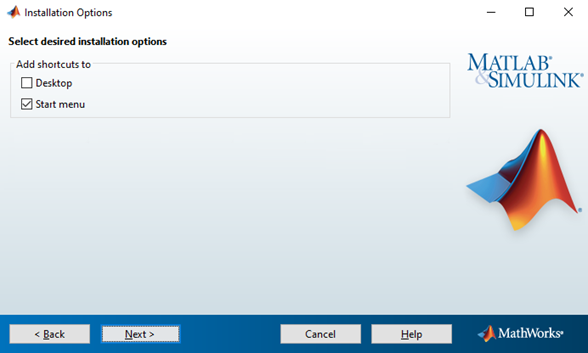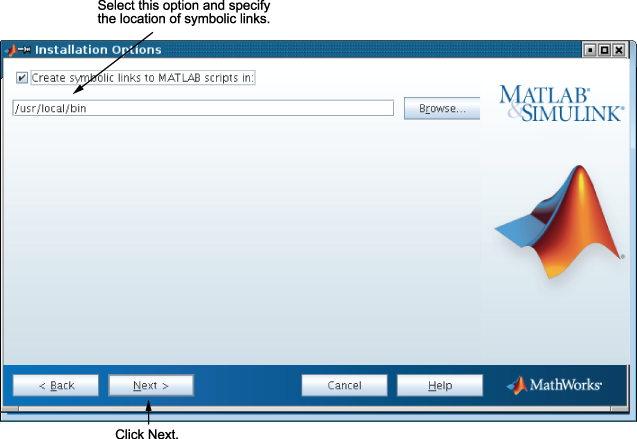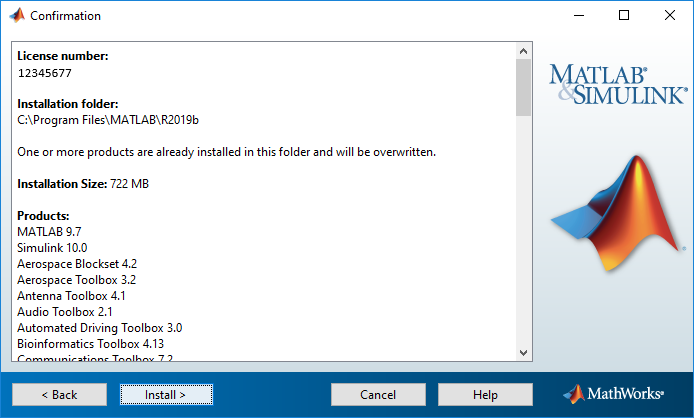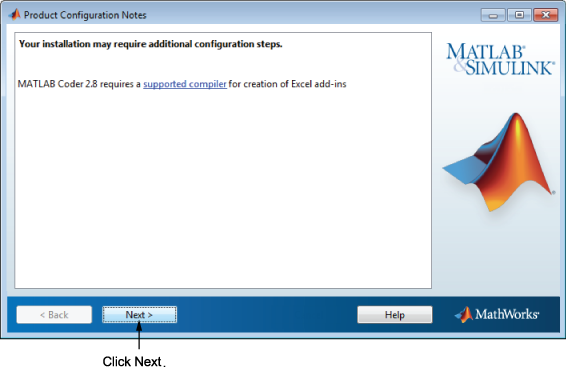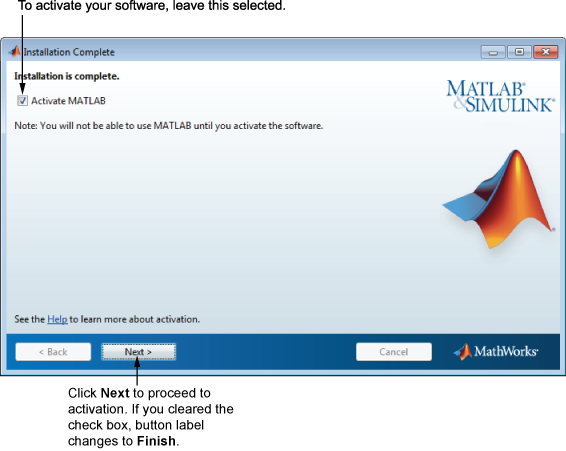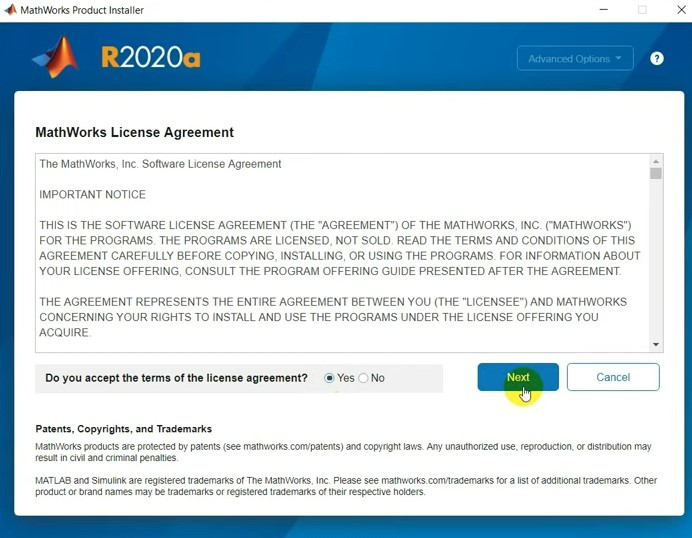This procedure is the fastest and easiest for installing to a single computer. You must
have a MathWorks® Account, a license linked to that account, and an active Internet connection. If
you have an Activation Key, you can use that instead of your linked license. If you do not
have an Internet connection, follow the instructions in Install Products Using File Installation Key.
Consider disabling antivirus software and Internet security applications on your computer
during installation. These applications can slow the installation process or cause it to
appear unresponsive (or to hang).
Before you begin, see System Requirements for MATLAB.
Installing on Shared Computers
You must have the correct permissions to install the software. If you have questions
about permissions, ask your system administrator.
Step 1. Sign in to Your MathWorks Account
Sign in to your MathWorks Account with your user name and password.
If you have Two-Step Verification enabled in your MathWorks Account, you will be prompted to enter the verification code sent to your
primary method when you signed in to your MathWorks Account. If you do not have Two-Step Verification enabled, you can go directly
to the next step.
If you do not have a MathWorks Account, select one of the following procedures determined by your
situation:
| Your Situation | Action |
|---|---|
|
You are using your university’s license. |
Go to your institution’s portal. |
|
You are using your company’s license. |
Options:
|
|
You do not have a product license or trial. |
Go to the MathWorks |
When you are ready, go to the next step.
Step 2. Download and Run Installer
The MathWorks product installer you download contains only the files that the installer
needs to run on your selected platform, not the product files. Run the installer to select
products that you want to install on the computer where you are signed in. The installer
downloads the products that it needs from MathWorks.
-
From the Downloads
page on the MathWorks website, select the release you want to install and the platform of the
computer that you are installing on. -
Start the installer. When asked if you want to allow the application to make
changes, answer Yes. -
If your computer has been configured to use a proxy server for Internet access,
enter the user name and password to continue with a standard installation. Contact your
system administrator for proxy server credentials.
Step 3. Accept License Agreement
Review the software license agreement. The license agreement is a legal contract between
MathWorks and you that specifies how you are allowed to use MathWorks software and our terms for that use. Some MathWorks products require that you also agree to the terms and conditions for
third-party software used in its programs and for application development with its programs,
which may be different from or additional to those in The MathWorks, Inc. Software License Agreement.
If you do not agree with the terms of the license agreement, you will be unable to
install MathWorks products.
Step 4. Select License or Enter Activation Key
Use a License
Select a license from the list.
If you do not have any licenses listed or you do not see the license you want to
use:
-
You may need to link a license with your account. See Link a
License on the MathWorks website. -
You may be on an organizational license. Follow the steps in «Use an Activation
Key» in the next topic.
If you are using a Student license, accept the Student Use Policy when
prompted.
If you are still unsure of what to do, contact your administrator or Contact Support on
the MathWorks website.
Use an Activation Key
If you want to install products on a license that is not linked to your MathWorks Account, ask your administrator for the Activation Key. The administrator on
the license can retrieve the key by going to the License Center on the
MathWorks website. If you are using a trial license, go to https://www.mathworks.com/licensecenter/trials.
Select Enter Activation Key to link to another license.
Step 5. Choose Authentication Option
Note
The authentication option is available to Licensed Named Users only.
During installation, you can activate the software right away and you will not require
an Internet connection (for authentication) when you use MathWorks software thereafter on this computer. The activation process stores a license
file that grants you the right to use the software.
If multiple users are expected to use this computer, or this software is being used in a
cloud environment, you can select to authenticate the software each time it is started. This
option requires each user to sign in to their MathWorks Account to use MATLAB.
MathWorks uses the account information to grant license rights. With this option,
MATLAB periodically checks if the connection to MathWorks is still active. If it cannot detect an active connection after a certain
period of time, it terminates the session.
Step 6. Confirm User
The software assumes that the person installing it is also the person using the
software. If you are installing the software for someone else, change the user name (login
name) to the intended end user.
Step 7. Select Destination Folder
The destination folder is where you want to install MathWorks products. Accept the default installation folder, or click
Browse to select a different one. If the folder does not exist, the
installer creates it.
The destination folder must be on an absolute path. MathWorks recommends that you install MathWorks products in their own folder. If you select the top-level drive, you will be
asked to confirm your selections.
When specifying a folder name:
-
You can use any alphanumeric character and some special characters, such as
underscores. -
You cannot use non-English characters.
-
Folder names cannot contain invalid characters and the destination cannot be named
“private.”
If you make a mistake while entering a folder name and want to start over, click
Restore Default.
Step 8. Select Products
The Product Selection list shows all the products associated with the license you
selected, or with the Activation Key you specified.
-
To install a particular product, check the box next to its name. MATLAB is selected by default.
-
If you do not want to install a particular product, clear the check box next to its
name. -
If any of your selected products have a dependency on a product that was not
selected, you will get a Product Dependencies warning and you will be asked to add the
dependent products.Dependent products are optional and you can choose to add or not add them. However,
while you are still able to install the selected products without dependent products,
you may not be able to access all the functionality you require. -
Required products must be installed.
Step 9. Select Options
Some options are available only for certain license types. If no options are presented
to you, you can go to the next step.
-
Windows® — You can choose to put shortcuts for starting MATLAB in the
Start menu and on the desktop. -
Linux® — You can specify whether you want to create symbolic links
to thematlabandmexscripts. Specify a folder to
which you have write access and that is common to all the user paths on this computer,
such as/usr/local/bin.
Step 10. Confirm Selections and Install
Displays the summary of your installation choices. To change a setting, click the topic
on the navigation bar. To proceed with the installation, click Begin
Install.
When the installation is complete, note if the installer shows you any additional steps
required to complete configuration, and click Finish. If additional
steps are required, complete them before running MATLAB.
Related Topics
- Start MATLAB on Windows Platforms (MATLAB)
- Start MATLAB on Linux Platforms (MATLAB)
- Start MATLAB on macOS Platforms (MATLAB)
Поделиться: Оставьте свой комментарий!
Tags:
Читайте далее:Добавить комментарий
Похожие статьи: |
Самое читаемое:
-
Как технология OCR снижает нагрузку на офис
-
Программа для поиска драйверов на любое устройство
Содержание
- kaktusenok
- четверг, 20 сентября 2012 г.
- Как правильно установить MATLAB (включая MATLAB Distributed Computing Server)
- Вариант 1. Для настольных вычислений
- Дополнения к варианту 1
- Вариант 2. Для параллельных вычислений в сети
- Дополнения к варианту 2
- Вариант 3. Для настольных и параллельных вычислений вместе
- Дополнения к варианту 3
- Русские Блоги
- Matlab R2018a 64-битная инструкция по установке
- предисловие
- One Как получить Matlab R2018a 64-битный установочный пакет
- Два шага установки
- MathWorks MATLAB R2022b v9.11 русская версия с ключом
- Аналоги программы
- Устранение проблем с установкой Matlab в Windows 10
- Проблема
- Решение
- Посмотрите системные требования Matlab
- Попробуйте установить последнюю версию Matlab
- Как узнать, 32-разрядный или 64-разрядный мой компьютер?
- Все еще не удается установить?
- Документация
- Запуск MATLAB на платформах Windows
- Выбор MATLAB Icon
- Вызовите matlab из командной строки Windows System
- Вызовите matlab из Командной строки MATLAB
- Открытый файл, связанный с MATLAB
- Выбор MATLAB Executable from Windows Explorer Tool
kaktusenok
четверг, 20 сентября 2012 г.
Как правильно установить MATLAB (включая MATLAB Distributed Computing Server)
Установка MATLAB имеет несколько хитростей, знать которые необходимо во избежание досадных ошибок, а также правильной настройки параллельного программирования.
По сути выбор между вариантами осуществляется установкой или не установкой компонента «MATLAB Distributed Computing Server». Поэтому при выборе типа установки «Typical» или «Custom» всегда выбираем «Custom»:
Вариант 1. Для настольных вычислений
Дополнения к варианту 1
Система MATLAB использует понятие текущего каталога при работе с М- и МАТ-файлами во время сеанса работы. Начальный текущий каталог определен в файле запуска, который ассоциирован с ярлыком запуска системы MATLAB, расположенном на рабочем столе. Щелчок правой кнопки мыши, установленной на этом ярлыке, и выбор контекстного элемента «Свойства/Properties» позволяет изменить начальный каталог, используемый по умолчанию:
Теперь при запуске MATLAB видим заданный текущий каталог:
В ранних версиях MATLAB были проблемы с поддержкой русского языка. Также были проблемы с загрузкой моделей Simulink, где названия и/или имена файлов были на русском. Как правило, такие проблемы решаются с помощью следующих команд:
Если эти команды записать в файл с именем «startup.m» и сохранить данный файл в начальный рабочий каталог (см. выше) или в один из каталогов PATH (Меню «File» > «Set PAth. «), то записанные команды будут выполняться автоматически при каждом запуске MATLAB.
Вариант 2. Для параллельных вычислений в сети
При установке нужно установить галочку «MATLAB Distributed Computing Server», а также выбрать компоненты (Simulink, Toolbox’ы), которые необходимы в процессе параллельных вычислений.
MATLAB_PREFDIR must be an absolute path.
Cannot set preferences directory to the relative path MathworksMATLAB2012b.
Если всё-таки требуется выполнять интерактивные вычисления и параллельные, то переходим к варианту 3.
Дополнения к варианту 2
Следует настроить и установить службу MDCE. В принципе, хватает стандартных настроек. НО если вы работаете в русскоязычном домене Windows Server 20XX, то придётся исправить имена групп. Об этом подробно написано здесь.
Вариант 3. Для настольных и параллельных вычислений вместе
Слово вместе говорит о том, что вычисления интерактивно и параллельно могут вестись одновременно, но это не обязательно.
Основная проблема в этом варианте установке, как же установить MATLAB с MATLAB Distributed Computing Server и иметь ярлыки, ассоциации и прочие прелести настольной установки.
В этот раз необходимо установить галочку «MATLAB Distributed Computing Server»:
Далее установщик спросит, перезаписать установленные компоненты MATLAB. Отвечает «No to All»:
Таким образом, будет установлен только один компонент, а именно недостающий в установке «MATLAB Distributed Computing Server»:
После копирования файлов отображаются инструкции по настройке:
И установка успешно завершена!
Дополнения к варианту 3
Эти дополнения состоят из дополнений к вариантам 1 и 2.
Источник
Русские Блоги
Matlab R2018a 64-битная инструкция по установке
предисловие
В последние дни установка Matlab была затруднена. Через долгое время я наконец решил ее. Процесс установки 64-разрядной версии Matlab R2018a сводится к следующему.
One Как получить Matlab R2018a 64-битный установочный пакет
Просто ответьте «Matlab» на фоне общедоступного номера «Visual IMAX», чтобы получить ссылку для загрузки пакета установки 64-разрядного программного обеспечения Matlab R2018a.
Установленный пакет программного обеспечения близок к размеру 10G.
Два шага установки
Step-1:
Двойной кликmatlab2018a 64-bit.zipСожмите пакет и получите следующую картину:
Step-2:
Нажмите «setup.exe«Распакуйте и установите.
Процесс распаковки занимает много времени. Во время ожидания сначала подумайте, на какой диск установить программное обеспечение. Я выбрал его установку ».C:ProgramFilesMatlabR2018a«Необходимо заранее создать папку.
Step-3:
После нажатия «setup.exe» на предыдущем шаге, подождав некоторое время, появится следующий рисунок:
Выберите «Использовать файл установочного ключа» и нажмите «Далее»
Step-4:
Выберите «Да», затем нажмите «Далее», появится следующее изображение:
Скопировать ключ 09806-07443-53955-64350-21751-41297
Скопируйте вышеуказанный ключ в пустую строку выше и нажмите «Далее».
Step-5:
Выберите только что созданный каталог установки и нажмите «Далее».
Step-6:
Продолжайте нажимать «Далее», затем нажмите «Установить». Следующее занимает больше времени.
Step-7:
После завершения установкиНе открывайте программное обеспечение。
Step-8:
Проверьте распакованный установочный пакет, там есть «path«Папка.
Step-9:
После открытия найдите файл «netapi32.dll» и скопируйте его в каталог установки программного обеспечения «C: ProgramFiles MatlabR2018a bin win64», чтобы перезаписать исходный файл.
Step-10:
На шаге 8 разархивируйте «путь», найдите файл «license_standalone.lic» и скопируйте его в каталог программного обеспечения «C: ProgramFiles MatlabR2018a licenses».
Step-11:
Откройте программное обеспечение на рабочем столе, и оно будет успешно запущено.
Источник
MathWorks MATLAB R2022b v9.11 русская версия с ключом
MATLAB – программа от разработчика MathWorks, которая обладает широким современным набором инструментов, чтобы анализировать информацию, формировать алгоритмы и производить всевозможные модели и приложения. На данной странице вы можете скачать утилиту бесплатно в русской версии.
MathWorks MATLAB – высококачественный язык и платформа для написания программ, расчетов и демонстрации результатов. В отличие от других языков программирования, имеет более быструю реакцию на решение стандартных задач и выведение результата.
Пароль ко всем архивам: 1progs
Анализ создаваемого программного обеспечения возможен в режиме настоящего времени. Программа предлагает интегрированные опции, взаимодействующие со сложными и интеллектуальными информационными матрицами. Линейная алгебра характеризует внутренние опции платформы.
Интерфейс состоит из четырех окон:
Программа взаимодействует со всеми версиями ОП Windows, кроме XP, но имеет высокие требования к системе. Если Вы скачаете программу с ключом, то сможете использовать все функции программы.
Битая ссылка или обновилась версия программы? Напишите об этом в комментариях, обязательно обновим!
Аналоги программы
Похожие программы смотрите в наших подборках программ
Источник
Устранение проблем с установкой Matlab в Windows 10
Вопрос читателя:
«Привет, Уолли! Поскольку я установил Windows 10 на свой компьютер, я не могу установить никакую версию Matlab. Никто! Я пробовал разные версии, но ни одна из них не устанавливалась в Windows 10. Компьютер также зависает, поэтому мне приходится использовать ctrl alt delete, чтобы все снова заработало. Пожалуйста, помогите мне это исправить. Спасибо. «- Ричард Ю., США
Ответ Уолли : Matlab — практически незаменимый инструмент для многих студентов и исследователей в различных областях. Невозможность использовать Matlab может быть очень нежелательным и неожиданным явлением. Здесь мы сделаем все возможное, чтобы помочь вам с этой проблемой.
Проблема
Компьютер с Windows 10 зависает при попытке установить Matlab. Другие версии Matlab также не устанавливаются.
Решение
Вот несколько способов решить проблему с установкой Matlab:
Посмотрите системные требования Matlab
«MATLAB R2015a поддерживается в Windows 10.
Более ранние выпуски MATLAB не поддерживаются и не гарантируется работа в Windows 10. «
Версия Matlab для R2016b, похоже, доступна только для 64-битных процессоров. У R2016a (и всех более поздних версий) нет 32-битной версии. Итак, вам нужно будет запросить их, чтобы загрузить более раннюю версию. R2015b может быть последним, у которого была 32-битная версия.
Попробуйте установить последнюю версию Matlab
Попробуйте установить последнюю версию Matlab в Windows 10. Текущие версии поддерживают только 64-битный процессор, но также и Windows 10. Таким образом, Matlab должен работать, пока вы используете Windows 10.
Как узнать, 32-разрядный или 64-разрядный мой компьютер?
32-битные и 64-битные типы фактически являются спецификациями архитектуры процессора. Определить, какой у вас, довольно легко. кликните сюда чтобы узнать, как узнать, работает ли ваш компьютер с 32-разрядным или 64-разрядным процессором.
Все еще не удается установить?
Если у вас все еще возникают проблемы с установкой Matlab в Windows 10, вы можете попросить Matlab о помощи по их Форум или их Связаться с нами страница.
Источник
Документация
Запуск MATLAB на платформах Windows
Когда вы запускаете MATLAB, он автоматически добавляет userpath папка к пути поиска файлов. MATLAB также вновь открыл любые настольные компоненты, которые были открыты когда вы последнее закрытие.
Чтобы настроить запуск, смотрите, Задают опции запуска.
Папка запуска MATLAB является папкой, вы находитесь в том, когда вы получаете подсказку MATLAB. Чтобы изменить папку запуска по умолчанию, смотрите Папку Запуска MATLAB.
Если вы испытываете затруднения стартовый MATLAB, то смотрите MATLAB Installation, Activation & Startup Help.
Выбор MATLAB Icon
Ярлык инсталлятора на вашем рабочем столе Windows — Дважды кликает значок MATLAB 
Системы Windows 10 — Start> All apps> MATLAB Release
Системы Windows 8 — На экране «Пуск» или рабочем столе, нажмите MATLAB Release .
Системы Windows 7 — Если вы приняли решение сделать, чтобы инсталлятор поместил ярлык программе MATLAB на Windows Start menu, затем выберите Start> MATLAB Release
При использовании этой опции папка запуска является последней рабочей папкой от предыдущего сеанса работы с MATLAB или пользовательского пути, заданного в настройке Initial working folder. Настройка Initial working folder расположена на странице General Preferences Preferences Window.
Также можно задать пользовательскую папку запуска в ярлыке MATLAB с помощью поля Start in. Однако этот метод совпадает с устанавливанием пользовательского пути в настройке Initial working folder. Если вы вводите недопустимый путь в поле Start in, то папка запуска непредсказуема. Устанавливать пользовательский путь в поле Start in:
Щелкните правой кнопкой по ярлыку для MATLAB 
В поле Start in введите полный путь к папке в вашей системе, и затем нажмите OK.
Вызовите matlab из командной строки Windows System
Папка запуска является папкой, в которой вы запускаетесь matlab команда. Чтобы использовать папку, заданную настройкой Initial working folder, введите:
Вызовите matlab из Командной строки MATLAB
Если при запуске другой сеанс работы с MATLAB из MATLAB, то папка запуска является папкой, где вы вызываете команду:
Открытый файл, связанный с MATLAB
Инсталлятор MATLAB создает ассоциации между определенными типами файлов и MathWorks ® продукты. MATLAB запускается, когда вы открываете один из тех файлов. Папка запуска является папкой, содержащей файл.
Выбор MATLAB Executable from Windows Explorer Tool
Последняя рабочая папка от предыдущего сеанса работы с MATLAB.
Пользовательский путь задан в настройке Initial working folder.
Источник
MATLAB означает «Матричная лаборатория» и представляет собой среду числовых вычислений и язык программирования четвертого поколения. MATLAB, разработанный Math Works, позволяет манипулировать матрицами, отображать функции и данные, реализовывать алгоритмы, создавать пользовательские интерфейсы и взаимодействовать с программами, написанными на других языках, включая C, C++ и FORTRAN.
В этой статье мы увидим, как загрузить и установить MATLAB в Windows.
Системные Требования:
Для установки MATLAB ваша система должна удовлетворять следующим минимальным требованиям:
- Операционная система: Windows 7 (пакет обновлений 1), Windows 10 или выше.
- Процессор: любой процессор Intel или AMD x86-64.
- Требуется ОЗУ: требуется не менее 4 ГБ ОЗУ
- Дисковое пространство: установка MATLAB может занять до 31 ГБ дискового пространства.
Если ваша система соответствует приведенным выше минимальным требованиям, вы можете установить MATLAB в своей системе, иначе вам придется обновить систему перед установкой MATLAB.
Процесс загрузки:
Шаг 1: Перейдите на домашнюю страницу своей учетной записи Mathworks.
Шаг 2: Найдите в списке лицензию, для которой вы хотите загрузить продукты.
Шаг 3: Щелкните синюю стрелку, указывающую вниз, в той же строке, что и соответствующая лицензия.
Шаг 4: Нажмите синюю кнопку слева, чтобы загрузить последнюю версию MATLAB, к которой у вас есть доступ, или выберите более раннюю лицензию в меню справа.
Шаг 5: Выберите платформу, для которой вам нужен установщик.
Шаг 6: Если ваш браузер предложит «Запустить» или «Сохранить» программу установки, выберите «Сохранить».
Шаг 7: Найдите установщик в файловом браузере. Он должен находиться в месте загрузки по умолчанию, если вы не указали другое место. Установщик будет называться:
Windows 64 bit: matlab_R20XXx_win64.exe Windows 32 bit: matlab_R20XXx_win32.exe Mac: matlab_R20XXx_maci64.zip Linux: matlab_R20XXx_glnxa64.zip
Процесс установки:
Чтобы начать процесс установки, вы должны загрузить установку MATLAB.
Шаг 1: После извлечения настройки появится приложение с именем «setup» со значком MATLAB. Нажмите на это приложение, появится следующее окно:
Шаг 2: После ознакомления с условиями нажмите «Да», а затем нажмите «Далее».
Шаг 3: Затем появится окно с запросом установочного ключа и лицензионного файла. Ключ должен быть готов заранее, чтобы вы могли завершить настройку за один раз, не упорядочивая элементы.
Примечание. Формат установочного ключа представляет собой комбинацию из 30 цифр вида xxxxx-xxxxx-xxxxx-xxxxx-xxxxx-xxxxx.
Шаг 4: После того, как вы ввели ключ установки, потребуется файл лицензии, который будет извлечен при установке, если вы приобрели программное обеспечение, поэтому укажите местоположение этого файла, чтобы продолжить установку.
Шаг 5: Когда ключ установки и файл лицензии будут проверены, вам будет предложено указать место, куда вы хотите установить его.
Примечание. Установите его в каталог C:/, чтобы избежать проблем в будущем.
Шаг 6: В качестве последнего шага перед установкой выберите продукты, которые вы хотите использовать в своем MATLAB. Вероятно, вам следует выбрать все службы, если вы хотите использовать какую-либо службу в будущем.
Шаг 7: После этого дождитесь завершения процесса установки, а затем откройте установленное приложение MATLAB, чтобы впервые убедиться в его правильном функционировании.
Теперь MATLAB успешно установлен на ваших окнах, и вы можете использовать его на полную катушку.
Установите продукты онлайн
Следуйте этим инструкциям, чтобы установить MATLAB® на одной машине с помощью MathWorks Account для любого типа лицензии (конечный пользователь или администратор). У вас должно быть интернет-соединение во время процесса установки.
Убедитесь, что у вас есть минимальные Системные требования для MATLAB.
Шаг 1: подготовка
Чтобы запустить установщика в интерактивном режиме с интернет-соединением, вам нужно следующее:
-
Интернет-соединение. Если у вас нет интернет-соединения, следуйте инструкциям в продуктах Установки Оффлайн (Установка, Лицензирование и Активация).
-
Ваш адрес электронной почты и ваш пароль Учетной записи MathWorks®. Вам нужны они, чтобы войти в ваш аккаунт во время установки. Если вы имеете несколько лицензий, соединенных с вашей учетной записью, определяете, какую лицензию вы хотите установить.
Если вы — конечный пользователь на сетевой лицензии, и у вас нет MathWorks Account, можно создать один во время установки. У вас должен быть Activation Key, чтобы создать учетную запись. Ключ Активации является уникальным кодом, который идентифицирует лицензию. Спросите администратора лицензии на Ключ Активации.
-
Правильные полномочия установить программное обеспечение. При наличии вопросов о полномочиях, спросите своего системного администратора.
Примечание
В то время как вы используете учетную запись администратора, чтобы установить программное обеспечение, вы обычно не хотите активировать программное обеспечение для учетной записи административного пользователя. Задайте непривилегированную учетную запись, которая будет использовать программное обеспечение, когда вы активируете его. Рабочему MATLAB как пользователь с правами администратора не рекомендуют.
-
Windows — Получите имя и пароль для учетной записи на вашем компьютере, который имеет права администратора.
-
Linux — Получите пароль root. Можно установить программное обеспечение MATLAB без привилегий суперпользователя, однако, оно ограничивает определенные опции инсталляции. Например, если вы хотите настроить символьные ссылки на
matlabкоманда, файлы продукта установки в защищенной папке или редактирование скрипт начальной загрузки системы, у вас должно быть состояние суперпользователя. -
macOS
— Завоюйте репутацию и пароль учетной записи администратора на вашем компьютере. Учетная запись администратора является учетной записью пользователя, которую вы настраиваете, когда вы сконфигурировали свою macOS систему; этой учетной записью не является ваш MathWorks Account. Во время установки введите это имя и пароль в диалоговое окно Authenticate.
-
-
Рассматривать антивирусное программное обеспечение отключения и приложения Защиты в сети Интернет в вашей системе во время установки. Эти приложения могут замедлить процесс установки или заставить его казаться безразличным (или зависать).
Когда вы готовы, продолжаете Устанавливать продукты Онлайн (Установка, Лицензирование и Активация).
Шаг 2: запустите инсталлятор
-
Загрузите инсталлятор с веб-сайта MathWorks.
Когда вы выбираете инсталлятор на веб-сайте, вы получаете файлы, в которых нужен инсталлятор для того, чтобы работать на вашей выбранной платформе, не файлах продукта. Запустите установщика, чтобы выбрать продукты, которые вы хотите установить на компьютере, где вы зарегистрированы. Инсталлятор загружает продукты, в которых это нуждается от MathWorks при необходимости.
-
Запустите инсталлятор. Метод, который вы используете, чтобы запустить инсталлятор, зависит от вашей платформы.
-
Windows
Если вы нажимаете Run, когда вы выбираете инсталлятор на веб-сайте MathWorks, инсталлятор запускает автоматически. Если вы сохраненный инсталлятор вместо этого, дважды кликните самораспаковывающийся файл инсталлятора в папке где вы сохраненный это. Имя самораспаковывающегося файла инсталлятора является
matlab_, гдеrelease_$ARCHreleaseрелиз, который вы устанавливаете (например, R2019b) и$ARCHвыбранная архитектура.Инсталлятор должен запустить автоматически после того, как экстракция файла завершена.
Чтобы перезапустить инсталлятор позже, нажмите
setup.exe. Этот файл расположен в верхнем уровне папки, где вы извлекли файлы. -
macOS
Дважды кликните
dmgфайл, который вы загрузили с веб-сайта MathWorks. Дважды кликнитеInstallForMacOSX.app. -
Linux
Используйте
unzipкоманда, чтобы извлечь файлы из архивного файла, который вы загрузили с веб-сайта MathWorks. После извлечения файлов выполните команду инсталлятора:
-
Шаг 3: установка Используя MathWorks Account
Оставьте опцию Log In with a MathWorks Account выбранной (значение по умолчанию), и затем нажмите Next. Во время установки вы входите в систему своего MathWorks Account, выбираете лицензию, вы хотите установить, и следовать за подсказками в инсталляторе.
Если ваше Интернет-соединение требует прокси-сервера, нажмите Connection Settings. Введите имя сервера, порт и пароль на странице Connection Settings. MathWorks поддерживает настройки прокси Стандартной аутентификации и Дайджест-аутентификации.
Примечание
В системах Windows установщик использует ваши системные настройки прокси по умолчанию. Если ваш прокси-сервер требует, чтобы вы вошли в систему, инсталлятор предлагает вам вашу информацию о входе в систему.
Шаг 4: рассмотрите лицензионное соглашение
Рассмотрите лицензионное соглашение и, если вы соглашаетесь с условиями, выберите Yes и нажмите Next.
Примечание
Чтобы просмотреть лицензионное соглашение с конечным пользователем в любое время после установки, выполните следующую команду в окне команды MATLAB:
>> edit( fullfile(matlabroot, 'license_agreement.txt') )
Шаг 5: регистрируйтесь к своему MathWorks Account
Чтобы войти в систему вашего MathWorks Account, введите свой адрес электронной почты и пароль, и нажмите Next. Инсталлятор связывается с MathWorks, чтобы получить информацию о лицензиях, соединенных с вашей учетной записью. Если вы включили Двухступенчатую Верификацию на своей учетной записи, код подтверждения отправляется в ваш первичный метод.
Если вы не имеете MathWorks Account, выбираете опцию Create a MathWorks Account (requires an Activation Key) и нажимаете Next. Вам предлагают войти, данные должны были создать учетную запись.
Создайте MathWorks Account
Чтобы создать учетную запись, введите свой адрес электронной почты, имя, фамилию и пароль. Необходимо также обеспечить Ключ Активации, потому что недавно созданная учетная запись не имеет никаких лицензий соединенными с ним.
Ключ Активации идентифицирует лицензию, которую вы хотите установить. Администратор этой лицензии может получить ключ путем посещения Центра Лицензии в веб-сайте MathWorks.
Примечание
Ввод тире или пробелов для Ключа Активации является дополнительным.
Нажмите Next, чтобы создать вашу учетную запись.
Примечание
Когда вы создаете новый MathWorks Account, необходимо проверить адрес электронной почты, прежде чем можно будет возобновить установку. Прежде чем вы нажмете Next в диалоговом окне Email Verification Required, перейдите к своей почтовой программе, откройте сообщение, отправленное вам MathWorks, и щелкните по ссылке верификации. Затем возвратитесь к этому диалоговому окну и нажмите Next.
Шаг 6: введите двухступенчатый код подтверждения
Если у вас будет Двухступенчатая включенная Верификация (в вашем MathWorks Account), вам предложат ввести код подтверждения, отправленный в ваш первичный метод, когда вы регистрировались к своему MathWorks Account. Если вам не включили Двухступенчатую Верификацию, можно перейти непосредственно к следующему шагу.
Введите код подтверждения, отправленный в ваш первичный метод.
Нажмите Next, чтобы возобновить установку.
Шаг 7: выберите лицензию, которую вы хотите установить
Выберите лицензию из списка лицензий, соединенных с вашим MathWorks Account, и нажмите Next.
Если вы хотите установить продукты на лицензии, которая не соединяется с вашим MathWorks Account:
-
Выберите опцию the Enter an Activation Key for a license not listed.
-
Введите Ключ Активации и нажмите Next.
Activation Key является уникальным кодом, который идентифицирует лицензию. Используйте его, чтобы активировать лицензию или позволить лицензируемым конечным пользователям соединять свой MathWorks Account с лицензией. Администратор на лицензии может получить ключ путем посещения Центра Лицензии на веб-сайте MathWorks.
Задайте ключ активации
Если нет никаких лицензий, соединенных с вашей учетной записью, или если разрешение активироваться отключено на лицензии, вы выбрали, инсталлятор отображает диалоговое окно Activation Key. Введите необходимый Ключ Активации и нажмите Next. Спросите администратора относительно лицензии на Ключ Активации.
Примечание
Ввод тире или пробелов для Ключа Активации является дополнительным.
Шаг 8: задайте папку установки
Задайте имя папки, где вы хотите установить Продукты Mathworks. Примите папку стандартной установки или нажмите Browse, чтобы выбрать различный. Если папка не существует, инсталлятор создает ее.
При определении имени папки можно использовать любой буквенно-цифровой знак и некоторые специальные символы, такие как символы нижнего подчеркивания. Если вы делаете ошибку при вводе имени папки и хотите запуститься, нажмите Restore Default Folder. После делания вашего выбора нажмите Next.
Шаг 9: задайте продукты, чтобы установить
Из списка продуктов задайте, какие продукты вы хотите установить. Список показывает все продукты, сопоставленные с лицензией, которую вы выбрали, или с Ключом Установки Ключа или Файла Активации вы задали. Если вы не хотите устанавливать конкретный продукт, снимите флажок рядом с его именем. MATLAB установлен по умолчанию.
Примечание
Если продукты, которые вы выбираете, существуют в месте загрузки по умолчанию на вашем компьютере, установщик использует локальные файлы в установке вместо того, чтобы загрузить их с MathWorks. Если вы хотите загрузить продукты снова, вернитесь к диалоговому окну Folder Selection и выберите различную папку установки.
После выбора продуктов вы хотите установить, нажать Next, чтобы продолжить установку.
Шаг 10: задайте опции инсталляции
Можно задать дополнительные опции инсталляции, в зависимости от которой платформы вы устанавливаете.
Windows
На Windows® диалоговое окно Installation Options предлагает вам опцию, чтобы поместить ярлыки для стартового MATLAB в меню Start и на рабочем столе.
После выбора опций инсталляции нажмите Next, чтобы возобновить установку.
Linux
В системах Linux можно задать, хотите ли вы создать символьные ссылки на matlab and mex скрипты. Задайте папку, к которой у вас есть доступ для записи, и это характерно для путей всего вашего пользователя, таково как /usr/local/bin .
После выбора опций инсталляции нажмите Next, чтобы возобновить установку.
Шаг 11: подтвердите свой выбор
Прежде чем это начнет устанавливать программное обеспечение на вашем жестком диске, инсталлятор отображает сводные данные ваших вариантов установки. Чтобы изменить настройки, нажмите Back. Чтобы возобновить установку, нажмите Install.
Примечание
В зависимости от метода установки, которую вы используете, информация о подтверждении может варьироваться из примера, показанного здесь.
Считайте примечания конфигурации продукта
В зависимости от которых продуктов вы устанавливаете, инсталлятор может отобразить диалоговое окно, содержащее дополнительную информацию:
-
Информация о конфигурации продукта — Определенные продукты требуют дополнительной настройки. Если вы установили продукт, требующий дополнительной настройки, инсталлятор перечисляет команды настройки в этом диалоговом окне.
-
Поддерживаемые компиляторы и SDKs — Некоторые продукты требуют поддерживаемого компилятора или комплекта разработчика программного обеспечения. Если вы установили продукт с этим требованием, инсталлятор отображает ссылку туда, где можно узнать больше.
Нажмите Next, чтобы возобновить установку.
Шаг 12: завершите установку
Когда установка успешно завершается, можно принять решение активировать программное обеспечение, которое вы только установили. Вы не можете использовать программное обеспечение, которое вы установили, пока вы не активируете его. При активации сразу после того, как установка является самым быстрым способом начать использовать MATLAB. Нажмите Next, чтобы возобновить активацию.
Если вы принимаете решение выйти из инсталлятора, не активируя программное обеспечение, очистите опцию Activate MATLAB и нажмите Finish (изменения названия кнопки). Используйте приложение активации, чтобы активировать программное обеспечение в более позднее время. Если вы не активировали программное обеспечение, приложение активации запускается автоматически, когда вы запускаете MATLAB.
Шаг 13: активируйте установку
Ваша установка MATLAB автоматически продолжается к активации программного обеспечения. Смотрите Активируют Установку Онлайн (Установка, Лицензирование и Активация) для постепенного описания процесса.
Примечание
Администраторы: можно хотеть установить программное обеспечение сами, но ожидать, чтобы сделать, чтобы конечный пользователь активировал его. Если это так, вы сделаны здесь. Когда конечный пользователь будет готов активировать программное обеспечение, отправьте их в соединенные инструкции.
Похожие темы
- Активируйте установку онлайн (Установка, лицензирование и активация)
Matlab 2019a, Matlab2018 b и Matlab6.5 удобный и легкий установочный пакет, загрузка, установка и активация
В этой статье представлены три версии: Matlab 2019a, Matlab2018 b, Matlab6.5 [Бесплатная установка Matlab.6.5. Портативная мобильная версия U-диска с зеленой трещиной]. Matlab6p5FULL-Portab.rar
Примечание: Если эффект чтения на CSDN не очень хорош, вы можете перейти на мой личный сайт:https://coco5666.github.io/blog/articles/20190412-01/
Matlab 2019a
Загрузка, установка и активация установочного пакета Matlab 2019a, ссылка для скачивания высокоскоростного облачного диска OneDrive.
Первый шаг: подойдет декомпрессия, поэтому я не буду его представлять. После распаковки появится R2019a_Windows.iso, дважды щелкните его, чтобы открыть (win10 поставляется с виртуальным приводом компакт-дисков, вы можете загрузить виртуальный привод компакт-дисков или разархивировать образ для других).
Шаг 2: Внутри находится setup.exe, дважды щелкните его, чтобы запустить.
Третий шаг: выберите использование файла для установки ключа, а затем следующий шаг; затем спросите, принимаете ли вы соглашение, выберите «Да», чтобы не помещать изображение.
Шаг 4: Выберите «Установка ключа», введите 09806-07443-53955-64350-21751-41297 и нажмите «Далее». Путь установки можно выбрать произвольно, вот D: Program Files Polyspace R2019a, а затем нажмите «Далее» — «Далее» — «Установить».
Активация программного обеспечения:
Если вы войдете в активацию Matlab прямо из Polyspace, созданного на рабочем столе, это вызовет ошибку активации.
Учтите, что при активации необходимо закрыть программу housekeeper, например 360, иначе активация не удастся.
Найдите путь установки программного обеспечения прямо сейчас, например, мой D: Program Files Polyspace R2019a bin win64, запустите activate_matlab.exe, выберите не подключаться к Интернету для активации, а затем введите полный путь к файлу лицензии, который сейчас является папкой Crack В файле license_standalone.lic нажмите кнопку «Далее», программа сообщит, что активация завершена (фактически не завершена).
Скопируйте файл netapi32.dll в папку bin в папке Crack в тот же каталог, что и путь установки программного обеспечения. На этом активация завершена.
Примечание. 2019 год пока нестабилен. Фактический тест необходимо повторно активировать каждый раз при его открытии. Вы также можете перейти на 2018 год.
Matlab2018 b
Руководство по установке взломанной версии Matlab2018b:
1. После скачивания получаем оригинальную китайскую программу и взломанный файл mathworks matlab r2018b.
2. Сначала распакуйте файл «R2018b_win64.iso» с помощью winrar или загрузите его с помощью виртуального привода компакт-дисков и запустите внутри «setup.exe» для установки исходной программы. Сначала выберите вариант использования ключа установки файла. ,Как показано ниже:
3. Прочтите и примите соглашение об установке программного обеспечения.
4. Введите ключ установки matlab2018b в диалоговом окне ключей [09806-07443-53955-64350-21751-41297]
5. По умолчанию программное обеспечение устанавливается на диск C. Поскольку программное обеспечение занимает более 12 ГБ дискового пространства, рекомендуется нажать [Обзор], чтобы изменить место установки программного обеспечения.
6. После выбора продуктов для установки нажмите «Далее». Рекомендуется выбрать все.
7. Создайте ярлык на рабочем столе и начальное меню.
8. Подтвердите информацию об установке.
9. Дождитесь завершения установки программного обеспечения matlab2018b.
10. Примечание. Не запускайте программу сначала, скопируйте взломанный патч netapi32.dll в соответствующую папку.
Путь по умолчанию: C: Program Files MATLAB R2018b bin win64
11. Теперь запустите программное обеспечение и выберите активацию вручную:
12. Выберите лицензию «license_standalone.lic» в папке исправлений.
13. Появится сообщение о завершении активации.
14. На данный момент взломанная версия matlab2018b активирована, и пользователи могут использовать ее бесплатно без ограничений.
Matlab2014b 32-бит (также доступна 64-битная система)
1. Файловый менеджер, поставляемый с Windows 10, может напрямую открывать файл образа (.iso), конечно, вы также можете самостоятельно установить программное обеспечение для виртуального компакт-диска или использовать WinRAR для непосредственной распаковки образа.
Обратитесь к установке и использованию виртуального CD-ROM:
https://blog.csdn.net/COCO56/article/details/89287387
После завершения операции вы увидите файл setup.exe, дважды щелкните его, чтобы открыть.
2. Выберите использование установочного ключа файла и нажмите Далее.
3. Выберите «Да», нажмите «Далее».
4. Введите установочный ключ файла лицензии: [09806-07443-53955-64350-21751-41297], нажмите Далее.
5. Найдите раздел большего размера, выберите соответствующую папку и нажмите Далее.
6. Если вы не знакомы, выберите их все и нажмите Далее. Чтобы
7. Вы можете добавить ярлык на рабочий стол и нажать «Далее».
8. Нажмите «Установить» и терпеливо ждите.
Matlab взломанная версия 7.0 32-бит и 64-бит
Адрес загрузки сетевого диска Baidu:
https://pan.baidu.com/s/1skFKcG1
⑴ Щелкните правой кнопкой мыши файл «», а затем выберите «Открыть с помощью WinRAR» во всплывающем интерфейсе,
Файловый менеджер, поставляемый с Windows 10, может напрямую открывать файл образа (.iso), конечно, вы также можете самостоятельно установить программное обеспечение виртуального компакт-диска или использовать WinRAR для прямой распаковки образа.
Обратитесь к установке и использованию виртуального CD-ROM:
https://blog.csdn.net/COCO56/article/details/89287387
⑵Затем выберите «setup.exe» для формальной установки.
2. Нажмите «Далее».
3. Введите название компании и название, а затем введите регистрационный код (регистрационный код выдается, и пользователь может скопировать регистрационный код ниже)
name:coco5666.github.io
company:Coco56
Регистрационный код (чистые числа, без квадратных скобок): [14-13299-56369-16360-32789-51027-35530-39910-50517-56079-43171-43696-14148-64597-46518-35191-10070-58980- 25665-36629-51033-46438-01127-52395-28569-20030-38795-14563-11876-23292-58825-37547-05827-26397]
4. Нажмите «Да», а затем «Далее».
5. Выберите «Обычная» для установки по умолчанию или выберите «Выборочная», чтобы настроить путь установки.
6. Выберите путь установки программного обеспечения.
7. Нажмите «установить», чтобы начать установку.
8. Начнется установка.
9. Установка завершена.
Общая проблема
1. При запуске установочного exe выскакивает диалоговое окно, и установка невозможна.
Решение:
Изменить: Мой компьютер> Свойства> Дополнительно> Переменные среды>, затем измените значения TEMP и TMP на C: temp.
2. После распаковки все еще остается много сжатых файлов, и при нажатии на stup.exe появляется предупреждение.
The installer cannot read the mwinstall.dll file, This is probably due to a CD reader which canshowLinkBubble(this);returnfalse»href=»http://www.mathworks.com/»target=»_blank»>http://www.mathworks.com/ for assistance.
Решение:
Вы копируете установочную папку в английскую папку, например разархивируете ее прямо на диск C, и щелкаете setup.exe для установки. Многие зарубежные программы запускаются в папке с китайским названием, это ошибка. Например, win-tc особенно чувствителен к китайскому языку. Поэтому новичкам рекомендуется установить это программное обеспечение (включая MATLAB) на диск C.
3. Ошибка выполнения появляется при запуске MATLAB, симптомы следующие:
runtime error
program:E:MATLAB7binwin32MATLAB.exe
this application has requested the runtime to terminate it in an unusual way. please contact the application’s support team for more information
В другом диалоговом окне также есть несколько программ JAVA.
Решение:
Измените тему компьютера на классическую тему WindowXP, запустите ее снова, и все будет в порядке.
Если вы не хотите включать классический режим, есть другое решение: щелкните ярлык matlab на рабочем столе, щелкните правой кнопкой мыши «Свойства», щелкните «Совместимость», выберите запуск в режиме совместимости, например, запустите с WIN2000! Теперь все в порядке, вы можете использовать Matlab, не возвращаясь к своей красивой теме
4. После установки Matlab вы можете столкнуться с такой проблемой: при открытии окно выходит, но через некоторое время автоматически закрывается! Решение:
①, Мой компьютер -> Свойства -> Дополнительно -> Переменные среды.
② добавьте следующий контент в системные переменные
Нажмите New и введите:
Имя переменной: BLAS_VERSION
Значение переменной: C: Matlab7 bin win32 atlas_Athlon.dll
(Первая буква значения переменной — это буквенное имя диска, на котором установлен MATLAB, например C: Matlab7 bin win32 atlas_Athlon.dll на диске C. На диске E это: E: Matlab7 bin win32 atlas_Athlon.dll)
5. При запуске MATLAB окно отображает: Тип элемента «name» должен завершаться соответствующим конечным тегом «». Не удалось проанализировать файл: e: matlab toolbox ccslink ccslink info.xml
Решение:
①. Найдите файл info.xml в каталоге установочного файла, путь: C: matlab toolbox ccslink ccslink (в качестве примера рассмотрим установку на диске C)
②. Откройте файл info.xml с помощью блокнота, найдите строку «Ссылка на Code Composer Studio? / Name>», а затем измените / name> на нее.
6. Когда MATLAB установлен, отображается диалоговое окно: Для настройки Целевого объекта Windows реального времени вы должны ввести’rtwintgt -setup ‘в командном окне MATLAB.
Решение:
Введите в установленное окно MATLAB: rtwintgt -setup, а затем нажмите Enter.
Matlab6.5
Сначала декомпрессия, не очень много введения.
В первый раз, когда вы откроете его, вам необходимо запустить matlab.exe от имени администратора, чтобы программа изменила реестр, в противном случае он будет запрашивать Невозможно установить значение реестра для Matlab.Application.Single CLSID каждый раз, когда вы его открываете.
You may not have sufficient privileges.Re-run MATLAB as a user with Administrator access.。
После этого сделал ярлык, просто щелкаю каждый раз, когда открываю.
ссылка для скачивания
Ссылка для загрузки высокоскоростного облачного диска OneDrive (в большом каталоге программного обеспечения внутри):
http://coco5666.github.io/blog/articles/20190406-03/
MATLAB – программа от разработчика MathWorks, которая обладает широким современным набором инструментов, чтобы анализировать информацию, формировать алгоритмы и производить всевозможные модели и приложения. На данной странице вы можете скачать утилиту бесплатно в русской версии.
MathWorks MATLAB – высококачественный язык и платформа для написания программ, расчетов и демонстрации результатов. В отличие от других языков программирования, имеет более быструю реакцию на решение стандартных задач и выведение результата.
Скачать бесплатно MathWorks MATLAB R2022b v9.13 + crack
Пароль ко всем архивам: 1progs
Анализ создаваемого программного обеспечения возможен в режиме настоящего времени. Программа предлагает интегрированные опции, взаимодействующие со сложными и интеллектуальными информационными матрицами. Линейная алгебра характеризует внутренние опции платформы.
Интерфейс состоит из четырех окон:
- Command Window – чтобы писать команды;
- Workpase – область для редактирования и визуализации объектов;
- Current Folder – для анализа строения файлов;
- Command History – запоминает команды и применяет их в нужное время.
Программа взаимодействует со всеми версиями ОП Windows, кроме XP, но имеет высокие требования к системе. Если Вы скачаете программу с ключом, то сможете использовать все функции программы.
Аналоги программы вы всегда можете найти в наших подборках:
MATLAB stands for “Matrix Laboratory” and it is a numerical computing environment and fourth-generation programming language. designed by Math Works, MATLAB allows matrix manipulations, plotting of functions and data, implementation of algorithms, creation of user interfaces, and interfacing with programs written in other languages, including C, C++, and FORTRAN.
In this article, we will see how to download and install MATLAB on windows
System Requirements:
For Installation of MATLAB your system must satisfy the following minimum requirements :
- Operating system: Windows 7(service pack 1), Windows 10 or higher.
- Processor: Any Intel or AMD x86-64 processor
- RAM required: At least 4 GB of RAM is required
- Disk Space: MATLAB installation may take up to 31 GB of disk space
If your system completes the above minimum requirement then you can install MATLAB on your system else you have to upgrade your system before the installation of MATLAB.
Download Process:
Step 1: Go to your Mathworks account homepage.
Step 2: Locate the License you would like to download products for in the list.
Step 3: Click the downwards-pointing blue arrow on the same row as the license in question.
Step 4: Click the blue button on the left to download the latest release of MATLAB you have access to, or select an older license in the menu on the right.
Step 5: Choose the platform you need the installer for.
Step 6: If prompted by your browser to Run or Save the installer choose to save.
Step 7: Locate the installer in a file browser. It should be located in the default download location unless you specified another location. The installer will be named:
Windows 64 bit: matlab_R20XXx_win64.exe Windows 32 bit: matlab_R20XXx_win32.exe Mac: matlab_R20XXx_maci64.zip Linux: matlab_R20XXx_glnxa64.zip
Installation Process:
To begin with the installation process you must have downloaded the MATLAB setup.
Step 1: After the extraction of the setup, an application named ‘setup’ with MATLAB icon will appear. Click on that application the following window will appear:
MathWorks License Agreement Window
Step 2: After reading the terms and conditions click on “Yes” and then press Next.
Step 3: Then a window asking for the installation key and License file will appear key them ready beforehand so that you can complete the setup in one go without arranging the elements.
Note: Format of Installation key is a combination of 30 digits as xxxxx-xxxxx-xxxxx-xxxxx-xxxxx-xxxxx
Step 4: After you have entered the Installation key, it will require a license file that will be extracted with the setup if you have purchased the software so give the location of that file to continue the installation.
Step 5: When the Installation key and the License file are verified it will ask you for the location you want to install it on.
Note: Install it in the C:/ directory to avoid any problem in future
Step 6: For the final step before installation selects the products you want to use in your MATLAB. You should probably select all services in case you want to use some service in the future.
Step 7: After that wait for the installation process to be finished and then open the MATLAB application installed to confirm the proper functioning for the first time.
Now the MATLAB is successfully installed on your windows, and you can use it to its fullest.
MATLAB stands for “Matrix Laboratory” and it is a numerical computing environment and fourth-generation programming language. designed by Math Works, MATLAB allows matrix manipulations, plotting of functions and data, implementation of algorithms, creation of user interfaces, and interfacing with programs written in other languages, including C, C++, and FORTRAN.
In this article, we will see how to download and install MATLAB on windows
System Requirements:
For Installation of MATLAB your system must satisfy the following minimum requirements :
- Operating system: Windows 7(service pack 1), Windows 10 or higher.
- Processor: Any Intel or AMD x86-64 processor
- RAM required: At least 4 GB of RAM is required
- Disk Space: MATLAB installation may take up to 31 GB of disk space
If your system completes the above minimum requirement then you can install MATLAB on your system else you have to upgrade your system before the installation of MATLAB.
Download Process:
Step 1: Go to your Mathworks account homepage.
Step 2: Locate the License you would like to download products for in the list.
Step 3: Click the downwards-pointing blue arrow on the same row as the license in question.
Step 4: Click the blue button on the left to download the latest release of MATLAB you have access to, or select an older license in the menu on the right.
Step 5: Choose the platform you need the installer for.
Step 6: If prompted by your browser to Run or Save the installer choose to save.
Step 7: Locate the installer in a file browser. It should be located in the default download location unless you specified another location. The installer will be named:
Windows 64 bit: matlab_R20XXx_win64.exe Windows 32 bit: matlab_R20XXx_win32.exe Mac: matlab_R20XXx_maci64.zip Linux: matlab_R20XXx_glnxa64.zip
Installation Process:
To begin with the installation process you must have downloaded the MATLAB setup.
Step 1: After the extraction of the setup, an application named ‘setup’ with MATLAB icon will appear. Click on that application the following window will appear:
MathWorks License Agreement Window
Step 2: After reading the terms and conditions click on “Yes” and then press Next.
Step 3: Then a window asking for the installation key and License file will appear key them ready beforehand so that you can complete the setup in one go without arranging the elements.
Note: Format of Installation key is a combination of 30 digits as xxxxx-xxxxx-xxxxx-xxxxx-xxxxx-xxxxx
Step 4: After you have entered the Installation key, it will require a license file that will be extracted with the setup if you have purchased the software so give the location of that file to continue the installation.
Step 5: When the Installation key and the License file are verified it will ask you for the location you want to install it on.
Note: Install it in the C:/ directory to avoid any problem in future
Step 6: For the final step before installation selects the products you want to use in your MATLAB. You should probably select all services in case you want to use some service in the future.
Step 7: After that wait for the installation process to be finished and then open the MATLAB application installed to confirm the proper functioning for the first time.
Now the MATLAB is successfully installed on your windows, and you can use it to its fullest.