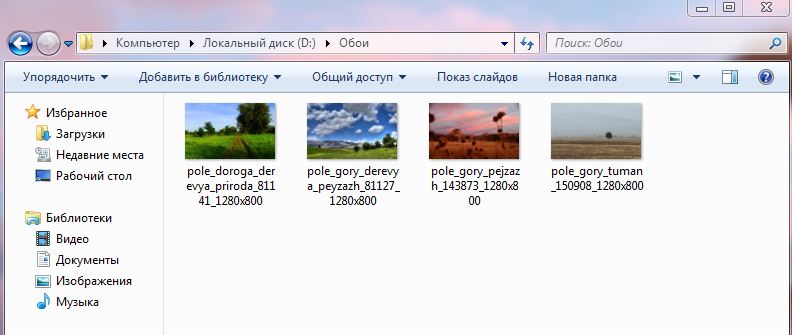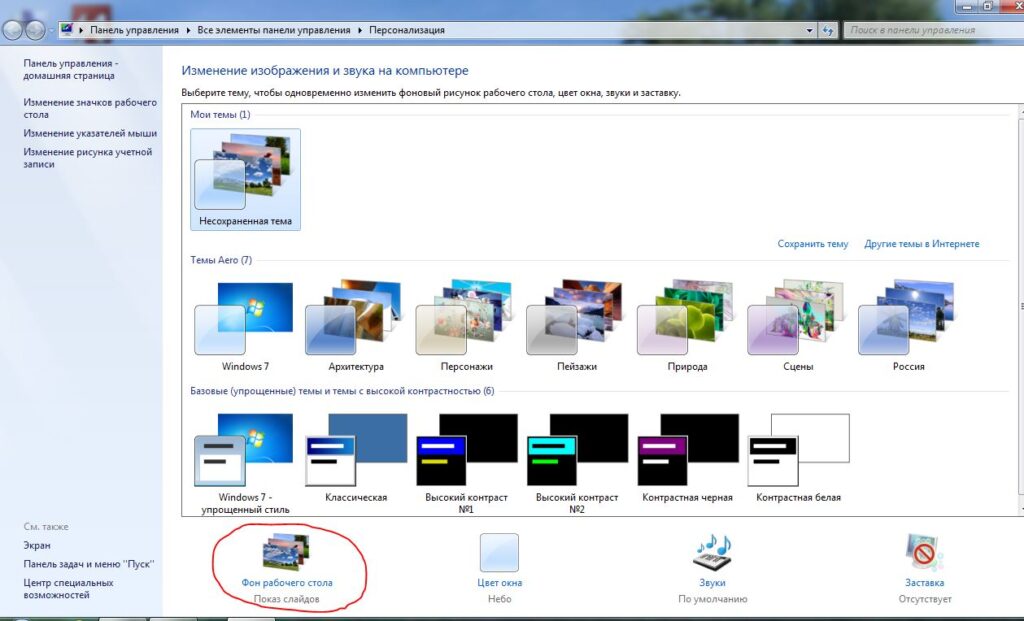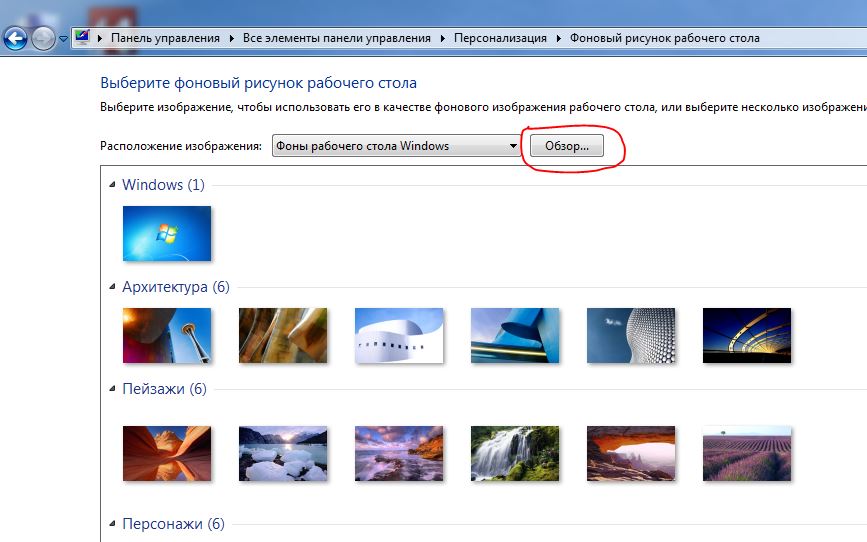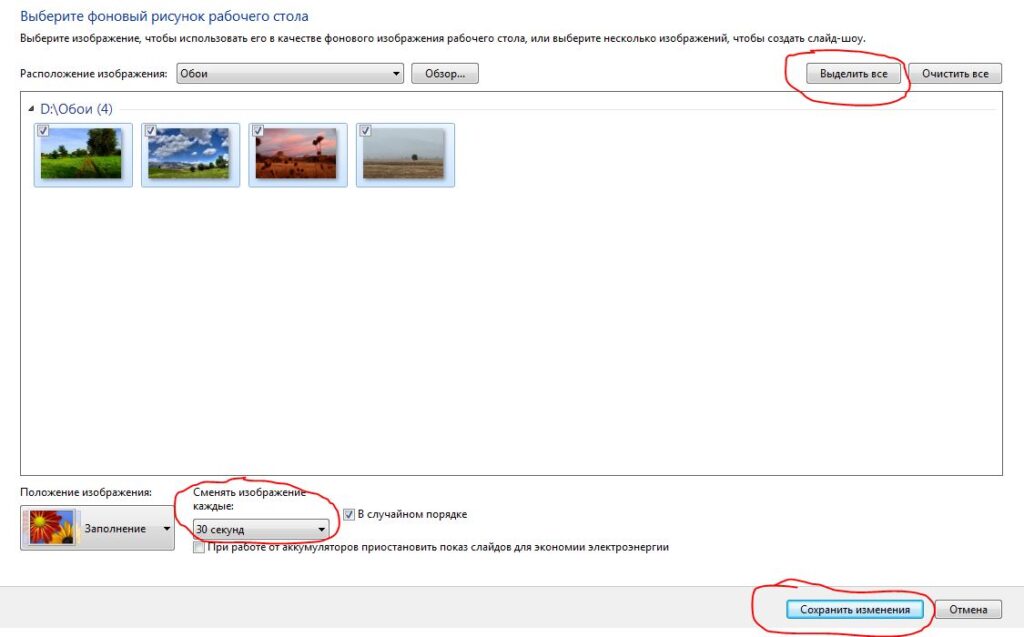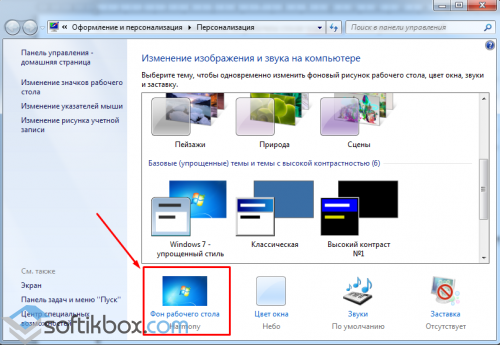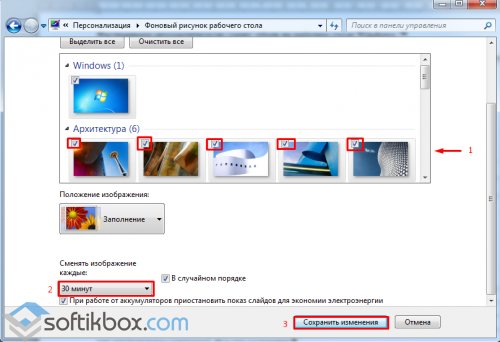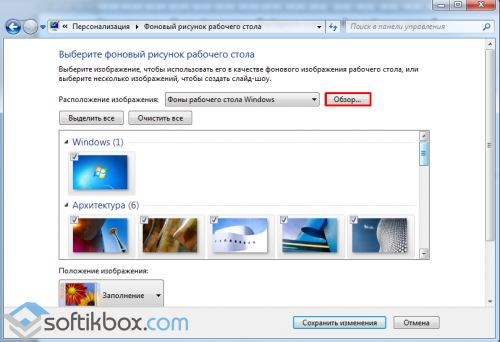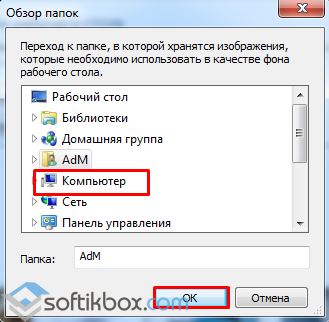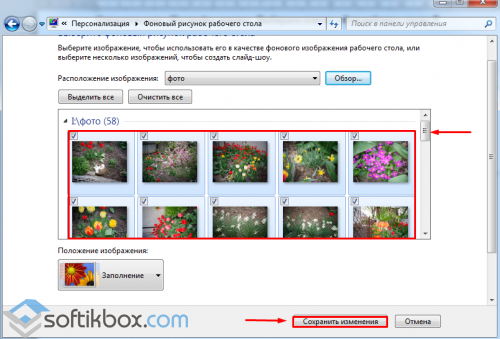Смена обоев на рабочем столе Windows 7 через заданный интервал
Фон рабочего стола Windows для многих играет очень важную роль. С течением времени он может надоедать и появляется желание его сменить. Но вместо того, чтобы каждый раз менять его вручную есть решение получше – автоматическая смена изображения через определенный момент времени. Причем для этого не нужно устанавливать каких – либо дополнительных программ. Все делается стандартными средствами операционной системы.
Как в windows 7 сделать автоматическую смену картинок рабочего стола?
Итак, для начала Вам нужно собрать все изображения, которые должны меняться на рабочем столе, в одну папку. Желательно чтобы они соответствовали разрешению экрана вашего монитора. В противном случае при их установке на рабочий стол они могут быть растянуты или установлены не на всю площадь экрана.
Картинки на фон рабочего стола, собранные в одной папке
После того, как изображения собраны в одной папке, жмем на любом свободном месте рабочего стола правой кнопкой мыши и выбираем “Персонализация”.
Персонализация в windows 7
В появившемся окне снизу нажимаем на “Фон рабочего стола”.
Переход в управление фоном рабочего стола
Далее требуется выбрать нашу папку, куда предварительно были собраны изображения для установки в качестве обоев рабочего стола. Для этого нажимаем на кнопку “Обзор”, находим папку с картинками и жмем “Ок”.
добавление своих фонов
Указываем папку с изображениями
Все изображения из папки будут загружены в область чуть ниже кнопки “Обзор”.
Выделение всех изображений и установка интервала их смены
Теперь Вам остается нажать на кнопку “Выделить все” и выбрать интервал смены картинок в пункте “Сменять изображение каждые:”.
Сохраняем внесенные изменения нажатием соответствующей кнопки в правом нижнем углу окна, закрываем персонализацию и наслаждаемся как через заданный временной интервал фоны на рабочем столе меняются в автоматическом режиме.
Лучшая благодарность автору — репост к себе на страничку:

Сегодняшняя заметка будет полезна для тех пользователей, кто любит чтобы на рабочем столе всегда была свеженькая картинка!
Причем, как вы догадываетесь — вручную менять обои мы не будем (и даже не будем их искать и загружать из сети), за нас все сделает спец. программа. Удобно? То-то же! 😉
Кстати, не так давно на Rambler было опубликовано исследование психологов, что автоматически меняющиеся обои на рабочем месте помогают избавиться от негативного настроения, рутинных мыслей и приподнять настроение! Так что, это не только красиво, но и полезно! 👌
Прим.: по этим же соображениям решил остановиться в заметке не только на ПК с Windows, но и на Android-устройствах…
👉 Кстати!
1) Несколько необычных фонов для рабочего стола (оживляем рабочий стол и наводим порядок к новому учебному году!)
2) Как поменять обои на рабочем столе, как их сделать живыми. Что делать, если обои не меняются?
*
Содержание статьи
- 1 Делаем меняющиеся обои
- 1.1 Для Windows (на рабочем столе)
- 1.2 Для Android
- 1.2.1 Штатная функция
- 1.2.2 С помощью спец. ПО
→ Задать вопрос | дополнить
Делаем меняющиеся обои
Для Windows (на рабочем столе)
👉 ШАГ 1
Для работы нам понадобиться спец. утилита — 👉 Background Switcher (ссылочка на официальный сайт разработчика).
Какие ее преимущества:
- во-первых, она может брать обои как из определенной вашей папки, так и из сервисов фото-хостингов: Flickr, Pixabay, Google Photos и пр. (т.е. вам не нужно даже загружать картинки — она сделает за вас это автоматически);
- во-вторых, вы можете автоматически задать время для смены обоев, а также масштаб и обрезку;
- в-третьих, любые понравившиеся обои вы можете двумя кликами мышки сохранить к себе в папочку;
- в-четвертых, она на русском и совместима со всеми популярными ОС Windows 7/8/10.
Обои поменялись сами! / Background Switcher в деле!
*
👉 ШАГ 2
Установка у программы Background Switcher стандартна, поэтому я ее опускаю…
После запуска у вас появиться главное окно настроек — нажмите по кнопке «Добавить» и укажите источник фотографий (обоев). Если у вас нет своей отдельной папки с отобранными картинками — рекомендую попробовать сервисы Flickr и Pixabay. (как у меня в примере ниже 👇)
Добавить источник фото и картинок
👉 ШАГ 3
При добавлении фото-хостинга (например, того же Flickr) — программа позволяет указать и тип картинок, которые будут использоваться.
Рекомендую задать вариант «Все» и указать кол-во последних фото не менее 500!
Все фото
👉 ШАГ 4
После в главном окне необходимо указать:
- время (интервал) смены обоев (например, 1 раз за 1 час);
- режим отображения — рекомендую выбрать «Масштаб и обрезка до полного экрана». Благодаря этому картинка будет «заливать» всю площадь рабочего стола;
- если у вас несколько мониторов — можно указать будет ли картинка везде меняться или только на одном из них.
Сменять каждый час, обрезка под размер монитора
👉 ШАГ 5
В общем-то на этом всё!
Теперь программа в автоматическом режиме будет обновлять вам обои на рабочем столе, и вы всегда будете в тренде новых картинок! 😉
Примечание: в трее будет отображаться небольшой значок программы — при смене обоев он будет зеленеть…
Программа автоматически поменяла обои
*
Для Android
Штатная функция
Для начала следует сказать, что на ряде телефонов (Samsung, Honor, BQ и пр.) в стандартных функциях Android уже есть возможность установки динамического фона главного экрана и заставки.
Чтобы воспользоваться этой функцией — необходимо зайти в настройки в меню «Обои -> Динамическая заставка» (или «Настройки -> Экран -> Обои»). 👇
Настройки — обои — динам. заставка
Далее, как правило, требуется указать лишь тематику обоев: пейзаж, животные, еда, и пр. (в моем примере ниже был выбран раздел «Пейзаж»).
Динамический экран блокировки
Собственно, после этого: каждый раз, как вы будете брать в руки телефон — обои на заставке будут разными. Что, конечно, не дает скучать и часто удивляет 😉…
Обои начали меняться 👌
*
С помощью спец. ПО
Если в штатных опциях ничего подобного (как на скринах выше) у вас не нашлось — вам понадобиться спец. приложение 👉 Wallpaper Changer (ссылка на Play Market).
Загрузив и установив его — вам останется только выбрать время (через которое будут меняться обои) и указать папку (каталог), из которой следует брать картинки.
Примечание: приложение позволяет менять обои как на главном экране, так и на заставке (👇).
Настройка приложения
В своем примере я добавил несколько папок с камеры телефона, Viber и скриншоты. Приложение автоматически нашло 163 картинки, пригодных под установку фона. Ну что же пойдет! 😉
Изображения добавлены. Всё!
*
Кстати, в качестве альтернативы Wallpaper Changer можно также порекомендовать приложение «Обои (Google)» (ссылка на Play Google). Приложение это содержит несколько тематических каталогов с качественными фото (которые еженедельно обновляются!).
Обои Google
Разумеется, любое фото из коллекции можно установить в качестве заставки на главный экран.
Установить как обои (пример)
*
Дополнения по теме — будут кстати!
Ну а я на сим заметку завершаю…
Успехов!
👋


Полезный софт:
-
- Видео-Монтаж
Отличное ПО для создания своих первых видеороликов (все действия идут по шагам!).
Видео сделает даже новичок!
-
- Ускоритель компьютера
Программа для очистки Windows от «мусора» (удаляет временные файлы, ускоряет систему, оптимизирует реестр).
25.07.2015
Просмотров: 3764
Со временем стандартные обои рабочего стола начинают надоедать пользователю и он меняет их на другие. Любители красок и ярких картинок ищут в сети программы для автоматической смены заставки. Однако, необязательно искать специальный софт, который будет занимать лишнее место на жёстком диске или, более того, содержать вредоносное ПО. Простая автоматическая смена обоев на рабочем столе Windows 7 возможна благодаря встроенным средствам.
Настраиваем автоматическую смену обоев на рабочем столе Windows 7
Жмём правой кнопкой мыши на пустом месте рабочего стола и выбираем «Персонализация».
Откроется окно «Настройка экрана». Выбираем плитку «Фон рабочего стола».
Здесь необходимо отметить те обои, которые мы хотим видеть во время использования ПК. Также указываем периодичность, с которой они будут меняться. Можно выбрать «В случайном порядке». В таком случае картинки будут появляться хаотично и в разной последовательности. Затем сохраняем результат.
Если же вас не устраивают стандартные обои операционной системы, можно загрузить свои картинки или фотографии. Для этого кликаем «Обзор».
Выбираем место хранения изображения.
Отмечаем нужные и кликаем «Сохранить изменения».
Содержание
- Устанавливаем новый фон
- Способ 1: Starter Wallpaper Changer
- Способ 2: «Персонализация»
- Способ 3: Контекстное меню
- Вопросы и ответы
Стандартная заставка Виндовс быстро надоедает. Хорошо, что ее можно легко сменить на понравившуюся вам картинку. Это может быть ваша личная фотография или изображение из Интернета, а можете даже устроить слайд-шоу, где картинки будут меняться каждые несколько секунд или минут. Только подбирайте изображения с высоким разрешением, чтобы они красиво смотрелись на мониторе.
Устанавливаем новый фон
Давайте подробно рассмотрим несколько методов, позволяющих поставить фото на «Рабочий стол».
Способ 1: Starter Wallpaper Changer
Windows 7 Starter не позволяет самостоятельно изменять фон. В этом вам поможет маленькая утилита Starter Wallpaper Changer. Хоть она и предназначена для Starter, ею можно пользоваться в любой версии Виндовс.
Скачать Starter Wallpaper Changer
- Разархивируйте утилиту и нажмите «Browse» («Обзор»).
- Откроется окно для выбора изображения. Найдите нужное и нажмите «Открыть».
- В окне утилиты появится путь к изображению. Нажмите «Apply» («Применить»).
- Вы увидите предупреждение о необходимости завершения сеанса пользователя для применения изменений. После того, как вы заново авторизируетесь в системе, фон изменится на заданный.
Способ 2: «Персонализация»
- На «Рабочем столе» кликните «ПКМ» и выберите «Персонализация» в меню.
- Перейдите на «Фон рабочего стола».
- В Виндовс уже есть набор стандартных изображений. По желанию можно установить одно из них, или загрузить собственное. Для загрузки своего нажмите «Обзор» и укажите путь к директории с картинками.
- Под стандартными обоями находится выпадающее меню с различными вариантами редактирования изображения под размеры экрана. По умолчанию установлен режим «Заполнение», который является оптимальным. Выберите изображение и подтвердите свое решение нажатием кнопки «Сохранить изменения».
- Для этого отметьте галочками понравившиеся обои, выберите режим заполнения и установите время, через которое будет происходить смена изображений. Можно также поставить галочку в графе «В случайном порядке», чтобы слайды отображались в разном порядке.

Если выбрать несколько картинок, можно сделать слайд-шоу.
Способ 3: Контекстное меню
Найдите нужную фотографию и кликните на нее. Выберите пункт «Сделать фоновым изображением рабочего стола».

Вот так легко можно установить новые обои на «Рабочий стол». Теперь вы можете менять их хоть каждый день!
Еще статьи по данной теме:
Помогла ли Вам статья?
Через некоторое время каждому из нас надоедает фон рабочего стола. Приходится его менять время от времени. Но ведь можно настроить автоматическую смену обоев. И привыкнуть к ним не успеешь, и долгое время менять не придется.
Установить автоматическое изменение картинок можно с помощью различным программ, которые мы сейчас и рассмотрим.
Так как со временем смены ОС меняются и некоторые служебные утилиты, так что ниже будут представлены варианты для трех последних версий ОС.
Для вызова служебной утилиты следует зайти в «Персонализацию», пункт которой есть в меню рабочего стола.
Далее, выбираем вкладку под названием «Фон рабочего стола».
В новом окне выбираем картинки, которые нравятся, которые хотелось бы видеть на рабочем столе. Может указать время изменений изображений и поставить галочку, чтоб они менялись в случайном порядке.
Можете добавить и другие фотографии, выбрав папку, где они расположены.
Авто смена обоев в Windows 10
Опять же заходим в «Персонализацию» и щелкаем по вкладке «Фон», как и в прошлых версиях.
Затем следует выбрать пункт «Слайд-шоу». Выберите картинки, указав нужную папку. Далее, укажите интервал изменений фотографий. Если все изображения разного размера, то укажите, как следует их размещать.
То есть, в последней версии добавилась еще одна функция – размещение обоев, которые меняются автоматически.
Если у вас нет пункта «Персонализация», то воспользуйтесь специальными утилитами, которые описаны чуть ниже.
Данная программа расположена на сайте по адресу http://desktopmania.ru/. Она абсолютно бесплатная, не имеет навязчивой рекламы и других ненужных проблем.
Для начала нужно зарегистрироваться на указанном выше сайте.
Потом можно выбрать понравившиеся обои. Все они разделены по тематикам. Кроме того, присутствует функция поиска по цвету.
Кликнув на любое изображение, сервис предлагает скачать утилиту, что и нужно сделать.
Установив ее, укажите настройки для смены обоев. Как видите, вы можете подключить и свои изображения, выбрав необходимую папку. Или же сразу подгружать фотографии с избранного на сайте.
То есть, вам не обязательно скачивать изображение, которое вам понравилось. Можете в один клик добавить его в избранное, а через некоторое время увидите его на своем экране компьютера.
Программа Auto Wallpaper Changer
Простая утилита, которая имеет те же функции, что и служебная утилита. Скачать ее можно тут: http://automatic-wallpaper-changer.en.softonic.com/. В данном случае вам опять же следует указать месторасположение нужных картинок и точное время их смены. Приложение даже не нужно устанавливать: после скачивание сразу же открывается поле, в котором можно работать.
Удобная программа, которая нацелена на смену обоев. Скачать ее можно тут: http://photodesktop.ru/programmy_dlya_rabochego_stola/photodesktop_programma_dlya_smeny_oboev_na_rabochem_stole_windows.
Скачав утилиту, она сразу откроется, готовая к работе. То есть, никакой установки не следует проводить.
В ней вы можете создавать тематические альбомы, из которых утилита будет брать изображения для изменений. Скачать вы их можете с того же сайта, где и программу. Они разделены на тематические разделы, и даже подразделы, что намного упрощает поиск.
В меню «Настройки» вы можете настроить по своему вкусу смену обоев: интервал, способ вывода и так далее. Кроме того, утилита предлагает вывод календаря на рабочий стол, который можно отредактировать под свой вкус.
Следует обратить внимание на то, что если расширение вашего экрана меньше, чем выбранного изображения, то вы можете в данной утилите и обрезать его так, как посчитаете нужным.
Если вдруг какое-то изображение вам быстро надоело, вы можете тут же его поменять, нажав на соответствующую кнопку в меню свернутой программы.
Данная утилита позволяет автоматически менять фотографию рабочего стола, которую можно скачать тут: http://www.softportal.com/software-23026-swapwall.html. Она имеет такие же функции, как и стандартная утилита, хотя есть кое-какие дополнения.
К примеру, можно предварительно просмотреть все изображения, отлично ли они смотрятся на рабочем столе. Также можно управлять программой, даже не открывая ее, то есть, с трея. Это намного удобней, так как не требуется долго искать ярлык, запускать утилиту и так далее.
Во всем остальном программа имеет стандартные настройки: время смены, адрес папки и случайный выбор рисунка.
Данная утилита имеет онлайн-сервис, который расположен по адресу http://vetton.ru/soft/. Тут вы можете скачать ее и изображения к ней.
Утилита имеет такие же настройки, как и другие подобные приложения. Правда, здесь вы можете добавлять обои прямо с сайта, что намного облегчает пользование ею.
Таким образом, существует огромное множество программ, которые могут настроить автоматическую смену обоев на рабочем столе. Выбирайте любую, которая вам нравится, и наслаждайтесь новым и необычными фотографиями.
Эти программы помогут рабочему столу вашего компьютера каждый день выглядеть по-новому.
1. Dynamic Theme
Одна из самых прекрасных функций Windows 10 — автоматическая смена обоев на экране блокировки. Специально обученные люди отбирают такие красивые фотографии, что в них невозможно не влюбиться. Жаль, что живут эти изображения только один день и только на экране блокировки.
Программа Dynamic Theme решает эту проблему. С её помощью можно установить изображение дня из потока Windows Spotlight в качестве обоев рабочего стола или сохранить на жёстком диске компьютера.
2. Splashy
Если вы когда-либо искали красивые и при этом бесплатные изображения, то не могли пропустить веб-сайт под названием Unsplash. Это одно из лучших мест, где профессиональные фотографы выкладывают свои работы. Все они доступны для бесплатной загрузки.
Splashy использует каталог Unsplash для автоматической загрузки и установки новых обоев рабочего стола. В настройках можно установить интервал обновления, тематику картинок и активировать функцию автоматического старта вместе с Windows. Приложение имеет очень стильный и минималистичный интерфейс.
Скачать Splashy →
3. Artpip
Для тех, кто предпочитает видеть в качестве фона рабочего стола классические картины, рекомендуем попробовать приложение Artpip. Оно скачивает произведения живописи и автоматически устанавливает их на рабочий стол.
В настройках приложения можно выбрать век и стиль живописи, а также задать частоту смены обоев (только для Pro-версии). Понравившиеся работы сохраняются в галерее избранного приложения.
Скачать Artpip →