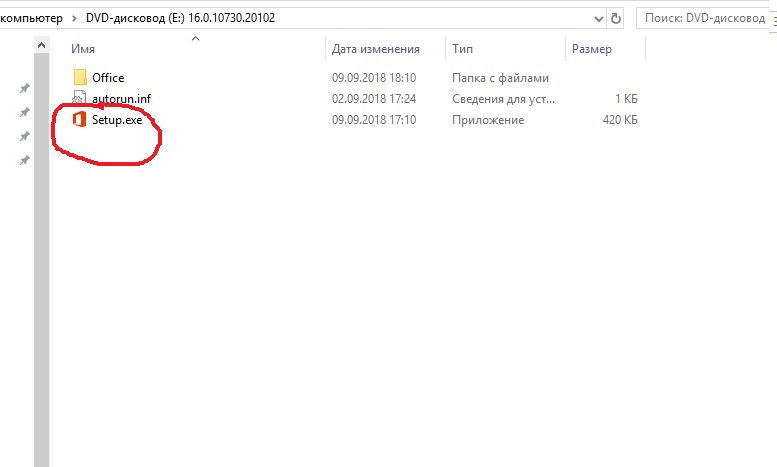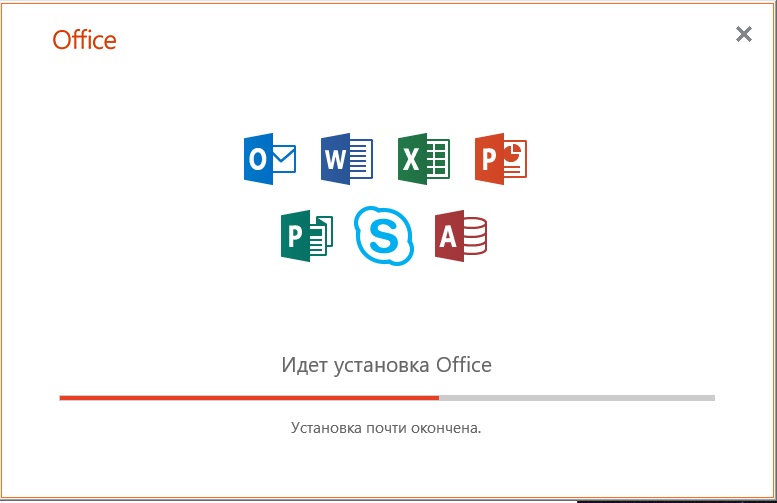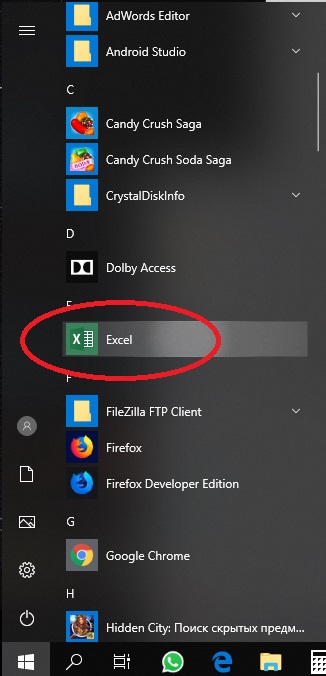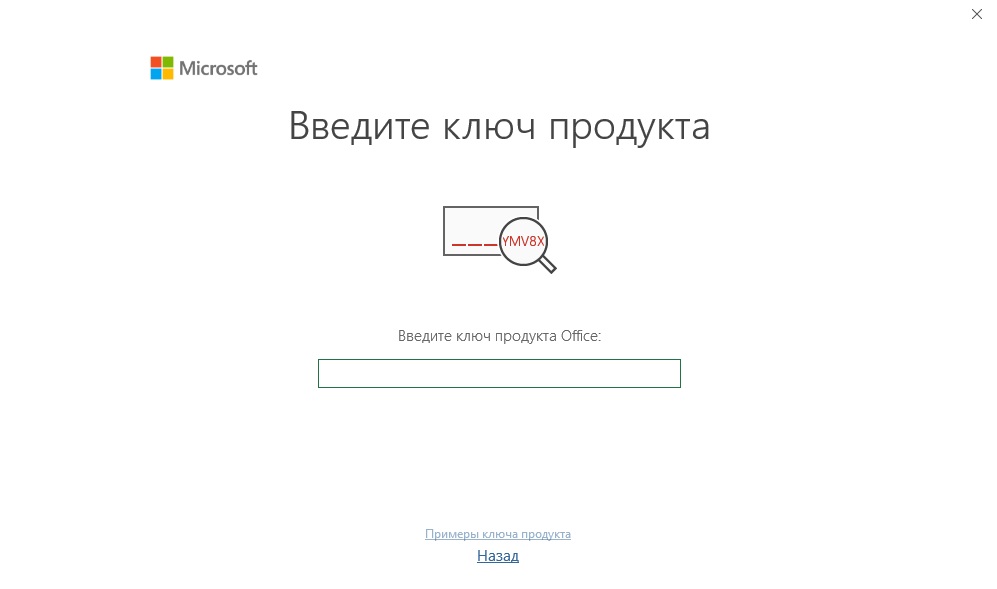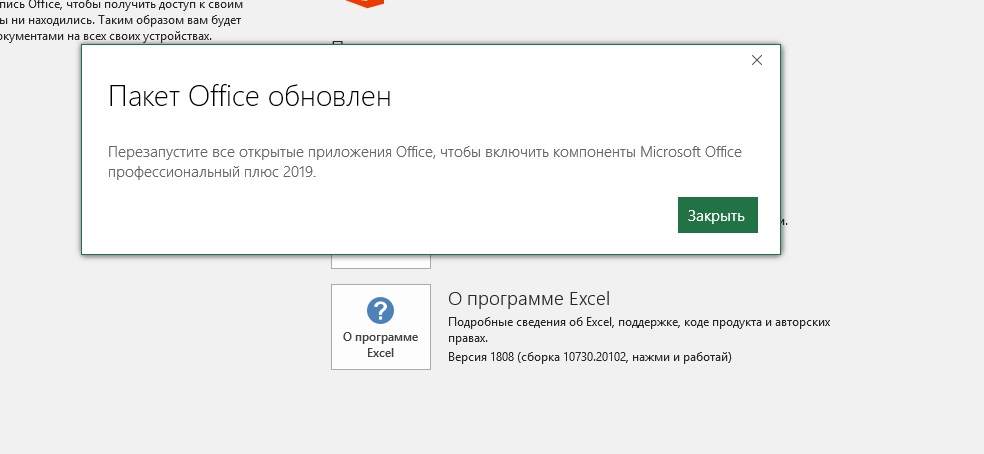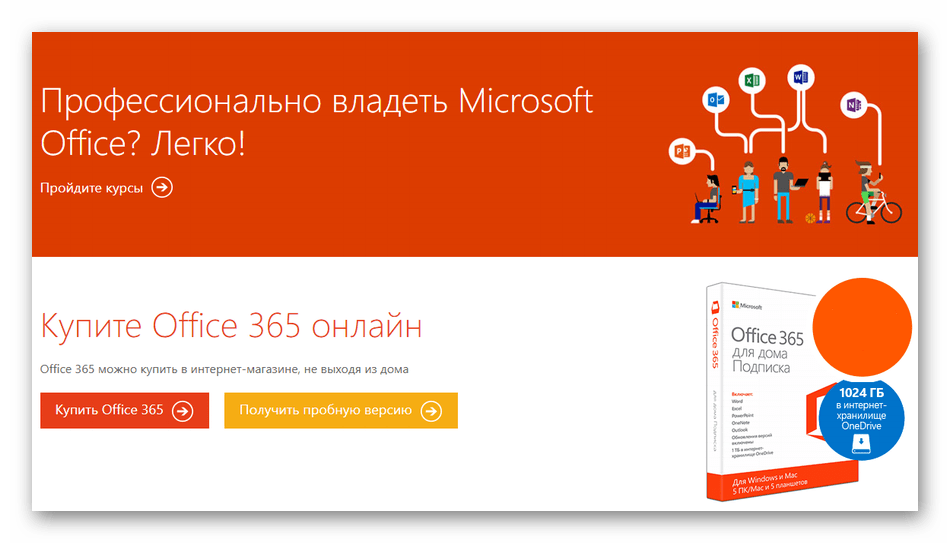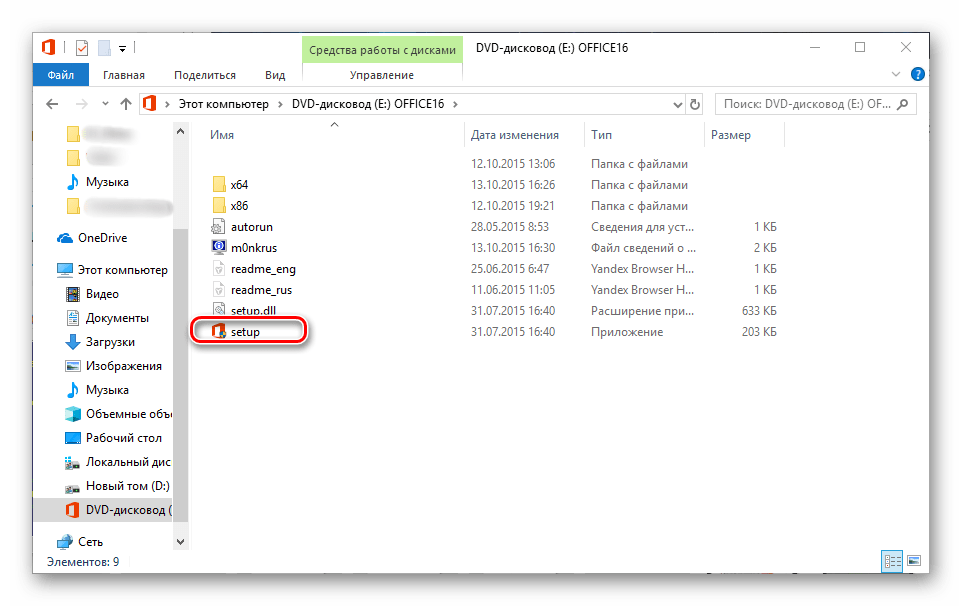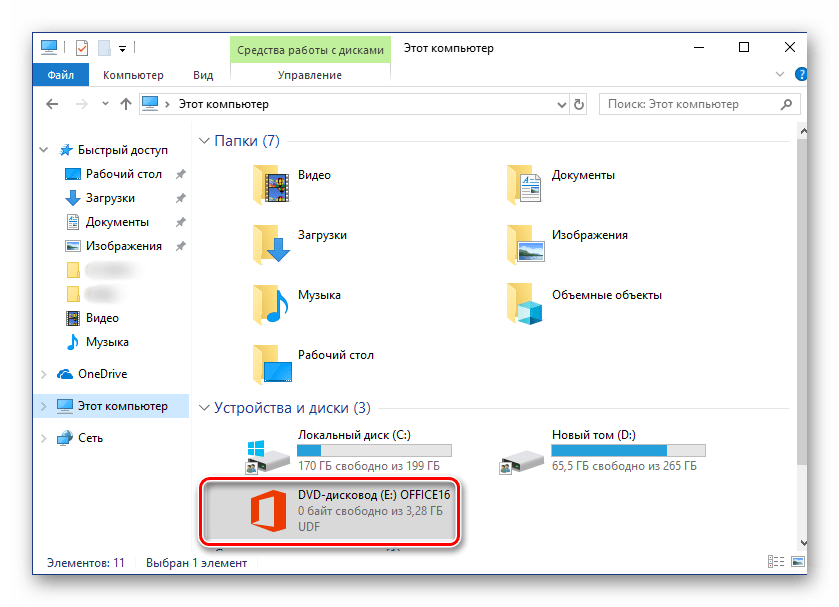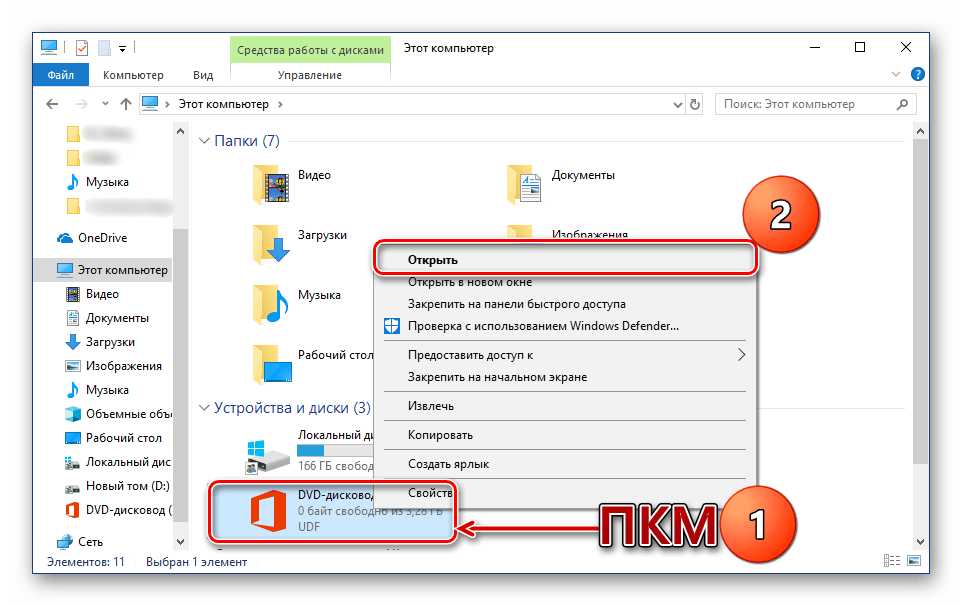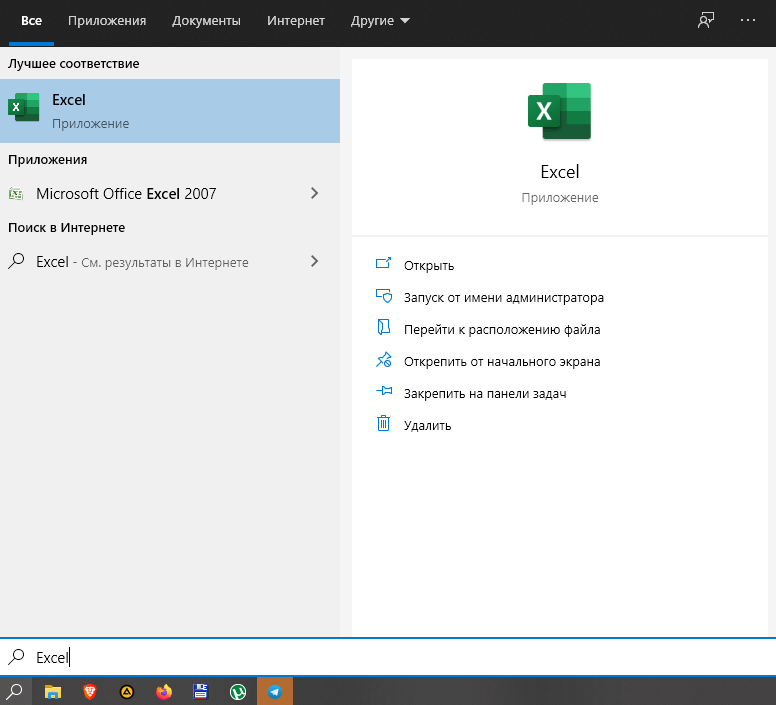Office 2021 Office 2021 для Mac Office 2019 Office 2019 для Mac Microsoft 365 для дома Office для бизнеса Office 365 для малого бизнеса Администратор Microsoft 365 служба Office 365, предоставляемая 21Vianet служба Office 365, предоставляемая 21Vianet — для администраторов Microsoft 365 для Mac Office 365 Germany корпоративный Office 365 Germany корпоративный для администраторов Office.com Еще…Меньше
Прежде чем начать, убедитесь, что компьютер соответствует требованиям к системе.
Если вы переустанавливаете Microsoft 365, уже активировали ключ продукта или устанавливаете Microsoft 365 на работе или в учебном заведении и знаете, что у вас есть лицензия, перейдите к разделу Вход для скачивания и установки Office.
Но если вы устанавливаете Microsoft 365впервые, вам сначала может потребоваться выполнить некоторые действия по подготовке к установке. Разверните ниже раздел с дополнительными сведениями, чтобы получить больше информации.
Если вы устанавливаете Microsoft 365 впервые, вам может потребоваться сначала осуществить набор действий по предустановке или выполнить шаги, отличающиеся от описанных ниже. Выполняемые действия зависят от вашей копии Microsoft 365: Office для дома или Office для бизнеса, а также от того, есть ли у вас ключ продукта, который нужно активировать, имеется ли учетная запись, связанная с Microsoft 365, или предварительно назначенная лицензия.
Microsoft 365 для дома
Если вашим продуктом является Office для дома, предоставляемый с ключом продукта*, перед первой установкой (или предоставлением общего доступа, если вы используете Microsoft 365 для семьи) требуется активировать ключ продукта.
Перейдите на страницу office.com/setup и войдите с существующей или новой учетной записью Майкрософт , а затем введите ключ продукта, чтобы активировать его*. Активация ключа добавляет вашу учетную запись Майкрософт в Microsoft 365, и эту процедуру требуется выполнить только один раз. Если вы продлеваете подписку на Microsoft 365 с помощью нового ключа продукта, используйте учетную запись Майкрософт, ранее связанную с просроченной подпиской.
Совет: После этого в любое время, когда потребуется установить или переустановить Microsoft 365, вы можете перейти к следующему разделу Вход для скачивания Office и выбрать вкладку со справкой по установке на компьютере с Windows или Mac. Входите в систему, используя ту же учетную запись Майкрософт, с помощью которой вы активировали ключ продукта на странице office.com/setup.
Microsoft 365 для бизнеса
Если в ваш план подписки на Office для бизнеса включена классическая версия приложений Microsoft 365, вы не увидите варианта для ее установки, если пользователь вашей организации не назначил вам лицензию.
Узнайте, как это проверить, в статье Какой продукт или лицензию Microsoft 365 для бизнеса я использую?, а если вы являетесь администратором Microsoft 365, ответственным за назначение лицензий сотрудникам организации, см. раздел Назначение лицензий пользователям.
После проверки наличия лицензии в любое время, когда потребуется установить или переустановить Microsoft 365, вы можете перейти к разделу Вход для скачивания Office ниже и выбрать вкладку с инструкциями по установке на компьютере с Windows или Mac. Для этих версий Microsoft 365 вам нужно выполнить вход с помощью рабочей или учебной учетной записи.
*Если у вас нет ключа продукта или учетной записи
У некоторых версий Microsoft 365, таких как Office профессиональный плюс 2021, Office стандартный 2021 или отдельных приложений, например Word 2021 или Project 2021, нет связанной учетной записи Майкрософт, рабочей или учебной учетной записи.
Действия для установки версий могут отличаться в зависимости от получения Microsoft 365 одним из указанных ниже способов:
В виде версии с корпоративной лицензией:
ИТ-отделы в своей организации могут использовать другие способы установки Microsoft 365 для пользователей. Обратитесь за помощью в свой ИТ-отдел.
Вход для скачивания и установки Microsoft 365
Совет: Получите технический опыт с помощью Business Assist. Обратитесь к нашим консультантам для малого бизнеса, чтобы помочь в создании продуктов Microsoft 365 для вас и всех сотрудников вашего бизнеса. Дополнительные сведения.
Вход для скачивания Microsoft 365
-
Откройте сайт www.office.com и, если вы еще не вошли, нажмите Войти.
Примечание: Если вы используете Microsoft 365, предоставляемую 21Vianet, войдите в свою рабочую или учебную учетную запись на странице login.partner.microsoftonline.cn.
Если вы используете Microsoft 365 Germany, войдите в свою рабочую или учебную учетную запись на странице portal.office.de.
-
Войдите, используя учетную запись, связанную с этой версией Microsoft 365. Вы можете использовать учетную запись Майкрософт, а также рабочую или учебную учетную запись. Я не помню учетную запись для Office
-
После входа в систему выполните действия, соответствующие типу учетной записи, с которой вы вошли.
Вы вошли в систему с помощью учетной записи Microsoft
-
На домашней странице Microsoft 365 выберите Установка Office.
-
Выберите Установить (или в зависимости от версии Установить Office>).
Вы вошли в систему с помощью рабочей или учебной учетной записи
-
На домашней странице выберите Установить Office. (Если у вас настроена другая начальная страница, перейдите по адресу aka.ms/office-install.)
Примечания:
-
Если Microsoft 365 предоставляется компанией 21Vianet, перейдите на страницу login.partner.microsoftonline.cn/account.
-
Для Microsoft 365 Germany перейдите на страницу portal.office.de/account.
-
-
Выберите Приложения Office 365, чтобы начать установку.
По умолчанию устанавливается 64-разрядная версия. Но если Microsoft 365 определяет, что у вас уже есть установленная 32-разрядная версия Microsoft 365 (или отдельное приложение Microsoft 365, например Project или Visio), то вместо 64-разрядной будет установлена 32-разрядная версия Microsoft 365.
Чтобы изменить 32-разрядную версию на 64-разрядную или наоборот, сначала необходимо удалитьMicrosoft 365 (включая все автономные приложения Microsoft 365, такие как ProjectVisio ). После завершения удаления еще раз выполните вход на сайте www.office.com и выберите пункт Другие варианты установки, выберите язык и версию (64- или 32-разрядную) и нажмите кнопку Установить. (См. статьи Установка Visio или Установка Project, если нужно переустановить эти отдельные приложения).
Примечания:
-
Если Microsoft 365 предоставляется компанией 21Vianet, перейдите на страницу login.partner.microsoftonline.cn.
-
Для Microsoft 365 Germany перейдите на страницу portal.office.de.
-
-
В результате выполняется скачивание Microsoft 365 на ваше устройство. Чтобы завершить установку, следуйте инструкциям в расположенном ниже разделе «Установка Microsoft 365».
Совет:
После входа не отображается команда установки? Причиной может быть проблема с вашей учетной записью. Откройте вкладку Нужна помощь? выше и просмотрите решения в разделе Вопросы об учетной записи.
Установка Office
-
В зависимости от используемого браузера, нажмите Запустить (в Microsoft Edge или Internet Explorer), Настройка (в Chrome) или Сохранить файл (в Firefox).
Если отобразится сообщение Разрешить этому приложению вносить изменения на вашем устройстве?, нажмите Да.
Начнется установка.
-
Установка завершится, когда на экране появится фраза «Готово. Office установлен» и начнется воспроизведение анимации, которая показывает, как найти приложения Microsoft 365 на вашем компьютере. Выберите Закрыть.
Возникли проблемы с установкой или входом?
Если при установке вы столкнулись с проблемой (например, установка Microsoft 365 занимает слишком много времени), откройте вкладку Нужна помощь?, чтобы ознакомиться со списком распространенных проблем и способами их решения.
Активация Microsoft 365
-
Чтобы открыть приложение Microsoft 365, нажмите кнопку Пуск (в левом нижнем углу экрана) и введите имя приложения Microsoft 365, например Word.
Если вы используете Windows 8.1 или 8.0, введите имя приложения Microsoft 365 на экране Пуск. Поиск приложений Office
-
Чтобы открыть приложение Microsoft 365, щелкните его значок в результатах поиска.
-
Когда приложение Microsoft 365 откроется, примите условия лицензионного соглашения. Microsoft 365 активирован и готов к работе.
Примечание: Если в Microsoft 365 возникли проблемы с активацией, откроется мастер активации. Следуйте инструкциям мастера для завершения активации Microsoft 365.
Вход и установка Microsoft 365
-
Откройте сайт www.office.com и, если вы еще не вошли, нажмите Войти.
Примечание: Если вы используете Microsoft 365, предоставляемую 21Vianet, войдите в свою рабочую или учебную учетную запись на странице login.partner.microsoftonline.cn.
Если вы используете Microsoft 365 Germany, войдите в свою рабочую или учебную учетную запись на странице portal.office.de.
-
Войдите, используя учетную запись, связанную с этой версией Microsoft 365. Вы можете использовать учетную запись Майкрософт, а также рабочую или учебную учетную запись. Я не помню учетную запись для Office
-
После входа в систему выполните действия, соответствующие типу учетной записи, с которой вы вошли.
Вы вошли в систему с помощью учетной записи Microsoft
-
На домашней странице Microsoft 365 выберите Установить Office, чтобы начать скачивание.
Вы вошли в систему с помощью рабочей или учебной учетной записи
-
На домашней странице Microsoft 365 выберите Установить Office. (Если у вас настроена другая начальная страница, перейдите по адресу aka.ms/office-install).
Примечания:
-
Если Microsoft 365 предоставляется компанией 21Vianet, перейдите на страницу login.partner.microsoftonline.cn/account.
-
Для Microsoft 365 Germany перейдите на страницу portal.office.de/account.
-
-
Выберите Приложения Office 365, чтобы начать загрузку.
Примечание:
После входа не отображается команда установки? Это может быть вызвано проблемой с вашей учетной записью. Откройте вкладку Нужна помощь? выше и просмотрите описание проблем в разделе Вопросы об учетной записи. -
-
Следуйте приведенным ниже инструкциям для завершения установки приложений Microsoft 365.
Установка Microsoft 365
-
Когда загрузка завершится, откройте Finder, перейдите к Загрузкам и дважды щелкните файл Microsoft Office Installer.pkg (его имя может немного отличаться).
Совет: Если вы увидите сообщение о том, что Microsoft Office installer.pkg не может быть открыт, так как он от неопознанного разработчика, подождите 10 секунд и переместите загруженный файл на рабочий стол. Удерживайте клавишу Control и щелкните файл, чтобы запустить установщик.
-
На первом экране установки нажмите кнопку Продолжить, чтобы запустить установку.
-
Ознакомьтесь с лицензионным соглашением на использование программного обеспечения и нажмите кнопку Продолжить.
-
Чтобы принять его условия, нажмите кнопку Принимаю.
-
Выберите вариант установки Microsoft 365 и нажмите Продолжить.
-
Проверьте требования к дисковому пространству или выберите другое место для установки и нажмите Установить.
Примечание: Если вы хотите установить только конкретные приложения Microsoft 365, а не весь набор, нажмите кнопку Настройка и снимите флажки для ненужных приложений.
-
Введите пароль, соответствующий имени пользователя Mac (пароль, который вы используете для входа в Mac), а затем нажмите кнопку Установить ПО (Это пароль, который вы используете для входа в Mac.)
-
Начнется установка программного обеспечения. По завершении установки нажмите кнопку Закрыть. Если установить Microsoft 365 не удается, см. статью Что делать, если не удается установить или активировать Office для Mac.
Запуск приложения Microsoft 365 для Mac и начало активации
-
Чтобы просмотреть все приложения, щелкните значок Launchpad на панели Dock.
-
На экране Launchpad щелкните значок Microsoft Word.
-
При запуске Word автоматически откроется окно Новые возможности. Чтобы начать активацию, нажмите кнопку Начало работы. Если вам нужна помощь по активации Microsoft 365, см. статью Активация Office для Mac. Если активировать Microsoft 365 не удается, см. статью Что делать, если не удается установить или активировать Office для Mac.
Примечания об установке
Примечания об установке
Как закрепить значки приложения
Microsoft 365
на док-панели?
-
Выберите Система поиска > Приложения и откройте нужное приложение Office.
-
На панели закрепления щелкните мышью, удерживая нажатой клавишу CONTROL, или щелкните правой кнопкой мыши значок приложения и выберите Параметры > Оставить в закреплении.
Можно ли установить
Microsoft 365
на iPhone или iPad?
См. статью Установка и настройка Office на iPhone и iPad и Настройка электронной почты на устройстве с iOS (iPhone или iPad).
Вход и установка: вопросы и ответы
Ниже описаны некоторые из наиболее распространенных вопросов или проблем, связанных с установкой Microsoft 365.
Вопросы об учетной записи
Перед установкой Microsoft 365 или Office 2021 необходимо связать продукт с учетной записью Майкрософт либо рабочей или учебной учетной записью.
Если вы используете продукт Office для дома и приобрели Microsoft 365 в розничном или интернет-магазине, но у вас нет учетной записи Майкрософт, скорее всего, вы еще не активировали свой ключ продукта (если таковой имеется) или пропустили этап связывания продукта с учетной записью. Чтобы связать учетную запись с Microsoft 365, выполните указанные ниже действия.
Для Office для дома перейдите на страницу office.com/setup и создайте учетную запись Майкрософт или войдите с помощью существующей записи. Затем выполните оставшиеся инструкции на этой странице, такие как ввод ключа продукта (если он у вас есть). Ваша учетная запись будет успешно связана с Microsoft 365, когда на странице рядом с надписью Моя учетная запись Office появится адрес электронной почты вашей учетной записи Майкрософт, и отобразится кнопка для установки Microsoft 365. Дальнейшие инструкции по установке на ПК или компьютере Mac см. на вкладках выше.
Если учетная запись Майкрософт либо рабочая или учебная учетная запись не подходит, см. статью Я не помню имя пользователя или пароль учетной записи для Office.
Если вы вошли с рабочей или учебной учетной записью и не видите команду для установки классических приложений на домашней странице Microsoft 365, перейдите прямо на страницу программного обеспечения Microsoft 365. Выберите язык и разрядность (пользователи ПК могут выбрать 32- или 64-разрядную версию) и нажмите Установить. Дальнейшие инструкции по установке на ПК или компьютере Mac см. на вкладках выше (шаги 2 и 3).
Примечания:
-
Если в вашей организации используется служба Microsoft 365, управляемая компанией 21Vianet в Китае, войдите на странице программного обеспечения Microsoft 365: https://portal.partner.microsoftonline.cn/OLS/MySoftware.aspx.
-
Если используется Microsoft 365 Germany, войдите на странице программного обеспечения Microsoft 365: https://portal.office.de/OLS/MySoftware.aspx.
Если вы по-прежнему не видите команды для установки Microsoft 365 на странице программного обеспечения Microsoft 365, возможно, ваш администратор не назначил вам лицензию. Проверьте наличие лицензии для установки Office.
Если вы учащийся или преподаватель, но ваше учебное заведение не предоставило вам лицензию, узнайте, имеете ли вы право получить Microsoft 365 бесплатно.
Если ваши попытки войти на сайт www.office.com с помощью рабочей или учебной учетной записи блокируются, скорее всего, администратор Microsoft 365 настроил политику безопасности, которая запрещает вам вход по этому адресу.
Чтобы установить Microsoft 365, попробуйте войти непосредственно на странице программного обеспечения Microsoft 365. Выберите язык и разрядность (пользователи ПК могут выбрать 32- или 64-разрядную версию) и нажмите Установить. Дальнейшие инструкции по установке на ПК или компьютере Mac см. на вкладках выше (шаги 2 и 3).
Примечания:
-
Если в вашей организации используется служба Microsoft 365, управляемая компанией 21Vianet в Китае, войдите на странице программного обеспечения Microsoft 365: https://portal.partner.microsoftonline.cn/OLS/MySoftware.aspx.
-
Если используется Microsoft 365 Germany, войдите на странице программного обеспечения Microsoft 365: https://portal.office.de/OLS/MySoftware.aspx.
Если вы по-прежнему не можете войти, обратитесь к администратору.
Ключ продукта, приобретение и установка более ранних версий Microsoft 365:
Не все версии Microsoft 365 поставляются с ключом, но если у вас именно этот случай, вам потребуется активировать свой ключ перед установкой Microsoft 365. Откройте страницу office.com/setup, войдите в учетную запись Майкрософт или создайте ее, а затем введите ключ продукта. Следуйте инструкциям для связывания учетной записи Майкрософт с этой версией Microsoft 365.
У вас нет ключа продукта, или вы не уверены в его необходимости? См. статью Использование ключей продукта для Office.
Вопросы об установке и ошибки при установке
Только для подписок на Microsoft 365: Вы можете установить Microsoft 365 на всех своих устройствах и выполнить вход на пяти устройствах одновременно. Подробнее см. в разделе Как работает вход в Microsoft 365.
Если у вас Microsoft 365 для семьи, вы также можете предоставить общий доступ к подписке на Microsoft 365 для семьи пяти членам семьи или другим пользователям. Каждый пользователь может установить Microsoft 365 на всех устройствах и выполнить вход на пяти устройствах одновременно.
Для единовременно приобретенного выпуска Microsoft 365, например Office для дома и учебы, Office для дома и бизнеса или Office профессиональный: Вы можете установит эти версии Microsoft 365 без подписки только на одном компьютере. Однако вы можете перенести Microsoft 365 на другой компьютер, который вам принадлежит, если вы испытываете сбой оборудования или покупаете новый компьютер. Дополнительные сведения см. в разделе Условия лицензионного соглашения Майкрософт.
В большинстве случаев автономные версии приложений Microsoft 365, например Visio или Word, устанавливаются точно так же, как и набор Microsoft 365. Для этого на сайте www.office.com нужно войти в учетная запись Майкрософт или рабочая или учебная учетная запись и выбрать Установить для нужного продукта.
Если ваша подписка включает Project Online профессиональный, Project Online расширенный или Visio Pro для Microsoft 365, инструкции по установке приложений в составе подписки см. в статье Установка Project или Установка Visio.
Если установка Microsoft 365 занимает очень много времени, возможно, проблема связана с подключением к Интернету, брандмауэром или антивирусной программой. Возможные решения см. в статье Установка Office занимает много времени.
Кроме того, установка Microsoft 365 может выполняться долго из-за медленного подключения к Интернету (например, коммутируемого). Если у вас медленное подключение, установите Microsoft 365 с помощью инструкций статьи Использование автономного установщика Office.
Установка Microsoft 365
не будет выполнена:
Microsoft 365 можно установить только на компьютере с поддерживаемой операционной системой. Список таких систем см. на странице Требования к системе для Office. Например, Microsoft 365 не удастся установить на компьютере с Windows Vista или Windows XP. Если на компьютере нельзя установить полную классическую версию Microsoft 365, вы можете воспользоваться бесплатными приложениями Office Online через браузер.
Появилось сообщение об ошибке. Если при попытке установить Microsoft 365 выводится сообщение об ошибке, содержащее ссылку Подробнее, щелкните ее, чтобы получить сведения об устранении этой конкретной ошибки. Если ссылки нет, см. статью Устранение неполадок при установке Office.
Появилось сообщение о неподдерживаемой операционной системе. Если выводится сообщение о неподдерживаемой операционной системе, возможно, вы пытаетесь установить Microsoft 365 на неподдерживаемом устройстве (например, Microsoft 365 для Mac на ПК или наоборот) либо пытаетесь установить Microsoft 365 на Chromebook или другом мобильном устройстве. См. статью Ошибка «Неподдерживаемая операционная система» при установке Office или Настройка приложений Office и электронной почты на мобильном устройстве.
Справка по отдельным приложениям и справка для администраторов Microsoft 365
Если после установки Microsoft 365 вам потребуется помощь по основным действиям Microsoft 365 или инструкции для конкретных задач, таких как печать документа, настройка учетной записи в Outlook или использование функции ВПР в Excel, перейдите к верхней части этой страницы и выберите Приложения или Обучение.
Кроме того, вы можете ввести запрос в строке поиска в правом верхнем углу.
Обращение в корпорацию Майкрософт
Если вам не удалось устранить проблему, попробуйте обратиться в службу поддержки Microsoft.
Нужна дополнительная помощь?
Office — пакет приложений для офиса, давно и прочно завоевавший популярность во всём мире. В самую известную его версию от корпорации Microsoft входят популярный текстовый редактор Word, табличный процессор Excel, почтовая программа Outlook, инструмент для создания презентаций PowerPoint и другие программы. Несомненно, пакет программ «офис» — лучшее решение подобного рода на рынке. И дело прежде всего в том, что используют его большинство компаний и частных лиц во всём мире — и это обеспечивает совместимость файлов, созданных, например, в текстовом редакторе разными людьми.
Самый существенный, на мой взгляд, недостаток офисных приложений от компании «Майкрософт» — это то, что они платные. Я не готов отдать более 5000 рублей за последнюю версию Office. И меньше платить за эти программы я тоже не хочу! Я вообще принципиально не хочу ничего платить софтверному гиганту — достаточно того, что на моём компьютере стоит платная ОС Windows 10. Здесь можно, конечно, упомянуть о возможности использования взломанной версии пакета программ «Офис», но лично я уже не раз рассказывал на этом сайте о своём отношении к пиратству. Я не святой и не люблю взломанные программы не только из-за того, что они по сути ворованные, но и потому что не могу быть уверен в их безопасности (что туда напихали взломщики известно только им самим, и подозреваю, что любой антивирус на них ругается далеко не из-за нарушения авторских прав). К тому же пиратские программы, часто красиво рекламируемые как, например, полностью бесплатный офис и ворд для Windows 10, в любой момент могут оказаться неработоспособными, по причине того, что какое-нибудь новое обновление для всё того же Windows 10 сумеет вычислить их нелегальный характер.
Ещё одной немаловажной причиной, почему я не хочу использовать платный пакет офисных программ Office — это потому, что я убеждён: будущее за бесплатным софтом, так называемыми программами с открытым исходным кодом. Я уверен, что любая платная программа имеет практически полностью идентичный бесплатный аналог (и ни Office, ни входящий в его состав Word не исключение). И только самая настоящая жертва рекламы или чужих мнений будет покупать платную (и заметим не дешёвую) программу, когда есть её абсолютно бесплатный заменитель и офиса, и ворда. К тому же, прекрасно совместимый с «десяткой».
Вот собственно я и объяснил Вам довольно подробно свою аргументацию того, почему стал искать бесплатный Office (прежде всего мне был необходим аналог Word) для своего Windows 10.
Говорить, что бесплатных вариантов Office для ОС Windows 10 великое множество не буду. По сути выбирать приходится из двух: OpenOffice и родившийся из него же в 2010 году Libre Office. На мой взгляд, лучшим бесплатным офисным пакетом является Open Office — свободный пакет офисных программ, составляющий вполне серьёзную конкуренцию Microsoft Office.
Бесплатный офис (Open Office) прекрасно подходит как для ранних версий ОС Windows, так и для «десятки». Лицензия подразумевает, что его можно абсолютно свободно устанавливать как на домашние компьютеры, так и на машины в бюджетных и даже коммерческих организациях. А это значит, что абсолютно бесплатный Word для Windows 10 всё же существует. О многом говорит хотя бы один факт: уже 8 лет Open Office по решению Правительства России используется во всех школах страны.
В состав полностью бесплатного пакета офисных программ OpenOffice для входят приложения, аналогичные приложениям из Microsoft Office: Writer — это по сути бесплатный ворд для Windows 10, Calc — это почти Excel, Impress — это PowerPoint, ну и так далее.
Почитать подробнее о бесплатном пакете офисных приложений Apache OpenOffice можно в Википедии. Там же Вы найдёте ссылку на сайт разработчиков, откуда лучше и скачать последнюю версию бесплатного Office для Windows 10.
P.S.: Выяснилось, что у многих людей возникает вопрос, как именно скачать пакет программ OpenOffice на официальном сайте. Там и правда всё не совсем просто. Добавляю пошаговую инструкцию в виде картинки.
Если на третьем шаге скачка через 5 секунд вдруг по каким-то причинам автоматически не началась, то нажимайте ссылку «direct link» (или «mirror») наверху в строке «Problems with the download? Please use this direct link, or try another mirror». Сознательно не даю здесь работающими эти прямые ссылки на скачивание OpenOffice, так как давно убеждаю всех знакомых в таком деле не доверять в интернете никому. Качать программы нужно всегда только на их официальных сайтах. Во-первых, там всегда будет последняя версия, а во-вторых, под видом прямой ссылки непорядочные люди могут дать свою, а внутрь пакета с программой добавить много всего «интересного».
P.S.2: Добавлю ещё вот что. Для обеспечения максимальной совместимости с майкрософтовским офисом рекомендую при сохранении менять тип файла с установленного по умолчанию «Текстовый документ ODF (.odt)» на «Microsoft Word 97/2000/XP (.doc)» или «Microsoft Word 2003 XML (.xml)». Лично меня это очень раздражает каждый раз вручную делать. Можно просто забыть, а потом не будешь знать, как открыть этот файл в Office от Microsoft. К счастью, эту небольшую проблему можно решить всего несколькими кликами мыши. Если тип файла, установленный по умолчанию, изменить в настройках, то каждый раз при сохранении документа не придётся его менять.
Алгоритм действий тут такой:
- Выбрать меню «Сервис».
- Затем пункт «Параметры».
- В открывшемся окне нажать на знак плюса у пункта «Загрузка и сохранение».
- Выбрать «Общие».
- Поменять пункт «Всегда сохранять как» на нужный Вам формат.
- Нажать «ОК».
Аналогично меняется формат сохранения по умолчанию в остальных программах пакета Open Office.
Внимание! За комментарии с матом и оскорблениями — мгновенный бан на сайте и жалоба администрации ВКонтакте в качестве бонуса. Уважайте свой язык, самих себя и других.
of your page —>
Пакет программ Microsoft Office – это универсальное решение, с которым знакомы большинство офисных работников, а также людей, которые так или иначе связанны с бизнесом и финансовыми расчётами на компьютере. Для пользователей представлен целый комплекс разнообразного программного обеспечения для работы с таблицами, создания презентаций, редактирования документов и разработки проектов. Это далеко не весь функционал, которые предлагают разработчики, но есть одна проблема. Все перечисленное программное обеспечение очень дорогостоящие, даже с учетом региональных цен для стран СНГ региона. В этом материале расскажем, как установить офис на виндовс 10 бесплатно с пошаговой фото инструкцией.
Процесс установки
За долгое время существования Office вышло несколько версий приложений, именуемых по году выпуска программы. По мере выхода продуктов совершенствовался функционал и менялся дизайн рабочей среды и соответственно отличались способы установки программы на компьютер. В инструкции будет рассмотрен процесс установки программ 2016-2019 года, комплект 2013 года устанавливается похожим образом, но не представлен в данном инсталляторе.
Microsoft Office 2016 – 2019
На данный момент это последние версии комплекта офисных программ с наиболее совершенным функционал. Стоит учесть, что Office 2019 можно установить только на операционной системе Windows 10. Это связано с тем, что в 10 версии ОС появились новые библиотеки и модули, которые используют для своей работы такие программы как Word, Access и Outlook. Поэтому далее расскажем, как установить ворд и другие компоненты на виндовс 10.
Для начала необходимо найти рабочий инсталлятор с активатором и скачать его с проверенного сайта, чтобы не скачать вместе с программой нежелательный вредоносный код. В статье не будет приведено ссылки на скачивания и будет взят условный популярный вариант. Итак, программа скачана в виде образа диска, который необходимо смонтировать с помощью программы Daemon Tools или любым другим походим программным обеспечением. Это делается с помощью двойного клика по файлу.
В последних обновлениях Windows 10 реализована возможность монтирования виртуального образа диска без подключения дополнительных программ. Поэтому если ОС обновлена до последней версии Daemon Tools не понадобится.
После успешного монтирования образа появится окно установки пакета программ, это неофициальный вид установщика с большим количеством функций, поэтому стоит рассмотреть его подробнее.
Далее необходимо вверху выбрать какой версии установить Word и другие компоненты на Windows 10 бесплатно. Напоминаем, что версия 2019 работа только с Windows 10, 16 года функционирует с более ранними версиями системы.
Чуть ниже будет находиться список компонентов, отмеченных галочками, именно они будут установлены на компьютер в последствии. При необходимости можно убрать ненужные галочки, чтобы не устанавливать бесполезные продукты. В колонке справа находятся приложения, которые можно установить отдельно, среди них также можно выбрать Project и Visio предназначенные для составления проектов и графиков.
В поле справа с подписью “Langs” расположен список из доступных язык. В данном случае, на выбор можно установить только русский или английский язык. Ставим галочку напротив нужного перевода.
Последний пункт перед установкой находится в нижней части окна и называется «Update Channel». Этот пункт оставляем без изменений так как с помощью будет указываться частота обновления активации программы. Нажимаем на оранжевую кнопку “Install”, после чего начнется процесс установки. После завершения инсталляции необходимо перейти в раздел «Utilities».
Эта панель отвечает за активацию приложений. Для того чтобы активация была бесконечной, необходимо поставить галочку напротив надписи «Office reactivation task». Также, если компьютер имеет стабильное подключение к сети интернет желательно поставить галочку напротив строки «Online KMS». Таким образом активатор не будет установлен непосредственно на компьютер и будет работать через интернет, что исключает проблемы с антивирусом. Чтобы провести активацию, нужно хотя бы один раз запустить одну из установленных программ. Нажимаем на любое наименование в панели справа и затем закрывает открывшееся приложение.
Теперь кликаем по кнопке «Office RETAIL=>VL». Она меняет лицензионные ключи активации, по которым доступны продукты на пиратские аналоги. Это может занять некоторое время. Последний шаг, кликаем на «Activate Office» после чего начнется процедура активации. В случае необходимости, с помощью инсталлятора можно заново установить и активировать Office на Windows 10.
@как-установить.рф
Microsoft Office 365 состоит не только из офисных программ Word, Excel, PowerPoint, OneNote, Publisher, Outlook, Access, OneDrive для бизнеса, Skype для бизнеса, но и имеет доступ к облачному хранилищу OneDrive объёмом в 1 Тб, электронной почте, сервису по созданию сайтов-визиток. Также через офис 365 можно запустить демонстрацию экрана и обмениваться текстовыми и аудио сообщениями. Microsoft Office 365 отличается от других Office 2019, 2016, 2013 тем что Office 365 активируется только помесячно или на год и может обновляться без потери активации, а каждая версия Office 2019, 2016, 2013 активируется на всегда но не может обновляться. Office 2013 обновляясь становится Office 2014 и так каждый год, а каждую новую версию необходимо снова активировать новым ключом. Кстати версия Office 2019 может устанавливаться только на Windows 10. Скачать Office 365 можно по адресу https://tb.rg-adguard.net/public.php или можете по ссылке скачать Office 365 pro.
Открыв первую страницу вам нужно будет в пяти строчках выбрать:
- Офис Майкрософт.
- Microsoft Office 365.
- Office 365 Профессиональный плюс.
- Русский.
- O365ProPlusRetail.НВФ.
После этого появится кнопка Скачать. Нажмите на неё и дождитесь завершения закачки файла на компьютер. На компьютере скачанный файл откройте программой UltraISO.
Выберите все файлы и нажмите правую кнопку мыши. В открывшемся меню выберите пункт Извлечь в. В открывшемся окне укажите папку куда нужно выгрузить файлы.
Активация Office 365 ключом
При первом запуске любой офисной программы из Office 365 появится окно с предложением ввести ключ продукта для активации Office 365.
Если вы закроете это окно нажав на крестик расположенный в верхней правой части окна, то вам предложат воспользоваться пробным периодом Office 365 сроком на 4 дня. Для этого необходимо в новом открывшемся окне нажать на кнопку Принять.
Однако в пробной версии Office 365 многие функции будут отключены. Покупая ключ для Office 365 знайте что он временный и максимум через один год вам снова потребуется приобретать ключ. Если вы приобрели ключ, то чтобы активировать Office 365 вам нужно будет подключить свой компьютер или ноутбук к интернету, а затем запустите любую из программ входящую в состав Office 365. В результате этого откроется окно с предложением ввести ключ продукта Office 365. Введите 25 значный ключ в специальное окошко. Непродолжительное время будет производится проверка ключа Office 365 и как только она закончится ваш Office 365 станет активированным.
Теперь вам нужно запустить любое приложение входящее в состав Office 365. В результате откроется окно с предложением принять условия лицензии, вам нужно будет нажать на кнопку с надписью Принять. Вот некоторые ключи которые могут подойти к вашей версии:
- 4YYXN-6CQVX-PD8G4-J23KD-PYT97
- JXTBB-4NX7D-B2PBT-32HKF-WFG97
- GKN82-DBYMW-7WBWJ-QJ66R-Q9MVH
- 22N9F-VR8HC-PW8TJ-HR6HM-X4TDV
- HNWFX-3G3J7-MC2JF-W6QJ2-KW3K7
- RKG2G-K2N7K-B33RT-8JGPC-4RG97
- GRP69-NDWPD-64GC6-MQ67X-7XMVH
Активация Office 365 программой
Почти все компании выпускающие антивирусные программы в том числе и компания майкрософт делают так что их антивирусы считают любые активаторы вирусами. Поэтому как только вы закачаете на компьютер или ноутбук любой активатор, то он сразу будет удалён антивирусной программой. Чтобы этого не происходило, то рекомендую временно отключить антивирус или занести файл активатора в белый список антивируса. Например в Windows 10 нужно будет открыть Параметры — Обновление и безопасность — Безопасность Windows — Защита от вирусов и угроз.
Затем перейдите в Журнал защиты.
Найдите ваш удалённый активатор, нажмите на него. Затем нажмите на кнопку Действия и выберите пункт Восстановить.
После этого перейдите в разрешённые угрозы.
Откройте Журнал защиты.
Найдите ваш активатор, нажмите на него.
Нажмите на кнопку Действия и выберите пункт Разрешить.
После этого ваш активатор удаляться антивирусом не будет.
Активация Office 365 программой Re-Loader
Скачайте программу Re-Loader и запустите её.
Откроется окно в котором нужно будет нажать на кнопку с надписью согласен.
Затем откроется окно программы в котором нужно будет оставить галочку только у ворда вашей версии. После этого нажмите на кнопку с надписью Активация.
Откроется окошко с надписью Приступить к активации?. Нажмите в этом окошке кнопку с надписью Да и сразу программа начнёт процесс активации офиса.
О завершении активации офиса вы сможете узнать по надписи внизу программы Статус: Завершено! и около иконки появится небольшой круг. После этого программу можете закрыть так как программа будет активирована сроком от нескольких дней до 1 года, каждый раз по разному.
Активация Office 365 программой KMSAuto Net
Данной программой можно не только активировать Office 365, но легко активировать другие версии такие как Office 2013, Office 2014, Office 2015 и другие. Скачайте программу KMSAuto Net и распакуйте её. Запускается программа прямо из папки. Для запуска программы сделайте двойной клик левой кнопкой мыши по файлу KMSAuto Net.
Фильтр SmartScreen в целях безопасности автоматически не запустит данную программу так как она не от майкрософта. Поэтому нужно будет вручную дать разрешение на запуск программы. Для этого в открывшемся окне нажмите на кнопку с надписью Запустить.
Когда программа запустится, то в окне программы нажмите на кнопку с надписью Активация.
Нажмите Активировать Office. После этого нужно будет подождать когда программа завершит активацию офиса. При успешном завершении активации вы увидите в самом низу надпись Продукт успешно активирован.
Чтобы посмотреть на какой срок у вас активировался офис 365 нужно нажать на кнопку Информация. В результате в нижней части окна программы отобразится информация.
Активация Office 365 программой Microsoft Toolkit
Данной программой можно активировать не только Office 365, но и другие версии такие как Office 2013, Office 2014, Office 2015, Office 2016.
Вначале необходимо узнать версию вашего Office 365. Для этого откройте Параметры Windows — Приложения — Приложения и возможности. В правой части найдите ваш Office 365 и нажмите на него. Первые две цифры это и будет версия вашего Office 365. Затем скачайте программу Microsoft Toolkit и запустите её от имени администратора.
Программа может активировать офис и систему. Когда откроется программа нажмите на иконку офиса которая расположена в нижней части окна программы.
Откроется окно для работы с офисом, нужно выбрать офис с вашей версией. В этом окне перейдите на вторую вкладку под названием Activation.
Для запуска процесса активации офиса нажмите на кнопку с надписью Activate. Длительность процесса активации будет зависеть от характеристик вашего компьютера или ноутбука, но длится он недолго.
Узнать об окончании процесса активации офиса вы сможете в нижнем окне программы в которой появится надпись Product activation successful.
После этого окно программы можете закрыть.
Используемые источники:
- https://w10.jeanzzz.ru/programmy/office
- https://xn—-7sbbi4ahb0aj1alff8k.xn--p1ai/kak-ustanovit-ofis-na-vindovs-10
- https://garayev.ru/aktivaciya-office-365-na-windows-10/
Скачивание, установка и повторная установка Microsoft 365 или Office 2019 на Windows или Mac
Прежде чем начать, убедитесь, что компьютер соответствует требованиям к системе.
Если вы переустанавливаете Office, уже активировали ключ продукта или устанавливаете Office на работе или в учебном заведении и знаете, что у вас есть лицензия, перейдите к разделу Вход и установка Office на компьютере с Windows или Mac.
Но если вы устанавливаете Office впервые, вам сначала может потребоваться выполнить некоторые действия по подготовке к установке. Разверните ниже раздел с дополнительными сведениями, чтобы получить больше информации.
Если вы устанавливаете Office впервые, вам может потребоваться сначала осуществить набор действий по предустановке или выполнить шаги, отличающиеся от описанных ниже. Выполняемые действия зависят от вашей копии Office: Office для дома или Office для бизнеса, а также от того, есть ли у вас ключ продукта, который нужно активировать, имеется ли учетная запись, связанная с Office, или предварительно назначенная лицензия.
Office для дома
Если вашим продуктом является Office для дома, предоставляемый с ключом продукта *, перед первой установкой (или предоставлением общего доступа, если вы используете Microsoft 365 для семьи) требуется активировать ключ продукта.
Откройте страницу office.com/setup, войдите в существующую или новую учетную запись Майкрософт * и введите ключ продукта для его активации. Активация ключа добавляет вашу учетную запись Майкрософт в Office, и эту процедуру требуется выполнить только один раз. Если вы продлеваете подписку на Microsoft 365 с помощью нового ключа продукта, используйте учетную запись Майкрософт, ранее связанную с просроченной подпиской.
Совет: После этого в любое время, когда потребуется установить или переустановить Office, вы можете перейти к следующему разделу Вход для скачивания Office и выбрать вкладку со справкой по установке на компьютере с Windows или Mac. Входите в систему, используя ту же учетную запись Майкрософт, с помощью которой вы активировали ключ продукта на странице office.com/setup.
Office для бизнеса
Если в вашем плане подписки на Office для бизнеса включена настольная версия приложений Office, вы не увидите ее установки, если только кто-то из вашей организации не предоставил вам лицензию.
Узнайте, как это проверить, в Каком бизнес-продукте или лицензии Microsoft 365 у меня есть? или если вы являетесь администратором Microsoft 365, ответственным за назначение лицензий сотрудникам вашей организации, см. раздел Назначение лицензий пользователям..
После проверки наличия лицензии в любое время, когда потребуется установить или переустановить Office, вы можете перейти к разделу Вход для скачивания Office ниже и выбрать вкладку с инструкциями по установке на компьютере с Windows или Mac. Для этих версий Office вам нужно выполнить вход с помощью рабочей или учебной учетной записи.
*Если у вас нет ключа продукта или учетной записи
У некоторых версий Office, таких как Office профессиональный плюс 2019 или Office стандартный 2019, или отдельных приложений, например Word 2019 или Project 2019, нет связанной учетной записи Майкрософт, рабочей или учебной учетной записи.
Действия для установки версий могут отличаться в зависимости от получения Office одним из указанных ниже способов:
По программе использования ПО Майкрософт на домашних компьютерах:
если вы приобрели Office для личного использования через свою организацию и у вас есть ключ продукта, см. статью Установка или повторная установка Office с помощью программы Microsoft HUP.
В виде версии с корпоративной лицензией:
ИТ-отделы в своей организации могут использовать другие способы установки Office для пользователей. Обратитесь за помощью в свой ИТ-отдел.
У стороннего продавца:
вы приобрели Office у сторонней компании и у вас возникли проблемы с ключом продукта.
Вход для скачивания и установки Office
Вход в учетную запись для скачивания Office
Откройте сайт www.office.com и, если вы еще не вошли, нажмите Войти.
Перейдите на страницу login.partner.microsoftonline.cn и выполните вход, используя рабочая или учебная учетная запись свое имя пользователя и существующий пароль.
Перейдите на страницу portal.office.de и выполните вход, если вы еще не вошли в систему со своим рабочая или учебная учетная запись именем пользователя и существующим паролем.
Войдите, используя учетную запись, связанную с этой версией Office. Вы можете использовать учетную запись Майкрософт, а также рабочую или учебную учетную запись. Я не помню учетную запись для Office
После входа в систему выполните действия, соответствующие типу учетной записи, с которой вы вошли.
Вы вошли в систему с помощью учетной записи Microsoft
На домашней странице Office выберите Установка Office.
Выберите Установить (или в зависимости от версии Установить Office>).
Вы вошли в систему с помощью рабочей или учебной учетной записи
На домашней странице выберите Установить Office. (Если у вас настроена другая начальная страница, перейдите по адресу aka.ms/office-install.)
На домашней странице выберите Установить Office. (Если у вас настроена другая начальная страница, перейдите по адресу aka.ms/office-install.)
На домашней странице выберите Установить Office. (Если у вас настроена другая начальная страница, перейдите по адресу portal.office.de/account.)
Выберите Приложения Office 365, чтобы начать установку.
По умолчанию устанавливается 64-разрядная версия. Но если Office определяет, что у вас уже есть установленная 32-разрядная версия Office (или отдельное приложение Office, например Project или Visio), то вместо 64-разрядной будет установлена 32-разрядная версия.
Чтобы выбрать 64-разрядную версию вместо 32-разрядной или наоборот, нужно сначала удалить Office (включая любые отдельные приложения Office, например Project или Visio). После завершения удаления еще раз выполните вход на сайте www.office.com и выберите пункт Другие варианты установки, выберите язык и версию (64- или 32-разрядную) и нажмите кнопку Установить. (См. статьи Установка Visio или Установка Project, если нужно переустановить эти отдельные приложения).
Чтобы выбрать 64-разрядную версию вместо 32-разрядной или наоборот, нужно сначала удалить Office (включая любые отдельные приложения Office, например Project или Visio). Когда нужные приложения будут удалены, еще раз выполните вход на сайте login.partner.microsoftonline.cn, выберите пункт Другие варианты установки, выберите язык и версию (64- или 32-разрядную) и нажмите кнопку Установить. (Если нужно переустановить эти отдельные приложения, например Project или Visio, см. статьи Установка Visio или Установка Project.)
Чтобы выбрать 64-разрядную версию вместо 32-разрядной или наоборот, нужно сначала удалить Office (включая любые отдельные приложения Office, например Project или Visio). Когда удаление будет завершено, еще раз выполните вход на сайте portal.office.de, выберите пункт Другие варианты установки, выберите язык и версию (64- или 32-разрядную) и нажмите кнопку Установить. (См. статьи Установка Visio или Установка Project, если нужно переустановить эти отдельные приложения).
В результате выполняется скачивание Office на ваше устройство. Чтобы завершить установку, следуйте инструкциям в расположенном ниже разделе «Установка Office».
Совет: После входа не отображается команда установки? Причиной может быть проблема с вашей учетной записью. Откройте вкладку Нужна помощь? выше и просмотрите решения в разделе Вопросы об учетной записи.
Установка Office
В зависимости от используемого браузера, нажмите Запустить (в Internet Explorer или Microsoft Edge), Настройка (в Chrome) или Сохранить файл (в Firefox).
Если отобразится сообщение Разрешить этому приложению вносить изменения на вашем устройстве?, нажмите Да.
Установка завершится, когда на экране появится фраза «Готово. Office установлен» и начнется воспроизведение анимации, которая показывает, как найти приложения Office на вашем компьютере. Выберите Закрыть.
Возникли проблемы с установкой или входом?
Совет: Вы можете скачать и установить Помощник по поддержке и восстановлению Microsoft, чтобы получить помощь в устранении неполадок, связанных с установкой Microsoft 365 на компьютере. Дополнительные сведения можно получить в статье О помощнике по поддержке и восстановлению Майкрософт.
Если при установке Office вы столкнулись с проблемой (например, установка занимает слишком много времени), откройте вкладку Нужна помощь?, чтобы ознакомиться со списком распространенных проблем и способами их решения.
Активация Office
Чтобы открыть приложение Office, нажмите кнопку Пуск (в левом нижнем углу экрана) и введите имя приложения Office, например Word.
Если вы используете Windows 8.1 или 8.0, введите имя приложения Office на начальном экране. Поиск приложений Office
Чтобы открыть приложение Office, щелкните его значок в результатах поиска.
Когда приложение Office откроется, примите условия лицензионного соглашения. Office активирован и готов к работе.
Примечание: Если в Office возникли проблемы с активацией, откроется мастер активации. Следуйте инструкциям мастера для завершения активации Office.
Вход и установка Office
Откройте сайт www.office.com и, если вы еще не вошли, нажмите Войти.
Перейдите на страницу login.partner.microsoftonline.cn и выполните вход, используя рабочая или учебная учетная запись свое имя пользователя и существующий пароль.
Перейдите на страницу portal.office.de и выполните вход, если вы еще не вошли в систему со своим рабочая или учебная учетная запись именем пользователя и существующим паролем.
Примечание: если вы приобрели Office для личного использования через своего работодателя, участвующего в программе использования ПО Майкрософт на домашних компьютерах, вероятно, вы не сможете войти. Инструкции по установке см. в статье Установка или повторная установка Office с помощью программы Microsoft HUP.
Войдите, используя учетную запись, связанную с этой версией Office. Вы можете использовать учетную запись Майкрософт, а также рабочую или учебную учетную запись. Я не помню учетную запись для Office
После входа в систему выполните действия, соответствующие типу учетной записи, с которой вы вошли.
Вы вошли в систему с помощью учетной записи Microsoft
На домашней странице Office выберите Установить Office, чтобы начать загрузку.
Вы вошли в систему с помощью рабочей или учебной учетной записи
На домашней странице Microsoft 365 выберите Установить Office. (Если у вас настроена другая начальная страница, перейдите по адресу aka.ms/office-install).
На домашней странице выберите Установить Office. (Если у вас настроена другая начальная страница, перейдите по адресу aka.ms/office-install.)
На домашней странице выберите Установить Office. (Если у вас настроена другая начальная страница, перейдите по адресу portal.office.de/account.)
Выберите Приложения Office 365, чтобы начать загрузку.
Примечание: После входа не отображается команда установки? Это может быть вызвано проблемой с вашей учетной записью. Откройте вкладку Нужна помощь? выше и просмотрите описание проблем в разделе Вопросы об учетной записи.
Следуйте приведенным ниже инструкциям для завершения установки приложений Office.
Установка Office
Когда загрузка завершится, откройте Finder, перейдите к Загрузкам и дважды щелкните файл Microsoft Office Installer.pkg (его имя может немного отличаться).
Совет: Если вы увидите сообщение о том, что Microsoft Office installer.pkg не может быть открыт, так как он от неопознанного разработчика, подождите 10 секунд и переместите загруженный файл на рабочий стол. Удерживайте клавишу Control и щелкните файл, чтобы запустить установщик.
На первом экране установки нажмите кнопку Продолжить, чтобы запустить установку.
Ознакомьтесь с лицензионным соглашением на использование программного обеспечения и нажмите кнопку Продолжить.
Чтобы принять его условия, нажмите кнопку Принимаю.
Выберите вариант установки Office и нажмите Продолжить.
Проверьте требования к дисковому пространству или выберите другое место для установки и нажмите Установить.
Примечание: Если вы хотите установить только конкретные приложения Office, а не весь набор, нажмите кнопку Настройка и снимите флажки для ненужных приложений.
Введите пароль, соответствующий имени пользователя Mac (пароль, который вы используете для входа в Mac), а затем нажмите кнопку Установить ПО (Это пароль, который вы используете для входа в Mac.)
Начнется установка программного обеспечения. По завершении установки нажмите кнопку Закрыть. Если установить Office не удается, см. статью Что делать, если не удается установить или активировать Office для Mac?
Запуск приложения Office для Mac и начало активации
Чтобы просмотреть все приложения, щелкните значок Launchpad на панели Dock.
На экране Launchpad щелкните значок Microsoft Word.
При запуске Word автоматически откроется окно Новые возможности. Чтобы начать активацию, нажмите кнопку Начало работы. Если вам нужна помощь по активации Office, см. статью Активация Office для Mac. Если активировать Office не удается, см. статью Что делать, если не удается установить или активировать Office для Mac?
Примечания об установке
Примечания об установке
Как закрепить значки приложения Office?
Выберите Система поиска > Приложения и откройте нужное приложение Office.
На панели закрепления щелкните мышью, удерживая нажатой клавишу CONTROL, или щелкните правой кнопкой мыши значок приложения и выберите Параметры > Оставить в закреплении.
Можно ли установить Office на iPhone или iPad?
Вход и установка: вопросы и ответы
Ниже описаны некоторые из наиболее распространенных вопросов или проблем, связанных с установкой Office.
Совет: Вашего вопроса здесь нет? Описания других проблем и их возможных решений см. в статье Устранение неполадок при установке Office.
Вопросы об учетной записи
Перед установкой Microsoft 365 или Office 2019 необходимо связать продукт с учетной записью Майкрософт либо рабочей или учебной учетной записью.
Если вы используете продукт Office для дома, приобретенный в розничном или интернет-магазине, но у вас нет учетной записи Майкрософт, скорее всего, вы еще не активировали свой ключ продукта (если таковой имеется) или пропустили этап связывания продукта с учетной записью. Чтобы связать учетную запись с Office, выполните указанные ниже действия.
Для Office для дома перейдите на страницу office.com/setup и создайте учетную запись Майкрософт или войдите с помощью существующей записи. Затем выполните оставшиеся инструкции на этой странице, такие как ввод ключа продукта (если он у вас есть). Ваша учетная запись будет успешно связана с Office, когда на странице рядом с надписью Моя учетная запись Office появится адрес электронной почты вашей учетной записи Майкрософт, и отобразится кнопка для установки Office. Дальнейшие инструкции по установке на ПК или компьютере Mac см. на вкладках выше.
Если учетная запись Майкрософт либо рабочая или учебная учетная запись не подходит, см. статью Я не помню имя пользователя или пароль учетной записи для Office.
Если вы вошли с рабочей или учебной учетной записью и не видите команду для установки классических приложений на домашней странице Microsoft 365, перейдите прямо на страницу программного обеспечения Microsoft 365. Выберите язык и разрядность (пользователи ПК могут выбрать 32- или 64-разрядную версию) и нажмите Установить. Дальнейшие инструкции по установке на ПК или компьютере Mac см. на вкладках выше (шаги 2 и 3).
Если вы вошли с рабочей или учебной учетной записью и не видите на домашней странице Microsoft 365 команды для установки классических приложений, перейдите прямо на страницу приложений и устройств на сайте https://portal.partner.microsoftonline.cn/OLS/MySoftware.aspx. Выберите язык и разрядность (пользователи ПК могут выбрать 32- или 64-разрядную версию) и нажмите Установить. Дальнейшие инструкции по установке на ПК или компьютере Mac см. на вкладках выше (шаги 2 и 3).
Если вы вошли с рабочей или учебной учетной записью и не видите команду для установки классических приложений на домашней странице Microsoft 365, перейдите прямо на страницу приложений и устройств на сайте https://portal.partner.microsoftonline.cn/OLS/MySoftware.aspx. Выберите язык и разрядность (пользователи ПК могут выбрать 32- или 64-разрядную версию) и нажмите Установить. Дальнейшие инструкции по установке на ПК или компьютере Mac см. на вкладках выше (шаги 2 и 3).
Если на странице программного обеспечения Microsoft 365 также нет команды для установки Office, возможно, администратор не назначил вам лицензию. Проверьте наличие лицензии для установки Office.
Если вы учащийся или преподаватель, но ваше учебное заведение не предоставило вам лицензию, узнайте, имеете ли вы право получить Microsoft 365 бесплатно.
Если ваши попытки войти на сайт www.office.com с помощью рабочей или учебной учетной записи блокируются, скорее всего, администратор Microsoft 365 настроил политику безопасности, которая запрещает вам вход по этому адресу.
Чтобы установить Office, попробуйте войти непосредственно на странице программного обеспечения Microsoft 365. Выберите язык и разрядность (пользователи ПК могут выбрать 32- или 64-разрядную версию) и нажмите Установить. Дальнейшие инструкции по установке на ПК или компьютере Mac см. на вкладках выше (шаги 2 и 3).
Если в вашей организации используется служба Microsoft 365, управляемая компанией 21Vianet в Китае, войдите на странице программного обеспечения Microsoft 365: https://portal.partner.microsoftonline.cn/OLS/MySoftware.aspx.
Если используется Microsoft 365 Germany, войдите на странице программного обеспечения Microsoft 365: https://portal.office.de/OLS/MySoftware.aspx.
Если вы по-прежнему не можете войти, обратитесь к администратору.
Ключ продукта, приобретение и установка ранних версий Office
Не все версии Office поставляются с ключом, но если у вас именно этот случай, вам потребуется активировать свой ключ перед установкой Office. Откройте страницу office.com/setup, войдите в учетную запись Майкрософт или создайте ее, а затем введите ключ продукта. Следуйте инструкциям для связывания учетной записи Майкрософт с этой версией Office.
У вас нет ключа продукта, или вы не уверены в его необходимости? См. статью Использование ключей продукта для Office.
В этой статье предполагается, что у вас уже есть набор Microsoft 365 или Office 2019 и вы готовы установить или переустановить его. У вас еще нет последней версии?
Справка по установке для более ранних версий Office:
Вопросы об установке и ошибки при установке
Только для подписок на Microsoft 365: Вы можете установить Office на всех своих устройствах и выполнить вход на пяти устройствах одновременно. Подробнее см. в разделе Как работает вход в Microsoft 365.
Если у вас Microsoft 365 для семьи, вы также можете предоставить общий доступ к подписке на Microsoft 365 для семьи пяти членам семьи или другим пользователям. Каждый пользователь может установить Office на всех устройствах и выполнить вход на пяти устройствах одновременно.
Для обладателей единовременно приобретенного набора Office, например Office для дома и учебы, Office для дома и бизнеса или Office профессиональный: Вы можете установит эти версии Office без подписки только на одном компьютере. Однако вы можете перенести пакет Office на другой компьютер в случае неисправности оборудования или приобретения нового компьютера. Дополнительные сведения см. в условиях лицензионного соглашения с корпорацией Майкрософт для вашего продукта или в записи блога Возможность переноса Office.
При установке Office или на компьютере с Windows необходимо быть его администратором. Если вы не уверены в этом, см. статью Проверка наличия прав локального администратора для установки Office.
В большинстве случаев автономные версии приложений Office, например Visio или Word, устанавливаются точно так же, как и набор Office. Для этого на сайте www.office.com нужно войти в учетная запись Майкрософт или рабочая или учебная учетная запись и выбрать Установить для нужного продукта.
Если ваша подписка включает Project Online профессиональный, Project Online расширенный или Visio Pro дляMicrosoft 365, инструкции по установке приложений в составе подписки см. в статье Установка Project или Установка Visio.
Приложения Office можно установить на iPhone и iPad, устройстве с Android, а также на телефоне или планшете с Windows. См. статью Настройка приложений Office и электронной почты на мобильном устройстве.
Если установка Office занимает очень много времени, возможно, проблема связана с подключением к Интернету, брандмауэром или антивирусной программой. Возможные решения см. в статье Установка Office занимает много времени.
Кроме того, установка Office может выполняться долго из-за медленного подключения к Интернету (например, коммутируемого). Если у вас медленное подключение, воспользуйтесь автономным установщиком Office.
Установка Office не будет выполнена: Office можно установить только на компьютере с поддерживаемой операционной системой. Список таких систем см. на странице Требования к системе для Office. Например, Office не удастся установить на компьютере с Windows XP или Windows Vista. Если на компьютере нельзя установить полную классическую версию Office, вы можете воспользоваться бесплатными приложениями Office Online через браузер.
Появилось сообщение об ошибке. Если при попытке установить Office выводится сообщение об ошибке, содержащее ссылку Подробнее, щелкните ее, чтобы получить сведения об устранении этой конкретной ошибки. Если ссылки нет, см. статью Устранение неполадок при установке Office.
Появилось сообщение о неподдерживаемой операционной системе. Если выводится сообщение о неподдерживаемой операционной системе, возможно, вы пытаетесь установить Office на неподдерживаемом устройстве (например, Office для Mac на ПК или наоборот) либо на Chromebook или другом мобильном устройстве. См. статью Ошибка «Неподдерживаемая операционная система» при установке Office или Настройка приложений Office и электронной почты на мобильном устройстве.
Справка по отдельным приложениям и справка для администраторов Microsoft 365
Сведения о том, как скачать классическую версию OneNote 2016, см. в разделе OneNote отсутствует после установки Office 2019 или Microsoft 365.
Бесплатный Office для Windows 10
Office — пакет приложений для офиса, давно и прочно завоевавший популярность во всём мире. В самую известную его версию от корпорации Microsoft входят популярный текстовый редактор Word, табличный процессор Excel, почтовая программа Outlook, инструмент для создания презентаций PowerPoint и другие программы. Несомненно, пакет программ «офис» — лучшее решение подобного рода на рынке. И дело прежде всего в том, что используют его большинство компаний и частных лиц во всём мире — и это обеспечивает совместимость файлов, созданных, например, в текстовом редакторе разными людьми.
Самый существенный, на мой взгляд, недостаток офисных приложений от компании «Майкрософт» — это то, что они платные. Я не готов отдать более 5000 рублей за последнюю версию Office. И меньше платить за эти программы я тоже не хочу! Я вообще принципиально не хочу ничего платить софтверному гиганту — достаточно того, что на моём компьютере стоит платная ОС Windows 10. Здесь можно, конечно, упомянуть о возможности использования взломанной версии пакета программ «Офис», но лично я уже не раз рассказывал на этом сайте о своём отношении к пиратству. Я не святой и не люблю взломанные программы не только из-за того, что они по сути ворованные, но и потому что не могу быть уверен в их безопасности (что туда напихали взломщики известно только им самим, и подозреваю, что любой антивирус на них ругается далеко не из-за нарушения авторских прав). К тому же пиратские программы, часто красиво рекламируемые как, например, полностью бесплатный офис и ворд для Windows 10, в любой момент могут оказаться неработоспособными, по причине того, что какое-нибудь новое обновление для всё того же Windows 10 сумеет вычислить их нелегальный характер.
Ещё одной немаловажной причиной, почему я не хочу использовать платный пакет офисных программ Office — это потому, что я убеждён: будущее за бесплатным софтом , так называемыми программами с открытым исходным кодом. Я уверен, что любая платная программа имеет практически полностью идентичный бесплатный аналог (и ни Office, ни входящий в его состав Word не исключение). И только самая настоящая жертва рекламы или чужих мнений будет покупать платную (и заметим не дешёвую) программу, когда есть её абсолютно бесплатный заменитель и офиса, и ворда. К тому же, прекрасно совместимый с «десяткой».
Вот собственно я и объяснил Вам довольно подробно свою аргументацию того, почему стал искать бесплатный Office (прежде всего мне был необходим аналог Word) для своего Windows 10.
Говорить, что бесплатных вариантов Office для ОС Windows 10 великое множество не буду. По сути выбирать приходится из двух: OpenOffice и родившийся из него же в 2010 году Libre Office. На мой взгляд, лучшим бесплатным офисным пакетом является Open Office — свободный пакет офисных программ, составляющий вполне серьёзную конкуренцию Microsoft Office.
Бесплатный офис (Open Office) прекрасно подходит как для ранних версий ОС Windows, так и для «десятки». Лицензия подразумевает, что его можно абсолютно свободно устанавливать как на домашние компьютеры, так и на машины в бюджетных и даже коммерческих организациях. А это значит, что абсолютно бесплатный Word для Windows 10 всё же существует. О многом говорит хотя бы один факт: уже 8 лет Open Office по решению Правительства России используется во всех школах страны.
В состав полностью бесплатного пакета офисных программ OpenOffice для входят приложения, аналогичные приложениям из Microsoft Office: Writer — это по сути бесплатный ворд для Windows 10, Calc — это почти Excel, Impress — это PowerPoint, ну и так далее.
Почитать подробнее о бесплатном пакете офисных приложений Apache OpenOffice можно в Википедии . Там же Вы найдёте ссылку на сайт разработчиков, откуда лучше и скачать последнюю версию бесплатного Office для Windows 10 .
P.S.: Выяснилось, что у многих людей возникает вопрос, как именно скачать пакет программ OpenOffice на официальном сайте. Там и правда всё не совсем просто. Добавляю пошаговую инструкцию в виде картинки.
Если на третьем шаге скачка через 5 секунд вдруг по каким-то причинам автоматически не началась, то нажимайте ссылку «direct link» (или «mirror») наверху в строке «Problems with the download? Please use this direct link , or try another mirror ». Сознательно не даю здесь работающими эти прямые ссылки на скачивание OpenOffice, так как давно убеждаю всех знакомых в таком деле не доверять в интернете никому. Качать программы нужно всегда только на их официальных сайтах. Во-первых, там всегда будет последняя версия, а во-вторых, под видом прямой ссылки непорядочные люди могут дать свою, а внутрь пакета с программой добавить много всего «интересного».
P.S.2: Добавлю ещё вот что. Для обеспечения максимальной совместимости с майкрософтовским офисом рекомендую при сохранении менять тип файла с установленного по умолчанию «Текстовый документ ODF (.odt)» на «Microsoft Word 97/2000/XP (.doc)» или «Microsoft Word 2003 XML (.xml)». Лично меня это очень раздражает каждый раз вручную делать. Можно просто забыть, а потом не будешь знать, как открыть этот файл в Office от Microsoft. К счастью, эту небольшую проблему можно решить всего несколькими кликами мыши. Если тип файла, установленный по умолчанию, изменить в настройках, то каждый раз при сохранении документа не придётся его менять.
Алгоритм действий тут такой:
- Выбрать меню «Сервис».
- Затем пункт «Параметры».
- В открывшемся окне нажать на знак плюса у пункта «Загрузка и сохранение».
- Выбрать «Общие».
- Поменять пункт «Всегда сохранять как» на нужный Вам формат.
- Нажать «ОК».
Аналогично меняется формат сохранения по умолчанию в остальных программах пакета Open Office.
Внимание! За комментарии с матом и оскорблениями — мгновенный бан на сайте и жалоба администрации ВКонтакте в качестве бонуса. Уважайте свой язык, самих себя и других.
Все материалы сайта:
- Как проверить Windows 10 на наличие ошибок и проверить целостность системы
- Переустановка Windows 10 без флешки и диска, или как сбросить «десятку» до изначального состояния
- Как разделить жёсткий диск в Windows 10
- Какие службы можно отключить для ускорения Windows 10
- Скачать Windows 10
- Настройка чистой Windows 10 сразу после установки
- Как записать образ на DVD диск в Windows 10
- Надо ли ставить антивирус на Windows 10
- Бесплатные архиваторы для Windows 10
- Оптимизация и ускорение работы Windows 10 на слабом компьютере
- Установка Windows 10 рядом с Windows 7 пошагово
- Как бесплатно и легально получить лицензионную версию Windows 10 после июля 2016
- Как записать образ на флешку в Windows 10. Бесплатные утилиты Rufus и Unetbootin
- Как сделать ярлык для выключения или перехода в режим гибернации на рабочем столе Windows 10
- Как включить отображение скрытых папок в Windows 10
- Как ускорить загрузку и работу Windows 10
- Как отключить звуки конкретной программы в Windows 10
- Как объединить разделы жёсткого диска в Windows 10
- Чистая установка Windows 10 пошагово
- Как выключить обновление Windows 10?
- Бесплатные графические редакторы для Windows 10
- Как отключить программы в автозагрузке Windows 10
- Бесплатные облачные хранилища для Windows 10. Установка и настройка облака
- Как найти и вернуть в пуск панель управления в Windows 10
- Где найти (как выполнить) оценку производительности в Windows 10
- Создание резервной копии драйверов встроенными средствами Windows 10
- Как сохранить изменения в файле hosts в Windows 10
- Как установить Windows 10
- Отключение или включение ввода пароля при входе в систему в Windows 10
- Как узнать разрядность моего компьютера? 32 или 64 бит на Windows 10
- ISO образ не загружается с флешки в Windows 10. Как исправить?
- Добавление программ в автозагрузку Windows 10
- Как изменить браузер по умолчанию в Windows 10
- Бесплатная программа для деления и объединения жёсткого диска (управления разделами) в Windows 10
- Как удалить (восстановить) корзину на рабочем столе в Windows 10
- Изменение сочетания клавиш для переключения раскладки клавиатуры в Windows 10
- Как найти официальные сайты программ для Windows 10
- Windows 10 не запускается. Как восстановить загрузчик операционной системы?
- Бесплатный Office для Windows 10
- Как заменить стартовую страницу MSN в браузере Edge
Новые материалы сайта
- Как сохранить изменения в файле hosts в Windows 10
- Скачать Windows 10
- Как установить Windows 10
- Как сделать ярлык для выключения или перехода в режим гибернации на рабочем столе Windows 10
- Создание резервной копии драйверов встроенными средствами Windows 10
- Добавление программ в автозагрузку Windows 10
- Переустановка Windows 10 без флешки и диска, или как сбросить «десятку» до изначального состояния
Обнаружили ошибку? Выделите фрагмент текста с ней и нажмите «Сообщить об ошибке».
Другие материалы сайта
- Как изменить браузер по умолчанию в Windows 10
- Надо ли ставить антивирус на Windows 10
- Как выключить обновление Windows 10?
- Бесплатные архиваторы для Windows 10
- Переустановка Windows 10 без флешки и диска, или как сбросить «десятку» до изначального состояния
- Как ускорить загрузку и работу Windows 10
- Как заменить стартовую страницу MSN в браузере Edge
- Бесплатная программа для деления и объединения жёсткого диска (управления разделами) в Windows 10
- Настройка чистой Windows 10 сразу после установки
- Чистая установка Windows 10 пошагово
- Бесплатные облачные хранилища для Windows 10. Установка и настройка облака
- Отключение или включение ввода пароля при входе в систему в Windows 10
- Бесплатный Office для Windows 10
- Как удалить (восстановить) корзину на рабочем столе в Windows 10
- Как бесплатно и легально получить лицензионную версию Windows 10 после июля 2016
- Где найти (как выполнить) оценку производительности в Windows 10
- Как установить Windows 10
- Изменение сочетания клавиш для переключения раскладки клавиатуры в Windows 10
- Как включить отображение скрытых папок в Windows 10
- ISO образ не загружается с флешки в Windows 10. Как исправить?
- Бесплатные графические редакторы для Windows 10
- Как объединить разделы жёсткого диска в Windows 10
- Как разделить жёсткий диск в Windows 10
- Скачать Windows 10
- Установка Windows 10 рядом с Windows 7 пошагово
Наше «РАДИО МУЗЫКА» — 50 станций без рекламы!
© 2015 — 2021 Windows 10: установка, настройка, оптимизация, бесплатные программы, обои | Наш новый сайт о настройках Windows 10
Что такое ворд и как его скачать? Детально
Приветствую вас, читатели и просто посетители моего сайта! На связи Федор Лыков. А поговорим мы сегодня о том, как установить ворд бесплатно.
Вы знакомы с текстовым редактором Microsoft Word? Если да, то отлично! Если нет, то вам будет очень полезно прочитать эту статью. А также эта информация пригодится всем, кто пользуется этой программой.
Что такое Microsoft Word?
Это редактор для создания и обработки текстовых файлов. Вы можете создавать документы различных типов, видов, с абсолютно любым наполнением и структурой. Вот такую возможность дает широкий функционал этот редактор.
Вы можете пользоваться им в учебе, работе, для проведения образовательных программ. Для этого пользователь может оперировать такими инструментами, как:
- Таблицы.
- Изображения.
- Графики.
- Схемы.
- Фигуры.
Интерфейс программы на русском языке. Поэтому освоить ее может любой желающий.
Возможности Ворд
- Безграничный простор для форматирования и изменения текста. Вам под силу сделать документ любого формата и вида.
- Можно выбрать уже готовые стандартные стили оформления текста, а можно задать свой. Для этого есть все возможности.
- Широкие возможности создавать таблицы.
- Хорошая опция – проверка правильности написания текста. Согласны, что это очень удобно?
Большой выбор инструментов для редактирования текста безвозмездно.
Чтобы установить Word на пк или ноутбук, вам нужно знать вашу операционную систему. Подробнее, как ее определить читайте здесь.
Также необходимо знать системные требование вашего ПК.
Ресурсов, которые бесплатно позволят скачать данный текстовый редактор в интернете без регистрации достаточно.
На этих сайтах программы доступны бесплатно и без лицензии.
Есть разные виды этой программы: на виндовс 10, 7, XP. Вам нужно выбрать и скачать софт, подходящий для вашей операционной системы.
Как установить Word бесплатно?
- Первым делом, вам нужно зайти на выбранный сайт и скачать файлы к себе на компьютер. Обязательно перед установкой проверьте их на отсутствие вирусов.
- Далее после проверки вам нужно открыть скачанные файлы и заняться их установкой.
- Вы должны выбрать место на компе, куда установить ваш Word . Как правило, это будет диск С. Он предназначен для установки всех системных программ. Но вы можете выбрать любой другой диск на ваше усмотрение.
- После завершения распаковки и установки, вы можете запустить Word .
Можно выбрать любой удобный пользователю вид и настройки.
Какие есть еще способы использовать редактор даром?
Используйте ворд онлайн на официальном сайте. Он полностью с таким же функционалом, как и обычный.
Только отсутствуют функция ВордАрт и диаграммы. С остальными задачами эта версия отлично справится. Вам нужно будет только завести свою учетную запись в он-лайне.
Мобильное приложение ворд для смартфонов. Совершенно безденежно. Подойдет для телефонов с большими экранами и планшетов.
Ссылка для скачивания с официального сайта:
- Для Android.
Получите официальную версию Microsoft Word бесплатно. Обычно такие акции проводятся в магазинах при покупке компьютера или ноутбука. Нужно лишь промониторить магазины на предмет такой акции.
Заключение
Итак, сегодня мы рассмотрели все способы, как установить ворд бесплатно на свой ПК. Если возникнет ситуация, и вам необходимо удалить этот прекрасный редактор, и вы не знаете как, то эта статья для вас.
Надеюсь, данная информация вам пригодится. Чтобы ничего не пропустить – подписывайтесь на мой канал и читайте новые статьи первыми! До скорых встреч в следующих статьях.
Пакет офисных приложений Microsoft Office включает редакторы
текстовых документов Word, электронных таблиц Excel, презентаций, баз данных,
даже блок-схем и чертежей. В статье мы покажем, как установить Microsoft Office
на ПК или ноутбук под управлением Windows двумя способами: с помощью интернета
и с установочного диска. Следуйте пошаговым инструкциям, а если не получилось —
обратитесь в «Службу добрых дел». Наши мастера помогут с установкой легального
программного обеспечения, проведут первичную настройку и покажут, как
пользоваться программой.
Устанавливаем Офис с официального сайта
Чтобы скачать и установить Майкрософт Офис последней версии,
выполните следующие действия:
- В любом удобном браузере перейдите по ссылке http://www.office.com/myaccount/ и авторизуйтесь на сайте, используя данные своей учётной записи.
- Выберите язык установки (доступен русский), версию своей операционной системы (32 или 64 бита) и нажмите «Установить».
- Сохраните установочный файл на жёсткий диск. Загрузка займёт некоторое время, не прерывайте работу браузера, чтобы не пришлось начинать с начала.
- Запустите скачанный установщик, дважды щёлкнув по нему левой клавишей мыши.
- По запросу системы подтвердите желание установить Офис на ноутбук или ПК. Выберите компоненты, которые должны быть инсталлированы.
- Подождите, пока завершится процесс установки. В зависимости от параметров ПК он может длиться довольно долго.
Когда инсталляция будет завершена, закройте окошко программы. Теперь вы можете работать в офисных приложениях — не потребуется даже перезагружать компьютер.
После окончания процесса потребуется активация пакета Office, связанная с оплатой подписки. Если оплата была произведена раньше, никаких дополнительных действий не понадобится.
Устанавливаем Офис с диска
Инструкция, как установить Офис на компьютер, если у вас есть оригинальный диск или скачанный файл, почти не отличается от приведённой выше. Вам нужно будет запустить установочный диск или файл, выбрать инсталлируемые компоненты и каталог, в который будет проведена установка.
После завершения инсталляции потребуется активировать
продукт, введя ключ, и дождаться подтверждения от сервера. Теперь можете
начинать работать в любом из установленных приложений.
Как видите, установка MS Office несложна и не отнимает много времени. А если что-то не получается или остались вопросы, смело обращайтесь в «Службу добрых дел». Наши мастера окажут помощь онлайн. Звоните или пишите — не лишайте себя возможности пользоваться удобным пакетом офисных программ MS Office!
Пакет программ Microsoft Office – это универсальное решение, с которым знакомы большинство офисных работников, а также людей, которые так или иначе связанны с бизнесом и финансовыми расчётами на компьютере. Для пользователей представлен целый комплекс разнообразного программного обеспечения для работы с таблицами, создания презентаций, редактирования документов и разработки проектов. Это далеко не весь функционал, которые предлагают разработчики, но есть одна проблема. Все перечисленное программное обеспечение очень дорогостоящие, даже с учетом региональных цен для стран СНГ региона. В этом материале расскажем, как установить офис на виндовс 10 бесплатно с пошаговой фото инструкцией.
Процесс установки
За долгое время существования Office вышло несколько версий приложений, именуемых по году выпуска программы. По мере выхода продуктов совершенствовался функционал и менялся дизайн рабочей среды и соответственно отличались способы установки программы на компьютер. В инструкции будет рассмотрен процесс установки программ 2016-2019 года, комплект 2013 года устанавливается похожим образом, но не представлен в данном инсталляторе.
Рекомендуем! MultiSetup
| Официальный дистрибутив Telegram | |
| Тихая установка без диалоговых окон | |
| Рекомендации по установке необходимых программ | |
| Пакетная установка нескольких программ |
Microsoft Office 2016 – 2019
На данный момент это последние версии комплекта офисных программ с наиболее совершенным функционал. Стоит учесть, что Office 2019 можно установить только на операционной системе Windows 10. Это связано с тем, что в 10 версии ОС появились новые библиотеки и модули, которые используют для своей работы такие программы как Word, Access и Outlook. Поэтому далее расскажем, как установить ворд и другие компоненты на виндовс 10.
Для начала необходимо найти рабочий инсталлятор с активатором и скачать его с проверенного сайта, чтобы не скачать вместе с программой нежелательный вредоносный код. В статье не будет приведено ссылки на скачивания и будет взят условный популярный вариант. Итак, программа скачана в виде образа диска, который необходимо смонтировать с помощью программы Daemon Tools или любым другим походим программным обеспечением. Это делается с помощью двойного клика по файлу.
В последних обновлениях Windows 10 реализована возможность монтирования виртуального образа диска без подключения дополнительных программ. Поэтому если ОС обновлена до последней версии Daemon Tools не понадобится.
После успешного монтирования образа появится окно установки пакета программ, это неофициальный вид установщика с большим количеством функций, поэтому стоит рассмотреть его подробнее.
Далее необходимо вверху выбрать какой версии установить Word и другие компоненты на Windows 10 бесплатно. Напоминаем, что версия 2019 работа только с Windows 10, 16 года функционирует с более ранними версиями системы.
Чуть ниже будет находиться список компонентов, отмеченных галочками, именно они будут установлены на компьютер в последствии. При необходимости можно убрать ненужные галочки, чтобы не устанавливать бесполезные продукты. В колонке справа находятся приложения, которые можно установить отдельно, среди них также можно выбрать Project и Visio предназначенные для составления проектов и графиков.
В поле справа с подписью “Langs” расположен список из доступных язык. В данном случае, на выбор можно установить только русский или английский язык. Ставим галочку напротив нужного перевода.
Последний пункт перед установкой находится в нижней части окна и называется «Update Channel». Этот пункт оставляем без изменений так как с помощью будет указываться частота обновления активации программы. Нажимаем на оранжевую кнопку “Install”, после чего начнется процесс установки. После завершения инсталляции необходимо перейти в раздел «Utilities».
Эта панель отвечает за активацию приложений. Для того чтобы активация была бесконечной, необходимо поставить галочку напротив надписи «Office reactivation task». Также, если компьютер имеет стабильное подключение к сети интернет желательно поставить галочку напротив строки «Online KMS». Таким образом активатор не будет установлен непосредственно на компьютер и будет работать через интернет, что исключает проблемы с антивирусом. Чтобы провести активацию, нужно хотя бы один раз запустить одну из установленных программ. Нажимаем на любое наименование в панели справа и затем закрывает открывшееся приложение.
Теперь кликаем по кнопке «Office RETAIL=>VL». Она меняет лицензионные ключи активации, по которым доступны продукты на пиратские аналоги. Это может занять некоторое время. Последний шаг, кликаем на «Activate Office» после чего начнется процедура активации. В случае необходимости, с помощью инсталлятора можно заново установить и активировать Office на Windows 10.
@как-установить.рф
- 26.05.2020
В этой статье мы научимся устанавливать и активировать Microsoft Office 2019 (любой редакции).
1) Первое что нам нужно, это приобрести лицензионный ключ Microsoft Office 2019, без него он у Вас работать не будет (триальный период Microsoft Office 2019 — 30 дней с момента установки). Это вы можете сделать по этой ссылке по низкой цене.
2) Скачать Microsoft Office 2019 по этой ссылке.
3) После того, как все скачается, двойным щелчком открываем скачанный файл.
4) Нажимаем на Setup.exe
5) Далее пойдет установка Microsoft Office 2019. Длиться она будет примерно минут 5-10.
6) После того, как установка завершится, нам нужно активировать ключ. Открываем меню пуск и выбираем любое установленное Офисом 2019 приложение, пусть к примеру это будет Exel.
7) Следующим шагом у нас выйдет следующее окно, в нем Вас попросят ввести лицензионный ключ, который Вы приобрели на первом шаге нашей инструкции. Вводите его (либо можно просто скопировать в окно ввода). После появится кнопка «Активировать», нужно на нее нажать.

Microsoft Office – пакет офисных программ для работы с текстами, таблицами, графикой и прочими документами. Далеко не всегда софт уже расположен дополнительно, и его приходится загружать отдельно. В этой ситуации нужно понимать, как установить Офис на операционную систему Виндовс 10, и как им пользоваться. Именно об этом далее пойдет речь в материале.
Установка Microsoft Office в Windows 10
Microsoft Office представляет собой довольно серьезное программное обеспечение с точки зрения объемов. Поэтому до недавнего времени пакет распространялся только на установочных дисках. Но теперь, когда скорость интернета стала подходящей для загрузки больших файлов, стало возможным установить Офис при помощи дистрибутива с официального сайта Microsoft. Оба способа одинаково работают на современных компьютерах, и вы можете выбрать любой из них.
На заметку. Microsoft Office – это платное программное обеспечение. Для установки вам потребуется купить лицензионный диск или оплатить лицензию на сайте разработчика.
С официального сайта
В настоящее время практически никто не устанавливает игры и большие программы при помощи дисков, ведь возможности современного интернета позволяют выполнить операцию с той же скоростью без дополнительных носителей. Поэтому вариант установки через сайт «Майкрософт» считается оптимальным.
Для выполнения операции следуйте инструкции:
- Откройте сайт office.com в любом браузере.
- Зарегистрируйтесь или войдите в текущую учетную запись.
- Нажмите на кнопку «Установить Office».
- Выберите язык ПО, а также необходимую версию (для 32-битной или 64-битной системы).
- Скачайте дистрибутив.
- Откройте загруженный EXE-файл двойным щелчком ЛКМ.
- Подтвердите установку пакета.
- После этого вы вновь окажетесь на сайте office.com, где будет предложено оплатить подписку. Без оплаты пользоваться пакетом будет невозможно.
- Завершается операция вводом лицензионного ключа для активации продукта.
Обратите внимание, что в зависимости от региона оплата может потребоваться перед загрузкой. То есть сначала пользователь должен оформить подписку, и только потом ему будет дан доступ к скачиванию дистрибутива.
С диска
Уже несколько лет физические диски считаются устаревшими носителями информации. Но в некоторых случаях без них не обойтись. Особенно в регионах, где скорость интернета сильно ограничена. Также диск с Microsoft Office может оказаться у человека, купившего ПО в официальной рознице. Как бы то ни было, установка в таком случае выполняется следующим образом:
- Подключите диск к компьютеру, используя оптический привод.
- На экране должно высветиться установочное меню. Если этого не произошло – откройте приложение «Этот компьютер» и вручную запустите подключенный диск.
- Следуйте инструкциям, которые появляются на экране, чтобы завершить установку.
- Запустите одно из приложений офисного пакета и введите код активации (указывается на упаковке диска). В зависимости от года выпуска программного обеспечения ввод ключа активации может потребоваться еще на этапе инсталляции.
Таким образом, оба варианта установки практически не отличаются друг от друга. Разница заключается только в запуске инсталлятора. Сам процесс идентичен и при загрузке дистрибутива с сайта, и при подключении диска. По окончании процесса рекомендуется не удалять дистрибутив, чтобы в любой момент пакет можно было переустановить.
Настройка офиса
После установки офисного пакета его требуется настроить. В этой операции нет ничего сложного. По сути, она заключается в авторизации через свою учетную запись Microsoft. Новичкам рекомендуется изучить подробную инструкцию:
- Откройте любое приложение, которое входит в состав пакета (например, вы можете открыть Ворд). Программа Word, Excel или PowerPoint будет находиться в меню «Пуск».
- Если найти ярлык запуска не удается, то щелкните ПКМ по свободной области Рабочего стола и перейдите в раздел «Создать», выбрав далее тип документа.
- При первом запуске программа предложит установить настройки обновлений. Нажмите на кнопку «Принять».
- В верхней части экрана вы увидите надпись «Войдите, чтобы воспользоваться всеми преимуществами Office». Щелкните по ней и пройдите авторизацию.
Важно. Если в процессе использования вы обнаружите, что вам не хватает одного или нескольких приложений Microsoft, пакет придется переустановить, указав в инсталляторе список необходимых продуктов.
После выполнения всех шагов офисный пакет будет готов к использованию. Вы можете сразу приступить к созданию документа через запуск программы или диалоговое меню «Создать».
Вопрос о том, как установить Microsoft Office, актуален для всех пользователей ПК. Вряд ли можно представить использование компьютера даже в домашних условиях хотя бы без минимального пакета офисных программ. Сервисные центры помогают пользователям с инсталляцией Office за определенную плату, но благодаря несложному руководству от SoftMonster вы справитесь с установкой без привлечения специалистов.
Что нужно сделать перед установкой Microsoft Office
Лицензии, по которым можно законно купить ПО, делятся на две группы: цифровые и коробочные. В зависимости от выбранного варианта возможно два пути:
- Использование физического дистрибутива – диска или флешки (актуально для ранних версий программ).
- Скачивание файла установки с сайта компании «Майкрософт».
Первый вариант подразумевает наличие коробочной версии пакета программ. Его предпочитают те, кому требуется материальное подтверждение приобретения лицензии. Однако этот тип поставки уходит в прошлое. Его заменяет более выгодный и современный цифровой вариант. В этом случае вы скачиваете инсталлируемые программы по ссылке с официального сайта, а значит, не переплачиваете за комплект поставки и логистику.
Подготовка к инсталляции Microsoft Office 2010
Лицензионный ключ «Офиса 2010» можно приобрести в нашем интернет-магазине. После покупки вам на почту придет письмо со ссылкой на скачивание установочного файла и код активации. Для инсталляции потребуется:
- перейти по ссылке;
- скачать программный файл;
- воспользоваться лицензионным (аппаратным) ключом;
- нажать на «Активировать».
Этого достаточно, чтобы начать полноценно использовать Office 2010.
Подготовка к инсталляции Office поздних версий
Рассмотрим поэтапно, как установить Microsoft Office 2013 и версии, вышедшие после нее.
- Зарегистрируйтесь, а потом авторизуйтесь на сайте Microsoft. Этого не потребуется тем, кто использует облако Onedrive, «Скайп», имеет аккаунты на Outlook, Xbox Live или ранее уже покупал ПО в Microsoft Store. Если учетная запись отсутствует, то при установке поздних версий Microsoft Office система автоматически предложит создать аккаунт.
- В верхней части экрана откройте вкладку «Службы и подписки» и нажмите на Microsoft Office во всплывающем меню. В разделе «Другие настройки» потребуется выбрать язык и архитектуру процессора 32/64 бит. Нажмите Install Office.
- При приобретении версии «Домашняя» или «Корпоративная» необходимо выбрать опцию Save Dile. Сохранение файла запускает процесс скачивания установщика на компьютер. Этот шаг пропущен при выборе версии для образовательных учреждений.
Повторную установку облегчает лицензионное соглашение. Пользователь вправе создать запасную копию установщика на жестком диске.
Как пошагово осуществить установку пакета Microsoft Office
- В зависимости от разрядности, которую вы предпочли, скачиваемый файл получает имя setup.x32.exe или setup.x.64.exe. Автоматически он сохраняется в папке «Загрузки» на диске C и открывается двойным кликом.
- Потребуется ответить «Да»/«Yes» при появлении окна, содержащего вопрос о разрешении установки программы на компьютер.
- Процесс инсталляции запущен: не выключайте компьютер и не закрывайте окно установщика. Процедура займет до пяти минут.
- По завершении откроется диалоговое окно, оповещающее об успешной установке программы и указывающее на местонахождение пакета. Закрыть его можно кликом на «Close».
Варианты активации Microsoft Office
Если пользователь произвел установку Microsoft Office пошагово, остаётся лишь грамотно активировать лицензионные «Офисы». Купить Microsoft Office 2019 и ранние версии можно на Softmonster, а затем – активировать вручную или автоматически.
- Ручная активация производится с помощью клавиши «Поиск» или меню быстрого доступа. В «Программах» отыщите приложение Microsoft Office и откройте его. Следующий шаг – принятие пользовательского соглашения («Принять и запустить»). Система сделает все автоматически в течение нескольких минут.
- Процесс автоматического запуска производится с помощью «Мастера активации». Появляется диалоговое окно, сообщающее о возможности начать активацию по телефону (если нет доступа к сети) или с помощью интернета. Наиболее удобным является второй вариант. Выберите его и нажмите «Далее». Дождитесь завершения процесса и выберите опцию «Закрыть».
Преимущества Office 2010, 2013, 2016 и 2019 – единоразовая покупка без требований к ежемесячному продлению. В большинстве пакетов купленный ключ актуален для одной учетной записи Microsoft, а в корпоративной версии – для нескольких пользователей.
«Удалить нельзя оставить!» – деинсталляция Microsoft Office
Чтобы удалить пакет «Офисов», необходимо ознакомиться с вариантом установки. Для этого потребуется перейти в раздел «О программе» и кликнуть на «Сведения». Возможные варианты:
- приобретение софта на Microsoft Store;
- использование MSI и технологии «Нажми и работай».
Чтобы удалить «Офисы», приобретенные на Microsoft Store, руководствуйтесь алгоритмом:
- Откройте меню «Пуск».
- Выберите «Параметры и приложения».
- Найдите в окне «Приложения и возможности» пакет Microsoft Office.
- Нажмите «Delete».
При использовании MSI и технологии «Нажми и работай» вам необходимо открыть навигационную панель, отыскать вкладку «Программы и компоненты», после чего определить для удаления конкретное приложение из офисного пакета или же деинсталлировать пакет полностью.
Стоит ли приобретать официальный Office
Обязательно ли покупать лицензионные «Офисы» Майкрософт или же инсталлировать бесплатное ПО с торрента? Разумнее предпочесть первый вариант, так как излишняя экономия может привести к следующему:
- Снижение качества системной защиты. Даже при использовании официальных антивирусов пользователь не находится в безопасности, если остальной софт – пиратский.
- Некорректная работа программ.
- Отсутствие поддержки саппорта. Производитель помогает с исправлением багов и нарушением работы софта только тем пользователям, которые используют его на законных основаниях.
- Опасность штрафа, ведь инсталляция софта без лицензии котируется, как нарушение законодательства и влечет за собой, как минимум, административную ответственность особенно для тех, кто использует софт в официальной работе.
Приобретая «Офисы» 2010, 2013, 2016, 2019 законно у ответственного поставщика, вы гарантировано получаете те функции, которые заявлены производителем. Пиратский софт не гарантирует исправность работы и создает брешь в системе. Через нее хакеры получают доступ к вашему устройству и всей хранящейся на нем информации: переписке, фотографиям, счетам.
Пакет Office (кроме месячной подписки на Office 365) приобретается всего раз и может использовать бессрочно. На сайте SoftMonster можно купить лицензионное ПО, а также официальный антивирус для усиления защиты системы.
Новичкам освоить процедуру пошаговой установки пакета «Офисов» поможет видео на нашем сайте. Его можно просмотреть непосредственно здесь или перейдя на YouTube. В нем представлена пошаговая инструкция по установке офисов 2019 на ОС Windows 10 при помощи аппаратного ключа.
 |
Категория: | Пакет офисных приложений |
| Поддерживаемые ОС: | Windows 10 | |
| Разрядность: | 32 bit, 64 bit, x32, x64 | |
| Для устройств: | Компьютер | |
| Язык интерфейса: | На Русском | |
| Версия: | Бесплатно | |
| Разработчик: | Microsoft |
Как и любой софт Установить Майкрософт Офис для Windows 10 не проблема, достаточно придерживаться общих правил установки. Например, ОС Windows XP не позволит установить Word или PowerPoint, который предназначен для Windows 10. Поэтому важно правильно подобрать установщик для своей операционной системы.
Майкрософт Офис для Windows 10 на компьютер
В Microsoft Office для Windows 10 собраны все самые необходимые офисе приложения. Каждая высококачественная программа выполняет свои конкретные задачи – редактирует таблицы, создает базы данных, текстовые и графические документы и многое другое. Такое программное обеспечение позволяет проводить работы с разными документами. В сборник входят ключевые, а также вспомогательные программы, которые могут, как дополнять друг друга, так и быть взаимосвязанными – Outlook, Word, PowerPoint, Excel, Access, Publisher. Все это позволяет структурировать бизнес-процессы в единое целое.
Для Windows 10 компания разработала самую последнюю версию MS Office. Такое разнообразие утилит в одном пакете позволяет вести документацию в соответствии с требованиями различных предприятий, организаций, фирм или домашней удаленной работой. Студенты подготавливают доклады, глава семейства подчитывает общий семейный бюджет. И это далеко не все удобства, которые предлагает Office. Наличие унифицированного интерфейса позволяет продумать до мелочей практически каждую деталь отчетной деятельности. Интуитивно понятный интерфейс позволяет реализовать практически любую операцию.
Microsoft Office для версий windows:
|
|
Скачать Офис для Windows 10 бесплатно
| Приложение | OS | Формат | Версия | Загрузка |
|---|---|---|---|---|
| Microsoft Office 2019 | Windows 10 | x32-x64 | Бесплатно (на русском) |
Скачать ↓ |
| Microsoft Office 2016 | Windows 10 | x64 | Бесплатно (на русском) |
Скачать ↓ |
| Microsoft Office 2013 | Windows 10 | x64 | Бесплатно (на русском) |
Скачать ↓ |
| Microsoft Office 2010 | Windows 10 | x64 | Бесплатно (на русском) |
Скачать ↓ |
| Microsoft Office 2007 | Windows 10 | x32-x64 | Бесплатно (на русском) |
Скачать ↓ |
| Внимание!! После установки Офис 2019 активируйте его скачав активатор для Office 2019 распакуйте в любую папку и запустите от имени администратора start.cmd
Пароль на архиве: 1234 |
Как установить Microsoft Office для windows 10:
Запустите установочный файл.
Нажмите установить.
Дождитесь конца установки.
Пользователь может применить полноценную инсталляцию программного обеспечения и отдельно выбрать установку каждой утилиты. PowerPoint предназначен для создания презентаций. Word выступает в качестве текстового редактора. Excel работает с числовыми значениями, сводя все данные в таблицу, диаграмму или график. Access – невероятно умная база данных с полезными функциями. Publisher – проектирование разметки страницы. Outlook выступает в качестве информационного менеджера с функциями почтового клиента.
Инструкция по установке и активации Microsoft Office на Windows 10.
Относительно недавно в свет вышла новая операционная система Windows 10 от компании Microsoft, на которую практически сразу «пересело» большое количество пользователей стационарных компьютеров. Разумеется, что после установки на свой компьютер новой ОС, люди первым делом озадачиваются выбором подходящего для нее софта и в частности задаются вопросом: «Какая версия Microsoft Office больше подходит для Windows 10?».
Наибольший интерес проявляется к таким программам из пакета, как Microsoft Word и Exel, так как именно с ними чаще всего взаимодействуют люди разных профессий и обычные пользователи ПК.
Из нашей статьи Вы узнаете, какой Microsoft Office лучше поставить на Windows 10 и как его установить.
Пакет программ Microsoft Office – это универсальное решение, с которым знакомы большинство офисных работников, а также людей, которые так или иначе связанны с бизнесом и финансовыми расчётами на компьютере. Для пользователей представлен целый комплекс разнообразного программного обеспечения для работы с таблицами, создания презентаций, редактирования документов и разработки проектов. Это далеко не весь функционал, которые предлагают разработчики, но есть одна проблема. Все перечисленное программное обеспечение очень дорогостоящие, даже с учетом региональных цен для стран СНГ региона. В этом материале расскажем, как установить офис на виндовс 10 бесплатно с пошаговой фото инструкцией.
OneNote
Теперь с OneNote все ваши заметки будут в одном месте в полном порядке. Приложение позволяет разделять их на категории — их полный список находится в левой части главного окна. Панель управления, которая находится над заметкой, унаследовала от текстового редактора только самые нужные инструменты. Здесь нет ничего лишнего.
Очень удобно, что для любого приложенного файла, будь-то документ, таблица или публикация, доступен предпросмотр. При необходимости, файл можно скачать в облако или на компьютер и отредактировать стандартным образом.
Нет необходимости каждый раз сохранять введенные данные. Все изменения обновляются в режиме реального времени и автоматически отображаются на всех устройствах, где установлен OneNote.
Не смотря на то, что OneNote входит в платный пакет программ от Microsoft, он может быть скачан отдельно и распространяется абсолютно бесплатно.
Процесс установки
За долгое время существования Office вышло несколько версий приложений, именуемых по году выпуска программы. По мере выхода продуктов совершенствовался функционал и менялся дизайн рабочей среды и соответственно отличались способы установки программы на компьютер. В инструкции будет рассмотрен процесс установки программ 2016-2019 года, комплект 2013 года устанавливается похожим образом, но не представлен в данном инсталляторе.
Microsoft Office 2021 – 2019
На данный момент это последние версии комплекта офисных программ с наиболее совершенным функционал. Стоит учесть, что Office 2019 можно установить только на операционной системе Windows 10. Это связано с тем, что в 10 версии ОС появились новые библиотеки и модули, которые используют для своей работы такие программы как Word, Access и Outlook. Поэтому далее расскажем, как установить ворд и другие компоненты на виндовс 10.
Для начала необходимо найти рабочий инсталлятор с активатором и скачать его с проверенного сайта, чтобы не скачать вместе с программой нежелательный вредоносный код. В статье не будет приведено ссылки на скачивания и будет взят условный популярный вариант. Итак, программа скачана в виде образа диска, который необходимо смонтировать с помощью программы Daemon Tools или любым другим походим программным обеспечением. Это делается с помощью двойного клика по файлу.
После успешного монтирования образа появится окно установки пакета программ, это неофициальный вид установщика с большим количеством функций, поэтому стоит рассмотреть его подробнее.
Далее необходимо вверху выбрать какой версии установить Word и другие компоненты на Windows 10 бесплатно. Напоминаем, что версия 2019 работа только с Windows 10, 16 года функционирует с более ранними версиями системы.
Чуть ниже будет находиться список компонентов, отмеченных галочками, именно они будут установлены на компьютер в последствии. При необходимости можно убрать ненужные галочки, чтобы не устанавливать бесполезные продукты. В колонке справа находятся приложения, которые можно установить отдельно, среди них также можно выбрать Project и Visio предназначенные для составления проектов и графиков.
В поле справа с подписью “Langs” расположен список из доступных язык. В данном случае, на выбор можно установить только русский или английский язык. Ставим галочку напротив нужного перевода.
Последний пункт перед установкой находится в нижней части окна и называется «Update Channel». Этот пункт оставляем без изменений так как с помощью будет указываться частота обновления активации программы. Нажимаем на оранжевую кнопку “Install”, после чего начнется процесс установки. После завершения инсталляции необходимо перейти в раздел «Utilities».
Чем полезен SoftMaker FreeOffice
Компактный и простой пакет офисных программ для Windows, обладающий современным интерфейсом и позволяющий эффективно работать с сенсорными экранами. Этот набор приложений выступает в качестве одноименной коммерческой версии с минимум функциональных ограничений.
Обратите внимание! Обеспечена адекватная поддержка OpenDocument и предусмотрена возможность взаимодействовать с документами из приложений с открытым исходным кодом. Подходящий вариант для временного решения проблемы, какой Офис лучше для Windows.
Что входит в пакет
Бесплатная версия SoftMaker включает в себя:
- текстовый редактор TextMaker, с помощью которого можно сохранять документы в стандартных форматах MS Office;
- редактор для таблиц PlanMaker, поддерживающий макросы;
- менеджер презентации Presentations.
Указанные компоненты позволяют без лишних осложнений реализовывать базовые задачи для работы с документами.
Ключевой плюс бесплатных аналогов MS Office — отсутствие необходимости платить за продукт. Также пользователи отмечают, что большая часть пакетов менее требовательна к техническим характеристикам устройства. Однако наиболее весомое преимущество заключается в возможности подключения плагинов, которые значительно увеличивают функциональность бесплатного набора офисных программ.
Ограничения
Microsoft Office дает пользователю бесплатный пробный период длиной в 30 дней. За это время, если пользователю необходимы эти программы, он должен активировать систему. В противном случае после истечения срока будут возникать проблемы с работой, а также вступят в силу некоторые ограничения от Microsoft.
На деле ограничения в Office, PowerPoint или Excel очень слабо повлияют на работу. Вот что будет, если не активировать Office спустя 30 дней:
1) Красный заголовок наверху документа будет напоминать о том, что система нуждается в активации. Сначала будет отображено название документа, затем название продукта и надпись «Нелицензионный продукт«.
2) В некоторых случаях будет отображаться красная полоса под панелью управления с надписью «Офисный продукт отключен» с кнопкой «Активировать«, которая перенаправляет пользователя на веб-страницу официального сайта Microsoft.
3) Иногда Word может непроизвольно закрываться, отображая следующую надпись. Автосохранение присутствует, и последние правки там останутся. Но в целом это достаточно неприятный момент.
Причины для выбора 64-разрядной версии
В 64-разрядной версии Office присутствуют некоторые ограничения, но ее все же следует выбирать в указанных ниже случаях.
Вы работаете с очень большими наборами данных, например с книгами Excel корпоративного уровня, в которых используются сложные вычисления, большое количество сводных таблиц, подключения к внешним базам данных, PowerPivot, PowerMap или PowerView. В этом случае лучше воспользоваться преимуществами более высокой производительности 64-разрядной версии Office.
Вы работаете в PowerPoint с очень большими изображениями, видео и анимацией. 64-разрядная версия лучше подходит для обработки таких наборов сложных слайдов.
Вы работаете с очень большими документами Word. 64-разрядная версия лучше подходит для обработки больших таблиц, рисунков и других объектов в документах Word.
Вы работаете в Project 2013 с файлами размером более 2 ГБ, особенно если проект содержит несколько подпроектов.
Вы хотите сохранить 64-разрядную версию, которая уже используется. 32-разрядная и 64-разрядная версии приложений Office несовместимы, поэтому их нельзя устанавливать на одном компьютере.
Вы разрабатываете собственные решения, например надстройки или настройки на уровне документа.
Вашей организации требуется принудительное предотвращение выполнения данных (DEP) для приложений Office на аппаратном уровне. DEP — это набор аппаратных и программных технологий, которые используются в некоторых организациях для повышения безопасности.
Если к вам нельзя применить ни один из описанных выше сценариев, вероятно, вам лучше установить 32-разрядную версию.
Примечание: 32-разрядная версия Office хорошо подходит как для 32-, так и для 64-разрядной версии Windows. 64-разрядную версию Office можно установить только в 64-разрядной версии Windows. Если вы устанавливаете Office не в Windows, вам не нужно будет выбирать между 32- и 64-разрядной версиями продукта. Сведения о том, как определить установленную версию Office, см. в статье Какая у меня версия Office?
Если вы захотите перейти с 32-разрядной версии Office на 64-разрядную, вам нужно будет сначала удалить 32-разрядную версию и только после этого установить 64-разрядную.
Активатор
Для активации Microsoft Office необходим ключ. Это определенный набор символов, который Microsoft высылает на электронную почту покупателя. Его необходимо ввести в окно активации, после чего пользователю будут доступны полные версии программ.
Все, что необходимо, это скачать и установить KMS Auto, а затем запустить его от имени Администратора. Далее потребуется нажать на кнопку «Активировать Office«. Программа имеет разные версии, и формулировки, в зависимости от этого, могут отличаться друг от друга.
Процесс начнется автоматически, и длится он всегда по-разному. Как правило, более 5 минут пользователю ждать не придется. Прогресс можно отслеживать в синем поле, которое появится ниже.
Для этого даже необязательно вводить данные от своего аккаунта в Mocrosoft и входить под своим именем. Все будет доступно без этого.
Источник
Способы активации программ Microsoft Office на Windows 10
Конечно, существует немало «пиратских активаторов», способных взломать защитную систему «Офиса», отсрочив тем самым истечение его лицензии, но такой способ является рискованным, ненадёжным, а главное — незаконным. Поэтому мы рассмотрим лишь исключительно легальные методы активации Microsoft Office.
Стоит отметить, что все легальные способы активации «Офиса» в большей или меньшей степени потребуют от пользователя финансовых вложений.
Активация посредством цифрового ключа
Активация через цифровой ключ актуальна для следующих версий Microsoft Office:
Цифровой ключ в виде 25-значного кода предоставляется пользователям, купившим либо физический носитель (коробочную версию) Microsoft Office, либо его цифровую копию в специализированном магазине или её авторизованных партнёров. Этот ключ нужен для того, чтобы активировать ваш пакет Office. Процесс выглядит следующим образом:
Повторная активация Microsoft Office
Необходимость повторной активации Microsoft Office рано или поздно встаёт перед каждым пользователем (например, после переустановки операционной системы либо самого Microsoft Office или же после замены компьютера). И если Office 2007 и 2010 вы не встретите никаких подводных камней (достаточно ввести повторно лицензионный код), то с версиями 2013 и 2021 могут возникнуть определённые трудности. Всё дело в том, что в процессе первой активации «Офиса» версии 2013/2016 вводимый лицензионный ключ интегрируется с учётной записью Microsoft, привязываясь навсегда к одному устройству, и его повторное использование становится невозможным.
Решением проблемы станет ручная регистрация ключа. Для этого:
Причины для выбора 64-разрядной версии
Компьютеры с 64-разрядными версиями Windows, как правило, имеют больше ресурсов, например процессорной мощности и памяти, чем их 32-разрядные предшественники. Кроме того, 64-разрядным приложениям доступно больше памяти, чем 32-разрядным (до 18,4 миллионов петабайт). Поэтому, если вы работаете с большими файлами или наборами данных и на вашем компьютере установлена 64-разрядная версия Windows, лучше выбрать 64-разрядную версию Office. Ниже приведены некоторые из таких сценариев.
Вы работаете с большими наборами данных, например, с книгами Excel корпоративного уровня, в которых используются сложные вычисления, большое количество сводных таблиц, подключения к внешним базам данных, PowerPivot, 3D Map, PowerView или запросы “Скачать и преобразовать”. В таких случаях производительность 64-разрядной версии Office может быть выше. См. статьи Технические характеристики и ограничения Excel, Спецификации и ограничения модели данных и Использование памяти в 32-разрядной версии Excel.
Вы работаете в PowerPoint с изображениями, видео и анимацией очень большого размера. 64-разрядная версия Office лучше подходит для обработки таких сложных наборов слайдов.
Вы работаете в Project с файлами размером более 2 ГБ, особенно если проект содержит много подпроектов.
Вы разрабатываете собственные решения для Office, например надстройки или настройки на уровне документа. Используя 64-разрядную версию Office, вы сможете создавать как 64-разрядные, так и 32-разрядные версии этих решений. Разработчики собственных решений Office должны иметь доступ к 64-разрядной версии Office 2016 для тестирования и обновления этих решений.
Вы работаете типом данных bigint в Accessи хотя этот тип данных поддерживается 32-битной версией Access, вы можете получить неожиданные результаты при выполнении кода или выражения, которые используют 32-разрядные VBA библиотеки. 64-разрядные VBA позволяют использовать тип данных LongLong, который полностью поддерживает больших чисел. Дополнительные сведения см. в статье Использование типа данных bigint.
Продление лицензии
Способ актуален исключительно для обладателей Microsoft Office 365. Эта версия «Офиса» распространяется по системе подписки (годовой или ежемесячной). Поэтому для сохранения лицензии необходимо периодически продлевать подписку:
Теперь ваша подписка на Office 365 автоматически продлена. В этом вы можете убедиться, зайдя в свою учётную запись Microsoft.
Существует несколько легальных способов активации Microsoft Office. Причём практически для каждой версии «Офиса» имеется свой подход к процессу, начиная от простого ввода лицензионного цифрового ключа или приобретения подписки и заканчивая регистрацией по интернету или телефону.
Источник
Установка и активация Microsoft Office
Установить Office и правильно его активировать непросто, но соблюдая правила и делая всё пошагово – Вы получите бесплатный софт, который будет помогать Вам при работе с текстовыми файлами.
С каждым годом Microsoft Office обновляется и становится ещё удобнее. Какого внимания стоит только «OneDrive». Теперь, зарегистрировавшись в сервисе – Вы будете иметь доступ к своим файлам в любой точке земного шара, главное, чтобы под рукой был хороший интернет. К тому же, продукты Офиса набирают большую популярность и на ОС мобильных устройств. Компоненты Microsoft Office можно встретить в магазинах Android и iOS.
OpenOffice
Платформы: Windows, Linux, Mac OS
Напишем об этом редакторе из уважения, ведь это первый конкурент MS Office на платформе Linux. Сейчас он «живет» под крылом Apache Foundation, хотя как сказать живет — ключевые разработчики давно покинули проект, и его состояние мало изменилось с конца нулевых, когда он только «взлетел».
Пакет предназначен для установки исключительно на десктоп, возможностей совместной работы не предусмотрено. Зато набор редакторов — как у Libre Office, то есть, и базы данных, и диаграммы, и презентации, и математика.
OpenOffice отлично работает с форматами ODF — на них и рассчитан. Поддержка форматов Microsoft Office средняя, чем старее формат, тем лучше поддерживается. Но интерфейс — добро пожаловать в 2003 год. При этом проекту более двадцати лет, он крайне уважаемый, и многие продолжают его использовать. Возможно, вы среди них?
Откуда скачивать Microsoft Office
Чтобы установить office надо для начала его скачать. Опытные пользователи рекомендуют скачивать сборки Офиса с торрента. В 90% случаев, вместе с программой в архиве будет находится текстовый файл с ключом либо сам активатор.
Установка Office: пошаговая инструкция
Важно
Чтобы компьютер стабильно работал, старайтесь не дружить программами второго сорта. Загружайте и устанавливайте только то, что необходимо, т.к. при установке софта методом «Всего да побольше» – Вы можете довести свой компьютер до шизофрении, а а чтобы подлечить его сумасшедшую головушку придется попотеть и сделать переустановку операционной системы с очисткой диска «C». Страшно? Тогда не испытываем судьбу и не засоряем компьютер:)
Onlyoffice
OnlyOffice – офисный пакет от российских разработчиков, который распространяется в базовой версии бесплатно. Представляет собой десктопные приложения и онлайн-редакторы. В корпоративной версии есть также собственная CRM и почтовый агрегатор.
OnlyOffice предназначен для небольших и средних компаний, но и в домашнем бесплатном использовании будет крайне полезным. Программа поддерживает оригинальные форматы офисного пакета от Майкрософт и позволяет в одном окне работать с текстом, таблицей и презентацией, переключаясь между вкладками. Текстовые документы можно сохранить в формате DOCX, ODT, RTF, TXT и PDF. Электронные таблицы – в XLSX, ODS и CSV. Презентации – в PPTX, ODP и PDF.
Интерфейс напоминает продукты от Майкрософт, но некоторое время на освоение потребуется. При открытии файлов с версткой, созданной в Word, Excel и PowerPoint, ошибок не обнаружено.
Одно из главных достоинств Onlyoffice – поддержка больших документов. Пока другие офисные приложения выдают ошибку или безумно долго думают, прежде чем загрузить текст, Onlyoffice спокойно запускается и показывает содержимое файла. Если вам часто приходится работать с объемными произведениями, то вы наверняка оцените скорость выполнения задачи.
Осторожно! В сети есть мошенники
Сейчас в интернете появляется всё больше платных активаторов Office, но, чтобы установить и активировать office, не стоит обращаться к таким “мошенникам”. В большинстве случаев – эти сайты совершают обычное кидалово на бабулечки. Это же касается и предложений активировать office с помощью отправки SMS-сообщений. Стандартно это выглядит следующим образом: «Отправьте смс на номер (номер) и Вам придёт 25-и знатный код, который поможет активировать Вашу версию программы».
Если никуда не спешить, всё делать поступательно и по инструкции, то установка Windows Office покажется Вам довольно простой. Удачи в использовании!
Источник
Причины для выбора 64-разрядной версии
Компьютеры с 64-разрядными версиями Windows, как правило, имеют больше ресурсов, например процессорной мощности и памяти, чем их 32-разрядные предшественники. Кроме того, 64-разрядным приложениям доступно больше памяти, чем 32-разрядным (до 18,4 миллионов петабайт). Поэтому, если вы работаете с большими файлами или наборами данных и на вашем компьютере установлена 64-разрядная версия Windows, лучше выбрать 64-разрядную версию Office. Ниже приведены некоторые из таких сценариев.
Вы работаете с большими наборами данных, например, с книгами Excel корпоративного уровня, в которых используются сложные вычисления, большое количество сводных таблиц, подключения к внешним базам данных, PowerPivot, 3D Map, PowerView или запросы “Скачать и преобразовать”. В таких случаях производительность 64-разрядной версии Office может быть выше. См. статьи Технические характеристики и ограничения Excel, Спецификации и ограничения модели данных и Использование памяти в 32-разрядной версии Excel.
Вы работаете в PowerPoint с изображениями, видео и анимацией очень большого размера. 64-разрядная версия Office лучше подходит для обработки таких сложных наборов слайдов.
Вы работаете в Project с файлами размером более 2 ГБ, особенно если проект содержит много подпроектов.
Вы разрабатываете собственные решения для Office, например надстройки или настройки на уровне документа. Используя 64-разрядную версию Office, вы сможете создавать как 64-разрядные, так и 32-разрядные версии этих решений. Разработчики собственных решений Office должны иметь доступ к 64-разрядной версии Office 2016 для тестирования и обновления этих решений.
Вы работаете типом данных bigint в Accessи хотя этот тип данных поддерживается 32-битной версией Access, вы можете получить неожиданные результаты при выполнении кода или выражения, которые используют 32-разрядные VBA библиотеки. 64-разрядные VBA позволяют использовать тип данных LongLong, который полностью поддерживает больших чисел. Дополнительные сведения см. в статье Использование типа данных bigint.
Ключи активации Office (Для всех версий Офиса)
“Введите ключ продукта” — если эту надпись вы увидели при попытке активировать Microsoft Office, а лицензионного ключа нет и покупать его желания тоже нет. У вас есть два варианта:
Свежие серии бесплатных лицензионных ключей:
Office 365 6KTFN-PQH9H T8MMB-YG8K4-367TX KBDNM-R8CD9-RK366-WFM3X-C7GXK PBTFM-WWN3H-2GD9X-VJRMG-C9VTX
Office 2021 Professional Plus N9J9Q-Q7MMP-XDDM6-63KKP-76FPM DT7V8-G783X-6YLCD-1PR7B-8DMBN VTTB8-VC47X-2DFNN-3CHJV-3FVCD Q3RGY-N8DQC-9FXSF-NFHUY-HUYE8 GVS35-NHVJK-6GHCD-WRFB7-NF7NB
Office 2021 Professional Plus XQNVK-8JYDB-WJ9W3-YJ8YR-WFG99 4YYXN-6CQVX-PD8G4-J23KD-PYT97 JXTBB-4NX7D-B2PBT-32HKF-WFG97 GKN82-DBYMW-7WBWJ-QJ66R-Q9MVH 22N9F-VR8HC-PW8TJ-HR6HM-X4TDV PWKQ2-N686D-PF8QF-6R7GX-YDW3V C8NBR-K9RGG-MP246-RQGJW-F3KX7 X9FPN-T2334-YMJ2J-CFG26-H8RHM
Office 2013 2XKYR-THNHY-4M9D4-9YG2X-M96XV 3WYY3-DNBP8-8TP9M-8DBXT-J2MHT QF468-NGJCH-WWYDF-82TXT-8TWQD
Office 2010 DX4MW-PB7F4-YR4WT-BV3MM-4YV79 7MXKC-26TBD-D6GJ6-GCGCK-4C9TF CRCPJ-YD3Y4-7W6Y3-MYW9Y-PQ42H
Google Docs
Платформы: веб, Android
Microsoft никогда бы не перевела Office в онлайн, если бы не существовало Google Документов, Презентаций и Таблиц. Самый популярный в мире офисный продукт для совместной работы, интегрированный с Google Диском, операционной системой Android и браузером Chrome.
Для работы нужен аккаунт Google (если у вас Android-смартфон, он у вас есть). Google Документы отлично поддерживают все офисные форматы Microsoft, а также открытые форматы документов. Созданные файлы сохраняются на Google Диске, но их также можно экспортировать на компьютер — в том числе в форматах HTML, RTF, TXT и EPUB. Либо редактировать оффлайн в браузере: для этого нужно установить расширение для браузера Chrome .
У офисного продукта минималистичный интерфейс, зато просто набитый различными скрытыми фишками — мы даже . Ну и самое главное — продукт ориентирован на совместную работу, и дает массу возможностей для коллективного редактирования документов, причем в реальном времени.
Как активировать Microsoft Office
Разберем на примере активации Office 2021 Professional Plus.
Панель управления → Программы и компоненты → Microsoft Office 2016
В появившемся окне регистрации введите ключ продукта.
Внимание! Microsoft Office 365 — это облачный сервис, который продается по подписке. А у версий 2021, 2021, 2013 и 2010 — бессрочная лицензия.