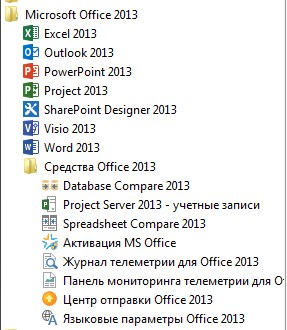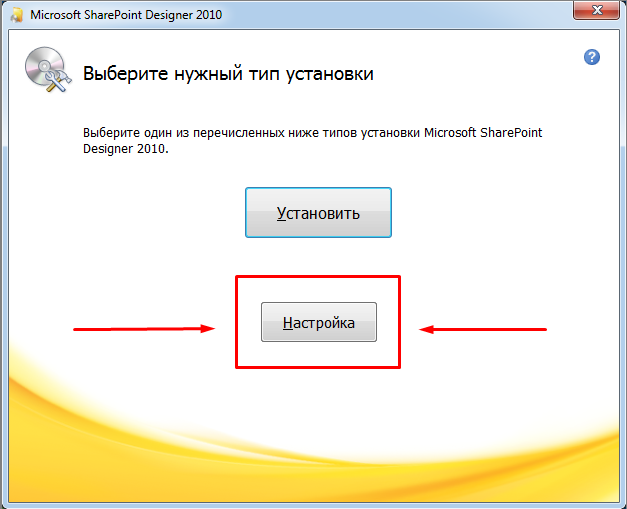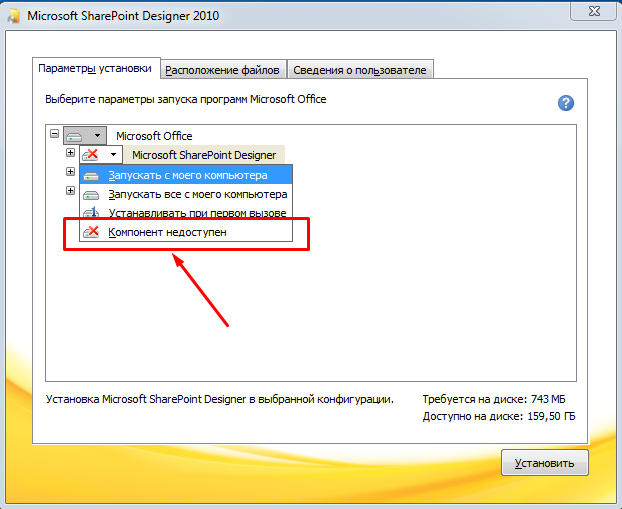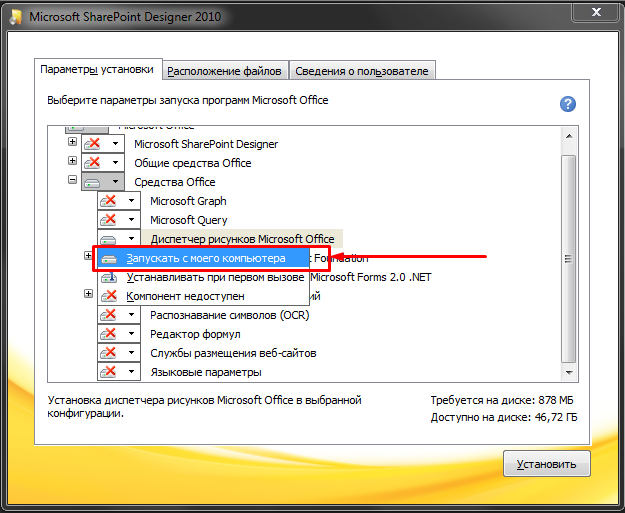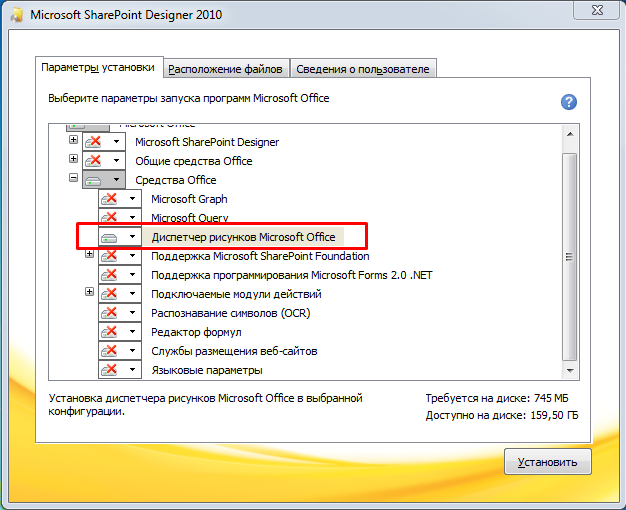Где найти Picture Manager?
Диспетчер рисунков не входит в состав Office 2013 и более поздних версий, но его можно установить как автономное приложение.
Установка диспетчера рисунков
-
Загрузите SharePoint Designer 2010.
-
В сообщении (в нижней части экрана), в котором спрашивается, нужно ли запускать или сохранить exe-файл, нажмите кнопку выполнить.
-
Принимайте условия лицензионного соглашения и нажмите кнопку продолжить.
-
На странице выберите нужную установку нажмите кнопку настроить.
-
Разверните раздел средства Office и выберите Диспетчер рисунков Microsoft Office.
-
Щелкните стрелку раскрывающегося списка рядом с кнопкой Диспетчер рисунков Microsoft Office и выберите команду запускать с моего компьютера.
-
Нажмите кнопку Установить сейчас.
Редактирование рисунков с помощью приложения «фотографии» в Windows 10
вWindows 10 есть приложение с именем » фотографии«, последователем в Диспетчер рисунков, позволяющее редактировать фотографии. Информацию о том, как открыть и использовать ее, можно найти в разделе Изменение фотографий и видео.
Изменение фотографии, вставленной в документ Office
Сведения об изменении фотографии, вставленной в Office 2016 или Office 2013 документ, можно найти в разделе Редактирование фотографий без использования диспетчера рисунков.
Нужна дополнительная помощь?
Office 2016, Office 2010 и Office 365 не поставляются с Picture Manager. Microsoft Picture Manager позволяет пользователям легко просматривать, редактировать и управлять изображениями, и многим это понравилось. В Windows 10 у вас теперь есть приложение Windows Photos, которое позволяет вам управлять своими фотографиями. Microsoft удалила Picture Manager, так как основные инструменты для редактирования изображений, которые были там включены, уже включены в Word, PowerPoint или Excel. Но если вам этого не хватает и вы хотите установить Picture Manager, вы можете сделать это следующим образом.
Установите Microsoft Office Picture Manager в Windows 10
Загрузите Microsoft Office SharePoint Designer 2010 или 2007. Он бесплатен для установки и не требует лицензии. Имейте в виду; вам необходимо установить версию 201 – 32-разрядную или 64-разрядную, а не версию 2013 г., поскольку SharePoint Designer 2013 не включает Picture Manager.
Как только вы загрузили его, запустите установку, примите условия лицензирования и нажмите кнопку Настроить для установки, когда она будет предложена.
Теперь на следующем экране выберите Запускать с моего компьютера для Диспетчер изображений Microsoft Office и Недоступно для всех других программ, как показано ниже.

Нажмите Установить сейчас , и установка продолжится. По завершении вы сможете увидеть Microsoft Office Picture Manager в разделе Недавно добавленные на начальном экране Windows 10.
Нажмите на нее, чтобы открыть программу.

Microsoft Office Picture Manager позволяет вам управлять, редактировать, делиться и просматривать ваши изображения. Функция Найти картинки очень полезна для поиска всех ваших картинок. Вы можете использовать инструменты редактирования изображений для обрезки, расширения или копирования и вставки. Вы также можете поделиться или отправить изображения в сообщениях электронной почты или создать библиотеку изображений в корпоративной сети.
Вы также можете использовать файл Setup.exe с установочного компакт-диска Office 2010, 2007 или 2003 и во время установки выбрать «Настроить», а затем выбрать установку только Microsoft Office Picture Manager. Но в этом случае у вас могут возникнуть проблемы с лицензированием, поэтому лучше использовать SharePoint Designer.
Наслаждайтесь использованием Microsoft Office Picture Manager, даже если на вашем компьютере с Windows 10 установлен Office 2016. Теперь посмотрим, как вы можете получить Windows Photo Viewer в Windows 10.
Microsoft Office Picture Manager — это средство просмотра и редактирования графики, появившееся в Microsoft Office 2003 и включенное до Office 2010. Многие люди предпочитают старый добрый Microsoft Office Picture Manager, возможно, для его пользовательского интерфейса или UX, и хотят установить его в Windows 10.
Однако Microsoft прекратила использование Picture Manager с выпуском Office 2013. Эквивалентная функциональность теперь предоставляется в приложении Photos для Windows 10, в котором есть обрезка изображения, изменение размера, удаление эффекта красных глаз, обрезка видео и другие функции. Кроме того, вы также можете включить классический просмотрщик фотографий Windows с помощью реестра или установить фотогалерею Windows Live (которая теперь не поддерживается Microsoft).
$config[ads_text6] not found
Если вам крайне необходим Office Picture Viewer, хорошая новость заключается в том, что вы все равно можете установить его в Windows 10. Установщик SharePoint Designer 2010 включает в себя Office Picture Manager в качестве дополнительного компонента, который можно установить как отдельное приложение.
В этой статье рассказывается, как установить Office Picture Manager в Windows 10 и более ранних версиях независимо от версии Office, например Office 2013, Office 2016, Office 365, установленной на компьютере. Office Picture Manager работает очень быстро (например, средство просмотра фотографий Windows), особенно если вы собираетесь использовать его в качестве средства просмотра изображений.
Чтобы установить Office Picture Manager в Windows 10, загрузите Microsoft SharePoint Designer 2010 и запустите программу установки. Из списка устанавливаемых компонентов выберите только Office Picture Manager, указанный в категории « Инструменты Office ». Это устанавливает Office Picture Manager как отдельное приложение. Office Picture Manager не требует лицензионного ключа или активации.
На официальной странице системных требований SharePoint Designer 2010 говорится: «Windows 7, Windows Server 2003 R2 x 64 редакции, Windows Server 2008, Windows Server 2008 R2, Windows Vista с пакетом обновления 1». Но программное обеспечение работает безупречно на Windows 10.
Вот ссылки на скачивание через официальный Центр загрузки Microsoft.
- Загрузить Microsoft SharePoint Designer 2010 (64-разрядная версия) — [279 МБ]
- Загрузить Microsoft SharePoint Designer 2010 (32-разрядная версия) — [254 МБ]
Запустите установочный файл SharePointDesigner.exe и нажмите « Настроить» на экране начальной настройки.
На экране «Параметры установки» отключите все компоненты в каждой категории, кроме Microsoft Office Picture Manager .
Совет: щелкните правой кнопкой мыши на заголовке каждого раздела и выберите «Недоступно» в раскрывающемся списке. Это отключает все параметры. Затем разверните Средства Office и включите Microsoft Office Picture Manager.
Нажмите Установить сейчас и завершите процесс.
Office Picture Manager теперь будет отображаться в меню «Пуск»> «Все приложения». Если он не появляется, вы можете вручную создать ярлык для следующей цели:
C: Program Files Microsoft Office Office14 OIS.EXE
Когда вы открываете приложение в первый раз, вам будет предложено выбрать способ обновления программного обеспечения. Нажмите « Использовать рекомендуемые настройки» и нажмите «ОК». Эта опция обеспечивает автоматическое обновление программного обеспечения Office.
Office Picture Manager регистрируется в приложениях по умолчанию (ранее «Программы по умолчанию»), и вы можете установить его в качестве средства просмотра по умолчанию вместо нового приложения «Фотографии» или средства просмотра фотографий Windows.
Как только вы установите его в качестве средства просмотра по умолчанию, двойной щелчок по файлу изображения откроет файл с помощью Office Picture Manager. Это облегченная программа просмотра и редактирования, намного лучше, чем Windows Photo Viewer, и похожа на Windows Live Photo Gallery.
СВЯЗАННЫЕ: Загрузить фотогалерею Windows Live (Windows Live Essentials)
Office Picture Manager может изменять яркость и контрастность изображения, удалять эффект красных глаз, обрезать, поворачивать, переворачивать, сжимать и изменять размер изображений.
Office Updates
После установки Office Picture Manager и перезагрузки системы некоторые обновления Office 2010 будут предлагаться через канал Центра обновления Windows. Обязательно установите все из них, включая последний пакет обновления (Office Service Pack 2).
$config[ads_text6] not found
Не удивляйтесь, если обновления для системы безопасности PowerPoint 2010, SharePoint 2010, Word 2010, Excel 2010, Visio 2010, Access 2010 будут доступны, даже если вы установили только Office Picture Manager. Похоже, что нет способа отключить установку ненужных обновлений. Но, поскольку Microsoft считает, что они по какой-то причине имеют отношение к вашей системе, продолжайте и устанавливайте их.
Вы можете следить за последними доступными по этой ссылке:
- Обновления Office с помощью последних обновлений для версий Office, в которых используется установщик Windows (MSI)
Заключительные слова
Обратите внимание, что Microsoft прекратит поддержку Office 2010 13 октября 2020 года. После этой даты вы не будете получать никаких обновлений функций, исправлений ошибок и обновлений безопасности для продуктов Office 2010, включая SharePoint Designer 2010.
Это означает, что после 13 октября 2020 года, если вы продолжите использовать продукты Office (включая автономную установку Office Picture Manager), ваш компьютер будет уязвим. Если вы преимущественно используете компьютер в автономном режиме — для задачи редактирования изображений, а не для просмотра веб-страниц, это не должно быть проблемой.
Поскольку поддержка Office 2010 близится к концу (октябрь 2020 г.), а поддержка Windows Live Photo Gallery уже прекращена, целесообразно переключиться на другую программу просмотра изображений в целях безопасности. Вы можете попробовать новое приложение «Фотографии» или использовать средство просмотра фотографий Windows (не имеет возможности редактирования) или переключиться на сторонний редактор, такой как ImageGlass, IrfanView и т. Д.
Содержание
- Где найти Picture Manager?
- Установка диспетчера рисунков
- Редактирование рисунков с помощью приложения «фотографии» в Windows 10
- Изменение фотографии, вставленной в документ Office
- Как установить Microsoft Office Picture Manager в Windows 10
- Установите Microsoft Office Picture Manager в Windows 10
- Как установить microsoft office picture manager на windows 10
- Диспетчер рисунков в Microsoft Office 2013 и 2016
- Как установить Microsoft Office Picture Manager в Windows 10 2022
- Установить Microsoft Office Picture Manager в Windows 10
- Как установить и использовать пользовательский образ как Gamerpic на Xbox One
- Руководство по привратнику: как с его помощью установить и установить приложения Mac
- Как установить, установить принтер hp officejet 6500a plus «все в одном»
Где найти Picture Manager?
Диспетчер рисунков не входит в состав Office 2013 и более поздних версий, но его можно установить как автономное приложение.
Установка диспетчера рисунков
В сообщении (в нижней части экрана), в котором спрашивается, нужно ли запускать или сохранить exe-файл, нажмите кнопку выполнить.
Принимайте условия лицензионного соглашения и нажмите кнопку продолжить.
На странице выберите нужную установку нажмите кнопку настроить.
Разверните раздел средства Office и выберите Диспетчер рисунков Microsoft Office.
Щелкните стрелку раскрывающегося списка рядом с кнопкой Диспетчер рисунков Microsoft Office и выберите команду запускать с моего компьютера.
Нажмите кнопку Установить сейчас.
Редактирование рисунков с помощью приложения «фотографии» в Windows 10
вWindows 10 есть приложение с именем » фотографии «, последователем в Диспетчер рисунков, позволяющее редактировать фотографии. Информацию о том, как открыть и использовать ее, можно найти в разделе Изменение фотографий и видео.
Изменение фотографии, вставленной в документ Office
Сведения об изменении фотографии, вставленной в Office 2016 или Office 2013 документ, можно найти в разделе Редактирование фотографий без использования диспетчера рисунков.
Примечание: Эта страница переведена автоматически, поэтому ее текст может содержать неточности и грамматические ошибки. Для нас важно, чтобы эта статья была вам полезна. Была ли информация полезной? Для удобства также приводим ссылку на оригинал (на английском языке).
Источник
Как установить Microsoft Office Picture Manager в Windows 10
Office 2016, Office 2010 и Office 365 не поставляются с Picture Manager. Microsoft Picture Manager позволяет пользователям легко просматривать, редактировать и управлять изображениями, и многим это понравилось. В Windows 10 у вас теперь есть приложение Windows Photos, которое позволяет вам управлять своими фотографиями. Microsoft удалила Picture Manager, так как основные инструменты для редактирования изображений, которые были там включены, уже включены в Word, PowerPoint или Excel. Но если вам этого не хватает и вы хотите установить Picture Manager, вы можете сделать это следующим образом.
Установите Microsoft Office Picture Manager в Windows 10
Загрузите Microsoft Office SharePoint Designer 2010 или 2007. Он бесплатен для установки и не требует лицензии. Имейте в виду; вам необходимо установить версию 201 – 32-разрядную или 64-разрядную, а не версию 2013 г., поскольку SharePoint Designer 2013 не включает Picture Manager.
Как только вы загрузили его, запустите установку, примите условия лицензирования и нажмите кнопку Настроить для установки, когда она будет предложена.
Теперь на следующем экране выберите Запускать с моего компьютера для Диспетчер изображений Microsoft Office и Недоступно для всех других программ, как показано ниже.
Нажмите на нее, чтобы открыть программу.
Microsoft Office Picture Manager позволяет вам управлять, редактировать, делиться и просматривать ваши изображения. Функция Найти картинки очень полезна для поиска всех ваших картинок. Вы можете использовать инструменты редактирования изображений для обрезки, расширения или копирования и вставки. Вы также можете поделиться или отправить изображения в сообщениях электронной почты или создать библиотеку изображений в корпоративной сети.
Вы также можете использовать файл Setup.exe с установочного компакт-диска Office 2010, 2007 или 2003 и во время установки выбрать «Настроить», а затем выбрать установку только Microsoft Office Picture Manager. Но в этом случае у вас могут возникнуть проблемы с лицензированием, поэтому лучше использовать SharePoint Designer.
Наслаждайтесь использованием Microsoft Office Picture Manager, даже если на вашем компьютере с Windows 10 установлен Office 2016. Теперь посмотрим, как вы можете получить Windows Photo Viewer в Windows 10.
Источник
Как установить microsoft office picture manager на windows 10
Однако, в состав Office 2013 Picture Manager уже не входит.
Следующее окно предназначено для выбора нужных для установки компонентов. Во вкладке «Параметры установки» по умолчанию выбрано большинство компонентов.
На данный момент нам нужен только Диспетчер рисунков! Поэтому нужно сначала отключить все компоненты, выбрав в выпадающем списке «Компонент недоступен» напротив каждого раздела.
В итоге должно получиться, что все компоненты отключены и не будут установлены. Теперь нам нужно выбрать только интересующий на Диспетчер рисунков, который находится в разделе «Средства Office». В выпадающем списке выбираем значение «Запускать с моего компьютера»
В итоге Дистпетчер рисунков будет единственным компонентом для установки. Если вам нужны ещё какие-то, то вы сразу можете выбрать их по такому же принципу.
Нажимаем Установить и ждём окончания установки. Теперь в списке программ у вас появится желанная программа!
Источник
Диспетчер рисунков в Microsoft Office 2013 и 2016
Установил на свой компьютер вместо Office 2007 офис 2016 года, и всё бы хорошо но там нет диспетчера рисунков, или как его еще называют Microsoft Picture Manager. В сегодняшней статье расскажем как добавить диспетчер рисунков в Office 2013 и 2016.
Данное приложение очень хорошо сжимает изображения, обрезает их, устраняет красные глаза, можно с его помощью поворачивать фото и выполнять еще множество различных действий.
Установить диспетчер рисунков (Picture Manager) в Office 2013 и 2016
Запустите скачанный файл или setup.exe из папки установки office 2003, 2007, или 2010. Поставьте галочку в поле “Я принимаю условия лицензионного соглашения” и нажмите “Продолжить”
В следующем окне нажмите “Настройка”
Во вкладке “Параметры установки” возле каждого компонента нажимаем на стрелку и выбираем “Компонент недоступен” (красный крестик)
Чтобы на всех компонентах были красные крестики
После чего нажмите на плюс возле “Средства Office” и возле “Диспетчер рисунков Microsoft Office” нажмите на стрелку и выберите “Запускать с моего компьютера”

Ждите окончания установки и в конце нажмите “Закрыть”
Всё, теперь “Диспетчер рисунков Microsoft Office” снова установлен на вашем компьютере, даже если у вас офис 2013 или 2016
На сегодня всё, если есть дополнения – пишите комментарии! Удачи Вам 🙂
Источник
Как установить Microsoft Office Picture Manager в Windows 10 2022
Office 2016, Office 2010 и Office 365 не поставляются с Picture Manager. Microsoft Picture Manager позволяет пользователям легко просматривать, редактировать и управлять изображениями понравилось. В Windows 10 теперь у вас есть приложение Windows Photos, которое позволяет управлять вашими фотографиями. Microsoft удалила диспетчер изображений, поскольку основные инструменты для редактирования изображений, которые были там включены, уже включены в Word, PowerPoint или Excel. Но если этого не хватает и вы хотите установить Picture Manager, вы можете сделать это следующим образом.
Установить Microsoft Office Picture Manager в Windows 10
После того, как вы его загрузили, запустите установку, примите условия лицензирования и выберите Настроить кнопку для установки, когда она предлагается.
Теперь на следующем экране выберите Запустить с моего компьютера для Microsoft Office Picture Manager и Недоступно для всех других программ, как показано ниже.
Нажмите на него, чтобы открыть программу.
Microsoft Office Picture Manager позволяет вам управлять, редактировать, обмениваться и просматривать ваши фотографии. Функция Найти фотографии очень полезна для поиска всех ваших фотографий. Вы можете использовать инструменты для редактирования изображений, чтобы обрезать, развернуть или скопировать и вставить. Вы также можете делиться или отправлять изображения в сообщениях электронной почты или создавать библиотеку изображений в корпоративной интрасети.
Вы также можете использовать файл Setup.exe с установочного компакт-диска Office 2010, 2007 или 2003, а во время установки выберите «Настроить», а затем выберите только Microsoft Office Picture Manager. Но в этом случае вы можете столкнуться с проблемами лицензирования, поэтому лучше использовать SharePoint Designer.
Наслаждайтесь использованием Microsoft Office Picture Manager, даже если на вашем компьютере с Windows 10 установлен Office 2016. Посмотрите, как вы можете получить Windows Photo Viewer в Windows 10.
Как установить и использовать пользовательский образ как Gamerpic на Xbox One
Если вы хотите загрузить изображение с вашего Xbox One и использовать его как изображение геймера, это можно сделать. Вы также можете использовать USB-накопитель для загрузки изображения и установить его в качестве игрового игрока Xbox One.
Руководство по привратнику: как с его помощью установить и установить приложения Mac
Узнайте больше о Gatekeeper и о том, как использовать его для установки самых безопасных приложений на ваш Mac.
Как установить, установить принтер hp officejet 6500a plus «все в одном»
Узнайте, как настроить и установить принтер HP Officejet 6500A Plus «все в одном».
Источник
Skip to content
На чтение 3 мин. Просмотров 2k. Опубликовано 03.09.2019
Пользователи MS Office 2013 и 2016, возможно, были удивлены, обнаружив, что в эти пакеты не входит Microsoft Office Picture Manager. Picture Manager был приложением, которое ранее входило в состав MS Office и включало функции управления фотографиями и редактирования изображений. В те времена это был довольно универсальный инструмент для простой настройки картинки, и мы объясним, как его использовать сейчас, в Windows 10.
Как запустить Microsoft Office Picture Picture Manager в Windows 10?
У него не было большого количества инструментов для редактирования, но его параметры «Изменить размер», «Обрезать», «Повернуть», «Устранение эффекта красных глаз», «Автозамена» и «Цвет» по-прежнему пригодились. Однако Microsoft прекратила выпуск программного обеспечения. Несмотря на это, вы можете запустить MS Office Picture Manager в Windows 10 следующим образом:
-
Сначала откройте мастер установки пакета MS Office (иначе setup.exe) для Office 2010, 2007 или 2003. Вам также понадобится ключ продукта для пакета Office.
- Введите ключ продукта, чтобы запустить мастер установки.
- Те, у кого нет предыдущего мастера установки MS Office, могут использовать вместо этого установщик Microsoft SharePoint Designer (SPD) 2010. 32-разрядный мастер установки SharePoint Designer 2010 можно сохранить на этой странице веб-сайта или загрузить 64-разрядную версию здесь.
- Обратите внимание, что перед загрузкой необходимо войти на сайт Microsoft, поэтому настройте учетную запись Microsoft, если у вас ее еще нет.
- Затем откройте мастер установки SharePoint Designer 2010, показанный на снимке экрана ниже.
-
Нажмите кнопку Настройка в этом окне, чтобы открыть параметры настройки ниже.
- Нажмите на каждую программу, указанную на вкладке “Параметры установки”, и выберите Недоступно в меню.
- Затем нажмите + рядом с инструментами Office и выберите Недоступно для всех перечисленных инструментов Office, кроме MS Office Picture Manager.
-
Затем вы должны выбрать выпадающее меню для Microsoft Office Picture Manager.
- Теперь выберите параметр Запускать с моего компьютера в меню Picture Manager.
- Нажмите кнопку Установить сейчас в мастере настройки.
- После завершения настройки нажмите кнопку Закрыть и перезапустите Windows.
- Теперь вы можете открыть Picture Manager! Вы должны найти его в меню «Пуск» или ввести «Picture Manager» в поле поиска Cortana.

Теперь вы можете редактировать ваши изображения с помощью Picture Manager еще раз. Это, безусловно, удобное приложение для организации фотографий и базового редактирования изображений.
Примечание редактора . Этот пост был первоначально опубликован в январе 2017 года и с тех пор был полностью переработан и обновлен для обеспечения свежести, точности и полноты.
В Windows 10 есть приложение «Фотографии», пришедшее на смену Picture Manager, которое позволяет редактировать фотографии. Для получения информации о том, как открыть и использовать его, см. Редактирование фото и видео.
Запустите Picture Manager из изображения
- Найдите на своем компьютере изображение, с которым хотите работать.
- Щелкните изображение правой кнопкой мыши.
- В Office 2007 выберите «Открыть с помощью», затем щелкните «Диспетчер изображений Microsoft Office». В Office 2010 выберите Microsoft Office. Ваше изображение откроется в Диспетчере изображений.
Что случилось с Office Picture Manager?
К сожалению, некоторое время назад компания прекратила выпуск Microsoft Picture Manager. Вы по-прежнему можете загрузить и установить программное обеспечение в Windows 10, и оно будет работать нормально. Обратите внимание, что у программы не так много функций, но она все же может выполнять базовое редактирование изображений.
Как сделать Microsoft Office Picture Manager моим по умолчанию в Windows 10?
1. Установите Picture Manager по умолчанию в Windows 10.
- Нажмите на Пуск и выберите Настройки.
- Нажмите на приложения.
- На левой панели нажмите Приложения по умолчанию.
- Прокрутите вниз до раздела просмотра фотографий.
- Нажмите Выбрать по умолчанию.
- Выберите Picture Manager из списка приложений.
- Закройте окно настроек и откройте проводник.
16 февраля. 2020 г.
Есть ли в Windows 10 фоторедактор?
Фоторедактор — очень удобный инструмент, позволяющий обрезать, вращать и переворачивать изображение. Он также использовался для редактирования изображения путем добавления примечаний к путям рисования от руки, текста и встроенных форм. Редактирование изображения завершено, сохраните в папку «Сохраненные изображения».
Microsoft Picture Manager бесплатен?
Программа на 100% БЕСПЛАТНА и оптимизирована для использования в Windows 2003, XP, 2000. Она может работать на любом ПК, который соответствует системным требованиям для пакета Office 2003. Примечание. Приложение не поддерживается в Office 2013 и более поздних версиях.
Как установить Microsoft Picture Manager?
Установите Picture Manager
На странице «Выберите нужную установку» нажмите «Настроить». Разверните Инструменты Office и выберите Microsoft Office Picture Manager. Щелкните стрелку раскрывающегося списка рядом с Microsoft Office Picture Manager и выберите Запускать с моего компьютера. Щелкните Установить сейчас.
Как редактировать изображения в Microsoft Office Picture Manager?
Чтобы отредактировать изображение в Microsoft Office прямо на вашем компьютере, выполните следующие действия:
- Щелкните правой кнопкой мыши изображение в одной из ваших папок.
- В появившемся меню выберите «Открыть с помощью», а затем — «Microsoft Office». …
- Если панели инструментов и панели не отображаются при открытии редактора фотографий, нажмите «Просмотр» → «Панель задач».
Есть ли в Microsoft Office 2016 Picture Manager?
Microsoft Office Picture Manager включен в версии Microsoft Office 2003, 2007 и 2010, но, как вы, возможно, знаете, не включен в последние версии пакета Office 2013, 2016 и Office 365.
Как объединить изображения в Microsoft Office Picture Manager?
Как объединить два изображения в одно с помощью Microsoft Paint
- Найдите изображения, которые вы хотите объединить, щелкните одно из них правой кнопкой мыши и выберите «Открыть с помощью». …
- Увеличьте размер фона, перетащив маленькую квадратную рамку, показанную на изображении ниже. …
- Щелкните стрелку раскрывающегося списка под кнопкой «Вставить» в строке меню. …
- Перетащите второе изображение и переместите его с первым.
7 сред. 2019 г.
Как преобразовать JPEG в изображение в Microsoft Office Picture Manager?
Конвертировать файлы в другие форматы
- Выберите файл или файлы.
- Выбрать файл.
- Экспорт.
- В раскрывающемся списке «Экспорт с этим форматом файла» выберите формат для преобразования в (.bmp, .gif, .jpg, .png, .tif).
16 апр. 2010 г.
Как мне удалить Microsoft Picture Manager по умолчанию?
Запустите программу и функции из панели управления. Щелкните правой кнопкой мыши Microsoft Office 2010 и выберите «Изменить». Выберите «Добавить и удалить компоненты» и нажмите «Продолжить». Щелкните Диспетчер изображений Microsoft Office и выберите для него значение «Недоступно».
Какое программное обеспечение для работы с фотографиями лучше всего для Windows 10?
ЛУЧШЕЕ ПО для редактирования фотографий: Лучшие решения
| Имя и фамилия | Платформа | Ссылка |
|---|---|---|
| Adobe Photoshop Express | Android, iOS, Windows, Mac | Подробнее |
| Canva | Windows, Mac, iOS | Подробнее |
| inpixio | Windows, GNU / Linux, OS X | Подробнее |
| Ashampoo | Windows | Подробнее |
Как получить Photoshop бесплатно для Windows 10?
Пользователи Windows 10 могут бесплатно загрузить Adobe Photoshop Express из Microsoft Store. Однако в приложении есть некоторые премиум-функции, которые необходимо покупать.
Какой хороший фоторедактор для Windows 10?
Лучшие приложения для редактирования фотографий для Windows 10 2021 года
- Отраслевой стандарт: Adobe Photoshop.
- Без подписки: Affinity Photo.
- Открытый исходный код: GIMP.
- Сенсорное управление: Polarr.
- Встроенный: Microsoft Photos.
2 колода 2020 г.
Microsoft 365 когда-то был отдельным набором приложений, в который входили не только Word, Excel, PowerPoint, Publisher и Access. В комплекте с ним было много других полезных утилит.
Microsoft сократила свое предложение, когда дело дошло до своего набора для повышения производительности, и большинство приложений, которые были удалены из него, были заброшены. Одним из полезных приложений, поставляемых вместе с Office, был Диспетчер изображений и факсов Microsoft.
Диспетчер изображений и факсов Microsoft представлял собой легкую программу просмотра и редактирования изображений. Рядом с Windows Photo Viewer он отлично подходил для просмотра фотографий и предлагал лучшие возможности редактирования, чем Paint.
Получите Microsoft Office Picture Manager
Microsoft Picture and Fax Manager был в какой-то момент переименован в Microsoft Office Picture Manager, и его все еще можно установить, даже если вы используете последнюю версию Windows 10.
- Скачать Microsoft SharePoint Designer 2010 от Microsoft.
- Запустите установщик.
- Выберите Вариант установки «Выборочная».
- Раскройте каждую группу.
- Открой падать рядом с ним, и выберите Недоступно.
- Открой Группа инструментов Office, и откройте Раскрывающийся список Microsoft Office Picture Manager.
- Выберите Бежать с моего компьютера вариант.
- Нажмите Продолжать.
- Дождитесь завершения установки и Будет установлен Microsoft Office Picture Manager.
Примечание. При желании вы можете установить другие инструменты, включенные в Microsoft Sharepoint Designer 2010.
Используйте Microsoft Office Picture Manager
Приложение Microsoft Office Picture Manager не изменилось и не изменится, поскольку оно больше не получает никаких обновлений.
- Откройте меню «Пуск» и перейдите в список приложений.
- Найдите приложение под названием Microsoft Office 2010 и откройте его.
- В качестве альтернативы, щелкните изображение правой кнопкой мыши и выберите Открыть с из контекстного меню.
- Выберите Microsoft Office 2010 из контекстного меню.
- В изображение откроется в Microsoft Office Picture Manager.
- Нажмите «Редактировать изображения». вверху, чтобы открыть панель редактирования.
- Использовать Кнопка автокоррекции чтобы исправить цвет на изображении.
- Нажмите кнопку «Сохранить». чтобы перезаписать изменения, внесенные вами в файл.
Вывод
Microsoft Office Picture Manager появится под названием Microsoft Office 2010, что немного сбивает с толку. Вы можете переименовывать элементы в меню «Пуск», а также в контекстном меню. Выясните, где находится запись в реестре для Microsoft Office Picture Manager, и переименуйте ее. Не забудьте сделать резервную копию ключа / значения перед его редактированием. Возможно, приложение не запускается после того, как вы измените его значение реестра, и в этом случае вам следует восстановить его из резервной копии.
Office 2016, Office 2010 и Office 365 не поставляются с Picture Manager. Microsoft Picture Manager позволяют пользователям легко просматривать, редактировать и управлять изображениями, и многим это нравится. На Windows 10, теперь у вас есть приложение Windows Photos, которое позволяет управлять вашими фотографиями. Microsoft удалила диспетчер изображений, поскольку основные инструменты для редактирования изображений, которые были там включены, уже включены в Word, PowerPoint или Excel. Но если они отсутствуют, и вы хотите установить Picture Manager, вы можете сделать это следующим образом.
Установите Microsoft Office Picture Manager в Windows 10
Загрузите Microsoft Office SharePoint Designer 2010 или 2007. Он может свободно устанавливать и не требует лицензии. Имейте в виду; вам необходимо установить версию 201 — 32-разрядную или 64-разрядную, а не версию 2013 года, поскольку SharePoint Designer 2013 не включает в себя диспетчер изображений.
После того, как вы скачали его, запустите установку, примите условия лицензирования и выберите Настроить кнопка для установки, когда это предлагается.
Теперь на следующем экране выберите Запустить с моего компьютера за Менеджер изображений Microsoft Office а также Недоступен для всех других программ, как показано ниже.
Нажмите на Установить сейчас, и установка будет продолжена. После его завершения вы сможете увидеть Microsoft Office Picture Manager в разделе Недавно добавленный на экране запуска Windows 10.
Нажмите на нее, чтобы открыть программу.
Microsoft Office Picture Manager позволяет вам управлять, редактировать, обмениваться фотографиями и просматривать их. Найти фотографии функция очень полезна при поиске всех ваших фотографий. Вы можете использовать инструменты для редактирования изображений, чтобы обрезать, развернуть или скопировать и вставить. Вы также можете делиться или отправлять фотографии в сообщениях электронной почты или создавать библиотеку изображений в корпоративной интрасети.
Вы также можете использовать файл Setup.exe с установочного компакт-диска Office 2010, 2007 или 2003, а во время установки выберите «Настроить», а затем выберите «Установить только Microsoft Office Picture Manager». Но в этом случае вы можете столкнуться с проблемами лицензирования, поэтому лучше использовать SharePoint Designer.
Наслаждайтесь использованием Microsoft Office Picture Manager, даже если у вас установлен Office 2016 на вашем компьютере под управлением Windows 10. Посмотрите, как вы можете получить Windows Photo Viewer в Windows 10.
Tweet
Share
Link
Plus
Send
Send
Pin
Microsoft Picture Manager — простая программа, включающая в себя набор инструментов для работы с изображениями. Входит в состав офисного пакета Microsoft Office и SharePoint Designer.
Возможности Microsoft Office Picture Manager
- Интеграция в контекстное меню;
- Функция масштабирования изображений;
- Управление при помощи горячих клавиш;
- Возможность регулировать цветовую гамму;
- Встроенный центр загрузки новых фотографий;
- Большое количество инструментов для изменения рисунков;
- Экспорт/импорт разных форматов JPEG, GIF, PNG, TIFF и так далее;
- Автоматические обновления софта от официального сайта Microsoft;
- Поддерживается специфическая корректировка контраста и яркости.
Преимущества
- Невысокие системные требования;
- Продвинутый визуальный редактор;
- Высокая скорость загрузки программы;
- Русский язык интерфейса, простое и удобное управление;
- Сохранение графических файлов в указанную директорию;
- Встроенные функции обрезки, отражения и масштабирования;
- Наличие отдельного окна для представления одного или нескольких рисунков;
- Совместимость новой версии диспетчера рисунков Microsoft Office Manager с ОС Windows 10 и 8.1.
Недостатки
- Редкие подтормаживания при нажатии кнопки «Настройка»;
- Microsoft Office Picture Manager (SharePoint Designer) является одним из компонентов Microsoft Office, но в процессе установки вы можете обнаружить что компонент недоступен (если устанавливаете самую базовую версию Офиса).

Вопросы по программе
Microsoft Office Picture Manager скачать бесплатно
Последняя версия:
2.1 от
26.01
2018
Лицензия: Бесплатно
Операционные системы:
Windows 7, 8, 10, XP, Vista
Интерфейс: Русский
Размер файла: 297 Mb
Скачать Microsoft Office Picture Manager
SharePointDesignerPictureManager_Setup.exe
Полное описание
Программа Microsoft Office Picture Manager содержит инструменты для просмотра и редактирования изображений. Вы сможете пользоваться такими функциями, как: регулировка насыщенности, яркости, контрастности цвета, обрезка, поворот, отражение, устранение эффекта красных глаз, изменение размера, сжатие рисунка.
Имеется возможность изменять масштабы документа. Готовые материалы можно отправлять в сообщениях по электронной почте или репостить в популярные социальные сети Facebook, Twitter, ВКонтакте, Одноклассники, Мир Вокруг и так далее. Доступна опция предварительного просмотра, есть полезная кнопка отмены действия. Вы сможете сравнивать одновременно несколько вариантов отредактированной картинки. Стоит отметить наличие удобной библиотеки рисунков, в которой будут храниться все ваши работы.
После завершения обработки изображения, MS Picture Manager предлагает выбрать нужный тип файла и сохранить его на жесткий диск компьютера или ноутбука. Возможно хранение проектов в облаке. Поддерживаются средства Office 2016 для совместного использования, позволяющие редактировать контент с нескольких компьютеров и мобильных устройств одновременно.
jQuery(document).ready(function() {
App.init();
//App.initScrollBar();
App.initAnimateDropdown();
OwlCarousel.initOwlCarousel();
//ProgressBar.initProgressBarHorizontal();
});
Вот уж не думал, что Microsoft Office Picture Manager, он же Диспетчер рисунков, пользуется популярностью у пользователей! Но факт остаётся фактом. Народ, понимаешь, привык к этому продукту, а с учетом того, что до выход в свет Office 2013, он поставлялся в составе Office, то это было ещё и удобно. Вместе с привычными всем Word, Excel, Outlook ещё и диспетчер рисунков с минимальным набором инструментов для просмотра и редактирования изображений. Это, конечно, удобно!
Однако, в состав Office 2013 Picture Manager уже не входит.
Поэтому возникает резонный вопрос — Где взять полюбившийся Диспетчер рисунков?
Ответ почти на поверхности — надо взять его из предыдущих версий Office, но совсем не обязательно устанавливать целиком старую версию! Достаточно воспользоваться бесплатным продуктом SharePoint Designer 2010
Скачать его можно с официального сайта компании Microsoft — 64-разрядная версия и 32-разрядная версия.
Во время скачивания можно указать необходимый Язык, по ссылкам автоматически выбран Русский.
После загрузки запускаем установочный файл и нажимаем кнопку Настройка — это важно!!!
Следующее окно предназначено для выбора нужных для установки компонентов. Во вкладке «Параметры установки» по умолчанию выбрано большинство компонентов.
На данный момент нам нужен только Диспетчер рисунков! Поэтому нужно сначала отключить все компоненты, выбрав в выпадающем списке «Компонент недоступен» напротив каждого раздела.
В итоге должно получиться, что все компоненты отключены и не будут установлены. Теперь нам нужно выбрать только интересующий на Диспетчер рисунков, который находится в разделе «Средства Office». В выпадающем списке выбираем значение «Запускать с моего компьютера»
В итоге Дистпетчер рисунков будет единственным компонентом для установки. Если вам нужны ещё какие-то, то вы сразу можете выбрать их по такому же принципу.
Нажимаем Установить и ждём окончания установки. Теперь в списке программ у вас появится желанная программа!