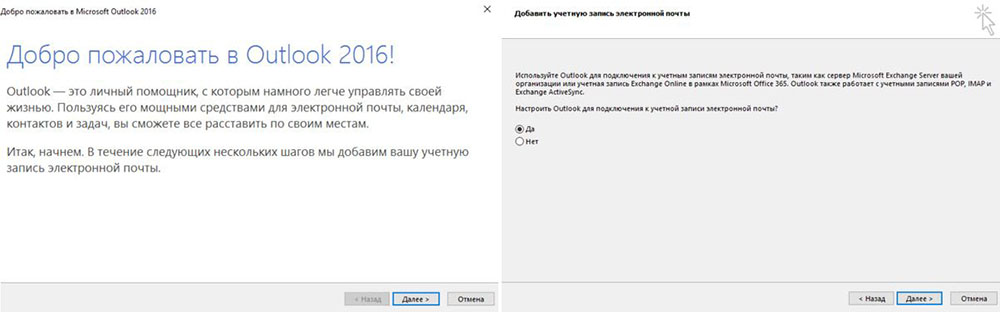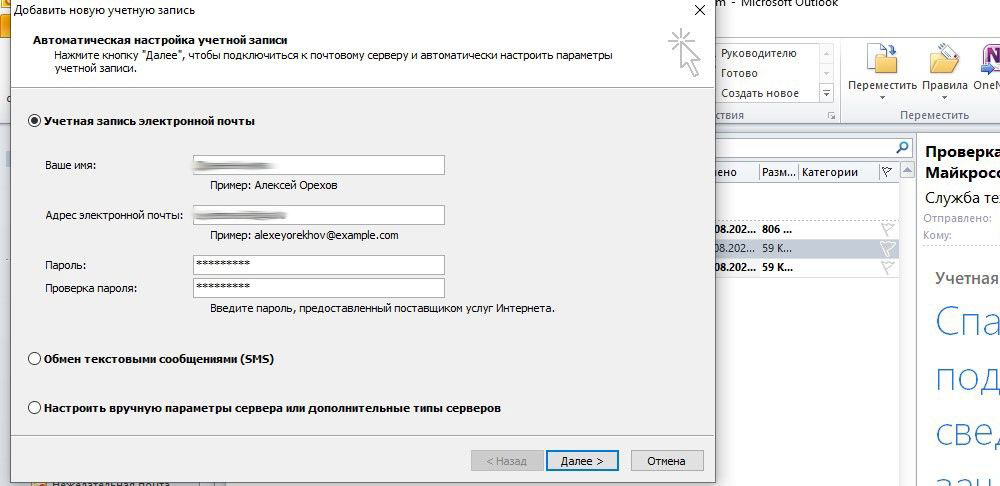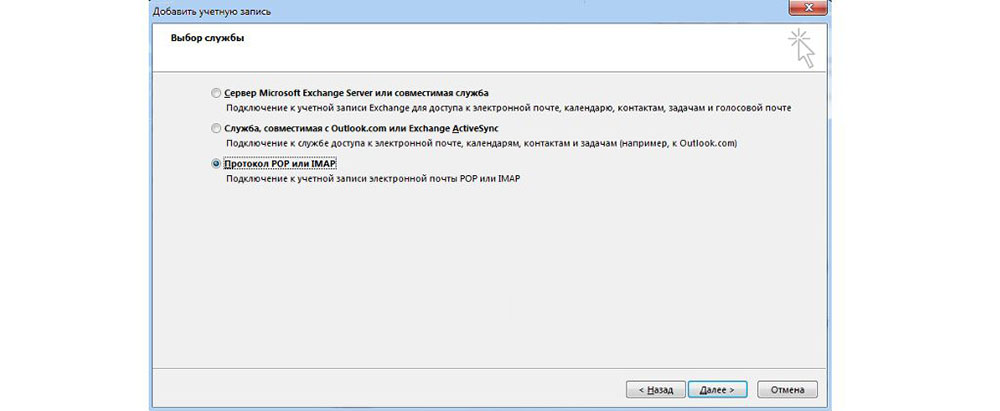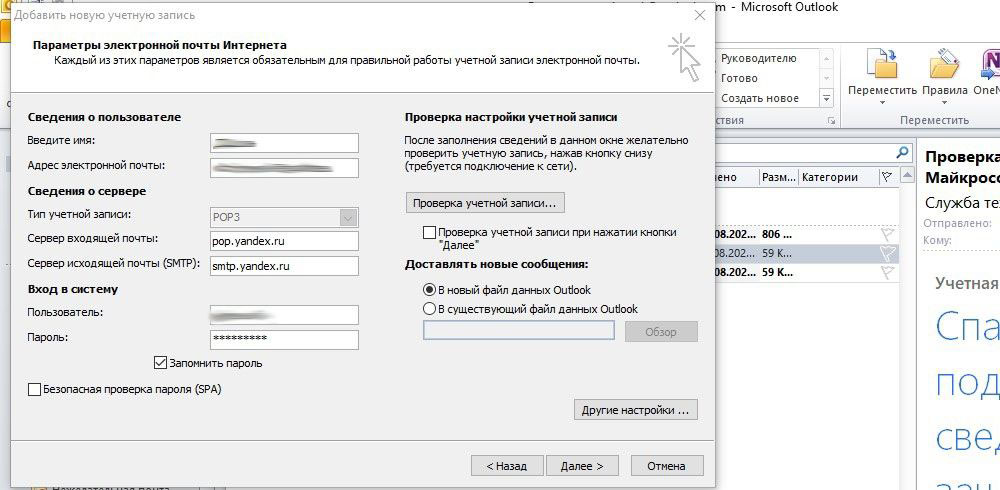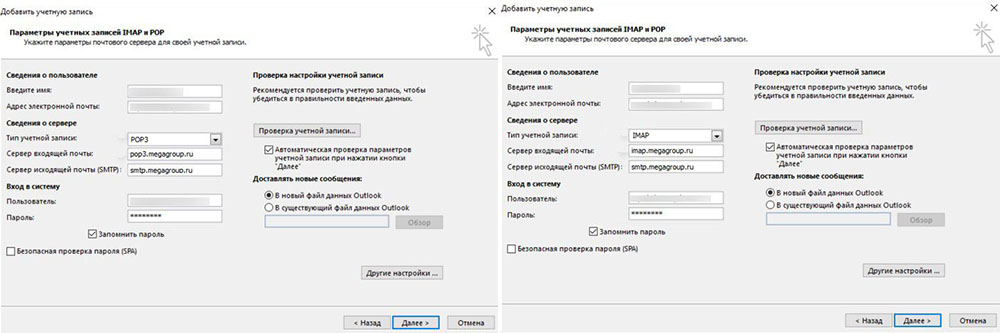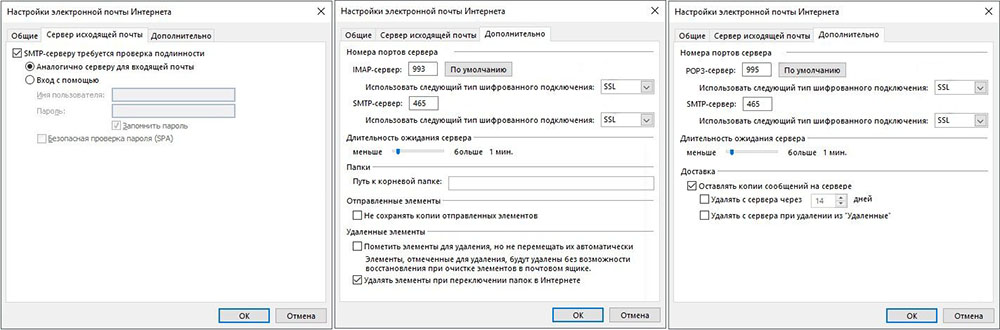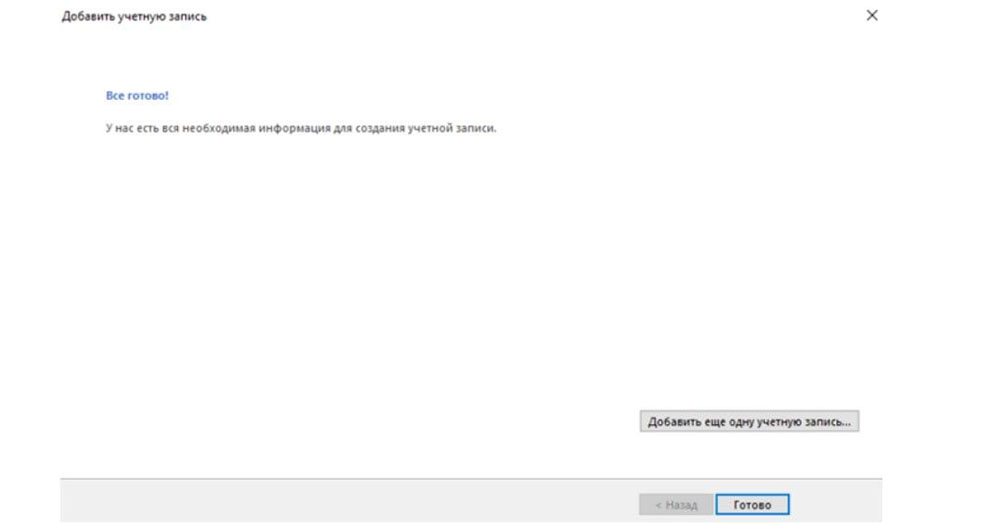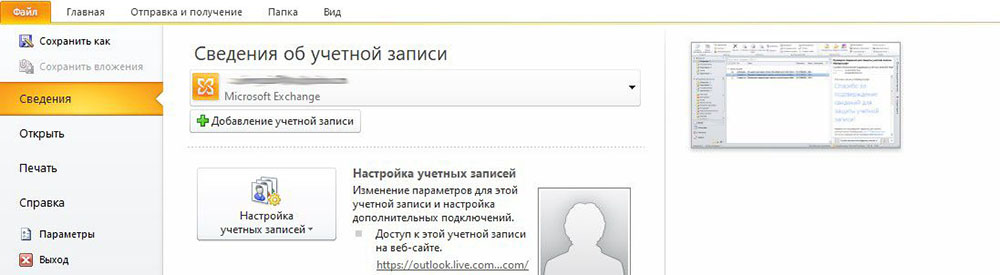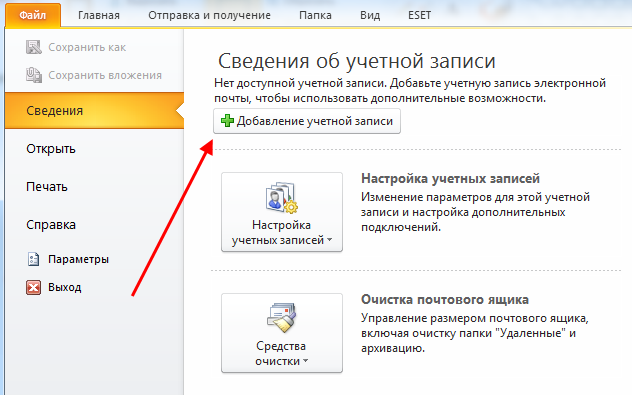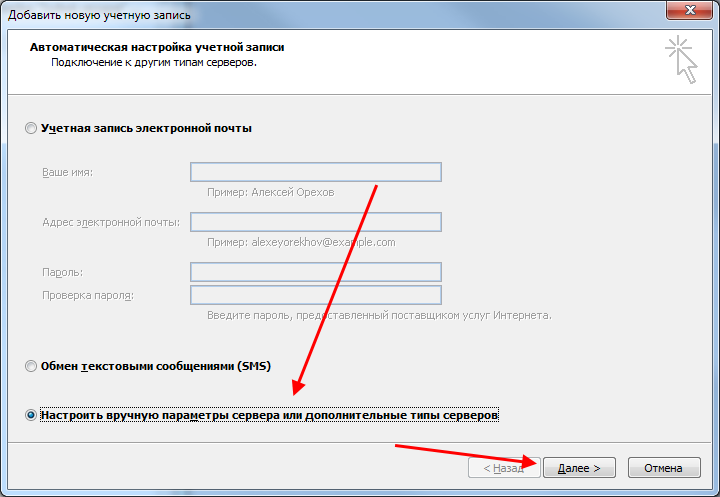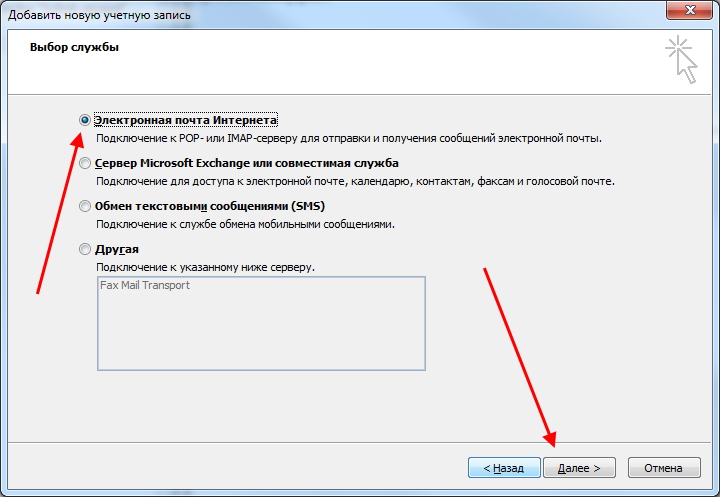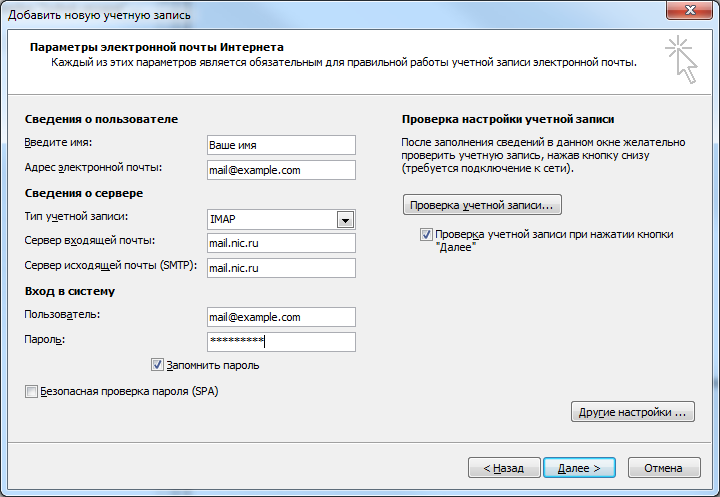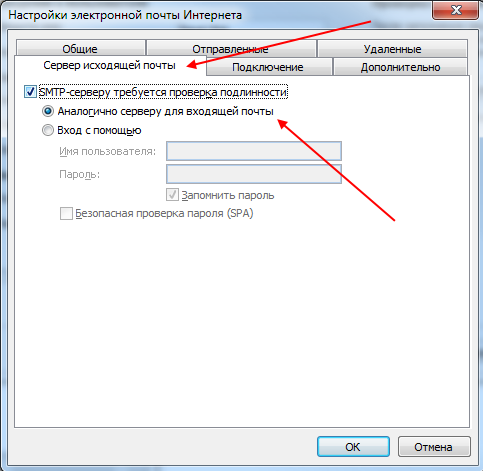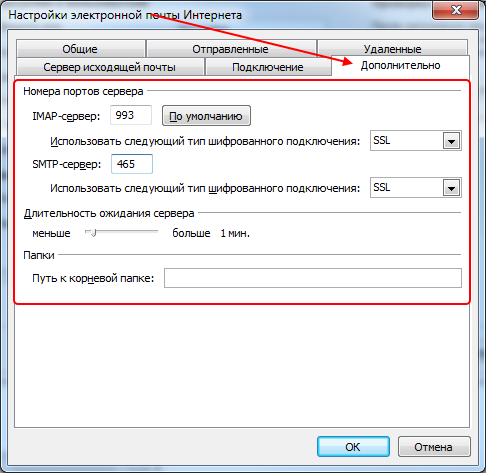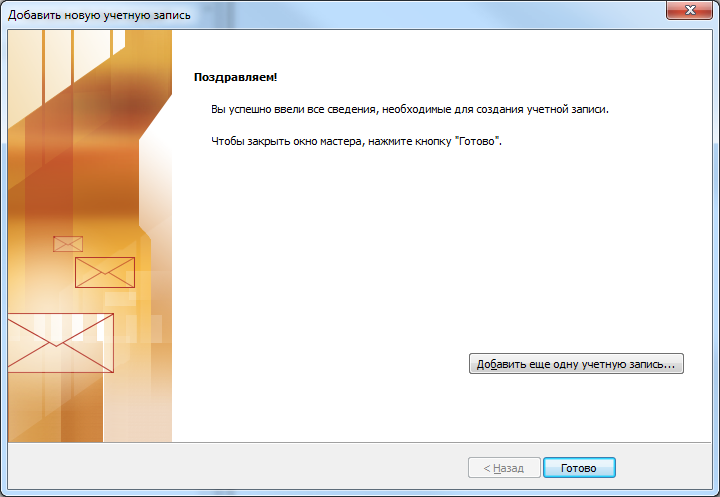Содержание
- Приобретение программы
- Начало установки
- Настройка установки
- Продолжение установки
- Вопросы и ответы
Программа Microsoft Outlook является одним из самых популярных почтовых приложений. Её можно назвать настоящим информационным менеджером. Популярность объясняется не в последнюю очередь и тем, что это рекомендованное почтовое приложение для Windows от Microsoft. Но, в то же время, эта программа не является предустановленной в данную операционную систему. Её нужно купить, и провести процедуру инсталляции в ОС. Давайте выясним, как установить Майкрософт Аутлук на компьютер.
Приобретение программы
Программа Microsoft Outlook входит в пакет приложений Microsoft Office, и не имеет собственного инсталлятора. Поэтому, приобретается данное приложение вместе с другими программами входящих в конкретную редакцию офисного пакета. На выбор, можно купить диск, или скачать с официального сайта Microsoft установочный файл, предварительно заплатив указанную сумму денег, с помощью электронной формы расчетов.
Начало установки
Процедура установки начинается с запуска установочного файла, или диска с пакетом Microsoft Office. Но, перед этим, в обязательном порядке нужно закрыть все другие приложения, особенно, если они тоже входят в пакет Microsoft Office, но были установлены ранее, иначе высока вероятность конфликтов, или ошибки в инсталляции.
После запуска инсталляционного файла Microsoft Office, открывается окно, в котором из списка представленных программ, нужно выбрать Microsoft Outlook. Совершаем выбор, и жмем на кнопку «Продолжить».
После этого, открывается окно с лицензионным соглашением, которое следует прочитать, и принять его. Для принятия, ставим галочку около надписи «Я принимаю условия этого соглашения». Затем, жмем на кнопку «Продолжить».
Далее, открывается окно, в котором предлагается установить программу Microsoft Outlook. Если пользователю подходят стандартные настройки, или он имеет поверхностные знания об изменении конфигурации данного приложения, то следует нажать на кнопку «Установить».
Настройка установки
Если же стандартная конфигурация пользователя не устраивает, то ему следует нажать на кнопку «Настройка».
В первой вкладке настроек, под названием «Параметры установки», существует возможность выбора различных компонентов, которые будут инсталлированы с программой: бланки, надстройки, средства разработки, языки, и пр. Если пользователь не разбирается в этих настройках, то лучше всего все параметры оставить по умолчанию.
Во вкладке «Расположение файлов» пользователем указывается, в какой папке программа Microsoft Outlook будет находиться после установки. Без особой надобности данный параметр не стоит менять.
Во вкладке «Сведения о пользователе» указывается имя юзера, и некоторые другие данные. Вот здесь, пользователь может внести свои коррективы. Имя, которое он внесет, будет отображаться при просмотре информации о том, кто создал или редактировал конкретный документ. По умолчанию, данные в эту форму подтягиваются из учетной записи пользователя операционной системы, в которой юзер в данный момент находится. Но, эти данные для программы Майкрософт Аутлук можно, при желании, изменить.
Продолжение установки
После того, как все настройки совершены, жмем на кнопку «Установить».
Начинается процесс установки Microsoft Outlook, который, в зависимости от мощности компьютера, и операционной системы, может занять продолжительное время.
После того, как процесс установки закончится, появится соответствующая надпись в окне инсталляции. Жмем на кнопку «Закрыть».
Инсталлятор закрывается. Пользователь теперь может запустить программу Microsoft Outlook, и использовать её возможности.
Как видим, процесс установки программы Microsoft Outlook, в целом, интуитивно понятен, и доступен даже полному новичку, если пользователь не начинает изменять настройки по умолчанию. В этом случае, нужно уже иметь некоторые знания, и опыт обращения с компьютерными программами.
Введение
Итак, нашему дорогому читателю захотелось узнать, как удалить, отключить, установить, обновить или же восстановить Outlook на своём компьютере или ноутбуке. Конечно, свою помощь вы легко найдёте и сможете сделать любое из этих действий самостоятельно, без обращения к мастеру в специализированном центре.
Программа Microsoft Outlook входит в состав стандартного пакета офисных программ Microsoft Office
Обратите внимание, что в некоторых случаях (при скачивании файлов из интернета и обновлении) вам потребуется возможность выхода в глобальную сеть. Позаботьтесь также о своём трафике, если у вас стоит не безлимитный тарифный план, а тариф с определённым фиксированным объёмом данных для загрузки.
Установка Microsoft Outlook
Если вы хотите узнать, как установить Outlook, являющийся продуктом офисного пакета компании Microsoft, то вам нужно следовать определённой инструкции, чтобы не допустить каких-либо ошибок. Итак, приступим:
- Для начала вам необходимо приобрести или скачать цифровую версию офисного пакета Майкрософт. Купить коробочную версию вы можете у официальных дистрибьютеров в магазинах вашего города. Например, М.Видео, Эльдорадо, DNS и другие представители. Если вы хотите загрузить копию из интернета, то можете воспользоваться официальным сайтом компании, где довольно легко найти страницу для скачивания пакета. Обратите внимание, что офис предлагается пользователям на платной основе. Поэтому выбирайте наиболее подходящий вам тарифный план и оплачивайте покупку. Обратите внимание, что если вам нужен только Outlook, то скачиваем его отдельно.
- Итак, теперь у вас есть установочный диск, флешка или образ, загруженный из интернета. В последнем случае вам нужно будет либо записать образ на внешний носитель (диск DVD-R, DVD-RW) или воспользоваться услугами специальных утилит, которые позволяют создать виртуальный диск. К таким программам относится довольно популярное и удобное приложение Deamon Tools. В общем, вставляем установочный диск в дисковод или запускаем образ с виртуального носителя.
- В самом начале перед вами будет приветственное окно компании Microsoft, которое подготовит вас к установке программного обеспечения. Следуя подсказкам в диалоговом окне, вы легко сможете сами настроить интересующие вас параметры. Жмём «Далее» и дожидаемся окончания процесса установки.
- После инсталляции может потребоваться перезагрузка компьютера. Теперь вы можете пользоваться всеми услугами, которые предлагает вам утилита. Ну а мы вас поздравляем, ведь таким лёгким образом вы смогли самостоятельно установить Outlook на свой компьютер или ноутбук.
Удаление Microsoft Outlook
Удалить Outlook можно так же легко, как и установить Outlook. Поэтому давайте пошагово сделаем это вместе:
- Нажимаем на кнопку «Пуск» на нижней панели инструментов и переходим во вкладку «Панель инструментов» справа.
- В пункте «Программы» нам нужно будет выбрать удаление программ. Выбираем с помощью левой кнопки мыши.
- В появившемся списке необходимо отыскать утилиту Microsoft Outlook, если она установлена отдельно, и нажать кнопку «Удалить» на верхней панели инструментов. Если Аутлук находится в общем пакете офисных программ, то нажимаем на Microsoft Office и жмём «Изменить». Итак, как вы могли понять, наша мини-инструкция немного разделилась на две части: когда Аутлук установлен отдельно, и вторая — когда он входит в общий пакет офиса.
- В первом случае мы просто следует подсказкам на экране компьютера или ноутбука и просто удаляем нашу утилиту.
- Во втором случае нужно будет немного потрудиться. Итак, кликнув на «Изменить» мы вызываем меню программы установки. По умолчанию стоит выбор на первом пункте «Добавить или удалить компоненты». Оставляем как есть и кликаем «Продолжить». В появившемся списке приложений офиса ищем наш Outlook. Жмём по маленькой стрелочке левой кнопкой мыши, потом выбираем пункт «Компонент недоступен» и затем кликаем по кнопке в правом нижнем углу.
- Теперь нужно дождаться, пока завершится настройка. Этот процесс занимает некоторое время. Поэтому можете отойти ненадолго и отдохнуть, устроив себе небольшой перерыв.
- Готово, вы смогли отключить Outlook на своём компьютере или ноутбуке.
Обновление Microsoft Outlook
Обновить Outlook можно с помощью встроенного в операционную систему Windows 7 центра обновлений:
- Запустите уже знакомую вам панель управлений через меню «Пуск».
- Заходим в пункт «Система и безопасность», где в списке вы увидите центр обновлений.
- В этом центре будет доступна кнопка поиска обновлений. Жмём на неё.
- Когда система завершит поиск, установите обновления именно для Outlook, отметив их галочкой. Готово! Можете запустить обновление.
Обратите внимание, что так обновить Outlook получится не совсем. То есть, вы получите новые компоненты для существующей версии программы. Если у вас стоит Outlook 2010, то и обновления будут именно для него. Если же вы хотите поставить, например, Outlook 2016, то вам придётся скачивать новый образ или приобретать новый установочный диск.
Восстановление Microsoft Outlook
Теперь перейдём к тому, как восстановить Outlook:
- Переходим в панель управления компьютера и находим «Удаление программ».
- В открывшемся списке установленных приложений ищем Microsoft Office.
- Кликаем по нему левой кнопкой мыши и затем по кнопке «Изменить» на верхней панели инструментов.
- Появится окно установки офисного пакета. Выбираем «добавить или удалить компоненты». В новом открывшемся перечне ищем Microsoft Outlook и нажимаем на маленькую чёрную стрелочку возле нарисованного диска. В мини-окне нажимаем на «Запускать с моего компьютера».
- Затем жмём на «Продолжить» или «Далее» в правом нижнем углу и дожидаемся окончания процесса настройки офиса. Это действие может занять некоторое время, поэтому не торопите события.
- По завершении может потребоваться перезагрузка компьютера или ноутбука. После этого можете продолжать работу с органайзером Аутлук.
Подведём итоги
Друзья, сегодня мы с вами обсудили достаточно много вопросов. Вы узнали, как удалить, отключить, установить, обновить или же восстановить Outlook на своём компьютере или ноутбуке. Как видите, это совершенно не трудно сделать, для этого не нужно обращаться к мастерам, друзьям, родственникам и просить помощи. У вас вполне достаточно сил для самостоятельности. Надеемся, что у вас всё получилось без проблем с первого раза. Если вдруг по какой-то неизвестной причине произошёл сбой и что-то пошло не так, то тогда уже можно включать режим тревоги и обращаться в специализированные центры компьютерной диагностики. Не забываем делиться своим опытом и мнением в комментариях.
- Антон
Добрый день! Пришлось переустанавливать на ноутбуке операционную систему. Теперь самое проблематичное – установка необходимых для работы программ. Интересует, как установить Outlook 2016. На сколько это проблематично?
Добрый день! На сегодняшний день программа Outlook 2016 является одним из наилучших решений для работы с большим количеством электронных писем. Она упрощает процесс, делает его более быстрым и эффективным. Но не только проста работа с программой. Установка Outlook 2016 на компьютер также не занимает много времени и сил.
Порядок действий
- Скачайте инсталляционный файл с официального сайта. Поскольку Outlook является частью программного продукта Office, то искать вы должны именно его.
- Запустите установочный файл и проследите за тем, чтобы в перечне установочных программ была и Outlook.
- После завершении установки запустите Outlook. Для этого зайдите в меню «Пуск», выберите пункт «Все программы». Из всего перечня найдите папку Microsoft Office 2016. Найдите значок программы Outlook 2016 и запустите его.
- Перед вами появится окошко настройки Microsoft Outlook 2016.
Нажмите «Далее».
- Вам предложат настроить учетную запись электронной почты. Выберите ответ «Да» и снова нажмите «Далее».
- Откроется окошки с параметрами учетной записи. Можно пойти простым путем, выбрав первую строку. Но такой способ не гарантирует правильную работу почтовой службы. Поэтому лучше потратить немного больше времени и поставить галочку напротив пункта «Настроить вручную параметры сервера».
- Выберите пункт «Электронная почта Интернета».
- Перед вами откроется большое меню, в котором необходимо заполнить следующие параметры:
— имя пользователя;
— адрес электронной почты;
— тип учетной записи (в большинстве случаев РОР3);
— сервер входящей почты (начинается на РОР, потом точка, потом расширение адреса);
— сервер исходящей почты (начало на smtp, а продолжение как в предыдущем пункте);
— логин входа в почтовый ящик;
— существующий пароль входа. - После заполнения всех строк нажмите кнопку «Далее».
- Программа начнет проверять корректность заполнения всех параметров. Если обнаружилась ошибка, то вам нужно будет проверить все пункты заново. При успешной настройки параметров электронной почты вам предложат нажать кнопку «Готово».
Все. Теперь вы можете без проблем пользоваться менеджером Microsoft Outlook 2016.
Microsoft Outlook для Windows
Outlook — это решение для работы с электронной почтой. Изначально программа поставлялась бесплатно и была предустановленна в операционную систему Windows. C 2001 года этот почтовый клиент стал поставляться в пакете офисных программ Microsoft.
Последние версии Outlook — не просто программа для работы с электронной почтой. Сейчас в ней присутствует электронный органайзер, функция просмотра новостной ленты в формате RSS, удобный инструмент для работы с заметками.
Новые версии тесно интегрированы с социальной сетью Facebook.
История версий
| Outlook | Особенности |
|---|---|
| 2007 | Новая панель задач, с помощью которой можно быстро упорядочить все дела |
| 2010 | Данные можно синхронизировать с «облаком» OneDrive, набор новых календарей |
| 2013 | Интегрировалась с социальными сетями Facebook и Linkedin |
| 2016 | Функция автоматической настройки окна, новые инструменты для синхронизации с OneDrive |
| 2019 | Функция озвучивания и диктовки электронных писем |
Функции и возможности
Программа отлично подходит как для домашнего использования, так и для работы в крупных компаниях. Также с ее помощью удобно вести дела, общаться через социальные сети, планировать мероприятия.
Чтение и отправка электронной почты
Outlook позволяет быстро получать и обрабатывать электронную корреспонденцию и просматривать различные виды документов непосредственно в программе. Последняя версия поддерживает голосовой ввод, что существенно ускоряет процесс написания писем. Точно так же можно прослушивать входящую электронную почту.
Outlook позволяет работать с шаблонами, создавать массовые рассылки, перемещать важные письма в облачное хранилище, распечатывать письма непосредственно из программы. Он обладает мощнейшим спам-фильтром, который пользователь может настроить, исходя из своих потребностей. Кроме того, в программе имеется защита от вирусов и писем с подозрительными ссылками. Спам-фильтр и антивирусная база регулярно обновляются.
Работа с электронной почтой
В программе предусмотрено огромное множество инструментов для работы с электронной почтой. Благодаря встроенному поиску удобно искать нужные письма по множеству параметров, любое письмо сохранить на жесткий диск своего компьютера или в облачное хранилище. Удобно также то, что одновременно можно подключать к программе большое количество почтовых ящиков, переключение между которыми происходит в один клик.
В новых версиях почтового клиента также появилась возможность общаться со своими друзьями из социальных сетей Twitter, Facebook и Linkedin, для этого в настройках нужно лишь ввести логин и пароль от того или иного сервиса.
Адресная книга
Адресная книга находится в отдельной вкладке. Все контакты можно сортировать, исходя из своих потребностей. Также функции программы позволяют группировать контакты в разные категории. После первого запуска программа предложит импортировать адресную книгу – это может быть файл с компьютера, электронная таблица в формате Excel или список контактов из какого-либо почтового сервиса, например, Gmail. Точно так же адресную книгу можно сохранить в виде отдельного файла в памяти компьютера или в облачном хранилище.
Органайзер
Вести список дел можно, используя встроенный органайзер, который отображается в виде удобного календаря. В зависимости от настроек календарь может отображаться в виде недели, месяца, года. С его помощью легко создавать различные встречи и мероприятия. Если речь идет о встрече, то пользователь может указать не только время ее начала, но и завершения. Данные из органайзера синхронизируются со всеми устройствами пользователя в режиме реального времени. Также предусмотрена функция автоматического создания резервных копий.
Работа с RSS
Новые версии Outlook поддерживают работу с лентой RSS. Это решение позволяет непосредственно в программе читать новости с определенных сайтов без необходимости каждый раз открывать их в браузере. При желании можно включить уведомления, которые сообщают о появлении новости на том или ином сайте.
Преимущества и недостатки
Одно из преимуществ программы заключается в том, что с ее помощью можно не только работать с электронной почтой, но и вести дела, читать новости, общаться с друзьями из социальных сетей. К другим преимуществам следует отнести:
Преимущества
- Высокий уровень безопасности;
- Возможность работать с несколькими почтовыми ящиками;
- Удобный органайзер с функцией записной книжки;
- Поддержка и обновления от Microsoft;
- Синхронизация с неограниченным количеством устройств;
- Совместима с другими программами Office.
Программа стала универсальной, но многие пользователи отмечают, что обилие новых функций существенно усложняет работу. К другим недостаткам можно отнести:
Недостатки
- Ложные срабатывания спам-фильтра;
- Не поддерживает импорт и экспорт данных CSV.
Скачать бесплатно
Скачать Microsoft Outlook
Microsoft Outlook версии 2016 доступна для скачивания с помощью MultiSetup или официального сайта. Программа распространяется бесплатно, поддерживает Windows 10, 8, 7 и имеет интерфейс на русском языке.
| Windows | 10, 8, 7 |
|---|---|
| Версия | 2016 |
| Размер | 688 Мб |
| Файл | exe |
- На главную
- Статьи
- Как настроить электронную почту Outlook
Outlook – это почтовый клиент, который можно установить на компьютер для проверки и доступа к учетным записям электронного ящика. Настройка аккаунта не займет много времени.
2021-08-07 14:29:0710
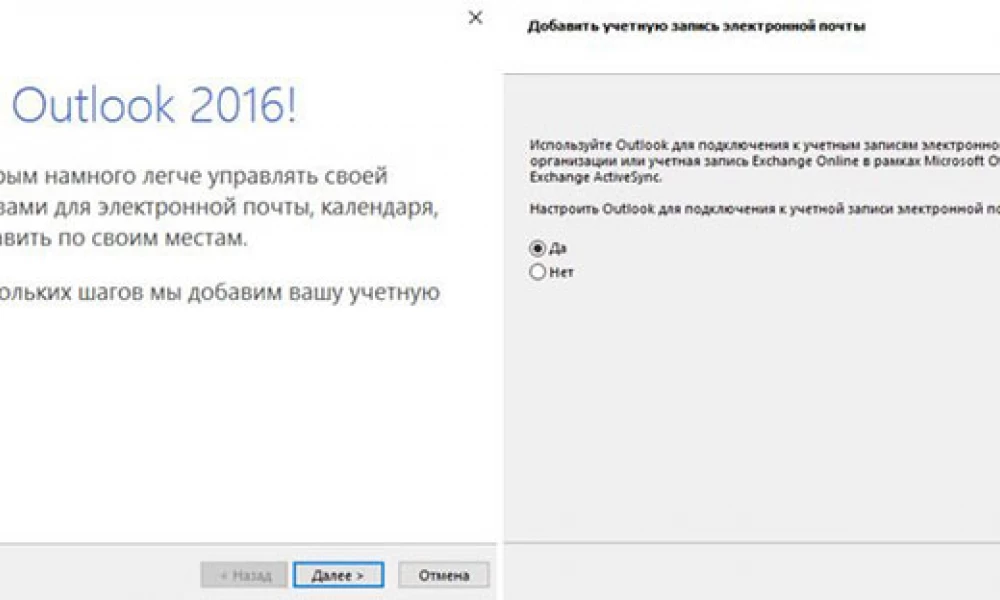
Outlook – это почтовый клиент, который можно установить на компьютер для проверки и доступа к учетным записям электронного ящика. Настройка аккаунта не займет много времени.
Настройка Outlook
Необходимо выполнить такие действия:
- Открыть приложение на компьютере. Если это первый запуск, на экране отобразится приветственное окно. Нажать «Далее». Теперь выбрать опцию настройки Outlook для подключения к аккаунту. Снова кликнуть по «Далее».
- В новом окне отметить пункт с ручной настройкой. Нажать «Далее».
- Выбрать протокол POP или IMAP и перейти к следующему шагу.
- Теперь указать всю информацию: имя пользователя, электронный адрес, тип учетной записи (POP3 или IMAP), сервер входящей и исходящей почты.
- Для входа в систему необходимо вписать тот же емейл, что указан выше, в поле «Пользователь» и пароль.
- При вводе символов важно использовать только нижний регистр.
- Перейти в другие настройки, и в новом окне открыть вкладку «Сервер исходящей…». Отметить галочкой пункт с уведомлением, что SMTP требуется проверка подлинности и выбрать опцию «Аналогично серверу для входящей…».
- После открыть вкладку с дополнительными параметрами, где указать номера портов при использовании SSL. Для POP3 – 995, IMAP – 993, SMTP в обоих случаях – 465.
- Для сохранения изменений нажать «Ок» и «Далее» в предыдущем окне.
- Готово.
Важно! Рекомендуется обратиться к поставщику услуг почтового сервиса, чтобы узнать точные сведения об именах серверов входящей и исходящей почты.
Какой протокол использовать?
Рекомендуется использовать IMAP, который является самым современным почтовым протоколом. Его главное преимущество – возможность синхронизировать все папки сообщений между различными почтовыми программами и мобильными устройствами. Это означает, что электронное письмо, загруженное с сервера, не удаляется с него автоматически.
При использовании IMAP сообщение удаляется с сервера, когда пользователь удаляет его в программе. Таким образом, для многих людей упрощается использование одного ящика, а также гарантируется удобство независимо от того, где находится пользователь.
Ключевые особенности IMAP:
- В отличие от протокола POP3, который позволяет получать только все пропущенные сообщения и удалять их, IMAP дает возможность управлять несколькими папками, а также получать списки, расположенные на удаленном сервере, и управлять ими.
- Подключившись к программе по протоколу IMAP, можно легко и быстро загружать только заголовки писем и выбирать контент, который будет передан на локальный компьютер.
- Важной функцией является папка СПАМ, куда отправляются сообщения, классифицированные как нежелательные. В рамках IMAP можно решить, нужно ли загружать содержимое этой папки.
- Загрузка содержимого писем и вложений происходит только после открытия программы (с помощью POP3 автоматически загружаются все пропущенные сообщения вместе с их содержимым и вложениями). Соответственно, обработка происходит намного быстрее.
Адреса серверов в собственном домене
Для входящей и исходящей почты вместо адреса по умолчанию, можно ввести адрес домена, который был создан пользователем для своих электронных ящиков.
В этой ситуации условия настройки зашифрованного соединения могут измениться. Нужно ввести адреса серверов входящей и исходящей почты в виде адреса домена, в котором пользователь создал учетную запись электронной почты, и:
- Отключить зашифрованное соединение SSL, если нет сертификата SSL для домена. Выбрать отсутствие SSL или установить количество незашифрованных почтовых портов.
- Или оставить соединение зашифрованным с использованием SSL, если есть активный и установленный сертификат SSL для домена, в котором была создана настроенная учетная запись электронного ящика.
Конфигурация по умолчанию с именем серверов исходящей и входящей почты в виде адреса сервера обеспечивает безопасное соединение с использованием SSL.
Если вместо имени серверов, указанных в «Панели клиента», вписать адрес своего домена, необходимо убедиться, что было отключено зашифрованное соединение (если нет сертификата SSL), или купить сертификат, заказав его и установив на хостинг. Это решение обеспечит высокий уровень безопасности и укрепит доверие пользователя в сети (включая проверку адреса домена).
Как изменить почтовый протокол с IMAP на POP3 и наоборот
После завершения настройки почтового ящика с использованием одного из упомянутых протоколов (IMAP или POP3) Outlook не предоставляет возможность изменить эту конфигурацию. В этой ситуации решение состоит в том, чтобы добавить в программу еще один ящик электронной почты, например, с тем же емейл-адресом, выбрав новый протокол (IMAP или POP3).
После настройки учетной записи на основе обоих протоколов следует (необязательно) удалить одну из конфигураций.
Для этого необходимо перейти по пути: «Файл» – «Информация» – «Параметры учетной записи» – выбрать электронный ящик, для которого нужно изменить настройки – «Изменить», чтобы поменять информацию об учетной записи – «Восстановить», чтобы изменить номера портов и имена серверов.

Ваш покорный слуга — компьютерщик широкого профиля: системный администратор, вебмастер, интернет-маркетолог и много чего кто. Вместе с Вами, если Вы конечно не против, разовьем из обычного блога крутой технический комплекс.
Download Article
Download Article
- Subscribing to Microsoft 365 and Downloading on a Computer
- Downloading the Mobile App
|
This wikiHow teaches you how to download Microsoft Outlook on a Windows or Mac computer, as well as your Android, iPhone, or iPad. While any account can use the Outlook web version and mobile apps for free, you’ll need to subscribe to a Microsoft 365 account to be able to download the app on your computer.
Things You Should Know
- Microsoft Outlook is available on your computer and mobile devices.
- Mobile and web versions of Outlook are available to use for free.
- You must be subscribed to a Microsoft 365 account to install the app to your computer.
-
1
Go to the Microsoft 365 subscription page. You need to purchase a subscription to 365 if you want a downloadable version of Outlook.
- If you don’t want to pay, you can use the web version of Outlook for free.
-
2
Sign in (if prompted). Use your Microsoft information to log in.
Advertisement
-
3
Click Continue or Upgrade under the subscription you want. You can sign up for Microsoft 365 Personal for $6.99/mo, which gives 1 account access, or you can sign up for Microsoft 365 Family for $9.99/mo, which gives up to 6 accounts access
-
4
Click Change if you want to change your payment method. If you want to receive promotional emails from Microsoft, make sure the box is checked. If it’s unchecked, you won’t get those emails.
-
5
Click Subscribe. The payment method you selected in the previous steps will automatically be charged the subscription fee and you’ll be redirected to your Microsoft account.
-
6
Click the Installs tab. You’ll see this in the horizontal menu in the middle of your web browser next to Overview and Manage.
- After you sign up for a subscription, you’ll be redirected to your Microsoft account. You can also go to https://account.microsoft.com/.
-
7
Click Install Office. You’ll need to download the entire Office package to install Outlook.
- Your file manager will open and you can choose where to save the installer file. After it finishes downloading, double-click the installer, and follow the on-screen instructions to download Office. This may take a while depending on your internet connection.
- You can enter your mobile number if you want to get a text to download the mobile apps for Office.
-
8
Check your Applications folder (Mac) or your Start menu (Windows) for Outlook. After the download is complete, you’ll see Outlook in either of these places.
Advertisement
-
1
Open the Google Play Store
(Android) or App Store
(iPhones or iPads). You’ll find the icon for either of these stores in your app drawer, on one of your Home screens, or by searching.
- Outlook is available for free for mobile downloads; you do not need a subscription to download the app.
-
2
Search «Outlook.« The search bar is located at the top of your screen in the Google Play Store or in a tab at the bottom of your screen if you’re using the App Store.
-
3
Tap the search result that lists «Microsoft Corporation« as the developer. You’ll see this next to a blue icon of a piece of paper half-out of an envelope next to the letter «o.»
-
4
Tap Install (Google Play Store) or Get (App Store). Since the app is free, you can download it without a Microsoft 365 subscription.[1]
Advertisement
Ask a Question
200 characters left
Include your email address to get a message when this question is answered.
Submit
Advertisement
Thanks for submitting a tip for review!
References
About This Article
Article SummaryX
1. Go to the Microsoft 365 subscription page.
2. Sign in (if prompted).
3. Click Continue or Upgrade.
4. Click Change if you want to change the payment method.
5. Click Subscribe.
6. Click the Installs tab.
7. Click Install Office.
8. Check your Applications folder (Mac) or your Start menu (Windows) for Outlook.
Did this summary help you?
Thanks to all authors for creating a page that has been read 61,824 times.
Is this article up to date?
Download Article
Download Article
- Subscribing to Microsoft 365 and Downloading on a Computer
- Downloading the Mobile App
|
This wikiHow teaches you how to download Microsoft Outlook on a Windows or Mac computer, as well as your Android, iPhone, or iPad. While any account can use the Outlook web version and mobile apps for free, you’ll need to subscribe to a Microsoft 365 account to be able to download the app on your computer.
Things You Should Know
- Microsoft Outlook is available on your computer and mobile devices.
- Mobile and web versions of Outlook are available to use for free.
- You must be subscribed to a Microsoft 365 account to install the app to your computer.
-
1
Go to the Microsoft 365 subscription page. You need to purchase a subscription to 365 if you want a downloadable version of Outlook.
- If you don’t want to pay, you can use the web version of Outlook for free.
-
2
Sign in (if prompted). Use your Microsoft information to log in.
Advertisement
-
3
Click Continue or Upgrade under the subscription you want. You can sign up for Microsoft 365 Personal for $6.99/mo, which gives 1 account access, or you can sign up for Microsoft 365 Family for $9.99/mo, which gives up to 6 accounts access
-
4
Click Change if you want to change your payment method. If you want to receive promotional emails from Microsoft, make sure the box is checked. If it’s unchecked, you won’t get those emails.
-
5
Click Subscribe. The payment method you selected in the previous steps will automatically be charged the subscription fee and you’ll be redirected to your Microsoft account.
-
6
Click the Installs tab. You’ll see this in the horizontal menu in the middle of your web browser next to Overview and Manage.
- After you sign up for a subscription, you’ll be redirected to your Microsoft account. You can also go to https://account.microsoft.com/.
-
7
Click Install Office. You’ll need to download the entire Office package to install Outlook.
- Your file manager will open and you can choose where to save the installer file. After it finishes downloading, double-click the installer, and follow the on-screen instructions to download Office. This may take a while depending on your internet connection.
- You can enter your mobile number if you want to get a text to download the mobile apps for Office.
-
8
Check your Applications folder (Mac) or your Start menu (Windows) for Outlook. After the download is complete, you’ll see Outlook in either of these places.
Advertisement
-
1
Open the Google Play Store
(Android) or App Store
(iPhones or iPads). You’ll find the icon for either of these stores in your app drawer, on one of your Home screens, or by searching.
- Outlook is available for free for mobile downloads; you do not need a subscription to download the app.
-
2
Search «Outlook.« The search bar is located at the top of your screen in the Google Play Store or in a tab at the bottom of your screen if you’re using the App Store.
-
3
Tap the search result that lists «Microsoft Corporation« as the developer. You’ll see this next to a blue icon of a piece of paper half-out of an envelope next to the letter «o.»
-
4
Tap Install (Google Play Store) or Get (App Store). Since the app is free, you can download it without a Microsoft 365 subscription.[1]
Advertisement
Ask a Question
200 characters left
Include your email address to get a message when this question is answered.
Submit
Advertisement
Thanks for submitting a tip for review!
References
About This Article
Article SummaryX
1. Go to the Microsoft 365 subscription page.
2. Sign in (if prompted).
3. Click Continue or Upgrade.
4. Click Change if you want to change the payment method.
5. Click Subscribe.
6. Click the Installs tab.
7. Click Install Office.
8. Check your Applications folder (Mac) or your Start menu (Windows) for Outlook.
Did this summary help you?
Thanks to all authors for creating a page that has been read 61,824 times.
Is this article up to date?
Содержание
- Установка, удаление и обновление программы Outlook
- Введение
- Установка Microsoft Outlook
- Удаление Microsoft Outlook
- Обновление Microsoft Outlook
- Восстановление Microsoft Outlook
- Подведём итоги
- Microsoft Outlook
- Все необходимое для максимально продуктивной работы и связи — дома, в пути и в любом другом месте
- Электронная почта и календарь в одном удобном интерфейсе
- Спокойно работайте и общайтесь благодаря надежным средствам безопасности
- Полный контроль над данными с вашей стороны
- Безопасность корпоративного класса
- Упорядоченная работа в динамичном темпе
- Бесплатный доступ к приложениям Office
- Максимальная доступность для любого пользователя
- Настройка Microsoft Outlook 2010
- Как добавить учетную запись в Outlook 2010
- Как настроить учетную запись
- Установка и запуск Outlook
- Установка Outlook
- Первый запуск
- Как установить Outlook на компьютер?
- Как установить Outlook на ноутбук?
- Как настроить почту Outlook на компьютере?
- Как установить Outlook 2010?
- Как войти в корпоративную почту Outlook?
- Как установить Outlook на телефон?
- Как подключить Outlook к серверу?
- Как настроить почту Outlook на Windows 10?
- Как создать профиль в Аутлуке?
- Как настроить яндекс почту в Outlook?
- Как создать новую учетную запись в Outlook 2010?
- Как настроить почту Gmail в Outlook 2010?
- Как запустить Outlook без учетной записи?
- Как зайти в корпоративную почту Outlook с телефона?
- Как настроить корпоративную почту Outlook?
- Как зайти на почту Outlook через браузер?
Установка, удаление и обновление программы Outlook
Введение
Итак, нашему дорогому читателю захотелось узнать, как удалить, отключить, установить, обновить или же восстановить Outlook на своём компьютере или ноутбуке. Конечно, свою помощь вы легко найдёте и сможете сделать любое из этих действий самостоятельно, без обращения к мастеру в специализированном центре.
Программа Microsoft Outlook входит в состав стандартного пакета офисных программ Microsoft Office
Обратите внимание, что в некоторых случаях (при скачивании файлов из интернета и обновлении) вам потребуется возможность выхода в глобальную сеть. Позаботьтесь также о своём трафике, если у вас стоит не безлимитный тарифный план, а тариф с определённым фиксированным объёмом данных для загрузки.
Установка Microsoft Outlook
Если вы хотите узнать, как установить Outlook, являющийся продуктом офисного пакета компании Microsoft, то вам нужно следовать определённой инструкции, чтобы не допустить каких-либо ошибок. Итак, приступим:
Удаление Microsoft Outlook
Удалить Outlook можно так же легко, как и установить Outlook. Поэтому давайте пошагово сделаем это вместе:
Обновление Microsoft Outlook
Обновить Outlook можно с помощью встроенного в операционную систему Windows 7 центра обновлений:
Обратите внимание, что так обновить Outlook получится не совсем. То есть, вы получите новые компоненты для существующей версии программы. Если у вас стоит Outlook 2010, то и обновления будут именно для него. Если же вы хотите поставить, например, Outlook 2016, то вам придётся скачивать новый образ или приобретать новый установочный диск.
Восстановление Microsoft Outlook
Теперь перейдём к тому, как восстановить Outlook:
Подведём итоги
Друзья, сегодня мы с вами обсудили достаточно много вопросов. Вы узнали, как удалить, отключить, установить, обновить или же восстановить Outlook на своём компьютере или ноутбуке. Как видите, это совершенно не трудно сделать, для этого не нужно обращаться к мастерам, друзьям, родственникам и просить помощи. У вас вполне достаточно сил для самостоятельности. Надеемся, что у вас всё получилось без проблем с первого раза. Если вдруг по какой-то неизвестной причине произошёл сбой и что-то пошло не так, то тогда уже можно включать режим тревоги и обращаться в специализированные центры компьютерной диагностики. Не забываем делиться своим опытом и мнением в комментариях.
Источник
Microsoft Outlook
Общайтесь, организовывайте работу и выполняйте поставленные задачи с помощью бесплатной личной электронной почты и календаря.
Все необходимое для максимально продуктивной работы и связи — дома, в пути и в любом другом месте
Электронная почта и календарь в одном удобном интерфейсе
Отправляйте и получайте электронные письма и управляйте ими. Следите за встречами и событиями с помощью встроенного календаря Outlook.
Спокойно работайте и общайтесь благодаря надежным средствам безопасности
Полный контроль над данными с вашей стороны
С Outlook вы сможете самостоятельно следить за конфиденциальностью своих данных.
Мы предоставляем простые инструменты и понятные варианты выбора, чтобы вы могли взять ситуацию под контроль.
Мы предоставляем абсолютно прозрачную информацию о сборе и использовании данных, на основании которой вы можете принимать осознанные решения.
Мы не используем содержимое вашей электронной почты, календаря или другие личные материалы для демонстрации вам целевой рекламы.
Когда мы собираем данные, мы делаем это в ваших интересах и для вашего удобства.
Безопасность корпоративного класса
Outlook обеспечивает круглосуточную защиту данных.
Средства защиты, которые Майкрософт использует для бизнес-клиентов.
Шифрование данных в вашем почтовом ящике, а также после отправки сообщений.
Автоматическая деактивация небезопасных ссылок, содержащих фишинговые сообщения, вирусы или вредоносные программы.
(Премиум-версия)
Обнаружение программ-шантажистов и восстановление для важных файлов в OneDrive.
(Премиум-версия)
Упорядоченная работа в динамичном темпе
Outlook теперь может больше, а значит и вы будете больше успевать.
Ваш интеллектуальный помощник
Находите требуемые сообщения, контакты и документы с помощью функции поиска Outlook.
Организованная работа и удобные средства связи
Упростите планирование, предоставляя сведения о вашей доступности.
Полный и постоянный контроль
Microsoft To Do поможет правильно расставить приоритеты.
Бесплатный доступ к приложениям Office
Работайте вместе со всеми удобствами в Word, PowerPoint и Excel. Общайтесь в реальном времени в Skype прямо из учетной записи Outlook.
Максимальная доступность для любого пользователя
Приложение Outlook изначально создавалось как самый доступный почтовый ящик для всех и каждого, поэтому в нем реализованы такие функции, как интуитивно понятная голосовая навигация, поддержка самых разных вспомогательных устройств и многое другое.
Источник
Настройка Microsoft Outlook 2010
Программное средство Microsoft Outlook представляет собой полноценный органайзер с функциями почтового клиента, планировщика задач, записной книжки и менеджера контактов. Для работы с ним требуется добавить учетную запись – это первое, с чем сталкивается пользователь, зайдя в программу. Второе – это дополнительные настройки, которые необходимо изменить в случае необходимости.
Как все это выполнить и не допустить никаких ошибок – рассмотрим в сегодняшнем руководстве.
Как добавить учетную запись в Outlook 2010
Для подключения нового профиля от нас потребуется лишь электронная почта, созданная на любом сервисе: Google, Mail, Yandex и так далее.
Открываем на компьютере Microsoft Outlook 2010 и переходим в раздел «Файл». Оттуда заходим в «Сведения» и выбираем «Добавление учетной записи».
После этого перед нами отобразится дополнительное окно – отмечаем в нем пункт «Настроить вручную параметры сервера или дополнительные типы серверов» и жмем «Далее».
Следующим шагом отмечаем пункт «Электронная почта Интернета» и следуем дальше.
В результате мы попадем в окно, где вводится вся информация об учетной записи.
Разберем, что для чего предназначено:
После внесения всех данных, переходим в «Другие настройки…».
Здесь нас интересует вкладка «Сервер исходящей почты». Отмечаем в ней пункт «SMTP-серверу требуется проверка подлинности» и активируем опцию «Аналогично серверу для входящей почты». Окно пока не закрываем – потребуется внести еще некоторые изменения.
Переходим во вкладку «Дополнительно» и в графе «Тип шифрованного подключения» указываем SSL. Порты ставим следующие:
Выходим из окна кнопкой «ОК», затем жмем «Далее». После этого перед нами отобразится окно с информацией о том, что учетная запись была успешно добавлена.
Готово! Теперь вы можете использовать Microsoft Outlook 2010 по назначению. Обратите внимание, что таким же способом вы можете добавить еще несколько других учетных записей.
Как настроить учетную запись
Функционал Outlook 2010 позволяет изменить почти все параметры учетной записи. Рассмотрим, как это сделать.
Как видите, в создании и редактировании учетной записи нет ничего сложного.
На этом статья подходит к концу. Надеюсь, что больше у вас не возникнет никаких проблем с настройкой Microsoft Outlook 2010. Удачи!
Источник
Установка и запуск Outlook
После принятия решения о целесообразности использования Outlook следует установить это приложение на компьютер и попробовать его запустить
Установка Outlook
В зависимости от уже установленного программного обеспечения существует два вида установки Outlook, по сути, ничем не отличающихся друг от друга.
Пример 1.1. Добавление или удаление компонентов Microsoft Office XP
После этого процедура установки становится почти целиком аналогичной процедуре, описанной ниже.
Итак, вставьте первый компакт-диск Microsoft Office XP в устройство для чтения CD-ROM. Через некоторое время появится диалоговое окно первого шага Мастера установки MS Office. Заполняя соответствующие поля мастера установки и нажимая кнопку Далее, вы без особых затруднений установите Outlook 2002 на свой компьютер.
Заполните сведения о покупателе, введя свое имя и инициалы. Прочтите лицензионное соглашение и установите переключатель Я принимаю условия лицензионного соглашения (I accept the License Agreement). Далее укажите папку, в которую будет устанавливаться Microsoft Office 2002. По умолчанию это папка С: Program Files Microsoft Office, для выбора любой другой папки нажмите кнопку Обзор (Browse).
Следующий шаг мастера — это выбор компонентов для установки. На рис. 1.1 показан набор компонентов Outlook.
Рис. 1.1. Диалоговое окно Устанавливаемые компоненты
Для добавления или удаления компонента из набора необходимо щелкнуть кнопкой мыши на стрелке рядом с компонентом и выбрать один из шести вариантов его установки (рис. 1.2).
Рис. 1.2. Контекстное меню Режимы установки
Чтобы установить Outlook, полностью выберите для компонента Microsoft Outlook для Windows режим Запускать все с моего компьютера.
Итак, все шаги мастера пройдены, осталось нажать кнопку Установить (Install), после чего мастер начнет инсталляцию MS Office (в частности, Outlook) на компьютер. После перезагрузки компьютера, обновления ярлыков и параметров системы Outlook будет готов к первому запуску.
Первый запуск
Запуск Outlook можно осуществлять как из главного меню Windows, так и посредством ярлыка Outlook на рабочем столе.
Пример 1.2. Запуск Outlook 2002
Пуск > Программы > Microsoft Outlook или <На рабочем столе Windows>Microsoft Outlook
При первом запуске Outlook автоматически запускается Мастер начальной настройки. С его помощью можно выбрать конфигурацию Outlook и настроить работу с почтой.
На первом шаге мастер предлагает импортировать данные из уже установленных почтовых программ (например, Outlook Express). Если вы хотите сделать это, то выберите соответствующие программы, если нет — включите переключатель Пропустить (Skip).
Следующий шаг мастера призван создать учетные записи электронной почты. Создание учетных записей будет рассматриваться в главе 9 «Электронная почта», сейчас же выберите переключатель Нет (Non) и нажмите кнопку Готово (Finish), прекратив работу мастера настройки. Последним действием мастера будет выдача предупреждения для подтверждения вашего решения прекратить процедуру настройки Outlook.
После загрузки Outlook помощник выдаст предупреждение о том, что Outlook не является приложением по умолчанию для программ Почта (E-mail), и предложит зарегистрировать Outlook приложением по умолчанию. Смело отвечайте Да (Yes).
Рис. 1.3. Установка Outlook программой по умолчанию для работы с почтой, календарем, контактами.
Итак, Outlook 2002 настроен и готов к работе. На рис. 1.4 показано главное окно приложения с раскрытым представлением Outlook сегодня (Outlook Today).
Рис. 1.4. Окно приложения Outlook 2002
Выход из приложения осуществляется стандартными способами Windows.
Источник
Как установить Outlook на компьютер?
Как установить Outlook на ноутбук?
как установить outlook 2016 на компьютер пошаговая инструкция
Как настроить почту Outlook на компьютере?
Автоматическое обнаружение и настройка параметров интернет-почты
Как установить Outlook 2010?
Запустите программу Microsoft Outlook 2010, в верхнем левом меню выберите пункт «Файл», затем кликните по кнопке «Добавление учётной записи». Шаг № 2. В открывшемся окне установите флажок «Настроить вручную параметры сервера или дополнительные типы серверов» и нажмите кнопку «Далее».
Как войти в корпоративную почту Outlook?
Перейдите на страницу входа в Outlook.com и нажмите кнопку Войти. Введите свой номер телефона или электронный адрес и нажмите кнопку Далее. На странице ввода пароля снимите флажок Оставаться в системе. Введите пароль и нажмите кнопку Вход.
Как установить Outlook на телефон?
В Outlook для Android выберите Настройки > Добавить учетную запись > Добавить учетную запись электронной почты. Введите адрес электронной почты. Нажмите кнопку Продолжить. Когда будет предложено выбрать поставщика электронной почты, выберите IMAP.
Как подключить Outlook к серверу?
Откройте Outlook, перейдите на вкладку Файл и нажмите кнопку Добавить учетную запись. Примечание: В Outlook 2007 выберите Сервис > Настройка учетных записей. На вкладке Электронная почта нажмите кнопку Создать. В Outlook 2016 введите адрес электронной почты и нажмите кнопку Подключить.
Как настроить почту Outlook на Windows 10?
Добавление новой учетной записи электронной почты
Как создать профиль в Аутлуке?
Создание профиля Outlook
Как настроить яндекс почту в Outlook?
как настроить outlook 2016 для yandex
Как создать новую учетную запись в Outlook 2010?
Быстрое добавление новой учетной записи
Как настроить почту Gmail в Outlook 2010?
Настройка Outlook 2010 по протоколу IMAP
Как запустить Outlook без учетной записи?
Использование Outlook без учетной записи электронной почты
Как зайти в корпоративную почту Outlook с телефона?
Подключение корпоративной почты на мобильном устройстве с ОС Android
Как настроить корпоративную почту Outlook?
Как зайти на почту Outlook через браузер?
На ленте в группе «Переместить» выберите «Дополнительные действия > просмотра в браузере». Если вы используете упрощенную ленту Outlook, этот параметр можно найти в меню переполнения. Выберите многоточие, а затем пункт «> действия >просмотреть в браузере.
Источник