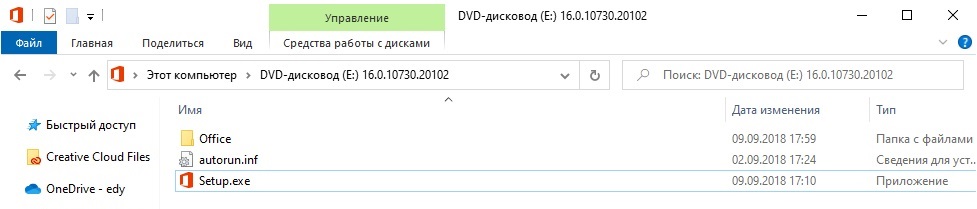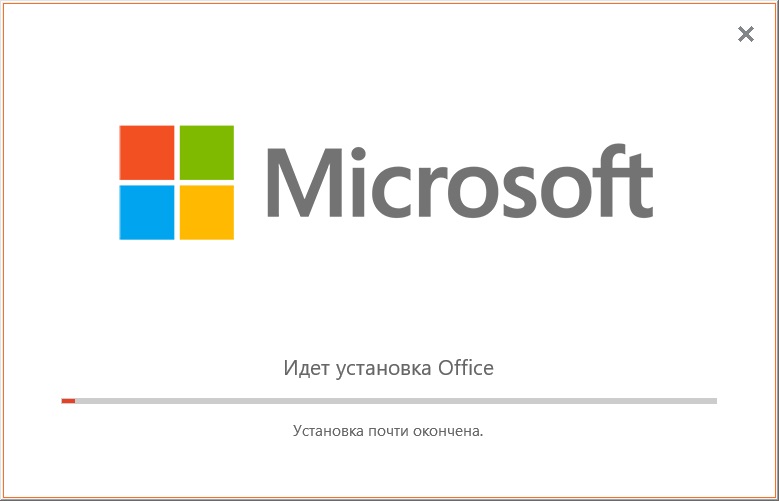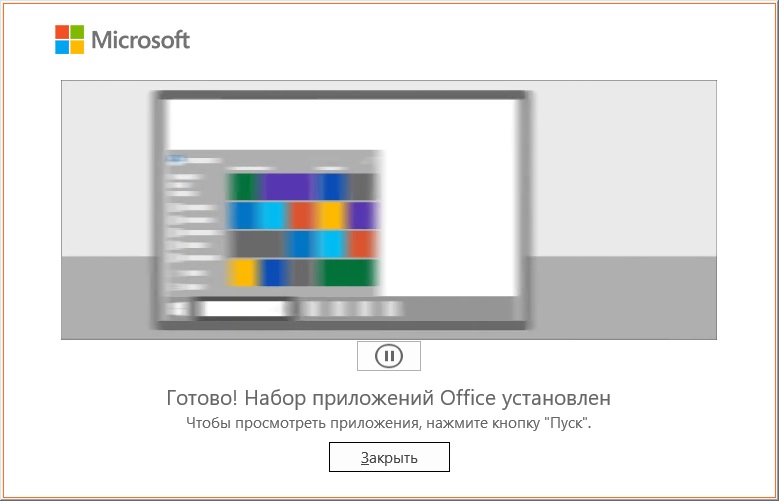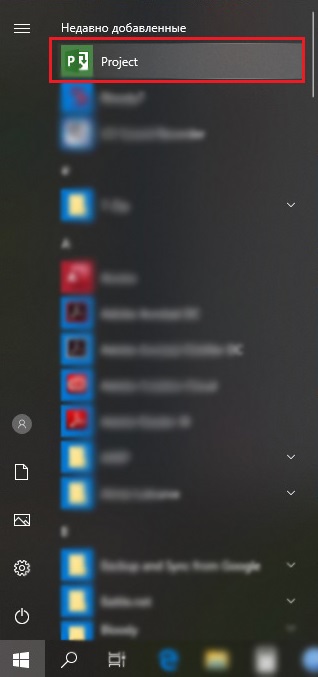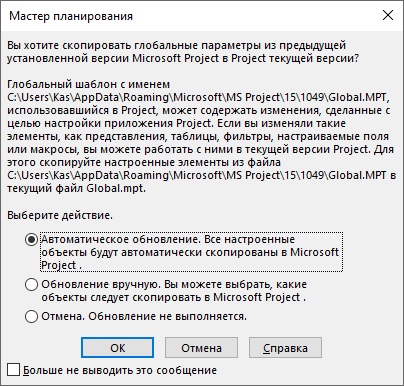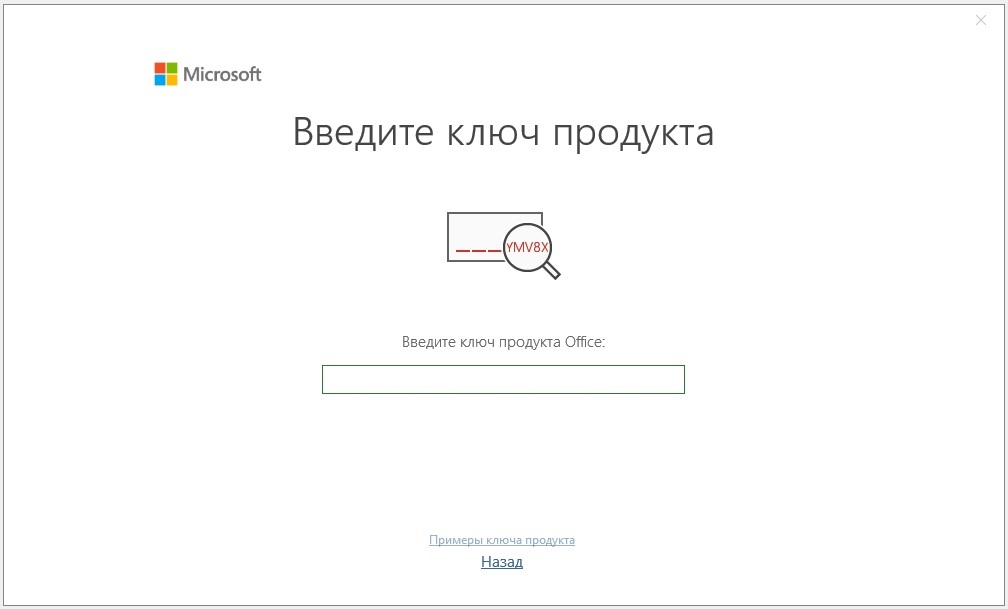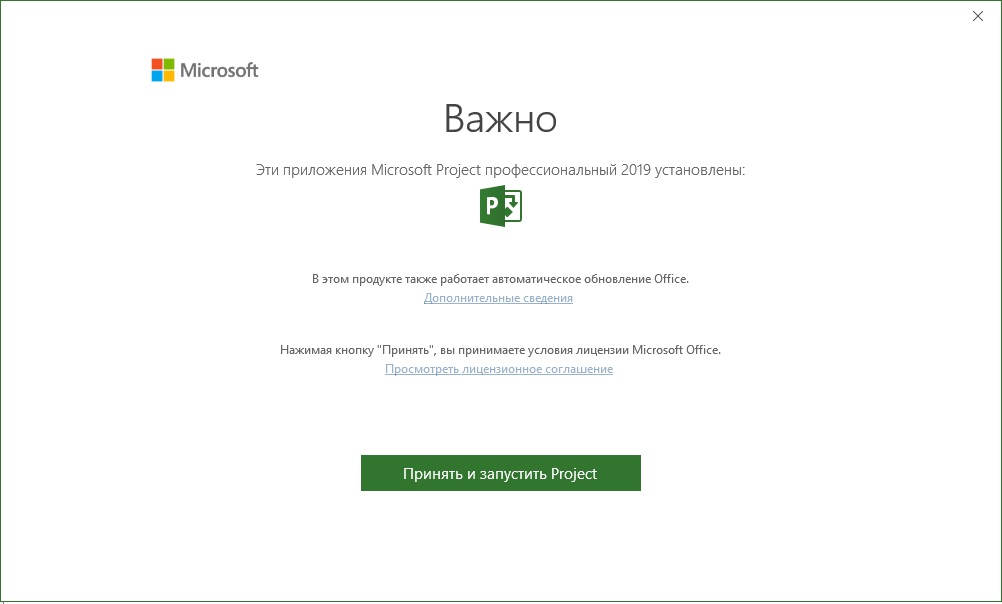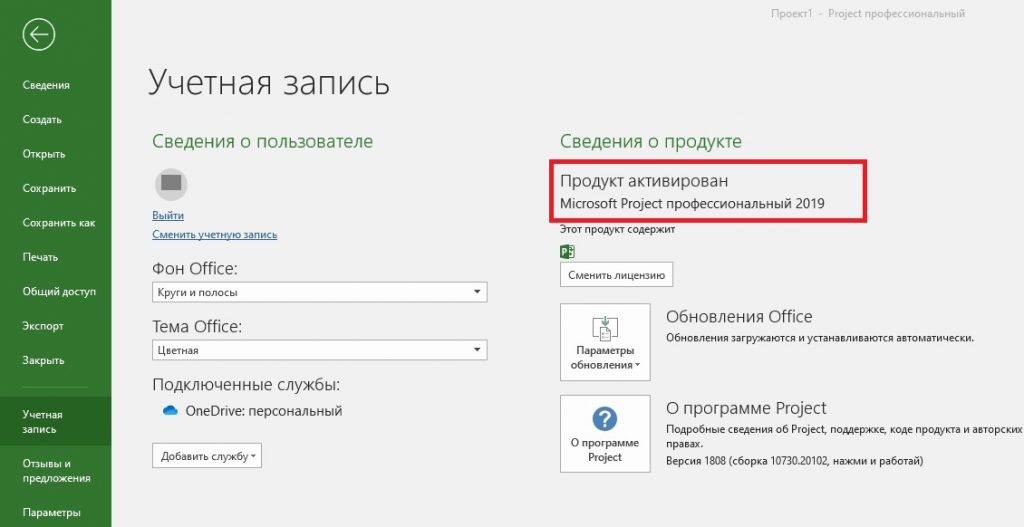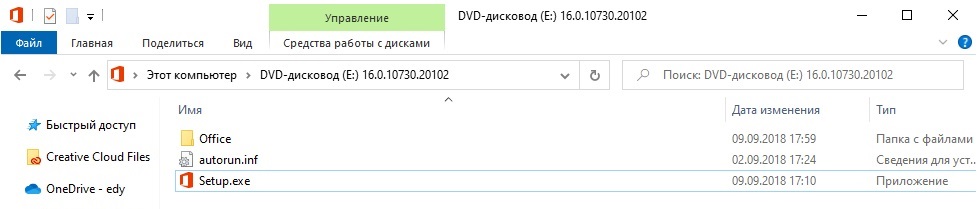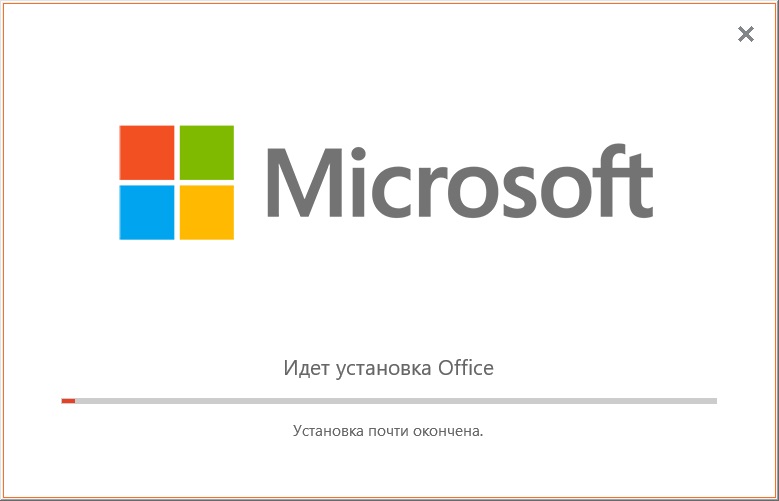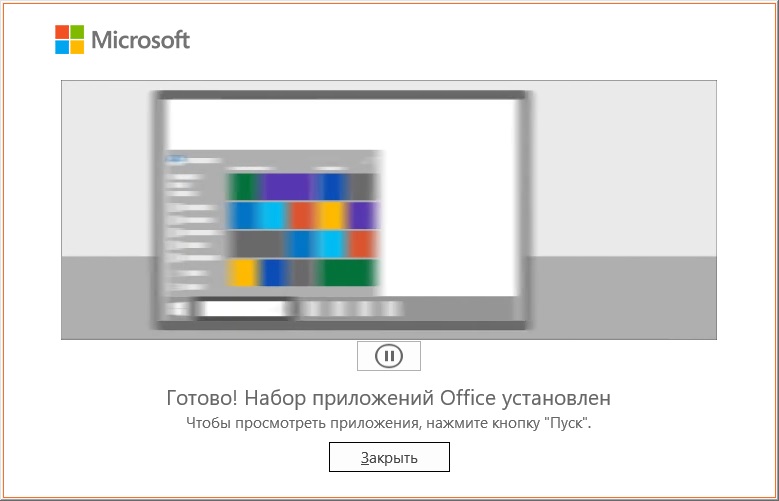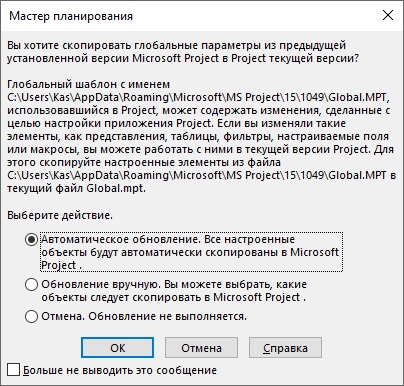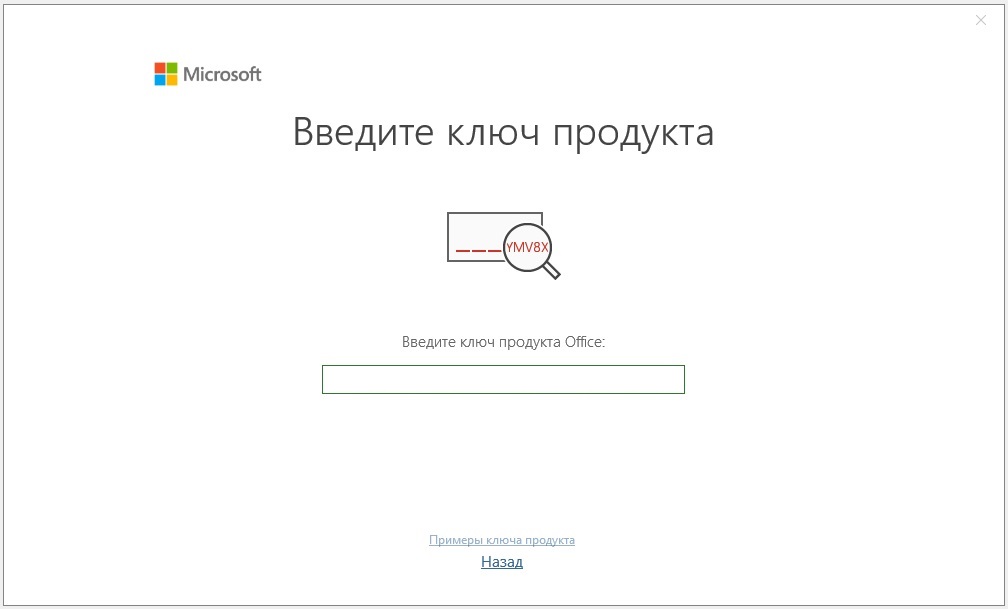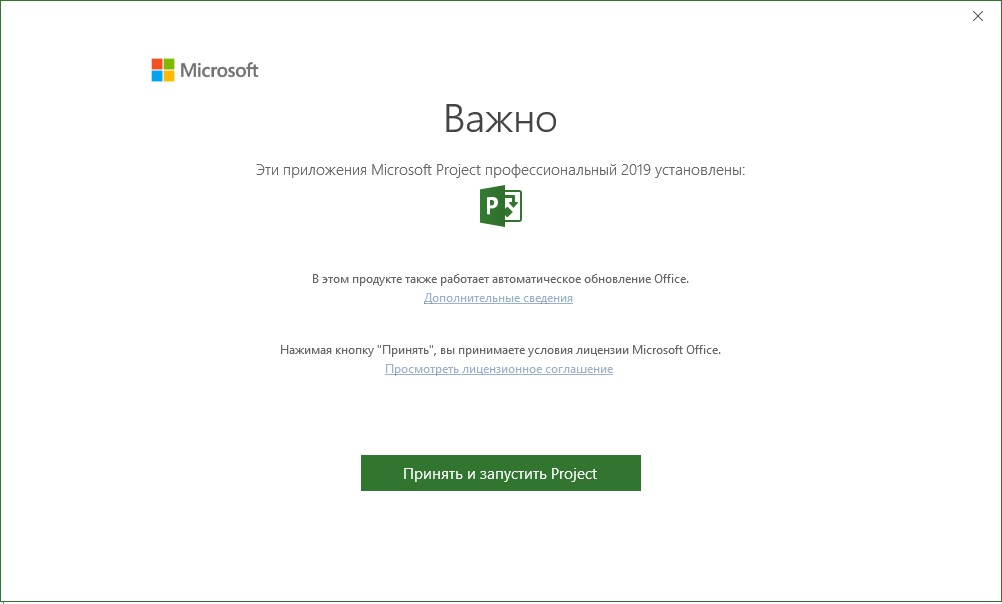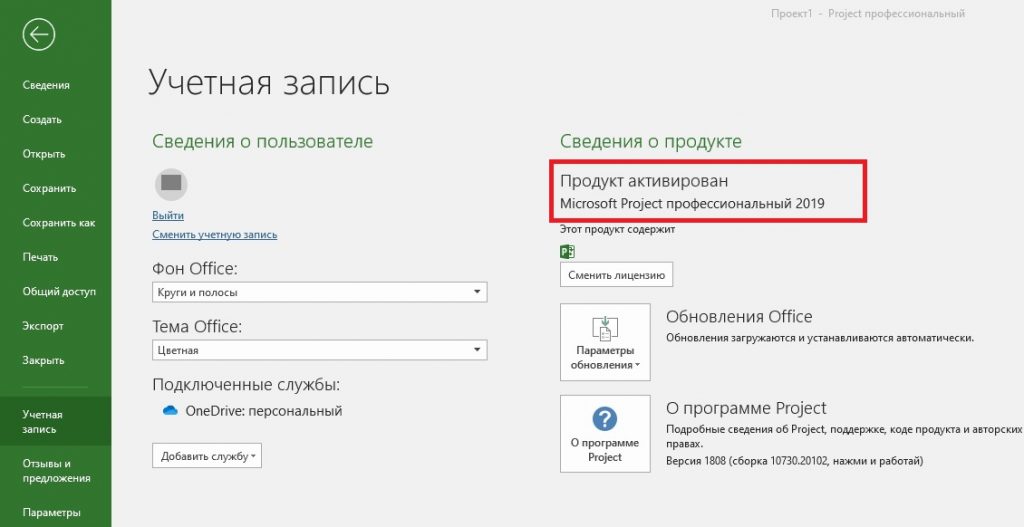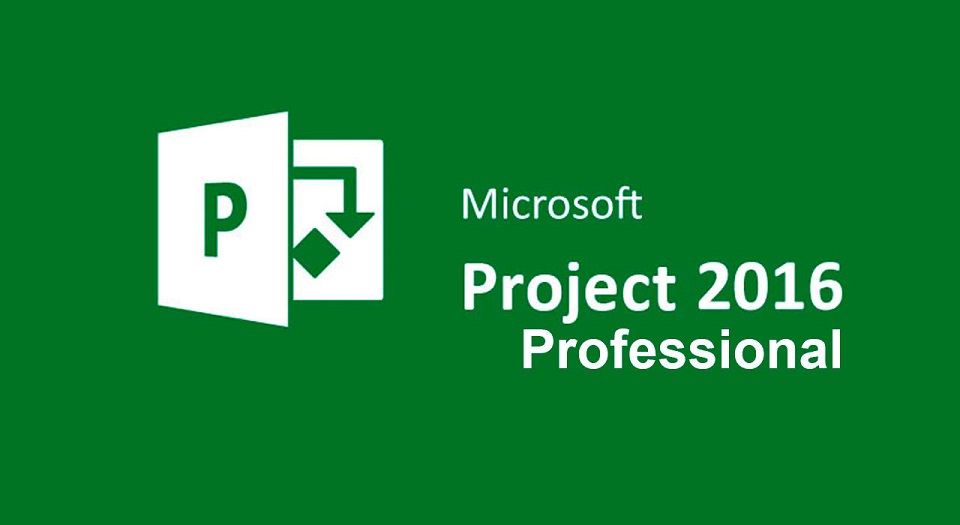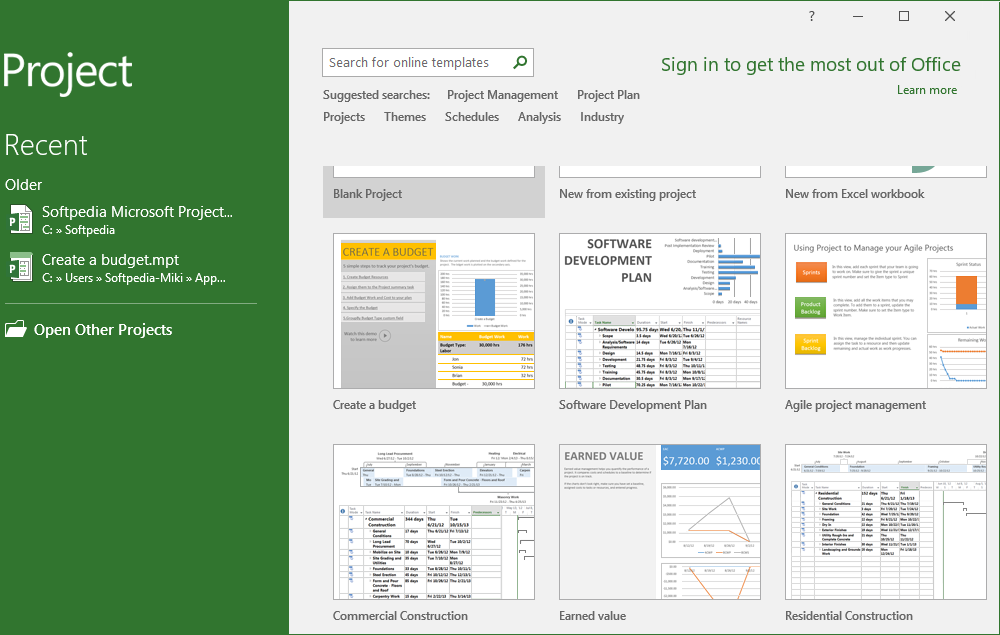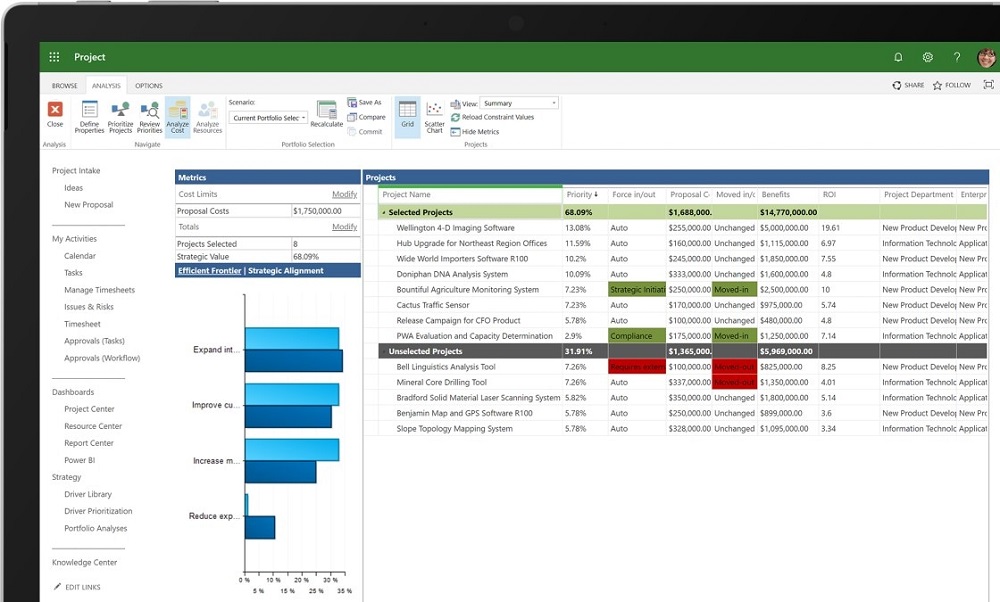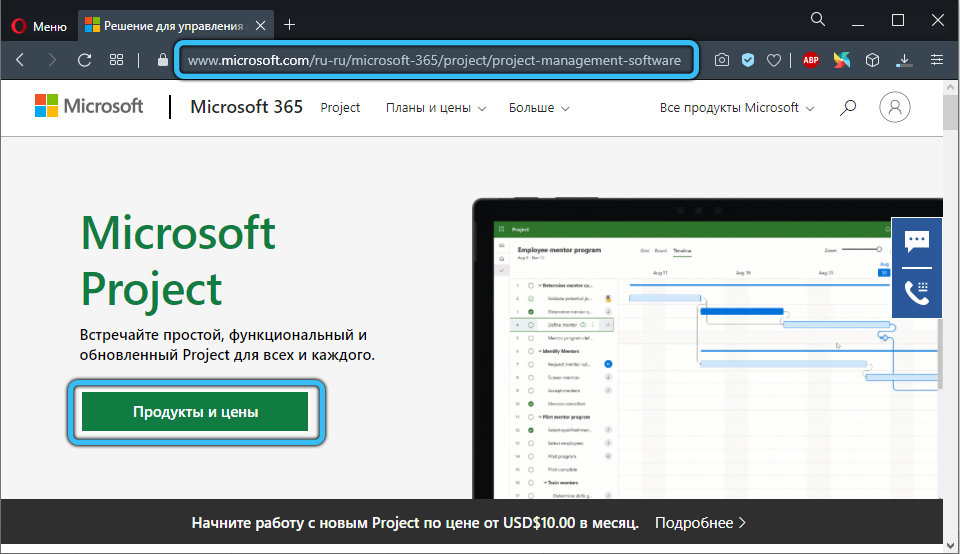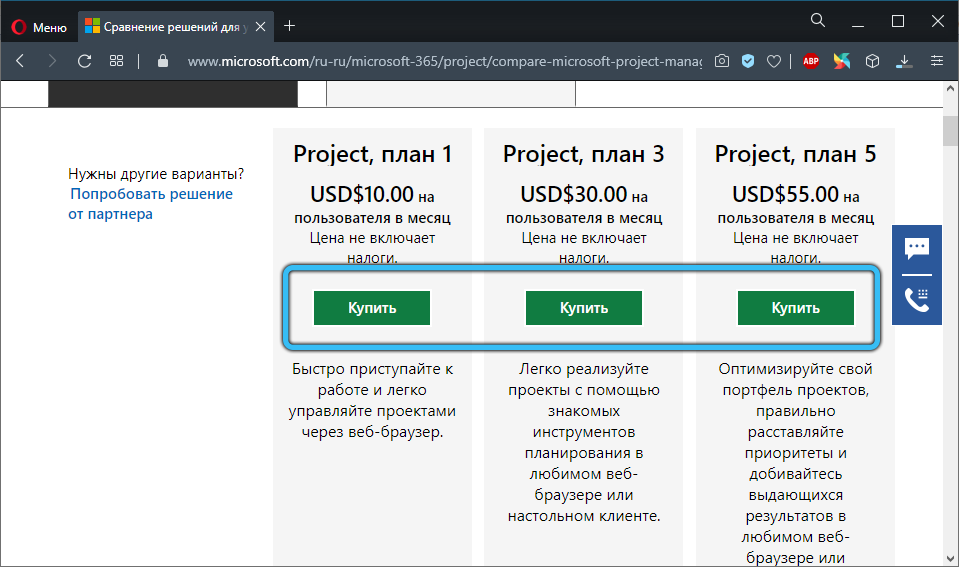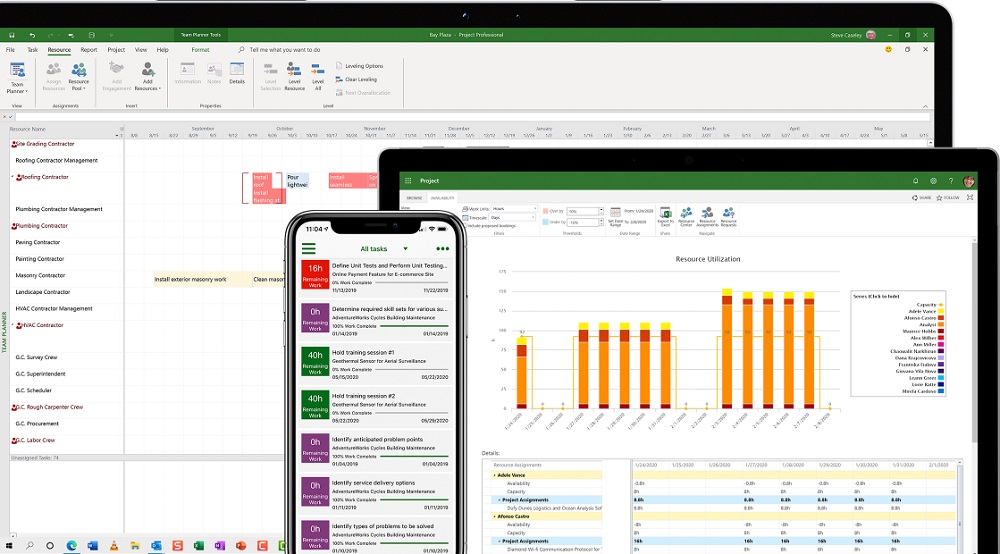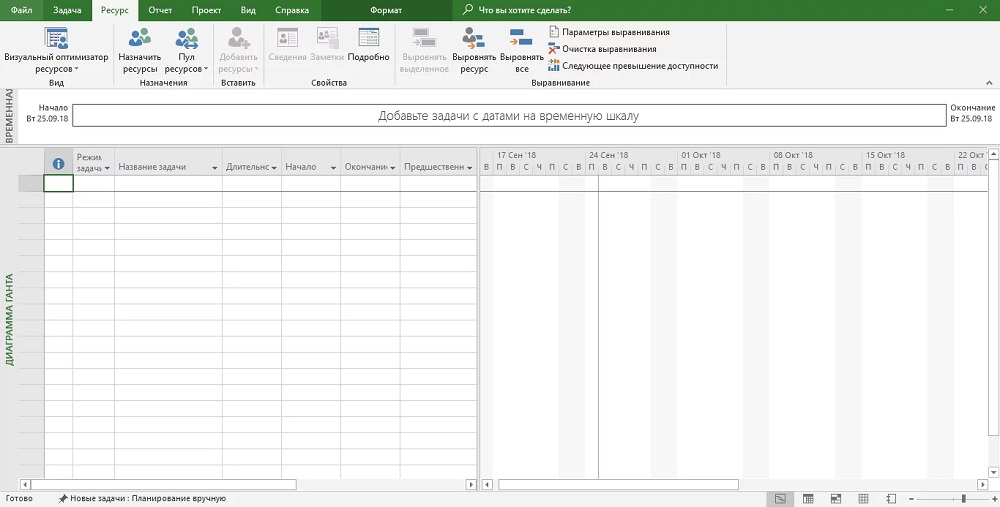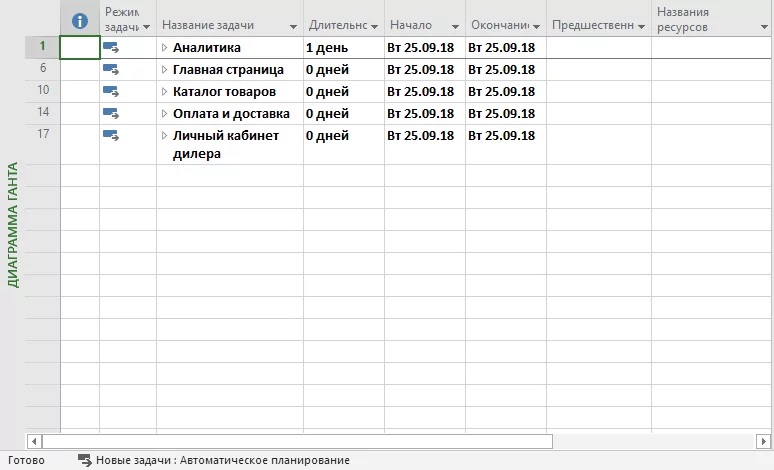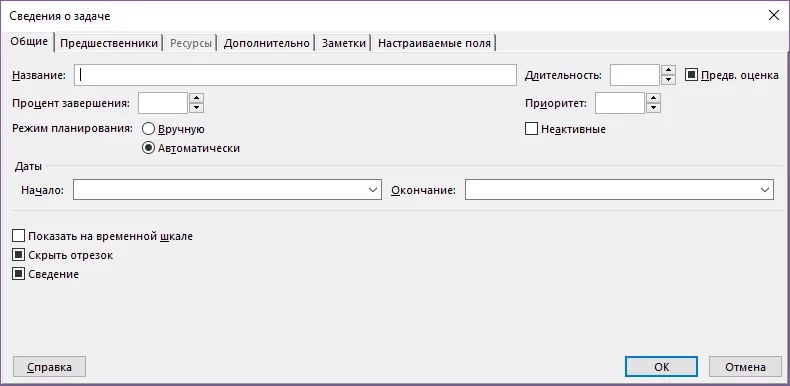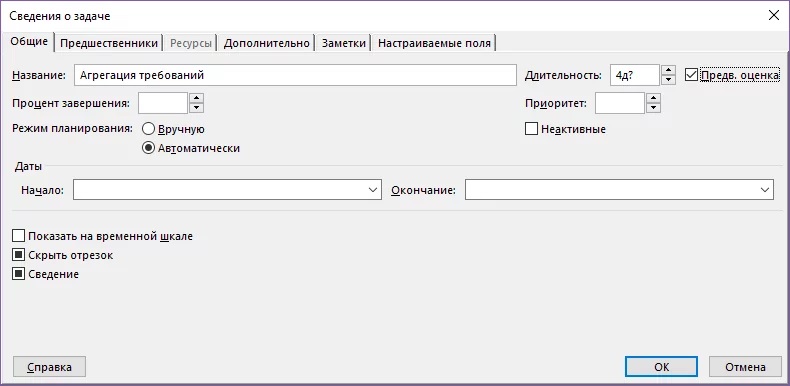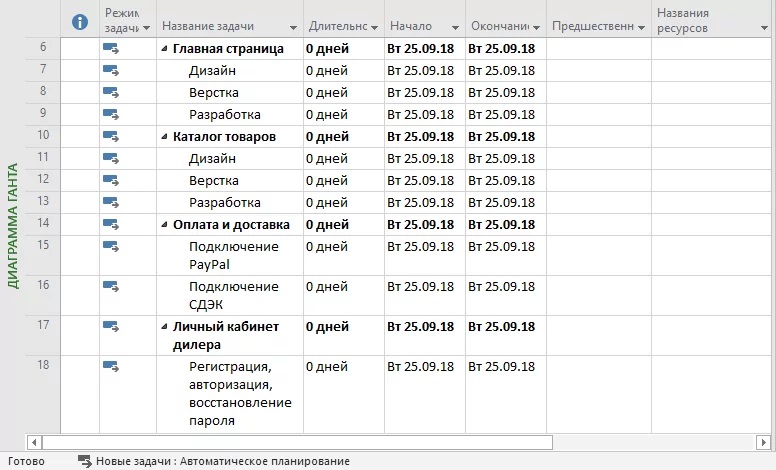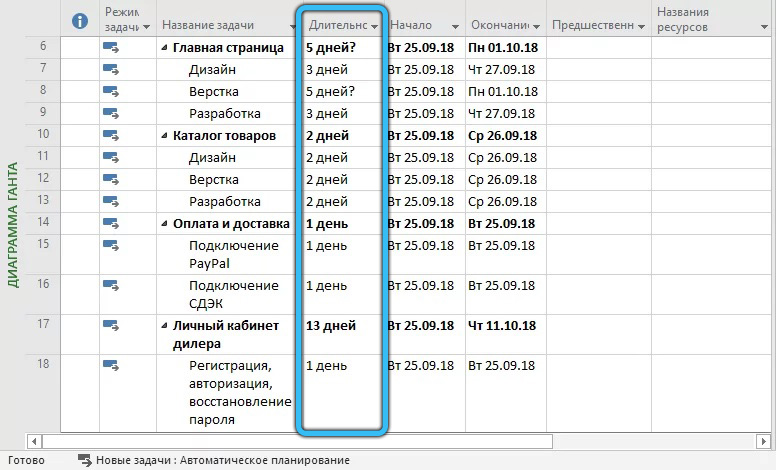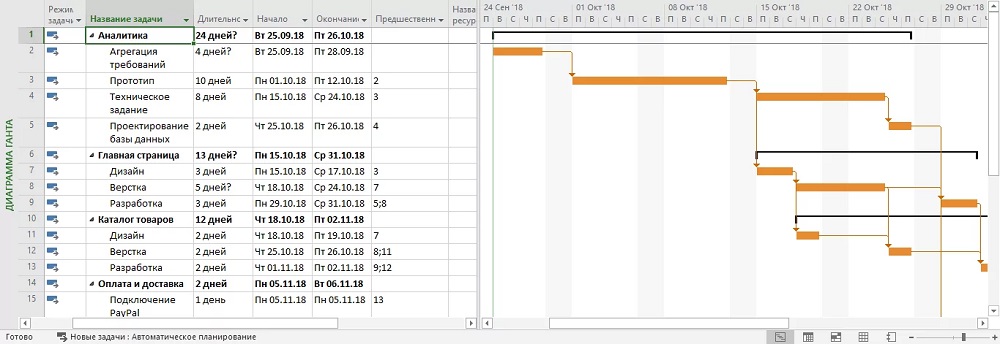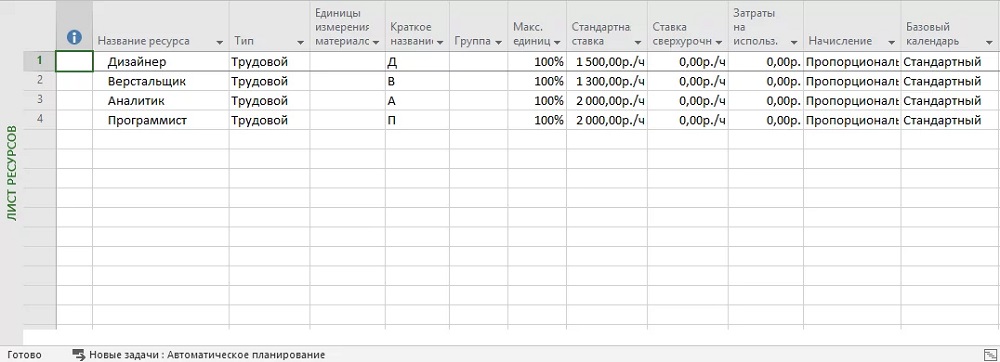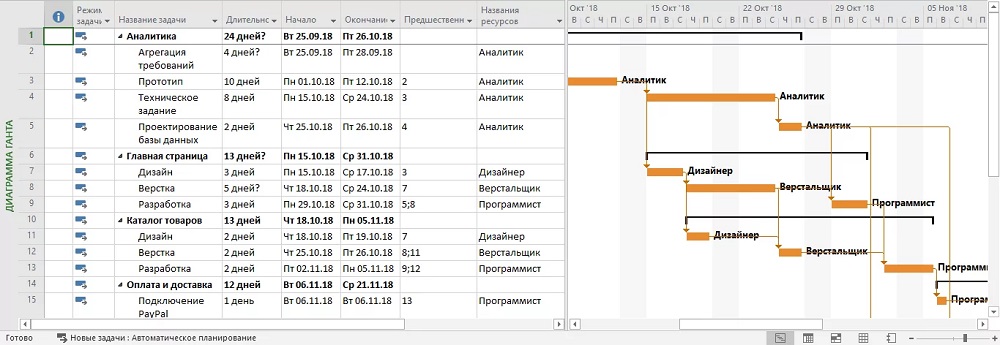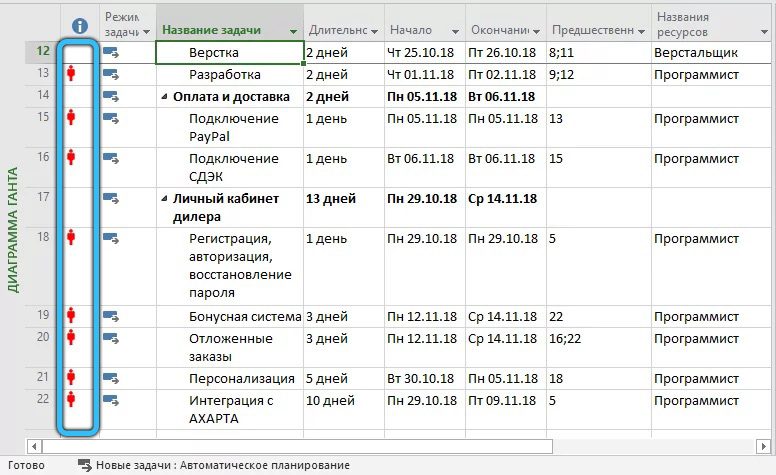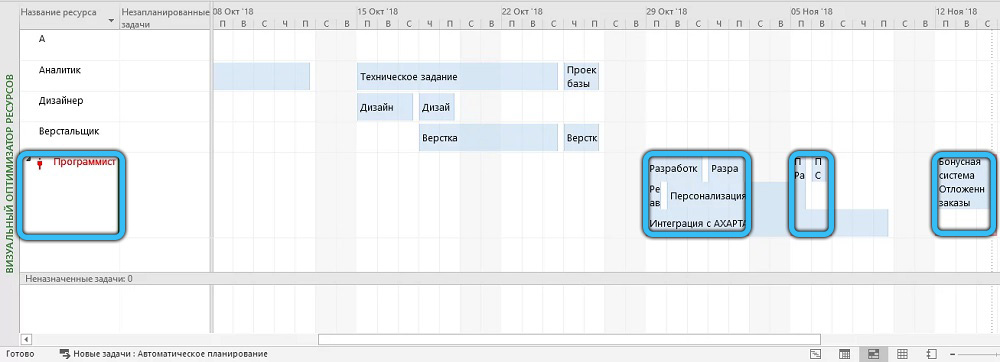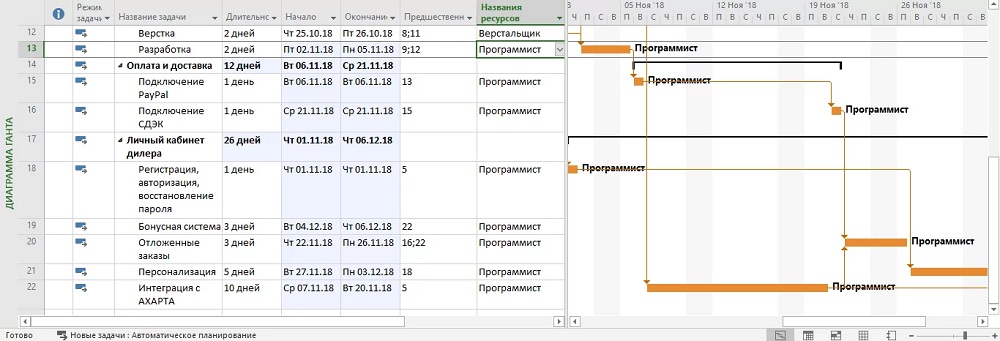Project Online Desktop Client Microsoft® Project профессиональный 2021 Microsoft Project стандартный 2021 Project профессиональный 2019 Project стандартный 2019 Project профессиональный 2016 Project стандартный 2016 Project профессиональный 2013 Project стандартный 2013 Office для бизнеса Office 365 для малого бизнеса Администратор Microsoft 365 Office.com Project для Office 365 Еще…Меньше
Подготовка Убедитесь, что компьютер соответствует требованиям к системе.
Указанные ниже действия предназначены для версий Project Online с подпиской и версий Project 2021, 2019, 2016 или 2013 без подписки. (Для Project 2010 или 2007 выполните действия, описанные в Office 2010 или Office 2007). Project продается как отдельное приложение, поэтому, если вы еще не приобрели его, Приобретите или попробуйте Project.
Project Online профессиональный или Project Online расширенный:
Если у вас есть подписка на облачные решения Project, то у вас не будет отображаться параметр установки, если вам не назначена лицензия. Если вы являетесь администратором Microsoft 365, ответственным за назначение лицензий, см. статью Назначение лицензий пользователям.
Примечание:
Project Online базовый не включает классическую версию Project, поэтому установка не требуется.
Project стандартный или Project профессиональный:
Если у вас есть одна из этих версий без подписки, вы должны получить ключ продукта вместе с вашей покупкой. Перед первой установкой Project войдите с помощью существующей или новой учетной записи Майкрософт и введите свой ключ продукта на странице office.com/setup. Активация ключа связывает учетную запись с приложением Project, и вам нужно сделать это только один раз.
Примечание: *У некоторых версий Project нет связанной учетной записи Майкрософт, рабочей или учебной учетной записи либо вам нужно активировать ключ продукта другим способом. Если вы получили свою версию Project профессиональный 2021, Project профессиональный 2019, Project стандартный 2021, или Project стандартный 2019:
Список доменов Программы скидок «Рабочее место» Майкрософт (ранее известная как программа использования ПО на домашних компьютерах): Вы купили Project в рамках льготы вашей компании Список доменов Программы скидок «Рабочее место» Майкрософт и у вас есть ключ продукта, см. Установка Office с помощью программы скидок на рабочем месте. (Такие же инструкции по установке Microsoft 365 применяются к автономным версиям Project, приобретенным с помощью программы HUP).
В виде версии с корпоративной лицензией: ИТ-отделы в своей организации могут использовать другие способы установки Project с корпоративной лицензией. Обратитесь за помощью по установке в свой ИТ-отдел.
У стороннего продавца: вы приобрели Project у сторонней компании и у вас возникли проблемы с ключом продукта.
Шаг 1. Вход для скачивания Project
-
Откройте сайт www.office.com и, если вы еще не вошли, нажмите Войти.
-
Войдите, используя учетную запись, связанную с этой версией Project. Вы можете использовать учетную запись Майкрософт (используется с версиями без подписки), а также рабочую или учебную учетную запись (используется с версиями подписки).
Забыли данные учетной записи? См. статью Я не помню имя пользователя или пароль учетной записи для Office.
-
После входа в систему, выполните указанные ниже действия для вашей подписки или без подписки версии Project.
Project (стандартный или профессиональный)
Версия без подписки
-
На домашней странице Microsoft 365 выберите Установка Office.
-
Если у вас есть другие продукты Microsoft 365, вам может потребоваться прокрутить список собственных продуктов, или, если у вас есть подписка Microsoft 365, в заголовке выберите пункт Службы и подписки, где перечислены все продукты Microsoft, которыми вы владеете.
Найдите версию Project, которую необходимо установить, и выберите Установить.
Совет: Для установки Project на другом языке или для установки 64-разрядной версии, выберите ссылку Другие варианты. Выберите желаемый язык и разрядность версии и нажмите Установить.
Project Online (Премиум или профессиональный)
Версия подписки
-
На главной странице Microsoft 365 выберите Установить приложения Office > Другие варианты установки. (Если настроена другая начальная страница, перейдите по адресу admin.microsoft.com/OLS/MySoftware.aspx.)
-
В разделе «Программное обеспечение» выберите Project. Выберите необходимый язык и разрядность версии, затем выберите Установить. (Для установки 64-разрядной версии в разделе Версия выберите Дополнительно, выберите64-разрядная, и затем выберите Установить.)
-
Совет: Если Project нет в списке под заголовком «Навигация по программному обеспечению» в левой части страницы, то скорее всего, у вас нет лицензии. Проверьте наличие у вас лицензии и в случае ее отсутствия обратитесь к своему администратору с просьбой предоставить вам одну лицензию.
Должно начаться скачивание Project. Следуйте инструкциям в шаге 2, чтобы завершить установку.
-
Шаг 2. Установка Project
-
В зависимости от используемого браузера, нажмите Запустить (в Internet Explorer или Microsoft Edge), Настройка (в Chrome) или Сохранить файл (в Firefox).
Если отобразится сообщение Разрешить этому приложению вносить изменения на вашем устройстве?, нажмите Да.
Начнется установка.
-
Установка завершится, когда на экране появится фраза Готово. Project установлен и начнется воспроизведение анимации, которая показывает, как найти приложение Project на вашем компьютере.
Следуйте инструкциям в окне, чтобы найти Project, например в зависимости от установленной версии Windows, выберите Пуск и найдите Project в своем списке приложений.
Дополнительные сведения
Если вы не получили ответ на свой вопрос, попробуйте поискать его на сайте support.office.com или просмотрите список разделов в Центре справки Project.
Вы также можете публиковать вопросы и сообщать о проблемах на форумах для обсуждения. Как правило, на форумах для обсуждения Project много активных участников, поэтому они являются отличным местом для общения с другими пользователями, которым уже удалось справиться с такими же или похожими проблемами.
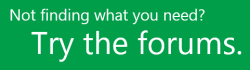
Нужна дополнительная помощь?
- 05.05.2020
В данной статье пошагово рассмотрим процесс установки и активации приложения Microsoft Project. Данная статья актуальна для любых версий Microsoft Project (2013, 2016, 2019 и т.д).
Для начала Вам необходимо скачать непосредственно сам дистрибутив, скачать оригинальный дистрибутив Microsoft Project различных версий можете из нашего каталога.
Открываем дистрибутив, запускаем файл Setup.
Теперь дожидаемся процесса установки и его окончания.
После завершения установки у Вас выйдет соответствующее окно, с сообщением, что приложение установлено. Нажимаем кнопку «Закрыть».
Теперь, чтобы запустить приложение и активировать его, заходим в меню «Пуск» и находим там приложение «Project».
При первом запуске может выйти сообщение с выбором предложений об обновлении. Можете оставить по умолчанию — «Автоматическое обновление». Т.е когда для приложения будет актуальное обновление, то оно его загрузит и установит.
Далее у Вас выйдет окно с просьбой ввести ключ активации. Если у Вас нет ключа активации, то приобрести его можете так же в нашем каталоге на следующей странице. Доставка ключа моментальная, в автоматическом режиме на Вашу электронную почту сразу после оплаты.
Вводите Ваш ключ и активируете приложение.
Принимаем лицензионное соглашение.
После можете перезапустить приложение и проверить наличие активации. Сделать это можете из приложения Prpject => Меню «Файл» => Учетная запись. У Вас должно быть указано, что приложение активировано.
На этом процесс установки и активации Microsoft Project закончен.

If you want to know how to install Project Professional, you’re at the right place. In this guide, you’ll get a brief explanation of what you need to have before the installation process. Then we will give you specific instructions in an easy to follow structure.
First things first, you need to make sure that your PC meets the system requirements. Listed here are all of the Project Online subscription versions as well as non-subscription versions for 2019, 2016, and 2013. If you happen to have Project 2010 or 2007, you will need to follow the additional steps that you can find at the end of this article.
Project Online Professional/Project Online Premium
In order to install Microsoft Project with a cloud-based solution subscription, you will need an assigned license. Without the assigned license, the option to install MS Project will not be available to you.
Project Standard/Project Professional
With either one of these non-subscription versions, it is likely that you got a product key after your purchase. What you want to do before installing MS Project is sign in with a Microsoft account, whether that may be a new one or one that you already have.
During the sign-in process, be sure to enter the product key that you received at the time of purchase. This will link the key to your account right away that way you will not have to do it more than once.
Additional Information
Depending on the type of project version, you may need to redeem your product key differently than the method listed above. Some of these versions also may not have a Microsoft account or school/work account.
This may be the case if you bought your project through Microsoft HUP, and if that is the case then you should search “Install Office through HUP” in order to get more accurate instructions.
Step 1: Sign In
In order to sign up, visit the following website: www.office.com and click on ‘Sign In’. Next, you need to sign in with whatever account you choose for your version of the project.
If you have a non-subscription version, Microsoft accounts are typically used, and subscription versions work/school accounts are typically used.
Once you have signed in, you will do one of two things depending on whether or not you have a subscription. If you have Project Standard/Professional non-subscription, your instructions are below:
- Click on “Install Office” from the home page
- Search for the version of MS Project that you prefer. You might scroll through your owned products or you can just click on “Services and Subscriptions” in the header as long as you have an Office 365 subscription. Once you find your project version, click on “Install”
The instructions for Project Online Professional or Premium are below:
- Click on “Install Office apps” from the home page. After clicking on that, click on “Other Install options”
2. After clicking on these, you will be reached with a “Software” heading. Under that file, click on Project. You will be asked to select your language and your desired version.
3. If you do not happen to see Project under your Software heading, it is likely you do not have an assigned license. Be sure to contact your admin if you know that you do not have a license.
After following these steps, the downloading process should be taking place.
Step 2: Install Project
In order to complete the installation process, click on either Run, Setup, or Save File. These are the different things you can select whether you are using Edge/Internet Explorer, Google Chrome, and Firefox.
You will then be prompted with a question that will simply ask you if you are okay with letting the app adjust your device. Hopefully, choose Yes instead of wasting your precious time with the installation process and reading this article.
Eventually, the installation will be completed and a message will pop up on your screen letting you know that the project has successfully been installed. There will be an animation to help you locate the app on your device.
As promised earlier, we will now give you the walkthrough on how to install Project on Office 2007 and 2010.
How to Install project on Office 2007 and 2010
- Unless you have a product key, you will want to start by inserting your Office 2010 disc into the drive. The setup wizard should start up right away, but if it does not you can always just go to the disc’s drive and click on SETUP.EXE. If you do have a product key, or you don’t have a disc, you can download/install Office with the key.
- When asked for it, enter your product key.
- Accept the Terms and Conditions. After accepting them, click “Continue”
- You will be prompted a few times, and then Office will be installed. Once this happens, click on “Close”.
- You will be approached with an activation wizard. Click on “I want to activate the software over the Internet” and then you will be prompted further. Be sure to activate Office so that your Office programs are fully functional. Even if you don’t activate it during installation, you can still do it afterward. Click on File, then Help, and in the Help file you will see “Activate Product Key”.
If you’re looking for a software company you can trust for its integrity and honest business practices, look no further than SoftwareKeep. We are a Microsoft Certified Partner and a BBB Accredited Business that cares about bringing our customers a reliable, satisfying experience on the software products they need. We will be with you before, during, and after all the sales.
If you want to know how to install Project Professional, you’re at the right place. In this guide, you’ll get a brief explanation of what you need to have before the installation process. Then we will give you specific instructions in an easy to follow structure.
First things first, you need to make sure that your PC meets the system requirements. Listed here are all of the Project Online subscription versions as well as non-subscription versions for 2019, 2016, and 2013. If you happen to have Project 2010 or 2007, you will need to follow the additional steps that you can find at the end of this article.
Project Online Professional/Project Online Premium
In order to install Microsoft Project with a cloud-based solution subscription, you will need an assigned license. Without the assigned license, the option to install MS Project will not be available to you.
Project Standard/Project Professional
With either one of these non-subscription versions, it is likely that you got a product key after your purchase. What you want to do before installing MS Project is sign in with a Microsoft account, whether that may be a new one or one that you already have.
During the sign-in process, be sure to enter the product key that you received at the time of purchase. This will link the key to your account right away that way you will not have to do it more than once.
Additional Information
Depending on the type of project version, you may need to redeem your product key differently than the method listed above. Some of these versions also may not have a Microsoft account or school/work account.
This may be the case if you bought your project through Microsoft HUP, and if that is the case then you should search “Install Office through HUP” in order to get more accurate instructions.
Step 1: Sign In
In order to sign up, visit the following website: www.office.com and click on ‘Sign In’. Next, you need to sign in with whatever account you choose for your version of the project.
If you have a non-subscription version, Microsoft accounts are typically used, and subscription versions work/school accounts are typically used.
Once you have signed in, you will do one of two things depending on whether or not you have a subscription. If you have Project Standard/Professional non-subscription, your instructions are below:
- Click on “Install Office” from the home page
- Search for the version of MS Project that you prefer. You might scroll through your owned products or you can just click on “Services and Subscriptions” in the header as long as you have an Office 365 subscription. Once you find your project version, click on “Install”
The instructions for Project Online Professional or Premium are below:
- Click on “Install Office apps” from the home page. After clicking on that, click on “Other Install options”
2. After clicking on these, you will be reached with a “Software” heading. Under that file, click on Project. You will be asked to select your language and your desired version.
3. If you do not happen to see Project under your Software heading, it is likely you do not have an assigned license. Be sure to contact your admin if you know that you do not have a license.
After following these steps, the downloading process should be taking place.
Step 2: Install Project
In order to complete the installation process, click on either Run, Setup, or Save File. These are the different things you can select whether you are using Edge/Internet Explorer, Google Chrome, and Firefox.
You will then be prompted with a question that will simply ask you if you are okay with letting the app adjust your device. Hopefully, choose Yes instead of wasting your precious time with the installation process and reading this article.
Eventually, the installation will be completed and a message will pop up on your screen letting you know that the project has successfully been installed. There will be an animation to help you locate the app on your device.
As promised earlier, we will now give you the walkthrough on how to install Project on Office 2007 and 2010.
How to Install project on Office 2007 and 2010
- Unless you have a product key, you will want to start by inserting your Office 2010 disc into the drive. The setup wizard should start up right away, but if it does not you can always just go to the disc’s drive and click on SETUP.EXE. If you do have a product key, or you don’t have a disc, you can download/install Office with the key.
- When asked for it, enter your product key.
- Accept the Terms and Conditions. After accepting them, click “Continue”
- You will be prompted a few times, and then Office will be installed. Once this happens, click on “Close”.
- You will be approached with an activation wizard. Click on “I want to activate the software over the Internet” and then you will be prompted further. Be sure to activate Office so that your Office programs are fully functional. Even if you don’t activate it during installation, you can still do it afterward. Click on File, then Help, and in the Help file you will see “Activate Product Key”.
If you’re looking for a software company you can trust for its integrity and honest business practices, look no further than SoftwareKeep. We are a Microsoft Certified Partner and a BBB Accredited Business that cares about bringing our customers a reliable, satisfying experience on the software products they need. We will be with you before, during, and after all the sales.
Office — пакет приложений для офиса, давно и прочно завоевавший популярность во всём мире. В самую известную его версию от корпорации Microsoft входят популярный текстовый редактор Word, табличный процессор Excel, почтовая программа Outlook, инструмент для создания презентаций PowerPoint и другие программы. Несомненно, пакет программ «офис» — лучшее решение подобного рода на рынке. И дело прежде всего в том, что используют его большинство компаний и частных лиц во всём мире — и это обеспечивает совместимость файлов, созданных, например, в текстовом редакторе разными людьми.
Самый существенный, на мой взгляд, недостаток офисных приложений от компании «Майкрософт» — это то, что они платные. Я не готов отдать более 5000 рублей за последнюю версию Office. И меньше платить за эти программы я тоже не хочу! Я вообще принципиально не хочу ничего платить софтверному гиганту — достаточно того, что на моём компьютере стоит платная ОС Windows 10. Здесь можно, конечно, упомянуть о возможности использования взломанной версии пакета программ «Офис», но лично я уже не раз рассказывал на этом сайте о своём отношении к пиратству. Я не святой и не люблю взломанные программы не только из-за того, что они по сути ворованные, но и потому что не могу быть уверен в их безопасности (что туда напихали взломщики известно только им самим, и подозреваю, что любой антивирус на них ругается далеко не из-за нарушения авторских прав). К тому же пиратские программы, часто красиво рекламируемые как, например, полностью бесплатный офис и ворд для Windows 10, в любой момент могут оказаться неработоспособными, по причине того, что какое-нибудь новое обновление для всё того же Windows 10 сумеет вычислить их нелегальный характер.
Ещё одной немаловажной причиной, почему я не хочу использовать платный пакет офисных программ Office — это потому, что я убеждён: будущее за бесплатным софтом, так называемыми программами с открытым исходным кодом. Я уверен, что любая платная программа имеет практически полностью идентичный бесплатный аналог (и ни Office, ни входящий в его состав Word не исключение). И только самая настоящая жертва рекламы или чужих мнений будет покупать платную (и заметим не дешёвую) программу, когда есть её абсолютно бесплатный заменитель и офиса, и ворда. К тому же, прекрасно совместимый с «десяткой».
Вот собственно я и объяснил Вам довольно подробно свою аргументацию того, почему стал искать бесплатный Office (прежде всего мне был необходим аналог Word) для своего Windows 10.
Говорить, что бесплатных вариантов Office для ОС Windows 10 великое множество не буду. По сути выбирать приходится из двух: OpenOffice и родившийся из него же в 2010 году Libre Office. На мой взгляд, лучшим бесплатным офисным пакетом является Open Office — свободный пакет офисных программ, составляющий вполне серьёзную конкуренцию Microsoft Office.
Бесплатный офис (Open Office) прекрасно подходит как для ранних версий ОС Windows, так и для «десятки». Лицензия подразумевает, что его можно абсолютно свободно устанавливать как на домашние компьютеры, так и на машины в бюджетных и даже коммерческих организациях. А это значит, что абсолютно бесплатный Word для Windows 10 всё же существует. О многом говорит хотя бы один факт: уже 8 лет Open Office по решению Правительства России используется во всех школах страны.
В состав полностью бесплатного пакета офисных программ OpenOffice для входят приложения, аналогичные приложениям из Microsoft Office: Writer — это по сути бесплатный ворд для Windows 10, Calc — это почти Excel, Impress — это PowerPoint, ну и так далее.
Почитать подробнее о бесплатном пакете офисных приложений Apache OpenOffice можно в Википедии. Там же Вы найдёте ссылку на сайт разработчиков, откуда лучше и скачать последнюю версию бесплатного Office для Windows 10.
P.S.: Выяснилось, что у многих людей возникает вопрос, как именно скачать пакет программ OpenOffice на официальном сайте. Там и правда всё не совсем просто. Добавляю пошаговую инструкцию в виде картинки.
Если на третьем шаге скачка через 5 секунд вдруг по каким-то причинам автоматически не началась, то нажимайте ссылку «direct link» (или «mirror») наверху в строке «Problems with the download? Please use this direct link, or try another mirror». Сознательно не даю здесь работающими эти прямые ссылки на скачивание OpenOffice, так как давно убеждаю всех знакомых в таком деле не доверять в интернете никому. Качать программы нужно всегда только на их официальных сайтах. Во-первых, там всегда будет последняя версия, а во-вторых, под видом прямой ссылки непорядочные люди могут дать свою, а внутрь пакета с программой добавить много всего «интересного».
P.S.2: Добавлю ещё вот что. Для обеспечения максимальной совместимости с майкрософтовским офисом рекомендую при сохранении менять тип файла с установленного по умолчанию «Текстовый документ ODF (.odt)» на «Microsoft Word 97/2000/XP (.doc)» или «Microsoft Word 2003 XML (.xml)». Лично меня это очень раздражает каждый раз вручную делать. Можно просто забыть, а потом не будешь знать, как открыть этот файл в Office от Microsoft. К счастью, эту небольшую проблему можно решить всего несколькими кликами мыши. Если тип файла, установленный по умолчанию, изменить в настройках, то каждый раз при сохранении документа не придётся его менять.
Алгоритм действий тут такой:
- Выбрать меню «Сервис».
- Затем пункт «Параметры».
- В открывшемся окне нажать на знак плюса у пункта «Загрузка и сохранение».
- Выбрать «Общие».
- Поменять пункт «Всегда сохранять как» на нужный Вам формат.
- Нажать «ОК».
Аналогично меняется формат сохранения по умолчанию в остальных программах пакета Open Office.
Внимание! За комментарии с матом и оскорблениями — мгновенный бан на сайте и жалоба администрации ВКонтакте в качестве бонуса. Уважайте свой язык, самих себя и других.
of your page —>
Пакет программ Microsoft Office – это универсальное решение, с которым знакомы большинство офисных работников, а также людей, которые так или иначе связанны с бизнесом и финансовыми расчётами на компьютере. Для пользователей представлен целый комплекс разнообразного программного обеспечения для работы с таблицами, создания презентаций, редактирования документов и разработки проектов. Это далеко не весь функционал, которые предлагают разработчики, но есть одна проблема. Все перечисленное программное обеспечение очень дорогостоящие, даже с учетом региональных цен для стран СНГ региона. В этом материале расскажем, как установить офис на виндовс 10 бесплатно с пошаговой фото инструкцией.
Процесс установки
За долгое время существования Office вышло несколько версий приложений, именуемых по году выпуска программы. По мере выхода продуктов совершенствовался функционал и менялся дизайн рабочей среды и соответственно отличались способы установки программы на компьютер. В инструкции будет рассмотрен процесс установки программ 2016-2019 года, комплект 2013 года устанавливается похожим образом, но не представлен в данном инсталляторе.
Microsoft Office 2016 – 2019
На данный момент это последние версии комплекта офисных программ с наиболее совершенным функционал. Стоит учесть, что Office 2019 можно установить только на операционной системе Windows 10. Это связано с тем, что в 10 версии ОС появились новые библиотеки и модули, которые используют для своей работы такие программы как Word, Access и Outlook. Поэтому далее расскажем, как установить ворд и другие компоненты на виндовс 10.
Для начала необходимо найти рабочий инсталлятор с активатором и скачать его с проверенного сайта, чтобы не скачать вместе с программой нежелательный вредоносный код. В статье не будет приведено ссылки на скачивания и будет взят условный популярный вариант. Итак, программа скачана в виде образа диска, который необходимо смонтировать с помощью программы Daemon Tools или любым другим походим программным обеспечением. Это делается с помощью двойного клика по файлу.
В последних обновлениях Windows 10 реализована возможность монтирования виртуального образа диска без подключения дополнительных программ. Поэтому если ОС обновлена до последней версии Daemon Tools не понадобится.
После успешного монтирования образа появится окно установки пакета программ, это неофициальный вид установщика с большим количеством функций, поэтому стоит рассмотреть его подробнее.
Далее необходимо вверху выбрать какой версии установить Word и другие компоненты на Windows 10 бесплатно. Напоминаем, что версия 2019 работа только с Windows 10, 16 года функционирует с более ранними версиями системы.
Чуть ниже будет находиться список компонентов, отмеченных галочками, именно они будут установлены на компьютер в последствии. При необходимости можно убрать ненужные галочки, чтобы не устанавливать бесполезные продукты. В колонке справа находятся приложения, которые можно установить отдельно, среди них также можно выбрать Project и Visio предназначенные для составления проектов и графиков.
В поле справа с подписью “Langs” расположен список из доступных язык. В данном случае, на выбор можно установить только русский или английский язык. Ставим галочку напротив нужного перевода.
Последний пункт перед установкой находится в нижней части окна и называется «Update Channel». Этот пункт оставляем без изменений так как с помощью будет указываться частота обновления активации программы. Нажимаем на оранжевую кнопку “Install”, после чего начнется процесс установки. После завершения инсталляции необходимо перейти в раздел «Utilities».
Эта панель отвечает за активацию приложений. Для того чтобы активация была бесконечной, необходимо поставить галочку напротив надписи «Office reactivation task». Также, если компьютер имеет стабильное подключение к сети интернет желательно поставить галочку напротив строки «Online KMS». Таким образом активатор не будет установлен непосредственно на компьютер и будет работать через интернет, что исключает проблемы с антивирусом. Чтобы провести активацию, нужно хотя бы один раз запустить одну из установленных программ. Нажимаем на любое наименование в панели справа и затем закрывает открывшееся приложение.
Теперь кликаем по кнопке «Office RETAIL=>VL». Она меняет лицензионные ключи активации, по которым доступны продукты на пиратские аналоги. Это может занять некоторое время. Последний шаг, кликаем на «Activate Office» после чего начнется процедура активации. В случае необходимости, с помощью инсталлятора можно заново установить и активировать Office на Windows 10.
@как-установить.рф
Microsoft Office 365 состоит не только из офисных программ Word, Excel, PowerPoint, OneNote, Publisher, Outlook, Access, OneDrive для бизнеса, Skype для бизнеса, но и имеет доступ к облачному хранилищу OneDrive объёмом в 1 Тб, электронной почте, сервису по созданию сайтов-визиток. Также через офис 365 можно запустить демонстрацию экрана и обмениваться текстовыми и аудио сообщениями. Microsoft Office 365 отличается от других Office 2019, 2016, 2013 тем что Office 365 активируется только помесячно или на год и может обновляться без потери активации, а каждая версия Office 2019, 2016, 2013 активируется на всегда но не может обновляться. Office 2013 обновляясь становится Office 2014 и так каждый год, а каждую новую версию необходимо снова активировать новым ключом. Кстати версия Office 2019 может устанавливаться только на Windows 10. Скачать Office 365 можно по адресу https://tb.rg-adguard.net/public.php или можете по ссылке скачать Office 365 pro.
Открыв первую страницу вам нужно будет в пяти строчках выбрать:
- Офис Майкрософт.
- Microsoft Office 365.
- Office 365 Профессиональный плюс.
- Русский.
- O365ProPlusRetail.НВФ.
После этого появится кнопка Скачать. Нажмите на неё и дождитесь завершения закачки файла на компьютер. На компьютере скачанный файл откройте программой UltraISO.
Выберите все файлы и нажмите правую кнопку мыши. В открывшемся меню выберите пункт Извлечь в. В открывшемся окне укажите папку куда нужно выгрузить файлы.
Активация Office 365 ключом
При первом запуске любой офисной программы из Office 365 появится окно с предложением ввести ключ продукта для активации Office 365.
Если вы закроете это окно нажав на крестик расположенный в верхней правой части окна, то вам предложат воспользоваться пробным периодом Office 365 сроком на 4 дня. Для этого необходимо в новом открывшемся окне нажать на кнопку Принять.
Однако в пробной версии Office 365 многие функции будут отключены. Покупая ключ для Office 365 знайте что он временный и максимум через один год вам снова потребуется приобретать ключ. Если вы приобрели ключ, то чтобы активировать Office 365 вам нужно будет подключить свой компьютер или ноутбук к интернету, а затем запустите любую из программ входящую в состав Office 365. В результате этого откроется окно с предложением ввести ключ продукта Office 365. Введите 25 значный ключ в специальное окошко. Непродолжительное время будет производится проверка ключа Office 365 и как только она закончится ваш Office 365 станет активированным.
Теперь вам нужно запустить любое приложение входящее в состав Office 365. В результате откроется окно с предложением принять условия лицензии, вам нужно будет нажать на кнопку с надписью Принять. Вот некоторые ключи которые могут подойти к вашей версии:
- 4YYXN-6CQVX-PD8G4-J23KD-PYT97
- JXTBB-4NX7D-B2PBT-32HKF-WFG97
- GKN82-DBYMW-7WBWJ-QJ66R-Q9MVH
- 22N9F-VR8HC-PW8TJ-HR6HM-X4TDV
- HNWFX-3G3J7-MC2JF-W6QJ2-KW3K7
- RKG2G-K2N7K-B33RT-8JGPC-4RG97
- GRP69-NDWPD-64GC6-MQ67X-7XMVH
Активация Office 365 программой
Почти все компании выпускающие антивирусные программы в том числе и компания майкрософт делают так что их антивирусы считают любые активаторы вирусами. Поэтому как только вы закачаете на компьютер или ноутбук любой активатор, то он сразу будет удалён антивирусной программой. Чтобы этого не происходило, то рекомендую временно отключить антивирус или занести файл активатора в белый список антивируса. Например в Windows 10 нужно будет открыть Параметры — Обновление и безопасность — Безопасность Windows — Защита от вирусов и угроз.
Затем перейдите в Журнал защиты.
Найдите ваш удалённый активатор, нажмите на него. Затем нажмите на кнопку Действия и выберите пункт Восстановить.
После этого перейдите в разрешённые угрозы.
Откройте Журнал защиты.
Найдите ваш активатор, нажмите на него.
Нажмите на кнопку Действия и выберите пункт Разрешить.
После этого ваш активатор удаляться антивирусом не будет.
Активация Office 365 программой Re-Loader
Скачайте программу Re-Loader и запустите её.
Откроется окно в котором нужно будет нажать на кнопку с надписью согласен.
Затем откроется окно программы в котором нужно будет оставить галочку только у ворда вашей версии. После этого нажмите на кнопку с надписью Активация.
Откроется окошко с надписью Приступить к активации?. Нажмите в этом окошке кнопку с надписью Да и сразу программа начнёт процесс активации офиса.
О завершении активации офиса вы сможете узнать по надписи внизу программы Статус: Завершено! и около иконки появится небольшой круг. После этого программу можете закрыть так как программа будет активирована сроком от нескольких дней до 1 года, каждый раз по разному.
Активация Office 365 программой KMSAuto Net
Данной программой можно не только активировать Office 365, но легко активировать другие версии такие как Office 2013, Office 2014, Office 2015 и другие. Скачайте программу KMSAuto Net и распакуйте её. Запускается программа прямо из папки. Для запуска программы сделайте двойной клик левой кнопкой мыши по файлу KMSAuto Net.
Фильтр SmartScreen в целях безопасности автоматически не запустит данную программу так как она не от майкрософта. Поэтому нужно будет вручную дать разрешение на запуск программы. Для этого в открывшемся окне нажмите на кнопку с надписью Запустить.
Когда программа запустится, то в окне программы нажмите на кнопку с надписью Активация.
Нажмите Активировать Office. После этого нужно будет подождать когда программа завершит активацию офиса. При успешном завершении активации вы увидите в самом низу надпись Продукт успешно активирован.
Чтобы посмотреть на какой срок у вас активировался офис 365 нужно нажать на кнопку Информация. В результате в нижней части окна программы отобразится информация.
Активация Office 365 программой Microsoft Toolkit
Данной программой можно активировать не только Office 365, но и другие версии такие как Office 2013, Office 2014, Office 2015, Office 2016.
Вначале необходимо узнать версию вашего Office 365. Для этого откройте Параметры Windows — Приложения — Приложения и возможности. В правой части найдите ваш Office 365 и нажмите на него. Первые две цифры это и будет версия вашего Office 365. Затем скачайте программу Microsoft Toolkit и запустите её от имени администратора.
Программа может активировать офис и систему. Когда откроется программа нажмите на иконку офиса которая расположена в нижней части окна программы.
Откроется окно для работы с офисом, нужно выбрать офис с вашей версией. В этом окне перейдите на вторую вкладку под названием Activation.
Для запуска процесса активации офиса нажмите на кнопку с надписью Activate. Длительность процесса активации будет зависеть от характеристик вашего компьютера или ноутбука, но длится он недолго.
Узнать об окончании процесса активации офиса вы сможете в нижнем окне программы в которой появится надпись Product activation successful.
После этого окно программы можете закрыть.
Используемые источники:
- https://w10.jeanzzz.ru/programmy/office
- https://xn—-7sbbi4ahb0aj1alff8k.xn--p1ai/kak-ustanovit-ofis-na-vindovs-10
- https://garayev.ru/aktivaciya-office-365-na-windows-10/
В данной статье пошагово рассмотрим процесс установки и активации приложения Microsoft Project. В инструкции будет рассмотрен процесс установки Microsoft Project 2019, но данная статья актуальна для любых версий Microsoft Project (2019, 2021 и др.).
Для начала вам необходимо скачать непосредственно сам дистрибутив программы. Скачать оригинальный дистрибутив Microsoft Project различных версий можете из нашего каталога по кнопке «Скачать дистрибутив».
Откройте файл с расширением .img (Открыть его можно двойным кликом мыши или любым архиватором, например WinRar), запустите файл Setup.
Во время установки будет надпись «Идет установка Office». Не переживайте, у вас устанавливается именно MS Project. Теперь дождитесь процесса установки и его окончания.
После завершения установки у вас выйдет соответствующее окно, с сообщением, что приложение установлено. Нажмите кнопку «Закрыть».
Чтобы запустить установленное приложение и активировать его, зайдите в меню «Пуск» и найдите там приложение «Project» (или можете воспользоваться поиском).
При первом запуске может выйти сообщение с выбором предложений об обновлении. Можете оставить по умолчанию — «Автоматическое обновление». Т.е. когда для приложения будет актуальное обновление, то приложение автоматически загрузит и установит его.
Далее у вас выйдет окно с просьбой ввести ключ активации (ключ активации можете приобрести в нашем интернет-магазине).
Введите ваш ключ и активируете приложение.
Примите лицензионное соглашение.
После можете перезапустить приложение и проверить наличие активации. Сделать это можете из приложения Project => Меню «Файл» => Учетная запись. У вас должно быть указано, что приложение активировано.
На этом процесс установки и активации Microsoft Project завершен.
Если у вас нет оригинального ключа активации, приобрести его можете в нашем интернет-магазине. Моментальная доставка ключа на вашу электронную почту после покупки.
Не делали ранее покупок в нашем магазине — для вас доступна приветственная скидка!
Если у вас возникнут вопросы по товарам — напишите нам в чат на сайте (нижний правый угол), в телеграмм, на почту sale@digi-keys.ru или можете позвонить на наш номер технической поддержки 8 800 301 93 09
Microsoft Project – данный цифровой продукт представляет собой узкоспециализированную, но практичную программу, которая станет незаменимым помощником для всех тех специалистов, кто занимается менеджментом проектов. Здесь вам будет представлен широкий сборник инструментов, которые сформируют максимально эффективную и удобную работу.
С помощью этой утилиты пользователи смогут создавать оригинальные сценарии, получая в будущем продвинутое управление своими собственными проектами. При этом вы получите высокоточный контроль над всеми процессами, что позволит детально анализировать каждый свой шаг в работе.
Скачать бесплатно Microsoft Project 2016 + активатор
Пароль ко всем архивам: 1progs
Так же приложение будет удобно для формирования расписаний, тем более, что интерфейс здесь выглядит точно так же, как и в любом другом текстовом редакторе от компании Microsoft. Программа создана разработчиками операционной системы Windows, что позволило получить наилучшие показатели совместимости.
Преимущества софта:
- Русифицированный интерфейс;
- Множество автоматизированных инструментов;
- Широкая область применения;
- Возможность визуализации информации в программах Ганта;
Скачать бесплатно русскую версию этого редактора можно будет с нашего официального портала, просто нажав на закрепленную ссылку со страницы.
Аналоги программы вы всегда можете найти в наших подборках:
MS Project – узкоспециализированное, но достаточно сложное и комплексное ПО, представляющее собой средство управления проектами. Такое определение содержит мало конкретики, поэтому о назначении и основных функциях программы, входящей в состав Microsoft Office, стоит рассказать более детально и подробно.
Что это за программа, её основные функции и возможности MS Project
Управление проектами предполагает контроль над комплексом мероприятий, направленных на управление ресурсами в рамках проекта, анализ объёмов выполненных работ и отслеживании достигнутого прогресса. Механизм планирования основан на использовании метода расчёта критичного пути с визуализацией с помощью диаграммы Ганта.
Существует несколько вариантов программы:
- стандартный пакет – однопользовательский, не требует лицензирования, позволяет работать над небольшими проектами;
- профессиональный проект – программа для корпоративного управления достаточно крупными и сложными проектами. Имеет отраслевые решения;
- Portfolio Server – компонента, предназначенная для анализа эффективности проектов. Браузерный (серверный) вариант программы, реализуемый посредством облачного решения;
Хотя MS Project входит в состав офиса, на официальном сайте софтверной корпорации можно скачать любой вариант программы.
На первый взгляд может показаться, что это сложный в освоении продукт, но на самом деле пугаться не стоит – принципы, заложенные в основу пакета, сами по себе достаточно просты. Рассмотрим схематическое описание программы Project, и тогда многое станет ясно.
Задача
Любой проект ставит перед собой определённые цели, которых нужно добиться. Поэтому процедура планирования начинается с составления перечня задач, которые и являются основными объектами проекта
Ресурс
Раз есть цель, нужны и средства для её достижения. Это могут быть материалы, оборудование, финансовые потоки. И, конечно же, людские ресурсы.
Назначение
Собственно планирование означает составление (расчёт) шагов/, направленных на реализацию поставленных задач, с указанием сроков и задействованных ресурсов.
Таким образом, используя Microsoft Project, можно не только разработать проект, но и распланировать время его выполнения с трудозатратами, выполнить оптимизацию этого плана и отслеживать его выполнение.
Как скачать MS Project
Если у вас нет офисного пакета, вы можете скачать программу с сайта производителя (office.com). Но для начала нужно войти, используя данные учётной записи Microsoft – в этом случае можно скачивать версии, не требующие подписки, а если это ваша рабочая учётная запись, то будут доступными и версии с подпиской.
Итак, выбираем пункт меню «Установка Office». Для рабочей учётки при наличии подписки нужно будет прокрутить перечень продуктов, установленных в компании, а если подписка типа Microsoft 365, выберите опцию «Службы и подписки» — там будут присутствовать все приобретённые вашей организацией продукты офисного пакета.
Ищем в этом списке Project и жмём кнопку «Установить».
СОВЕТ. Если вам понадобится версия с другим языковым пакетом или разрядностью, выбирайте пункт «Другие варианты», после чего выберите нужную вам версию.
Установка и настройка Microsoft Project
В разных браузерах процедура установки инициируется нажатием кнопки с разными названиями: «Запустить» в продуктах Microsoft (IE, Edge), «Сохранить» в Firefox, «Настройка» в Google Chrome. Во время установки может появиться надпись, требующая ваше разрешение на внесение изменений на ПК устанавливаемой программой, следует ответить утвердительно.
Инсталляция завершится, когда на мониторе появится надпись «Готово», после чего запустится небольшой презентационный ролик с указанием, как запустить MS Project.
Собственно настройки производить не нужно – программа полностью рабочая.
Как пользоваться MS Project
Программа скачана, установлена, запущена. Что дальше? Рассмотрим основные этапы формирования собственного проекта.
Создание нового проекта
Поскольку мы новички, без использования шаблона не обойтись. Можно, конечно, нажать кнопку «Новый проект», но мы лучше выберем что-нибудь наполовину готовое, например, «Простой план проекта».
Определите задачи
Пускай мы хотим создать интернет-магазин. Первое, что нужно сделать, – определиться с этапами. Можно начать с укрупнённых, а затем их конкретизировать. Пример разбиения проекта на этапы:
- создание главной страницы;
- блок аналитики;
- каталог товаров с ценами;
- личный кабинет покупателей (заказы, оплаты, списки желаний и т. д.);
- интеграция модулей оплаты/доставки.
Добавление общих этапов производится кнопкой «Суммарная задача», расположенной на верхней панели программы. Позже этапы можно будет разбить на более мелкие.
Конкретизируйте задачи
Когда общие задачи сформулированы, пришла пора подумать, как их реализовать, то есть конкретизировать перечень мероприятий пол каждому этапу. Для внесения каждого подэтапа жмём кнопку «+ Задача» или делаем двойной клик по пустой графе нужного этапа.
Откроется новое окно, в котором следует указать некоторые параметры этапа:
- название задачи;
- метод управления (может принимать значения «Автоматический» или «Ручной»);
- даты старта и завершения этапа;
- процент завершения;
- приоритетность задачи.
В нашем случае разбиение на более мелкие задачи может иметь следующий вид:
- создание главной страницы – работа над дизайном, вёрстка;
- аналитический блок – проработка требований, прототипирование, составление техзадания, разработка баз данных;
- каталог товаров – те же задачи, что и для главной страницы;
- личный кабинет: авторизация/регистрация пользователя, восстановление утерянного пароля, система бонусов/поощрений, список заказов и желаний);
- модуль оплаты/доставки – подключение платёжных систем, подключение служб доставки.
Определите длительность задач
Каждый этап и подэтапы имеют колонку (слева от наименования), в которой указывается тип планирования. При выборе автоматического способа длительность задач, начальная и конечная даты проставляются программой, в ручном режиме длительность и даты устанавливаются вами.
Установите зависимости между этапами
По мере внесения данных в левой панели Project начинает строить временную диаграмму Ганта, но без учёта взаимосвязи отдельных задач, что будет неправильно. Скажем, личный кабинет и каталог между собой практически не связаны, их можно разрабатывать параллельно, а вот прототипирование интернет-магазина не начнёшь, пока не будут определены требования, то есть вторая задача может быть начата только после завершения первой. Вот такие связи и нужно проставить, установив в колонке «Предшественник» номер задачи, без завершения которой приступать к реализации текущей невозможно.
Распределите ресурсы
Теперь, когда построена временная диаграмма Ганта, можно назначить ответственных за выполнение каждой задачи. Для этого внизу справа имеются 4 других вкладки, кроме диаграммы.
Нас интересует «Лист ресурсов». Вносим в таблицу имена сотрудников, участвующих в реализации проекта, с указанием фамилии, должности, графика работы, часовой ставки, надбавок и других сведений, необходимых для контроля над ходом выполнения проекта.
Теперь снова возвращаемся в диаграмму и проставляем должности исполнителей, закреплённых за каждым этапом. Скажем, аналитик должен разрабатывать аналитику интернет-магазина, веб-дизайнеры – отвечать за внешний вид сайта, программисты – за задачи, требующие кодирования.
Устраните проблему перегрузки
Может так случиться, что определённых специалистов будет не хватать по графику работ, и тогда на диаграмме Ганта слева от проблемной задачи будут высвечиваться красные фигурки человечков.
Для решения коллизии предназначен «Виртуальный оптимизатор ресурсов».
Скажем, если программист один, то он будет однозначно перегружен. Для исправления ситуации возвращаемся в Диаграмму и жмём на вкладке «Ресурс» в верхней панели, после чего выбираем пункт «Автоматическое выравнивание ресурсов». MS Project перераспределит время выполнения задач так, чтобы устранить коллизию, но общее время выполнения проекта при этом увеличится.
Итак, мы познакомились с инструкцией, как работать в программе Microsoft Project. Безусловно, возможности этой программы выходят далеко за рамки описанной последовательности, многие из функций никогда не будут вами востребованы, но некоторые позволят вам добиться впечатляющих результатов в деле управления проектами любой сложности. Описать все возможности пакета в рамках небольшой статьи весьма проблематично, да мы и не ставили перед собой такую задачу. Для этого имеются довольно увесистые печатные издания и мануалы. Но зато вы уже можете себе представить, с чем столкнётесь, а опыт – дело наживное.
Содержание
- Как установить майкрософт проджект на компьютер
- Как установить и настроить Project Server 2010
- Содержание
- Шаг 1. Установка MS SQL Server
- Установка MS SQL Service Pack (SP)
- Донастройка SQL Server
- Шаг 2. Установка SharePoint Server
- Шаг 3. Установка Project Server
- Шаг 4. Настройка портала SharePoint
- Шаг 5. Создание сайта Project Web Access
- Дополнительно
- Настройка уведомлений по почте
- Установка Project
- Шаг 1. Вход для скачивания Project
- Шаг 2. Установка Project
- Дополнительные сведения
- Руководство по развертыванию Project
- Развертывание клиента Project Online для настольных ПК
- Развертывание версии Project с Project 2021 г.
- Развертывание версии Project 2019 с корпоративной лицензией
- Развертывание версии Project 2016 с корпоративной лицензией
- Настройка параметров пользователей Project с помощью групповой политики
- Ресурсы по Project для конечных пользователей
Как установить майкрософт проджект на компьютер
В данной статье пошагово рассмотрим процесс установки и активации приложения Microsoft Project. Данная статья актуальна для любых версий Microsoft Project (2013, 2016, 2019 и т.д).
Для начала Вам необходимо скачать непосредственно сам дистрибутив, скачать оригинальный дистрибутив Microsoft Project различных версий можете из нашего каталога.
Открываем дистрибутив, запускаем файл Setup.
Теперь дожидаемся процесса установки и его окончания.
После завершения установки у Вас выйдет соответствующее окно, с сообщением, что приложение установлено. Нажимаем кнопку «Закрыть».
Теперь, чтобы запустить приложение и активировать его, заходим в меню «Пуск» и находим там приложение «Project».
Далее у Вас выйдет окно с просьбой ввести ключ активации. Если у Вас нет ключа активации, то приобрести его можете так же в нашем каталоге на следующей странице. Доставка ключа моментальная, в автоматическом режиме на Вашу электронную почту сразу после оплаты.
Вводите Ваш ключ и активируете приложение.
Принимаем лицензионное соглашение.
После можете перезапустить приложение и проверить наличие активации. Сделать это можете из приложения Prpject => Меню «Файл» => Учетная запись. У Вас должно быть указано, что приложение активировано.
На этом процесс установки и активации Microsoft Project закончен.
Источник
Как установить и настроить Project Server 2010
В данном примере Project Server и SharePoint устанавливаются на один сервер, а MS SQL Server на второй, как это и рекомендовано для рабочих сред. Для такой конфигурации необходимо наличие контроллера домена. Если требуется установка на единый сервер, данную инструкцию тоже можно использовать.
Используемое ПО и его версии:
На официальном сайте Microsoft можно ознакомиться с программными и аппаратными требованиями к Project Server 2010.
Содержание
Так как инструкция получилась большой, для удобства, она разбита на 5 шагов:
Шаг 1. Установка MS SQL Server
Копируем дистрибутив SQL Server и запускаем установку (setup.exe). Если откроется окно с сообщением о проблемах с совместимостью, нажимаем Продолжить — данная проблема будет устранена позже при установке Service Pack.
Программа установки проверить систему на соответствие требованиям. Если ошибок не будет найдено, нажимаем OK. В противном случае, устраняем проблемы, на которые укажет мастер.
В окне Ключ продукта вводим лицензионный ключ и нажимаем Далее.
В окне Файлы поддержки программы установки нажимаем Установить и дожидаемся выполнения процесса. После нажимаем Далее.
Откроется окно с выбором компонентов. Выбираем следующие:
В окне Настройка экземпляра можно оставить все как есть — нажимаем Далее.
На следующем шаге мастер проверит наличие свободного места на диске. Если места хватает, нажимаем Далее.
В окне Конфигурация сервера настраиваем автоматический запуск службы Агент SQL Server — он нужен для Project Server. Также выбираем Имя учетной записи для каждого из компонентов:
На вкладке Каталоги данных, при желании, выставляем пути, где хотим по умолчанию хранить базы, логи и резервные копии.
В окне Настройка служб Analysis Services, по аналогии с предыдущим шагом, выбираем учетные записи администраторов и каталоги. Нажимаем Далее.
В следующем окне Настройка служб Reporting Services нажимаем Далее, оставив значения по умолчанию.
Отчеты об ошибках и использовании — Далее.
Мастер проверит систему. Дожидаемся окончания операции и нажимаем Далее.
В окне Все готово для установки кликаем по долгожданной кнопке Установить.
В зависимости от мощности сервера, установка SQL Server займет от 10 до 30 минут. По завершении нажимаем Далее и Закрыть.
Установка MS SQL Service Pack (SP)
На этом работа с сервером баз данных не закончена. Скачиваем с официального сайта дистрибутив SP1 и запускаем его установку.
* Обратите особое внимание, что ссылка ведет на SP для MS SQL 2008. Если используется другая версия сервера баз данных, необходимо найти и скачать пакет обновлений для нее.
Мастер выполнит предварительную проверку системы и разрешит продолжить установку. Нажимаем Далее.
Принимаем лицензионное соглашение и нажимаем Далее.
В окне Выбор компонентов тоже нажимаем Далее.
Начнется проверка использующихся файлов. Дожидаемся ее окончания и нажимаем Далее.
В следующем окне кликаем по Обновить. Начнется процесс обновления, который займет не более 20 минут. По его завершении нажмите Далее и Закрыть.
Повторяем процесс для SP2, SP3 и SP4.
Донастройка SQL Server
Если установка SQL и Project Server производится на разные сервера, необходимо выполнить инструкцию в данном подпункте. Иначе, его можно пропустить.
Создаем учетную запись в Active Directory. Для этого открываем консоль Active Directory — пользователи и компьютеры и создаем учетную запись со стандартными правами, например project_sql_srv.
Можно также было выбрать проверку подлинности Windows и ввести логин и пароль для учетной записи, которой был предоставлен доступ в процессе установки сервера.
Теперь раскрываем Безопасность. Кликаем правой кнопкой мыши по Имена входа и выбираем Создать имя входа.
Откроется окно создания пользователя. Нажимаем Найти, в домене находим созданную учетную запись и выбираем ее. Нажмите OK и еще раз OK — среди имен входа появится наша учетная запись.
Копируем дистрибутив SharePoint на соответствующий сервер и запускаем утилиту подготовки сервера (файл PrerequisiteInstaller.exe).
Откроется мастер подготовки системы. В первом окне представлена информация о том, что будет выполнено с Windows. Нажимаем Далее.
Принимаем лицензионное соглашение и нажимаем Далее. Начнется процесс настройки. Дожидаемся его завершения и нажимаем Готово.
Теперь запускаем установку SharePoint (файл setup.exe). Откроется окно ввода лицензионного ключа. Вводим его и нажимаем Продолжить.
В следующем окне нажимаем на кнопку Ферма серверов (если установка выполняется на сервере SQL, нажимаем Автономно). Тип установки на сервер — Полная. Установить.
Начнется установка сервера. Дожидаемся ее окончания и снимаем галочку Запустить мастер настройки продуктов SharePoint:
После нажимаем Закрыть.
Шаг 3. Установка Project Server
На сервер с SharePoint скопируем дистрибутив Project Server 2010 и запустим его установку (файл setup.exe).
Откроется окно ввода лицензионного ключа. Вводим его и нажимаем Продолжить.
Принимаем лицензионное соглашение и нажимаем Продолжить и Установить. Дожидаемся конца установки.
Оставляем галочку Запустить мастер настройки продуктов SharePoint и нажимаем Закрыть.
Откроется окно с мастером настройки SharePoint. Нажимаем Далее. Мастер предупредит о необходимости перезапуска служб — нажимаем Да.
На вопрос Подключиться к ферме серверов выбираем Создать новую ферму серверов и нажимаем Далее.
На следующем шаге нужно указать параметры для подключения к базе данных. В поле Сервер баз данных вводим имя сервера SQL или его IP-адрес. Имя базы данных — указываем любое имя, которое посчитаем нужным, например SharePointProject. Имя пользователя и пароль — вводим данные созданной учетной записи с доступом к базе данных.
Появится окно с созданием пароля для конфигурирования фермы серверов. Вводим безопасный пароль и нажимаем Далее.
В следующем окне оставляем все настройки по умолчанию и нажимаем Далее.
Откроется окно со сводной информацией о внесенных изменениях. Нажимаем Далее и мастер продолжит настройку SharePoint.
Дожидаемся окна Настройка успешно завершена и нажимаем Готово.
При первом запуске SharePoint мастер может предложить настроить портал — отказываемся, нажав Отмена.
Откроется Центр администрирования.
Прежде чем продолжить работу с порталом создадим еще одну учетную запись в Active Directory. Открываем, если закрыли консоль Active Directory — пользователи и компьютеры и создаем учетную запись со стандартными правами, например SVCApp.
Теперь возвращаемся к настройке портала и переходим в раздел Безопасность.
На открывшейся странице в разделе Общая безопасность кликаем по Настройка управляемых учетных записей.
Кликаем по Регистрация управляемой учетной записи и вводим имя созданного пользователя в формате доменимя и пароль и нажимаем OK.
Возвращаемся в Центр администрирования и в разделе Параметры системы кликаем по Управление службами на сервере.
В открывшемся окне находим Служба приложения Project и запускаем, если она не запущена:
Теперь находим и запускаем PerformancePoint Service.
В левом верхнем углу нажимаем Создать и выбираем Приложение-служба Project Server.
В поле Имя приложения-службы Project Web App введите Project Server Service App. Оставляем переключатель выбора на Создать пул приложений и введите ProjectAppPool. В качестве учетной записи выбираем ту, что мы создали в Active Directory.
Дожидаемся завершения создания приложения и снова кликаем по Создать и выбираем PerformancePoint Service Application.
Откроется окно Новое приложение PerformancePoint Service. В поле Имя вводим Приложение-служба PerformancePoint и устанавливаем флажок Добавить прокси приложения-службы в используемый по умолчанию список прокси фермы.
В поле Имя базы данных изменяем значение на что-то более понятное, например PerformancePoint.
Нажимаем Создать, дожидаемся обработки операции и кликаем по OK.
Снова возвращаемся в Центр администрирования и переходим в Управление веб-приложениями.
Откроется окно Создание веб-приложения. Ничего не меняя, нажимаем OK. Дожидаемся окончания создания приложения и закрываем окно кнопкой OK. Возвращаемся в Центр администрирования.
Переходим по ссылке Создание семейств веб-сайтов.
В поле Название введите то, что посчитаете нужным, например Project Site.
В разделе Главный администратор семейства веб-сайтов в поле Имя пользователя введите доменную учетную запись.
Нажмите OK. После завершения операции перейдите по ссылке корневого сайта (она отобразится в верхней части)
Если выскочит ошибка о том, что не хватает прав, заходим под доменной учетной записью, которую мы создали (SVCApp).
Кликаем по Предоставить разрешения
* если имя сайту дано отличное от Project Site, выберите его.
Шаг 5. Создание сайта Project Web Access
Возвращаемся в Центр администрирования SharePoint. В разделе Управление приложениями выбираем Управление базами данных контента.
Кликаем по Добавить базу данных контента и в открывшемся окне в форме Имя базы данных вводим PWA_Content.
Нажимаем OK и дожидаемся окончания обработки.
Возвращаемся в Центр управления и переходим в раздел Управление приложениями-службами.
Кликаем по ранее созданному Project Server Service App. Затем по Создать сайт Project Web App.
Ничего не меняя, нажимаем OK и дожидаемся состояния Наполнен данными (это может занять несколько минут).
И переходим на портал (в данном примере, http://st-test-sharepo/PWA).
Дополнительно
Настройка уведомлений по почте
Слева снизу переходим по ссылке Параметры сервера:
Переходим к странице Оповещения и напоминания:
. и нажимаем Сохранить. Теперь при публикации изменений, будут отправляться уведомления всем участникам проекта.
Источник
Установка Project
Подготовка Убедитесь, что компьютер соответствует требованиям к системе.
Указанные ниже действия предназначены для версий Project Online с подпиской и версий Project 2021, 2019, 2016 или 2013 без подписки. (Для Project 2010 или 2007 выполните действия, описанные в Office 2010 или Office 2007). Project продается как отдельное приложение, поэтому, если вы еще не приобрели его, Приобретите или попробуйте Project.
Project Online профессиональный или Project Online расширенный:
Если у вас есть подписка на облачные решения Project, то у вас не будет отображаться параметр установки, если вам не назначена лицензия. Если вы являетесь администратором Microsoft 365, ответственным за назначение лицензий, см. статью Назначение лицензий пользователям.
Примечание: Project Online базовый не включает классическую версию Project, поэтому установка не требуется.
Project стандартный или Project профессиональный:
Если у вас есть одна из этих версий без подписки, вы должны получить ключ продукта вместе с вашей покупкой. Перед первой установкой Project войдите с помощью существующей или новой учетной записи Майкрософт и введите свой ключ продукта на странице office.com/setup. Активация ключа связывает учетную запись с приложением Project, и вам нужно сделать это только один раз.
Примечание: *У некоторых версий Project нет связанной учетной записи Майкрософт, рабочей или учебной учетной записи либо вам нужно активировать ключ продукта другим способом. См. указанные ниже сведения, если вы получили свою версию Project профессиональный 2021, Project профессиональный 2019, Project стандартный 2021, или Project стандартный 2019 одним из этих способов.
Microsoft HUP: если вы приобрели Project для личного использования через свою организацию по программе использования ПО Майкрософт на домашних компьютерах и у вас есть ключ продукта, см. Установка Office с помощью программы Microsoft HUP. (Такие же инструкции по установке Office применяются к автономным версиям Project, приобретенным с помощью программы HUP).
В виде версии с корпоративной лицензией: ИТ-отделы в своей организации могут использовать другие способы установки Project с корпоративной лицензией. Обратитесь за помощью по установке в свой ИТ-отдел.
У стороннего продавца: вы приобрели Project у сторонней компании и у вас возникли проблемы с ключом продукта.
Шаг 1. Вход для скачивания Project
Откройте сайт www.office.com и, если вы еще не вошли, нажмите Войти.
Войдите, используя учетную запись, связанную с этой версией Project. Вы можете использовать учетную запись Майкрософт (используется с версиями без подписки), а также рабочую или учебную учетную запись (используется с версиями подписки).
После входа в систему, выполните указанные ниже действия для вашей подписки или без подписки версии Project.
Project (стандартный или профессиональный)
Версия без подписки
На домашней странице Office выберите Установка Office.
Если у вас есть другие продукты Office, вам может потребоваться прокрутить список собственных продуктов, или, если у вас есть подписка Microsoft 365, в заголовке выберите пункт Службы и подписки, где перечислены все продукты Microsoft, которыми вы владеете.
Найдите версию Project, которую необходимо установить, и выберите Установить.
Совет: Для установки Project на другом языке или для установки 64-разрядной версии, выберите ссылку Другие варианты. Выберите желаемый язык и разрядность версии и нажмите Установить.
Project Online (Премиум или профессиональный)
Версия подписки
На главной странице Office выберите Установить приложения Office > Другие варианты установки. (Если настроена другая начальная страница, перейдите по адресу admin.microsoft.com/OLS/MySoftware.aspx.)
В разделе «Программное обеспечение» выберите Project. Выберите необходимый язык и разрядность версии, затем выберите Установить. (Для установки 64-разрядной версии в разделе Версия выберите Дополнительно, выберите 64-разрядная, и затем выберите Установить.)
Совет: Если Project нет в списке под заголовком «Навигация по программному обеспечению» в левой части страницы, то скорее всего, у вас нет лицензии. Проверьте наличие у вас лицензии и в случае ее отсутствия обратитесь к своему администратору с просьбой предоставить вам одну лицензию.
Должно начаться скачивание Project. Следуйте инструкциям в шаге 2, чтобы завершить установку.
Шаг 2. Установка Project
В зависимости от используемого браузера, нажмите Запустить (в Internet Explorer или Microsoft Edge), Настройка (в Chrome) или Сохранить файл (в Firefox).
Если отобразится сообщение Разрешить этому приложению вносить изменения на вашем устройстве?, нажмите Да.
Установка завершится, когда на экране появится фраза Готово. Project установлен и начнется воспроизведение анимации, которая показывает, как найти приложение Project на вашем компьютере.
Следуйте инструкциям в окне, чтобы найти Project, например в зависимости от установленной версии Windows, выберите Пуск и найдите Project в своем списке приложений.
Дополнительные сведения
Если вы не получили ответ на свой вопрос, попробуйте поискать его на сайте support.office.com или просмотрите список разделов в Центре справки Project.
Вы также можете публиковать вопросы и сообщать о проблемах на форумах для обсуждения. Как правило, на форумах для обсуждения Project много активных участников, поэтому они являются отличным местом для общения с другими пользователями, которым уже удалось справиться с такими же или похожими проблемами.
Источник
Руководство по развертыванию Project
Способ развертывания Project для пользователей в организации зависит от того, какую версию Project вы приобрели. Как правило, организации приобретают одну из следующих версий Project:
Перед развертыванием необходимо ознакомиться с требованиями к системе для той версии Project, которую вы планируете развернуть для пользователей в организации.
На одном устройстве Office, Visio и Project некоторые сочетания. Дополнительные сведения см. в статье Поддерживаемые сценарии установки различных версий Office, Visio и Project на одном компьютере.
Развертывание клиента Project Online для настольных ПК
Ниже приведены общие инструкции по развертыванию клиента Project Online для настольных ПК для пользователей в организации:
Приобретите Project, план 3 или Project, план 5, включаемую Project Online desktop Client, с достаточным количеством лицензий для всех Project пользователей.
Во sign in to the Центр администрирования Microsoft 365 and assign licenses for Project Online desktop client to those users.
Пользователям нужно войти на сайт Office.com и установить Project из раздела «Приложения & устройств» раздела «Моя учетная запись». Пользователи должны быть локальными администраторами на своих устройствах для установки Project.
Если требуется более полный контроль над развертыванием Project, выполните следующие действия вместо перечисленных выше:
Скачайте средство развертывания Office в Центре загрузки Майкрософт.
Создайте файл configuration.xml, который будет использоваться со средством развертывания Office для загрузки и установки клиента Project Online для настольных ПК.
Используйте средство Office развертывания для развертывания Project Online на устройствах пользователей.
Если вы уже используете другие средства для развертывания программного обеспечения, например Microsoft Endpoint Configuration Manager, можно использовать средство развертывания Office вместе с этими средствами, чтобы развернуть Project.
Развертывание версии Project с Project 2021 г.
Ниже дополнительные действия по развертыванию версии Project профессиональный 2021 или 2021 с Project стандартный 2021 с громкой лицензией:
Приобрести Project 2021 в рамках соглашения о корпоративном лицензировании.
Используйте средство Office развертывания и файл configuration.xml для скачивания и установки Project 2021 из Office сеть доставки содержимого (CDN) в Интернете. Дополнительные сведения см. в Office LTSC 2021.
Если вы уже используете другие средства для развертывания программного обеспечения, например Microsoft Endpoint Configuration Manager, можно использовать средство развертывания Office вместе с этими средствами, чтобы развернуть версию Project с корпоративной лицензией.
Развертывание версии Project 2019 с корпоративной лицензией
Ниже приведены общие инструкции по развертыванию Project профессиональный 2019 или Project стандартный 2019 с корпоративной лицензией для пользователей в организации:
Приобретите приложение Project 2019 в рамках соглашения о корпоративном лицензировании.
Используйте средство Office развертывания и файл configuration.xml для скачивания и установки Project 2019 из Office сеть доставки содержимого (CDN) в Интернете. Дополнительные сведения см. в статье Развертывание Office 2019 (для ИТ-специалистов).
Если вы уже используете другие средства для развертывания программного обеспечения, например Microsoft Endpoint Configuration Manager, можно использовать средство развертывания Office вместе с этими средствами, чтобы развернуть версию Project с корпоративной лицензией.
Развертывание версии Project 2016 с корпоративной лицензией
Ниже приведены общие инструкции по развертыванию Project профессиональный 2016 или Project стандартный 2016 с корпоративной лицензией для пользователей в организации:
Приобретите приложение Project 2016 в рамках соглашения о корпоративном лицензировании.
Если нужно настроить параметры при установке Project, можно использовать центр развертывания Office (OCT).
Разверните Project 2016 для пользователей. Например, можно отправить пользователям сценарий, при запуске которого приложение Project будет установлено из сетевой папки в локальной сети.
Если вы уже используете другие средства для развертывания программного обеспечения, например Microsoft Endpoint Configuration Manager, можно использовать центр развертывания Office (OCT) вместе с этими средствами, чтобы развернуть Project.
Центр развертывания Office (OCT) доступен только для версий Project 2016, приобретенных в рамках соглашения о корпоративном лицензировании. OCT нельзя использовать для розничных версий Project 2016, например для версий, приобретенных в розничных магазинах и в интернет-магазинах.
Настройка параметров пользователей Project с помощью групповой политики
Если нужно настроить и поддерживать определенные параметры для устанавливаемых экземпляров Project, можно скачать файлы административных шаблонов групповой политики (ADMX/ADML) для Office и использовать их для настройки параметров групповой политики. Групповую политику можно использовать только с устройствами, которые соединены с доменом.
Эти же параметры групповой политики работают для Project Online и версий Project с групповыми лицензиями, например Project профессиональный 2021 или Project стандартный 2019.
Ресурсы по Project для конечных пользователей
Чтобы помочь пользователям приступить к работе с Project, предоставьте им следующие ресурсы:
Источник