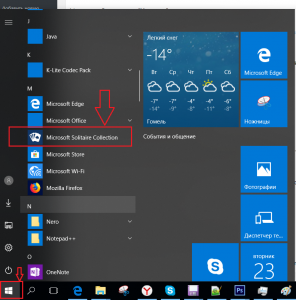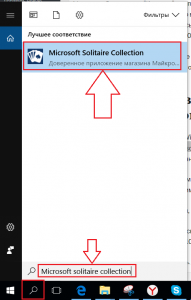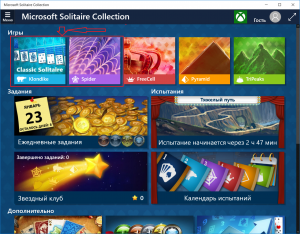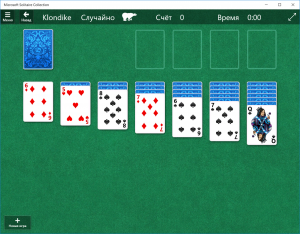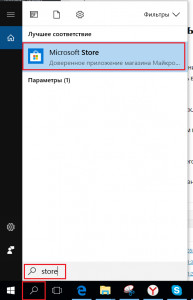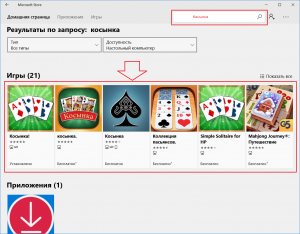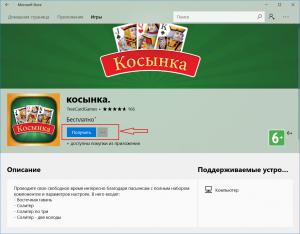Если вам нравился пасьянс «Солитер» в более ранних версиях Windows, мы объединили его с другими классическими пасьянсами в одном удобном приложении, Microsoft Solitaire Collection.
-
На странице Microsoft Solitaire Collection в Microsoft Store выберите Получить Игра будет скачана и установлена автоматически.
-
Для запуска игры выберите Играть. Вы всегда сможете запустить игру со страницы продукта, но есть способ и проще — закрепите ее.
-
Когда игра открыта, щелкните правой кнопкой мыши (или нажмите и удерживайте) кнопку игры на панели задач и выберите команду Закрепить на панели задач . После закрытия игры эта кнопка по-прежнему будет на месте.
-
В меню Пуск прокрутите вниз список всех приложений до Microsoft Solitaire Collection, щелкните плитку правой кнопкой мыши (или нажмите и удерживайте) и выберите команду Закрепить на начальном экране . Игра будет доступна в меню Пуск .
-
Получить игру
Нужна дополнительная помощь?

Solitaire Collection — одна из самых известных игр для Windows. Это карточная видеоигра, доступная для Windows 8, 8.1 и 10. Не только она, но и эта игра доступна и для мобильных устройств. Хотя новое обновление добавляет в игру множество необычных функций, оно также содержит ошибку Windows 10, которая не работает с Microsoft Solitaire Collection. В результате игра вылетает и просто не открывается. Хотя эта проблема может раздражать игроков, ее можно решить несколькими простыми способами. Если вы ищете советы о том же, мы предлагаем вам полезное руководство, которое научит вас, как исправить неработающую коллекцию пасьянсов Microsoft.
Как исправить Microsoft Solitaire Collection, не работающую в Windows 10
Если вы столкнулись с проблемой, что коллекция пасьянсов Microsoft не работает в Windows 10, это может быть связано с проблемами с Windows в вашей системе. Давайте рассмотрим некоторые из причин, которые стоят за этим.
- Более старая версия Windows в вашей системе может привести к неправильной работе игры или сбою на полпути. Чтобы решить проблему, попробуйте обновить текущую версию Windows.
- Защитник Windows также может быть причиной остановки Microsoft Collection. Службы защитников блокируют игру из-за ограничений под ложным флагом, что препятствует игре.
- Поврежденные данные кеша, хранящиеся в вашей системе, также могут привести к тому, что игра не работает.
У каждой проблемы есть решение, как и у Microsoft Solitaire Collection, которая не отвечает в Windows 10. Эта проблема может быть связана с конфликтами с программным обеспечением, системой или самой игрой. Давайте рассмотрим некоторые из лучших методов, которые могут помочь вам в этом.
Способ 1: обновить Windows
Один из первых способов решить эту проблему — проверить, используете ли вы новую и обновленную версию Windows в своей системе. Иногда более старая версия Windows может вызывать конфликты и блокировать запуск игры в системе. Следовательно, важно убедиться, что доступные обновления установлены на вашем устройстве. Прочтите наше руководство о том, как загрузить и установить последнее обновление Windows 10.
Способ 2: обновить приложения
Одного обновления Windows может быть недостаточно в некоторых случаях, в вашей системе могут быть сторонние приложения, из-за которых Microsoft Solitaire не работает в Windows 10. Следовательно, чтобы убедиться, что ошибка не связана с каким-либо ожидающим обновлением, убедитесь, что все приложения в вашей системе обновлены. Вот несколько шагов, которые могут помочь вам начать процесс обновления.
1. Нажмите клавишу Windows, введите Microsoft Store и нажмите «Открыть».
2. Затем нажмите «Библиотека».
3. Затем нажмите «Получить обновления».
4. Теперь нажмите кнопку воспроизведения, чтобы установить обновление.
Способ 3. Запустите средство устранения неполадок приложений Магазина Windows.
Если Microsoft Solitaire Collection не работает в вашей системе из-за Windows или Microsoft Store, Windows предоставляет средство устранения неполадок, специально предназначенное для обнаружения сбоев или ошибок в системе. Вы также можете запустить средство устранения неполадок Windows в своей системе, выполнив шаги, указанные ниже.
1. Нажмите одновременно клавиши Windows + I, чтобы запустить настройки.
2. Нажмите «Обновление и безопасность».
3. Перейдите в меню «Устранение неполадок» на левой панели.
4. Теперь прокрутите вниз, выберите «Приложения Магазина Windows» и нажмите кнопку «Запустить средство устранения неполадок».
4. Дождитесь появления средства устранения неполадок для обнаружения проблем и примените исправление, следуя инструкциям на экране.
Способ 4: перезапустите графический драйвер
Перезапуск графического драйвера может очень помочь, если в вашей системе не открывается Microsoft Solitaire Collection. Для этого вы можете одновременно нажать клавиши Windows + Ctrl + Shift + B, чтобы перезапустить графический драйвер. Экран вашей системы будет мерцать, указывая на перезапуск графического драйвера.
Способ 5: временно отключить антивирус (если применимо)
Если в вашей системе есть антивирусное приложение, работающее в фоновом режиме, возможно, оно блокирует игру из-за ложных ограничений. Следовательно, важно отключить его во время игры. Прочтите наше руководство о том, как временно отключить антивирус в Windows 10.
Способ 6: отключить брандмауэр Windows (не рекомендуется)
Иногда брандмауэр Windows на вашем компьютере может блокировать доступ в Интернет из соображений безопасности. Прочтите наше руководство о том, как отключить брандмауэр Windows 10.
Способ 7: отключить функцию автоматического скрытия панели задач
Если функция автоматического скрытия на панели задач включена, это может привести к тому, что игра перестанет работать в системе. Поэтому важно настроить некоторые параметры панели задач. Выполните шаги, указанные ниже, чтобы отключить автоматическое скрытие.
1. Перейдите на рабочий стол и щелкните правой кнопкой мыши значок представления задач.
2. Щелкните Параметры панели задач.
3. Отключите Автоматически и скройте панель задач в режиме планшета.
4. Вернитесь в режим рабочего стола и проверьте, видна ли панель задач.
Способ 8: масштабирование дисплея и настройки макета
Настройки макета по умолчанию могут привести к тому, что коллекция пасьянсов Microsoft не поместится на дисплее. Это значение масштабирования отображения необходимо настроить, чтобы избавиться от MSC, не открывающегося в вашей системе.
1. Нажмите клавишу Windows + I, чтобы открыть настройки в вашей системе.
2. Нажмите «Системные настройки».
3. Откройте «Экран», в разделе «Масштаб и макет» выберите 125%.
Способ 9: добавить новую учетную запись Microsoft
Коллекция пасьянсов Microsoft — это игра из Магазина Microsoft, которая может перестать работать из-за проблем с вашей учетной записью. Поэтому добавление новой учетной записи Microsoft в вашу систему может помочь в устранении ошибки. Вы можете сделать это, выполнив шаги, указанные ниже.
1. Откройте «Настройки» в вашей системе, одновременно нажав клавиши Windows + I.
2. Нажмите на настройки учетных записей.
3. Нажмите «Семья и другие пользователи» на левой панели.
4. Затем нажмите Добавить кого-то еще на этот компьютер.
5. Введите адрес электронной почты или телефон и войдите в систему с новой учетной записью.
6. Если у вас нет другой учетной записи Майкрософт, щелкните У меня нет данных для входа этого человека.
7. Выберите Добавить пользователя без учетной записи Microsoft.
8. Введите имя пользователя и пароль и нажмите Далее.
Способ 10: повторно включить игру
Существует вероятность сбоя программного обеспечения вашей системы, из-за которого оно не различает включенные и отключенные программы. Это может привести к тому, что Windows не откроет игры, в которых используется Microsoft Solitaire Collection. Таким образом, чтобы решить эту проблему, вы должны повторно включить игру в Windows, чтобы обновить систему.
1. Откройте диалоговое окно «Выполнить», нажав одновременно клавиши Windows + R.
2. Введите appwiz.cpl и нажмите клавишу Enter, чтобы открыть окно «Программы и компоненты».
3. Щелкните Включить или отключить функции Windows.
4. Найдите папку с играми, снимите флажок рядом с ней и нажмите OK.
5. Затем перезагрузите компьютер после того, как Windows внесет необходимые изменения.
6. Повторите шаги с 1 по 3, снова найдите папку с играми и установите флажок рядом с папкой с играми.
Способ 11: перерегистрировать игру
Если записи реестра игры не делались в вашей системе систематически, это также может быть причиной того, что игра не работает в Windows. Следовательно, чтобы решить эту проблему, важно перерегистрировать игру. Вы можете выполнить шаги, приведенные ниже, чтобы выполнить шаги в вашей системе.
1. Запустите диалоговое окно «Выполнить».
2. Введите powershell и нажмите клавишу Enter, чтобы открыть Windows PowerShell.
3. В окне Windows PowerShell введите указанную команду и нажмите клавишу Enter.
Get-AppxPackage -allusers *MicrosoftSolitaireCollection* | Foreach {Add-AppxPackage -DisableDevelopmentMode -Register “$($_.InstallLocation)AppXManifest.xml”}
4. Дождитесь обработки команды и запуска игры.
Способ 12: откат обновлений драйвера дисплея
Возможность того, что адаптер дисплея в вашей системе не настроен должным образом для функций Windows, может быть причиной того, что Microsoft Solitaire Collection не работает должным образом. Таким образом, откат адаптера может помочь вернуть старую версию драйвера. Следуйте нашему руководству по откату драйверов в Windows 10, чтобы откатить обновления драйверов дисплея.
Метод 13: сброс кеша Магазина Windows
Магазин Windows содержит кеш, который может быть причиной проблемы, из-за которой коллекция пасьянсов Microsoft не работает в Windows 10. Из-за повреждения или повреждения системы кеша Магазина Windows игры или другие приложения в системе могут аварийно завершать работу, поэтому для решения этой проблемы проблема, вы должны сбросить систему кеша.
1. Нажмите одновременно клавиши Windows + R, чтобы открыть диалоговое окно «Выполнить».
2. Введите wsreset.exe в поле и нажмите Enter.
3. Подождите, пока система перезагрузит Магазин Windows, он откроется автоматически.
Способ 14: сбросить игру
Если проблема связана с игрой, из-за которой Microsoft Solitaire Collection не работает в Windows 8 или Windows 10, вы можете выбрать вариант сброса игры. Для этого вам необходимо выполнить шаги, указанные ниже.
1. Нажмите одновременно клавиши Windows + I, чтобы открыть «Настройки».
2. Нажмите «Настройки приложений».
3. Откройте Приложения и функции в боковом меню.
4. Найдите «Коллекцию пасьянсов» и нажмите на нее.
5. Нажмите Дополнительные параметры.
6. Затем нажмите «Сброс».
7. Снова нажмите «Сброс» для подтверждения.
8. После этого перезагрузите компьютер.
Способ 15: переустановить игру
Если сброс игры не помог, то с проблемой неработающей игры может помочь ее переустановка. Это можно сделать, обратившись к Windows PowerShell в вашей системе. Для получения более подробных инструкций вы можете выполнить шаги, указанные ниже.
1. Нажмите клавишу Windows, введите Windows PowerShell и нажмите «Запуск от имени администратора».
2. Введите следующую команду и нажмите клавишу Enter.
Get-AppxPackage *solitairecollection* | Remove-AppxPackage
3. Подождите, пока игра будет удалена, затем закройте экземпляр Windows PowerShell с повышенными правами и перезагрузите компьютер.
4. Снова установите коллекцию пасьянсов Microsoft из Microsoft Store.
Способ 16: выполнить восстановление системы
Если в вашей системе есть точки восстановления, их можно использовать для восстановления компьютера или ноутбука. Восстановление помогает системе вернуться в исходное состояние, не вызывая проблем с существующими файлами и данными. Ваши данные остаются нетронутыми, а вы получаете восстановленную систему. Прочтите наше руководство о том, как использовать восстановление системы в Windows 10.
Ваша система будет восстановлена автоматически. Как только это будет сделано, запустите Microsoft Solitaire Collection, чтобы проверить, устранена ли ошибка.
Часто задаваемые вопросы (FAQ)
Q1. Почему Solitaire не работает на моем компьютере?
Ответ Если пасьянс не работает в вашей системе, возможно, причиной этого является более старая версия игры или Windows в вашей системе. Попробуйте установить новые версии и проверьте, решена ли проблема.
Q2. Сброс игры удалит все данные?
Ответ Сброс игры удалит данные приложения и сделает их снова новыми.
Q3. Почему все мои игры Microsoft не работают?
Ответ Если у вас возникают проблемы со всеми играми из Microsoft Store, проблема в Windows. Проверьте доступные обновления для Windows и перезагрузите компьютер.
Q4. Как разморозить коллекцию пасьянсов Microsoft?
Ответ Чтобы разморозить Microsoft Solitaire Collection на вашем ПК, вам потребуется перезагрузить игру, что означает, что все данные игры будут потеряны.
Q5. Зависает ли Microsoft Solitaire Collection на всех версиях Windows?
Ответ Microsoft Solitaire Collection зависает в Windows 8, 8.1 и 10.
***
Если вы также столкнулись с той же проблемой, мы надеемся, что это руководство помогло вам узнать, как исправить Microsoft Solitaire Collection, не работающую в Windows 10. Если у вас есть дополнительные вопросы или предложения по поводу этой игровой ошибки, не стесняйтесь, дайте нам знать в разделе комментариев ниже.
В данной статье показаны действия, с помощью которых можно вернуть в Windows 10 стандартные игры из Windows 7.
Начиная ещё с Windows 8, разработчики корпорации Майкрософт по каким-то не понятным причинам удалили классические игры из состава операционной системы поставлявшихся в комплекте с Windows 7.
Также они отсутствуют и в Windows 10, точнее сказать там присутствует встроенное приложение Microsoft Solitaire Collection (в котором содержатся пасьянсы: Паук, Косынка, Свободная ячейка и ещё парочка) с новым интерфейсом, которое не всем по вкусу.
Но если вам нужны именно классические игры, то благодаря сторонним разработчикам создан набор таких игр, который включает в себя оригинальные файлы из Windows 7 и представляет из себя удобный инсталлятор (установщик).
Содержание
- Список классических игр из Windows 7
- Как установить классические (стандартные игры) в Windows 10
- Способы запуска классических игр в Windows 10
- Видео-инструкция
Список классических игр из Windows 7
В состав установщика входит 11 игр, которые можно установить на компьютер с операционной системой Windows 10, Windows 8.1, или Windows 8.
Вы можете установить все, или по отдельности следующие игры:
- Chess Titans (Шахматы)
- Mahjong Titans (Маджонг)
- Purble Place (Детская развивающая игра)
- Internet Backgammon (Интернет-Нарды)
- Internet Spades (Интернет-Пики)
- Internet Checkers (Интернет-Шашки)
- Solitaire (Косынка)
- SpiderSolitaire (Паук)
- Minesweeper (Сапер)
- FreeCell (Солитер)
- Hearts (Червы)
Как установить классические (стандартные игры) в Windows 10
Скачайте zip-архив c инсталлятором по ссылке, которая находится ниже. Размер архива 146,68 МБ.
Win7Games4Win10_8_81_v2.zip
Извлеките файлы из архива, откройте папку и запустите установку дважды кликнув по файлу Windows 7 Games for Windows 10 and 8.exe
Установщик Windows 7 Games for Windows 10 and 8 по умолчанию выберет язык операционной системы (в данном случае русский язык), но можно в выпадающем списке выбрать нужный вам язык, сделав это нажмите кнопку OK.
В первом окне мастера установки нажмите кнопку Далее
В следующем окне выберите нужные вам игры. По умолчанию, активированы все пункты, это значит что на компьютер будут установлены все 11 игр.
Если вы хотите установить только некоторые игры из этого списка, то снимите флажки напротив тех игр, устанавливать которые вы не желаете. Сделав выбор, нажмите кнопку Установить
Далее сразу начнется установка игр, установщик не предоставляет выбор папки для установки игр и по умолчанию устанавливает файлы игр в папку по следующему пути:
C:\Program Files\Microsoft Games
В завершающем окне мастера установки сбросьте флажок в чекбоксе Discover Winaero Tweaker to tune up Windows 10/8.1/8 и нажмите кнопку Готово
Теперь классические игры установлены и можно играть в старые игры на компьютере с операционной системой Windows 10, Windows 8.1, или Windows 8.
Способы запуска классических игр в Windows 10
Чтобы запустить какую-либо игру, откройте меню «Пуск», в списке программ найдите папку Games, откройте её и вы увидите стандартные игры из Windows 7. Выберите нужную и кликните по ней для запуска.
Также при необходимости можно закрепить любую игру на начальном экране:
Или на панели задач.
Кроме того в набор включён и обозреватель игр, в котором можно не только посмотреть краткое описание, рейтинг и системные требования каждой установленной и совместимой с Windows 7 игры, но и запустить любую из установленных игр.
Также, чтобы открыть окно обозревателя игр, в адресной строке проводника Windows или диалоговом окне Выполнить введите:
shell:games
Вы также можете создать ярлык на рабочем столе для запуска любой игры. Для этого в меню «Пуск», в папке Games, нажмите правой кнопкой мыши на любой игре и в контекстном меню выберите Дополнительно > Перейти к расположению файла
Откроется папка с ярлыками всех установленных игр. Скопируйте ярлык нужной игры на рабочий стол.
Папку с ярлыками всех установленных игр, можно открыть скопировав и вставив в адресную строку проводника Windows или в диалоговое окно Выполнить следующий путь:
%SystemDrive%\ProgramData\Microsoft\Windows\Start Menu\Programs\Games
С помощью таких не сложных действий можно вернуть привычные классические игры на ваш компьютер.
Видео-инструкция
Также, можно посмотреть наш видео-ролик в котором показано как вернуть в Windows 10 классические (стандартные) игры из Windows 7. Не забудьте подписаться на YouTube-канал WinNOTE!
Возможно вас также заинтересуют старые добрые советские игры из серии Электроника, такие как Ну, погоди! (Электроника ИМ-02) и ей подобные, то в статье Эмулятор игр «Электроника» для Windows, можно их скачать.
На чтение 2 мин Опубликовано 07.03.2016
Привет! На Windows 10 по умолчанию установлено приложение Microsoft Solitaire Collection, которое позволит вам бесплатно играть в развлекательные карточные игры, типа косынки и пасьянса. Найти приложение вы можете в списке всех приложений в меню Пуск.
После открытия приложения вам будет доступно пять игр по умолчанию:
— Klondike, карточный пасьянс, вам нужно выстроить последовательность карт по возрастанию.
— Spider, цель игры удалить со стола все карты, выстроив столбцы карт, столбец должен быть выстроен в порядке убывания.
— FreeCell, карточный пасьянс, цель выстроить последовательность карт по возрастанию в каждой из четырёх ячеек дома.
— Pyramid, карточный пасьянс, цель — расчистить как можно больше полей, касаясь любых двух карт, дающих в сумме 13.
— TriPeaks, цель игры расчистить как можно больше полей, касаясь карт, лежащих лицом вверх, которые либо предшествуют, либо следуют по старшинству за верхней картой.
Нажмите по игре, чтобы открыть её. После загрузки игры, вам будет показано вспомогательное окно, где вы сможете узнать правила игры и как играть в игру, нажимая на кнопку Далее.
На главной странице приложения вы можете смотреть дополнительную информацию,достижения и статистику. Вы можете менять тему оформления игр.
Внизу страницы вы можете посмотреть и выбрать похожие игры.
Если у вас на компьютере не установлено приложение Microsoft Solitaire Collection, то вы можете установить его бесплатно из Магазина Windows 10, со своего компьютера.
Остались вопросы? Напиши комментарий! Удачи!

Примечание: в Windows 10 есть встроенное приложение Microsoft Solitaire Collection (можно найти в списке всех приложений), в котором содержатся пасьянсы Паук (Spider), Косынка (Klondike), Свободная ячейка (Free Cell) и еще парочка. Возможно, если вы ищите именно пасьянсы, этот вариант вам подойдет. Если же нет — читаем далее об установке стандартных игр Windows.
Устанавливаем пасьянсы и другие стандартные игры в Windows 10
Для установки стандартных игр в Windows 10 сторонние разработчики выпустили бесплатный пакет «Windows 7 games for Windows 10», который позволяет установить все старые игры, либо только часть из них, причем эти игры поддерживают русский язык.
Прежде чем говорить о том, где скачать его, предупрежу, что такие вещи лучше предварительно проверять антивирусом: несмотря на то, что моя проверка показывает, что файл безопасен, со временем это может стать не так.
Установка игр мало чем отличается от установки других программ: просто выберите желаемые игры из списка, при желании измените параметры установки и дождитесь завершения процесса.
По окончании, в списке «Все приложения» в разделе «Игры» меню пуск вы увидите все, что установили — Косынку, Паук, Сапера и другие привычные для офисного работника развлечения, все на русском языке.
Скачать пасьянсы и другие стандартные игры для Windows 10 можно бесплатно по следующим адресу: winaero.com/download.php?view.1836 (На странице нажать «Download Windows 7 games for Windows 10». Пожалуйста, сообщите в комментариях, если вдруг перестанет работать. Не забудьте про проверку антивирусом.). На данный момент времени — это источник, в наибольшей степени вызывающий доверие.
Видео — установка пасьянса Косынка, Паук и других игр в Windows 10
В видео ниже показан процесс поиска, скачивания и установки пасьянсов и других стандартных старых игр в Windows 10, вдруг пригодится.
Использование Missed Features Installer 10 для установки стандартных игр
Еще одна возможность установить Паук, Косынку и другие игры из Windows 7 в Windows 10 — использовать пакет Missed Features Installer 10, представляющий собой набор компонентов Windows, которые были в предыдущих версиях ОС, но отсутствуют в новых. Есть там и игры.
Компоненты Missed Features Installer 10 представляют собой ISO образ, после монтирования которого, следует просто запустить находящийся там файл mfi.exe и выбрать в меню, что именно вы хотите установить. Скачать MFI10 можно с официальной страницы mfi-project.weebly.com или mfi.webs.com.
Установка игр из магазина
Помимо способа, описанного выше, вы можете установить новые варианты старых игр из магазина приложений Windows 10. Просто зайдите в магазин и поищите то, что вам нужно: там найдутся и бесплатные пасьянсы Паук с Косынкой и Сапер (находится только по запросу Minesweeper на текущий момент) и другие.
Возможно, их интерфейс и работа будут непривычными поначалу, но вполне может оказаться, что какая-то из реализаций вам может понравиться даже больше, чем оригинальная от Microsoft.
На чтение 5 мин. Просмотров 10.1k. Опубликовано 03.09.2019
Игра в пасьянс – это весело и расслабляюще, независимо от того, делаете ли вы это на работе, на коротком тормозе или перед тем, как все закрыть и отправиться спать. Таким образом, довольно обидно заметить, что коллекция Microsoft Solitaire Collection больше не работает.
В любом случае, не паникуйте, так как это только системная проблема, которую можно легко исправить. Поэтому, если у вас возникли проблемы при попытке открыть игру «Пасьянс», выполните действия по устранению неполадок, перечисленные ниже.
Содержание
- Что я могу сделать, если Microsoft Solitaire Collection не запускается в Windows 10?
- 1. Сбросить коллекцию пасьянсов Microsoft
- 2. Переустановите Microsoft Solitaire Collection.
- 3. Запустите средство устранения неполадок приложения Windows 10
- 4. Сброс кеша Магазина Windows
- 5. Обновите систему Windows 10
- 6. Обновите приложения Microsoft Store
- 7. Переключитесь в приложение пасьянс
Что я могу сделать, если Microsoft Solitaire Collection не запускается в Windows 10?
- Сбросить коллекцию пасьянсов Microsoft
- Переустановите игру
- Запустите средство устранения неполадок приложения Windows 10
- Сброс кеша Магазина Windows
- Обновите систему Windows
- Обновление приложений Microsoft Store
- Переключиться на пасьянс
1. Сбросить коллекцию пасьянсов Microsoft
- Нажмите Win + I на клавиатуре.
-
В Системных настройках выберите Система.
- Затем на левой панели этого окна нажмите Приложения и функции .
-
Прокрутите и найдите запись с именем Коллекция пасьянсов Microsoft .
- Нажмите на эту запись и выберите Дополнительно .
- Теперь нажмите на кнопку сброса. В появившемся окне снова нажмите «Сброс».
Если у вас возникли проблемы с открытием приложения Настройка, обратитесь к этой статье, чтобы решить эту проблему.
2. Переустановите Microsoft Solitaire Collection.
- Откройте окно поиска на вашем устройстве – нажмите на значок Cortana.
- В поле поиска введите power shell и щелкните правой кнопкой мыши результат с тем же именем; выберите «Запуск от имени администратора».
-
В командной строке Power Shell введите: Get-AppxPackage * solitairecollection * | Remove-AppxPackage .
- Нажмите Enter, и когда это будет сделано, закройте окно и перезапустите систему Windows 10.
- Теперь откройте Магазин Windows и снова установите коллекцию пасьянсов Microsoft.
Ваше окно поиска Windows отсутствует? Получите это прямо сейчас с помощью этого удобного руководства!
PowerShell перестал работать? Не позволяй этому испортить твой день. Исправьте это в несколько простых шагов из этого руководства.
3. Запустите средство устранения неполадок приложения Windows 10
Вы можете позволить Windows попытаться автоматически исправить любые ошибки, связанные с недавно установленными или обновленными приложениями – проблемы, с которыми вы можете столкнуться, могут быть вызваны недавним обновлением или повреждением файла.
Итак, перейдите на эту страницу и запустите специальный механизм устранения неполадок Microsoft. Это средство устранения неполадок специально создано для сканирования и исправления приложений, установленных на вашем компьютере, включая коллекцию Microsoft Solitaire.
Если средство устранения неполадок останавливается до завершения процесса, исправьте его с помощью этого полного руководства.
4. Сброс кеша Магазина Windows
Вы можете сбросить кэш Магазина Windows, так как это может решить проблему, когда Microsoft Solitaire Collection не запускает проблему в Windows 10. Вот что вам нужно сделать:
- Нажмите специальные клавиши Win + R на клавиатуре.
- Поле Run должно отображаться на вашем компьютере.
- Там введите wsreset.exe .
- Нажмите Enter .
- Перезагрузите компьютер с Windows 10 в конце.
5. Обновите систему Windows 10
Вы должны убедиться, что все доступные обновления установлены. Так:
- Нажмите горячие клавиши Win + I и выберите Обновление и безопасность .
-
Нажмите Центр обновления Windows на левой панели главного окна.
- Просто примените все обновления, которые ждут вашего одобрения.
Не можете обновить Windows? Ознакомьтесь с этим руководством, которое поможет вам быстро их решить.
6. Обновите приложения Microsoft Store
- Откройте приложение Microsoft Store.
- В правом верхнем углу главного окна нажмите на свой аккаунт.
- Выберите «Загрузки», а затем «Проверить наличие обновлений».
- Следуйте любым другим подсказкам на экране и обновляйте свои приложения.
- Перезагрузите систему Windows 10 в конце.
Не можете обновить Магазин Microsoft? Не волнуйтесь, у нас есть правильное решение для вас.
7. Переключитесь в приложение пасьянс
Это скорее предложение, чем решение, и оно может быть действительно полезным. Мы предлагаем вам попробовать другие коллекции пасьянсов, которые могут стать реальной заменой пасьянсу Microsoft.Вот несколько примеров, которые вы можете установить на свой компьютер с Windows 10 и играть в них:
- Пасьянс HD
- Пасьянс Паук
- Простой пасьянс
Эти игры имеют другой дизайн, но все же по тем же правилам. Однако, если вы очень принципиальный человек, вы можете подождать, пока Microsoft не выпустит официальное решение этой проблемы.
Таким образом, эти методы должны исправить коллекцию пасьянсов Microsoft, которая не запускает проблему в Windows 10.
Если у вас по-прежнему возникают проблемы при попытке играть в Solitaire, обязательно проверьте настройки подключения к Интернету, брандмауэра и антивируса – параметры безопасности могут блокировать определенные приложения.
Вы хотите проверить, не блокирует ли ваш брандмауэр определенные приложения? Следуйте простым шагам из этого руководства, чтобы узнать.
Кроме того, в настройках дисплея убедитесь, что для параметра по умолчанию установлено значение 125%, а не 150%, поскольку диалоговое окно, связанное с коллекцией пасьянсов Microsoft, может быть слишком большим, чтобы поместиться на экране, и это может привести к фактическим сбоям.
Кроме того, не забудьте поделиться своим опытом с нами и с другими пользователями, которые могут столкнуться с той же проблемой. Для получения дополнительных вопросов, обратитесь к разделу комментариев ниже.
СВЯЗАННЫЕ ИСТОРИИ, ЧТОБЫ ПРОВЕРИТЬ:
- Seven Seas Solitaire – это крутая пасьянс с захватывающей историей
- Исправлено: невозможно запустить пасьянс в Windows 10
- Исправлено: Hearthstone не загружается
- Как скачать Microsoft Cruel Solitaire
| Категория: | Игры |
| Cистема: | Windows |
| Статус программы: | Бесплатно |
| Язык: | Русский |
| Скачать |
Наш интернет-портал предлагает Вам скачать бесплатно Microsoft Solitaire Collection для Windows 10 – легендарный набор карточных игр, который известен абсолютному большинству пользователей. Было принято решение удалить приложения из списка стандартных в операционной системе Виндовс 8, но разработчики предусмотрели возможность скачивания и установки отдельного пакета с этими приложениями. Таким образом, теперь все владельцы современных ОС от компании Microsoft, могут вспомнить «молодость» и поиграть в карты.
Коллекция состоит из следующих приложений:
- Klondike (Клондайк);
- Паук;
- FreeCell (Свободная ячейка);
- TriPeaks (Три пики);
- Pyramid (Пирамида).
Начиналось всё 25 лет назад, когда существовала только одна игра — Klondike (Клондайк) или Solitaire. Сейчас в коллекции целых 5 приложений.
Описание пяти карточных приложений
Klondike (Клондайк) – это «вечная» игра и многие из Вас помнят её, по старому названию – Solitaire. Разработчики операционной системы отмечают, что большое количество пользователей ищет возможность скачать бесплатно Солитер для Windows 10, что говорит о популярности приложения. Задача – полностью убрать карты с игрового поля, осуществляя раздачу по 1 или 3 карты. Здесь по-прежнему используют традиционную систему «Вегас», которая считает очки.
Паук – здесь тоже нужно разложить все карты и убрать их с поля, но важно делать это быстро, так как счёт идёт на секунды. Предусмотрено несколько режимов, с разным количеством использующихся колод. Одна колода – это простой уровень сложности, а четыре колоды – это максимально сложный уровень.
FreeCell (Свободная ячейка) – для перемещения карт можно использовать 4 свободные ячейки. Цель – вывести карты с игрового поля. Это немного более сложная игра, здесь придётся заглядывать вперёд, просчитывая собственные действия на пару ходов заранее.
TriPeaks (Три пики) – в этом приложении нужно на время расставлять карты в определённом порядке. В частности, карты могут либо убывать, либо возрастать. Успешный подход позволяет заработать очень много очков.
Pyramid (Пирамида) – здесь нужно составлять игровые карты по две штуки и так, чтобы они вместе составили максимум 13 очков. Цель – дойти до наивысшей точки пирамиды. Также, как и предыдущая игра, эта – на время!
Современный интерфейс, полный перевод на русский язык, удобное управление – это всё, что привлекает пользователей.
Если Вам недостаточно этих игр, то попробуйте воспользоваться Game for Windows Live и найти интересную online-игру, для весёлого времяпрепровождения. Но эти игры, конечно же, не сравнятся по графике и сюжету с той же ГТА 4, зато они не требуют производительного ПК и отлично помогают убить время.
Скачать
| Стандартный установщик |
Бесплатно!
uFiler |
|
|---|---|---|
| check | Официальный дистрибутив Microsoft Solitaire Collection | check |
| close | Тихая установка без диалоговых окон | check |
| close | Рекомендации по установке необходимых программ | check |
| close | Пакетная установка нескольких программ | check |
|
Скачать бесплатно Microsoft Solitaire Collection |
Скачать |
Содержание
- Как вернуть в Windows 10 классические игры из Windows 7
- Список классических игр из Windows 7
- Как установить классические (стандартные игры) в Windows 10
- Способы запуска классических игр в Windows 10
- Видео-инструкция
- Стандартные игры: Пасьянс Паук, Косынка, Солитер для Windows 10
- Стандартные игры для Windows 10 — Как вернуть любимые приложения?
- Восстановление с помощью установочного пакета
- Использование утилиты Missed Features Installer for Win 10
- Загрузка стандартных приложений из магазина
- Microsoft Solitaire Collection — что это за программа и нужна ли она?
- Microsoft Solitaire Collection — что это такое?
- Microsoft Solitaire Collection — внешний вид
- Как удалить Microsoft Solitaire Collection?
- Заключение
- Где в Windows 10 игра “Косынка”?
- Ищем косынку в Microsoft solitaire collection
- Скачивание косынки на Windows 10
Как вернуть в Windows 10 классические игры из Windows 7
В данной статье показаны действия, с помощью которых можно вернуть в Windows 10 стандартные игры из Windows 7.
Начиная ещё с Windows 8, разработчики корпорации Майкрософт по каким-то не понятным причинам удалили классические игры из состава операционной системы поставлявшихся в комплекте с Windows 7.
Также они отсутствуют и в Windows 10, точнее сказать там присутствует встроенное приложение Microsoft Solitaire Collection (в котором содержатся пасьянсы: Паук, Косынка, Свободная ячейка и ещё парочка) с новым интерфейсом, которое не всем по вкусу.
Но если вам нужны именно классические игры, то благодаря сторонним разработчикам создан набор таких игр, который включает в себя оригинальные файлы из Windows 7 и представляет из себя удобный инсталлятор (установщик).
Список классических игр из Windows 7
В состав установщика входит 11 игр, которые можно установить на компьютер с операционной системой Windows 10, Windows 8.1, или Windows 8.
Вы можете установить все, или по отдельности следующие игры:
Как установить классические (стандартные игры) в Windows 10
Скачайте zip-архив c инсталлятором по ссылке, которая находится ниже. Размер архива 146,68 МБ.
Извлеките файлы из архива, откройте папку и запустите установку дважды кликнув по файлу Windows 7 Games for Windows 10 and 8.exe
Установщик Windows 7 Games for Windows 10 and 8 по умолчанию выберет язык операционной системы (в данном случае русский язык), но можно в выпадающем списке выбрать нужный вам язык, сделав это нажмите кнопку OK.
В первом окне мастера установки нажмите кнопку Далее
В следующем окне выберите нужные вам игры. По умолчанию, активированы все пункты, это значит что на компьютер будут установлены все 11 игр.
Если вы хотите установить только некоторые игры из этого списка, то снимите флажки напротив тех игр, устанавливать которые вы не желаете. Сделав выбор, нажмите кнопку Установить
Далее сразу начнется установка игр, установщик не предоставляет выбор папки для установки игр и по умолчанию устанавливает файлы игр в папку по следующему пути:
В завершающем окне мастера установки сбросьте флажок в чекбоксе Discover Winaero Tweaker to tune up Windows 10/8.1/8 и нажмите кнопку Готово
Теперь классические игры установлены и можно играть в старые игры на компьютере с операционной системой Windows 10, Windows 8.1, или Windows 8.
Способы запуска классических игр в Windows 10
Чтобы запустить какую-либо игру, откройте меню «Пуск», в списке программ найдите папку Games, откройте её и вы увидите стандартные игры из Windows 7. Выберите нужную и кликните по ней для запуска.
Также при необходимости можно закрепить любую игру на начальном экране:
Или на панели задач.
Кроме того в набор включён и обозреватель игр, в котором можно не только посмотреть краткое описание, рейтинг и системные требования каждой установленной и совместимой с Windows 7 игры, но и запустить любую из установленных игр.
Также, чтобы открыть окно обозревателя игр, в адресной строке проводника Windows или диалоговом окне Выполнить введите:
Вы также можете создать ярлык на рабочем столе для запуска любой игры. Для этого в меню «Пуск», в папке Games, нажмите правой кнопкой мыши на любой игре и в контекстном меню выберите Дополнительно > Перейти к расположению файла
Откроется папка с ярлыками всех установленных игр. Скопируйте ярлык нужной игры на рабочий стол.
Папку с ярлыками всех установленных игр, можно открыть скопировав и вставив в адресную строку проводника Windows или в диалоговое окно Выполнить следующий путь:
С помощью таких не сложных действий можно вернуть привычные классические игры на ваш компьютер.
Видео-инструкция
Также, можно посмотреть наш видео-ролик в котором показано как вернуть в Windows 10 классические (стандартные) игры из Windows 7. Не забудьте подписаться на YouTube-канал WinNOTE!
Возможно вас также заинтересуют старые добрые советские игры из серии Электроника, такие как Ну, погоди! (Электроника ИМ-02) и ей подобные, то в статье Эмулятор игр «Электроника» для Windows, можно их скачать.
Источник
Стандартные игры: Пасьянс Паук, Косынка, Солитер для Windows 10
После обновления до Windows 10 многие пользователи не могут найти на своём компьютере классические игры от Microsoft, такие как Пасьянс Паук, Косынку, Шашки, Солитер. На самом деле они есть в коллекции Microsoft Solitaire Collection, только имеют изменённый интерфейс. Если вы не можете найти их на своём ПК, или новая версия игр вас не устраивает, можно вернуть стандартные игры для Windows 10.
Чтобы установить стандартные игры в ОС Windows 10, необходимо скачать бесплатный пакет «Windows 7 games for Windows 10». В этой сборке будут собраны все старые стандартные игры с русскоязычным интерфейсом. Установка таких приложений достаточно простая:
В случае, когда вам не удалось установить Пасьянс или Косынку в Windows 10, можно попробовать воспользоваться Магазином приложений Microsoft. Игры будут идентичные тем, что в Windows 7, однако язык интерфейса может быть английским.
Также установить Паук, Косынку и прочие игры из Windows 7 в Windows 10 можно с помощью пакета Missed Features Installer 10, который является по сути ISO образом, который изначально нужно смонтировать и только после этого запустить mfi.exe. Появится окно с приложениями, в том числе и стандартными играми от Microsoft.
Выбираем нужное приложение и запускаем его в Виндовс 10.
Также о том, как установить старые игры из Windows 7 в Windows 10 можно узнать из видео:
Источник
Стандартные игры для Windows 10 — Как вернуть любимые приложения?
В новой версии ОС стандартные игры для Windows 10 отсутствуют. В поиске по приложениям вы не найдете привычных «Шахмат» «Паука» или «Сапера». Однако пользователи в любой момент могут загрузить и установить бесплатное ПО на свои устройства. Рассмотрим подробнее где находятся несколько стандартных игр на компьютере и как вернуть все привычные приложения на свое устройство.
Стоит заметить, что в ОС Windows 10 можно найти только одну стандартную игрушку – «Коллекция Пасьянсов». Она предустановлена по умолчанию и доступна после обновления системы. Нажмите на кнопку «Поиск в Виндоус» на панели задач и в текстовой строке введите название «Solitaire Collection». В результатах поиска найдется следующее приложение (Рисунок 1):
№1 – стандартное приложение с набором пасьянсов от «Майкрософт»
В меню вы можете выбрать и поиграть в один из предложенных вариантов пасьянсов. В Windows 10 они объединены в одной программе, в отличие от прошлых версий ОС, где для каждого пасьянса была написана отдельная программа.
№2 – главное окно «Solitaire Collection»
Чтобы поиграть в другие любимые стандартные игры, необходимо воспользоваться одним из трех вариантов:
Восстановление с помощью установочного пакета
Если вы не знаете, как вернуть набор любимых игры из ОС Windows 7 в новую систему, воспользуйтесь данный вариантом восстановления. Вам понадобится установочный пакет под названием «Windows 7 Games for Windows 8 and Windows 10» – в набор входят все популярные приложения из прошлых версий ОС.
В перечень набора входят:
Чтобы узнать, как установить приложения из набора, следуйте инструкции ниже:
№3 – стартовая страница установки пакета
№4 – выбор приложений для установки
№5 – завершение установки стандартных игр
№6 – завершение работы установки
Чтобы найти, где находятся установленные игры, воспользуйтесь клавишей «Поиск в Виндовс» или в меню пуск откройте вкладку «Все приложения».
№7 – папка с установленными играми
Вы можете запускать все установленные игры непосредственно из меню “Пуск” или можно добавить ярлык на “рабочий стол” или “панель задач”. Для добавления ярлыка откройте папку “игры”, для этого найдите приложения в меню “Пуск” и щелкните по выделенной на Рисунке 8 области:
№8 – открытие системной директории с играми
Откроется папка в корне диска, которая содержит все ранее установленные стандартные приложения:
№9 – директория, которая содержит ярлыки игр
Скопируйте ярлык нужной игры на рабочий стол, чтобы облегчить процесс ее дальнейшего поиска и запуска.
Чтобы закрепить ярлык на панели задач, в меню пуск нажмите на необходимую игру правой кнопкой манипулятора и выберите пункт «Закрепить на панели задач».
Использование утилиты Missed Features Installer for Win 10
Данная утилита помогает восстановить все программные компоненты прошлых версий ОС, которые отсутствуют в Windows 10. Также в наборе можно найти игры.
№10 – главное окно утилиты
Нажмите на плитку под названием Games и проведите установку привычных стандартных игр.
Скачать программу можно по ссылке: mfi-project.weebly.com.
Загрузка стандартных приложений из магазина
Корпорация «Майкрософт» по непонятным причинам не добавила стандартные игры в последнюю версию ОС, однако в официальном магазине все приложения можно найти и скачать абсолютно бесплатно. Каждая из стандартных игрушек была переработана и усовершенствована в плане игрового процесса и дизайна.
Следуйте инструкции, чтобы узнать, как вернуть отсутствующие игры:
№11 – результат поиска по запросу пользователя
Откройте вкладку игр, чтобы получить список всех разработок компании «Майкрософт».
Чтобы установить игру, для начала найдите нужную вам и за тем, кликните на ней и нажмите кнопку «Установить».
Тематический видеоролик:
Источник
Microsoft Solitaire Collection — что это за программа и нужна ли она?
Приветствую друзья. Вот мы установили Windows. Она пустая? Нет, увы, но нет — там уже есть предустановленные программы.. нужны они нам или нет — никого не волнует. Они есть. И могут даже тормозить компьютер!
Сегодня мы поговорим об одной такой программе. Я расскажу что это.. вы сможете понять — нужна она вам или нет, может ее стоит удалить? Постараюсь все написать простыми словами!
Microsoft Solitaire Collection — что это такое?
Ребята, покопавшись в интернете выяснил следующее:
Microsoft Solitaire Collection — компьютерная игра, входит в состав Windows 10, представляет из себя набор пасьянсов.
Так, стоп, пасьянс? Что это еще такое? Я узнал — карточная игра для одного человека.
Набор Microsoft Solitaire Collection заменяет игры, которые были в прошлых версиях винды — это Косынка, Пук, Свободная ячейка. Но в Windows 10 даже появились еще две игры, это Пирамида и Три пика.
Да уж, нежданчик — оказывается в Microsoft Solitaire Collection есть встроенная реклама.
Хм, интересно — короче на самом деле.. пасьянс уже был в Windows 3.0. Хм, вот еще читаю, что пасьянс вообще поставили в том числе и для того.. чтобы пользователи научились работать с мышкой, научились перетаскивать файлы и папки. Вы можете спросить — что?? Ребята, весь прикол в Windows 3.0 — это оч старая операционка.. первый выпуск ее был в 1990 году… а последний — 1994.. прикиньте как давно это было..
Прогу Microsoft Solitaire Collection можно загрузить из Microsoft Store (магазин приложений). И что интересно, эта прога может лезть в интернет для синхронизации с серверами Microsoft, это нужно, чтобы отслеживать и предлагать вам новые ежедневные задания. Хм, задания? Тут я так понимаю.. имеется ввиду.. игровые задания, которые нужно пройти. Что-то типа уровней сложности наверно..
Дополнительная инфа, которая может быть вам полезна:
Microsoft Solitaire Collection — внешний вид
Теперь давайте посмотрим на эту прогу.. как она вообще выглядит.. И вот первая картинка — вижу шесть игр, и все они оформлены в виде плиток, если по какой-то нажать то игра запустится:
А вот какие-то задания в игре.. и все равно непонятно зачем они нужны:
Ух ты — а вот видим, что эта прога также может быть и на телефоне:
Еще в проге есть какие-то темы оформления:
Вот еще пример игры на телефоне:
Как убрать рекламу в игре? Ребята, чтобы не было рекламы — нужно купить платную версию проги:
А все остальные способы убрать рекламу будут незаконными..
Как удалить Microsoft Solitaire Collection?
Оказалось что удалить можно. Нужно использовать для этого командную строку PowerShell. Ее запустить очень просто, нужно зажать Win + X, появится менюшка, выберите в ней пункт Windows PowerShell (администратор):
Итак, появится окно командной строки, в него можно писать команды, а чтобы команда сработала — то нужно нажать энтер. И вот есть команда, которая удаляет Microsoft Solitaire Collection:
Get-AppxPackage *solitairecollection* | Remove-AppxPackage
Вставили команду, нажали энтер, и.. прога должна удалиться.
Еще вариант, но не знаю сработает ли — через окно Параметры:
Я не гарантирую что этим способом можно удалить. Но попробовать стоит!
Заключение
Мне кажется, что главное мы выяснили:
Надеюсь эта информация кому-то пригодилась. Удачи и добра, до новых встреч господа!
Источник
Где в Windows 10 игра “Косынка”?
Многие любители игры “Косынка” при переходе на операционную систему Windows 10 с ужасом обнаружили, что в новой ОС нет их любимой игры. Естественно в поисковые системы посыпались масса вопросов на эту тему, а точнее “Скачать косынку на виндовс 10”.
В данной статье мы расскажем вам где в Windows 10 можно попытаться найти данную игру и, если ее все таки нет, то откуда безопаснее всего скачать.
Ищем косынку в Microsoft solitaire collection
В зависимости от редакции и сборки Windows 10 в ней сразу может быть предустановленно приложение Microsoft solitaire collection, которое содержит в себе такие любимые многими карточные игры, как “Косынка” и “Паук”.
Чтобы проверить есть ли оно на вашем компьютере достаточно открыть меню “Пуск” и поискать его в списке программ.
Microsoft solitaire collection в меню “Пуск”.
Либо можно воспользоваться поиском, введя “microsoft solitaire collection”.
Поиск microsoft solitaire collection
Если вы нашли данную программу на своем компьютере, то это значит что “Косынка” и “Паук” в вашей Windows 10 уже установлены.
Для начала игры достаточно запустить “Microsoft solitaire collection” и выбрать нужный пасьянс. (Solitaire – косынка, Spider – паук).
Приложение с играми в Windows 10 – microsoft solitaire collection
Косынка в Windows 10
Стоит отметить, что от вас могут потребовать авторизацию и регистрацию при запуске “Microsoft solitaire collection”. Это делать необязательно.
Скачивание косынки на Windows 10
Если же в вашей Windows 10 приложения “Microsoft solitaire collection”, то его без проблем можно бесплатно скачать в официальном магазине приложений – Microsoft Store.
Найти его можно все через тот же поиск.
Открываем Microsoft Store и в верхнем правом углу вводит в поле поиска “Косынка”.
Поиск косынки в магазине приложений Windows 10
Выбираем один из результатов и для его скачивания жмем кнопку “Получить”.
Установка Косынки в виндовс 10
Приложение скачается после чего в меню пуск появится его ярлык для запуска.
Источник
Содержание
- Способ 1: Microsoft Store
- Способ 2: Сторонние программы
- Вариант 1: Windows 7 Games for Windows 11, 10 and 8
- Вариант 2: Missed Features Installer for 10
- Вопросы и ответы
Стандартные игры, которые были в более ранних Windows, отсутствуют в «десятке». Вернуть их можно только используя дополнительные методы, о чем поговорим ниже.
Способ 1: Microsoft Store
В официальном магазине приложений от Microsoft есть возможность скачать игры для Windows 10, включая такие, как «Солитер», «Косынка», «Сапер» и другие. Следует отметить, что хоть процедура и простая, она может не соответствовать ностальгическим ожиданиям, поскольку некоторые игры из магазина будут отличаться от тех, к которым мы привыкли в Windows 7 и более ранних ОС.
Если сторонние решения вас не устраивают, то лучше воспользоваться Microsoft Store, к тому же вариант наиболее безопасный для ПК.
- Запустите Microsoft Store, отыскав его в главном меню с помощью строки поиска.
- В верхней части окна магазина реализована поисковая строка, через которую можно задать запрос, например «Сапер». После ввода названия игры нажмите на клавишу «Enter». Выберите один из вариантов в результате поиска, нажав на его карточку.
- Откроется подробное описание игры со скриншотами. Если она вам подходит, кликните по кнопке «Получить» и дождитесь окончания установки.

После скачивания и инсталляции игра появится в главном меню. То же самое придется проделать для каждой игры, допустим отдельно отыскать «Косынку», затем «Пинбол» и другие.
Читайте также: Решение проблем со скачиванием приложений из Microsoft Store в Windows 10
Способ 2: Сторонние программы
Чтобы вернуть именно те игры, которые были стандартными, то придется прибегнуть к помощи сторонних пакетов и программ. Рассмотрим два наиболее безопасных и эффективных варианта.
Вариант 1: Windows 7 Games for Windows 11, 10 and 8
Сторонние разработчики выпустили пакет Windows 7 Games for Windows 11, 10 and 8, который позволяет инсталлировать стандартные игры из более ранних ОС. Причем можно установить их сразу или выборочно, а интерфейс мастера полностью на русском языке, что упрощает использование.
Рекомендуем проверить загруженный архив на наличие вредоносных утилит, поскольку пакет уже не поддерживается разработчиками, а скачивать его придется со сторонних ресурсов.
Скачать Windows 7 Games for Windows 11, 10 and 8 с официального сайта
- Скачайте архив, распакуйте его и запустите установочный файл. На первом этапе потребуется выбрать язык интерфейса установщика – «Russian», затем нажмите на кнопку «ОК».
- В окне с описанием пакета кликните по кнопке «Далее» для продолжения установки.
- Выберите те компоненты, которые нужно установить. По умолчанию они отмечены все. Если вам нужно вернуть все игры, включая сетевые, то оставьте все отметки и нажмите на кнопку «Установить».
- Дождитесь завершения инсталляции и нажмите на «Готово».

Все установленные игры будут доступны в том числе и в главном меню в разделе «Games».

Вариант 2: Missed Features Installer for 10
Другой вариант – это пакет Missed Features Installer for 10, представляющий собой набор компонентов, которые были в предыдущих ОС. Помимо классических игр, здесь доступны и виджеты, скрипты, эффект AeroGlass и другие утилиты.
Скачать Missed Features Installer for 10
- Скачайте компоненты утилиты и откройте ISO-образ. Запустите файл «MFI10».
- Нажмите на кнопку «ОК» внизу.
- В графическом интерфейсе выберите плитку «Games (XP/Vista/7)».

После выбора начнется автоматический процесс установки старых игр. По завершении в открывшемся окне консоли отобразится уведомление, что инсталляция прошла успешно — «Done».
Еще статьи по данной теме:
Помогла ли Вам статья?
В новой версии ОС стандартные игры для Windows 10 отсутствуют. В поиске по приложениям вы не найдете привычных «Шахмат» «Паука» или «Сапера». Однако пользователи в любой момент могут загрузить и установить бесплатное ПО на свои устройства. Рассмотрим подробнее где находятся несколько стандартных игр на компьютере и как вернуть все привычные приложения на свое устройство.
Стоит заметить, что в ОС Windows 10 можно найти только одну стандартную игрушку – «Коллекция Пасьянсов». Она предустановлена по умолчанию и доступна после обновления системы. Нажмите на кнопку «Поиск в Виндоус» на панели задач и в текстовой строке введите название «Solitaire Collection». В результатах поиска найдется следующее приложение (Рисунок 1):

№1 – стандартное приложение с набором пасьянсов от «Майкрософт»
В меню вы можете выбрать и поиграть в один из предложенных вариантов пасьянсов. В Windows 10 они объединены в одной программе, в отличие от прошлых версий ОС, где для каждого пасьянса была написана отдельная программа.

№2 – главное окно «Solitaire Collection»
Чтобы поиграть в другие любимые стандартные игры, необходимо воспользоваться одним из трех вариантов:
- Восстановление с помощью установочного пакета (инструкция ниже);
- Использовать программу Missed Features Installer for Win 10;
- Загрузить каждую по отдельности из «Магазина».
Восстановление с помощью установочного пакета
Если вы не знаете, как вернуть набор любимых игры из ОС Windows 7 в новую систему, воспользуйтесь данный вариантом восстановления. Вам понадобится установочный пакет под названием «Windows 7 Games for Windows 8 and Windows 10» – в набор входят все популярные приложения из прошлых версий ОС.
В перечень набора входят:
- Chess Titans;
- Червы;
- Mahjong Titans;
- Солитер;
- Purble Place;
- Сапер;
- Интернет-Нарды;
- Паук;
- Интернет-Пики;
- Косынка;
- Интернет-Шашки.
Чтобы узнать, как установить приложения из набора, следуйте инструкции ниже:
- Скачайте бесплатно установочный файл по ссылке http://winaero.com/download.php?view.1836
- Распакуйте архив на своем компьютере и кликните два раза по установочному файлу формата EXE. Запустится установщик;

№3 – стартовая страница установки пакета
- Нажмите клавишу «Далее»;
- В следующем окне будут представлены все компоненты, которые будут установлены на компьютер. При желании вы можете снять или добавить галочки возле названий, чтоб запретить или разрешить их установку;

№4 – выбор приложений для установки
- Нажмите клавишу «Next» и дождитесь окончания установки.

№5 – завершение установки стандартных игр
- Нажмите клавишу «Готова» в окне завершения работы установщика;

№6 – завершение работы установки
Чтобы найти, где находятся установленные игры, воспользуйтесь клавишей «Поиск в Виндовс» или в меню пуск откройте вкладку «Все приложения».

№7 – папка с установленными играми
Вы можете запускать все установленные игры непосредственно из меню “Пуск” или можно добавить ярлык на “рабочий стол” или “панель задач”. Для добавления ярлыка откройте папку “игры”, для этого найдите приложения в меню “Пуск” и щелкните по выделенной на Рисунке 8 области:

№8 – открытие системной директории с играми
Откроется папка в корне диска, которая содержит все ранее установленные стандартные приложения:

№9 – директория, которая содержит ярлыки игр
Скопируйте ярлык нужной игры на рабочий стол, чтобы облегчить процесс ее дальнейшего поиска и запуска.
Чтобы закрепить ярлык на панели задач, в меню пуск нажмите на необходимую игру правой кнопкой манипулятора и выберите пункт «Закрепить на панели задач».
Использование утилиты Missed Features Installer for Win 10
Данная утилита помогает восстановить все программные компоненты прошлых версий ОС, которые отсутствуют в Windows 10. Также в наборе можно найти игры.

№10 – главное окно утилиты
Нажмите на плитку под названием Games и проведите установку привычных стандартных игр.
Скачать программу можно по ссылке: mfi-project.weebly.com.
Загрузка стандартных приложений из магазина
Корпорация «Майкрософт» по непонятным причинам не добавила стандартные игры в последнюю версию ОС, однако в официальном магазине все приложения можно найти и скачать абсолютно бесплатно. Каждая из стандартных игрушек была переработана и усовершенствована в плане игрового процесса и дизайна.
Следуйте инструкции, чтобы узнать, как вернуть отсутствующие игры:
- Откройте окно магазина приложений;
- Введите в строке поиска слово «Microsoft», чтобы увидеть все приложения, которые выпускает компания. В их числе будут и стандартные. Результаты поиска будут как на рисунке ниже;

№11 – результат поиска по запросу пользователя
Откройте вкладку игр, чтобы получить список всех разработок компании «Майкрософт».

№12 – вкладка игр
Чтобы установить игру, для начала найдите нужную вам и за тем, кликните на ней и нажмите кнопку «Установить».
Тематический видеоролик:
Источник