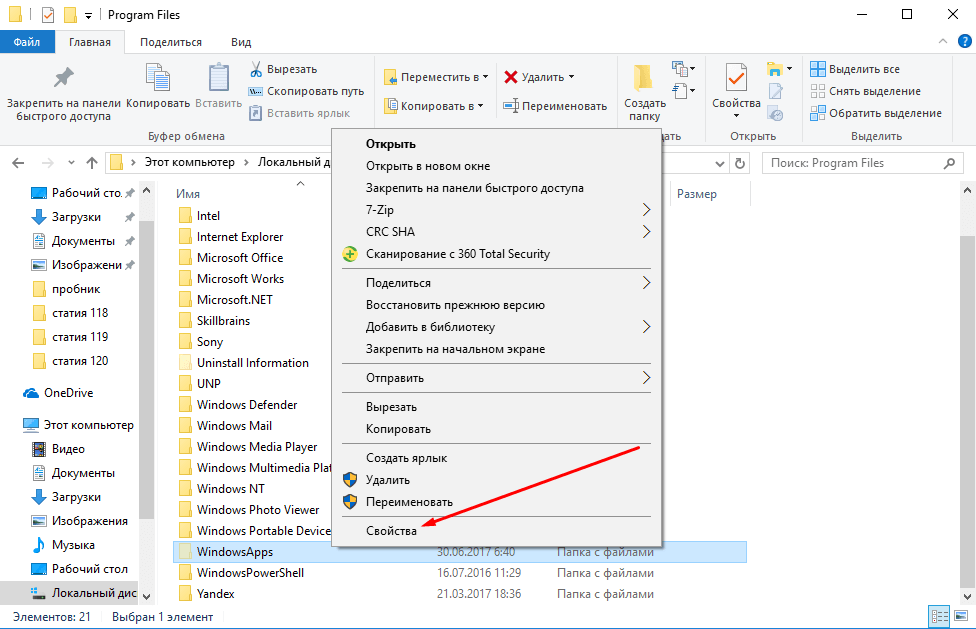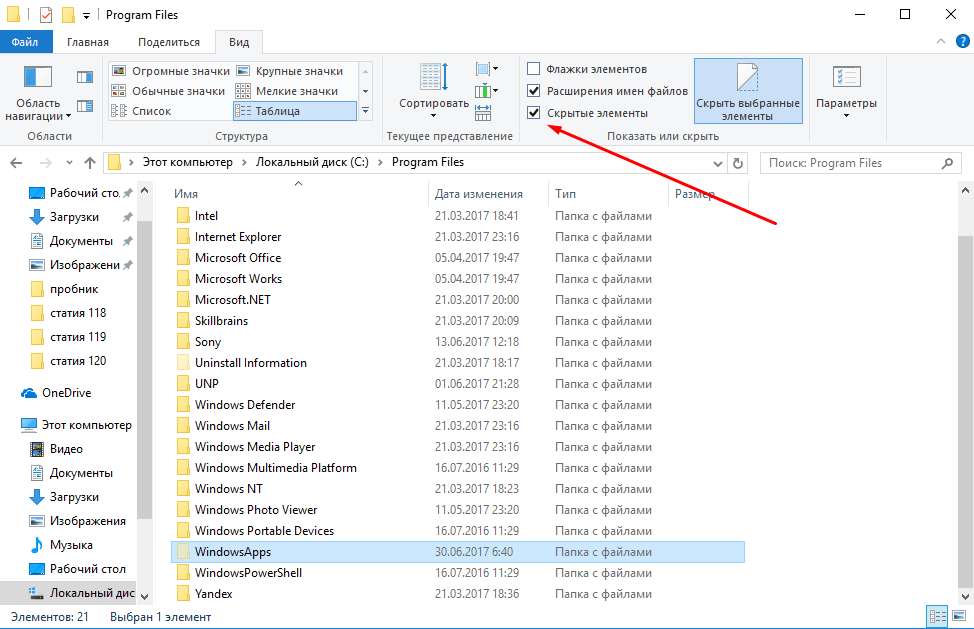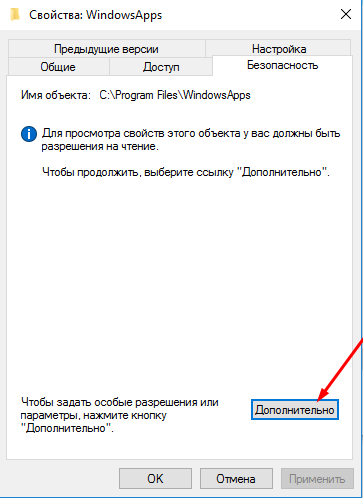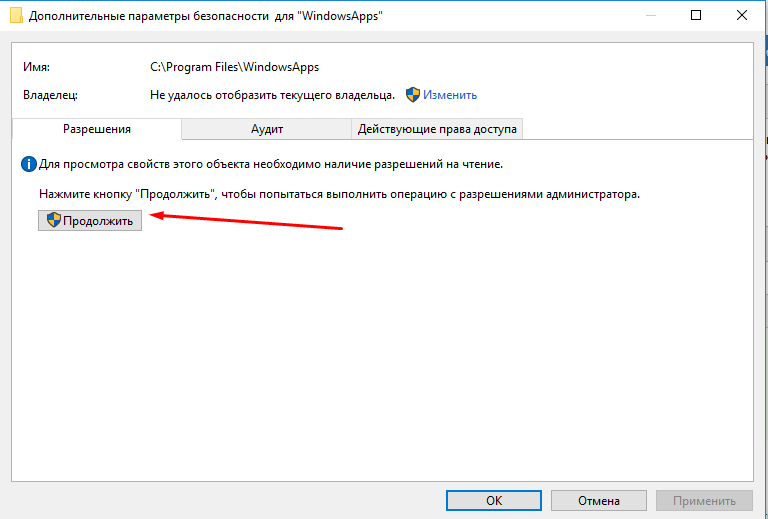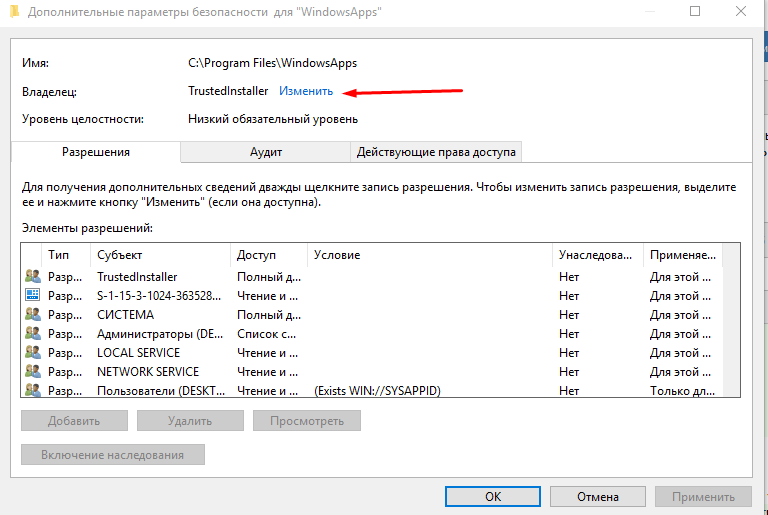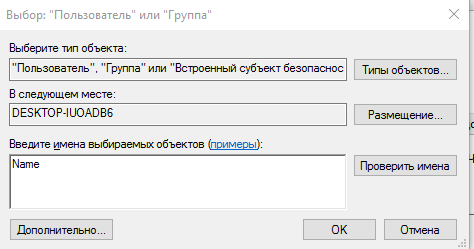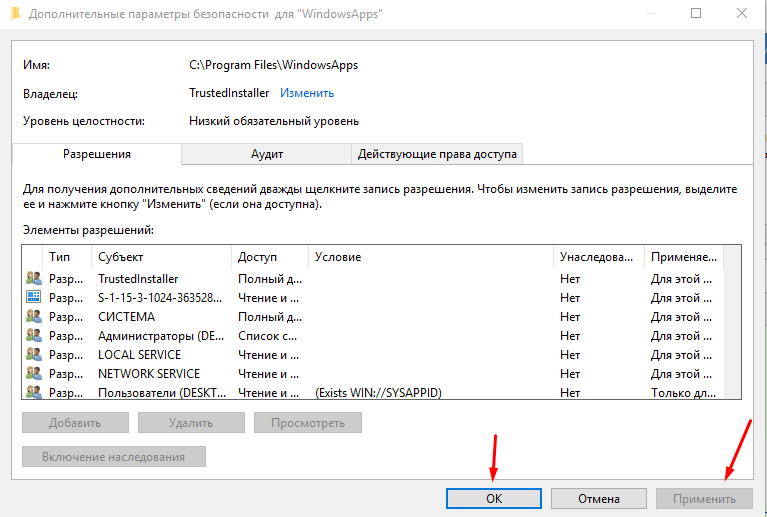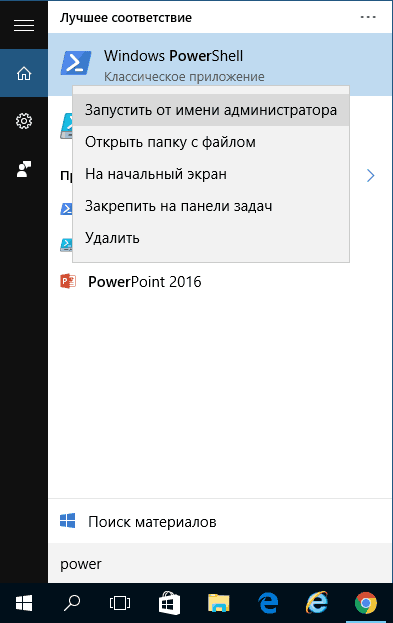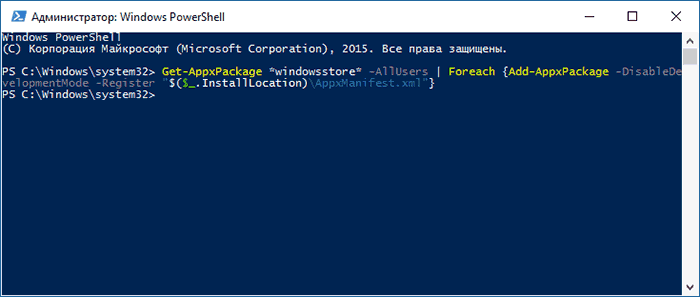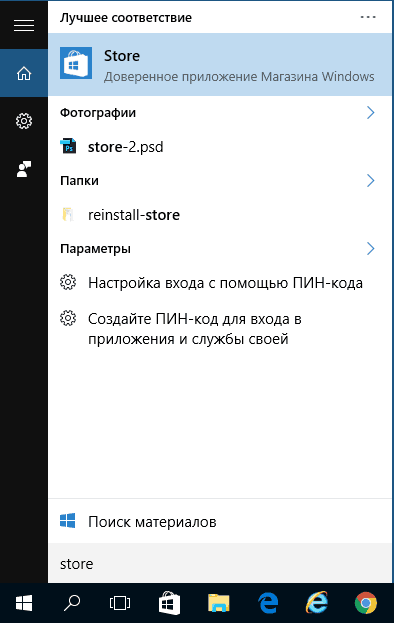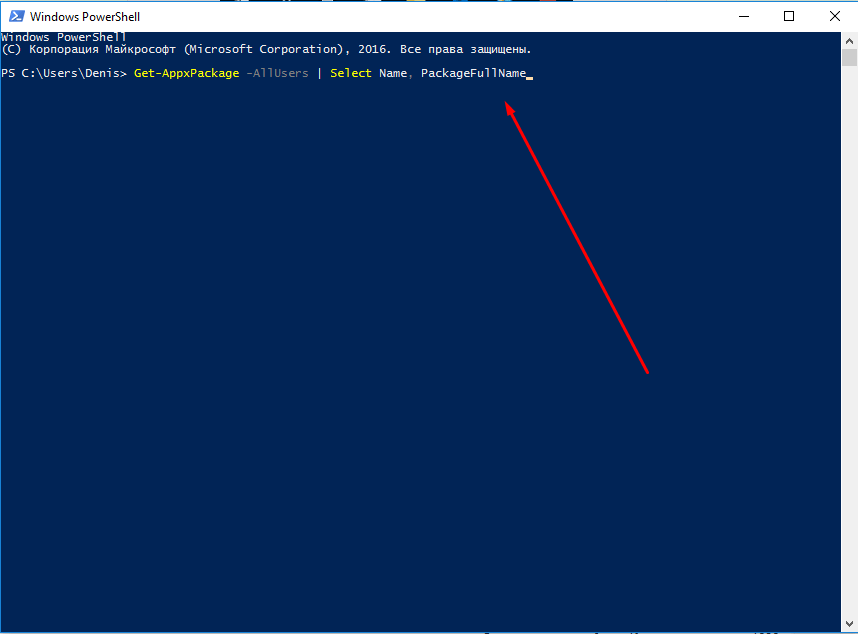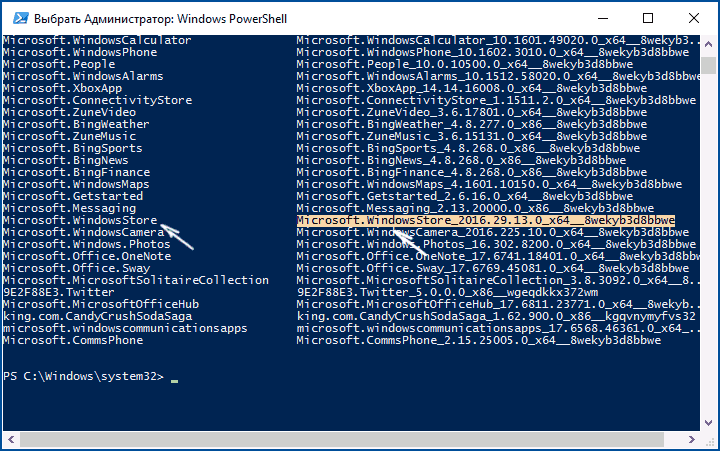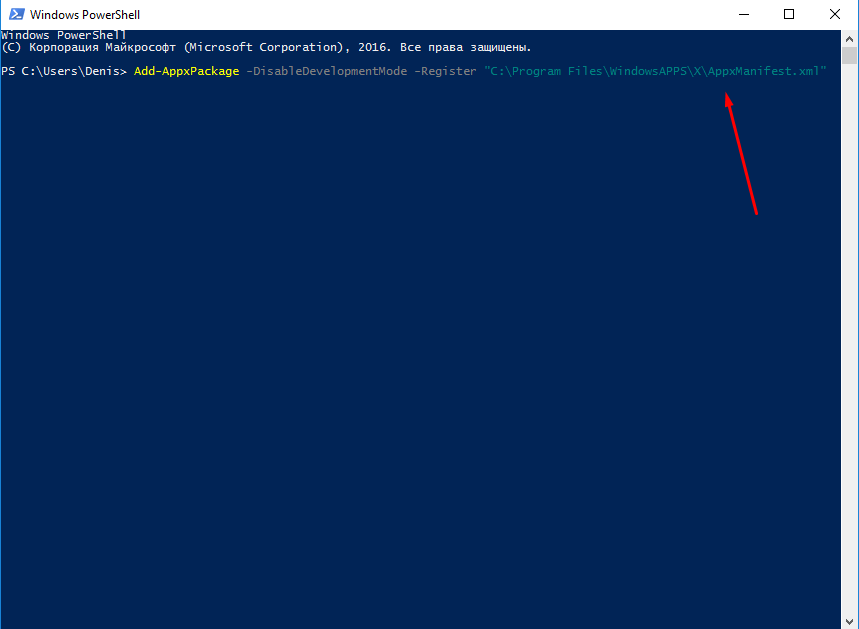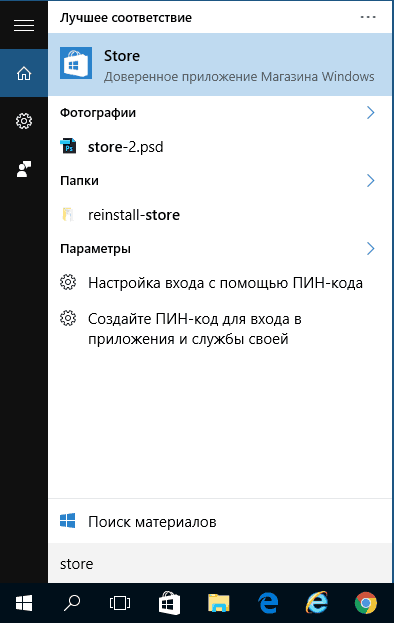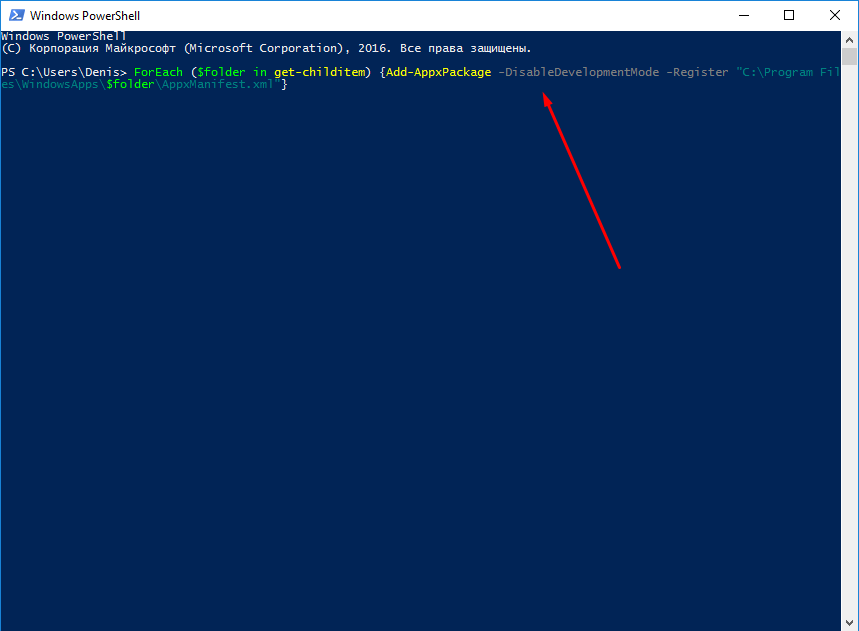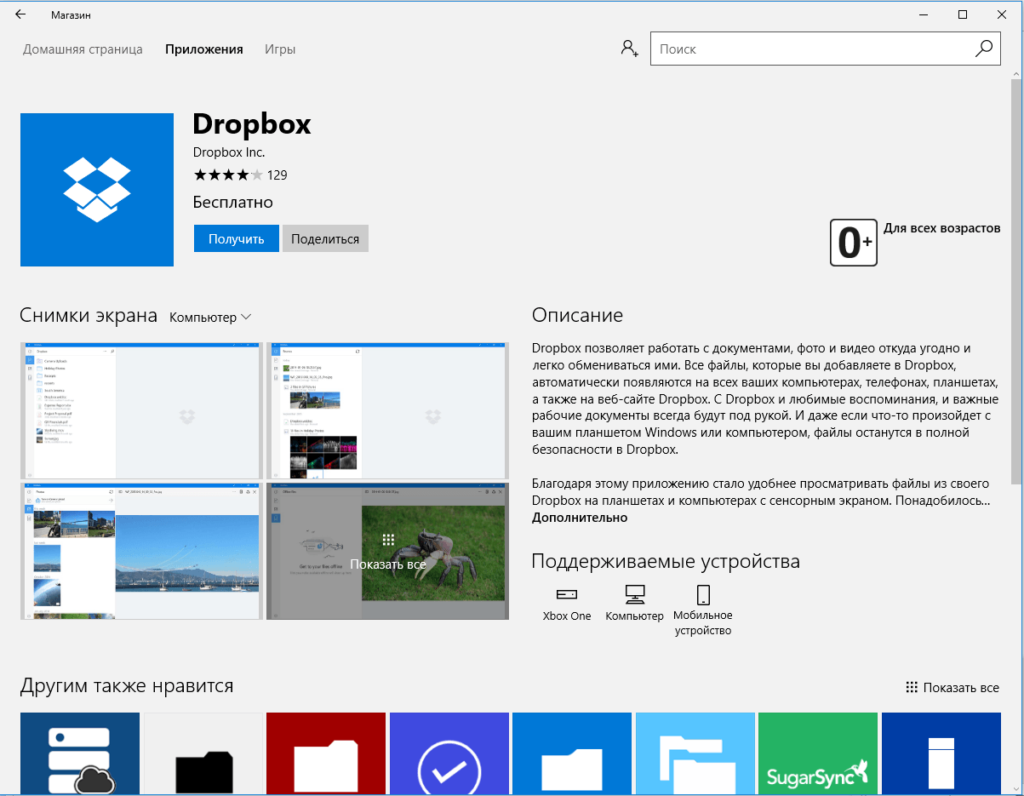Этот материал написан посетителем сайта, и за него начислено вознаграждение.
Одна из главных претензий к Windows 10 LTSC состоит в том, что функции этой версии Windows 10 заметно урезаны по сравнению с обычной: в ней нет магазина приложений Microsoft Store, а также нет большинства UWP-приложений, многие из которых делают работу в Windows 10 намного удобнее. По правде говоря, список претензий от экспертов заметно шире и самую грамотную и аргументированную статью о том, что использовать Windows 10 LTSC на обычном ПК смысла нет, написал Вадим Стеркин — «10 мифов Windows 10 LTSC, которые никогда не умрут«.
Основной посыл статьи — некоторая отсталость версии LTSC в техническом плане от обычной Windows 10 Pro, мнимая стабильность по сравнению с обычными версиями, ведь кодовая база у этих ОС одинаковая. А дополнительно упоминается то, что «мусор» в виде предустановленных приложений в обычной Windows 10 Pro можно легко отключить.
рекомендации
3070 Gigabyte Gaming за 50 тр с началом
Выбираем игровой ноут: на что смотреть, на чем сэкономить
3070 Gainward Phantom дешевле 50 тр
13700K дешевле 40 тр в Регарде
Ищем PHP-программиста для апгрейда конфы
3070 дешевле 50 тр в Ситилинке
MSI 3050 за 25 тр в Ситилинке
3060 Gigabyte Gaming за 30 тр с началом
13600K дешевле 30 тр в Регарде
4080 почти за 100тр — дешевле чем по курсу 60
12900K за 40тр с началом в Ситилинке
RTX 4090 за 140 тр в Регарде
Компьютеры от 10 тр в Ситилинке
3060 Ti Gigabyte за 42 тр в Регарде
С момента выхода статьи, посвященной Windows 10 LTSC версии 1809, прошло уже несколько лет и за это время произошли изменения, которые несколько перераспределили баланс сил между версиями. Во-первых, в плане актуальности Windows 10 LTSC 2021 ничем не отличается от Windows 10 Pro версии 21H2 и содержит все оптимизации под современные процессоры.
Во-вторых, обычная Windows 10 Pro за последние годы заметно «распухла», и накопила в себе не только предустановленные приложения, но и кучу рекламного мусора и «восхитительных функций», которые не только раздражают и занимают место на экране, но и снижают возможность системы к быстрому отклику и стабильной работе. Ведь это сотни взаимозависимых процессов, каждый из которых может аварийно завершиться, зависнуть, перезапуститься, вызвав всеми ненавистный «кружок ожидания» на рабочем столе или фриз в игре.
Да, это можно вычистить руками, как авгиевы конюшни, рискуя потерять стабильность или вовсе угробить систему, о чем я недавно писал в блоге «Оптимизируем Windows 10 версии 21H2 — быстро, эффективно и безопасно«. Степень полученного результата будет напрямую зависеть от прямоты ваших рук и затраченного времени. Но зачем, если уже есть максимально вычищенная от мусора и протестированная в Microsoft версия Windows 10 LTSC 2021?
Но остается еще пара проблем. Под каждой статьей про Windows 10 LTSC я постоянно вижу комментарии: «А как же без Microsoft Store?», «Вы лишаете себя возможности поиграть в Forza Horizon 4!». Для обычного пользователя и геймера отсутствие в Windows 10 LTSC Microsoft Store — главная помеха для ее использования. Вторая проблема — отсутствие UWP-приложений, среди которых есть полезные и удобные, например, «Записки», «Будильники и часы» или «Ваш телефон». И все чаще специфический софт для материнских плат или ноутбуков выпускается только в UWP виде.
И если мы сможем интегрировать Microsoft Store и UWP-приложения в Windows 10 LTSC 2021, то получим идеальную Windows 10 — без рекламного мусора и кучи ненужного софта, при этом ничем не ограниченную в плане функционала. Способов интегрировать Microsoft Store в Windows 10 LTSC существует несколько, и я выбрал из них самый простой и быстрый, доступный даже начинающему пользователю.
Уже три года на GitHub лежит небольшая утилита «LTSC-Add-MicrosoftStore» позволяющая интегрировать Microsoft Store в Windows 10 LTSC в пару кликов. Изначально она была написана для Windows 10 LTSC версии 1809, но проверив ее на Windows 10 LTSC 2021, я убедился, что она прекрасно работает и сейчас. Утилита представляет собой набор стандартных Appx от Microsoft и командный файл, управляющий их интеграцией.
Чтобы скачать ее, выбираем пункт «Releases».
И скачиваем архив zip, размером 70 МБ. Проверка скаченных файлов с помощью Microsoft Defender и сайта VirusTotal не находит ничего вредоносного.
Распаковав архив в любое удобное место, следует запустить от администратора командный файл Add-Store.cmd.
В результате его работы быстро установятся недостающие компоненты.
Дополнительно устанавливаются компоненты App Installer, Purchase App и Xbox identity. Пробуем запустить Microsoft Store и все получается.
Теперь мы можем доустановить нужные UWP-приложения прямо из Microsoft Store, а найти их проще всего через поиск. Я всегда использую «Записки» или Microsoft Sticky Notes.

Microsoft Sticky Notes устанавливается и прекрасно работает.
Теперь «Будильники и часы», которые тоже легко находятся и устанавливаются.
Можно легко установить и другой популярный софт, который многие пользователи используют постоянно, например, VLC media player. В этом плане Microsoft Store очень удобен, ведь вы получаете гарантированно безопасное приложение без нужды искать сайт его производителя среди множества сайтов, предлагающих «скачать без смс и регистрации».
Теперь можно попробовать установить какую-либо игру. Я выбрал «Реальные Шахматы».
И при запуске игра потребовала компонент ms-gamingoverlay, которого нет в Windows 10 LTSC.
С установленным Microsoft Store это не проблема, и я доустанавливаю Xbox Game Bar.

Игра запускается и работает.
Мы легко получили в Windows 10 LTSC Xbox Game Bar, который потребуют и некоторые другие игры.
Теперь нажатие сочетания клавиш Win+G вызывает корректно работающее окно Xbox Game Bar.
Все установленные нами компоненты работают в фоновом режиме, что сразу отражается на загрузке процессора и оперативной памяти.
В настройках конфиденциальности стоит отключить для них фоновый режим.
Теперь потребление ресурсов возвращается в норму: используется всего 1.2 ГБ ОЗУ, нагрузка на процессор и накопитель минимальна.
Итоги
В результате мы получаем быструю и стабильную Windows 10 LTSC 2021 с полным функционалом Windows 10 Pro, но сохранившую все плюсы своей редакции. Подобная система, в отличие от обычной Windows 10, даже способна шустро работать на жестком диске, как на системном накопителе.
Но в 2021 году, конечно, стоит купить SSD-накопитель даже для такой шустрой ОС. Например, быстрый, надежный и недорогой Samsung 970 EVO Plus (MZ-V7S250BW) объемом 250 ГБ из Регарда, который идеально подойдет на роль системного SSD.
А Samsung 970 EVO Plus (MZ-V7S1T0BW) объемом 1 ТБ не только позволит системе работать с быстрым откликом, но и вместит самые объемные новые игры.
А если ваш ПК или ноутбук не имеют слота M.2 — не беда, вы можете установить Samsung 870 EVO (MZ-77E1T0BW) с интерфейсом SATA III, уступающий в скорости M.2 NVME накопителям, но зато имеющий такую же великолепную надежность, которой славятся накопители Samsung, с временем наработки на отказ в 1500000 часов и заметно более низкие температуры.
Пишите в комментарии, что вы думаете по поводу Windows 10 LTSC, и станет ли для вас наличие у нее Microsoft Store и UWP-приложений поводом подумать о ее установке на игровой ПК?
Этот материал написан посетителем сайта, и за него начислено вознаграждение.
Изначально после установку корпоративной версии Windows 10 LTSC нет возможности пользоваться официальным магазином Windows Store. К сожаления некоторые нужные приложения можно установить только через магазин (Microsoft To-Do, Focus 10 и другие).
Оказывается, есть возможность установить магазин Microsoft Store на Windows 10 LTSC.
В интернете есть много статей, которые рассказывают как это сделать. Все они написаны словно под копирку и рекомендации в них не помогают. Возможно в других редакциях Windows 10 они работают, но не в LTSС.
Решение
Официалный Github проекта LTSC-Add-MicrosoftStore. Проект содержит в себе powershell-скрипты, которые возвращают Windows Store на свое законное место.
Скачать можно:
- с репозитория проекта – клац
- с этого блога – клац
Как установить магазин в LTSC?
Для этого загружаем архив и запускаем файл Add-Store.cmd с правами администратора.
Скрипт будет пару минут устанавливать необходимые пакеты.
И после в меню ПУСК появиться ярлык официального магазина Microsoft.
Теги: Настройка
и LTSC
Комментарии
- 29.08.2020
Если у Вас по каким-либо причинам отсутствует магазин приложений Windows — Microsoft Store, к примеру если у Вас установлена Windows 10 Корпоративная, т.к в корпоративных версиях Windows — Microsoft Store вырезан производителем. Так же, инструкция подойдет, если у Вас данное приложение отсутствует по любой другой причине.
— Для установки приложения Microsoft Store необходимо открыть PowerShell с правами администратора. Найти его Вы можете через меню «Поиск» на панели задач => Правой кнопкой мыши по результату поиска => Открыть от имени администратора.
— В окно PewerShall введите следующую команду и нажмите Enter: Get-AppxPackage *windowsstore* -AllUsers | Foreach {Add-AppxPackage -DisableDevelopmentMode -Register «$($_.InstallLocation)AppxManifest.xml»}
— После завершения процедуры загрузки приложения Вы можете найти Microsoft Store у Вас в меню «Пуск».
Так же Вы можете найти данное приложение через поиск в системе.
— Если же у Вас выходит ошибка при запуске Microsoft Store, либо при загрузке или установки магазина приложений произошла ошибка, возвращаемся обратно в PowerShell, открываем его от имени администратора и вводим следующую команду: Get-AppxPackage -AllUsers | Select Name, PackageFullName
— Далее в списке компонентов найдите компонент Microsoft.WindowsStore. Скопируйте текст из правого столбца и вставьте его следующим образом в поле ввода PowerShell: Add-AppxPackage -DisableDevelopmentMode -Register «C:Program FilesWindowsAPPSСКОПИРОВАННЫЙ_ТЕКСТAppxManifest.xml»
Вместо надписи «СКОПИРОВАННЫЙ_ТЕКСТ» соответственно вставляете то поле из правого столбца.
Помимо всего, мы рекомендуем использовать только оригинальные дистрибутивы Windows 10, скачать их можете в нашем каталоге. А так же, рекомендуем использовать лицензионные ключи активации для активации Windows 10. Приобрести их можете по самым низким ценам в нашем интернет-магазине на следующей странице. От 690₽, моментальная доставка в автоматическом режиме на Вашу электронную почту.
Почему нет магазина приложений в Windows 10 LTSC (LTSB) и как его установить?
Есть несколько причин по которым в вашей версии Windows 10 отсутствует магазин приложений:
- Вы используете одну из корпоративных версий Windows 10 или специальные версии в Windows 10 LTSC и Windows 10 LTSB, в них по умолчанию отсутствует магазин приложений Windows и некоторые другие возможности и приложения
- Вы используете пиратскую сборку от «умельцев», которые вырезали «все лишнее», это самый плохой вариант, не используйте сборки, проблемы с ними практически гарантированы
- Ранее магазин приложений был удален, а теперь его необходимо вернуть обратно, как это сделать читайте ниже.
Как установить магазин приложений в Windows 10 LTSC (LTSB)?
For Windows 10 Enterprise LTSC 2019
Download
To install, run Add-Store.cmd as Administrator
If you do not want App Installer / Purchase App / Xbox identity, delete each one appxbundle before running to install. However, if you plan on installing games or any app with in-purchase options, you should include everything.
If the store still will not function, reboot. If still not working, open the command prompt as the administrator and run the following command, then reboot once more.
PowerShell -ExecutionPolicy Unrestricted -Command "& {$manifest = (Get-AppxPackage Microsoft.WindowsStore).InstallLocation + 'AppxManifest.xml' ; Add-AppxPackage -DisableDevelopmentMode -Register $manifest}"
Addition troubleshooting
Right click start
Select Run
Type in: WSReset.exe
This will clear the cache if needed.
Improve Article
Save Article
Improve Article
Save Article
Microsoft Store is a very useful application for a windows user for adding new apps into the system. In this article, we will look into how to install Microsoft Store on Windows 10 LTSC or LTSB Editions. This can be helpful to users that have installed the Windows 10 LTSC or LTSB Editions of Windows where Microsoft Store is not available.
Follow the below steps to complete the installation:
Step 1: Visit the Github page for LTSC Microsoft Store Installer or LTBS Microsoft Store installer page depending upon your requirement and download the code.
LTCS Github page
LTBS Github page
Step 2: Extract the code archive and look for Add-Store.cmd.
Step 3: Turn on the Developer mode in the system from settings.
Step 5: Now right-click on “Add Store” and click on run as administrator. And then command prompt will open automatically. Now you have to wait for few minutes till it asks “press any key to exit”. Now you have to press any key.
Congratulations. At this point, you have successfully installed the Microsoft store in your Windows 10 system.
Improve Article
Save Article
Improve Article
Save Article
Microsoft Store is a very useful application for a windows user for adding new apps into the system. In this article, we will look into how to install Microsoft Store on Windows 10 LTSC or LTSB Editions. This can be helpful to users that have installed the Windows 10 LTSC or LTSB Editions of Windows where Microsoft Store is not available.
Follow the below steps to complete the installation:
Step 1: Visit the Github page for LTSC Microsoft Store Installer or LTBS Microsoft Store installer page depending upon your requirement and download the code.
LTCS Github page
LTBS Github page
Step 2: Extract the code archive and look for Add-Store.cmd.
Step 3: Turn on the Developer mode in the system from settings.
Step 5: Now right-click on “Add Store” and click on run as administrator. And then command prompt will open automatically. Now you have to wait for few minutes till it asks “press any key to exit”. Now you have to press any key.
Congratulations. At this point, you have successfully installed the Microsoft store in your Windows 10 system.
Add Store to Windows 10 Enterprise LTSC
For Windows 10 Enterprise LTSC 2021
Download
To install, run Add-Store.cmd as Administrator
If you do not want App Installer / Purchase App / Xbox identity, delete each one appxbundle before running to install. However, if you plan on installing games or any app with in-purchase options, you should include everything.
If the store still will not function, reboot. If still not working, open the command prompt as the administrator and run the following command, then reboot once more.
PowerShell -ExecutionPolicy Unrestricted -Command "& {$manifest = (Get-AppxPackage Microsoft.WindowsStore).InstallLocation + 'AppxManifest.xml' ; Add-AppxPackage -DisableDevelopmentMode -Register $manifest}"
Addition troubleshooting
Right click start
Select Run
Type in: WSReset.exe
This will clear the cache if needed.
为Windows 10 Enterprise LTSC增加应用商店
适用于Windows 10 Enterprise LTSC 2021
下载地址
要开始安装, 请打包下载后用右键管理员运行 Add-Store.cmd
如果您不想安装App Installer / Purchase App / Xbox,请在运行安装之前删除对应的.appxbundle后缀的文件。但是,如果您计划安装游戏,或带有购买选项的应用,则不要删除。
如果装完之后商店仍然打不开,请先重启试试。如果仍然不行,请以管理员身份打开命令提示符并运行以下命令之后,然后再重启试试。
PowerShell -ExecutionPolicy Unrestricted -Command "& {$manifest = (Get-AppxPackage Microsoft.WindowsStore).InstallLocation + 'AppxManifest.xml' ; Add-AppxPackage -DisableDevelopmentMode -Register $manifest}"
商店修复
Win+R打开运行,输入WSReset.exe回车。
该命令会清空并重置Windows Store商店的所有缓存。
该脚本由abbodi1406贡献:
https://forums.mydigitallife.net/threads/add-store-to-windows-10-enterprise-ltsc-LTSC.70741/page-30#post-1468779
Updated by GFOXSH:
https://4pda.to/forum/index.php?showuser=4854325
Содержание
- Установка Windows Store
- Способ 1: Обычная установка
- Способ 2: Установка при возникновении ошибок
- Способ 3: Копирование файлов с другого ПК
- Способ 4: Обновление Windows
- Вопросы и ответы
«Магазин приложений» предоставляет своим пользователям много интересных программ и игр, которые устанавливаются в Windows. Сам Microsoft Store встроен по умолчанию во все версии этой ОС, но он может и отсутствовать по нескольким причинам. Если вам необходимо установить маркет с приложениями для Виндовс, эта статья для вас.
Установка Windows Store
В ходе случайного или намеренного удаления «Магазина» пользователь Windows 10 лишается возможности скачивания всех программных продуктов, представленных в нем. Отсутствовать Store может и в некоторых переработанных ручных сборках системы. В этом случае ситуация неоднозначна если из сборки удалены все файлы, отвечающие за работу сервисов Microsoft, нижеприведенные рекомендации могут не помочь. В этом случае рекомендуется установить чистую сборку или выполнить ее обновление.
Способ 1: Обычная установка
Этот вариант подойдет тем, у которых Windows Store отсутствует на компьютере в принципе. Если это повторная установка, желательно, чтобы удаление было полным и правильным. В противном случае возможно появление различных ошибок при переустановке.
- Откройте PowerShell с правами администратора. По умолчанию он запускает через правое нажатие мышкой на «Пуск».
- Скопируйте, вставьте следующую команду и нажмите Enter:
Get-AppxPackage *windowsstore* -AllUsers | Foreach {Add-AppxPackage -DisableDevelopmentMode -Register "$($_.InstallLocation)AppxManifest.xml"} - Как только процедура скачивания будет завершена, откройте «Пуск» и найдите «Store». Установленная программа должна будет отобразиться в меню.
Вы также можете вручную набрать в «Пуск» слово «store», чтобы отобразилось то, что было установлено.
- Если PowerShell выводит ошибку и инсталляция не произошла, впишите эту команду:
Get-AppxPackage -AllUsers | Select Name, PackageFullName - Из списка компонентов найдите «Microsoft.WindowsStore» — в следующем шаге вам нужно будет вставить скопированную команду из правого столбца.
- Вставьте команду ниже:
Add-AppxPackage -DisableDevelopmentMode -Register "C:Program FilesWindowsAPPSСКОПИРОВАННОЕ_ИМЯAppxManifest.xml"Вместо СКОПИРОВАННОЕ_ИМЯ вставьте то, что скопировали из правого столбца справа в предыдущем шаге. Все действия осуществляются мышью, стрелками и горячими клавишами Ctrl+C, Ctrl+V.

Проверьте, произошла ли установка, через поиск «Магазина» в «Пуске» методом, описанным в Шаге 3.
Способ 2: Установка при возникновении ошибок
Довольно часто у пользователя частично или целиком отказывается работать «Магазин приложений» так, что его не удается ни запустить, ни переустановить. Для этих ситуаций у нас есть отдельная статья, помогающая решить возникающие ошибки.
Подробнее: Устранение проблем с запуском Windows Store
Способ 3: Копирование файлов с другого ПК
Если у вас под рукой есть виртуальная система с Windows 10, другой ПК с этой системой или вы можете попросить друга выручить вас, этот метод установки должен помочь, когда предыдущие действия не возымели успеха.
- Перейдите по пути:
C:Program FilesWindowsAppsЕсли вы не видите папку, значит у вас не включено отображение скрытых папок. Для включения этого параметра следуйте инструкции по ссылке ниже.
Подробнее: Отображение скрытых папок в Windows 10
- Скопируйте следующие папки (цифры после названия папки в вашем случае могут быть другие, это неважно):
- Microsoft.WindowsStore_11805.1001.42.0_neutral_split.language-ru_8wekyb3d8bbwe
- Microsoft.WindowsStore_11805.1001.42.0_neutral_split.scale-100_8wekyb3d8bbwe
- Microsoft.WindowsStore_11805.1001.42.0_x64__8wekyb3d8bbwe
- Microsoft.WindowsStore_11805.1001.4213.0_neutral_~_8wekyb3d8bbwe
- Microsoft.StorePurchaseApp_11805.1001.5.0_neutral_split.language-ru_8wekyb3d8bbwe
- Microsoft.StorePurchaseApp_11805.1001.5.0_neutral_split.scale-100_8wekyb3d8bbwe
- Microsoft.StorePurchaseApp_11805.1001.5.0_x64__8wekyb3d8bbwe
- Microsoft.StorePurchaseApp_11805.1001.513.0_neutral_~_8wekyb3d8bbwe
- Microsoft.Services.Store.Engagement_10.0.1610.0_x64__8wekyb3d8bbwe
- Microsoft.Services.Store.Engagement_10.0.1610.0_x86__8wekyb3d8bbwe
- Microsoft.NET.Native.Runtime.1.7_1.7.25531.0_x64__8wekyb3d8bbwe
- Microsoft.NET.Native.Runtime.1.7_1.7.25531.0_x86__8wekyb3d8bbwe
- Microsoft.VCLibs.20.00_12.0.21005.1_x64_8wekyb3d8bbwe
- Microsoft.VCLibs.20.00_12.0.21005.1_x86_8wekyb3d8bbwe
Папок «Microsoft.NET.Native.Runtime» может быть несколько, копируйте последние версии. Определяется версия по первым двум цифрам. На примере выше это версия 1.7.
- Вставьте скопированные папки в это же место, но уже на вашем компьютере с отсутствующим «Магазином». Если Проводник попросит заменить некоторые файлы — соглашайтесь.
- Откройте PowerShell и впишите команду:
ForEach ($folder in get-childitem) {Add-AppxPackage -DisableDevelopmentMode -Register "C:Program FilesWindowsApps$folderAppxManifest.xml"}

Проверьте, получилось ли восстановить работоспособность приложения, отыскав его в «Пуск» по примерам Способа 1.
Способ 4: Обновление Windows
Относительно радикальным, но действенным способом может оказаться обновление Windows. Для этого вам потребуется образ системы вашей разрядности, редакции и версии не ниже текущей.
- Чтобы узнать все параметры текущей сборки, откройте «Пуск» > «Параметры».
- Следом перейдите в раздел «Система».
- Из списка выберите «О системе».
- В правой части найдите строки «Тип системы» (разрядность), «Выпуск» (Home, Pro, Enterprise) и «Версия».
На нашем примере понадобится скачать образ с Windows 10 Pro, x64, 1803 или выше.
- Распакуйте ISO-образ архиватором и запустите установщик «Setup.exe».
- Выполните установку обычным способом, на этапе «Выберите тип установки» указав «Обновление».

В этом случае ваши файлы и папки не будут удалены, а работа Microsoft Store восстановится.
Мы рассмотрели 4 способа установки Microsoft Store на ПК. Они должны помочь большинству пользователей, желающих установить «Магазин» с нуля, переустановить его и исправить ошибки.
Еще статьи по данной теме:
Помогла ли Вам статья?
Содержание
- Установка Microsoft Store в Windows 10
- Установка Windows Store
- Способ 1: Обычная установка
- Способ 2: Установка при возникновении ошибок
- Способ 3: Копирование файлов с другого ПК
- Способ 4: Обновление Windows
- Помогла ли вам эта статья?
- Поделиться статьей в социальных сетях:
- Еще статьи по данной теме:
- Как вернуть удалённый «Магазин» в Windows 10
- Установка «Магазина» для Windows 10
- Первый вариант восстановления
- Видео: как восстановить «Магазин» Windows 10
- Второй вариант восстановления
- Переустановка «Магазина»
- Что делать, если не удалось вернуть «Магазин»
- Можно ли установить «Магазин» в Windows 10 Enterprise LTSB
- Установка программ из «Магазина»
- Как пользоваться «Магазином», не устанавливая его
- Вадим Стеркин
- [+] Сегодня в программе
- Удаление магазинных приложений
- Общие сведения
- Удаление приложений в своей и системной учетной записи
- Удаление приложений из других учетных записей
- Установка магазинных приложений
- Восстановление удаленного Магазина или его установка в издании LTSC
- Способ 1 — Установка пакетов
- Способ 2 — Inbox Apps ISO
- Управление ассоциациями приложений
- Об авторе
- Вас также может заинтересовать:
- Я в Telegram
- комментариев 67
Установка Microsoft Store в Windows 10
«Магазин приложений» предоставляет своим пользователям много интересных программ и игр, которые устанавливаются в Windows. Сам Microsoft Store встроен по умолчанию во все версии этой ОС, но он может и отсутствовать по нескольким причинам. Если вам необходимо установить маркет с приложениями для Виндовс, эта статья для вас.
Установка Windows Store
В ходе случайного или намеренного удаления «Магазина» пользователь Windows 10 лишается возможности скачивания всех программных продуктов, представленных в нем. Отсутствовать Store может и в некоторых переработанных ручных сборках системы. В этом случае ситуация неоднозначна если из сборки удалены все файлы, отвечающие за работу сервисов Microsoft, нижеприведенные рекомендации могут не помочь. В этом случае рекомендуется установить чистую сборку или выполнить ее обновление.
Способ 1: Обычная установка
Этот вариант подойдет тем, у которых Windows Store отсутствует на компьютере в принципе. Если это повторная установка, желательно, чтобы удаление было полным и правильным. В противном случае возможно появление различных ошибок при переустановке.
Вы также можете вручную набрать в «Пуск» слово «store», чтобы отобразилось то, что было установлено.
Вместо СКОПИРОВАННОЕ_ИМЯ вставьте то, что скопировали из правого столбца справа в предыдущем шаге. Все действия осуществляются мышью, стрелками и горячими клавишами Ctrl+C, Ctrl+V.
Проверьте, произошла ли установка, через поиск «Магазина» в «Пуске» методом, описанным в Шаге 3.
Способ 2: Установка при возникновении ошибок
Довольно часто у пользователя частично или целиком отказывается работать «Магазин приложений» так, что его не удается ни запустить, ни переустановить. Для этих ситуаций у нас есть отдельная статья, помогающая решить возникающие ошибки.
Способ 3: Копирование файлов с другого ПК
Если у вас под рукой есть виртуальная система с Windows 10, другой ПК с этой системой или вы можете попросить друга выручить вас, этот метод установки должен помочь, когда предыдущие действия не возымели успеха.
Если вы не видите папку, значит у вас не включено отображение скрытых папок. Для включения этого параметра следуйте инструкции по ссылке ниже.
Папок «Microsoft.NET.Native.Runtime» может быть несколько, копируйте последние версии. Определяется версия по первым двум цифрам. На примере выше это версия 1.7.
ForEach ($folder in get-childitem)

Проверьте, получилось ли восстановить работоспособность приложения, отыскав его в «Пуск» по примерам Способа 1.
Способ 4: Обновление Windows
Относительно радикальным, но действенным способом может оказаться обновление Windows. Для этого вам потребуется образ системы вашей разрядности, редакции и версии не ниже текущей.

В этом случае ваши файлы и папки не будут удалены, а работа Microsoft Store восстановится.
Мы рассмотрели 4 способа установки Microsoft Store на ПК. Они должны помочь большинству пользователей, желающих установить «Магазин» с нуля, переустановить его и исправить ошибки.
Помимо этой статьи, на сайте еще 12359 инструкций.
Добавьте сайт Lumpics.ru в закладки (CTRL+D) и мы точно еще пригодимся вам.
Отблагодарите автора, поделитесь статьей в социальных сетях.
Помогла ли вам эта статья?
Поделиться статьей в социальных сетях:
Еще статьи по данной теме:
+ CategoryInfo : NotSpecified: (:) [Get-AppxPackage], UnauthorizedAccessException
+ FullyQualifiedErrorId : System.UnauthorizedAccessException,Microsoft.Windows.Appx.PackageManager.Commands.GetApp
xPackageCommand
Запустите PowerShell с правами администратора, а не обычного пользователя.
Здравствуйте я так и не понял что надо было разархировать и через что в 4 способе
Здравствуйте, если вы не понимаете даже первого шага этой инструкции, лучше не пользуйтесь ей, пробуйте остальные доступные способы.
Когда я захожу в WindowsApps, мне пишет «отказано в доступе»
Назначьте этой папке владельца TrustedInstaller. Как это сделать, написано в Способе 1 статьи по этой ссылке.
Здравствуйте, Вам потребуется далее нашать на строку «синего» цвета. И там передать права текущей локальной системе (аккаунту).
спасибо, все получилось
А как установить магазин, на пиратскую версию? Все способы перепробивыл, с другого компьютера не могу
От души.
Первый вариант помог Винд. 10 про. спасибо.
Спасибо Вам за отзыв
возможно ли пользоваться магазином, если нет лицензии?
Можно. Но никто не гарантирует полноценной работоспособности Магазина и самой Windows в дальнейшем.
При обновлении игры из MS «Марш империи» пишет ошибку :»Возникла непредвиденная проблема.Код: 0x800706D9″ Играю давно, раньше при обновлениях проблем не возникало. Что можно сделать?
С уважением Алексей.
Алексей, здравствуйте. Для начала попробуйте сбросить настройки Магазина. Для этого откройте «Параметры» системы, перейдите в раздел «Приложения», найдите в писке Microsoft Store, кликните по нему и выберите пункт «Дополнительные параметры». Пролистайте список доступных параметров практически в самый низ, затем нажмите сначала «Завершить» (в одноименном блоке), а после — «Сбросить» (одноименный пункт ниже). Сделав это, попробуйте обновить игру.
Если выполнение описанных выше действий не поможет, попробуйте переустановить Microsoft Store. Для этого:
1. Нажмите Win+R на клавиатуре, введите в строку вызова powershell, нажмите «ОК» или Enter.
2. В открывшемся окне PowerShell поочередно выполните следующие команды, то есть скопируйте вставьте первую, нажмите Enter, сделайте то же со второй.
3. Закройте PowerShell. Повторно запустите Магазин и попробуйте обновить приложение.
Алексей, прошу прощения. В предыдущем комментарии пропустил одно важное уточнение — прежде чем вводите команды в Power Shell работу Магазина и всех связанных с ним процессов нужно было остановить. Судя по возмущениям в окне Шела, нельзя сказать, что этот способ не помог, он просто не был выполнен. Поэтому попробуйте выполнить его еще раз, но предварительно отключите Microsoft Store все там же в разделе «Параметров» или остановите его работу через «Диспетчер задач».
И еще — что с Windows? Установлены ли последние обновления или, может, проблема как раз после них и возникла?
Странно, но ладно, тогда давайте попробуем зайти по второму кругу, выполнив в общем примерно те же действия, но «с другой стороны».
Если это не поможет (а такая вероятность есть), сделайте следующее:
1. Нажмите WIN+R, введите control, нажмите ENTER или «ОК».
2. Начните вводите в строку поиска «Панели управления» (правый верхний угол) слово «устранение» и выберите в результатах поиска «Устранение неполадок».
3. В открывшемся окне слева выберите «Просмотр всех категорий».
4. Далее выберите сначала пункт «Центр обновления Windows» (последний в списке) и выполните для него поиск и устранение неполадок (запускается по клику на одноименный пункт, далее просто следуйте инструкциям). Аналогичную процедуру проделайте для «Приложений из Магазина Windows».
5. Выполнив все это, перезагрузите ПК и проверьте, обновляется ли приложение в магазине.
На этом можно было бы остановиться, но сразу, на случай если вдруг и после этого нормальная работа Магазина не будет восстановлена, сделайте следующее:
1. Правый клик по меню «Пуск» — «Командная строка (администратор».
2. Поочередно введите и выполните следующие команды:
move c:WindowsSoftwareDistribution c:WindowsSoftwareDistribution.bak
net start wuauserv
3. Перезагрузите ПК, проверьте наличие проблемы.
И самое последнее, что можно сделать в случае, если приложение по прежнему не будет обновляться, это еще раз переустановить магазин.
1. Запустите командную строку от имени администратора, введите и выполните следующую команду:
2. Закройте строку после выполнения команды, перезагрузитесь, проверьте.
Собственно, расписал все возможные рекомендации, чтобы не пробовать по одной, а потом снова искать решение. Хочется верить, что Ваша проблема решится не на последнем шаге из списков выше, а куда раньше, просто потому что никаких других вариантов исправления этой ошибки нет.
СПАСИБО. Мне помогло выполнение этих двух команд:
1. Нажмите Win+R на клавиатуре, введите в строку вызова powershell, нажмите «ОК» или Enter.
2. В открывшемся окне PowerShell поочередно выполните следующие команды, то есть скопируйте вставьте первую, нажмите Enter, сделайте то же со второй.
У меня нету этого файла из третьего шага
О каком способе идёт речь?
Добрый вечер,не получается установить
СПАСИБО ОГРОМНОЕ. Все восстановил
Отлично, спасибо за комментарий
удалил стор через повершел теперь он просто отсутствует в повер шел что делать
У вас Windows от какого-то сборщика или лицензионная?
Такая же ошибка, пиратка
Привет
Когда я запускаю магазин этот приложения не запускался что нужа делат?
Здравствуйте, запустите PowerShell с правами администратора.
+ CategoryInfo : ObjectNotFound: (C:Program File…ppxManifest.xml:String) [Add-AppxPackage], ItemNotFou
ndException
+ FullyQualifiedErrorId : PathNotFound,Microsoft.Windows.Appx.PackageManager.Commands.AddAppxPackageCommand
Вообще ни по одному пункту НИЧЕГО (. ) не получилось! Хотя у меня официальная версия с нормальным номерком, нормально обновляется! Даже последний вариант (для самых ленивых) тоже не получается! Захожу на сайт магазина, регистрируюсь в Майкрософте своим паролем, даже высвечивается моя фотография! А потом то, что хочу скачать — не даёт! Типа, магазин не знает, как и куда скачать и как я буду потом открывать! В общем… А при обновлении Винды с сайта — устанавливаются всякие доп. защиты, а вот то, что у меня отсутствует, Майкрософт не видит и не восстанавливает!
Если у вас официальная версия, как так получилось, что отсутствует Microsoft Store? Вы какие действия предпринимали для его удаления? Или же Магазин есть, но он просто не работает? Может, выдает какую-то ошибку? Из такого большого комментария нет никакой информации, за которую можно было бы зацепиться и подумать над советом.
Пока все, что могу предложить — произвести восстановление системных компонентов Виндовс 10 согласно этой статье: Использование и восстановление проверки целостности системных файлов в Windows 10. Шаги можно поменять местами, сперва 2, потом 1.
Я переустановил виндовс 10 и пропал майкрософт стор
Способ 3: Копирование файлов с другого ПК
Если у вас под рукой есть виртуальная система с Windows 10, другой ПК с этой системой или вы можете попросить друга выручить вас, этот метод установки должен помочь, когда предыдущие действия не возымели успеха.
Прекрасная рекомендация, если была бы ещё ссылка на скачивание, для случаев, когда нет ни виртуальной системы с Windows 10, ни другого ПК с этой системой и ни возможности попросить выручить у друга. Имеется Windows 10 сборка, где много чего отключено, а в интернете никто описанными в «Способе 3» файлами и папками не делится. Windows Sore нужен не настолько, чтобы менять систему, а ссылка на скачивание файлов, которые есть в каждой «не сборочной», а обычной версии Windows 10, могла бы всё упростить.
Мы не выкладываем подобные ссылки на файлы, по крайней мере, в настоящее время. Если используете урезанную пиратскую сборку, никто вообще не даст гарантии, что копирование файлов в этом случае возымеет успех, поскольку неизвестно, что сборщик мог там поотключать. Обратитесь к нему, если это сборка с торрента, и уточните, как включать Магазин. Иногда авторы сборок оставляют возможность включить Store обратно, оставляя его в одной из папок или заливая на хостинг.
Я копирую команду в power shell и ничего не присходит
Чтобы что-то происходило, нажмите Enter. К тому же, после применения некоторых команд ничего и не будет отображаться, если при вводе нет ошибок.
тоже самоею не могу решить проблему
Как Windows Store запустить на ПК? Где находится программа?
Переустановил store приложения неустонавливаются
У ВАС НЕ РАБОТАЕТ ПРИЛОЖЕНИЕ! ВАС ДАЖЕ СКАЧАТЬНЕ ВОЗМОЖНОУ МЕНЯ ЧЕРНЫЙ ЭКРАН ВЫСВЕЧИВАЕТСЯ С КАОЙ ТО ОШОИБКОЙ И ВСЕ!САМОЕ ИНТЕРЕСНОЕ ПРОСИТЕ ВВЕСТИ АДРЕС ЭЛЕКТРОННОЙ ПОЧТЫ Я ЕГО ВАМ ВВОЖУ ОН ВАМ ПОЧЕМУ ТО НЕ НРАВИТСЯ И НЕ УСТРАИВАЕТ ВАС
У меня нету магазина испробовал все не получается что то
Здравствуйте!
При попытке установить игру через браузерную версию магазина,браузер пишет о неизвестном типе адреса, и просит установить какое-то дополнительное приложение.
Скрин прилагается.
Вот что выдало: сборка 1803
бид бар аш яз бинарг
Спасибо! Помог второй вариант
Способ 1: Не работает.
В способе 1 было написано, если первые 3 шага не работают, воспользуйтесь следующими. А у меня в этом «следующем» нет пункта Microsoft.WindowsStore.
Способ 2: Не работает.
Тут не моя проблема.
Способ 3: Не работает.
Меня просто не пускает в папку WindowsApps, хотя скрытые папки отображаются.
Способ 4: Не работает.
Я не собираюсь переустанавливать ОС, если я это делал вчера.
Может быть, это всё потому что у меня Windows 10 Enterprise
Если это Enterprise LTSC, то туда и не получится установить Магазин, так как сама операционка заточена не под это. Ищите в интернете установочные архивы и устанавливайте Магазин вручную на свой страх и риск, используйте специальную версию для бизнеса Microsoft Store for Business или выбирайте совместимую версию Windows с Магазином.
Всё работает, первым способом за секунд 10 все сделал:)
Я без лишних преувеличений БОГОТВОРЮ вас сай за вашу помощь. Я потратил целый ДЕНЬ на то чтобы скачать этот магазин. Дело в том, что у меня пропало приложение Photos для просмотра фотографий. Я потратил пол дня, чтобы найти это приложение в интернете (а скачать его можно только в мс стор) и вторую половину дня на поиск установщика магазина. Видел кучу способов с манипуляциями в Power Shell, но сработала только ваша.
Источник
Как вернуть удалённый «Магазин» в Windows 10
По умолчанию в Windows 10 присутствует приложение «Магазин», с помощью которого можно покупать и устанавливать дополнительные программы. Удаление «Магазина» приведёт к тому, что вы потеряете доступ к получению новых программ, поэтому его необходимо восстановить или установить заново.
Установка «Магазина» для Windows 10
Существует несколько способов вернуть удалённый «Магазин». Если вы стирали его, не избавляясь от папки WindowsApps, то сможете, скорее всего, его восстановить. Но если папка была удалена или восстановление не сработает, то вам подойдёт установка «Магазина» с нуля. Перед тем как приступать к его возвращению, выдайте разрешения для вашей учётной записи.
Открываем свойства папки WindowsApps
Включаем отображение скрытых элементов
Переходим ко вкладке «Безопасность»
Кликаем по кнопке «Дополнительно» для перехода к дополнительным настройкам безопасности
Нажимаем кнопку «Продолжить» для просмотра существующих разрешений
Кликаем по кнопке «Изменить» для изменения владельца права
Прописываем имя учетной записи в нижнем текстовом поле
Нажимаем кнопки «Применить» и «ОК» для сохранения сделанных вами изменений
Первый вариант восстановления
Открываем PowerShell от имени администратора
Проверяем, есть ли «Магазин»
Видео: как восстановить «Магазин» Windows 10
Второй вариант восстановления
Копируем строчку WindowsStore
Проверяем, вернулся ли «Магазин» или нет
Переустановка «Магазина»
Выполняем команду ForEach ($folder in get-childitem)
Что делать, если не удалось вернуть «Магазин»
Если ни восстановление, ни переустановка «Магазина» не помогли его вернуть, то остаётся один вариант — скачать средство установки Windows 10, запустить его и выбрать не переустановку системы, а обновление. После выполнения обновления все встроенные программы будут восстановлены, в том числе и «Магазин», а файлы пользователя останутся невредимы.
Выбираем способ «Обновить этот компьютер»
Следите за тем, чтобы средство установки Windows 10 обновляло систему до той же версии и разрядности, что установлена на вашем компьютере в данный момент.
Можно ли установить «Магазин» в Windows 10 Enterprise LTSB
Enterprise LTSB — версия операционной системы, предназначенная для сети компьютеров в компаниях и бизнес-организациях, в которой основной упор сделан на минимализм и стабильность. Поэтому в ней отсутствует большинство стандартных программ Microsoft, в том числе и «Магазин». Установить его стандартными способами нельзя, можно найти в интернете установочные архивы, но не все они являются безопасными или хотя бы рабочими, поэтому используйте их на свой страх и риск. Если у вас есть возможность перейти на любую другую версию Windows 10, то сделайте это, чтобы получить «Магазин» официальным способом.
Установка программ из «Магазина»
Для того чтобы установить программу из магазина, достаточно его открыть, авторизоваться в своей учётной записи Microsoft, выбрать нужное приложение из списка или с помощью поисковой строки и кликнуть по кнопке «Получить». Если ваш компьютер поддерживает выбранное приложение, то кнопка будет активна. За некоторые приложения сначала придётся заплатить.
Нужно нажать кнопку «Получить», чтобы установить приложение из «Магазина»
Все приложения, установленные из «Магазина», будут находиться в подпапке WindowsApps, расположенной в папке Program Files на основном разделе жёсткого диска. Как получить доступ на редактирование и изменение этой папки, описано выше в статье.
Как пользоваться «Магазином», не устанавливая его
Необязательно восстанавливать «Магазин» в виде приложения на компьютере, так как им можно пользоваться через любой современный браузер, перейдя на официальный сайт Microsoft. Браузерная версия «Магазина» ничем не отличается от оригинальной — в ней так же можно выбрать, установить и купить приложение, предварительно авторизовавшись в своём аккаунте Microsoft.
Можно использовать магазин через любой браузер
После удаления системного «Магазина» с компьютера его можно восстановить или установить заново. Если эти варианты не подойдут, то есть два выхода: обновить систему с помощью установочного образа или начать пользоваться браузерной версией «Магазина», доступной на официальном сайте Microsoft. Единственная версия системы Windows 10, на которую нельзя установить «Магазин» — это Windows 10 Enterprise LTSB.
Источник
Вадим Стеркин
Управление состоянием приложений традиционно было не самой сильной стороной системы обслуживания Windows. Даже пакетами MSI установщика Windows невозможно управлять в образе так же как в установленной системе, не говоря уже о массе других установщиков. Поэтому от нового поколения приложений логично было ожидать большей управляемости.
[+] Сегодня в программе
Удаление магазинных приложений
Новый интерфейс приложений Windows стал притчей во языцех. Намного меньше говорится о том, что под капотом у него новые модели безопасности и обслуживания. Магазинные приложения распространяются посредством магазина Windows. Однако некоторые из них (для просмотра фото, видео, PDF и т.д.) входят в состав Windows и доступны немедленно после установки.
Для управления состоянием этих приложений предусмотрены специальные параметры DISM.ехе и командлеты PowerShell, причем все работает элементарно!
Общие сведения
Выполните в PowerShell с правами администратора команду:
Вы увидите список приложений каждого пользователя.
Удаление приложений в своей и системной учетной записи
Этого достаточно, если в систему не входили другие пользователи. Во всех вариантах первая команда удаляет подготовленные приложения из системной учетной записи, поэтому PowerShell надо запускать от имени администратора. Вторая команда удаляет приложения, установленные в текущей учетной записи.
Сохранить только магазин и возможность покупок в нем.
Удалить магазин и лишиться возможности покупок в нем в Windows 10 (в Windows 8.х магазин не удаляется). Удаленный магазин можно вернуть с помощью переустановки ОС поверх или путем установки его пакета, как описано ниже в статье. Однако второй вариант не вернет возможность покупок, поскольку StorePurchaseApp из магазина не скачать.
Удаление приложений из других учетных записей
Однако этот параметр предназначен для точечного удаления пакетов, а не массового. Даже с правами администратора команда ниже может выдавать ошибку «Сбой удаления», ссылаясь на тот или иной пакет.
Если у вас созданы другие учетные записи, и в них выполнялся вход, в каждой из них выполните без прав администратора команду:
Установка магазинных приложений
Для установки приложений предусмотрены два командлета PowerShell:
Кстати, когда-то приложение TechEd Russia 2012 для Windows 8 первоначально появилось на сайте конференции в качестве пакета (в магазине — только за день до начала события). Примерно таким способом его и предлагалось установить.
Установка приложений в текущую учетную запись подробнее рассматривается ниже на примере магазина.
Восстановление удаленного Магазина или его установка в издании LTSC
Применимо к Windows 10. | Обновлено 14-Jul-2019.
В Windows 10 удаление всех магазинных приложений заодно сносит и сам Магазин, и до недавнего времени был только один официальный способ вернуть — переустановить систему поверх. В издании LTSC Магазина нет изначально, и на форуме я не раз видел желающих его туда вписать.
Описанным ниже способом можно установить любое приложение. Но установка магазина позволяет устанавливать любые приложения из него, а также автоматически обновлять их.
Способ 1 — Установка пакетов
Если команда не выдала ошибок, магазин уже в меню Пуск.
Способ 2 — Inbox Apps ISO
Microsoft выпустила Windows 10 Inbox Apps ISO с оффлайн-пакетами всех встроенных приложений, включая Магазин. Все приложения можно ставить на любую стабильную или инсайдерскую сборку с любым языком, но достаточно и магазина, потому что дальше можно качать приложения оттуда.
Windows 10 Inbox Apps ISO доступен организациям в VLSC.
Пакет также раздавался в рамках инсайдерской программы, но во второй половине 2018 года его убрали. Проверить доступность ISO для инсайдеров на данный момент вы можете, следуя инструкциям ниже.
Спасибо за наводку и тестирование на LTSB участникам чата @winsiders в Telegram — Niks и Andrea Leo.
Как видите, из консоли можно полностью управлять состоянием магазинных приложений для Windows. С традиционными приложениями все не так радужно, но появилась одна очень интересная возможность.
Управление ассоциациями приложений
Для домашних пользователей новая модель связи программ с типами файлов в ряде случаев создает проблемы, зато администраторам она принесла приятные дивиденды. Windows 8 стала первой ОС Microsoft, где появилась простая и удобная возможность сопоставить типы файлов программам в рамках обслуживания образов.
Работает это очень просто! Вам нужно:
• подключенный VHD- или WIM-образ:
Все учетные записи, созданные после импорта параметров, получают заданные настройки ассоциаций файлов! Например, если в организации решили ассоциировать с изображениями, фото и видео традиционные приложения вместо магазинных, можно импортировать параметры в образ и развертывать его.
Я не случайно подчеркнул момент с новыми учетными записями, поскольку у имеющихся учетных записей не происходит переопределения уже заданных ассоциаций. Это напоминает настройку параметров реестра стандартной учетной записи, не правда ли?
Наконец, заданные ассоциации можно легко отменить:
Конечно, описанные выше нововведения в обслуживании нацелены на корпоративный сектор. Но ими вполне можно пользоваться дома, например:
А вы видите применение этим возможностям? Напишите в комментариях, если взяли их на заметку!
Эта статья завершает серию о нововведениях в системе обслуживания Windows 8. За кадром осталось разве что улучшение в механизме установке обновлений в автономный образ. Я знаю, что многим из вас тема DISM интересна, и в будущем я еще обязательно к ней вернусь.
Об авторе
Вас также может заинтересовать:
Я в Telegram
Подпишитесь на канал и читайте интересные записи чаще! Есть вопросы? Задайте их в чате.
комментариев 67
Хорошая статья. Сборщики G-сборок будут просто в восторге. Системные администраторы наверное то же. Почему наверное? Потому что например я, не готов разворачивать 8ку на предприятии.
Спасибо за статью.
Влад, эти возможности будут и в следующих версиях Windows, так что когда-нибудь ты будешь в восторге 🙂
Вадим, спасибо за статью. Очень пригодилось решение по Управлению ассоциациями приложений.
Ну и в продолжении дискуссии о Windows 8 на предприятии: Установили, в качестве эксперимента, двум обычным пользователям Win8 Pro. Без двух дней как месяц пользуются, никаких нареканий с их стороны. Но в вопросе ставить-не ставить на предприятии Win8, ИМХО каждого администратора. Сорри, за оффтоп
Андрей, я рад, что вам пригодилась информация из статьи.
Внедрение новой ОС на предприятии — это не ИМХО каждого администратора, а решение руководства компании и/или ИТ-отдела 🙂 За исключением случаев, когда пользователи сами вольны выбирать клиентскую ОС.
Я пока не вижу для себя применения. Но в любом случае спасибо.(учиться не когда не поздно)
Шикарная команда! Самая полезная в цикле статей о Вин8. Жаль что метро так просто не удаляется.
Виталий, я зря зачеркнул овации? 🙂
Vadim Sterkin: Виталий, я зря зачеркнул овации? 🙂 »
Конечно. 600 метров освобождает- это вам не шутки, а целый дистрибутив ХР. Не, серьёзно, как можно было раздуть такие простейшие приложения на 600 метров? Ума не приложу. Тем более эта ОС рассчитана на установку на планшеты, у которых память сильно ограничена.
Виталий, я написал «у меня», а не вообще. Вы перепроверьте у себя все-таки.
А на планшетах такие приложения как раз и нужны, хотя не факт, что именно те, что идут в составе ОС.
Vadim Sterkin: Виталий, я написал «у меня», а не вообще. »
То есть вы удаляли не на чистой ОС? Тогда да, надо бы проверить, сколько выйдет на чистом образе ОС.
Vadim Sterkin: А на планшетах такие приложения как раз и нужны, »
Нужны, но больно у МС они тяжёлые вышли.
Я удалял на виртуалке, где пользовался некоторыми приложениями в одной интерактивной учетной записи (по крайней мере, я обновлял их из магазина). Развертывать чистую виртуалку я не стал.
Думаю, что на чистой ОС там поменьше, мегабайт по 100-150 на учетку. Проверьте — отпишитесь 🙂
Вадим, у меня Remove-AppxPackage почему-то не знает о других пользователях.
Команда
возвращает следующую ошибку:
Windows cannot remove Microsoft.Bing_1.2.0.137_x64__8wekyb3d8bbwe because the current user does not have that package installed.
при том, что без ремува в конце, пакет свободно находится.
Где я ошибся?
Алексей, попробуйте указать полное имя пакета для начала. И раз у вас тестовый пользоавтель, попробуйте удалить под ним.
Vadim Sterkin,
Get-AppxPackage со значением свойства PackageFullName в качестве аргумента вообще ничего не возвратила. Под пользователем удалить получилось. Заметил, что у меня с тестовым пользователем версии пакетов различаются. Провел эксперимент: обновил ПО тестовика, и снова попытался удалить его пакет под своей учеткой. Ошибка исчезла, но приложение удалилось только у меня. У пользователя оно осталось.
Вероятно, Remove-AppxPackage не предназначена для удаления софта в других учетках.
Да, очень полезная информация! А есть ли возможность автономно обновить встроенные Windows 8-приложения, чтобы после чистой установки системы не приходилось бы в каждой учетной записи обновлять их из магазина Windows (15 штук на сегодня магазин предлагает)
Евгений, хороший вопрос. Чтобы установить приложение, нужен пакет. Пакеты — в магазине, посему официально поддерживаемый способ — Создание настроенного образа операционной системы.
С параметрами по умолчанию магазин загружает пакеты и ждет, пока вы не согласитесь на установку. Поэтому вы можете самостоятельно поковыряться в этой теме — куда он что загружает, как устанавливает. Утилиты Руссиновича должны помочь.
Вадим, руки таки дошли до установки релиза Вин8. Само собой первым делом выполнил нужные команды.
До: 8721485824 байт
После: 8092856320 байт
Итого- экономия 628629504 байт, или 600 Мб без полмегабайта.
Обновлений никаких не ставил, учётная запись локальная, из метро приложений разок запустил музыку и видео.
Скриншоты готов предоставить, если надо.
Спасибо, Виталий. Значит, мне ничего не надо исправлять в статье 🙂
Забыл уточнить- это версия Профессиональная 64 битная.
Да, удаление почти всех компонентов освободило ещё 500 МБ. Правда эти мегабайты сначала осели в восстановлении системы, и освободились только после очистки всех точек.
Образ после удаления опять таки вырос, но с помощью ImageX пережал с максимальным сжатием, и сэкономил 179 МБ на размере образа.
А как через DISM.exe установить уровень сжатия?
Можно экспортировать после захвата, там тоже параметр Compress поддерживается. См. http://technet.microsoft.com/library/hh825258.aspx
Вадим, здоровья Вам.
Я совсем не в тему, но нужна очень помощь.
Как можно увеличить размер значков на панели быстрого запуска папок. Система windows 8 pro.
Дело в том, что я несколько подслеповат, и хотелось бы значки покрупнее.
Спасибо.
Владимир, я понятия не имею, о какой панели вы говорите, равно как и не вижу связи с этой записью. Обратитесь в форум, пожалуйста.
Очень много вопросов сразу. Прочтите справку к командлету и замените в скрипте (который начинается со списка удаляемых приложений)
-online
на путь к корню подключенного образа
-path C:mount
Спасибо Вадим, буду пробовать, что из этого получиться напишу.
P.S. При создании нового пользователя, все приложения не устанавливаются, только вышеупомянутые.
Антон, спасибо за отчет, но я бы не стал никому рекомендовать это решение. Думаю, это просто побочный эффект отключения пакета, который отвечает совсем за другое.
Xps-Foundation-Xps-Viewer
Allows you to read, copy, print, sign, and set permissions for XPS documents.
Возможно это побочный эффект, скорей всего я поторопился с ответом, просто я тестировал это раза 2, оба раза работало,но есть предположение что когда я использовал Edit Unattend.xml, а не вручную монтировал wim и добавлял файл ответов, то при создании файла ответа через последовательность задач, не все пакеты Windows 8.1 включаются, возможно и из-за этого, но это мое предположение возможно это не правильно, но как то так =). Время свободно будет по тестирую, может найду причину, если найду то отпишусь.
Подскажите пожалуйста! При обновлении с Windows 8 до Windows 8.1 столкнулась с такой проблемой. При загрузке просит удалить приложение HP ProtectTools Security. Удалила из «Удаление программ» полностью плюс еще какие то связанные с ней преложения, При перезагрузке наличия данного приложения на компе не вижу, но обновить все равно не получается. Выдает опять ту же надпись
Доброго времени суток!
Прошу помощи — не экспортируется XML-файл с ассоциациями.
http://itmages.ru/image/view/1532235/ffb6706e
Команду запускаю в режиме аудита, ошибка 87.
См. логи DISM, публикуйте их тут. /upd. Решено
Еще хотел бы уточнить как правильно импортировать эти ассоциации.
Дело в том, что я делаю мастер образ: в режиме аудита установил необходимый софт, с помощью sysprep и unattend.xml «консервирую» систему, акронисом делаю образ диска для развертывания на другие ПК.
На каком этапе и как именно правильно будет сделать импорт ассоциаций файлов для моих программ?
Заранее благодарен за ответ.
Вергилий, вы можете копировать профиль пользователя, и ассоциации применятся сами по себе. Но можете попробовать выполнить эту команду прямо в режиме аудита. Сообщите о результатах.
Альтернатива — setupcomplete.cmd, но к первому вошедшему пользователю эти параметры уже не применятся.
Но можете попробовать выполнить эту команду прямо в режиме аудита.
Спасибо, помогло О_О
Надо бы эту инфу добавить в статью.
А профиль стандартного пользователя и раньше я копировал.
Вергилий, в статью можно много чего добавить, но если вы сидите в режиме аудита, то выполнение команды в нем должно быть первым, что приходит в голову…
Дело в том, что все ассоциации я вручную установил на Панели управления (Программы по умолчанию). Но при этом они не перенеслись на нового пользователя.
И экспорт этих ассоциаций в режиме аудита тоже не работал (мои сообщения више).
А импорт прокатил — немного странно, как по мне.
Но главное, что все работает теперь.
P.S. А в семерке через DISM ассоциации не переносятся?
Функция появилась в 8.
Здравствуйте! Вадим, Вы не подскажите, где посмотреть информацию о многочисленнных опциях планировщика в Windows 8.1, что они делают и как их настраивать?
Алексей, поиск по блогу рулит.
Вадим, спасибо за статью! Единственное, можете подсказать, откуда брать пакеты приложений для установки, или их нужно создавать вручную? К примеру, если мне нужно перенести приложение с одного компьютера на другой, минуя Магазин, что для этого нужно предпринять (например, приложения уже нет в продаже)?
Дмитрий, пакеты только у разработчика можно получить. Иначе надо захватывать образ с приложениями уже, но там могут быть косяки http://support.microsoft.com/kb/2769827/en-us
После выполнения этих команд на windows 10, пропал и магазин.
Можно как-то вернуть магазин?
Обновите ОС установкой поверх
Здравствуйте, Вадим.
поиском вышел на ваш блог.
есть интересный баг, выглядит он так:
http://s017.radikal.ru/i404/1507/af/6b610be42272.jpg
все «нужные» АппХ были удалены через DISM (удовольствие ниже среднего, честно говоря), а вот этот волшебный BingFinance не удаляется ни через DISM offline, ни через posh online =)
и везде одинаковая ошибка — ошибка в пути.
нет ли у вас workaround?
Кирилл, что-то видел подобное. Удаляйте конкретный пакет, а не все подряд.
Vadim Sterkin: Обновите ОС установкой поверх
»
Спасибо за ответ.
Попутно возник вопрос с синхронизацией, если на учётке MS приложения удалены, то не получится, что после наката ОС поверх они сразу удалятся? Или я не правильно суть синхронизации аккаунта MS?
Извините, немного ошибся с кнопкой «Ответить».
Vadim Sterkin: Кирилл, что-то видел подобное. Удаляйте конкретный пакет, а не все подряд.
»
Вадим,
как я писал, удалить его не получается — path not found.
Кирилл, вы показали мне одну команду, а я предложил вам другую. Теперь внезапно выясняется, что вы все перепробовали. О-кей.
Kirill Klemin:
Вадим,
как я писал, удалить его не получается — path not found.
»
Возможно это связанно с тем, что исходный wim не ванильный, а сupdate1.
в интернете немного другие билды самого приложения (более ранние) удаляются.
Vadim Sterkin: Кирилл, вы показали мне одну команду, а я предложил вам другую. Теперь внезапно выясняется, что вы все перепробовали. О-кей.
»
Вадим,
мы не на лурке, вроде бы.
но ясна-панятна.
спасибо, что уделили время.
Чтобы не мучались — нужно предохраняться с самого начала:
P.S. обязательно Store с большой буквы — как он указан в выводе Get-AppX, так как это шаблон строки для поиска. Разные регистры — разные строки — исключение не сработает 🙂
Иначе не работает. Видимо, опечатка.

Автор, а как восстановить ударенное приложение? например windows foto?
Комментатор, из Магазина же.

Роман, в веб-версии магазина заявлена поддержка следующих ОС:
Windows 10, Windows 8.1, Windows 10 Mobile, Windows Phone 8.1
Возможно, какие-то ограничения по языку? Так или иначе, ссылку я выдал.
При переходе по этой ссылке просто выкидывает на главную страницу магазина, если вбивать в поиске то приложения не находит 🙁 В настройках отключены упрощения в поиске приложений на предпочитаемых языках и т.д.
Александр, спасибо за инфо. Мне подсказывают, что он не работает 🙂
Источник