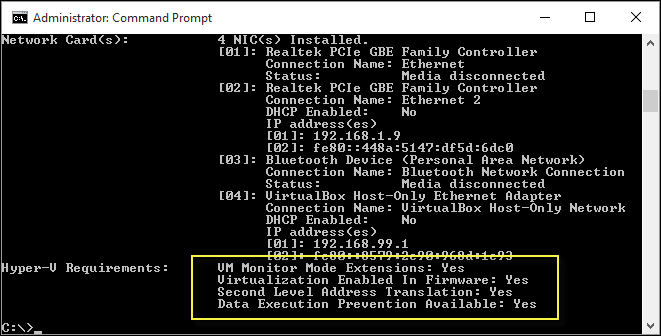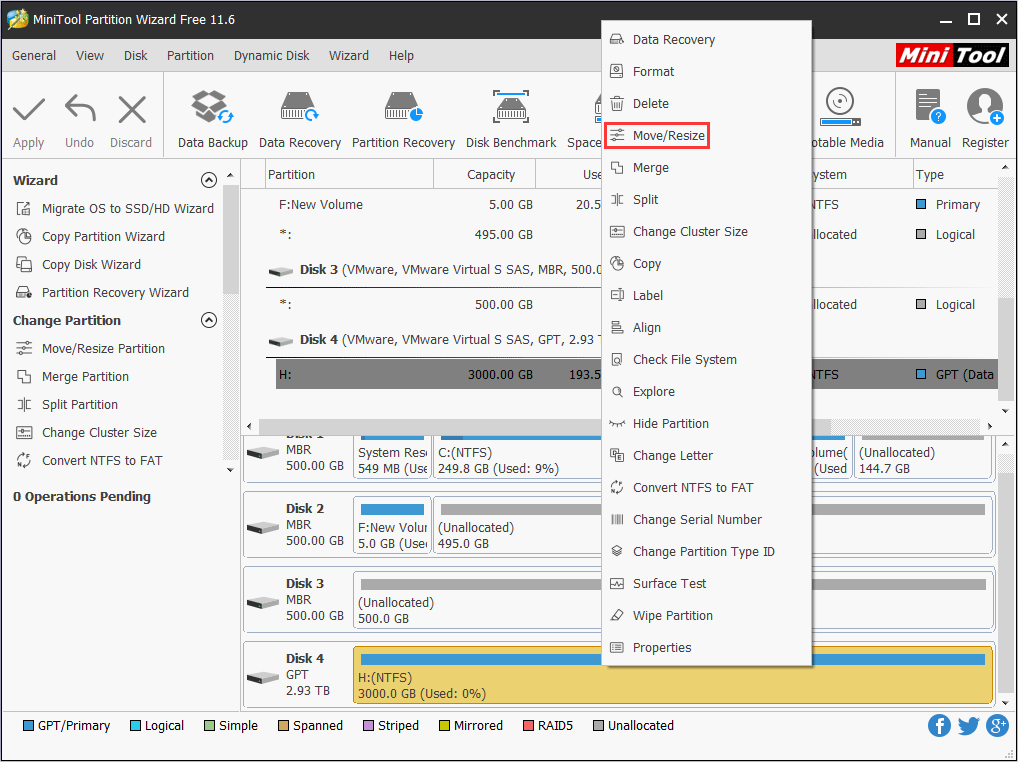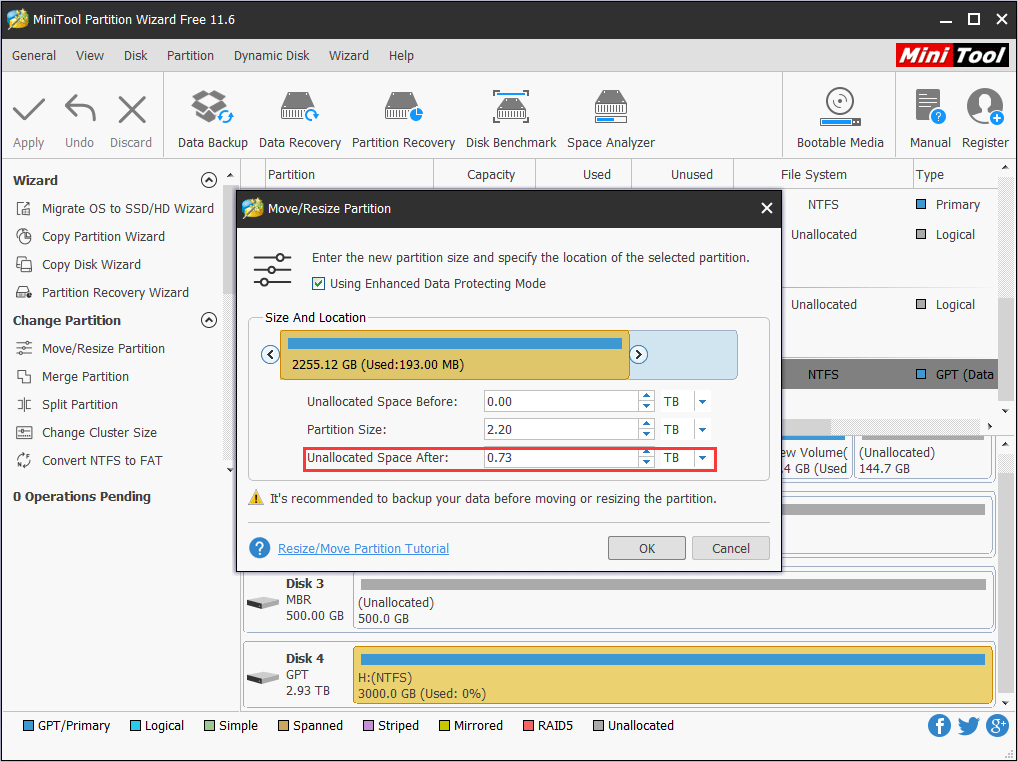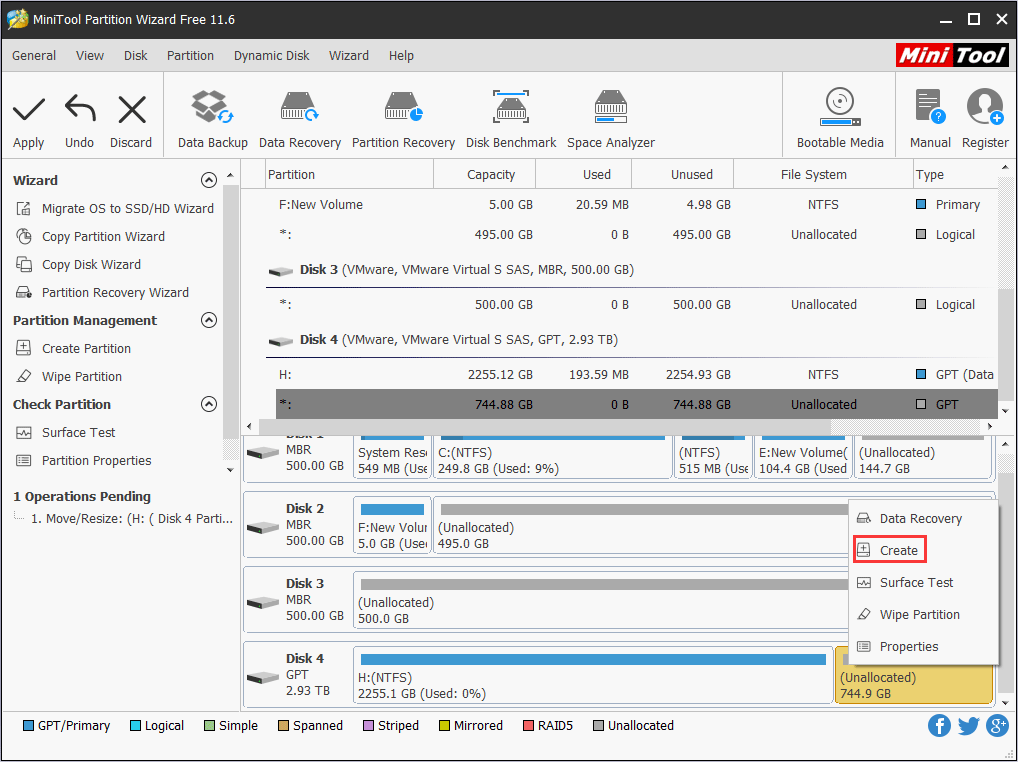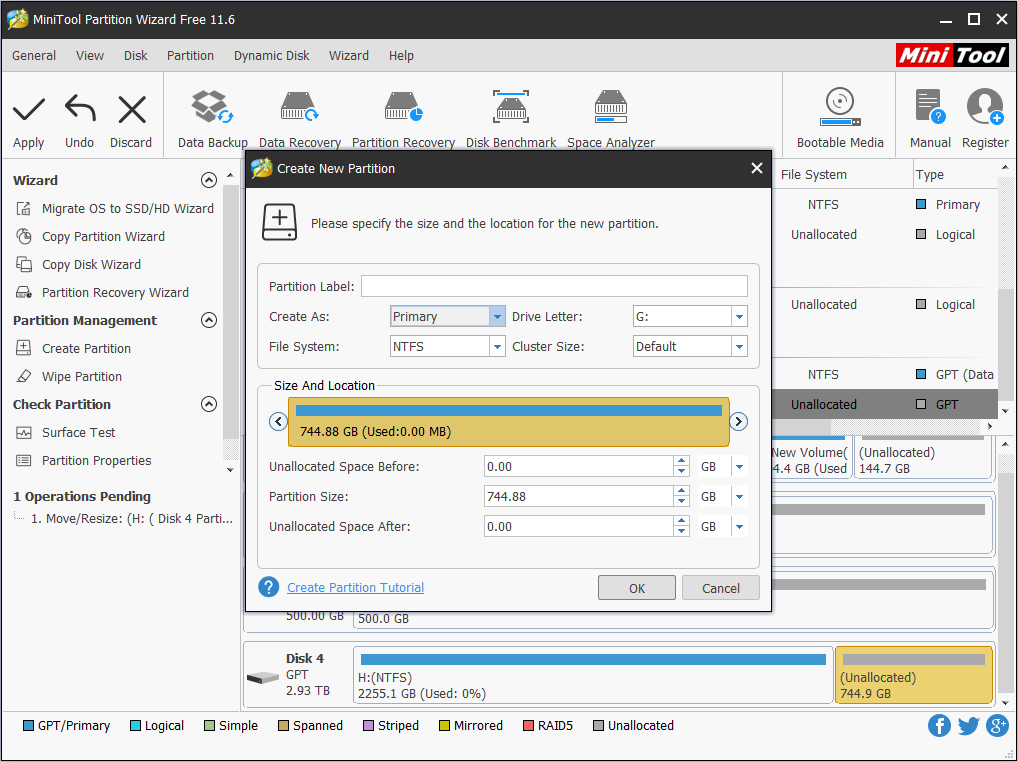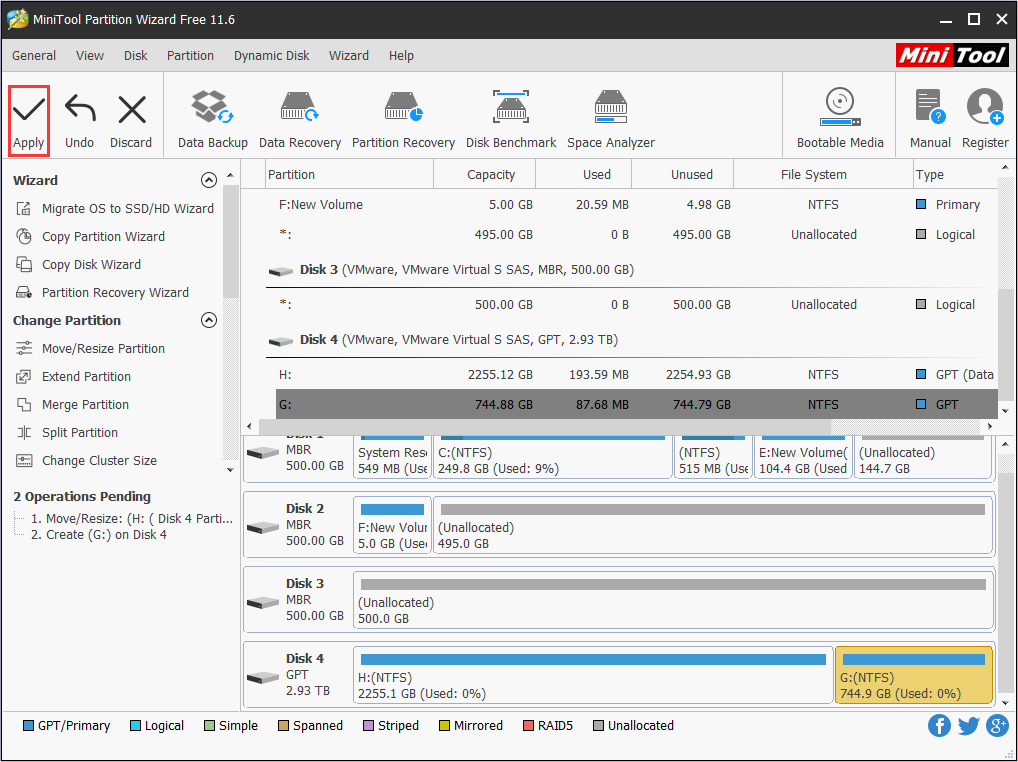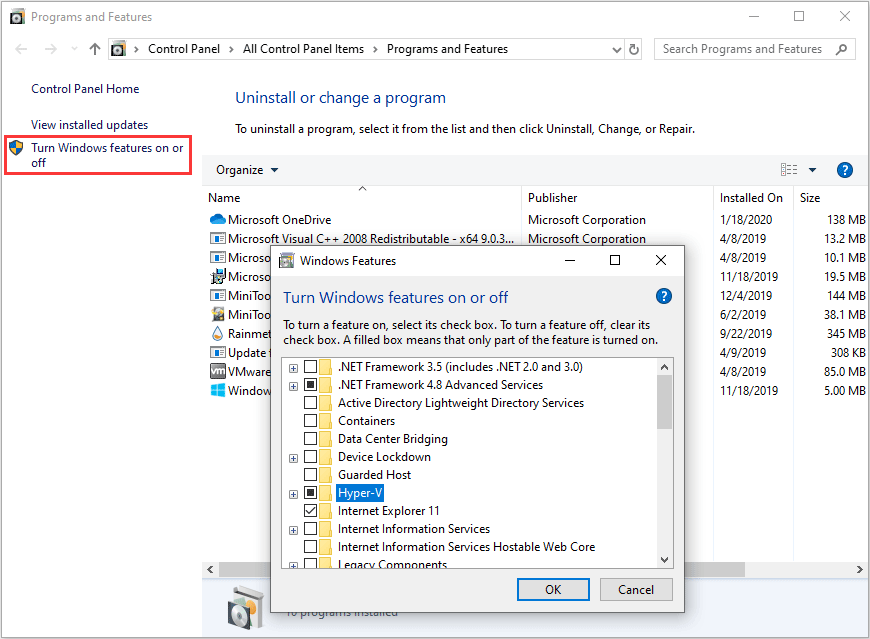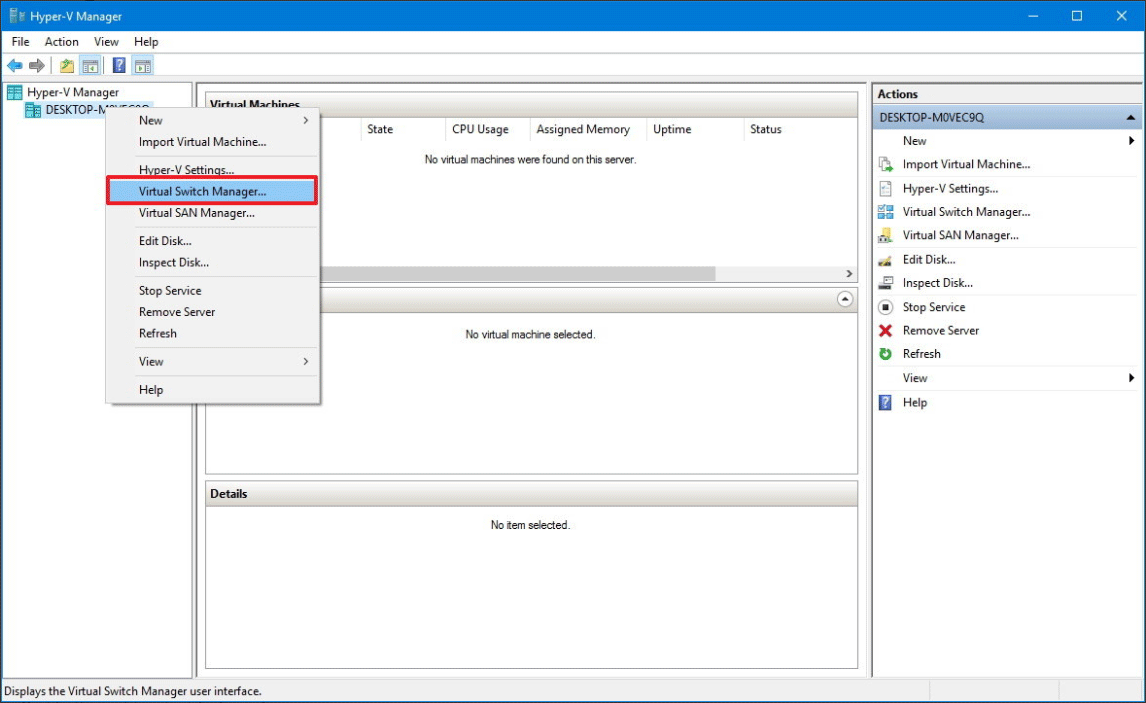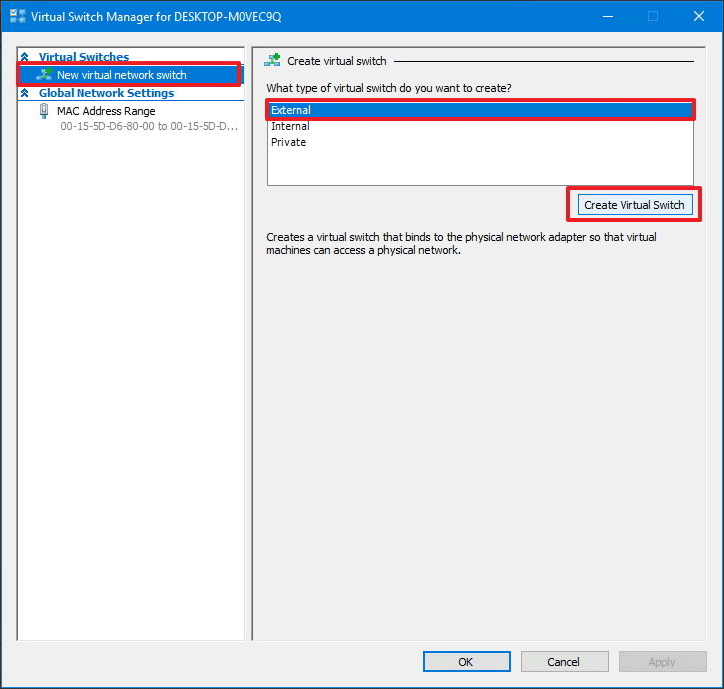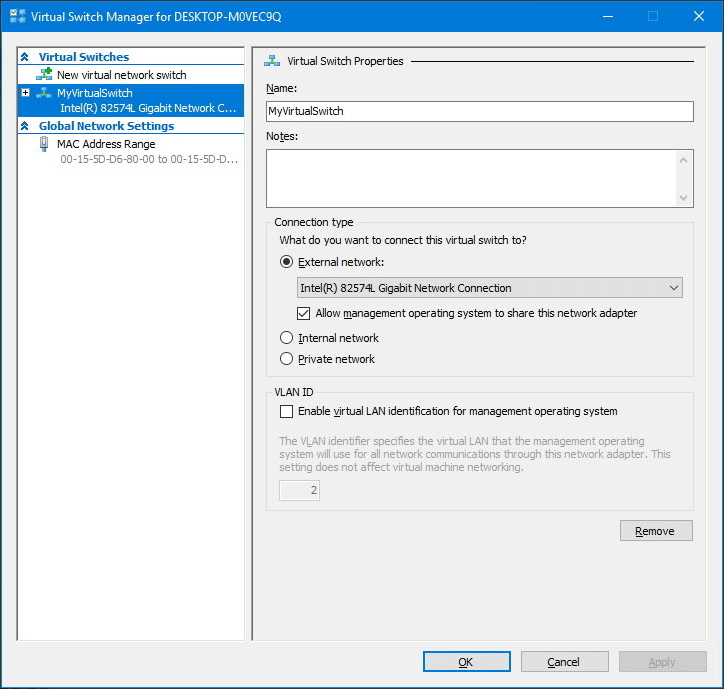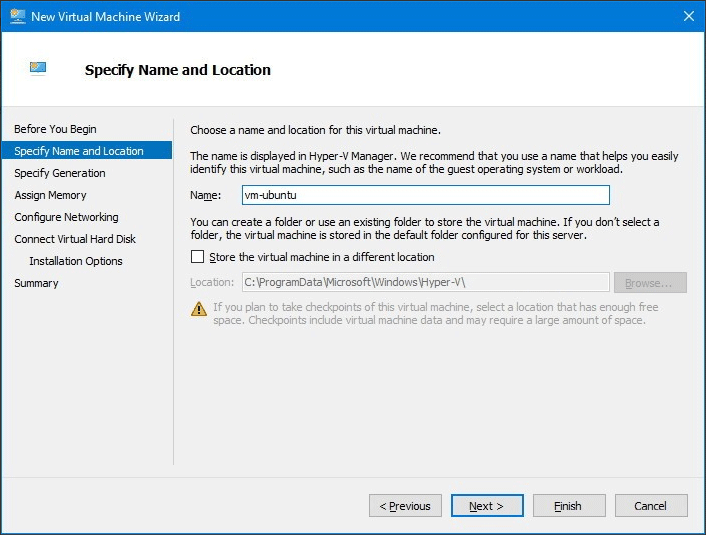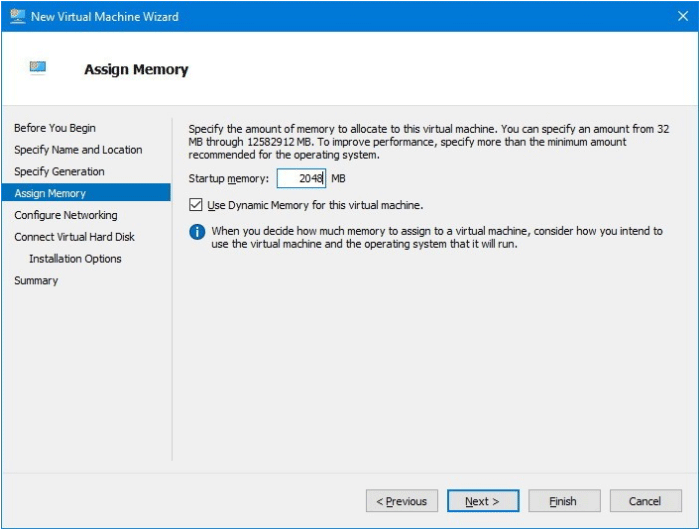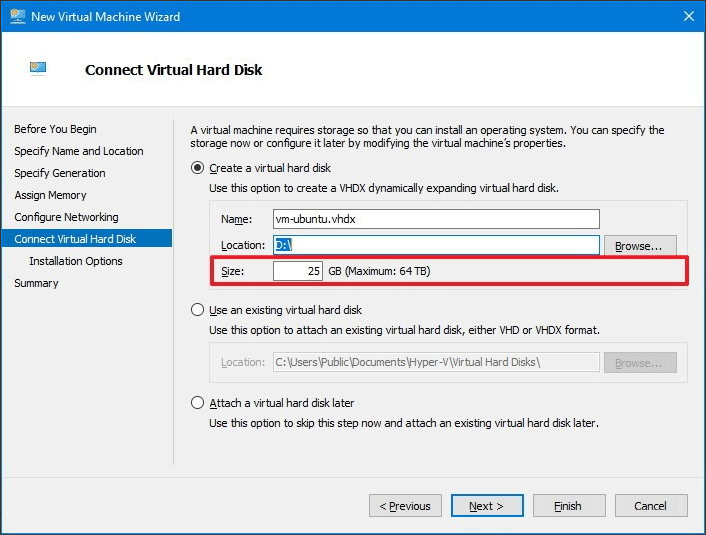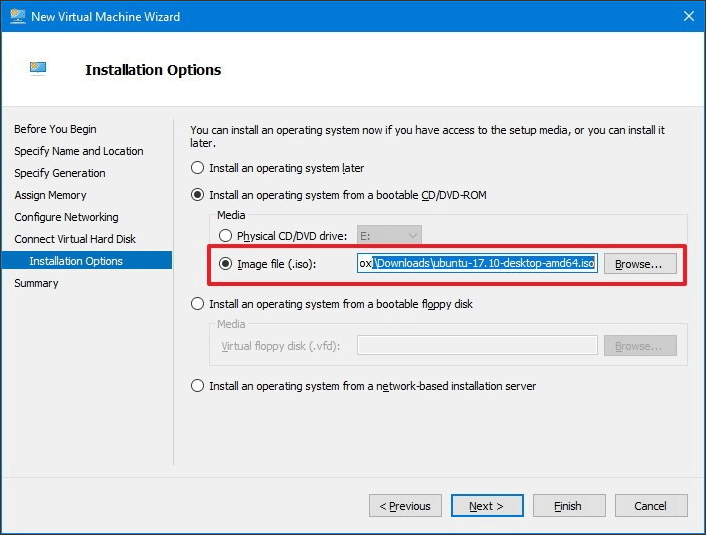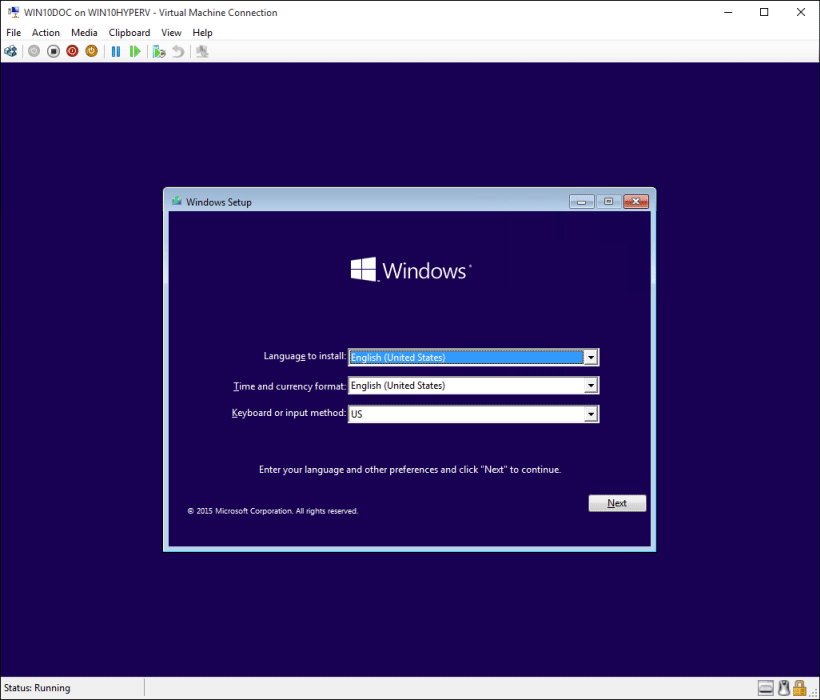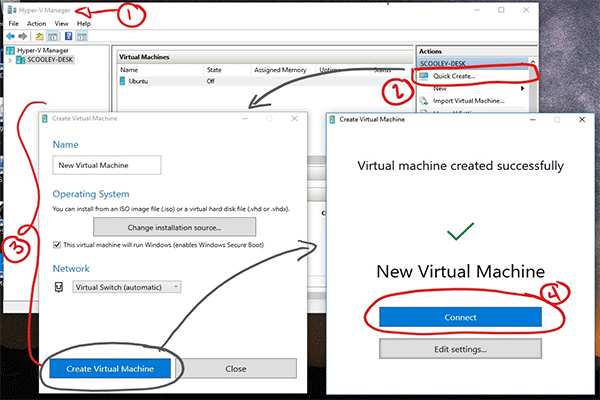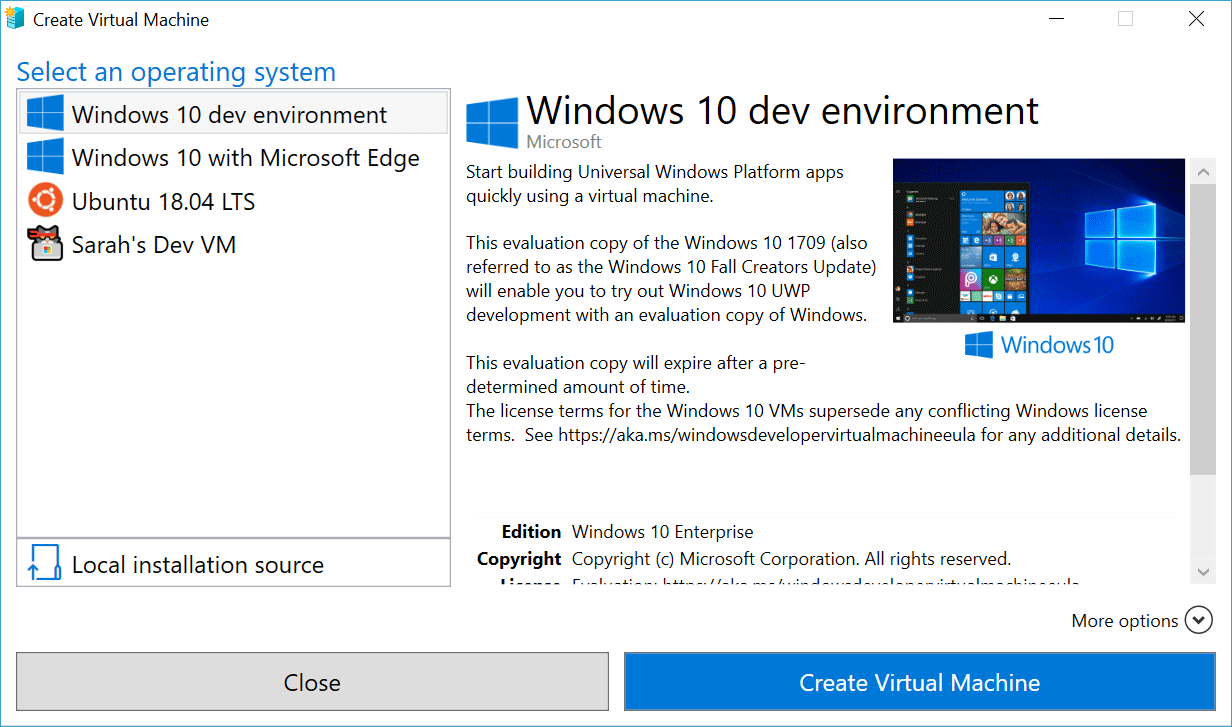Как установить Microsoft Virtual PC 2007 на Windows 10 x64?
Как установить Microsoft Virtual PC 2007 на Windows 10 x64?
Как установить Microsoft Virtual PC 2007 на Windows 10 x64?
-
APTEMK - Мастер Даунгрейда
- Сообщения: 908
- Зарегистрирован: 28 сен 2019, 10:54
- Откуда: 10.12.2004 Приморский Край, Надеждинский р-н
- Железо: 10.12.04компьютер Fujitsu (Pentium lll 550, 128 мб Озу, видеокарта ,Ati Rage Xl,Hdd 10 Гб, Windows98
Re: Как установить Microsoft Virtual PC 2007 на Windows 10 x64?
APTEMK » 28 сен 2019, 11:23
Не устанавливается Windows 2000 Build 1946. На VirtualBox и на VMware вылетает фатальная ошибка.
Пробовал установить Microsoft Virtual PC 2007, делал всё, как в этом туториале
но все равно вылетает ошибка «This version of Virtual Machine Monitor file installed on your host is not compatible with this version of Virtual PC».
Установлена Windows 10 x64.
Что делать и как быть в такой ситуации?
-
APTEMK - Мастер Даунгрейда
- Сообщения: 908
- Зарегистрирован: 28 сен 2019, 10:54
- Откуда: 10.12.2004 Приморский Край, Надеждинский р-н
- Железо: 10.12.04компьютер Fujitsu (Pentium lll 550, 128 мб Озу, видеокарта ,Ati Rage Xl,Hdd 10 Гб, Windows98
Re: Как установить Microsoft Virtual PC 2007 на Windows 10 x64?
N!k » 28 сен 2019, 19:33
1. Почему именно Windows 2000 Build 1946? Для каких целей?
2. От автора? туториала https://www.youtube.com/watch?v=bUjzolKsnRo по поводу установки Virtual PC 2007 на x64 :
«Июль 25, 2019 в 5:31
я сейчас ищу решение данной проблемы, к сожалению пока что я его не нашел» ->
http://worktowin.ru/windows10/delaem-ne … -1-10.html
Последний раз редактировалось N!k 28 сен 2019, 19:35, всего редактировалось 2 раз(а).
-
N!k - Мастер Даунгрейда
- Сообщения: 514
- Зарегистрирован: 05 ноя 2014, 18:46
- Откуда: Россия, Самарская обл.
- Железо: Pentium 4 530 3 GHz, RAM 1024 Mb, HDD 80 GB, fdd-3,5″, Windows Vista, Office 2010
-
- Сайт
Re: Как установить Microsoft Virtual PC 2007 на Windows 10 x64?
APTEMK » 29 сен 2019, 01:16
N!k писал(а):1. Почему именно Windows 2000 Build 1946? Для каких целей?
Очень хочется посмотреть эту сборку.
-
APTEMK - Мастер Даунгрейда
- Сообщения: 908
- Зарегистрирован: 28 сен 2019, 10:54
- Откуда: 10.12.2004 Приморский Край, Надеждинский р-н
- Железо: 10.12.04компьютер Fujitsu (Pentium lll 550, 128 мб Озу, видеокарта ,Ati Rage Xl,Hdd 10 Гб, Windows98
Re: Как установить Microsoft Virtual PC 2007 на Windows 10 x64?
Yaranga » 02 окт 2019, 12:51
-
Yaranga - Мастер Даунгрейда
- Сообщения: 151
- Зарегистрирован: 18 авг 2015, 22:55
Re: Как установить Microsoft Virtual PC 2007 на Windows 10 x64?
APTEMK » 28 дек 2019, 14:59
А можно ли переписать ядро на Windows 10 x64, чтобы можно было запускать Microsoft Virtual PC 2007?
-
APTEMK - Мастер Даунгрейда
- Сообщения: 908
- Зарегистрирован: 28 сен 2019, 10:54
- Откуда: 10.12.2004 Приморский Край, Надеждинский р-н
- Железо: 10.12.04компьютер Fujitsu (Pentium lll 550, 128 мб Озу, видеокарта ,Ati Rage Xl,Hdd 10 Гб, Windows98
Re: Как установить Microsoft Virtual PC 2007 на Windows 10 x64?
alex_mdvv » 29 дек 2019, 12:04
Насколько я знаю, в Windows 10 есть встроенная среда эмуляции (см. описание). Может ее можно использовать вместо Microsoft Virtual PC 2007? Смотря для каких целей используется эмулятор. Или можно попробовать установить Microsoft Virtual PC 2007 в режиме эмуляции.
- alex_mdvv
- Новичок
- Сообщения: 4
- Зарегистрирован: 07 дек 2019, 09:41
Re: Как установить Microsoft Virtual PC 2007 на Windows 10 x64?
N!k » 29 дек 2019, 20:32
Тупой, ещё тупее…
-
N!k - Мастер Даунгрейда
- Сообщения: 514
- Зарегистрирован: 05 ноя 2014, 18:46
- Откуда: Россия, Самарская обл.
- Железо: Pentium 4 530 3 GHz, RAM 1024 Mb, HDD 80 GB, fdd-3,5″, Windows Vista, Office 2010
-
- Сайт
Re: Как установить Microsoft Virtual PC 2007 на Windows 10 x64?
APTEMK » 05 янв 2020, 08:12
Microsoft Virtual PC 2007 на Windows 10 x64 перестал работать, начиная со сборки 10130.
Об этом было сказано вот тут:
https://www.youtube.com/watch?v=ebzWbcW … 9&index=18
Так что, я не знаю что делать. Возможно, придется переходить на Windows 8.
-
APTEMK - Мастер Даунгрейда
- Сообщения: 908
- Зарегистрирован: 28 сен 2019, 10:54
- Откуда: 10.12.2004 Приморский Край, Надеждинский р-н
- Железо: 10.12.04компьютер Fujitsu (Pentium lll 550, 128 мб Озу, видеокарта ,Ati Rage Xl,Hdd 10 Гб, Windows98
Re: Как установить Microsoft Virtual PC 2007 на Windows 10 x64?
mister_boryan63 » 05 янв 2020, 09:47
Чувак, ставь 8.1 и делай оформление как в висте, красиво выходит.
Как сделать расскажу если интересно
Я так на своём core i5 сделал
Хотя у меня есть готовый образ со скинами.
старые компы: C2D T7300/2GB/HD2400/250GB(ASUS F3Sry)
2) GA-K8NS/A64-3200+/1,5рам ну и еще хрен знает что, я не собрал еще, посмотрим
-
mister_boryan63 - Мастер Даунгрейда
- Сообщения: 331
- Зарегистрирован: 30 ноя 2019, 11:40
- Откуда: Подмосковье
- Железо: i5-2500/B75/8GB/GT730/SSD120/HDD750
Re: Как установить Microsoft Virtual PC 2007 на Windows 10 x64?
APTEMK » 05 янв 2020, 13:07
mister_boryan63 писал(а):Чувак, ставь 8.1 и делай оформление как в висте, красиво выходит.
Хорошо, приду домой и поставлю.
-
APTEMK - Мастер Даунгрейда
- Сообщения: 908
- Зарегистрирован: 28 сен 2019, 10:54
- Откуда: 10.12.2004 Приморский Край, Надеждинский р-н
- Железо: 10.12.04компьютер Fujitsu (Pentium lll 550, 128 мб Озу, видеокарта ,Ati Rage Xl,Hdd 10 Гб, Windows98
Re: Как установить Microsoft Virtual PC 2007 на Windows 10 x64?
APTEMK » 05 янв 2020, 16:21
mister_boryan63 писал(а):http://www.classicshell.net/downloads/ чтобы пуск был нормальный
В Windows 8.1 и так нормальный пуск.
И вообще, я не буду Windows 8.1 превращать в висту.
-
APTEMK - Мастер Даунгрейда
- Сообщения: 908
- Зарегистрирован: 28 сен 2019, 10:54
- Откуда: 10.12.2004 Приморский Край, Надеждинский р-н
- Железо: 10.12.04компьютер Fujitsu (Pentium lll 550, 128 мб Озу, видеокарта ,Ati Rage Xl,Hdd 10 Гб, Windows98
Re: Как установить Microsoft Virtual PC 2007 на Windows 10 x64?
mister_boryan63 » 05 янв 2020, 22:06
ну как хочешь. Хотел щас 8.1 на свой новый кор 2 дуо впиндюрить, бсодит че та. Буду 7 ставить.
старые компы: C2D T7300/2GB/HD2400/250GB(ASUS F3Sry)
2) GA-K8NS/A64-3200+/1,5рам ну и еще хрен знает что, я не собрал еще, посмотрим
-
mister_boryan63 - Мастер Даунгрейда
- Сообщения: 331
- Зарегистрирован: 30 ноя 2019, 11:40
- Откуда: Подмосковье
- Железо: i5-2500/B75/8GB/GT730/SSD120/HDD750
Вернуться в Программы для Windows
Кто сейчас на конференции
Сейчас этот форум просматривают: нет зарегистрированных пользователей и гости: 0
Нажмите кнопку «Пуск», прокрутите меню «Пуск» вниз, затем выберите «Инструменты администрирования Windows», чтобы развернуть его. Выберите Hyper-V Quick Create. В следующем окне «Создание виртуальной машины» выберите один из четырех перечисленных установщиков, затем выберите «Создать виртуальную машину».
Какая виртуальная машина лучше всего подходит для Windows 10?
Лучшее программное обеспечение для виртуальных машин 2021 года: виртуализация для…
- Проигрыватель рабочих станций VMware.
- VirtualBox.
- Параллельный рабочий стол.
- КЭМУ.
- Гипервизор Citrix.
- Проект Ксен.
- Microsoft Hyper-V.
6 ян. 2021 г.
Как создать виртуальный ПК?
Выполните следующие шаги, чтобы создать виртуальную машину с помощью VMware Workstation:
- Запустите VMware Workstation.
- Щелкните Новая виртуальная машина.
- Выберите тип виртуальной машины, которую вы хотите создать, и нажмите Далее:…
- Нажмите «Далее.
- Выберите гостевую операционную систему (ОС), затем нажмите «Далее». …
- Нажмите «Далее.
- Введите код продукта.
24 колода 2020 г.
Может ли Windows 10 запускать виртуальные машины?
Hyper-V — это инструмент технологии виртуализации от Microsoft, доступный в Windows 10 Pro, Enterprise и Education. Hyper-V позволяет создавать одну или несколько виртуальных машин для установки и запуска разных ОС на одном ПК с Windows 10. … Процессор должен поддерживать расширение режима монитора виртуальной машины (VT-c на чипах Intel).
Есть ли у дома Windows 10 виртуальная машина?
Выпуск Windows 10 Home не поддерживает функцию Hyper-V, ее можно включить только в Windows 10 Enterprise, Pro или Education. Если вы хотите использовать виртуальную машину, вам необходимо использовать стороннее программное обеспечение виртуальных машин, такое как VMware и VirtualBox.
Является ли Microsoft Virtual PC бесплатным?
Virtual PC виртуализирует стандартное устройство, совместимое с IBM PC, и связанное с ним оборудование. Поддерживаемые операционные системы Windows могут работать внутри Virtual PC.
…
Виртуальный компьютер Windows.
| Windows Virtual PC под управлением Windows XP на хосте Windows 7 | |
|---|---|
| Тип | Виртуальная машина |
| Лицензия | Freeware |
Windows Virtual PC бесплатна?
Microsoft Virtual PC — это бесплатное приложение, которое помогает вам создавать собственные виртуальные машины в вашей текущей операционной системе, чтобы вы могли легко тестировать программное обеспечение или изучать новую среду.
Какая виртуальная машина самая быстрая?
Если ваша система работает под управлением Linux (или другого), VirtualBox, вероятно, является наиболее распространенным. Тем не менее, даже там я обнаружил, что VMWare Player «лучше» и быстрее в использовании, по крайней мере, после того, как вы сможете запустить его запутанный метод установки. Однако наиболее распространенным типом 1 в этих системах, вероятно, является Xen или KVM.
VMware быстрее VirtualBox?
Ответ: Некоторые пользователи утверждали, что они считают VMware более быстрой по сравнению с VirtualBox. На самом деле и VirtualBox, и VMware потребляют много ресурсов хост-машины. Следовательно, физические или аппаратные возможности хост-машины в значительной степени являются решающим фактором при запуске виртуальных машин.
Что лучше VBOX или VMware?
VirtualBox действительно пользуется большой поддержкой, потому что он бесплатный и с открытым исходным кодом. … VMWare Player имеет лучшее перетаскивание между хостом и виртуальной машиной, но VirtualBox предлагает неограниченное количество снимков (то, что есть только в VMWare Workstation Pro).
Виртуальные машины незаконны?
Вселенная — это не виртуальная машина! Первоначальный ответ: Является ли виртуальный ящик незаконным? VirtualBox не только легален, но и крупные компании используют его для виртуализации важных сервисов. … Если у вас есть законная копия ОС, в вашей виртуализации нет ничего противозаконного, и многие разработчики даже тестируют свое программное обеспечение таким образом.
Как работает виртуальный ПК?
Виртуальные машины позволяют запускать операционную систему в окне приложения на рабочем столе, которое ведет себя как полноценный отдельный компьютер. Вы можете использовать их для экспериментов с различными операционными системами, запускать программы, недоступные для вашей основной операционной системы, и опробовать приложения в безопасной изолированной среде.
Bluestack — это виртуальная машина?
BlueStacks делает это не с помощью виртуальной машины (ВМ) как таковой, а с помощью эмуляции Android Davlik (также виртуальной машины) поверх Windows. Хотя BlueStacks планирует запатентовать некоторые технологии в своем эмуляторе Android LayerCake, эта технология существует уже несколько десятилетий. Самый известный современный эмулятор — Wine.
Windows Virtual PC, a virtualization program for Microsoft Windows, has been superseded by Hyper-V. In this post, MiniTool shows you how to use Hyper-V, the Virtual PC Windows 10, to create a VM.
I have a very old app that only works on Windows XP. I thus have a Windows XP VM — as a «Windows Virtual PC» VM, on my Windows 7 Pro desktop. Will I still be able to use this VM when my Windows 7 Pro is upgraded to Windows 10 Pro? — answers.microsoft.com
Is there a Virtual PC version for Windows 10? Some users who have upgraded from Windows 7 to Windows 10 not for long may ask this question. Actually, starting with Windows 8, Windows Virtual PC—a virtualization program for Microsoft Windows—has been superseded by Hyper-V.
You can view Hyper-V as Virtual PC Windows 10. With Windows Hyper-V, you can create any operating system you like, such as Windows 7, Linux, etc., so long as it’s compatible with the virtualization software you’re using.
Like other virtual machine software, this Microsoft virtual machine also allows you to try out a new OS without affecting your files, and evaluate software and services without the risk of messing up your real Windows 10 installation.
Then, how to create a virtual machine in Windows 10 with Hyper-V? This post offers you the detailed tutorial. Creating a virtual PC Windows 10 is very easy. You just need to do the following works:
- Determine whether your PC is capable of running Hyper-V.
- Make a partition for the virtual machine Windows 10.
- Create a virtual network for the Windows 10 VM.
- Create a virtual PC with Hyper-V Windows 10.
Now, read the following content to get the detailed steps.
Move 1. Decide Whether Your PC Is Capable of Running Hyper-V
Hyper-V is a virtualization technology tool embedded in 64-bit Windows 10 Pro, Enterprise, and Education. In other words, if you are running Windows 10 Home Edition or 32-bit Windows, this feature is not included.
Apart from the above system requirements, there are some hardware requirements your PC needs to meet:
- 64-bit CPU with Second Level Address Translation (SLAT).
- CPU’s support for VM Monitor Mode Extension (VT-c on Intel chips).
- 4GB of memory at a minimum. The Windows virtual machine shares memory with the Hyper-V host, so you need to provide enough memory to handle the expected virtual workload.
If you are not sure whether the hardware in your PC meets the above requirements, you can verify the hardware compatibility with Hyper-V via CMD. Please do as follows:
Step 1: Open and run Command Prompt or PowerShell as administrator.
- To run Command Prompt as administrator: open Cortana search box and type in «cmd«. Then right click the best-matched result and click Run as administrator.
- To run PowerShell as administrator: Press «Windows + X» key simultaneously and then click Windows PowerShell (Admin).
Step 2: Type the command «systeminfo» and then press Enter. After the result comes out, please check the Hyper-V requirements part. Only when all Hyper-V requirements are Yes, you can run Hyper-V without problem.
Move 2. Make a Partition for Virtual PC Windows 10
Microsoft allows you to install the Windows 10 virtual PC in any partition without the need of creating a partition dedicated to the virtual machine. However, for the best performance of the Windows VM and the host computer, I recommend you to create a partition for the virtual PC Windows 10. The reasons are as follows:
- Running virtual machines generates a lot of disk fragmentation. Putting the VM file and other program files in the same partition will affect the running speed.
- On the partition storing the virtual machine, some operations like disk defragmentation cannot be performed because that may cause the virtual machine to fail (virtual machine files are corrupted). Therefore, it is wise to create a partition dedicated to the virtual PC Windows 10.
- …
Then, how to make a partition for the virtual PC Windows 10? I recommend you to use MiniTool Partition Wizard, with which you can make a partition more easily. Please follow the steps below:
Free Download
Step 1: Click the above button to download MiniTool Partition Wizard. Launch this software and go to its main interface. Then, right-click the partition you want to shrink and choose Move/Resize from the context menu.
Step 2: In the popup window, drag the slider to choose how much size you want to shrink and click OK to continue. The number in the box following Unallocated Space After is the space size you reserve for the new partition.
Tip: If you only install a virtual machine, 30GB space is fine. However, as you use the guest virtual PC, the guest virtual PC files grow (sometime, this file can be up to 100 GB or even more). Therefore, the larger the space for the virtual machine, the better.
Step 3: Right-click the gray unallocated space and choose Create from the context menu.
Step 4: In the popup window, choose partition properties like file system, partition label, drive letter and so on. Then, click OK to continue.
Step 5: Preview the changes and click Apply to confirm the changes.
Through the above steps, the partition for the Windows virtual machine has been created and then you can perform the next movement.
Move 3. Create a Virtual Network for the Windows 10 Virtual Machine
If your virtual machine needs to be connected to the internet or a network, you should create a virtual network for it, so that it can share a network with your computer. If your virtual machine doesn’t need to be connected to the internet or a network, you can skip to next move.
Please follow the steps below to create a virtual network for the virtual PC Windows 10:
Step 1: Enable Hyper-V.
- Right-click on the Windows button and select Apps and Features.
- Scroll down the right pane to find Related settings. Under this section, click Programs and Features.
- On the new window, select Turn Windows Features on or off.
- On the Windows Features window, select Hyper-Vand click OK. Please make sure Hyper-V Management Tools and Hyper-V Platform under the Hyper-V directory are selected.
- When the installation has completed, you are prompted to restart your computer. Do as required.
Step 2: Open Virtual Switch Manager.
- Open Start and search for Hyper-V Manager. Then, click the top result to open Hyper-V Manager.
- Select the server in the left pane. Then click on the Action menu and select Virtual Switch Manager… This will open a Virtual Switch Manager window.
Step 3: Create an external virtual switch, which can provide virtual machines with access to the physical network so that they can communicate with servers and clients on the external network. The external virtual switch can also allow virtual machines on the same Hyper-V server to communicate with each other.
- Under the Virtual Switches section, select New virtual network switch.
- Under What type of virtual switch do you want to create, select External.
- Select the Create Virtual Switch
Step 4: Configure Virtual Switch Properties for the new switch.
- Under Name, enter a name for the new switch.
- Under Connection Type, ensure that External network has been selected.
- Select the physical network card to be paired with the new virtual switch. This is the network card that is physically connected to the network.
- Click the Apply and the OK
Now that the virtual switch is created and configured, you can create a virtual machine.
Move 4. Create a Virtual Machine with Hyper-V Windows 10
How to set up a virtual machine with Hyper-V on Windows 10? The exact steps vary depending on the Windows 10 version you are using.
Windows 10 Version 1607 and Earlier
Tip: Before you follow the steps below, I recommend you to download an .iso file of the OS in advance. This .iso file is used to create a corresponding virtual OS. Then, you can store the file in the partition you created just now for the VM.
Step 1: On the Hyper-V Manager window, click Action>New>Virtual Machine to bring up the New Virtual Machine Wizard.
Step 2: On the Before You Begin tab, review the content and click Next. Then, on the Specify Name and Location tab, enter a name and choose a location for your virtual machine program (this name and this location are not used for the guest virtual PC). After that, click Next button.
Step 3: On the Specify Generation tab, choose Generation 1 or Generation 2. Then, click Next button.
Note: The Generation 2 virtual machine has more features (e.g. UEFI firmware support) than the Generation 1 VM, but you can only install a 64-bit operating system on it. In addition, if you plan to install a Linux distribution on the Generation 2 virtual machine, the secure boot will need to be disabled.
Step 4: On the Assign Memory tab, select 2048 MB for the Startup Memory value and leave Use Dynamic Memory selected. Then, click the Next button.
Step 5: On the Configure Networking tab, select the virtual switch that you created just now for the virtual machine and click Next.
Step 6: On the Connect Virtual Hard Disk tab, give the virtual hard drive a name; select the partition you created for the VM (in Move 2) as the location; and allocate space to the virtual hard disk.
Note: A virtual hard drive provides storage for a virtual machine similar to a physical hard drive. A virtual hard drive is required so that you can install an operating system on the virtual machine. If the virtual hard drive’s space is smaller than the guest virtual PC files, the guest virtual PC will not run.
Step 7: On the Installation Options tab, select Install an operating system from a bootable image file and then select an operating system .iso file. Click Next once completed.
Step 8: On the Summary tab, review the virtual machine details and click Finish to complete the virtual machine creation.
Step 9: In Hyper-V Manager, double-click on the virtual machine you created just now to launch the VMConnect tool. In VMConnect, click on the green Start button and then walk through the operating system installation.
Windows 10 Version 1703
Starting with this version, Quick Create feature is introduced, which can help you create a virtual PC Windows 10 more easily. If your Windows 10 version is 1703, please follow the steps below:
Step 1: Open Hyper-V Manager and find Quick Create in the right hand Actions menu.
Step 2: Customize your virtual machine on the creation window.
- Give the virtual machine a name.
- Select the installation media for the virtual machine.
- Set up network.
Step 3: ClickCreate Virtual Machine and Connect to start your virtual machine and then you can walk through the operating system installation.
Windows 10 Version 1709 and Later
If your Windows 10 version is 1709 or later, the Quick Create feature has changed and it expanded to include a virtual machine gallery that can be launched independently from Hyper-V Manager. You can use it to create a virtual PC Windows 10 through the following steps:
Step 1: Search Hyper-V Quick Create feature in Start menu and open it directly (without the need to open Hyper-V Manager).
Step 2: Select an operating system. You can select one OS offered by the VM software. You can also choose your own by clicking Local Installation Source and selecting Change Installation Source. In this way, you can use your own image to create the virtual machine.
Step 3: Complete the creation process and perform the system installation.
Here is a detailed guide on how to create a virtual PC Windows 10 with Hyper-V. If you follow this guide, your VM will be created smoothly.Click to Tweet
Bottom Line
Do you have difficulty in making a partition or creating a virtual machine? If so, please leave your problems below or email them to us via [email protected]. We will reply to you as soon as possible.
Virtual PC Windows 10 FAQ
Does Virtual PC work on Windows 10?
Starting with Windows 8, Windows Virtual PC—a virtualization program for Microsoft Windows—has been superseded by Hyper-V. You can view Hyper-V as Virtual PC Windows 10 and use it to create a VM.
Is Windows Virtual PC free?
Virtual PC is a feature embedded in Windows 7 and earlier Windows OS. But you should note that this feature is not available in Home Edition. Like Virtual PC, Hyper-V is embedded in 64-bit Windows 10 Pro, Enterprise, and Education. In addition, Windows 10 Home Edition and 32-bit Windows do not support this feature.
How do I create a virtual machine in Windows 10?
- Open Hyper-V Manager and activate New Virtual Machine Wizard.
- Customize your virtual machine settings like memory, hard drive, networking, etc.
- Walk through the operating system installation.
Which virtual machine is best for Windows 10?
- VMware
- VirtualBox
- Hyper-V
Windows Virtual PC, a virtualization program for Microsoft Windows, has been superseded by Hyper-V. In this post, MiniTool shows you how to use Hyper-V, the Virtual PC Windows 10, to create a VM.
I have a very old app that only works on Windows XP. I thus have a Windows XP VM — as a «Windows Virtual PC» VM, on my Windows 7 Pro desktop. Will I still be able to use this VM when my Windows 7 Pro is upgraded to Windows 10 Pro? — answers.microsoft.com
Is there a Virtual PC version for Windows 10? Some users who have upgraded from Windows 7 to Windows 10 not for long may ask this question. Actually, starting with Windows 8, Windows Virtual PC—a virtualization program for Microsoft Windows—has been superseded by Hyper-V.
You can view Hyper-V as Virtual PC Windows 10. With Windows Hyper-V, you can create any operating system you like, such as Windows 7, Linux, etc., so long as it’s compatible with the virtualization software you’re using.
Like other virtual machine software, this Microsoft virtual machine also allows you to try out a new OS without affecting your files, and evaluate software and services without the risk of messing up your real Windows 10 installation.
Then, how to create a virtual machine in Windows 10 with Hyper-V? This post offers you the detailed tutorial. Creating a virtual PC Windows 10 is very easy. You just need to do the following works:
- Determine whether your PC is capable of running Hyper-V.
- Make a partition for the virtual machine Windows 10.
- Create a virtual network for the Windows 10 VM.
- Create a virtual PC with Hyper-V Windows 10.
Now, read the following content to get the detailed steps.
Move 1. Decide Whether Your PC Is Capable of Running Hyper-V
Hyper-V is a virtualization technology tool embedded in 64-bit Windows 10 Pro, Enterprise, and Education. In other words, if you are running Windows 10 Home Edition or 32-bit Windows, this feature is not included.
Apart from the above system requirements, there are some hardware requirements your PC needs to meet:
- 64-bit CPU with Second Level Address Translation (SLAT).
- CPU’s support for VM Monitor Mode Extension (VT-c on Intel chips).
- 4GB of memory at a minimum. The Windows virtual machine shares memory with the Hyper-V host, so you need to provide enough memory to handle the expected virtual workload.
If you are not sure whether the hardware in your PC meets the above requirements, you can verify the hardware compatibility with Hyper-V via CMD. Please do as follows:
Step 1: Open and run Command Prompt or PowerShell as administrator.
- To run Command Prompt as administrator: open Cortana search box and type in «cmd«. Then right click the best-matched result and click Run as administrator.
- To run PowerShell as administrator: Press «Windows + X» key simultaneously and then click Windows PowerShell (Admin).
Step 2: Type the command «systeminfo» and then press Enter. After the result comes out, please check the Hyper-V requirements part. Only when all Hyper-V requirements are Yes, you can run Hyper-V without problem.
Move 2. Make a Partition for Virtual PC Windows 10
Microsoft allows you to install the Windows 10 virtual PC in any partition without the need of creating a partition dedicated to the virtual machine. However, for the best performance of the Windows VM and the host computer, I recommend you to create a partition for the virtual PC Windows 10. The reasons are as follows:
- Running virtual machines generates a lot of disk fragmentation. Putting the VM file and other program files in the same partition will affect the running speed.
- On the partition storing the virtual machine, some operations like disk defragmentation cannot be performed because that may cause the virtual machine to fail (virtual machine files are corrupted). Therefore, it is wise to create a partition dedicated to the virtual PC Windows 10.
- …
Then, how to make a partition for the virtual PC Windows 10? I recommend you to use MiniTool Partition Wizard, with which you can make a partition more easily. Please follow the steps below:
Free Download
Step 1: Click the above button to download MiniTool Partition Wizard. Launch this software and go to its main interface. Then, right-click the partition you want to shrink and choose Move/Resize from the context menu.
Step 2: In the popup window, drag the slider to choose how much size you want to shrink and click OK to continue. The number in the box following Unallocated Space After is the space size you reserve for the new partition.
Tip: If you only install a virtual machine, 30GB space is fine. However, as you use the guest virtual PC, the guest virtual PC files grow (sometime, this file can be up to 100 GB or even more). Therefore, the larger the space for the virtual machine, the better.
Step 3: Right-click the gray unallocated space and choose Create from the context menu.
Step 4: In the popup window, choose partition properties like file system, partition label, drive letter and so on. Then, click OK to continue.
Step 5: Preview the changes and click Apply to confirm the changes.
Through the above steps, the partition for the Windows virtual machine has been created and then you can perform the next movement.
Move 3. Create a Virtual Network for the Windows 10 Virtual Machine
If your virtual machine needs to be connected to the internet or a network, you should create a virtual network for it, so that it can share a network with your computer. If your virtual machine doesn’t need to be connected to the internet or a network, you can skip to next move.
Please follow the steps below to create a virtual network for the virtual PC Windows 10:
Step 1: Enable Hyper-V.
- Right-click on the Windows button and select Apps and Features.
- Scroll down the right pane to find Related settings. Under this section, click Programs and Features.
- On the new window, select Turn Windows Features on or off.
- On the Windows Features window, select Hyper-Vand click OK. Please make sure Hyper-V Management Tools and Hyper-V Platform under the Hyper-V directory are selected.
- When the installation has completed, you are prompted to restart your computer. Do as required.
Step 2: Open Virtual Switch Manager.
- Open Start and search for Hyper-V Manager. Then, click the top result to open Hyper-V Manager.
- Select the server in the left pane. Then click on the Action menu and select Virtual Switch Manager… This will open a Virtual Switch Manager window.
Step 3: Create an external virtual switch, which can provide virtual machines with access to the physical network so that they can communicate with servers and clients on the external network. The external virtual switch can also allow virtual machines on the same Hyper-V server to communicate with each other.
- Under the Virtual Switches section, select New virtual network switch.
- Under What type of virtual switch do you want to create, select External.
- Select the Create Virtual Switch
Step 4: Configure Virtual Switch Properties for the new switch.
- Under Name, enter a name for the new switch.
- Under Connection Type, ensure that External network has been selected.
- Select the physical network card to be paired with the new virtual switch. This is the network card that is physically connected to the network.
- Click the Apply and the OK
Now that the virtual switch is created and configured, you can create a virtual machine.
Move 4. Create a Virtual Machine with Hyper-V Windows 10
How to set up a virtual machine with Hyper-V on Windows 10? The exact steps vary depending on the Windows 10 version you are using.
Windows 10 Version 1607 and Earlier
Tip: Before you follow the steps below, I recommend you to download an .iso file of the OS in advance. This .iso file is used to create a corresponding virtual OS. Then, you can store the file in the partition you created just now for the VM.
Step 1: On the Hyper-V Manager window, click Action>New>Virtual Machine to bring up the New Virtual Machine Wizard.
Step 2: On the Before You Begin tab, review the content and click Next. Then, on the Specify Name and Location tab, enter a name and choose a location for your virtual machine program (this name and this location are not used for the guest virtual PC). After that, click Next button.
Step 3: On the Specify Generation tab, choose Generation 1 or Generation 2. Then, click Next button.
Note: The Generation 2 virtual machine has more features (e.g. UEFI firmware support) than the Generation 1 VM, but you can only install a 64-bit operating system on it. In addition, if you plan to install a Linux distribution on the Generation 2 virtual machine, the secure boot will need to be disabled.
Step 4: On the Assign Memory tab, select 2048 MB for the Startup Memory value and leave Use Dynamic Memory selected. Then, click the Next button.
Step 5: On the Configure Networking tab, select the virtual switch that you created just now for the virtual machine and click Next.
Step 6: On the Connect Virtual Hard Disk tab, give the virtual hard drive a name; select the partition you created for the VM (in Move 2) as the location; and allocate space to the virtual hard disk.
Note: A virtual hard drive provides storage for a virtual machine similar to a physical hard drive. A virtual hard drive is required so that you can install an operating system on the virtual machine. If the virtual hard drive’s space is smaller than the guest virtual PC files, the guest virtual PC will not run.
Step 7: On the Installation Options tab, select Install an operating system from a bootable image file and then select an operating system .iso file. Click Next once completed.
Step 8: On the Summary tab, review the virtual machine details and click Finish to complete the virtual machine creation.
Step 9: In Hyper-V Manager, double-click on the virtual machine you created just now to launch the VMConnect tool. In VMConnect, click on the green Start button and then walk through the operating system installation.
Windows 10 Version 1703
Starting with this version, Quick Create feature is introduced, which can help you create a virtual PC Windows 10 more easily. If your Windows 10 version is 1703, please follow the steps below:
Step 1: Open Hyper-V Manager and find Quick Create in the right hand Actions menu.
Step 2: Customize your virtual machine on the creation window.
- Give the virtual machine a name.
- Select the installation media for the virtual machine.
- Set up network.
Step 3: ClickCreate Virtual Machine and Connect to start your virtual machine and then you can walk through the operating system installation.
Windows 10 Version 1709 and Later
If your Windows 10 version is 1709 or later, the Quick Create feature has changed and it expanded to include a virtual machine gallery that can be launched independently from Hyper-V Manager. You can use it to create a virtual PC Windows 10 through the following steps:
Step 1: Search Hyper-V Quick Create feature in Start menu and open it directly (without the need to open Hyper-V Manager).
Step 2: Select an operating system. You can select one OS offered by the VM software. You can also choose your own by clicking Local Installation Source and selecting Change Installation Source. In this way, you can use your own image to create the virtual machine.
Step 3: Complete the creation process and perform the system installation.
Here is a detailed guide on how to create a virtual PC Windows 10 with Hyper-V. If you follow this guide, your VM will be created smoothly.Click to Tweet
Bottom Line
Do you have difficulty in making a partition or creating a virtual machine? If so, please leave your problems below or email them to us via [email protected]. We will reply to you as soon as possible.
Virtual PC Windows 10 FAQ
Does Virtual PC work on Windows 10?
Starting with Windows 8, Windows Virtual PC—a virtualization program for Microsoft Windows—has been superseded by Hyper-V. You can view Hyper-V as Virtual PC Windows 10 and use it to create a VM.
Is Windows Virtual PC free?
Virtual PC is a feature embedded in Windows 7 and earlier Windows OS. But you should note that this feature is not available in Home Edition. Like Virtual PC, Hyper-V is embedded in 64-bit Windows 10 Pro, Enterprise, and Education. In addition, Windows 10 Home Edition and 32-bit Windows do not support this feature.
How do I create a virtual machine in Windows 10?
- Open Hyper-V Manager and activate New Virtual Machine Wizard.
- Customize your virtual machine settings like memory, hard drive, networking, etc.
- Walk through the operating system installation.
Which virtual machine is best for Windows 10?
- VMware
- VirtualBox
- Hyper-V
Содержание
- Hyper-V в Виндовс 10
- Включение Hyper-V
- Создание виртуальной машины Hyper-V
- Конфигурирование машины, созданной в Hyper-V
- Запуск виртуальный машины
- Решение некоторых проблем
- Заключение
- Вопросы и ответы
Пользователи ОС Виндовс наверняка слышали словосочетание «виртуальная машина» и знают, что оно означает программный компьютер со своей (устанавливаемой) операционной системой. Однако не многим известно, что инструмент для работы с виртуальными машинами уже встроен в систему. Сегодня мы хотим рассказать о таковом в Windows 10.
Hyper-V в Виндовс 10
Рассматриваемое решение называется Hyper-V и присутствует в семействе систем от Майкрософт начиная с 8.1. В «десятке» этот инструмент получил ещё больше возможностей, позволяя получить относительно полноценную копию компьютера с какой угодно ОС. Однако стоит иметь в виду, что указанное средство присутствует только в самых полных редакциях Виндовс 10 – Pro и Enterprise. Кроме того, у него есть и определённые аппаратные требования, которые выглядят следующим образом:
- Процессор – двухъядерный и больше с частотой не менее 2 ГГц с поддержкой виртуализации;
- Оперативная память – не менее 4 Гб;
- Видеоадаптер – любой дискретный;
- Чипсет материнской платы – любой с поддержкой виртуализации.
Дополнительно для того, чтобы включить виртуализацию в Windows 10, надо включить соответствующие возможности в BIOS. О том, как это делается, рассказано в инструкции по ссылке далее.
Урок: Включение виртуализации в БИОС
После всей подготовки и проверки требований можно переходить к активации средства.
Включение Hyper-V
Так как рассматриваемое средство является компонентом ОС, активировать его можно в соответствующем меню.
- Откройте «Поиск» и начните прописывать запрос панель управления. Далее кликните по нужному результату.
- Переключите отображение пунктов в режим «Крупные значки», после чего найдите запись «Программы и компоненты» и перейдите к ней.
- В открывшемся окне воспользуйтесь ссылкой «Включение или отключение компонентов Windows».
- Отыщите в списке позицию «Hyper-V», поставьте «птичку» напротив неё и всех вложенных подпапок, затем кликните «ОК».
Подождите, пока требуемые файлы будут найдены и загружены, после чего перезагрузите компьютер для применения изменений.
Создание виртуальной машины Hyper-V
После включения функции можно переходить к созданию и настройке виртуального компьютера.
- Снова воспользуйтесь «Поиском», в котором впишите диспетчер hyper-v, и запустите то, что будет найдено в результате.
-
В менеджере средства виртуальных машин первым делом выделите основную (меню слева, имя вашего компьютера), затем используйте панель инструментов, пункты «Действие» – «Создать» – «Виртуальная машина».
Здесь нажмите «Далее».
- Задайте любое произвольное имя «виртуалки», а также её местоположение. Обратите внимание на предупреждение – если под системный раздел выделено мало памяти (менее 200 Гб), инстанс лучше создать в другом месте.
- На этом этапе предстоит выбрать поколение создаваемой машины. Отличие между ними одно – «Поколение 1» совместимо практически со всеми операционными системами, тогда как «Поколение 2» поддерживает только новейшие варианты с 64-битной разрядностью и UEFI. Выберите нужный вариант и нажмите «Далее».
- Теперь предстоит задать количество RAM, которое будет задействовать средство. Обычно рекомендуется устанавливать значение в 50-60% от имеющейся в наличии: например, при объёме в 8 Гб можно поставить 4096 либо 4192 Мб. Также для повышения стабильности лучше отключить опцию «Использовать динамическую память».
- Этап с настройкой сети сейчас можно пропустить.
- Один из самых важных шагов при создании – установка или подключение виртуального накопителя. Если ОС планируется устанавливать начисто, лучше создать новый – для этого укажите соответствующий пункт, затем задайте имя носителя, его местоположение, а также объём. О последнем не беспокойтесь: формат виртуального HDD представляет собой плотно сжатый архив, поэтому реальный размер VHDX-файла будет намного меньше.
Если вы импортируете систему из стороннего средства (той же VirtualBox), выберите опцию «Использовать имеющийся виртуальный жесткий диск» и укажите нужный файл.
- Теперь предстоит разобраться с установкой операционной системы. Её можно инсталлировать с ISO-образа либо физического носителя, а также сетевого сервера. Можно обойтись и без установки – пригодится, если импортируется виртуальный носитель с уже установленной ОС.
- Внимательно ознакомьтесь с заданными параметрами, после чего нажмите «Готово».
Виртуальная машина создана, можно переходить к её настройке.
Конфигурирование машины, созданной в Hyper-V
Возможностей настройки виртуальной машины, сделанного в Хайпер-Ви, достаточно много, и описать их все в пределах одной статьи не представляется возможным. Поэтому кратко пройдёмся по основным параметрам.
Настройка сети
Если виртуальной ОС требуется выход в интернет, его можно настроить следующим образом:
- В «Диспетчере Hyper-V» выберите ваш основной компьютер.
- Воспользуйтесь меню «Действие», пункт «Диспетчер виртуальных коммутаторов».
- Для доступа к интернету выберите «Создать виртуальный сетевой коммутатор», «Внешняя» и кликните на кнопку «Создать…».
- В следующем окне обычно ничего менять не нужно, единственное – задайте произвольное имя сети, воспользуйтесь опцией «Внешняя сеть» и откройте доступ к сетевому адаптеру.
Нажмите «ОК» и подождите некоторое время. Обратите внимание, что при этом на основной машине может пропасть интернет.
- Далее выберите виртуальный вариант и воспользуйтесь пунктом «Параметры…».
- С помощью меню слева выберите пункт «Сетевой адаптер», после чего воспользуйтесь выпадающим меню и укажите созданный ранее сетевой мост.
Установка приоритета загрузки
Если в процессе создания Virtual PC был установлен новый виртуальный HDD, грузится система будет по умолчанию с него. Для того чтобы установить на пустой накопитель ОС, необходимо назначить его приоритетным.
- Откройте параметры машины и выберите пункт «Встроенное ПО». В правой части окна станет доступен порядок загрузки. Выделите нужную позицию (например, «Компакт-диск») и с помощью кнопки «Вверх» переместите её наверх перечня.
- Нажмите «ОК» и закрывайте параметры.

Установка ОС на виртуальную машину
Само собой разумеется, что без установленной операционной системы «виртуалка» бесполезна. Если машина была создана с нуля, на виртуальный винчестер понадобится установить нужную систему.
- Убедитесь, что к виртуальной машине подключён образ или диск с нужными данными. Если вы следовали нашей инструкции по настройке, они уже подключены, но на всякий случай войдите в «Параметры» и проверьте пункты «Контроллер…» – «DVD-дисковод».
- Собственно процесс инсталляции ОС ничем не отличается от такового в случае с физическим компьютером, поэтому в качестве руководства используйте материалы по ссылкам ниже.
Подробнее: Установка Windows XP, Windows 7, Windows 10, macOS, Linux
Запуск виртуальный машины
Работа с инстансом, созданным в Hyper-V, начинается очень просто.
- В основном окне «Диспетчера…» дважды кликните левой кнопкой мыши по созданной записи.
- Альтернативный вариант – пункт панели инструментов «Действие», опция «Подключить».
При первой загрузке вам будет предложена инсталляция ОС, в дальнейшем Virtual PC будет загружаться как обычный компьютер.
Решение некоторых проблем
С такой комплексной процедурой могут возникать проблемы, но у большинства из них есть решение.
В меню компонентов отсутствует пункт «Hyper-V» или он неактивен
Если в процессе подготовки вы столкнулись с тем, что компонент «Hyper-V» отсутствует, это означает, что в вашей редакции Виндовс 10 нет средства виртуальных машин. Выходов из этого положения два – установка версии, где нужный компонент встроен, либо инсталляция стороннего ПО.
Читайте также: Сторонние виртуальные машины для Windows 10
Если же Hyper-V присутствует, но не активен, это означает, что ваше аппаратное обеспечение не поддерживает виртуализацию либо она отключена в BIOS. Проверьте настройки микропрограммы, как это указано во вступлении к статье.
При запуске машины появляется ошибка с кодом 32788
Код 32788 означает, что машине не хватает оперативной памяти. Проверьте значения RAM, выделенной для проблемной виртуалки, и добавьте при необходимости. Также причиной сбоя могут быть открытые на основной компьютере ресурсоёмкие программы (например, Adobe Photoshop), поэтому рекомендуется закрывать все подобные приложения.
Заключение
Таким образом, мы рассказали вам о встроенной в Windows 10 виртуальной машине Hyper-V, предложили пример её использования, а также подсказали методы устранения тех или иных неполадок. Подводя итоги, отметим, что Хайпер-Ви представляет собой функциональное решение, однако по некоторым параметрам оно всё-таки уступает сторонним средствам.
Чтобы иметь под рукой сразу несколько операционных систем с отдельным рабочим пространством и приложениями, не нужно покупать второй (третий, четвертый и т. д.) компьютер. Потому что всё это уместится в вашем единственном ПК. Как? Благодаря виртуальным машинам (ВМ) — особым программам, которые создают (эмулируют) внутри основной операционной системы воображаемые (виртуальные) компьютеры.
Виртуальный ПК почти как настоящий. У него есть собственный процессор, память, жесткий диск, сетевой адаптер и всё остальное. Конечно, это не физические устройства, но сделаны они так, чтобы операционные системы считали их именно такими — настоящими.
На одном физическом компьютере одновременно может работать несколько виртуальных. Сколько именно — зависит от аппаратных ресурсов: чем шустрее процессор, объемнее оперативка, просторнее накопитель, тем больше. Обычный домашний ПК средней производительности на базе Windows 10 справляется с одновременной работой трех-пяти легковесных ОС (например, Windows XP, Android и Lubuntu + основная система). Или двух-трех относительно тяжеловесных (например, основная Windows 10 + виртуальные Windows 7 и Mac OS X). Как вы уже поняли, приложения-эмуляторы виртуальных компьютеров позволяют устанавливать и запускать на них самые разные ОС.
Содержание
- Для чего используются виртуальные машины
- Oracle Virtualbox
- Некоторые настройки ВМ и гостевой системы
- VMware Workstation Pro
- Некоторые опции виртуальной машины VMware
- Microsoft Hyper-V
- Некоторые опции виртуальных машин Hyper-V
Для чего используются виртуальные машины
Виртуальные машины общего назначения (в отличие от специализированных — таких, как, например, VM Java), используют:
- Для запуска приложений, которые не поддерживает основная система.
- Для защиты системы от потенциального вреда непроверенных программ.
- Как дополнительную преграду от вирусов при посещении сомнительных веб-ресурсов.
- Для создания изолированной среды для изучения деятельности вредоносного ПО.
- В качестве тестового полигона для отладки собственных разработок.
- Для освоения технологий построения сетей.
- Для двойной авторизации на некоторых игровых порталах и многого другого.
Ну и конечно, виртуальные машины повсеместно используют для распределения рабочих ресурсов серверов.
Сегодня мы не будем касаться промышленного применения ВМ, а рассмотрим только то, что может быть полезно домашним пользователям ОС Windows.
Oracle Virtualbox
Виртуальная машина Oracle Virtualbox, пожалуй, наиболее известна и популярна у домашних пользователей ПК. Она русифицирована, бесплатна, поддерживает все основные операционные системы, включая Android, и довольно проста в применении. Сделать минимально необходимые настройки и установить в нее операционную систему сможет даже слабо подготовленный юзер, если имеет под рукой инструкцию по установке выбранной ОС.
Даже беглого взгляда на рабочую область Virtualbox достаточно, чтобы понять, что здесь к чему и как примерно пользоваться программой. Слева — список всех операционных систем, установленных на платформу Virtualbox (гостевых), справа — окно параметров виртуального компьютера выбранной из списка ОС или окно снимков — сохраненных состояний этой системы (некий аналог точек восстановления). На верхней панели — основные инструменты управления: кнопки мастера создания новой ВМ, перехода в меню настроек и запуска ВМ. Вверху справа — кнопки переключения вкладок левой части окна (на скриншоте показана вкладка настроек).
Освоить основные функции программы — установку и запуск операционной системы, настройку параметров виртуального компьютера, большинству пользователей удается без инструкций. А для самых пытливых умов, стремящихся постичь все секреты Virtualbox, на официальном сайте есть англоязычный учебник.
Рассмотрим процесс создания новой виртуальной машины и начало установки в нее Windows 10.
- Кликнем в верхней панели кнопку «Создать».
- В первом окошке мастера создания ВМ укажем имя ОС (оно будет отображаться в списке гостевых систем), ее тип (Windows, Linux и т. д.) и версию. В нашем примере это Windows 10 32 bit (можно поставить и 64 bit, но ей потребуется больше ресурсов). Для перехода к следующему шагу нажмем Next.
- Дальше укажем размер оперативной памяти ВМ. По умолчанию Windows 10 x86 отводится 1 Гб, но вы можете увеличить этот объем, сдвигая ползунок вправо. Если на вашем ПК не очень много оперативки, не отдавайте ВМ больше 2-3 Гб, иначе основная система будет тормозить из-за нехватки памяти.
- Следом создаем виртуальный жесткий диск. Если вы ставите систему первый раз, выбирайте вариант «Создать новый».
- Тип виртуального диска оставим по умолчанию.
- Формат хранения данных — это область на физическом накопителе вашего компьютера, который отводится ВМ. Она может иметь постоянный или динамически расширяемый объем в тех пределах, которые вы определите дальше. Для экономии места выберем динамический формат.
- Следом укажем имя тома (виртуального диска С) и его размер. По умолчанию — 32 Гб.
- После нажатия в последнем окошке кнопки «Создать» в списке появится новая виртуальная машина. Справа в рамке показаны ее параметры.
- Для перехода к установке Windows кликнем в верхней панели кнопку «Запустить».
- В окне, которое откроется после этого, появится окошко «Выберите загрузочный диск». Нажмите на иконку папки и укажите путь к дистрибутиву системы. Это может быть образ в формате .iso или физический носитель (DVD, флешка). Выбрав дистрибутив, нажмите «Продолжить».
- Дальнейший ход инсталляции ОС в виртуальную машину не отличается от установки ее на физический компьютер.
Некоторые настройки ВМ и гостевой системы
Клик в окне виртуальной машины захватывает курсор мыши (т. е. он будет двигаться только в пределах виртуального экрана). Для возврата курсора в основную ОС нажмите комбинацию Ctrl+Alt.
Для доступа ко всему набору функций гостевой ОС нужно установить специальные дополнения. Зайдите в меню «Устройства», щелкните «Подключить образ диска дополнений гостевой ОС» и следуйте дальнейшим инструкциям.
Чтобы подключить к гостевой системе папку для обмена файлами с основной, кликните в меню «Устройства» пункт «Общие папки». Нажмите на значок «папка+» в открывшемся окне и через поле «путь к папке» укажите ее в проводнике (в нем показаны каталоги основной системы).
Если хотите, чтобы настройка работала постоянно, отметьте «Авто-подключение» и «Создать постоянную папку». Общая папка будет доступна из проводника виртуальной машины как сетевая.
Чтобы сохранить текущее состояние гостевой ОС, откройте меню «Машина» и выберите «Сделать снимок состояния».
Чтобы изменить порядок опроса загрузочных устройств (например, для загрузки виртуальной машины с DVD), завершите работу гостевой ОС, откройте ее настройки (в главном окне Virtualbox) и зайдите на первую вкладку раздела «Система». В списке «Порядок загрузки» отметьте нужный носитель и, нажимая кнопки со стрелками, передвиньте его наверх.
VMware Workstation Pro
VMware Workstation pro — не менее функциональный продукт, чем Vrtualbox, но рассчитанный на профессиональное применение и интеграцию с другими сервисами производителя. Не бесплатный и довольно дорогостоящий, однако тоже очень популярный у домашних пользователей Windows.
Бесплатная версия VMware для личного использования тоже существует. Это VMware Workstation Player, но малая функциональность, сильно уступающая даже некоммерческому Vrtualbox, отвернула от него любовь наших сограждан.
Полноценный VMware Workstation Pro, с которым мы будем знакомиться сегодня, как и конкурент, поддерживает массу операционных систем, включая мобильные и Mac OS X (кстати, он совместим с большим количеством редакций OS X, нежели Virtualbox), и эмулирует все основные устройства компьютера. Еще он эмулирует интерфейс BIOS, в отличие от Vrtualbox.
Рассмотрим, как проходит процесс создания виртуальной машины и запуск установки Windows 10 на платформе VMware Workstation Pro.
Дизайн основного окна программы (который, кстати, видоизменяется от версии к версии) не позволит запутаться даже начинающему пользователю.
- Чтобы создать новую виртуальную машину, нажмем одноименную кнопку на вкладке «Главная».
- В первом окошке мастера создания ВМ укажем тип конфигурации. Если вам нужен компьютер со стандартными параметрами (которых достаточно в 90% случаев), отметим «Обычный».
- Следом укажем тип ОС, которую будем устанавливать на эту виртуальную машину. Программа дает возможность запустить установку сразу после создания ВМ, причем без лишних действий с вашей стороны. Если вы согласны на это, укажите путь к файлу образа или носителя с дистрибутивом системы, если нет, отметьте «Я установлю систему позже».
- Чтобы не вводить ключ продукта, имя пользователя и пароль во время установки Windows, введите это данные в следующее окно. Первый пункт можно пропустить.
- Дайте новой виртуальной машине имя и укажите будущее расположение папки с операционной системой.
- Определите размер виртуального диска. По умолчанию VMware отдает Windows 10 целых 60 Гб, но мы можем увеличить или уменьшить этот объем. Следом вам предстоит указать способ сохранения виртуального диска — в одном или нескольких файлах.
- Ниже показаны параметры только что созданного виртуального компьютера. Если вас что-то не устраивает, например, размер оперативной памяти, нажмите «Настройку оборудования».
- Измените нужные характеристики, вернитесь в предыдущее окно и кликните «Готово».
- После этого, наконец, запустится установка операционной системы. Ваше участие понадобится ближе к ее окончанию — для настройки сетевого обнаружения и проверки обновлений.
- После загрузки рабочего стола программа автоматически установит в новую систему VMware Tools — то же, что и дополнения гостевой ОС в Virtualbox. После этого виртуальная машина готова к работе.
Список всех установленных гостевых операционных систем находится на вкладке «Мой компьютер».
Некоторые опции виртуальной машины VMware
До установки VMware Tools окно гостевой системы, как и в Virtualbox, захватывает курсор мыши. Для возврата его в основную ОС нажмите Ctrl+Alt.
Чтобы попасть в интерфейс BIOS виртуальной машины, выделите ее в списке, откройте меню запуска (кнопка «play» на верхней панели) и кликните «При включении (машины) войти в режим BIOS».
Microsoft Hyper-V
Диспетчер виртуальных машин Hyper-V — это встроенный компонент операционных систем всех редакций Windows 7-10, за исключением начальной и домашних. Если разобраться, он не хуже и не сложнее, чем два рассмотренных выше, просто некоторые пользователи ничего не знают о его существовании и только поэтому предпочитают сторонний софт.
Чтобы активировать диспетчер Hyper-V, зайдите в раздел приложений панели управления Windows, щелкните «Включение и выключение компонентов Виндовс» и в открывшемся окошке отметьте «Hyper-V».
Перезагрузите компьютер, откройте поиск и с его помощью запустите диспетчер Hyper-V.
- Для создания новой ВМ в панели диспетчера «Действия» нажмите «Создать» — «Виртуальная машина».
- Дайте новой виртуальной машине имя.
- Определите ее поколение — 1 (старое, к которому относится Windows XP и все 32-битные системы) или 2 (новое — 64-битные Windows 7, 8.1 или 10).
- Выделите виртуальной машине оперативную память. Флажок «Динамическая» позволит основной ОС использовать часть памяти, которая не задействована гостевой ОС, для своих нужд. Этой полезной возможности, кстати, нет ни в Virtualbox, ни в VMware.
- Настройки сети отложим на потом. Оставим по умолчанию «Нет подключения».
- Далее определим размер, расположение виртуального диска и назначаем ему имя.
- Последний шаг — параметры установки гостевой ОС. Укажем месторасположение носителя с дистрибутивом или файла образа iso. Либо отложим установку Виндовс на другое время. После нажатия кнопки «Готово» виртуальная машина будет создана, а вслед за этим запустится инсталляция операционной системы. Ее ход тоже ничем не отличается от установки ОС на реальный компьютер.
Список всех виртуальных машин Hyper-V отображается в средней части окна диспетчера. Чтобы запустить любую из них, кликните 2 раза по ее имени. В окошке, которое откроется после этого, нажмите кнопку «Пуск».
Чтобы виртуальные машины Hyper-v могли подключаться к Интернету, запустите через панель «Действия» диспетчер виртуальных коммутаторов. Выберите в показанном ниже списке тип сети «Внешняя» и нажмите «Создать виртуальный коммутатор». Сети «Внутренняя» и «Частная» предназначены для соединения виртуальных компьютеров между собой, и большинству пользователей не нужны.
На следующей странице обычно ничего менять не требуется, кроме, если хотите, имени подключения. В выпадающем списке «Внешняя сеть» должен быть указан сетевой адаптер физического компьютера, который соединен с роутером или кабелем интернет-провайдера. Ниже должен стоять флажок «Разрешить управляющей ОС предоставлять общий доступ к адаптеру» (т. е. к Интернету).
Кстати, Hyper-v поддерживает не только операционные системы семейства Windows, но и некоторых конкурентов, в частности, Linux и FreeBSD. Полный список всех совместимых с ним платформ, а также условия их использования в среде Windows, приведены на сайте MSDN.microsoft.
Некоторые опции виртуальных машин Hyper-V
Чтобы сделать снимок состояния запущенной гостевой ОС, Откройте верхнее меню ее окна «Действие» и щелкните «Контрольная точка». Либо нажмите комбинацию Ctrl+N.
Доступ к настройкам отдельной виртуальной машины открывается из ее контекстного меню в списке главного окна диспетчера и скрывается за кнопкой «Параметры».
Прочие возможности программы тоже весьма незамысловаты и осваиваются без особого труда.
Многие из вас наверняка и не знали, что в Windows 10 есть своя встроенная виртуальная машина для виртуализации. Вам больше не нужно скачивать сторонние программы, как VM VirtualBox и VMware Workstation, чтобы запустить виртуальную машину. Со встроенной виртуальной машиной Hyper-V в Windows 10, вы сможете установить Linux, Ubuntu, Windows 10, Android OS и другие операционные системы, чтобы ознакомится или протестировать их. К примеру, я использую Hyper-V с установленой Windows 10 insider для ознакомления функций, которые потом будут выпущены. Также я проделываю инструкции на сайте с помощью виртуализации Hyper-V, чтобы не навредить основной системе. Давайте разберем, как включить Hyper-V в Windows 10, создать виртуальную машину и настроить её.
Что нужно знать:
- Вам потребуется Windows 10 Pro или Enterprise, поскольку Hyper-V недоступен в домашних версиях ОС.
- Вы должны зайти в BIOS или UEFI и включить параметр виртуализации. В моем случае я зашел в БИОС и перешел по параметрам Advanced > CPU Configuration > Intel Virtualization Technology и Enabled (Включено).
- Рекомендую создать отдельный локальный диск, к примеру F:, для хранения виртуальных машин. Почитайте в самом низу, что со мной произошло, прежде чем приступать.
Вы можете пропустить шаг с включением виртуализации в BIOS, по умолчанию он включен. Вы всегда можете вернутся к этому шагу, если ниже не получится.
Начнем, пожалуй, с самого животрепещущего вопроса о том, что же на самом деле представляет собой это кажущееся многим мудреным понятие.
Если не рассматривать техническую сторону функционирования такой системы, самым простым объяснением станет тот факт, что, по сути, такая программа в работе является полным аналогом реальному компьютеру, но только в виртуальном варианте. В операционной системе, которая предусмотрена в качестве гостевой, можно работать точно так же, как в обычной «операционке», инсталлированной на пользовательском терминале.
Само собой разумеется, что в такой системе запросто устанавливаются программы, меняются настройки и т. д. Иными словами, в виртуальной «Винде» можно посмотреть, как будет работать та или иная программа, причем даже зараженная вирусом, без влияния на основную ОС.
И Windows XP в качестве гостевой системы выбрана неслучайно. Дело в том, что, начиная с версии Vista, некоторые приложения, рассчитанные исключительно на «экспишку», попросту перестают работать, а запускать их приходится в режиме совместимости. Ну не будешь же устанавливать две «операционки», да еще и так, чтобы они не конфликтовали между собой? Во-первых, это достаточно трудоемкий процесс, а во-вторых, если исходить из добропорядочности законопослушного пользователя, то неизбежны еще и дополнительные расходы на приобретение лицензии.
В этом смысле создание виртуальной машины Windows XP имеет достаточно много преимуществ. К тому же сам процесс занимает не так уж и много времени. Единственное, на что придется обратить внимание, так это на некоторые нюансы при выборе параметров. Но обо все по порядку.
Задачи ВМ
Практически каждый сталкивается с ситуацией, когда загруженная из сети и установленная программа тянет за собой шлейф из ненужных приложений. Именно поэтому более продвинутые пользователи предпочитают в виртуальной системе установить скаченное приложение и проверить его, как на работоспособность, так и на неожиданные сюрпризы.
Помимо этого решаются и другие задачи:
- Возможность протестировать программу.
- Избежать вредного воздействия от подозрительных программ.
- Эмулировать вторую компьютерную сеть.
- Проверить последствия изменения настроек в системе.
- Безопасное выполнение автосерфинга по сети.
- Снизить вероятность заражения реального ноутбука компьютерными вирусами.
- Запуск программ, несовместимых с реальной операционной системой.
Загрузочный диск
Теперь рассмотрим начальные условия и определим, что нам понадобится для того, чтобы была создана виртуальная машина Windows XP на Windows 8, например, хотя и для любой другой «операционки», начиная с «семерки» и выше, процесс будет одинаковым.
Естественно, не обойтись без загрузочного диска или образа, создаваемого из оригинального инсталляционного диска Windows XP, причем желательно с полным третьим сервис-паком (SP3).
Для этого можно использовать собственные средства уже имеющейся на компьютере системы, но лучше отдать предпочтение программам вроде UltraISO, DAEMON Tools и им подобным. Процесс достаточно простой, так что на нем подробно останавливаться не имеет смысла.
Создание виртуальной машины: выбор программы и основные требования
Далее, например, когда создается виртуальная машина Windows XP на Windows 8.1, нужно определиться с софтом (программным обеспечением). Само собой разумеется, что при выборе той или иной программы следует обратить внимание на критерий ее совместимости с установленной «операционкой».
Что же касается самих программ, их сегодня можно найти достаточно много. Самыми распространенными и наиболее востребованными считаются VirtualBox, VMware Workstation, Microsoft Virtual PC, QEMU и многие другие. Однако ввиду, так сказать, практичности и простоты эксплуатации в данном примере будем использовать VirtualBox — программу, нередко называемую «песочницей».
Загрузка готовой виртуальной машины
Примечание: в конце статьи есть видео о том, как скачать и запустить виртуальную машину с Windows, возможно вам удобнее будет воспринимать информацию в таком формате (однако в текущей статье есть дополнительная информация, которой нет в видео, и которая пригодится, если вы решите установить виртуальную машину у себя).
Готовые виртуальные машины Windows можно скачать бесплатно с сайта https://developer.microsoft.com/ru-ru/microsoft-edge/tools/vms/, специально подготовленного Microsoft для того, чтобы разработчики могли тестировать различные версии Internet Explorer в разных версиях Windows (а с выходом Windows 10 — и для тестирования браузера Microsoft Edge). Однако ничто не мешает использовать их и для других целей. Виртуальные мышины доступны не только для запуска в среде Windows, но и в Mac OS X или Linux.
Для загрузки выберите на главной странице пункт «Бесплатные виртуальные машины», а затем — какой именно вариант вы планируете использоваться. На момент написания статьи готовые виртуальные машины со следующими операционными системами:
- Windows 10 Technical Preview (последняя сборка)
- Windows 10
- Windows 8.1
- Windows 8
- Windows 7
- Windows Vista
- Windows XP
Если вы не планируете использовать их для тестирования Internet Explorer, то обращать на то, какая версия браузера установлена, думаю, не стоит.
В качестве платформы для виртуальных машин доступны Hyper-V, Virtual Box, Vagrant и VMWare. Я покажу весь процесс для Virtual Box, который, на мой взгляд, является самым быстрым, функциональным и удобным (а также понятным для начинающего пользователя). Помимо этого Virtual Box бесплатен. Также кратко расскажу об установке виртуальной машины в Hyper-V.
Выбираем, после чего скачиваем либо один zip файл с виртуальной машиной, либо архив, состоящий из нескольких томов (для виртуальной машины Windows 10 размер составил 4.4 Гб). После загрузки файла распакуйте его любым архиватором или встроенными средствами Windows (ОС тоже умеет работать с ZIP архивами).
Также потребуется скачать и установить платформу виртуализации для запуска виртуальной машины, в моем случае — VirtualBox (также это может быть VMWare Player, если вы предпочли этот вариант). Сделать это можно с официальной страницы https://www.virtualbox.org/wiki/Downloads (загружаем VirtualBox for Windows hosts x86/amd64, если только у вас не другая ОС на компьютере).
Во время установки, если вы не специалист, ничего менять не нужно, достаточно нажимать «Далее». Также в процессе пропадет и снова появится Интернет-соединение (не пугайтесь). Если же даже после завершения установки Интернет не появляется (пишет ограничено или неизвестная сеть, возможно в некоторых конфигурациях), отключите компонент VirtualBox Bridged Networking Driver для вашего основного Интернет-подключения (в видео ниже показано, как это сделать).
Итак, все готово для следующего шага.
Установка Oracle VirtualBox
Итак, виртуальная машина Windows XP на Windows 10, к примеру, может быть создана только после установки основного программного продукта в существующую среду («операционку»).
Как и полагается, сначала запускается основной инсталляционный файл программы. Сразу оговоримся, что запуск следует производить от имени Администратора, в противном случае возможно появление ошибок. Далее, как и во всех стандартных процедурах, выбираем место, куда установится программный продукт, ставим галочки напротив строк создания иконки на рабочем столе (если нужно), в общем, следуем указаниям «Мастера установки».
В процессе инсталляции могут появляться окна с предупреждениями, что программа не тестировалась на совместимость. Паниковать не стоит. Просто нажимаем кнопки продолжения. Да, кстати, если вдруг в процессе инсталляции пропадет интернет-соединение, в этом тоже ничего страшного нет — так и должно быть. Ждем окончания процесса.
Итак, установка завершена. После нажатия кнопки подтверждения (кстати, именно этим и хороша сия программа) приложение запустится автоматически, причем с интерфейсом на языке, который установлен в существующей «операционке» по умолчанию.
Windows XP Mode, или последний рубеж совместимости
Режим Windows XP (XP Mode) предназначен для решения проблем с совместимостью программ, созданных для более ранних версий Windows. Этот режим имеется в старших версиях Windows 7 и дает возможность запускать старое программное обеспечение для Windows XP прямо на рабочем столе Windows 7. А теперь попробуем выяснить, что же такое XP Mode и как он работает на самом деле.
Что такое XP Mode?
Когда-то давно существовала компания Connectix, которая была известна своими разработками в области виртуализации. В 2003 году компания Microsoft приобрела Connectix со всеми потрохами разработками, и через некоторое время выпустила для всех пользователей Windows приложение для виртуализации — Microsoft Virtual PC 2007. Virtual PC был абсолютно бесплатен, и, хоть и уступал в функциональности тому-же VMware Workstation, для целей настольной виртуализации его возможностей хватало вполне.
Так вот, Windows XP Mode является попросту виртуальной машиной с Windows XP, работающей под новейшей версией Virtual PC, который называется теперь Windows Virtual PC и заточен под работу исключительно с Windows 7. Режим Windows XP использует полную установку Windows XP Professional Service Pack 3 с включенными компонентами интеграции.
Таким образом, XP Mode состоит из:
- Windows Virtual PC, поставляющегося теперь в виде апдейта (KB958559);
- сжатого VHD-файла, который содержит предварительно настроенную копию Windows XP SP3.
Перед установкой
XP Mode доступен только для Windows 7 Professional, Corporate и Ultimate. Хотя Windows Virtual PC можно установить на любую версию Windows 7 (кроме Starter), но при этом будут недоступны такие возможности как компоненты интеграции и виртуальные приложения.
Начиная с Service Pack 1 для работы XP Mode аппаратная поддержка виртуализации не обязательна. Тем не менее, перед началом использования XP Mode желательно выяснить, поддерживает ли ваш процессор технологию аппаратной виртуализации (Intel VT-x/AMD-V). Сделать это можно с помощью любой диагностической утилиты, например CPU-Z.
Для использования XP Mode рекомендуется иметь в системе не менее 2 Гб ОЗУ, иначе могут возникнуть проблемы при установке. Также должно быть свободное место на жестком диске (5-10 Гб).
Установка XP Mode
Идем на сайт Microsoft в раздел, посвященный Virtual PC и XP Mode. На странице загрузки указываем версию операционной системы и язык установки, после чего нам предлагается скачать три файла. Первый — это образ Windows XP, второй — Windows Virtual PC, а третий — апдейт, позволяющий Virtual PC работать на машинах без поддержки аппаратной виртуализации. При наличии установленного SP1 этот апдейт ставить не надо, так как он входит в его состав.
Проходим проверку на подлинность ОС (без нее никак), загружаем файлы и приступаем к установке. Первым, конечно, устанавливается Virtual PC.
Установив Virtual PC перезагружаем компьютер и запускаем установку XP Mode.
Указываем путь для установки базового образа, из которого затем будет создаваться виртуальная машина.
И жмем готово. Галочку на пункте «Запустить Windows XP Mode» лучше оставить.
Далее соглашаемся с лицензионным соглашением (можно даже его прочитать).
И указываем путь для установки уже самой виртуальной машины с Windows XP, а также учетные данные для доступа к ней. Хотя для работы они не понадобятся, на всякий случай рекомендуется их запомнить.
Далее идет настройка обновлений для виртуальной машины. Можно сразу включить автоматическое обновление, а можно сделать это уже после установки.
В следующем окне читаем предупреждение о совместном доступе к дискам и жмем на кнопку «Начать установку» (интересно, что мы делали до этого?).
А дальше просто наблюдаем за процессом. Он хоть и довольно длительный, вмешательства не требует.
Вот наконец установка завершена и в нашем распоряжении виртуальная машина с установленной Windows XP.
Настройка ВМ
Изменим настройки виртуальной машины. Для этого ее надо остановить. Что интересно, в системе нет кнопки «Выключить», а при закрытии машина уходит в сон, поэтому воспользуемся сочетанием клавиш Ctrl+Alt+Del.
Выключив машину идем в меню «Пуск» — «Windows Virtual PC» — «Управление виртуальными машинами». Открываем панель управления Virtual PC, выбираем нашу машину и открываем ее параметры. Вот те, что заслуживают отдельного внимания:
Память — изменение количества оперативной памяти, выделяемое виртуальной машине (по умолчанию 256Мб).
Жесткий диск — настройка параметров виртуального жесткого диска. Диск можно сжать, преобразовать в из динамического в фиксированный или объединить.
Как видно из рисунка, наша виртуальная машина XP Mode состоит из двух VHD-файлов. Первый — родительский диск, который содержит ядро системы и остается без изменений. Второй — разностный, он содержит только набор изменений по сравнению с родительским диском. Их можно объединить в один файл, что облегчит обслуживание и ускорит работу системы.
Диски отката — при их включении все изменения записываются в отдельный файл. Затем можно либо их применить, либо откатить назад. Очень удобно при тестировании различных приложений.
Сеть — настройки виртуального сетевого адаптера. Есть 3 варианта настройки:
- NAT (используется по умолчанию). У машины есть доступ к внешней сети, к ней самой доступа снаружи нет;
- Адаптер рабочего стола — используется сетевой адаптер основной системы. При этом виртуальная машина становится видна в сети;
- Внутренняя сеть — вообще нет доступа наружу.
Компоненты интеграции — обеспечивают виртуальной машине доступ к физическим ресурсам (принтеры, жесткие диски и т.д.).
Автоматическая публикация приложений — любое приложение, установленное на виртуальную машину, автоматически становится доступным в основной системе, в меню Пуск. Это та самая возможность, из за которой и стоит использовать XP Mode.
Закрыть — действие при закрытии окна. Можно выбрать одно из трех — гибернация, завершение работы или выключение. А можно сделать так, чтобы при закрытии можно было сделать выбор действия вручную. Кстати, завершение работы и выключение — это не одно и то-же. Завершение работы эквивалентно штатному выключению через меню Пуск, а выключение — отключению питания.
Использование XP Mode
Теперь устанавливаем проблемное приложение на ВМ (я в целях тестирования установил Notepad++), после чего ее можно выключить.
Теперь идем в меню «Пуск» — «Windows Virtual PC» — «Приложения Windows XP Mode» , находим там установленный Notepad++
И запускаем его. Надо сказать что первый запуск занимает довольно много времени, ведь сначала запускается виртуальная машина, а уже потом приложение. После старта ВМ остается работать в бэкграунде и во второй раз виртуальное приложение запускается гораздо быстрее.
И несколько моментов, которые стоит учесть при использовании Windows XP Mode:
- запущенная виртуальная машина потребляет реальные ресурсы, что скажется на быстродействии основной системы;
- виртуальная машина требует обслуживания — на нее нужно установить антивирус, ее нужно обновлять и т.д. Кстати, поддержка для Windows XP SP3 заканчивается 8 апреля 2014 года, после чего обновления выпускаться не будут;
- Virtual PC не поддерживает виртуальный доступ к физическим видеокартам. Другими словами, в режиме Windows XP нет аппаратного 3D-ускорения, поэтому 3D-приложения работать не будут.
Дополнительные требования
В процессе инсталляции следует обратить внимание на тот факт, что программа может запросить установку всех драйверов. Если такая ситуация возникает, во всех диалоговых окнах просто соглашаемся с предложениями.
И еще. Если все-таки по окончании инсталляции потребуется запустить программу в режиме совместимости, нужно на «экзешнике» кликнуть правой кнопкой и в контекстном меню выбрать запуск в соответствующем режиме с правами Администратора. Но, как показывает практика, этого в большинстве случаев не требуется.
Виртуальная машина Windows XP на Windows 7 и выше: первые шаги по созданию
После первого старта программы нужно создать новую виртуальную машину. Для этого используется соответствующая кнопка на панели сверху или команда добавления машины в меню. Оговоримся сразу: в зависимости от версии самого приложения, названия кнопок, строк меню или внешний вид могут отличаться. Но, как уже понятно, суть от этого не меняется.
На первом этапе виртуальная машина Windows XP предполагает ввести ее название, после чего выбирается категория операционной системы, которая, предположительно, будет установлена позже (в нашем случае это «экспишка»).
Использование виртуальной машины в Hyper-V
Примерно также выглядит и запуск скаченной виртуальной машины в Hyper-V (которая встроена в Windows 8 и Windows 10 начиная с Pro версий). Сразу после импорта желательно создать контрольную точку виртуальной машины для возврата к ней после истечения 90-дневного срока действия.
- Загружаем и распаковываем виртуальную машину.
- В меню диспетчера виртуальных машин Hyper-V выбираем Действие — Импорт виртуальной машины и указываем папку с ней.
- Далее можно просто использовать параметры по умолчанию для импорта виртуальной машины.
- По завершению импотра виртуальная машина появится в списке доступных для запуска.
Также, если вам требуется доступ в Интернет, в параметрах виртуальной машины задайте для нее виртуальный сетевой адаптер (о его создании я писал в статье про Hyper-V в Windows, упомянутой в начале этой статьи, для этого служит диспетчер виртуальных коммутаторов Hyper-V). При этом, почему-то в моем тесте, интернет в загруженной виртуальной машине заработал только после ручного указания параметров IP соединения в самой ВМ (при этом в тех виртуальных машинах, которые создавались вручную работает и без этого).
Критерии выбора объема оперативной памяти
На следующем этапе потребуется указать объем оперативной памяти, необходимый для работы. Тут нужно быть осторожным. Например, если потребуется тестировать одну-две не слишком ресурсоемких программы, можно поставить минимум в 192 Мб.
Если же пользователь хочет избежать «притормаживания», лучше использовать либо 512 Мб, либо 1024 Мб. Правда, следует принимать во внимание возможности своей системы, так что особо завышать планку не рекомендуется, а то при включенной виртуальной машине и основная система начнет тормозить.
Нюансы создания виртуального жесткого диска
Далее следует выбрать место на винчестере, где будет храниться образ виртуальной машины Windows XP с установленной в будущем системой. В данном случае запускается «Мастер создания виртуального жесткого диска».
Пользователю на выбор будет предложено создать динамический или статический раздел. Смотрите сами. Динамический раздел по мере заполнения может автоматически увеличиваться в размере, а статический имеет фиксированные объемы. Независимо от того, какой тип будет выбран, желательно указать по меньшей мере 10 Гб (можно и больше, но тут, опять же, все зависит от физической вместимости имеющегося винчестера, включая все его логические разделы).
Попутно выбирается и место хранения информации. Заметьте, вручную в существующей системе создавать новый раздел не нужно. В программе можно выбрать желаемое место расположения в виде папки (по умолчанию это Win_XP_SP3 в указанном месте). Обратите внимание: желательно поместить виртуальный диск в логический раздел, а не в тот, где установлена основная система. Например, если Windows 7 находится на диске C, для Windows XP лучше выбрать раздел D.
При продолжении настроек на экран будут выведены все параметры создаваемой машины. Если все верно, кликаем на кнопке завершения. Первая часть пути пройдена.
Настроить виртуальную систему
Все элементы управления ВМ интуитивно понятны. Но если возникнут вопросы, стоит внимательно читать всплывающие подсказки на русском языке. Можно обратиться за помощью к справке, где можно найти ответы на все вопросы.
Обычно и мышь, и клавиатура работают только в ВМ и блокируются в реальном Windows. Но предусмотрена возможность переключения между двумя системами с помощью хост-клавиши Right Control.
Теперь, когда виртуалка установлена и запущена, можно настроить Виндоус. Первым делом потребуется установить программные компоненты (драйвера) для всех виртуальных устройств. Этот процесс достаточно прост. Надо перейти в главное меню и в строке «Устройства» нажать на «Установить дополнения гостевой ОС».
После завершения инсталляции ВМ перезагружают. Теперь картинка стала четче, окно ВМ можно динамически менять, подключится поддержка интеграции мыши, откроется доступ к Интернет.
Также у VirtualBox есть возможность расширения функции дисплеев. В этом режиме окна, которые открываются в ВМ, будут отображаться на реальном рабочем столе, а не в самостоятельном окне программы. Это дает возможность облегчить доступ ко всем элементам управления и установленным программкам ВМ.
Инсталляция Windows XP
Теперь переходим к процессу инсталляции гостевой системы. Для этого используем либо созданный установочный диск, либо образ.
Но сначала в виртуальной машине нужно зайти в меню свойств, где потребуется настроить некоторые параметры, например, включить 3D-ускорение в разделе «Дисплей». Самое главное — в меню настроек материнской платы нужно установить порядок загрузки таким образом, чтобы CD-ROM оказался на первом месте для инсталляции «экспишки» (его можно просто перетащить в первую позицию мышью).
Далее в разделе носителей следует подгрузить созданный образ (это делается при помощи кнопки справа от строки атрибутов). После этого жмем «OK».
Для инсталляции Windows XP используется кнопка «Старт». Сама же установка абсолютно ничем не отличается от того, как если бы эта «операционка» устанавливалась на винчестер в обычном режиме.
Разберемся: как установить Windows 10 на VirtualBox
Установка Windows 10 на VirtualBox не сказывается на работе основной ОС, системы восстановления и программ. Следует сказать, что имеются недостатки: сложно использовать все возможности аппаратного обеспечения и сравнительно низкая производительность. Установка Windows 10 на виртуальную машину для ознакомления не требует больших ресурсов и, потому эти недостатки вовсе не критичны.
Несколько фирм выпускают ПО для виртуализации. Наши потребности полностью удовлетворяет бесплатная программа от известной организации Oracle — VirtualBox. Необходимо закачать и установить новую версию продукта. И потребуются образы Windows 10.
Установка утилиты VirtualBox
Для того, чтобы установить VirtualBox, рассмотрим последовательность действий:
- Запускаем утилиту, появится окно приветствия. В главном меню выбираем значок «Создать».
- Указываем имя и тип ОС. Для установки 64-битной ОС следует выбрать из списка Windows 8.1 64-bit. Если ставите 32-битную Windows 10, следует выбрать Windows 8.1 32-bit. Можно машине дать любое имя. Тип выбираем Microsoft Windows. Жмем Next.
- Выделяем объём оперативки. Давать мало оперативной памяти ВМ нежелательно, много необязательно, достаточно 2 гигабайта.
- Создаём виртуальный жёсткий диск. Жмем на соответствующую строку и кнопку Создать.
- Тип файла указываем VDI, далее нажимаем Next.
- Выбираем удобный формат хранения.
- Далее даем название и размер файла. Достаточно и пятидесяти гигабайт для инсталляции Windows 10, а для беспроблемной работы требуется объем порядка 120 гигабайт.
- Теперь укажите, желательно, обычный раздел HDD для месторасположения виртуального диска, в данном случае диск D.
Итак, мы успешно установили виртуальную машину на Windows 10, теперь остается только ее настроить.
Настройка виртуальной машины
Рассмотрим процедуру настройки:
- Выбираем в списке ВМ и кликаем в меню «Настроить».
- В разделе «Система» выбираем порядок загрузки. Убираем галочку с дискеты, а первым на очереди вариантом загрузки ставим «CD/DVD», диск ставим вторым. В дополнительных возможностях ставим галочки напротив «Включить I/O APIC».
- Переходим сразу к вкладке «Ускорение», минуя вкладку «Процессор». Аппаратную виртуализацию необходимо включить, отмечаем оба пункта.
- Переходим к разделу «Дисплей» и вкладке «Видео». Включаем оба пункта из дополнительных возможностей. Здесь больше ничего менять не нужно.
- Перейдем к следующему разделу «Носители». Ваш дисковод будет доступен в ВМ и также можно установить систему Виндоус с диска. В атрибутах выберите «Живой CD/DVD». В строке «Привод» кликаете «Выбрать образ оптического диска».
- Далее переходим к разделу «Сеть». Ставим галочу «Включить сетевой адаптер». В типе подключения выбираем «Виртуальный адаптер хоста».
Процесс настроек ВМ завершен, запускаем.
Дальше будет простая пошаговая установка Windows 10. Все происходит аналогично инсталляция ОС на «реальный» ПК.
Общие папки и дополнения
Но и это еще не все. Виртуальная машина Windows XP как-то должна взаимодействовать с существующей системой. Для этого желательно создать хотя бы одну общую папку, хотя можно использовать и съемные носители в виде обычных флэшек.
Кроме того, пользователь должен иметь возможность переключаться между основной и гостевой ОС, например, при помощи стандартной мыши. Для этого следует запустить гостевую «операционку», а затем в пункте «Устройства» выбрать команду установки дополнений к ней. Вот теперь все. У нас получилась готовая виртуальная машина Windows XP, полностью работоспособная и готовая к использованию.
В самой же «экспишке» можно производить все стандартные действия, скажем, по добавлению новых устройств, работать с программами и документами и т. д. В общем, такая виртуальная машина Windows XP выглядит абсолютно идентичной реальному компьютеру. Кроме того, если машина находится в автозагрузке, при старте основной системы можно будет выбрать, какую именно ОС запустить. Хотя справедливости ради стоит заметить, что особо это никогда не требуется.
Небольшое введение
Наверное, многие из вас, мои уважаемые читатели, уже успели установить и попробовать Windows Vista и Windows 7. Вроде всем хороши системы, но вот некоторые программы и старые игры не запускаются в новой операционной системе, да и драйвера к некоторым устройствам не работают. Что же делать в этом случае? Отказываться от прелестей новой версии Windows?
На самом деле существует несколько способов решить эту проблему. Самым очевидным является установка Windows XP второй системой с возможностью выбора при загрузке какую включать. Этот способ описан в этой статье: Установка Windows XP второй системой на ноутбук с Windows 7 или Windows Vista. Но вот тут возникают неудобства. Ради какой-то там программы нужно перезагружать ноутбук, включать Windows XP, поработать с программкой, перезагрузить ноутбук и включить Windows 7, например. Неудобно, правда? А что делать если любимый USB-модем только в Windows XP нормально работает? Перезагружать систему и включать Windows ХР ради того, чтобы посидеть в Интернете?
К счастью, решение есть. Windows XP можно установить на виртуальную машину и запускать из-под любой операционной системы как отдельную программу. По такому принципу работает Microsoft Windows 7 XP Mode. Хорошая технология, но вот для ее работы необходима поддержка ноутбуком виртуализации, да и работает она лишь в Windows 7 Professional, Windows 7 Ultimate и Windows 7 Enterprise. А что делать, если на ноутбуке Windows Vista стоит?
И тут на помощь приходит отличная программа VirtualBox от Sun. Она является полностью бесплатной, позволяет создавать виртуальные машины на ноутбуке, на которые можно установить множество операционных систем. Плюсом этой утилиты по сравнению с Microsoft Windows 7 XP Mode является поддержка трехмерной графики для виртуальных машин, для ее работы не нужна аппаратная виртуализация, а также то, что ее можно запускать на любых версиях Windows, Linux и т.д.. Минусом является то, что формально нужна лицензионная Windows XP, хотя с учетом наших реалий…
В этой статье будет рассмотрен процесс установки Windows XP на виртуальную машину. Весь процесс можно разбить на такие этапы:
- Создание виртуальной машины;
- Настройка виртуальной машины;
- Установка и настройка Windows.
Если у вас возникнут проблемы или вопросы по работе с виртуальной машиной Virtual Box, то вам стоит обратится за помощью в данную тему форума: Обсуждение утилиты Sun VirtualBox и решение проблем с ее работой.