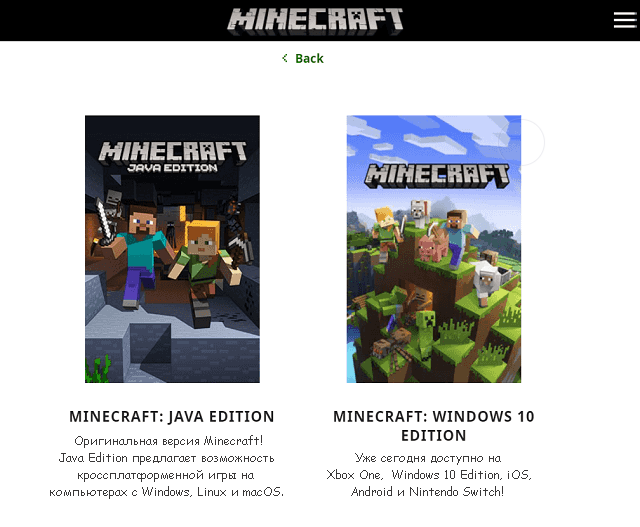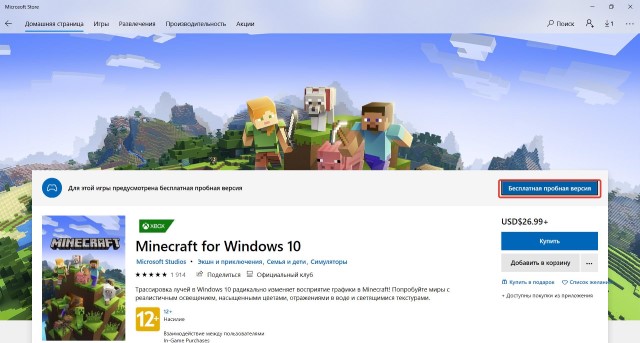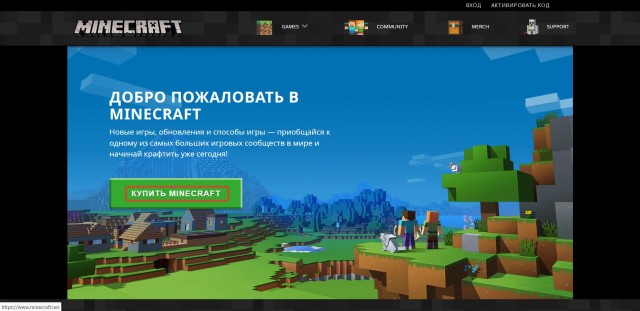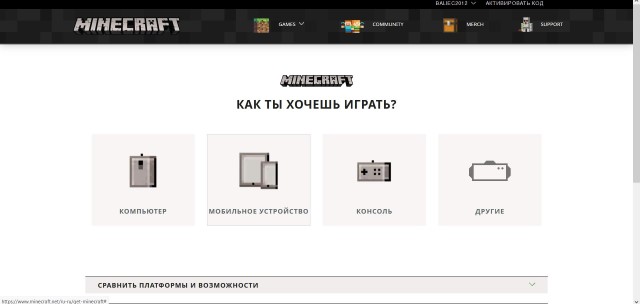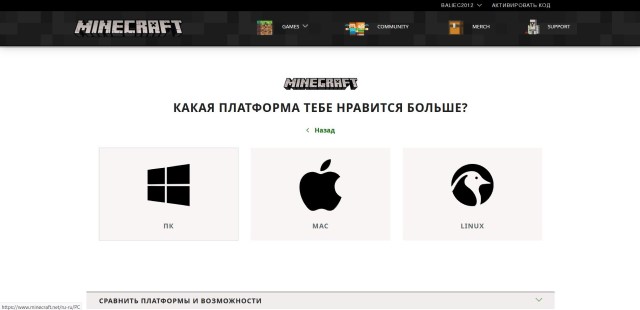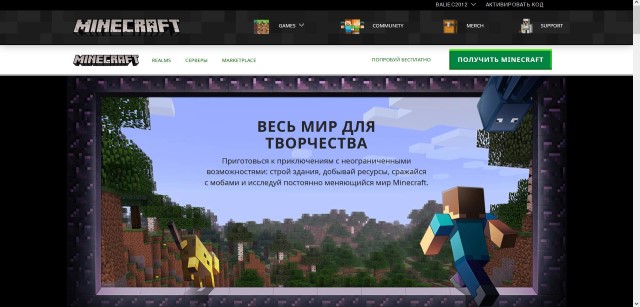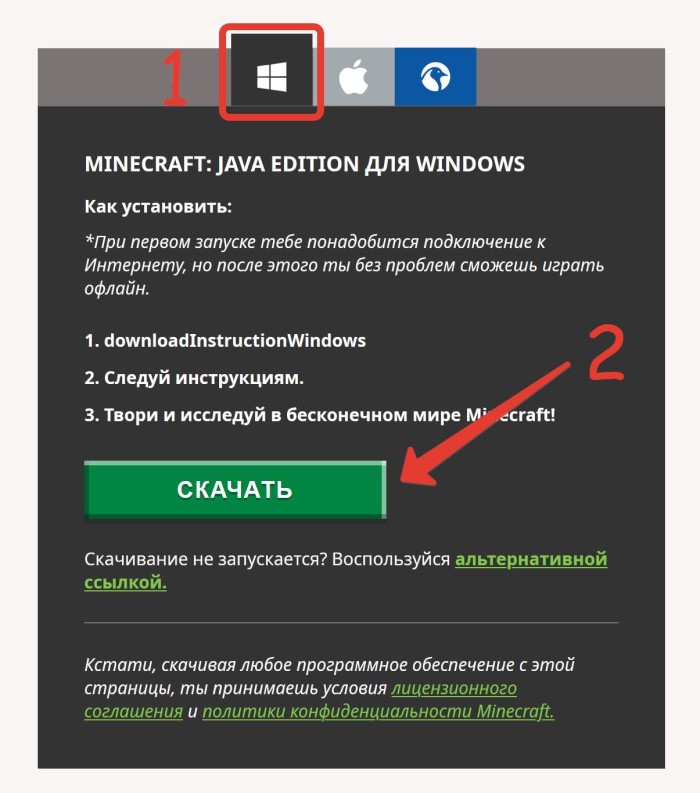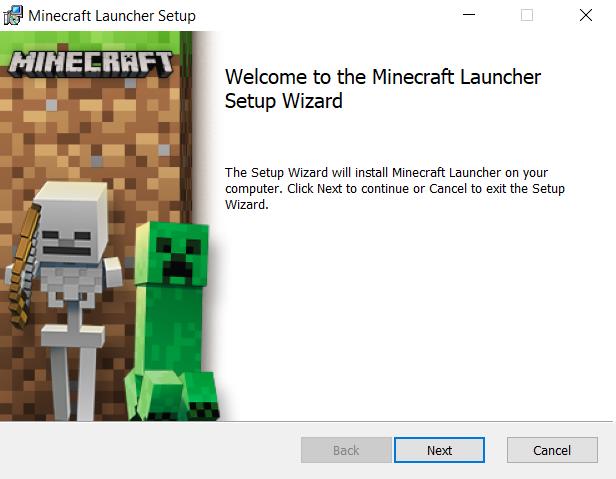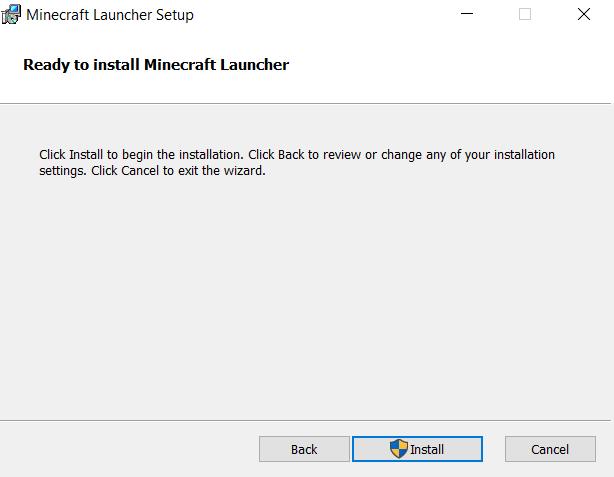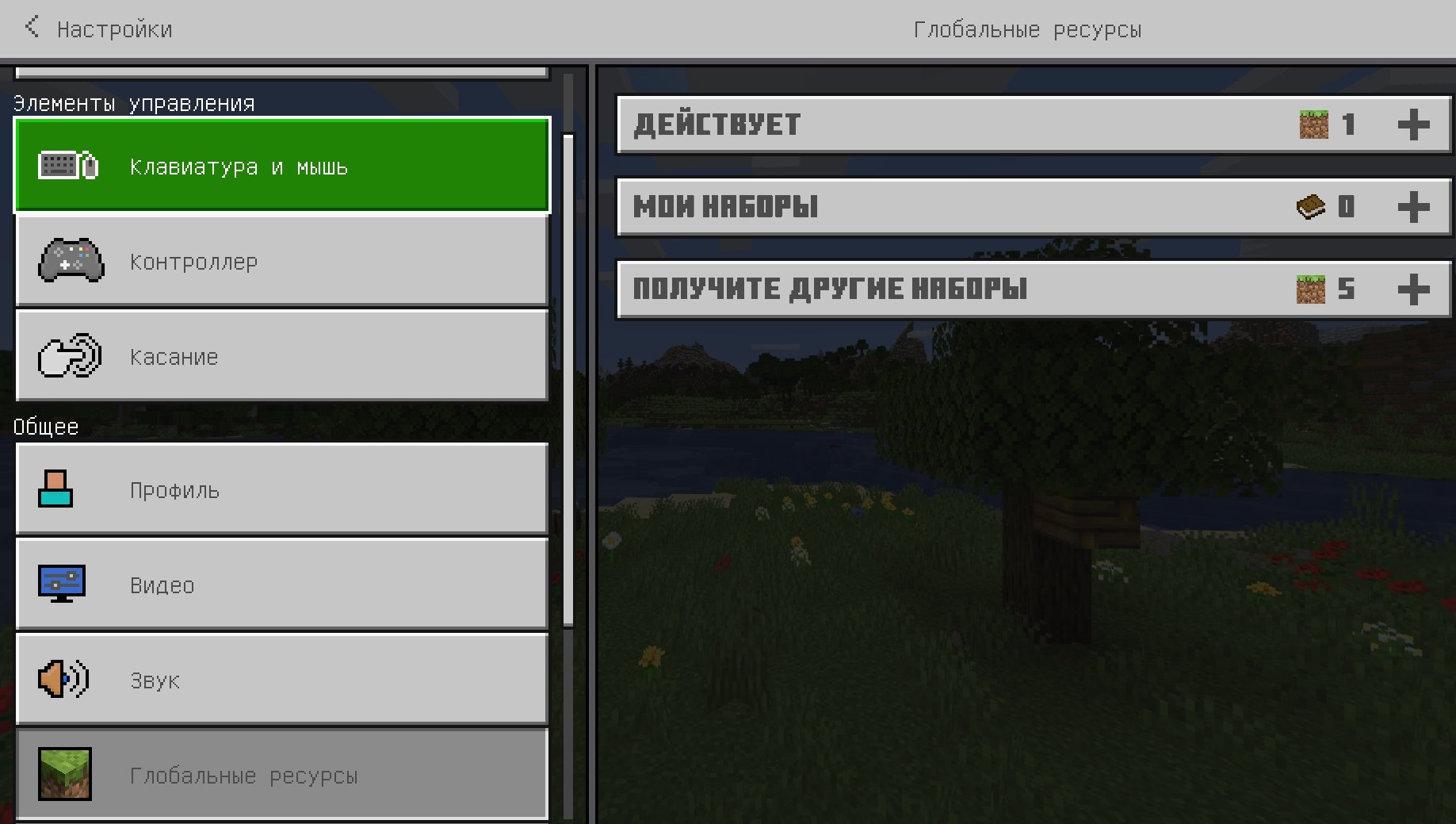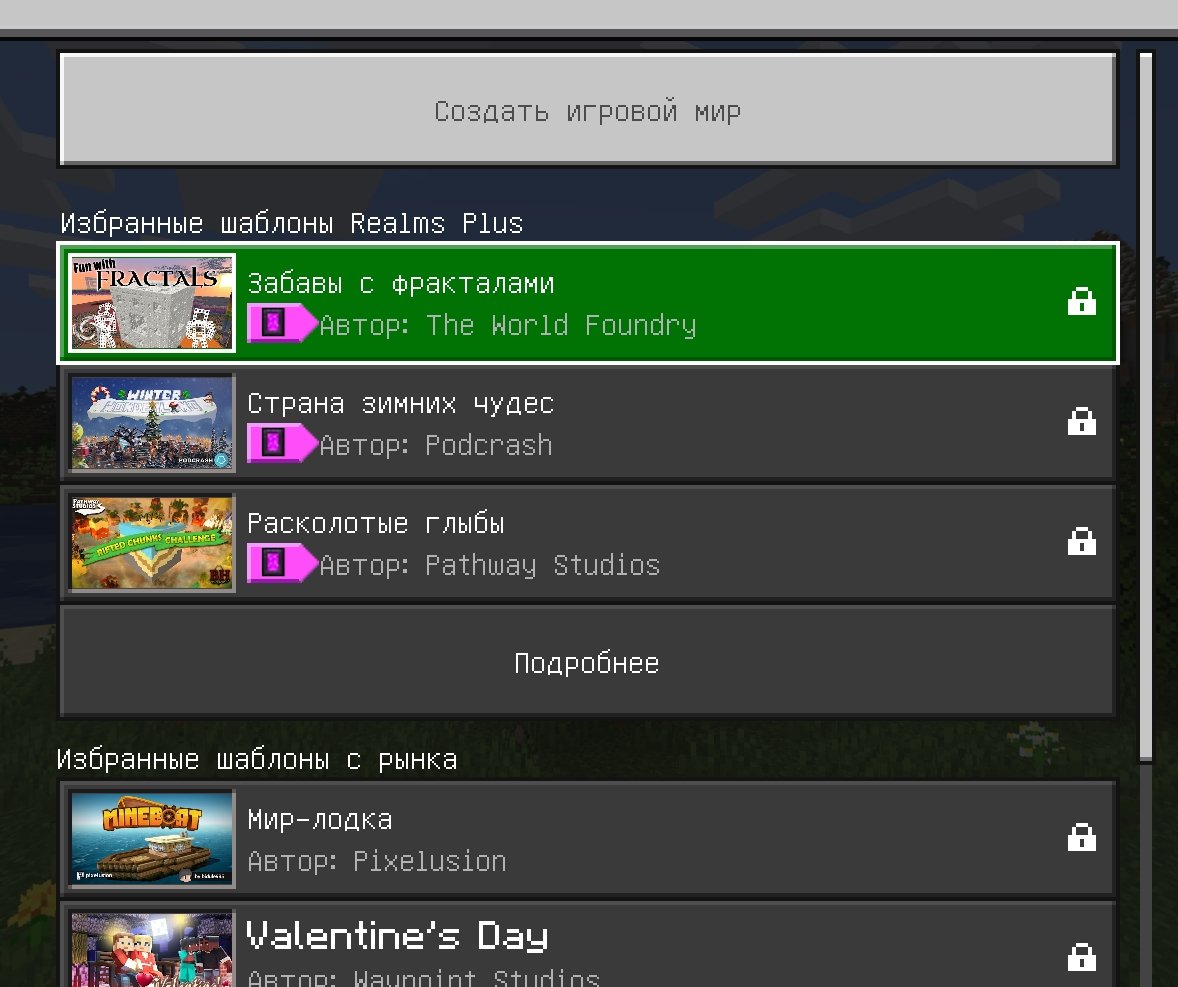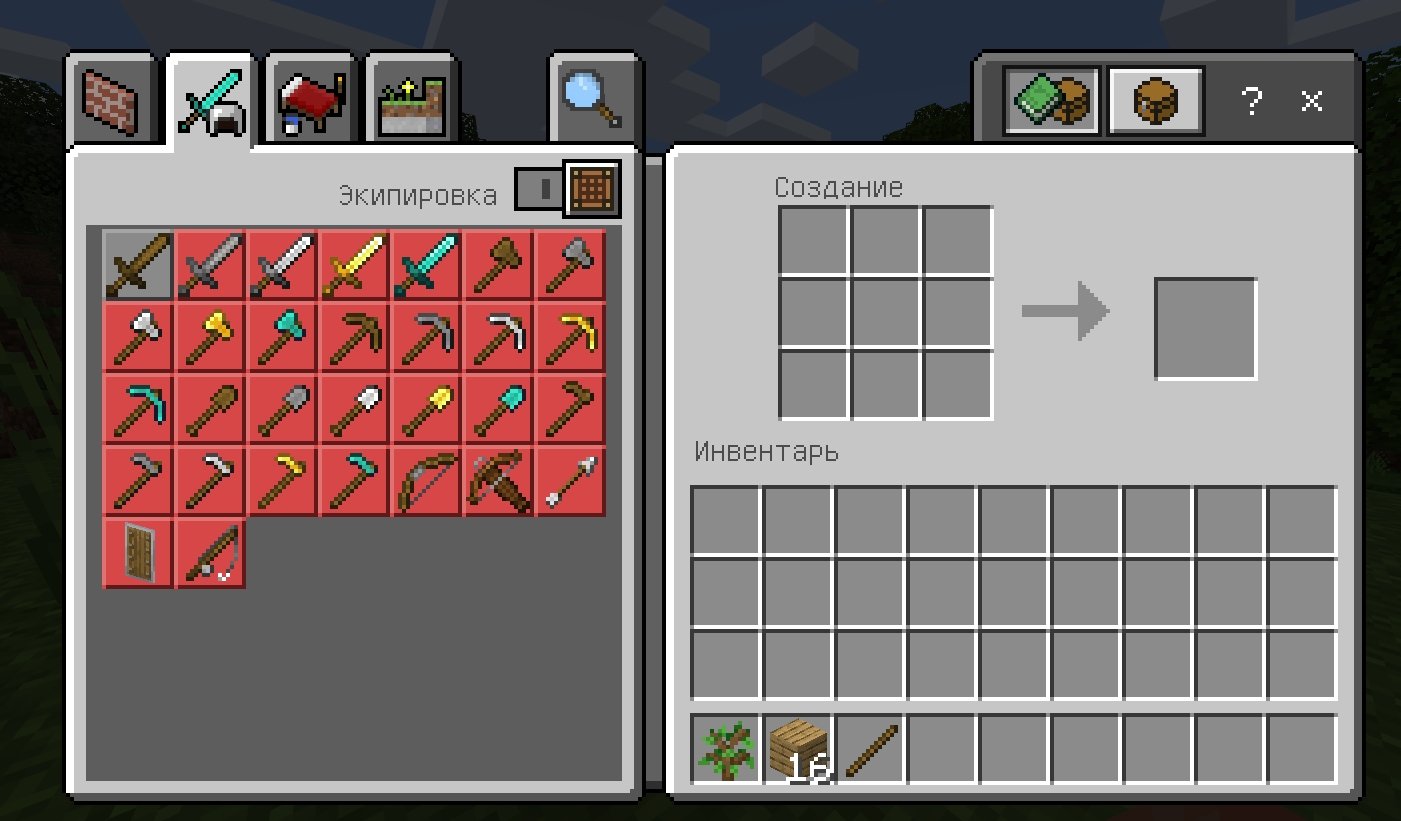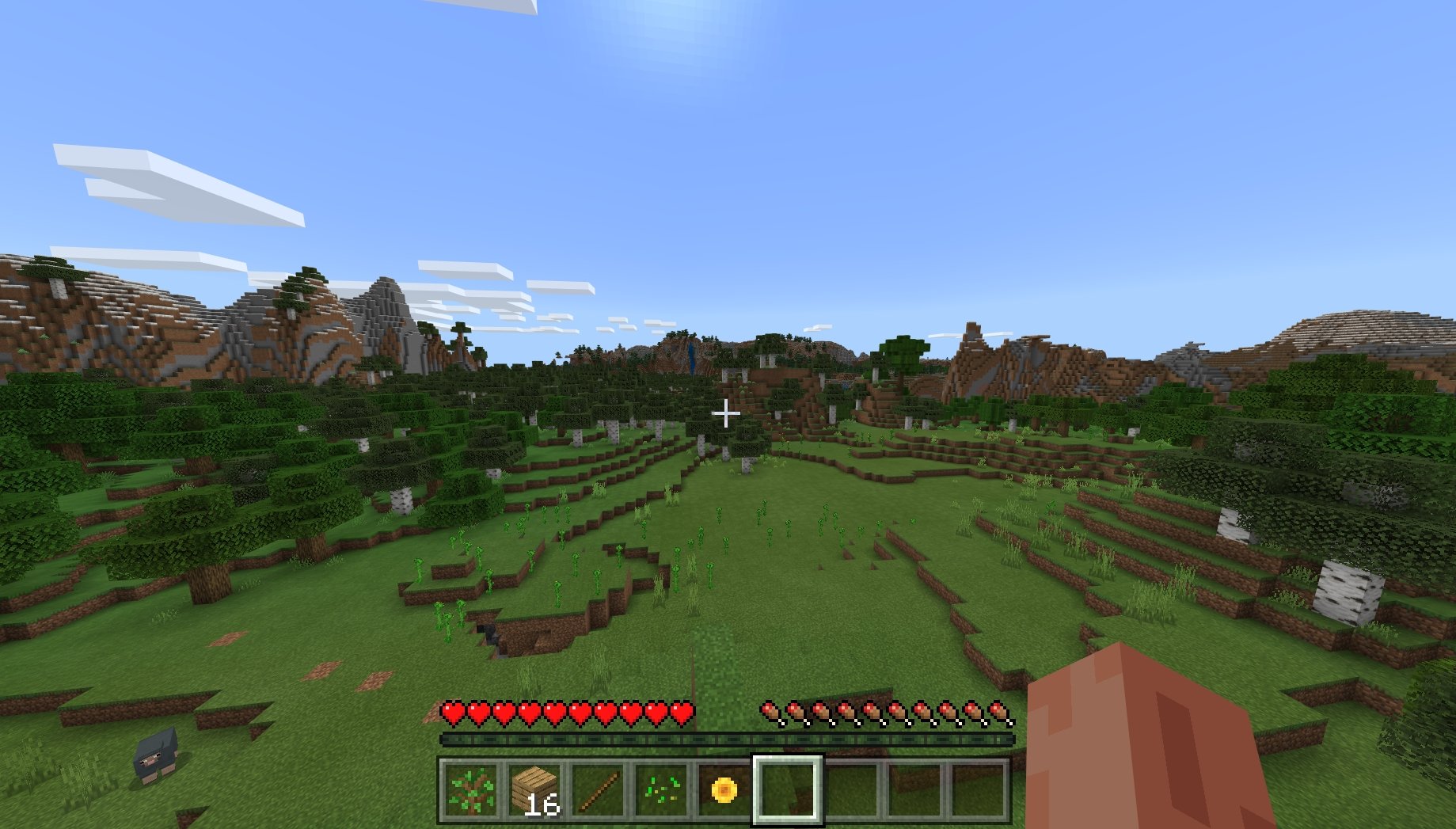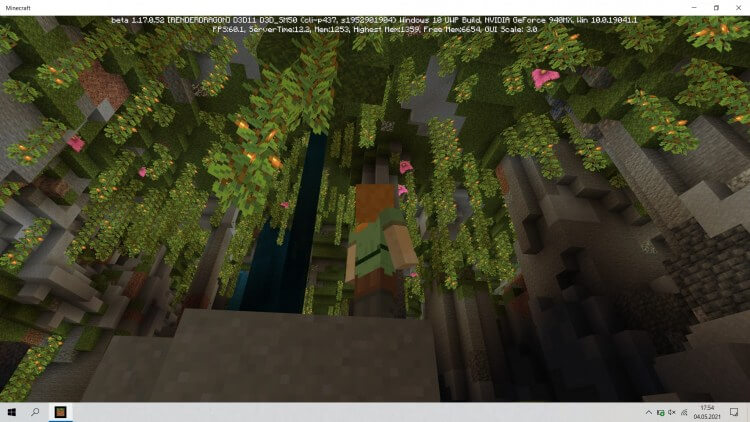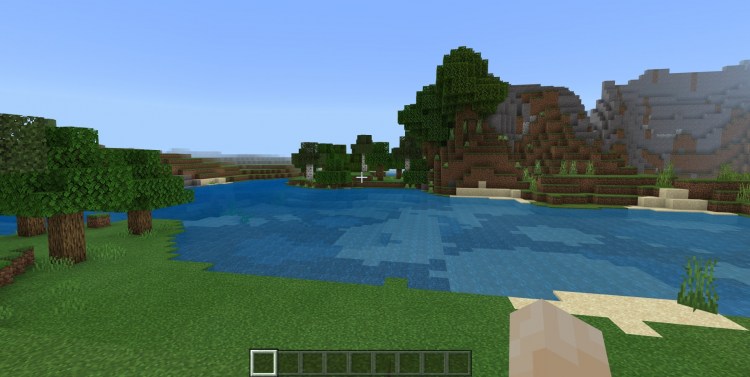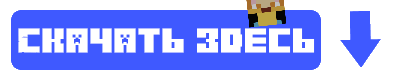Minecraft начал свой путь с очень маленькой игры, такой как Mario. В былые времена игровой процесс был довольно простым: постройте свой дом и развивайте его. В настоящее время она полностью превратилась в продвинутую серию игр, которые имеют разные названия, каждая из которых обеспечивает уникальный игровой процесс.
Minecraft превратился в огромный трехмерный мир, в котором пользователи могут строить, крафтить, добывать, сражаться и исследовать разные вещи. Однако, прежде чем вы поймете, о чем эта игра, вы должны сначала узнать, как установить игры Minecraft на свое устройство.
Содержание
- Скачать Minecraft Bedrock Edition для Windows 11/10
- Получите Bedrock Edition с веб-сайта Minecraft
- Скачайте и установите Java версию игры Minecraft с помощью установщика
Получите Minecraft для Windows 11/10 — бесплатно или платно
Прежде чем вы сможете играть в игры Minecraft на своем ПК, вы должны сначала решить, какие выпуски вы действительно хотите использовать. Ниже представлены наиболее часто используемые версии Minecraft:
- Java Edition
- Bedrock edition
Minecraft Java Edition
Версия Java — самая старая из всех типов игр, которые когда-либо появлялись в Minecraft, и все еще доступна для Windows, macOS или Linux. Установив эту версию, вы получите лучшую графику, больше серверов и неограниченные возможности моддинга. Единственный минус этой версии в том, что вы не можете играть в эту игру на мобильных устройствах, консолях или других подобных устройствах. Однако вы можете использовать компьютеры, и играть со всеми другими онлайн игроками в Windows, Linux или macOS.
Minecraft Bedrock Edition
Bedrock Edition — это более продвинутая версия, широко известная как Minecraft для Windows 10. Пользователи предпочитают эту версию из-за возможности играть в Windows 10, консолях и на мобильных устройствах, она поддерживает Windows, Xbox, Android, iOS и т.д. Когда дело доходит до производительности, то ей тоже есть чем похвастаться, она превосходит в этом версию Java. Но это потому, что в этой версии нет режима хардкор и зрителя. Кроме того, если вы хотите создать собственные моды для неё, то эта опция доступна только в версии Java.
Теперь, когда вы знаете основные различия между этими двумя версиями, выбирайте версию Minecraft для себя. Если вы хотите сыграть в эту игру со своими друзьями, лучше обсудите с ними и придите к обоюдному согласию, какую версию будете использовать.
Скачать Minecraft Bedrock Edition для Windows 11/10
Как указано выше, этот тип игры специфичен для операционных систем Windows, вы можете легко получить его через Microsoft Store. Чтобы загрузить / установить эту версию Minecraft, выполните следующие действия:
- На панеле задач в поле поиска введите Microsoft Store и нажмите на значок этого приложения.
- Когда оно откроется, перейдите в строку поиска магазина и введите Minecraft. Список подходящих игр Minecraft появится в результатах поиска. Однако для большинства из них либо потребуется подписка Game Pass, либо будет отображаться некоторая цена. Выберите те версии, которые предлагают пробную версию. Например: нажмите на вариант — Minecraft для Windows 10.
- Вы можете найти бесплатную пробную версию чуть ниже ее цены. Щелкните по нему и подождите, пока эта игра загрузится и установится.
- Поскольку размер этой игры составляет около 400+ МБ, ее загрузка или установка на ваш компьютер займет некоторое время.
- После успешной установки игры нажмите кнопку Запустить.
Вот и все, теперь у вас есть самая популярная версия Minecraft для Windows 10. Откройте эту игру на своем компьютере и начните наслаждаться игровым процессом.
Получите Bedrock Edition с веб-сайта Minecraft
Кроме того, вы также можете загрузить эту игру, посетив ее официальный сайт. Если вы хотите получить подробное описание установки, следуйте приведенному ниже руководству:
- Прежде всего, посетите официальный сайт Minecraft и нажмите Купить Minecraft.
- Когда он спросит: «Как ты хочешь играть?», Выберите любой из доступных вариантов. К ним относятся — компьютер, мобильное устройство, консоль и другие.
- Если вы выберете мобильное устройство или консоль, у вас не будет возможности установить Minecraft Java Edition.
- Следуйте инструкциям на экране, и вы получите предложение по выбору нескольких редакций.
- Выберите ту, которую вы хотите использовать, купите ее, и только вы сможете играть в эту игру на выбранном вами устройстве.
Если вы хотите сначала попробовать любую из игр Minecraft без приобретения, следуйте этому руководству:
- Зайдите на сайт Minecraft еще раз, наведите указатель мыши на Games и нажмите Minecraft.
- Если вы выберете любую другую игру, вам придется приобрести ее, так как у других версий нет бесплатного ознакомительного периода.
- Нажмите Попробуй бесплатно рядом с кнопкой Получить Minecraft.
- Выберите свою операционную систему на следующем экране, нажав соответствующий значок. Если вы выберете опцию Windows, это перенаправит вас на страницу Microsoft Store.
- Нажмите Бесплатная пробная версия и войдите в свою учетную запись Microsoft, и вы снова будете перенаправлены в приложение Microsoft Store.
- Вот и все, далее выполните шаги, описанные в предыдущем разделе.
Скачайте и установите Java версию игры Minecraft с помощью установщика
Вы также можете установить бесплатную пробную версию игры Minecraft с помощью установщика. Чтобы загрузить его исполняемый файл, выполните следующие действия:
- Откройте свой веб-браузер, скопируйте, а затем вставьте приведенный ниже URL-адрес в адресную строку:
https://www.minecraft.net/ru-ru/free-trial
- Далее пролистайте страницу ниже и выберите версию для Windows, а затем нажмите кнопку Скачать как на изображении ниже.
- Вам будет предложено загрузить установщик, и сохранить его на компьютер. После этого два раза нажмите на него левой кнопкой мыши, чтобы запустить его.
- Следуйте инструкциям на экране, затем нажмите кнопку Install. После этих действий игра будет установлена.
Вот и все, мы надеемся, вам понравится бесплатная пробная версия Minecraft и вы скоро обновите ее, чтобы насладиться ее полнофункциональной версией.

Версия: 1.19.51
СМОТРИМ ВИДЕО ПО УСТАНОВКИ ЧТОБЫ ИГРАТЬ В МУЛЬТЕПЛЕЕР
БЕСПЛАТНО
Если есть вопросы задавайте их в комментариях, постараемся помочь.
Игра, которая стала одной самых популярных в мире за короткий промежуток времени. О её значимости и спорить не стоит, не даром Minecraft приобрела одна из ведущих корпораций в области разработки программного обеспечения — Microsoft.
Версии игры
Есть несколько версий данной игры. Среди них:
- Java Edition
- Bedrock Edition
- Pi Edition
- Legacy Console Edition
- China Edition
- New Nintendo 3DS Edition
- Education Edition
Основными версиями на данный момент являются Java и Bedrock Edition. Остальные же либо уже прекратили свою поддержку, либо разработаны для узкого круга лиц, а не для общественности. Так, например, China Ed. разработана исключительно для китайских игроков, а Education Ed. используется в области образования и ничего общего с основной игрой у нее нет.
Bedrock Edition
Версия игры, которая была разработана в 2018 году и является самой актуальной на данный момент.
Изначально разработчик создал и поддерживал игру Java издание, которая не являлась кроссплатформенной и ее приходилось портировать на мобильные устройства. Все разработки производились на языке Java.
Но чуть больше года назад было принято создать новую версию Minecraft, в которую можно было бы играть на всех платформах одновременно. Ей было дано название Bedrock Edition. Это не просто портированная игра, а заново написанная на языке C++.
Основным его плюсом является работа на все существующих платформах. Среди них:
- Windows
- Android
- Xbox One
- Nintendo Switch
- iOS
- Windows 10 Mobile
- Sony PlayStation 4
- Linux
До этого момента мобильные, компьютерные и консольные версии развивались абсолютно отдельно. Игроки, которые заходили в Minecraft, например, с устройства на Андроиде, не могли одновременно играть с теми, кто запускал игру на компьютере. С помощью данной версии, эта функция стала возможной, и теперь абсолютно не важно с какого устройства тот или иной игрок заходит в Minecraft.
Большой плюс в том, что можно играть с сохранениями между разными платформами. Для того. Данная функция возможна благодаря платному сервису Realms.
В Bedrock есть Marketplace, где можно покупать за настоящие деньги скины, пользовательские карты, текстур-паки. С данной функцией можно заработать и самому, выложив свои работы в данный магазин.
Есть и небольшие недостатки:
- Очень мало модов, по сравнению с Java-версией; Невозможно играть с игроками, использующими Java издание;
- Цена Minecraft отличается для различных платформ.
- Если Вы играете в Minecraft на компьютере под операционной системой Windows 10, то Bedrock Edition будет работать гораздо шустрее, количество кадров в секунду будет на 20-30% больше. Это связано с тем, что она написана на C++.
Скачать Bedrock Edition можно у нас на сайте. Для Вас будет доступен весь функциональность, как и в официальных магазинах платформ. Скачав игру здесь, Вы сможете погрузиться в игру бесплатно.
Скриншоты и видео
First you need to close the Microsoft Store
Go to the Task Manager
![[IMG] [IMG]](https://i.imgur.com/NOetoOe.png)
If there is a Microsoft Store in the tasks, remove the task
As soon as we closed the microsoft store, we go to
![[IMG] [IMG]](https://i.imgur.com/Jee9dOT.png)
Installing
![[IMG] [IMG]](https://i.imgur.com/ZdMYhds.png)
We go to: C:WindowsSystem32
In the type we set:
![[IMG] [IMG]](https://i.imgur.com/xu6BvY1.png)
Looking for
![[IMG] [IMG]](https://i.imgur.com/kUxFHfq.png)
Click RBM and
![[IMG] [IMG]](https://i.imgur.com/WLNJuSf.png)
The CMD opens for a second.
Now we delete [preview]Windows.ApplicationModel.Store.dll [/preview]from C:WindowsSystem32
![[IMG] [IMG]](https://i.imgur.com/Rp0YiOu.png)
Now we insert [preview]Windows.ApplicationModel.Store.dll [/preview]from the crack folder
![[IMG] [IMG]](https://i.imgur.com/BYF6RB6.png)
And now we go to C:WindowsSysWOW64
We also put
![[IMG] [IMG]](https://i.imgur.com/CeQUoAK.png)
Looking for
![[IMG] [IMG]](https://i.imgur.com/8oh3EUk.png)
Click on the RMB and
![[IMG] [IMG]](https://i.imgur.com/WPrdxYN.png)
We insert the file from the crack
![[IMG] [IMG]](https://i.imgur.com/UBcrTIA.png)
Now we go to the Microsoft Store
Be sure to log in to your account or register
We go to the Minecraft page
![[IMG] [IMG]](https://i.imgur.com/RL826Sv.jpg)
Download the «trial» version
![[IMG] [IMG]](https://i.imgur.com/Rcxb66i.png)
![[IMG] [IMG]](https://i.imgur.com/7rjyto5.png)
We go check, you have the full version.
You can play with this crack with all the features of the licensed version
| |
- With any Windows update, the crack will stop working
- To delete the game, run the Take Ownership uninstaller, and then delete the game
- If there are errors, check whether you have replaced the files in both folders
Did it work?
Please unsubscribe your review in this topic

In you have problems, please contact me at
On Win11 method work
07:39, 15 декабрь 2021
258
870,6К
Minecraft Bedrock Edition — это компьютерная версия игры, представленная для операционной системы Windows 10. Игра может работать даже на самом слабом компьютере с минимальными характеристиками ПК. Вы можете играть со своими друзьями по сети через Xbox Live и начать выживание.
Играйте с друзьями онлайн в популярную песочницу. Игра представляет собой большой открытый мир с кучей различных функций. Майнкрафт — отличный способ весело провести время со своими друзьями. Кроме того, существуют опасные мобы, которые могут навредить вам и остальным игрокам, стройте домик и прикрывайтесь от них в тёмное время, ещё благодаря красному мылу, вы можете строить сложные механизмы в мире.
Версия Bedrock Edition ничем не отличается от Pocket Edition, свободно перетаскивайте свой мир в формате .mcworld с компьютера на мобильное устройство, затем продолжить постройку. Из плюсов можно дополнить, что игра написана на языке программирования C++. Благодаря ему, вы можете комфортно играть с высоким FPS.
English version — https://mcpehaxs.com/en/download-mcpe/47-minecraft-bedrock-on-windows.html
Майнкрафт Бедрок
Бесплатно. Последняя версия.
Скачать
Любой желающий может бесплатно скачать Minecraft RTX на Windows 10 с официального сайта Windows Store и протестировать игру с трассировкой лучей. Важно понимать, что к стабильности её работы есть много вопросов, ведь она находится в стадии Beta-версии.
Ниже приведена пошаговая инструкция как скачать и установить игру. Подразумевается, что вы уже купили цифровую копию Майнкрафт для Windows 10. Речь идёт о лицензионной версии песочницы, про использование торрентов говорить не будем.
Содержание
- Проверка системных требований
- Установка драйвера Game Ready
- Создание резервной копии миров Minecraft Bedrock
- Регистрация в программе Xbox Insider
- Загрузка Minecraft RTX для Windows 10
- Что делать если Minecraft RTX не отображается в Microsoft Store
Проверка системных требований
Перед началом загрузки проверьте соответствие вашего ПК системным требованиям игры:
- Процессор Intel Core i5, аналогичный или более мощный.
- Видеокарта NVIDIA GeForce RTX 2060 или более мощная из 20-й или 30-й серии GeForce RTX.
- Минимум 8 ГБ оперативной памяти.
- 2 ГБ свободного места на жёстком диске для хранения карт, миров и пакетов ресурсов.
- Операционная система Windows 10 x64.
Расход системных ресурсов Minecraft RTX выше, чем у обычной Java-версии игры. Все видеокарты GeForce RTX поддерживают трассировку лучей.
Игра работает только на 64-разрядной Windows 10. Скачать Minecraft RTX на Windows 7 или телефон невозможно. В этом случае остаётся использовать ресурс-паки с шейдерами — они способны выдавать почти такой же визуальный эффект как трассировка лучей.
Установка драйвера Game Ready
Для запуска игры необходимо установить на Windows 10 драйвер Game Ready для Minecraft с RTX. Он необходим для обеспечения оптимальной производительности, включения трассировки лучей, а также позволяет активировать технологию суперсэмплинга NVIDIA DLSS 2.0.
Для установки драйвера есть два варианта:
- Автоматически. Откройте приложение GeForce Experience, перейдите на вкладку «Драйверы» и выберите WHQL-драйвер GeForce Game Ready.
- Вручную. Перейдите по ссылке https://www.nvidia.com/en-us/geforce/drivers/, укажите вашу видеокарту, операционную систему и язык. В последнем поле Download Type выберите Game Ready Driver и нажмите кнопку поиска. Скачайте последнюю версию и установите её.
Скачать GeForce Experience для автоматической установки можно по ссылке выше. Размер установщика чуть больше 100 Мб.
После установки драйвера Game Ready, переходим к третьему шагу.
Создание резервной копии миров Minecraft Bedrock
Minecraft RTX работает на основе Minecraft Bedrock Edition, поэтому если вы играли в Bedrock Edition для Windows 10 и не хотите потерять свои миры, нужно сделать их резервную копию.
Любой мир, который вы откроете в Minecraft с RTX, будет невозможно использовать в других бета-версиях игры для Windows 10, в финальной версии Minecraft RTX и даже в стандартной Java-версии песочницы.
Сделайте резервные копии всех миров, чтобы была возможность восстановить их в других версиях игры. Это можно сделать через Проводник Windows 10 либо непосредственно из игры. Откройте Майнкрафт, нажмите на значок «Редактировать», прокрутите меню вниз и нажмите кнопку «Экспортировать мир».
Если миров много, проще использовать Проводник Windows. Сохраненные миры можно найти в папке minecraftWorlds (её местоположение зависит от версии игры):
%LOCALAPPDATA%PackagesMicrosoft.MinecraftUWP_8wekyb3d8bbweLocalStategamescom.mojangminecraftWorlds
Либо:
%USERPROFILE%AppDataLocalPackagesMicrosoft.MinecraftUWP_8wekyb3d8bbweLocalStategamescom.mojangminecraftWorlds
Каждая подпапка в папке minecraftWorlds — это отдельный игровой мир. Скопируйте всю папку minecraftWorlds на рабочий стол или другое место вне папки игры.
Обязательно создайте резервную копию миров, которые хотите сохранить, перед следующим шагом. После переноса миров в Minecraft с RTX, вернуться к их предыдущим версиям будет невозможно.
Регистрация в программе Xbox Insider
Чтобы скачать Майнкрафт RTX нужно пройти регистрацию в программе Xbox Insider. Откройте магазин Windows Store и установите бесплатное приложение предварительной оценки Xbox Insider Hub. Сейчас оно находится в стадии бета-версии.
Запустите приложение и, если не являетесь участником программы Xbox Insider, нажмите кнопку «Присоединиться» и следуйте дальнейшим инструкциям на экране для регистрации.
Если вы уже частник программы Xbox Insider, войдите в свою учётную запись.
Известна проблема, когда приложение Xbox Insider Hub зависает во время процесса регистрации в программе Xbox Insider. Это происходит из-за большого наплыва желающих пройти регистрацию и сервера Microsoft не справляются. Подождите пока сервер обработает ваш запрос либо попробуйте позже.
Загрузка Minecraft RTX для Windows 10
Итак, вы участник программы тестирования. Откройте приложение Xbox Insider Hub и нажмите на значок в левом верхнем углу, чтобы открыть Insider Content:
В меню Insider Content выберите из доступных игр «Minecraft для Windows 10»:
В следующем окне нажмите кнопку Join (Присоединиться):
В открывшемся всплывающем окне ознакомьтесь с условиями и правилами участия в программе тестирования и нажмите кнопку «Принять» (Accept).
Откроется меню с кнопками «Управление» и «Найти в магазине». Жмите первую и во всплывающем окне выбирайте Minecraft for Windows 10 RTX Beta:
Осталось нажать кнопку подтверждения «Готово» (Done).
В любой момент можно выйти из программы тестирования и вернуться к основной Java-версии Minecraft для Windows 10. Для этого выберите последний пункт меню «Отменить регистрацию» и нажмите «Готово» (Done).
Вот и всё. Если для магазина Windows Store активны автоматические обновления приложений, установленная версия Minecraft автоматически обновится до последней доступной сборки с RTX.
Если игра не установлена, система предложит скачать последнюю сборку Майнкрафт с поддержкой RTX.
Осталось запустить Minecraft из меню Пуск в Windows 10 и нажать кнопку «Играть». Загрузите любой мир с трассировкой лучей и наслаждайтесь новой графикой.
Что делать если Minecraft RTX не отображается в Microsoft Store
После того, как вы успешно зарегистрировались в программе бета-версии Minecraft RTX, обновление может не отображаться в магазине Microsoft Store.
Самая очевидная причина в том, что вы всё ещё зарегистрированы на бета-канале Bedrock, а не на RTX. Убедитесь, что вы присоединились к бета-версии RTX в приложении Xbox Insider Hub.
Если вы проверили, что зарегистрированы для участия в нужном бета-тестировании, а обновление по-прежнему не появляется, то причина в перегрузке серверов Microsoft.
Они могут быть перегружены запросами на загрузку бета-версии. Наберитесь терпения и дождитесь спада количества желающих скачать Майнкрафт с поддержкой RTX.
Перезагрузка компьютера или переустановка Xbox Insider Hub, скорее всего, не повлияют на эту проблему, поскольку причина проблемы на стороне Microsoft, а не у вас.
Начинающий
- Статус
-
Оффлайн
- Регистрация
- 26 Мар 2020
- Сообщения
- 164
- Реакции
- 17
-
#1
Автор темы
Как поиграть в Minecraft Bedrock Edition(в случае для пк windows 10 edition)
1. Нужно скачать демо версию Minecraft из Microsoft Store
2. Найти и установить Minecraft for Windows 10
3. Зарегаться или войти на online-fix.me (no ad)
4. Открыть от имени администратора launcher.exe [ *
* | ** ]
Credits: 0xdeadc0de ; Seeburschbanause
Последнее редактирование: 4 Июл 2022
- Статус
-
Оффлайн
- Регистрация
- 28 Июн 2020
- Сообщения
- 360
- Реакции
- 56
Пользователь
- Статус
-
Оффлайн
- Регистрация
- 16 Мар 2021
- Сообщения
- 312
- Реакции
- 62
-
#3
Жду в этой теме гайд, как поставить новую версию офф лаунчера без апдейта винды и стора майков.
Давно видел тему, где это делали через обычный повершел (Найти не смог).
- Статус
-
Оффлайн
- Регистрация
- 9 Июн 2022
- Сообщения
- 15
- Реакции
- 0
-
#4
Как поиграть в Minecraft Bedrock Edition(в случае для пк windows 10 edition)
1. Нужно скачать демо версию Minecraft из Microsoft Store
Посмотреть вложение 207957
2. Найти и установить Minecraft for Windows 10
3. Открыть от имени администратора launcher.exe [ ** | ** ]
Credits: 0xdeadc0de ; Seeburschbanause
скачать Tlauncher(noad)
Пользователь
- Статус
-
Оффлайн
- Регистрация
- 28 Фев 2018
- Сообщения
- 362
- Реакции
- 84
-
#5
Это про minecraft bedrock, а не java..
Начинающий
- Статус
-
Оффлайн
- Регистрация
- 26 Мар 2020
- Сообщения
- 164
- Реакции
- 17
-
#6
Автор темы
Жду в этой теме гайд, как поставить новую версию офф лаунчера без апдейта винды и стора майков.
Давно видел тему, где это делали через обычный повершел (Найти не смог).
там замудренный способ, а тут только скачать демо версию и запустить сие чудо.
а что дальше?
В этом руководстве мы обсуждаем возможные способы получить Minecraft на ПК с Windows 11 или 10, различные выпуски, которые он предоставляет для начинающих, и способы их активации.
Minecraft начал свой путь с очень маленькой игры, такой как Mario. В старые времена его игровой процесс был довольно простым: постройте свой дом и продолжайте этим заниматься. В настоящее время она полностью превратилась в продвинутую серию игр, которые имеют разные названия, каждая из которых обеспечивает уникальный игровой процесс.
Игра майнкрафт – превратилась в огромный трехмерный мир, в котором пользователи могут строить, крафтить, добывать, сражаться и исследовать разные вещи. Однако, прежде чем вы поймете, о чем эта игра, вы должны сначала узнать, как установить игру Minecraft на свой компьютер под управлением Windows 10.
Версии Minecraft для Windows 11/10
Прежде чем начать играть в майнкафт на своем ПК, вы должны знать что есть платная версия и бесплатная, Для этого вы должны сначала решить, какие выпуски вы действительно хотите использовать. В основном есть две версии, из которых вы можете выбрать. Две наиболее часто используемые версии Minecraft следующие:
- Minecraft Версия Java
- Minecraft Bedrock издание
Если вы слышите их впервые, давайте я немного расскажу основное отличие версии Minecraft Java от Minecraft Bedrock и сделаю подробное описание каждого из них
Minecraft Java Edition
Версия Minecraft Java – самая старая из всех типов игр, которые когда-либо появлялись в Minecraft, и все еще доступна для Windows, macOS или Linux. Установив эту версию, вы получите лучшую графику, больше серверов и неограниченные возможности моддинга. Единственный минус этой версии в том, что вы не можете играть в эту игру на мобильных устройствах, консолях или других подобных устройствах. Однако вы можете взаимодействовать с компьютерами, то есть со всеми другими онлайн-плеерами в Windows, Linux или macOS.
Minecraft Bedrock Edition
Майнрафт Bedrock Edition – это более продвинутая версия, широко известная как Minecraft для Windows 10. Пользователи предпочитают эту версию из-за ее способности играть в нескольких операционных системах, например Windows, Xbox, Android, iOS и т. Д. Когда дело доходит до производительности или загрузки время, он также превосходит версию Java. Но это потому, что в нем нет режима хардкора или зрителя. Кроме того, если вы хотите создавать собственные моды, эта опция доступна только в версии Java.
Варианты установок Minecraft Bedrock Edition для Windows 11/10
Теперь, когда вы знаете основные различия между этими двумя версиями, выбирайте версию Minecraft с умом. Если вы хотите сыграть в эту игру со своими друзьями, вы не можете решить это единолично.
Установить Minecraft Bedrock Edition через Microsoft Store
Как указано выше, этот тип игры специфичен для операционных систем Windows, вы можете легко получить его через Microsoft Store. Чтобы загрузить / установить эту версию Minecraft, выполните следующие действия:
- Запустите приложение Windows Store, нажав на его значок на панели задач.
- Когда он откроется, перейдите в строку поиска и введите «Minecraft». Список подходящих игр Minecraft появится в результатах поиска. Однако для большинства из них либо потребуется Game Pass, либо будет отображаться некоторая цена.
- Выберите те версии, которые предлагают пробную версию. Например: нажмите на вариант – Minecraft для Windows 10.
- Вы можете найти бесплатную пробную версию чуть ниже ее цены. Щелкните по нему и подождите, пока игра загрузится и установится.
- Поскольку размер этой игры составляет около 450+ МБ, ее загрузка или установка на ваш компьютер займет некоторое время.
- После успешной установки игры нажмите кнопку воспроизведения.
Вот и все, теперь у вас есть основополагающая версия Minecraft. Откройте эту игру на своем компьютере и начните наслаждаться игровым процессом.
Установить Minecraft Bedrock Edition с официального сайта
Кроме того, вы также можете загрузить эту игру, посетив ее официальный сайт, например, www.minecraft.net. Если вы хотите получить подробное описание, следуйте приведенному ниже руководству:
- Прежде всего, посетите официальный сайт Minecraft и нажмите «Получить Minecraft»
- Когда он спросит: «Как вы хотите играть?», Выберите любой из доступных вариантов. К ним относятся – компьютер, мобильный телефон, консоль и другие.
- Если вы выберете Mobile или console, у вас не будет возможности установить Minecraft Java Edition.
- Следуйте инструкциям на экране, и вы получите несколько редакций на выбор.
- Выберите ту, которую вы хотите продолжить, купите ее, и только вы сможете играть в эту игру на выбранном вами устройстве.
Установка игры Minecraft через установщик Windows installer
Вы также можете установить бесплатную пробную версию игры Minecraft с помощью установщика. Чтобы загрузить его исполняемый файл, выполните следующие действия:
- Откройте свой веб-браузер и скопируйте / вставьте приведенный ниже URL-адрес в адресную строку:
www.minecraft.net/en-us/free-trial - Нажмите Enter, чтобы веб-страница загрузилась полностью. Когда это произойдет, нажмите Загрузить сейчас.
- Вам будет предложено загрузить установщик, продолжить и сохранить установочный файл.
- После загрузки установщика дважды щелкните его, чтобы начать установку.
- Установщик – Minecraft для Windows 11
- Следуйте инструкциям на экране одну за другой, и вот так вы получите игру Minecraft.
- Скачайте Minecraft с помощью установщика
Вот и все, я надеюсь, вам понравится бесплатная пробная версия Minecraft и вы скоро обновите ее, чтобы насладиться ее премиальными функциями.