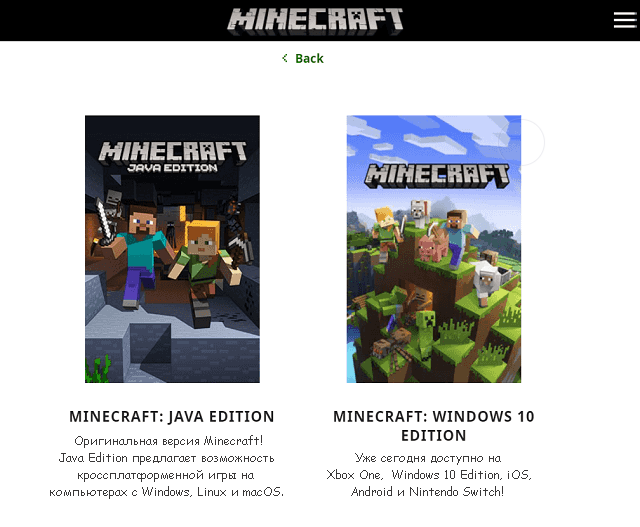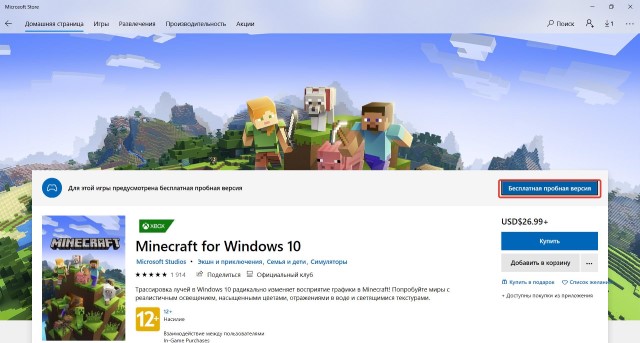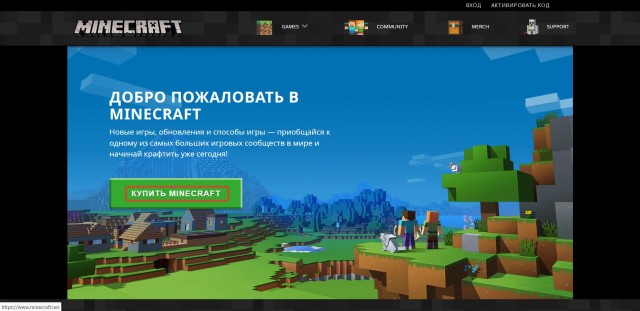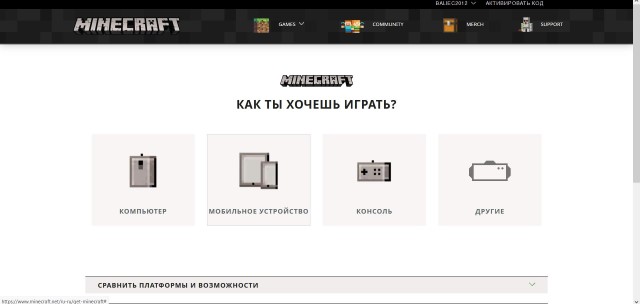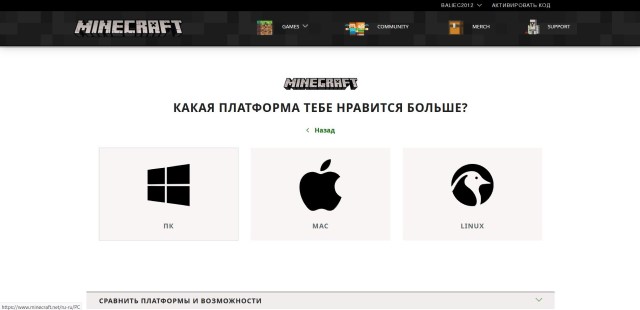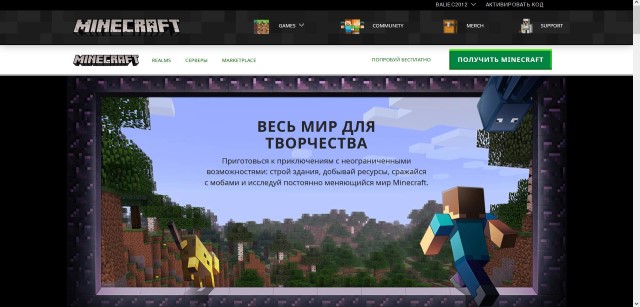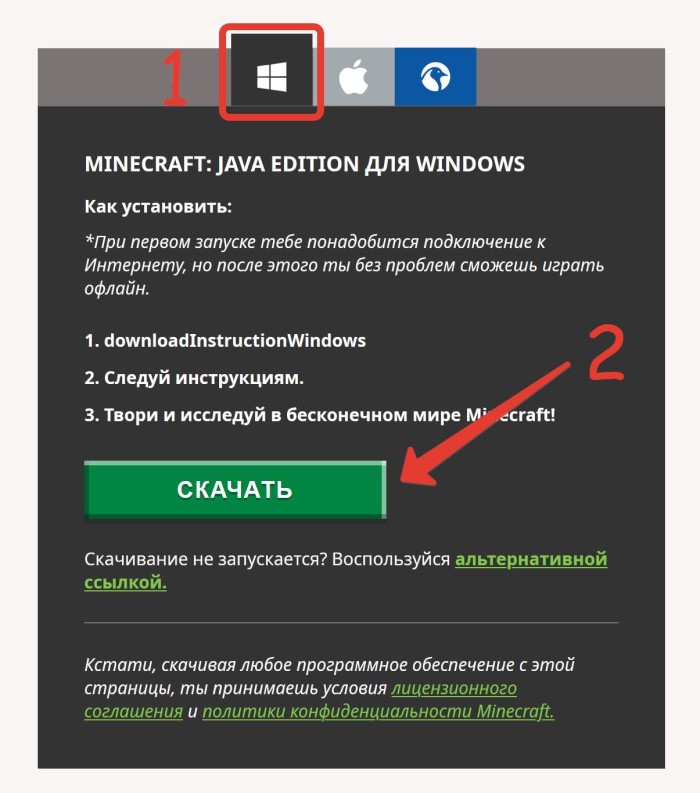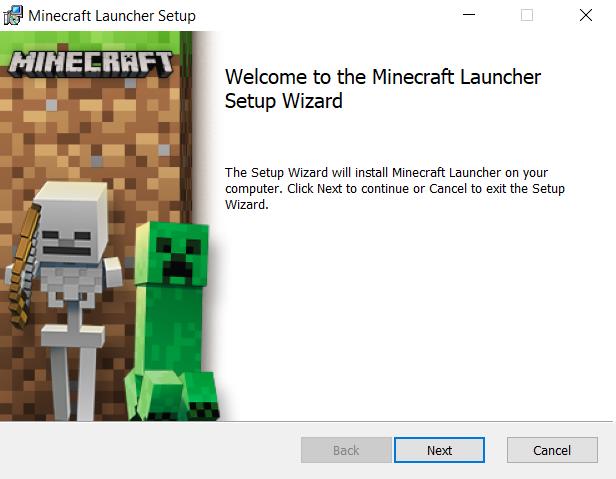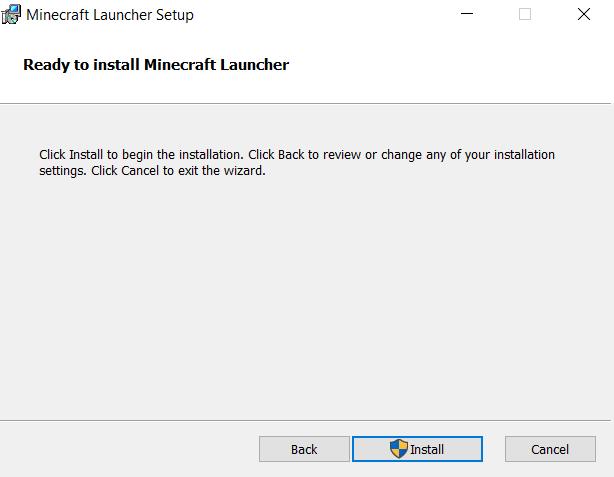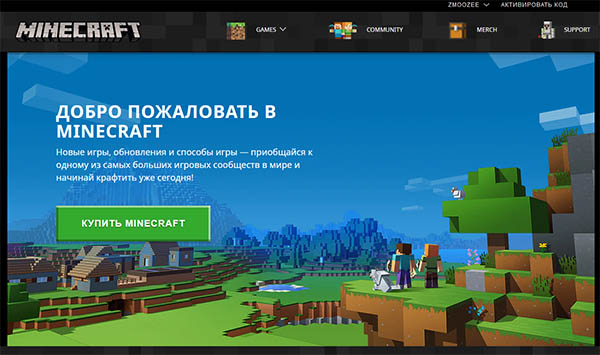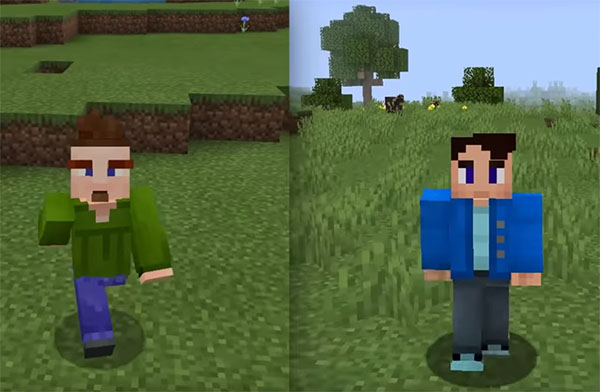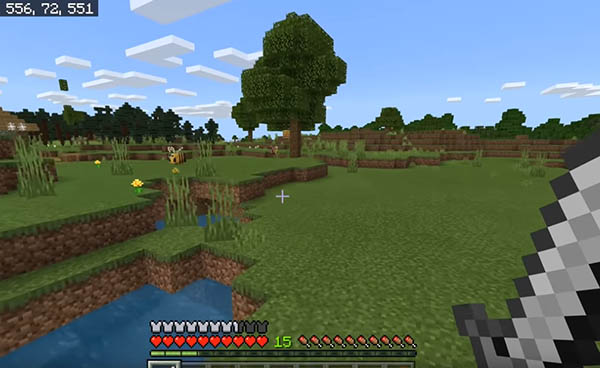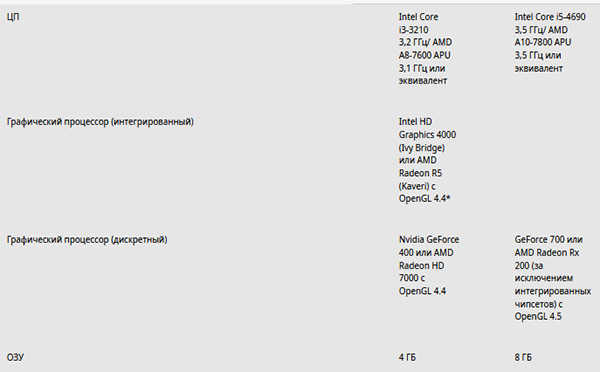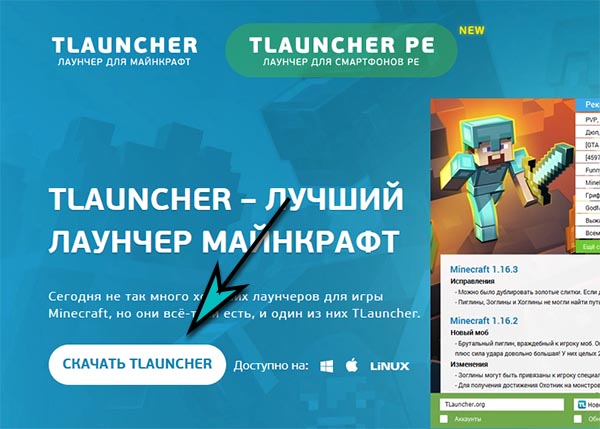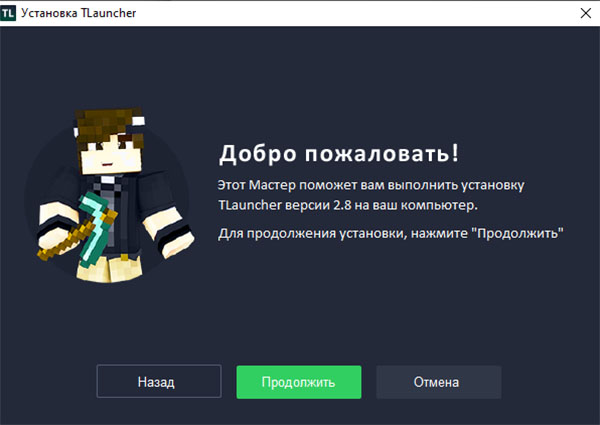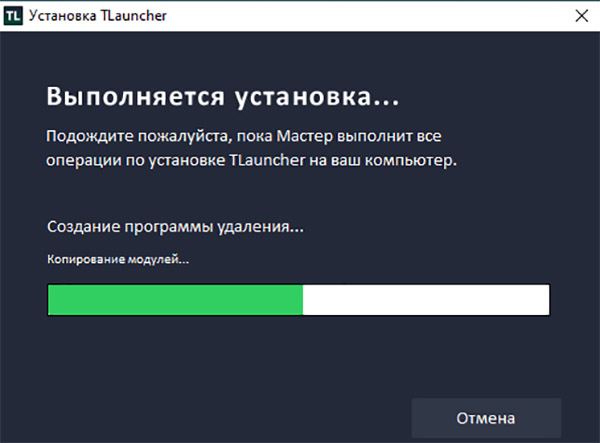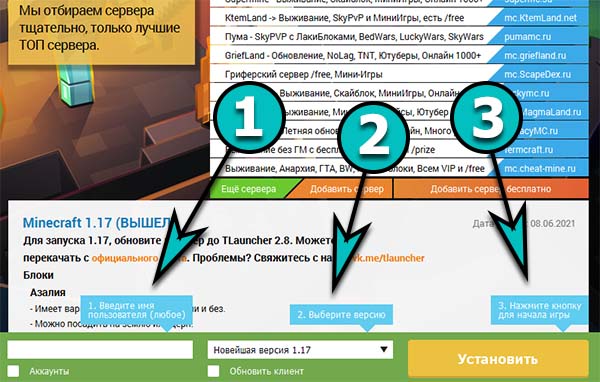Для запуска нашего лаунчера и самой игры Minecraft, у вас обязательно должен быть установлена Джава. На данной странице, вы узнаете все основные подробности установки. На всё это у вас уйдёт не много времени, а в результате получите доступ к одной из самых популярных игр в истории. Дополнительно, узнайте какие версии Java используют новые и старые версии игры.
Содержание:
Важная информация
Где скачать Java 8
Где скачать Java 16
Где скачать Java 17
Установка Java в Windows (XP, 7, 8, 10, 11)
Установка Java в MacOS
Установка Java в Linux
— Установка Java в Ubuntu для TLauncher/Minecraft
— Установка Java в Debian/Mint для TLauncher/Minecraft
— Установка Java в Fedora/CentOS для TLauncher/Minecraft
Решение проблем при установке Java
Обсуждение
Важная информация
Для TLauncher нужна именно Java 8! В некоторых Linux системах работает и с Java 11.
Рекомендованная версия Джава для Minecraft (1.16.5 и ниже) на Windows: Java 8 Update 51 (приоритет) или Java 8 Update 45.
Рекомендованная версия Java для Майнкрафт (1.16.5 и ниже) на MacOS/Linux: Java 8 Update Последний.
Рекомендованная версия Джава для Minecraft (1.17 и 1.17.1) на Windows: Java 16 (используемая разработчиками игры).
Рекомендованная версия Java для Майнкрафт (1.17 и 1.17.1) на MacOS/Linux: Java 16 (используемая разработчиками игры).
Рекомендованная версия Джава для Minecraft (1.18 и выше) на Windows: Java 17 (используемая разработчиками игры).
Рекомендованная версия Java для Майнкрафт (1.18 и выше) на MacOS/Linux: Java 17 (используемая разработчиками игры).
ВНИМАНИЕ: TLauncher автоматически* использует нужную версию Java рекомендованную разработчиками игры: для версии игры 1.18 — Java 17, для игры 1.17 — Java 1.16, для игры 1.16.5 и ниже — Java 8 Update 51. Поэтому, не нужно вручную устанавливать Java 16 или 17! Если происходит ошибка запуска связанная с Java, то проверьте в настройках лаунчера (Иконка «Шестеренки» -> «Настройки»), что стоит «Выбор Java» на «По умолчанию«. Если стоит другая версия, лаунчер будет пытаться запустить каждую версию от нее и может быть ошибка! Меняйте это, если понимаете для чего.
* Нужно использовать актуальную версию TLauncher 2.84 и выше.
Где скачать Java 8
Автоопределение системы для Java (Переход на внешний сайт);
Windows*: Java Windows x64; Java Windows x32
MacOS*: Java MacOS x64 (MacOS 10.7.3 и ВЫШЕ версии!);
Linux*: Java Linux x64 RPM; Java Linux x32 RPM; Java Linux x64; Java Linux x32
Где скачать Java 16
Windows*: Java Windows x64
MacOS*: Java MacOS x64
Linux*: Java Linux x64 RPM; Java Linux ARM x64 RPM; Java Linux x64 Deb
Где скачать Java 17
Windows*: Java Windows x64
MacOS*: Java MacOS x64; Java MacOS ARM x64
Linux*: Java Linux x64 RPM; Java Linux ARM x64 RPM; Java Linux x64 Deb
* Все версии взяты с официального сайта Java, не было внесено никаких изменений, подписаны цифровой подпись Oracle!
Установка Java в Windows (XP, 7, 8, 10, 11)
1) Определяем разрядность вашей системы — x32 или x64, если знаете, переходите к следующим пунктам. Если нет, то открываем «Мой компьютер» -> в верхнем меню (Компьютер) ищем «Свойства системы» и кликаем на эту кнопку.
2) Ищем пункт «Тип системы«, и возле него будет указана разрядность вашей системы.
2.1) Если указано «32-разрядная операционная система, процессор x64«, то рекомендуется переустановить Windows используя разрядность x64, так как процессор ваш поддерживает. В противном случаи, x32 обладает ограничениями на выделения оперативной памяти!
3) Определив вашу разрядность, скачиваем версию Java для x32 или x64 по ссылкам выше.
4) Запускаем скаченный установщик и нажимаем на кнопку «Install«. Произойдёт установка и теперь ваш компьютер готов к работе с Minecraft/TLauncher.
Установка Java в MacOS
1) Скачиваем версию Java под MacOS x64 по ссылке выше.
2) Запускаем скаченный образ DMG и запускаем в нём пакет установки PKG:
3) В первых двух окнах просто нажимаем «Продолжить«:
4) Как всегда, при установке в Мак ОС, вводим пароль:
5) Готово! Теперь у вас установлена Java на OS X.
Установка Java в Linux
Установка Java в Ubuntu для TLauncher/Minecraft
1) Открываем Терминал и выполняем стандартные sudo apt-get update , а после sudo apt-get upgrade .
2) Устанавливаем Java: sudo apt install openjdk-8-jdk и соглашаемся Y на установку.
3) Скачиваем Linux версию лаунчера и распаковываем архив с .jar файл в любое место (Архив .zip распаковываем, но не сам .jar!)
4) Запускаем лаунчер командой sudo java -jar /home/user/Downloads/TLauncher-2.83.jar . У вас будет другой путь, смотря куда положили файл! Будут скачены нужные файлы и запущен лаунчер:
Установка Java в Debian/Mint для TLauncher/Minecraft
1) Открываем Терминал и выполняем стандартные sudo apt-get update , а после sudo apt-get upgrade .
2) Устанавливаем саму Java: sudo apt install default-jdk и соглашаемся Y на установку.
3) Скачиваем Linux версию лаунчера и распаковываем архив с .jar файл в любое место (Архив .zip распаковываем, но не сам .jar!)
4) Запускаем лаунчер командой sudo java -jar /root/Downloads/TLauncher-2.83.jar . У вас будет другой путь, смотря куда положили файл! Будут скачены нужные файлы и запущен лаунчер:
Установка Java в Fedora/CentOS для TLauncher/Minecraft
1) Открываем Терминал и выполняем стандартные sudo yum update и обновляем.
2) Устанавливаем Java: sudo yum install java-11-openjdk и соглашаемся Y на установку.
3) Выполняем команду sudo update-alternatives —config java и указываем в поле число соответствующей версии Java 11, чтобы установить её по умолчанию. Проверяем с помощью java -version , что выводит Java 11:
4) Скачиваем Linux версию лаунчера и распаковываем архив с .jar файл в любое место (Архив .zip распаковываем, но не сам .jar!)
5) Запускаем лаунчер командой sudo java -jar /home/user/Downloads/TLauncher-2.84.jar . У вас будет другой путь, смотря куда положили файл! Будут скачены нужные файлы и запущен лаунчер.
Решение проблем при установке Java
1) Не запускается установщик Java, без ошибок и окон.
1.1) Пробуем полностью перезагрузить компьютер и запустить снова установщик.
1.2) Если перезагрузка не помогает, нужно переустановить вашу ОС (Windows и т.д.), так как она сломалась.
Обсуждение
Minecraft начал свой путь с очень маленькой игры, такой как Mario. В былые времена игровой процесс был довольно простым: постройте свой дом и развивайте его. В настоящее время она полностью превратилась в продвинутую серию игр, которые имеют разные названия, каждая из которых обеспечивает уникальный игровой процесс.
Minecraft превратился в огромный трехмерный мир, в котором пользователи могут строить, крафтить, добывать, сражаться и исследовать разные вещи. Однако, прежде чем вы поймете, о чем эта игра, вы должны сначала узнать, как установить игры Minecraft на свое устройство.
Содержание
- Скачать Minecraft Bedrock Edition для Windows 11/10
- Получите Bedrock Edition с веб-сайта Minecraft
- Скачайте и установите Java версию игры Minecraft с помощью установщика
Получите Minecraft для Windows 11/10 — бесплатно или платно
Прежде чем вы сможете играть в игры Minecraft на своем ПК, вы должны сначала решить, какие выпуски вы действительно хотите использовать. Ниже представлены наиболее часто используемые версии Minecraft:
- Java Edition
- Bedrock edition
Minecraft Java Edition
Версия Java — самая старая из всех типов игр, которые когда-либо появлялись в Minecraft, и все еще доступна для Windows, macOS или Linux. Установив эту версию, вы получите лучшую графику, больше серверов и неограниченные возможности моддинга. Единственный минус этой версии в том, что вы не можете играть в эту игру на мобильных устройствах, консолях или других подобных устройствах. Однако вы можете использовать компьютеры, и играть со всеми другими онлайн игроками в Windows, Linux или macOS.
Minecraft Bedrock Edition
Bedrock Edition — это более продвинутая версия, широко известная как Minecraft для Windows 10. Пользователи предпочитают эту версию из-за возможности играть в Windows 10, консолях и на мобильных устройствах, она поддерживает Windows, Xbox, Android, iOS и т.д. Когда дело доходит до производительности, то ей тоже есть чем похвастаться, она превосходит в этом версию Java. Но это потому, что в этой версии нет режима хардкор и зрителя. Кроме того, если вы хотите создать собственные моды для неё, то эта опция доступна только в версии Java.
Теперь, когда вы знаете основные различия между этими двумя версиями, выбирайте версию Minecraft для себя. Если вы хотите сыграть в эту игру со своими друзьями, лучше обсудите с ними и придите к обоюдному согласию, какую версию будете использовать.
Скачать Minecraft Bedrock Edition для Windows 11/10
Как указано выше, этот тип игры специфичен для операционных систем Windows, вы можете легко получить его через Microsoft Store. Чтобы загрузить / установить эту версию Minecraft, выполните следующие действия:
- На панеле задач в поле поиска введите Microsoft Store и нажмите на значок этого приложения.
- Когда оно откроется, перейдите в строку поиска магазина и введите Minecraft. Список подходящих игр Minecraft появится в результатах поиска. Однако для большинства из них либо потребуется подписка Game Pass, либо будет отображаться некоторая цена. Выберите те версии, которые предлагают пробную версию. Например: нажмите на вариант — Minecraft для Windows 10.
- Вы можете найти бесплатную пробную версию чуть ниже ее цены. Щелкните по нему и подождите, пока эта игра загрузится и установится.
- Поскольку размер этой игры составляет около 400+ МБ, ее загрузка или установка на ваш компьютер займет некоторое время.
- После успешной установки игры нажмите кнопку Запустить.
Вот и все, теперь у вас есть самая популярная версия Minecraft для Windows 10. Откройте эту игру на своем компьютере и начните наслаждаться игровым процессом.
Получите Bedrock Edition с веб-сайта Minecraft
Кроме того, вы также можете загрузить эту игру, посетив ее официальный сайт. Если вы хотите получить подробное описание установки, следуйте приведенному ниже руководству:
- Прежде всего, посетите официальный сайт Minecraft и нажмите Купить Minecraft.
- Когда он спросит: «Как ты хочешь играть?», Выберите любой из доступных вариантов. К ним относятся — компьютер, мобильное устройство, консоль и другие.
- Если вы выберете мобильное устройство или консоль, у вас не будет возможности установить Minecraft Java Edition.
- Следуйте инструкциям на экране, и вы получите предложение по выбору нескольких редакций.
- Выберите ту, которую вы хотите использовать, купите ее, и только вы сможете играть в эту игру на выбранном вами устройстве.
Если вы хотите сначала попробовать любую из игр Minecraft без приобретения, следуйте этому руководству:
- Зайдите на сайт Minecraft еще раз, наведите указатель мыши на Games и нажмите Minecraft.
- Если вы выберете любую другую игру, вам придется приобрести ее, так как у других версий нет бесплатного ознакомительного периода.
- Нажмите Попробуй бесплатно рядом с кнопкой Получить Minecraft.
- Выберите свою операционную систему на следующем экране, нажав соответствующий значок. Если вы выберете опцию Windows, это перенаправит вас на страницу Microsoft Store.
- Нажмите Бесплатная пробная версия и войдите в свою учетную запись Microsoft, и вы снова будете перенаправлены в приложение Microsoft Store.
- Вот и все, далее выполните шаги, описанные в предыдущем разделе.
Скачайте и установите Java версию игры Minecraft с помощью установщика
Вы также можете установить бесплатную пробную версию игры Minecraft с помощью установщика. Чтобы загрузить его исполняемый файл, выполните следующие действия:
- Откройте свой веб-браузер, скопируйте, а затем вставьте приведенный ниже URL-адрес в адресную строку:
https://www.minecraft.net/ru-ru/free-trial
- Далее пролистайте страницу ниже и выберите версию для Windows, а затем нажмите кнопку Скачать как на изображении ниже.
- Вам будет предложено загрузить установщик, и сохранить его на компьютер. После этого два раза нажмите на него левой кнопкой мыши, чтобы запустить его.
- Следуйте инструкциям на экране, затем нажмите кнопку Install. После этих действий игра будет установлена.
Вот и все, мы надеемся, вам понравится бесплатная пробная версия Minecraft и вы скоро обновите ее, чтобы насладиться ее полнофункциональной версией.
Набор статей на нашем сайте был бы неполным, если бы отсутствовал мануал по установке игры. Давайте в виде подробной пошаговой инструкции рассмотрим, как установить Minecraft на ПК. тем более что сделать это очень просто.
Установка Java
Первое, что нужно будет сделать, это установить библиотеку, без которой не может работать пиксельный мир. Поэтому рекомендуем действовать по следующему сценарию:
- В первую очередь переходим на официальный сайт Oracle и уже оттуда скачиваем нужный нам фреймворк. Запускаем исполняемый компонент, сделав двойной левый клик на нем.
- Откроется инсталлятор Java и нам нужно будет лишь запустить установку. Нажимаем предназначенную для этого кнопку.
- Дожидаемся завершения копирования всех нужных для работы библиотеки файлов по своим местам.
- Закрываем инсталлятор и таким образом заканчиваем процедуру установки J
Теперь, когда нужная нам библиотека установлена, можно переходить к инсталляции специального приложения, которое абсолютно бесплатно и в автоматическом режиме позволит установить Майнкрафт на компьютер.
Инсталляция TLauncher
Как известно, Minecraft – это лицензионный продукт, который стоит денег. Для того чтобы не платить и получить игру бесплатно, используется специальное приложение, которое называется лаунчером. Давайте установим последний:
- Существует большое количество различных лаунчеров для установки Minecraft. Воспользуемся самым популярным из них, который позволит сделать это без вирусов. Загрузите приложение c данной странички. Когда скачивание будет завершено, запускаем установку программы.
- На первом этапе просто переходим к следующему шагу, нажав обозначенную красной линией кнопку.
- Принимаем лицензионное соглашение приложения, установив флажок в позицию, обозначенную цифрой «1», и нажал кнопку «Продолжить».
- Убираем флажки напротив пунктов установки рекламного программного обеспечения и переходим дальше.
- Запускаем установку ПО.
- Дожидаемся завершения инсталляций TLauncher.
- На следующем этапе настраиваем автоматический запуск лаунчера и добавление ярлыка на рабочий стол Windows.
Эта же утилита позволяет установить Minecraft Windows 10 Edition.
На нашем сайте вы найдете большой обзор других популярных лаунчеров, при помощи которых можно запустить пиксельный мир на любом PC или ноутбуке.
Устанавливаем игру
Теперь можно перейти к инсталляции Minecraft для ПК. Так как ранее мы установили лаунчер, дальнейший процесс будет очень простым:
- Придумываем любой игровой ник или прописываем уже существующее имя в поле, отмеченное цифрой «1». Выбираем версию Minecraft, которую хотим установить. Запускаем автоматическое скачивание игры, кликнув по кнопке, отмеченной тройкой.
Кстати:
Как видите, данное приложение позволяет скачать и установить Minecraft для компьютера полностью бесплатно и без регистрации.
- В результате запустится скачивание и установка игры. Дожидаемся завершения процесса, длительность которого всецело зависит от скорости подключения к сети.
- Последнее, что останется сделать, это запустить саму игру. Для этого кликаем по обозначенной ниже кнопке.
- Уже через несколько секунд игра будет запущена, и вы сможете насладиться безграничным пиксельным миром на все 100%.
Данный софт имеет огромное количество дополнительных возможностей. Например, мы можем в автоматическом режиме установить любые модификации, карты, скины, текстуры, шейдеры и так далее.
Присутствует возможность поиграть на одном из предназначенных для этого серверов.
Видеоинструкция
Если кому-то лень читать длинные пошаговые инструкции, можете просто посмотреть обучающий ролик, в котором автор максимально наглядно показывает процесс установки Minecraft на собственном ПК.
В заключение
На этом наша статья может быть завершена, так как поставленный в ее начале вопрос раскрыт на 100%. Остается лишь добавить, что если в процессе у пользователя появятся какие-то вопросы, вы можете практически мгновенно получить на них ответы, если перейдете ниже и оставите развернутый комментарий, максимально тщательно описав сложившуюся ситуацию.
Кстати, для того чтобы установить Minecraft PE на ПК, потребуется специальный Android-эмулятор, который позволит запустить прямо на рабочем столе Windows полноценный Google Play.
Содержание
- Как установить Minecraft, установка майнкрафта на Win 10, 7, vista, Xp
- Существует 2 способа установить Minecraft:
- Установка при помощи лаунчера:
- Установка вручную:
- Как скачать и установить майнкрафт на ПК
- Установка Java
- Инсталляция TLauncher
- Устанавливаем игру
- Видеоинструкция
- В заключение
- [Решено] Minecraft не запускается в Windows | Гид на 2022 год
- Попробуйте следующие исправления:
- Исправление 1. Завершите процесс Minecraft
- Исправление 2: Конец несовместимого программного обеспечения
- Исправление 3: Запустите Minecraft от имени администратора
- Исправление 4. Используйте режим совместимости
- Исправление 5: Удаление модов
- Исправление 6. Обновите драйвер видеокарты
- Вариант 1 — Загрузите и установите драйвер вручную
- Вариант 2 — Автоматическое обновление драйверов видеокарты
- Исправление 7: переустановите Minecraft
- Давайте немного разберемся, что это и как:
- Где скачать и как установить Java 16:
- Скачать Java 16:
- Способ бесплатной установки Minecraft Bedrock Edition на Windows 10
Как установить Minecraft, установка майнкрафта на Win 10, 7, vista, Xp
Не знаете как установить Minecraft? Сегодня я расскажу как это сделать, мы установим майнкрафт на разные операционные системы, например Windows 7, Windows vista, Windows Xp. Подобных инструкций полно, но я постараюсь очень подробно описать как установить игру.
Существует 2 способа установить Minecraft:
Установка при помощи лаунчера:
Лаунчер это программа для скачивания и запуска разных версий Minecraft, он есть лицензионный и пиратский, наш лаунчер можно скачать здесь.
1) Запустите лаунчер, если у вас не установлена java, то лаунчер сам скачает и установит.
2) В лаунчере выберите желаемую версию игры, нажмите играть.
Лаунчер сам скачает все файлы и запустит игру, стандартно папка в которой хранятся все файлы игры, в том числе моды, сохранения итд находится по адресу: C:Usersваш пользователь пкAppDataRoaming.minecraft.
Если вам необходимо попасть в нее, то вот инструкция как легко попасть туда.
Установка вручную:
Установка такой версии:
1) Зайдите в папку C:Usersваш пользовательAppDataRoaming
4) Откройте ваш лаунчер, (скачать лаунчер), выберите версию игры и нажмите играть.
Источник
Как скачать и установить майнкрафт на ПК
Набор статей на нашем сайте был бы неполным, если бы отсутствовал мануал по установке игры. Давайте в виде подробной пошаговой инструкции рассмотрим, как установить Minecraft на ПК. тем более что сделать это очень просто.
Установка Java
Первое, что нужно будет сделать, это установить библиотеку, без которой не может работать пиксельный мир. Поэтому рекомендуем действовать по следующему сценарию:
Теперь, когда нужная нам библиотека установлена, можно переходить к инсталляции специального приложения, которое абсолютно бесплатно и в автоматическом режиме позволит установить Майнкрафт на компьютер.
Инсталляция TLauncher
Как известно, Minecraft – это лицензионный продукт, который стоит денег. Для того чтобы не платить и получить игру бесплатно, используется специальное приложение, которое называется лаунчером. Давайте установим последний:
Эта же утилита позволяет установить Minecraft Windows 10 Edition.
На нашем сайте вы найдете большой обзор других популярных лаунчеров, при помощи которых можно запустить пиксельный мир на любом PC или ноутбуке.
Устанавливаем игру
Теперь можно перейти к инсталляции Minecraft для ПК. Так как ранее мы установили лаунчер, дальнейший процесс будет очень простым:
Данный софт имеет огромное количество дополнительных возможностей. Например, мы можем в автоматическом режиме установить любые модификации, карты, скины, текстуры, шейдеры и так далее.
Присутствует возможность поиграть на одном из предназначенных для этого серверов.
Видеоинструкция
Если кому-то лень читать длинные пошаговые инструкции, можете просто посмотреть обучающий ролик, в котором автор максимально наглядно показывает процесс установки Minecraft на собственном ПК.
В заключение
На этом наша статья может быть завершена, так как поставленный в ее начале вопрос раскрыт на 100%. Остается лишь добавить, что если в процессе у пользователя появятся какие-то вопросы, вы можете практически мгновенно получить на них ответы, если перейдете ниже и оставите развернутый комментарий, максимально тщательно описав сложившуюся ситуацию.
Источник
[Решено] Minecraft не запускается в Windows | Гид на 2022 год
Это очень расстраивает, когда вы хотите поиграть в Minecraft, но он не запускается! Не волнуйтесь, попробуйте следующие решения, и вы сможете наслаждаться игрой.
Если вы этого не сделаете ‘ Не зная, достаточно ли мощность вашего компьютера для запуска игры, что является возможной причиной этой проблемы, вы можете сначала проверить системные требования Minecraft.
Попробуйте следующие исправления:
Возможно, вам не придется пробовать их все; просто продвигайтесь вниз по списку, пока не найдете тот, который вам подходит.
Исправление 1. Завершите процесс Minecraft
Если у вас есть два MinecraftLauncher.exe, после устранения проблемы вам нужно открыть «Настройки» в панели запуска, выбрать «Не закрывать панель запуска во время работы игры». Вы можете встретить две ситуации:
Чтобы улучшить игру опыта и повышения производительности вашего компьютера, рекомендуется обновить драйверы.
Исправление 2: Конец несовместимого программного обеспечения
Вам лучше прекратить все фоновые приложения перед запуском Minecraft. Центр поддержки Minecraft перечислил программное обеспечение, которое, как известно, несовместимо с Minecraft и должно быть удалено из вашей системы.
Discord, AVG Antivirus, BitDefender и т. Д. Включены в список. Итак, отключите антивирусы и брандмауэры, выключите Discord и запустите Minecraft.
Если он работает правильно, вам лучше сменить антивирусное программное обеспечение..
Пожалуйста, не переходите по подозрительным ссылкам или веб-сайтам, когда ваши антивирусные программы и брандмауэры отключены, ваш компьютер находится под угрозой.
Исправление 3: Запустите Minecraft от имени администратора
Причиной этой проблемы может быть проблема с привилегиями. Благодаря высокому уровню доступа Minecraft может в полной мере использовать свои функции, поэтому запустите Minecraft от имени администратора, чтобы узнать, решит ли это вашу проблему.
Запустите Minecraft и проверьте, правильно ли он работает.
Исправление 4. Используйте режим совместимости
Игры, созданные для более ранних версий Windows, будут работать в последней версии Windows 10, но некоторые могут плохо работать или вообще не запускаться. Режим совместимости позволяет играм использовать настройки из более ранней версии Windows, которые могут помочь вам решить проблему с запуском Minecraft.
Запустите Minecraft и проверьте, правильно ли он работает.
Исправление 5: Удаление модов
Для Minecraft доступны различные моды, и при игре в Minecraft их можно использовать. Однако моды иногда изменяют поведение вашей игры и могут вызывать неизвестные проблемы. Поэтому, если вы используете моды во время игры в Minecraft, удалите все установленные вами моды.
Если ваша игра работает идеально, проблема, безусловно, была вызвана модами. Вы можете проверять моды один за другим, чтобы увидеть, какие из них вызывают проблему.
Если проблема не исчезнет, не беспокойтесь. Есть еще кое-что, что можно попробовать
Исправление 6. Обновите драйвер видеокарты
Вероятно, проблема «Minecraft не запускается» по проблемам с драйверами. Если вы используете неправильный драйвер видеокарты или он устарел, вы можете столкнуться с этой проблемой. Помимо решения этой проблемы, обновление драйверов также может улучшить производительность вашего компьютера.
Есть два способа обновить драйверы:
Вариант 1. Вручную — вам потребуются навыки работы с компьютером и терпение, чтобы обновить драйверы. Таким образом, поскольку вам нужно найти именно тот драйвер в Интернете, загрузите его и установите шаг за шагом.
Вариант 1 — Загрузите и установите драйвер вручную
После загрузки правильные драйверы для вашей системы, дважды щелкните загруженный файл и следуйте инструкциям на экране, чтобы установить драйвер.
Вариант 2 — Автоматическое обновление драйверов видеокарты
Если у вас нет времени, терпения или компьютерных навыков для обновления драйверов вручную, вы можете сделать это автоматически с помощью Driver Easy.
Driver Easy автоматически распознает вашу систему и найдет для нее подходящие драйверы. Вам не нужно точно знать, в какой системе работает ваш компьютер, вам не нужно рисковать загрузкой и установкой неправильного драйвера, и вам не нужно беспокоиться об ошибке при установке.
Вы можете автоматически обновлять драйверы с помощью БЕСПЛАТНОЙ или Pro версии Driver Easy. Но с версией Pro требуется всего 2 клика (и вы получаете полную поддержку и 30-дневную гарантию возврата денег):
Перезагрузите компьютер и запустите игру, чтобы проверить, правильно ли запускается Minecraft.
Исправление 7: переустановите Minecraft
Если вы не знаете, в чем проблема, переустановка Minecraft — хорошая идея. Этот распространенный, но полезный метод помог многим пользователям.
Запустите Minecraft и проверьте, правильно ли он работает.
Мы надеемся, что приведенная выше информация окажется для вас полезной.. А если у вас есть идеи, предложения или вопросы, не стесняйтесь оставлять комментарии ниже.
Источник
Недавно майнкрафт обновился до майнкрафт 1.17, многие пользователи пиратских лаунчеров столкнулись с тем, что данная версия игры не запускается, ведь она требует Java 16 версии и игра просто не запускается. Некоторые лаунчеры уже умеют автоматически исправлять эту проблему (TL Legacy например), другие научатся в ближайшее время, а пока в этой новости Вы узнаете где взять эту джаву и решить ошибку запуска.
Давайте немного разберемся, что это и как:
Начиная с предварительной версии 21w19a и с релиза 1.17 игра работает на более новой версии JAVA, лицензионный лаунчер это знает, он автоматически скачивает и устанавливает все необходимое, а вот многие пиратские лаунчеры этого пока не умеют, потому пиратам придется делать это руками.
К сожалению, не достаточно просто указать в лаунчере новую версию JAVA, новые версии игры работать будут, другие, более старые версии игры работать тоже будут, а вот многие моды на старых версиях всего скорее работать не будут, так как они устарели.
Где скачать и как установить Java 16:
Вам не нужно удалять старую версию Java (она нужна для игры на старых версиях), нужно скачать и установить 16 версию, и использовать именно ее для запуска снапшотов и версии 1.17.
Скачать Java 16:
Адреса расположения версий Java:
При установке 32bit: C:Program FilesAdoptOpenJDKjdk-16.0.1.9-hotspotbinjava.exe
При установке 64bit: C:Program FilesJavajdk-16.0.2binjava.exe
Предупреждение :
Повторю еще раз, для особенно слепых, кратко и поделу.
До Minecraft 1.17, а именно до снапшота 21w19a все версии игры отлично работали на Java 1.8.0_281, с модами и без модов, НО теперь все новые версии игры требуют версии Java 16, лиц лаунчер сам скачивает и использует нужную версию, а вот пиратам не повезло.
Многие пиратские лаунчеры этого пока не умеют, возможно не все научатся, потому что бы сейчас, а может быть и потом запускать на пиратском лаунчере Minecraft 1.17 нужно установить Java 16 и использовать именно ее для запуска игры. Прочие ванильные версии Minecraft работают на Java 16, а вот версии с модами НЕ РАБОТАЮТ на Java 16, для их запуска вам нужно указывать старую добрую Java 1.8.0.
Источник
Способ бесплатной установки Minecraft Bedrock Edition на Windows 10

Итак. Рано или поздно эту новость все равно бы создали, но по видимому я первый. Хотя основная аудитория этого сайта это джавовцы, но может есть и бедроковцы у которых нет денег на покупку minecraft bedrock edition для windows 10. Тогда эта новость будет весьма полезной.
Начнём с того, что это придумал не я, а Onhaxpk, он же Zaheer Khan. Иностранный ютубер, который делает туториалы по способам бесплатного получения некоторых программ и сервисов. Его канал уже несколько раз удаляли, но он возвращается вновь и вновь.
Примерно год назад он создал видео How to get Minecraft windows 10 for free. (Включите перевод субтитр иначе не поймёте инструкцию)
Ссылка на инструкцию
Вот он наш спаситель бедроковцев. Именно на этот туториал и нужно опираться. Как вы уже поняли это не обман. Способ заключается в простых программных манипуляциях.
1) Вы должны скачать либо файл appx из описания видео или установить пробную версию minecraft bedrock edition из microsotf store.
2) Затем по завершению установки вы должны войти в диспетчер задач, войти вкладку «службы»
И найти службу «ClipSVC» служба лицензий клиента. Мерзкая дрянь которая определяет установлена у вас фулл или триал версия minecraft be. Просто кликните по ней правой кнопкой мыши и нажмите «отключить»
Источник
Download Article
Download Article
Minecraft is one of the most popular computer games in the world. A lot of its popularity comes from being able to install it on almost any computer. Installing Minecraft in Windows has become a much simpler process thanks to a new Minecraft Launcher. This new launcher includes all of the necessary Java files, meaning that you don’t need to install Java on your own. If you’re using a Mac or Linux, you’ll still need to manually install Java.
-
1
Visit the Minecraft Download page. You can find it at minecraft.net/download.
- If you’ve had problems in the past getting Minecraft and Java to work, download the newest version from minecraft.net/download. The latest versions of Minecraft include all of the necessary Java files, and do not require a separate Java installation.[1]
- If you’ve had problems in the past getting Minecraft and Java to work, download the newest version from minecraft.net/download. The latest versions of Minecraft include all of the necessary Java files, and do not require a separate Java installation.[1]
-
2
Click the .Minecraft.msi link in the «Minecraft for Windows» section. This will download the new Minecraft installer.
Advertisement
-
3
Run the installer program. Follow the prompts to install Minecraft on your computer.
-
4
Open the Minecraft Launcher. This program is used to start Minecraft. You can find an icon for it on your desktop after installation.
-
5
Wait for the game files to download. When you start the launcher for the first time, essential game files will be downloaded automatically.
-
6
Log in with your Minecraft or Mojang account. This is the account that you created when you purchased Minecraft.
-
7
Advertisement
Troubleshooting
-
1
-
1
Download and install Java. You will need Java installed in order to run Minecraft on OS X. You can download Java for OS X 10.10 (Yosemite) by clicking here.
- Mojang is working on a Mac installer that doesn’t require Java anymore, but it is not yet available.
-
2
Visit the Minecraft Download page. You can find it at minecraft.net/download.
-
3
Click the «Show all platforms» link. This can be found under the «Minecraft for Windows» section.
-
4
Click the .Minecraft.dmg link. This will download the installer for the Mac version of Minecraft.
-
5
Double-click the downloaded DMG file. You can find it in your Downloads folder.
-
6
Drag the Minecraft program into your Applications folder. This will install Minecraft.[2]
Advertisement
Troubleshooting
-
1
I get an error saying Minecraft is damaged when trying to run it. This is error occurs because OS X is set to not allow programs that were downloaded from places other than the App Store.[3]
- Click the Apple menu and select «System Preferences».
- Select the «Security & Privacy» option.
- Select «Anywhere» from the «Allow applications downloaded from» section.
-
1
Open the app store on your device. Minecraft Pocket Edition (PE) is available for iOS, Android, and Windows Phone.
-
2
Search for «Minecraft Pocket Edition». Select it from the search results.
-
3
Purchase it if you haven’t already. You will need to purchase Minecraft PE before you can download it. If you’ve already purchased it before, you can begin downloading it immediately.
-
4
Tap «Install» to begin downloading and installing Minecraft PE. You will be able to find it on your Home screen or in your app drawer.
Advertisement
-
1
Download and install graphics card drivers. If you have a graphics card, you’ll get better performance from Minecraft if you install the drivers for it. Here’s how to install graphics card drivers in Ubuntu:[4]
- Open the Preferences menu and select «Software & Updates».
- Click the «Additional Drivers» tab.
- Select the «binary driver» for your graphics card and click «Apply Changes».
-
2
Install Java. You will need Java installed in order to run Minecraft. You can install Java through the terminal. Here are the instructions for Ubuntu:
- Open the Terminal. You can press Ctrl+Alt+T to do this quickly.
- Type sudo apt-add-repository ppa:webupd8team/java and press ↵ Enter.
- Type sudo apt-get update and press ↵ Enter.
- Type sudo apt-get install oracle-java8-installer and press ↵ Enter.
- Follow the prompts to install Java.
-
3
Download Minecraft from .minecraft.net/download. Click the «Show all platforms» link, then click the Minecraft.jar link.
-
4
After downloading, right-click the ..jar file and select «Properties». Select the «Permissions» tab and check the «Allow executing file as program» box. Click «Apply».
-
5
Double-click the ..jar file to start the Minecraft Launcher. Clicking «Play» will automatically download the game files, and you will be prompted to sign in with your Minecraft or Mojang account.
Advertisement
Troubleshooting
-
1
I can’t get Minecraft running in an older version of Ubuntu. If you are using an older version of Ubuntu and are having difficulty getting Minecraft to work, check out this guide.
-
2
I continuously receive errors when playing Minecraft. There are countless reasons why Minecraft for Linux could be malfunctioning. The easiest way to get around most problems is to use Wine (Linux’s Windows emulator) to run the Windows version of Minecraft.
- Click here for detailed instructions on installing Windows programs using Wine.
Advertisement
-
1
Set up a Minecraft server. If you want to create a world that you and all of your friends can play on, you may want to consider setting up a Minecraft server. You can do this on a spare computer in your house, or you can rent a server that is always available and can handle a lot of players at once.
-
2
Advertisement
Add New Question
-
Question
How do I play it on a tablet?
You can download it from your app store for around $7.
-
Question
Where to download it free?
You can download it for free on their website (you will not get the prompt to download it without an account) but cannot play without purchasing an account. The $25.00 that game costs just give you a login. Without this login there is no way to play.
-
Question
Is Minecraft free on laptop Windows 7?
Not unless you already have an account for a PC. If you have bought an account in the past, then you can redownload Minecraft. If you have not purchased an account, then you will need to do so.
See more answers
Ask a Question
200 characters left
Include your email address to get a message when this question is answered.
Submit
Advertisement
-
You can download a Minecraft demo version to test the game before buying it. This can be done by registering for an account and downloading a launcher before buying the game. You can then play a demo version of the game for 100 minutes over a period of a maximum of five days.
Advertisement
About This Article
Article SummaryX
1. Download the installer.
2. Run the installer.
3. Open the Launcher.
4. Log in with your Minecraft or Mojang account.
Did this summary help you?
Thanks to all authors for creating a page that has been read 150,177 times.
Did this article help you?
Download Article
Download Article
Minecraft is one of the most popular computer games in the world. A lot of its popularity comes from being able to install it on almost any computer. Installing Minecraft in Windows has become a much simpler process thanks to a new Minecraft Launcher. This new launcher includes all of the necessary Java files, meaning that you don’t need to install Java on your own. If you’re using a Mac or Linux, you’ll still need to manually install Java.
-
1
Visit the Minecraft Download page. You can find it at minecraft.net/download.
- If you’ve had problems in the past getting Minecraft and Java to work, download the newest version from minecraft.net/download. The latest versions of Minecraft include all of the necessary Java files, and do not require a separate Java installation.[1]
- If you’ve had problems in the past getting Minecraft and Java to work, download the newest version from minecraft.net/download. The latest versions of Minecraft include all of the necessary Java files, and do not require a separate Java installation.[1]
-
2
Click the .Minecraft.msi link in the «Minecraft for Windows» section. This will download the new Minecraft installer.
Advertisement
-
3
Run the installer program. Follow the prompts to install Minecraft on your computer.
-
4
Open the Minecraft Launcher. This program is used to start Minecraft. You can find an icon for it on your desktop after installation.
-
5
Wait for the game files to download. When you start the launcher for the first time, essential game files will be downloaded automatically.
-
6
Log in with your Minecraft or Mojang account. This is the account that you created when you purchased Minecraft.
-
7
Advertisement
Troubleshooting
-
1
-
1
Download and install Java. You will need Java installed in order to run Minecraft on OS X. You can download Java for OS X 10.10 (Yosemite) by clicking here.
- Mojang is working on a Mac installer that doesn’t require Java anymore, but it is not yet available.
-
2
Visit the Minecraft Download page. You can find it at minecraft.net/download.
-
3
Click the «Show all platforms» link. This can be found under the «Minecraft for Windows» section.
-
4
Click the .Minecraft.dmg link. This will download the installer for the Mac version of Minecraft.
-
5
Double-click the downloaded DMG file. You can find it in your Downloads folder.
-
6
Drag the Minecraft program into your Applications folder. This will install Minecraft.[2]
Advertisement
Troubleshooting
-
1
I get an error saying Minecraft is damaged when trying to run it. This is error occurs because OS X is set to not allow programs that were downloaded from places other than the App Store.[3]
- Click the Apple menu and select «System Preferences».
- Select the «Security & Privacy» option.
- Select «Anywhere» from the «Allow applications downloaded from» section.
-
1
Open the app store on your device. Minecraft Pocket Edition (PE) is available for iOS, Android, and Windows Phone.
-
2
Search for «Minecraft Pocket Edition». Select it from the search results.
-
3
Purchase it if you haven’t already. You will need to purchase Minecraft PE before you can download it. If you’ve already purchased it before, you can begin downloading it immediately.
-
4
Tap «Install» to begin downloading and installing Minecraft PE. You will be able to find it on your Home screen or in your app drawer.
Advertisement
-
1
Download and install graphics card drivers. If you have a graphics card, you’ll get better performance from Minecraft if you install the drivers for it. Here’s how to install graphics card drivers in Ubuntu:[4]
- Open the Preferences menu and select «Software & Updates».
- Click the «Additional Drivers» tab.
- Select the «binary driver» for your graphics card and click «Apply Changes».
-
2
Install Java. You will need Java installed in order to run Minecraft. You can install Java through the terminal. Here are the instructions for Ubuntu:
- Open the Terminal. You can press Ctrl+Alt+T to do this quickly.
- Type sudo apt-add-repository ppa:webupd8team/java and press ↵ Enter.
- Type sudo apt-get update and press ↵ Enter.
- Type sudo apt-get install oracle-java8-installer and press ↵ Enter.
- Follow the prompts to install Java.
-
3
Download Minecraft from .minecraft.net/download. Click the «Show all platforms» link, then click the Minecraft.jar link.
-
4
After downloading, right-click the ..jar file and select «Properties». Select the «Permissions» tab and check the «Allow executing file as program» box. Click «Apply».
-
5
Double-click the ..jar file to start the Minecraft Launcher. Clicking «Play» will automatically download the game files, and you will be prompted to sign in with your Minecraft or Mojang account.
Advertisement
Troubleshooting
-
1
I can’t get Minecraft running in an older version of Ubuntu. If you are using an older version of Ubuntu and are having difficulty getting Minecraft to work, check out this guide.
-
2
I continuously receive errors when playing Minecraft. There are countless reasons why Minecraft for Linux could be malfunctioning. The easiest way to get around most problems is to use Wine (Linux’s Windows emulator) to run the Windows version of Minecraft.
- Click here for detailed instructions on installing Windows programs using Wine.
Advertisement
-
1
Set up a Minecraft server. If you want to create a world that you and all of your friends can play on, you may want to consider setting up a Minecraft server. You can do this on a spare computer in your house, or you can rent a server that is always available and can handle a lot of players at once.
-
2
Advertisement
Add New Question
-
Question
How do I play it on a tablet?
You can download it from your app store for around $7.
-
Question
Where to download it free?
You can download it for free on their website (you will not get the prompt to download it without an account) but cannot play without purchasing an account. The $25.00 that game costs just give you a login. Without this login there is no way to play.
-
Question
Is Minecraft free on laptop Windows 7?
Not unless you already have an account for a PC. If you have bought an account in the past, then you can redownload Minecraft. If you have not purchased an account, then you will need to do so.
See more answers
Ask a Question
200 characters left
Include your email address to get a message when this question is answered.
Submit
Advertisement
-
You can download a Minecraft demo version to test the game before buying it. This can be done by registering for an account and downloading a launcher before buying the game. You can then play a demo version of the game for 100 minutes over a period of a maximum of five days.
Advertisement
About This Article
Article SummaryX
1. Download the installer.
2. Run the installer.
3. Open the Launcher.
4. Log in with your Minecraft or Mojang account.
Did this summary help you?
Thanks to all authors for creating a page that has been read 150,177 times.
Did this article help you?
Страничка посвящена маленьким геймерам, который ищут где скачать самый что ни на есть настоящий Minecraft. Ты поймёшь, в чём различаются версии для компьютера и какая нужна тебе. А ещё – где взять совершенно бесплатный Майнкрафт, но ненастоящий. Поделись этим с друзьями в социальных сетях, и начнём.
Где качают оригинальную версию игры
Выдумал Майнкрафт один программист в 2009 году. Он создал большую и прибыльную компанию, но через несколько лет всё это купила корпорация Microsoft. И теперь кубический мир принадлежит владельцам Windows. Официальный сайт как и прежде находится по ссылке https://www.minecraft.net/ru-ru. Это один из главных источников, где игроки могут приобрести лицензионную игру.
Сколько стоит Майнкрафт для Windows 10
Ты всё правильно понял – игра не скачивается бесплатно, её нужно покупать. Она подходит для трёх компьютерных систем: Windows, Linux и MAC (Java Edition). И для всех цена будет приблизительно одинаковая – чуть менее 2 тысяч рублей.
В интернете можно найти ключи для активации игры по более низким ценам. Но стоит быть осторожным, среди продавцов немало жуликов.
Разница между Java Edition и Windows 10 Edition
Если удалось упросить родителей купить игру, предстоит выбрать издание Майнкрафта. 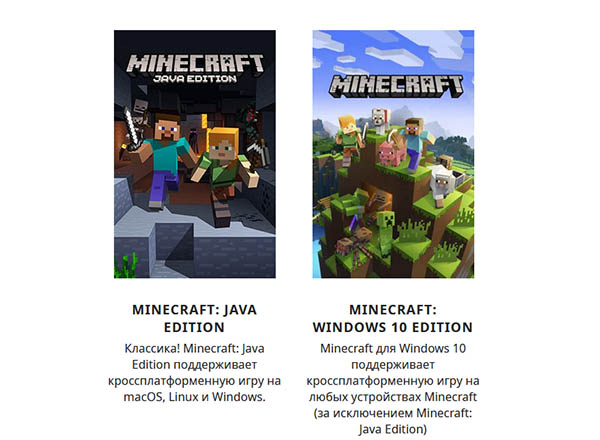
Java Edition
- Эта платформа, на которой первый разработчик придумал игру. Истинные поклонники предпочитают классику – Джава Эдишн;
- Немного раньше, чем на остальные платформы сюда приходят обновления;
- Это издание поддерживает моды и игру с другими игроками только на ПК с Windows, Linux и Mac.
Windows 10 Edition
- Выбрав эту версию, можно играть с теми, кто зашёл с мобильного Android, iOS или консоли;
- Через приложение Xbox подключается контроллер, которым вы сможете управлять Майнкрафтом на компьютере;
- Официальные серверы для мультиплеера. Игроки по подписке могут скачивать свои «сервера»;
- Доступны ачивки (достижения): Начало, Горячо, Сложный блок и т.д.;
- Education Edition – платформа для изучения разных наук, в том числе программирования прямо в игре;
- Трассировка лучей – технология, которая делает графику более реалистичной.
В остальном выбор не столь важен. Стоит уделять внимание на то, с кем вы будете играть и на каком устройстве.
Сейчас читают: Как играть в Майнкрафт по Хамачи.
Системные требования Minecraft для компьютера
На первый взгляд простая игра с квадратными персонажами. Но чтобы поиграть в Майнкрафт без лагов, нужен самый настоящий игровой комп.
Minecraft Java Edition
Минимальные требования:
- Процессор – Intel Core i3 3.2 ГГц или AMD A8 3.1 ГГц;
- HD – минимум 1 Гб;
- Оперативная память – 4 Гб;
- Видеокарта – Radeon серии 7000 с технологией OpenGL 4.4;
- Windows все версии, начиная с 7.
Рекомендуемые требования:
- Процессор – Intel Core i5 4690 3.5 ГГц;
- Видеокарта – Radeon RX 200;
- Места на диске 4 Гб. Лучше использовать SSD для ускоренного обмена данными;
- Оперативная память – 8 Гб;
- Windows 64 bit.
Minecraft Windows 10 Edition
Системные требования для этой редакции повторяются, за исключением ОС – необходима Windows 10. А также более мощные процессор и видеокарта для рекомендуемой конфигурации.
После входа в игру понадобится инструкция, как подключиться к другу в Майнкрафт.
Как поиграть в ненастоящий Майнкрафт бесплатно
Этим способом поиграть пользуются все нормальные люди, кому жалко отдавать за игру 2 косаря.
- Открываем в браузере ссылку TLauncher.
- Выбираем значок Windows (если в компьютере эта система).
- Открываем лаунчер, нажимаем продолжить и устанавливаем как и прочие игры на компьютере.
- Это Java Edition, поэтому в клиенте должна быть установлена галочка Скачать Java. Без неё Майнкрафт на компьютере работать откажется.
- Если вы случайно пропустили пункт с загрузкой Джава, то скачать программный пакет можно из сайта – Java.
- Клиент запустится сам.
В окне лаунчера всё-всё расписано. Вверху находится список серверов для подключения. Справа в меню есть детальная инструкция, как пользоваться ТЛаунчером. Для входа в игру нужно сделать несколько шагов. А именно – ввести имя игрока, выбрать версию и нажать на кнопку Установить.
Какой выбрали Minecraft, настоящий или нет – пишите в комментариях. Наше сообщество в ВК.
Java-версия Майнкрафт для платформы Windows, вместе с версиями для компьютеров с другими операционными системами, появилась в 2011 году. С тех пор она прошла долгий путь развития и на сегодняшний день считается «классической». К сожалению, в последнее время, разработчики больше сконцентрированы на продвижении версии Minecraft: Windows 10 Edition, хотя и эту продолжают поддерживать.
На этой странице вы можете выбрать и скачать себе желаемый вариант Minecraft: Java Edition для Windows. Она может быть лицензионная (то есть, платная), или же «пиратка» (бесплатная). Какой вариант избрать – дело ваше. Оба варианта позволяют установить на компьютере любую версию Майнкрафта – от старых, до последних.
Скачать Майнкрафт для Виндовс
Ниже размещены ссылки для скачивания и установки Minecraft для компьютеров под управлением Windows. Будьте внимательны – читайте описания установщиков и выбирайте нужный вам!
Если у вас нет лицензии для установки и использования игры, и вы не желаете или не имеете возможности ее покупать, вам нужно скачать TLauncher (первая кнопка) – программное обеспечение для запуска Майнкрафта. С его помощью можно легко и просто играть бесплатно. Если же лицензия у вас есть или вы собираетесь ее приобрести – смело скачивайте официальный лаунчер от Microsoft (вторая кнопка).
После скачивания и установки любого из вариантов загрузки, запустите лаунчер и выберите нужную версию Minecraft.
Внимание: для установки и запуска Minecraft: Java Edition требуется наличие установленной на компьютере Java, последнюю версию которой вы всегда можете скачать здесь.
Если вы считаете, что здесь может быть выложена еще какая-то версия для загрузки игры под эту операционную систему, или же вы хотите просто поделиться своими мыслями, задать вопрос, указать на ошибки – обязательно напишите об этом в комментариях. Ваше мнение очень важно для нас!