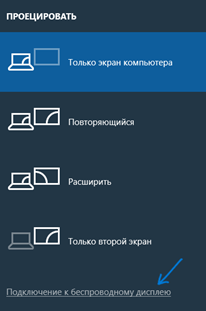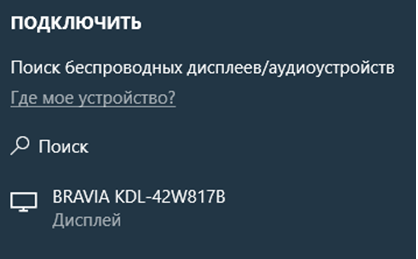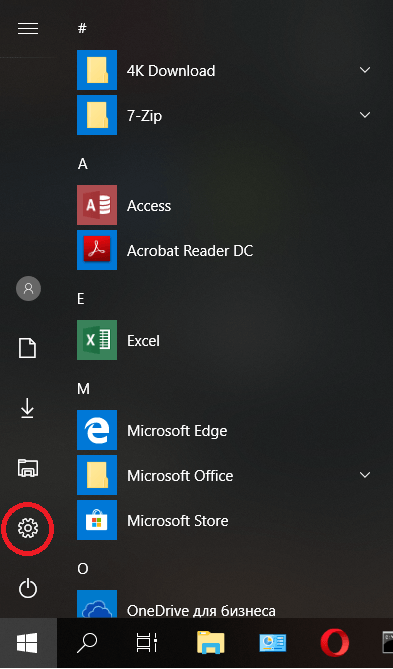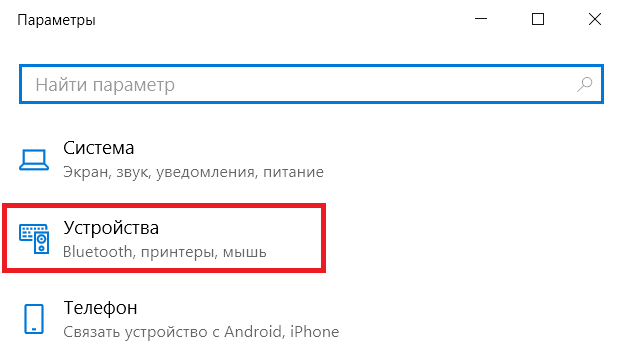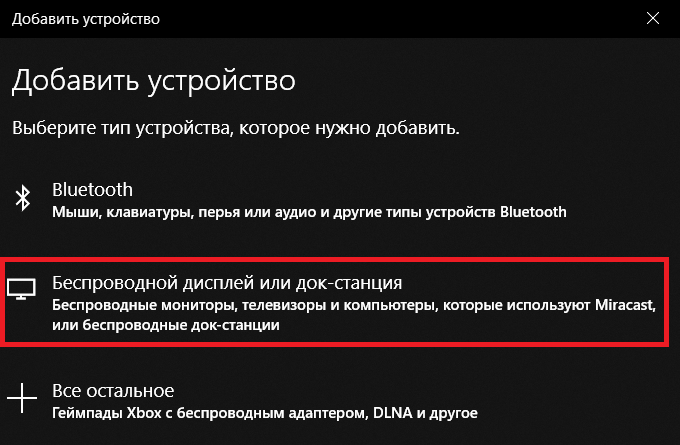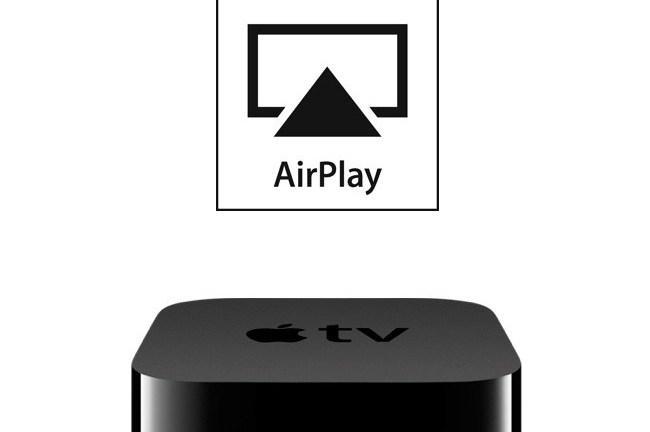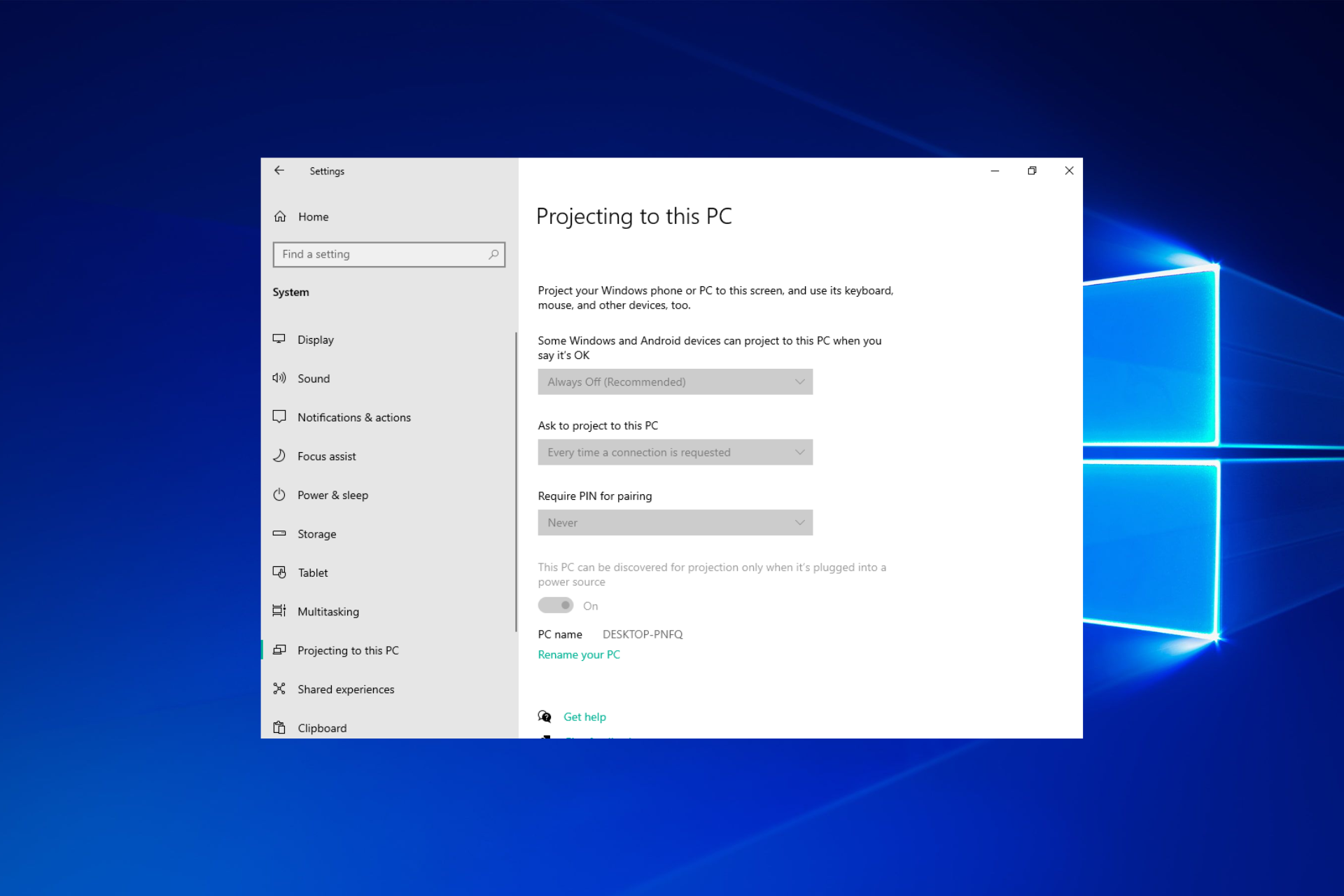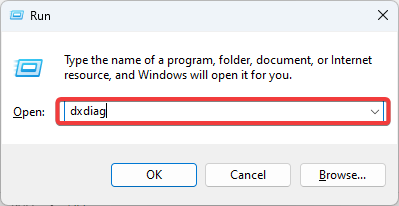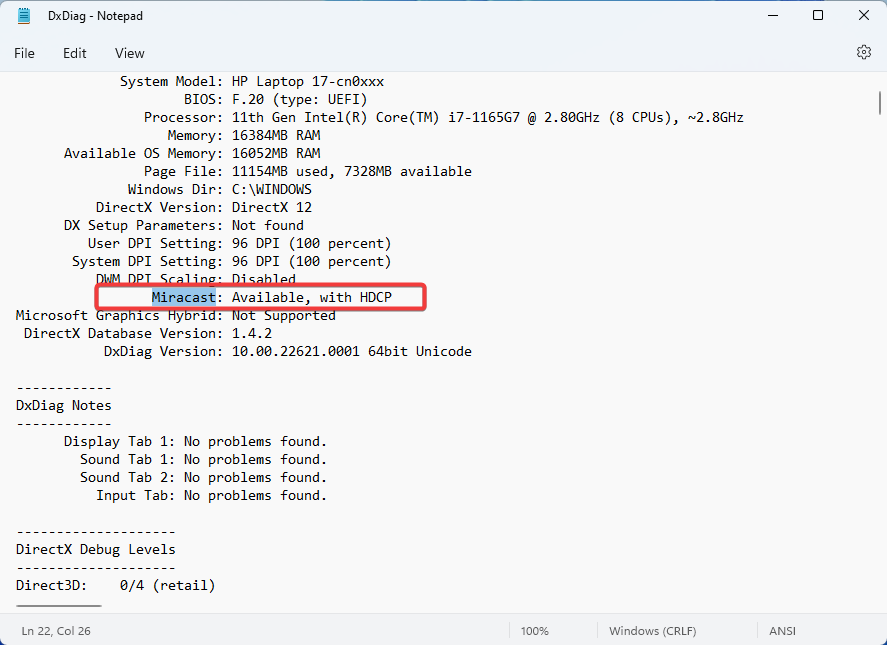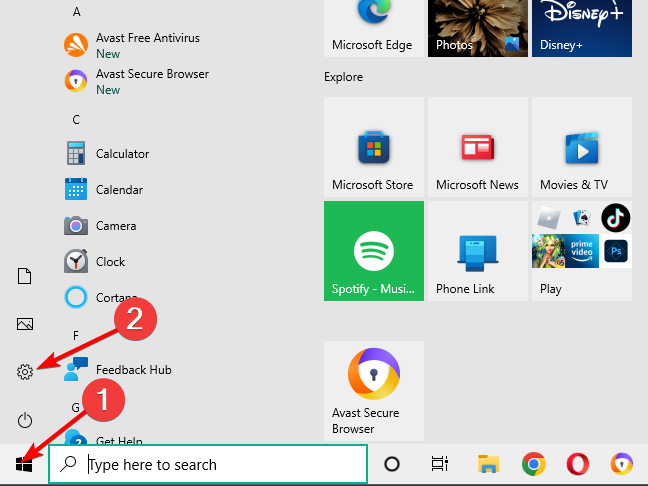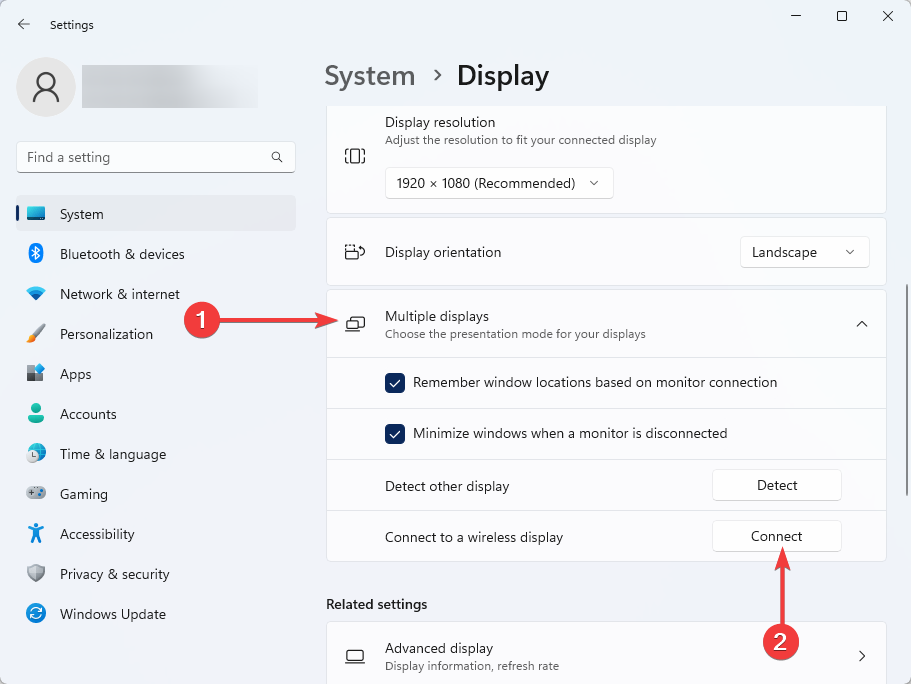На чтение 8 мин Просмотров 23.5к.
Виталий Леонидович Черкасов
Системный администратор, инженер компьютерных систем.
Из этой статьи вы узнаете, что такое Miracast в Windows 10, как включить и настроить эту функцию и использовать телевизор в качестве Wi-Fi монитора. Используя эту технологию, можно передавать не только изображение, но и звук.
Содержание
- Особенности
- Преимущества и недостатки технологии
- Требования к оборудованию
- Подключение
- Через подключение к беспроводному дисплею
- Через раздел параметры
- Через WiDi
- Управление звуком
- Возможные проблемы и решения
- Нет поддержки Miracast
- Нет надписи подключение к беспроводному дисплею
- Мешает антивирус файервол
Особенности
Технология Миракаст — это разработка Microsoft. Она была встроена в операционную систему Windows 10. Однако, начиная с версии 2004, вышедшей в мае 2020 года, она не устанавливается по умолчанию и ее нужно устанавливать отдельно.
В Miracast передача видео происходит через Wi-Fi (используется стандарт IEEE 802.11n) без HDMI-кабеля. При этом роутер не участвует в обмене данными, поэтому задержки сигнала отсутствуют, данные, проходящие через роутер, не мешают передаче изображения и дополнительная нагрузка на маршрутизатор отсутствует.
Максимальное качество видео — 1920х1200.
Преимущества и недостатки технологии
Среди преимуществ Miracast выделим:
- не используются кабели;
- обмен информации происходит по отдельному, защищенному (по протоколу WPA2) каналу связи, поэтому отсутствуют помехи при использовании домашней Wi-Fi сети и интернета на компьютере;
- достаточно высокая скорость передачи видео, которой вполне хватает для компьютерных игр (практически отсутствуют задержки и нет падения FPS);
- поддерживает передачу 3D видео;
- технологию просто подключить и использовать;
- Miracast поддерживают большое количество устройств.
Рассматриваемая технология не поддерживает передачу видео в UltraHD качестве. Наверное, это единственный недостаток.
Требования к оборудованию
Технология Миракаст по умолчанию присутствует на компьютерах с Windows 8.1 и 10. Если установлена 7 версия Windows, то данную функцию нужно скачать и установить вручную. Если на ПК инсталлирована версия Windows 10 старше 2004, то Miracast также придется инсталлировать самостоятельно. Чтобы установить Миракаст на ПК с Виндовс 10, нужно:
Чтобы убедиться, что компьютер поддерживает беспроводную технологию Miracast, нужно:
Если в качестве приемника видеосигнала будет использоваться другой компьютер, то его также нужно проверить. Для этого:
Убедитесь, что телевизор или другое принимающее устройство поддерживает технологию Миракаст. Если в качестве экрана планируется использование смартфона на Android, то проверьте, виден ли он другим устройствам в беспроводной сети, а потом включите функцию «Беспроводный экран». При этом на телефоне должна быть установлена версия операционной системы 4.2 или более поздняя.
На всех устройствах, выпущенных компанией Apple, отсутствует поддержка технологии Miracast.
Подключение
Если все устройства поддерживают технологию беспроводного подключения Miracast, то можно приступать к настройке. Рассмотрим, как включить Миракаст на Виндовс 10.
Через подключение к беспроводному дисплею
Наиболее простой способ подключения — использовать встроенные возможности ОС. Для подключения нужно:
В результате, если выбран режим подключения «Повторяющийся», на экране принимающего устройства появится то же изображение, что и на дисплее компьютера. При подключении опции «Только второй экран» монитор ПК отключится.
Через раздел параметры
Используя раздел «Параметры», можно подключить беспроводной дисплей Windows 10, не используя клавиатуру, только мышкой.
Изменить режим подключения можно, нажав на иконку уведомлений или нажав одновременно клавиши Win и Р.
Через WiDi
WiDi – это технология компании Intel, она похожа по своим функциональным возможностям, но не идентична Miracast от компании Microsoft.
Чтобы использовать технологию WiDi от компании Intel, нужны:
- процессоры Intel Core второго поколения и выше;
- сетевая карта со встроенной поддержкой технологии WiDi.
Проверить, соответствует ли ваше оборудование требованиям, предъявляемым технологией WiDi, можно зайдя на официальный сайт корпорации Intel. Нормальная работа гарантируется только под управлением Windows 10 на оборудовании, отвечающим всем требованиям.
Управление звуком
Если подключение настроено правильно, то вместе с изображением будет передаваться и звук. При этом регулировать его громкость можно как на устройстве, принимающем изображение, так и на передатчике. Если звука нет, то в первую очередь проверьте, включен ли он на приемнике, если включен, попробуйте настроить его с помощью регулятора на источнике.
Возможные проблемы и решения
Разберемся, что делать, если в windows 10 не работает Miracast, рассмотрим типичные, наиболее распространенные проблемы, из-за которых может отсутствовать подключение к беспроводному дисплею Windows 10.
Нет поддержки Miracast
Если при подключении компьютер не видит подключения, созданного телевизором, то нужно:
- телевизор должен быть в зоне доступа беспроводного сигнала, убедитесь, что приему Wi-Fi не мешают толстые бетонные стены;
- в ТВ должен быть встроен модуль Miracast.
Попытаться устранить проблему можно перепрошивкой телевизора. Рекомендуется также обновить драйвер Wi-Fi адаптера.
Обычно проблема возникает на устаревших моделях телевизоров.
Нет надписи подключение к беспроводному дисплею
Иногда при настройке подключения в меню «Проецировать» (вызывается одновременным нажатием Win+Р) отсутствует пункт подключение к беспроводному дисплею. Это может быть, если на ПК нет установленного Wi-Fi адаптера или его драйвера работают неправильно. В этом случае, в первую очередь, нужно проверить, подключен ли беспроводный адаптер. Если подключен, нужно скачать последние драйвера с сайта производителя Wi-Fi адаптера и обновить их. Иногда может помочь откат к более старой версии драйвера.
Перезагрузка устройств обычно решает эту проблему.
Если это не помогло, можно приобрести внешний Miracast модуль, который подключается к USB-разъему.
Мешает антивирус файервол
В операционной системе Windows 10 присутствует файервол (межсетевой экран), который по умолчанию включен, а на компьютер обычно устанавливается антивирус. Иногда эти программы могут ошибаться и принимать Miracast за потенциально вредоносное программное обеспечение и блокировать его деятельность. В таком случае попробуйте отключить файервол и антивирус, после чего проверить работу Miracast. Если проблема кроется в работе брандмауэра или антивируса, добавьте Miracast в исключения.
Хотя технология Miracast пока не очень широко известна, она предоставляет пользователям широкие возможности. С ее помощью можно подключить компьютер к телевизору. При этом дополнительный кабель, который обычно мешает и путается, не нужен. С помощью Miracast легко вывести изображение со смартфона на телевизор.
Беспроводные дисплеи Miracast
Подключите свой ПК к телевизору, проектору, другому ПК или любому другому внешнему дисплею, поддерживающему Miracast, беспроводным способом.
-
Включите телевизор или проектор. Если вы используете ключ или адаптер Miracast, убедитесь, что он подключен к дисплею.
-
Убедитесь, что функция Wi-Fi включена на компьютере.
-
В правой части панели задач выберите значок Сеть и > ,а затем выберите адаптер дисплея или беспроводного устройства.
-
Следуйте всем дополнительным инструкциям на экране. В противном случае, все готово.
Беспроводные дисплеи WiGig
Подключите компьютер беспроводным способом к монитору, проектору или любому другому типу внешнего дисплея, подключенного к док-станции WiGig.
-
Включите телевизор или проектор.
-
Включите свою док-станцию WiGig и убедитесь, что она подключена к дисплею.
-
Убедитесь, что компьютер поддерживает WiGig и что он включен. Если компьютер поддерживает WiGig, вы увидите его в режиме Параметры > Network & Internet > «в самолете».
-
В правой части панели задач выберите значок Сеть и > ,а затем выберите док-станцию.
-
Следуйте всем дополнительным инструкциям на экране. В противном случае, все готово.
Проверьте, поддерживает ли ваш компьютер WiGig
Нужна дополнительная помощь?
Наконец-то я разобрался с функцией беспроводного дисплея в Windows 10. Пол дня все подключал и проверял, чтобы подготовить для вас статью с проверенной информацией. Ну и конечно же с фото и скриншотами.
Есть две основные технологии: Miracast и Intel WiDi (компания Intel прекратила разработку этой технологии), с помощью которых можно выводить изображение и звук с компьютера, ноутбука или мобильных устройств по Wi-Fi. Проще говоря, использовать телевизор (проектор, монитор), как беспроводной дисплей. Фишка в том, что с помощью этих технологий можно не просто вывести на экран «по воздуху» фильм, или фото (как в случае с DLNA), а транслировать все, что происходит на основном мониторе компьютера, или экране ноутбука.
Беспроводной дисплей, в роли которого чаще всего выступает телевизор, работает так, как будто он подключен по HDMI кабелю. Можно дублировать изображение, расширить экран и т. д. И все это без проводов. Есть так же мониторы с поддержкой Miracast.
Функция «Беспроводной дисплей» в Windows 10 выводит изображение по технологии Miracast. Но, почему-то при подключении, на телевизоре у была надпись «Intel’s WiDi». Как оказалось (прочитал на сайте Intel), они прекратили разработку и поддержку технологии Intel® WiDi. И сообщают о том, что в Windows 8.1 и Windows 10 уже изначально есть поддержка Miracast, которую можно использовать для подключения беспроводных дисплеев без дополнительных программ.
Чтобы все работало, должна быть поддержка Miracast на уровне железа и драйверов. Wi-Fi адаптер, который встроен в вашем ноутбуке, или подключен к ПК, должен поддерживать функцию беспроводного дисплея. Так же такая поддержка должна быть у видеоадаптера.
Я проверял на таком оборудовании:
- ПК с процессором Intel Core i3-6098P и видеокартой GeForce GTX 750Ti. Wi-Fi адаптер TP-Link TL-WN725N V2.
- Ноутбук со старым процессором Intel Core i3 третьего поколения и встроенным видео Intel HD Graphics 4000. Видеокарта NVIDIA GeForce GT 635M. Wi-Fi адаптер тот же TP-Link TL-WN725N V2. Так как через встроенный в ноутбук адаптер не работает.
- В качестве беспроводного дисплея использовал телевизор LG. Модель еще 2012 года, но с поддержкой Miracast и Intel WiDi. Как оказалось, в новом и навороченном телевизоре Philips нет встроенной поддержки Miracast. Если в вашем телевизоре так же нет поддержки этой технологии, то можно использовать Miracast адаптер.
Данное соединение работает без роутера, напрямую. Нет необходимости подключать компьютер (ноутбук) и телевизор к одному маршрутизатору.
В этой статье я сначала покажу, как включить Miracast в Windows 10 и как подключиться к беспроводному дисплею. Затем, рассмотрим решения возможных проблем и ошибок.
Подключение к беспроводному дисплею (телевизору) в Windows 10 по Miracast
Нажмите на клавиатуре сочетание клавиш Win + P (английская). Справа должно появится окно с разными вариантами вывода изображения. И там должен быть пункт «Подключение к беспроводному дисплею». Нажимаем на него. Если такого пункта нет, то скорее ваше железо или драйвер не поддерживает эту функцию. В конце статьи напишу об этом более подробно, и покажу, как выполнить проверку.
Начнется поиск беспроводных дисплеев и аудиоустройств.
Скорее всего, нужно включить функцию Miracast/Intel WiDi на телевизоре. В старых моделях LG, это делается в меню, в разделе «Сеть». Вот так:
На новых моделях LG, скорее всего эти настройки выглядят иначе. На телевизорах Samsung, в меню выбора источника сигнала нужно выбрать «Screen Mirroring» (возможно, не на всех моделях). На ТВ от Sony – «Дублирование экрана» в источниках сигнала (отдельная кнопка на пульте). На телевизорах Philips: в разделе «Настройки» — «Параметры сети» — «Wi-Fi Miracast». Но на моем, который с Android TV такого пункта нет.
Если в вашем телевизоре нет встроенной поддержки Miracast, то можно купить отдельный Miracast (Mirascreen) адаптер. Он подключается в HDMI-порт телевизора. Принимает изображение и звук и выводит его на телевизор.
Телевизор должен появится в результатах поиска. Просто выбираем его и пойдет процесс подключения.
Там будет надпись «Выполните инструкции на экране устройства». В моем случае, на телевизоре нужно подтвердить подключение компьютера.
Все готово!
Если с первого раза не удалось подключиться – не сдавайтесь. Попробуйте еще раз. Перезагрузите устройства. У меня с первого раза тоже что-то не законектилось.
Можно изменить режим проекции. Например, расширить экраны, или использовать только второй (телевизор, который по Miracast подключен). Или же дублировать изображение на оба экрана.
Там же можно отключиться от беспроводного дисплея.
Подключение через добавление нового устройства в параметрах
Есть еще один способ. В параметрах перейдите в раздел «Устройства» и выберите пункт «Добавление Bluetooth или другого устройства». Затем нажмите на «Беспроводной дисплей или док-станция».
Включите Миракаст на телевизоре и он должен появится в списке. Выбираем свой телевизор и устанавливаем подключение.
Может кому-то этот способ больше подойдет.
Управление звуком при подключении по Miracast
Как и по HDMI кабелю, по Miracast так же передается звук. У меня, сразу после подключения, звук с компьютера выводился через динамики телевизора. По умолчанию было устройство «Digital Output». И это не всегда удобно. Поэтому, чтобы звук воспроизводителя через динамики ноутбука, или колонки, нужно просто поменять устройство воспроизведения по умолчанию.
После этого, звук будет воспроизводится через динамики компьютера. Если понадобится, то можно обратно сделать «Digital Output» устройством по умолчанию.
Не работает Miracast и нет пункта «Подключение к беспроводному дисплею»
В более старых версиях Windows 10, когда система «понимала», что нет поддержки Miracast, то выводилось сообщение «ПК или мобильное устройство не поддерживает Miracast, поэтому беспроводное проецирование с него невозможно».
В новых версиях, просто нет пункта «Подключение к беспроводному дисплею» в меню «Проецировать», которое открывается сочетанием клавиш Win + P.
Скорее всего, нет поддержки Miracast на уровне Wi-Fi адаптера. Вот у меня, например, через встроенный в ноутбуке Wi-Fi модуль нет возможности подключится к беспроводному дисплею. Ноутбук, правда, не новый. Где-то 2012-13 года. А после подключения Wi-Fi адаптера TP-Link TL-WN725N V2 все работает.
Чтобы данная функция работала, нужна поддержка на стороне Wi-Fi адаптера и графического адаптера (видеокарты). Как на уровне железа, так и драйвера. Это легко проверить.
Запустите командную строку и выполните команду netsh wlan show driver.
В результатах будет строчка «Поддерживается беспроводной дисплей:» С заводским (старым) Wi-Fi модулем на ноутбуке у меня такой результат:
Как видите, нет поддержки. Графический драйвер поддерживает, а Wi-Fi – нет.
А вот уже результат проверки с другим Wi-Fi адаптером:
И при такой конфигурации все отлично работает.
Что можно сделать:
- Обновить драйвер Wi-Fi адаптера. Маловероятно, но вдруг сработает. Вот инструкция: обновление (установка) драйвера на Wi-Fi в Windows 10.
- Если по результатам проверки проблема только в Wi-Fi, то можно заменить сам Wi-Fi адаптер. Но я заметил, что в характеристиках просто не указывают, есть ли поддержка беспроводного дисплея, или нет. На TP-Link TL-WN725N второй аппаратной версии (V2) все работает. Но я уверен, что есть большое количество других адаптеров с поддержкой Miracast. Нужно искать.
- Возможно, вам будет проще подключить телевизор по HDMI кабелю.
Рассмотрим еще одну проблему.
Не удалось подключиться к беспроводному дисплею
Компьютер находит телевизор, выбираем его, долго идет подключение и появляется ошибка «Не удалось подключиться». Или компьютер не видит телевизор и он не отображается в списке доступных устройств.
У меня тоже несколько раз появлялась эта ошибка. Сложно сказать, с чем это связано. Обязательно попробуйте установить подключение еще раз.
- Перезагрузите компьютер и отключите на пару минут питание телевизора.
- Возможно, это из-за плохого сигнала. Если есть возможность, сократите расстояние между компьютером и телевизором. Проверьте, активна ли функция Miracast (или что-то в этом роде) на телевизоре.
- Обновите драйвер Wi-Fi адаптера. Ссылку на инструкцию я давал выше.
- Если есть возможность, попробуйте подключиться к другому телевизору, который так же может работать как беспроводной дисплей.
Обновление: Евгений в комментариях поделился решением, которое, как оказалось, помогло не только ему. Проблема была следующая: компьютер находил телевизор, как показано в инструкции выше. Но при попытке подключится на телевизоре мигал экран и появлялась ошибка: «Запрос на подключение от … завершился неудачно. Можно повторить попытку с мобильного устройства».
Помогло отключение дискретной видеокарты в диспетчере устройств. Не знаю, насколько это правильное решение, ведь мы по сути отключаем производительный видеоадаптер. Но похоже, это работает. Можете попробовать. Заходим в диспетчер устройств и отключаем дискретную видеокарту, оставив работать интегрированную.
Не забудьте потом включить ее обратно. Когда перестанете использовать беспроводной дисплей, или окажется, что это решение не помогло в вашем случае.
Если не помогло – сделайте наоборот, отключите встроенную видеокарту (обычно это Intel HD Graphics) и оставьте включенной дискретную.
Обновление: отключаем антивирус и брандмауэр
Уже появилось несколько комментариев, что Miracast в Windows 10 начал работать после отключения антивируса или брандмауэра.
Попробуйте отключить на время установленный у вас антивирус. Так же можно попробовать отключить брандмауэр защитника Windows. Если вы знаете какое правило в настройках брандмауэра блокирует работу беспроводного дисплея и как добавить его в исключения – напишите пожалуйста в комментариях.
Много времени и сил я потратил на эту статью. Надеюсь, не зря. Если вам есть что добавить, или хотите задать вопрос, то жду вас в комментариях. Всего хорошего!
Технология Miracast используется для беспроводной трансляции изображения экрана и звука с компьютера, ноутбука или смартфона на телевизор, проектор или даже отдельно стоящий монитор. Например, вы можете транслировать дублированную картинку со своего телефона или планшета на свой ЖК-телевизор или проектор (удобно при проведении демонстрации). Технология Miracast основана на стандарте Wi-Fi Direct, использующем peer-to-peer архитектуру передачи данных (устройства подключаются напрямую, а не через Wi-Fi роутер или программную точку доступа). Источник и приемник в технологии Miracast должны быть сертифицированными устройствами. С помощью специальных адаптеров (Miracast-приемник, Mirascreen), подключаемых в USB или HDMI порт можно использовать Miracast с любыми устройствами, которые изначально не поддерживают эту технологию.
В Windows 10 и Windows 8.1 поддержка Miracast (как технологии проецирования на беспроводной дисплей) имеется по умолчанию. В Windows 7 необходимо ставить дополнительное ПО.
Содержание:
- Преимущества и недостатки технологии Miracast
- Как проверить поддерживает ли ваш компьютер Miracast?
- Настройка Miracast в Windows 10
- Не работает Miracast, отсутствует пункт «Подключение к беспроводному дисплею»
- Не удалось подключиться к беспроводному дисплею
- Как настроить Miracast подключение к дисплею вашего компьютера
Преимущества и недостатки технологии Miracast
Стандарт Miracast позволяет передавать изображение экрана одного устройства на другое напрямую через беспроводную Wi-Fi сеть (поддерживается стандарт IEEE 802.11n), без использования HDMI-кабеля. Передача данных выполняется напрямую, для подключения не нужен даже Wi-Fi роутер. Это значит, что роутер не вносит дополнительных задержек в передачу видео между двумя устройствами, и через трафик не создает дополнительную нагрузку на роутер, и не пересекается с данными, передаваемыми другими пользователями по Wi-Fi сети.
Технологий Miracast является кроссплатформенной и поддерживается в разных ОС (Windows, Android, iOS). При передаче видео сигнала по Miracast не происходит потеря качества (максимальное качество передачи — 1920×1200, т.е. UltraHD передать не получится).
Нужно отличать, что на самом деле есть две схожих технологии для трансляции видеоконтента между устройствами — Miracast и Intel WiDi. Технологии практически идентичные, но Intel WiDi обладает более высокой стабильностью работы, но требует установки на компьютер приложения Intel Wireless Display.
Как проверить поддерживает ли ваш компьютер Miracast?
Большинство современных компьютеров и ноутбуков с Windows 10 уже поддерживают Miracast. Кроме того, устройства с Windows 10 могут выступать в качестве получателя изображения в соединении Miracast.
Чтобы проверить, что ваше устройство поддерживает Miracast:
- Запустите утилиту DirectX Diag (dxdiag.exe);
- Дождитесь окончания сканирования;
- Нажмите кнопку «Сохранить все сведения» и сохраните файл dxdiag.txt;
- Откройте файл dxdiag.txt и найдите строку Miracast;
- Строка «Miracast: Available, with HDCP» означает, что ваше устройство поддерживает Miracast.
Естественно, ваш компьютер / ноутбук должен быть оборудован Wi-Fi модулем с поддержкой Virtual Wi-Fi и Wi-Fi Direct. Т.к. протокол Wi-Fi Direct был представлен в NDIS 6.3, то ваш адаптер должен поддерживать как минимум эту версию NDIS. Проверить поддерживаемые версии NDIS у ваших Wi-Fi адаптеров можно с помощью PowerShell:
NetAdapter | Select Name, NdisVersion
Здесь должно быть как минимум NDIS 6.3.
Также драйвер дисплея должен поддерживать как минимум стандарт WDDM 1.3. Проверить версию WDDM поддерживаемую драйвером дисплея можно в том же файле dxdiag.txt. Ищите строку Driver Model. В моем примере это WDDM 2.1.
WiFi адаптер должен поддерживать стандарт 802.11n. Cписок Wi-Fi стандартов, поддерживаемых драйвером можно вывести с помощью команды:
netsh wlan show drivers
(см. статью).
Настройка Miracast в Windows 10
Допустим, вы хотите транслировать изображение с ноутбука с Windows 10 на свой ЖК-телевизор. В первую очередь необходимо включить Miracast в настройках ТВ. Конкретное местоположение этой настройки зависит от модели телевизора. Обычно он находится в разделе с настройками сети или Wi-Fi. Он может называть Miracast WiFi / Intel WiDi (на некоторых моделях ТВ эта настройка отсутствует, но, если устройство поддерживает Miracast, достаточно просто включить Wi-Fi модуль).
В Windows 10 нажмите сочетание клавиш Win + P. В открывшемся справ окне с вариантами проецирования изображения нажмите на пункт «Подключение к беспроводному дисплею» (если его нет, значит ваш компьютер не поддерживает Miracast).
В списке беспроводных устройств должен появится ваш телевизор. Выберите его.
После этого между ваши устройством и ТВ инициализируется Miracast подключение и через 10-15 секунд на экране ТВ появится изображение с рабочего стола вашего компьютера.
Если на экране появилась надпись «Выполните инструкции на экране устройства», значит нужно вручную подтвердить подключение компьютера через меню телевизора.
Если с первого раза не удалось установить подключение к монитору через Miracast, перезагрузите оба устройства и попробуйте подключится еще раз.
Вы можете изменить режим проекции на ТВ, например, расширить / дублировать или выводить изображение только на 1 экран, нажав на кнопку «Изменение режима проекции» и выбрав нужный режим. Здесь же можно отключиться от беспроводного дисплея.
Т.к. по Miracast кроме изображения передается еще и звук, то по умолчанию, звук с вашего компьютера / ноутбука выводится через динамики ТВ. Если открыть список устройств воспроизведения, вы увидите что в качестве устройства по-умолчанию используется «Digital Output» – это означает что звук выводится через Miracast приёмник. Чтобы выводить звук через компьютер, выберите динамики устройства в качестве устрой устройства воспроизведения по умолчанию.
Не работает Miracast, отсутствует пункт «Подключение к беспроводному дисплею»
Если при нажатии сочетания клавиш Win+P в Windows 10 выводится сообщение «ПК или мобильное устройство не поддерживает Miracast, поэтому беспроводное проецирование с него невозможно» или же пункт «Подключение к беспроводному дисплею» отсутствует, возможно ваше оборудование или драйвер не поддерживает Mitracast.
Чтобы проверить наличие поддержки Miracast на уровне беспроводного Wi-Fi адаптера, откройте командную строку и выполните команду:
netsh wlan show driver
Если в результатах команды будет присутствовать строка:
Wireless Display Supported (Поддерживается беспроводной дисплей): No (Graphics Driver: Yes, Wi-Fi Driver:No)
Это значит, что графический драйвер поддерживает Miracast, а Wi-Fi драйвер – нет.
В мое случае помогло обновление версии драйвера Wi-Fi адаптера на последнюю. В результате строка поменялась на:
Если используется актуальная версия драйвера, но поддержки Miracast нет, придется заменить Wi-Fi адаптер на другую более свежую модель.
Также проверьте, не включена ли локальная или доменная политика (если компьютер в домене) в разделе Computer Configuration -> Windows Settings -> Security Settings -> Wireless Network (802.11) Policies -> Network Filters. Политика должна быть не настроена, либо включена, но параметр Prevent connection to adhoc networks и Don’t allow WI-FI Direct groups отключены. Иначе подключение Miracast может не работать.
Не удалось подключиться к беспроводному дисплею
Если компьютер обнаруживает внешний дисплей через Miracast, но при попытке подключения появляется ошибка «Не удалось подключиться», попробуйте выполнить следующие шаги:
- Перезагрузите оба устройства (и компьютер и ТВ/проектор);
- Проверьте включена ли функция Miracast в настройка телевизора/ проектора, попробуйте поднести ноутбук ближе к беспроводному дисплею (исключить влияние помех Wi-Fi сигнала);
- Попробуйте на компьютере обновить драйвер Wi-Fi.
В моем случае помогло подключение беспроводного дисплея как нового устройства вручную. Для этого в Windows 10 перейдите в раздел Параметры -> Устройства -> Добавление Bluetooth или другого устройства.
Выберите пункт «Беспроводной дисплей или док-станция».
Дождитесь окончания сканирования. Ваш телевизор с беспроводным адаптером должен появится в списке. Выберите его. Через какое-то время ваш беспроводной дисплей появится в списке устройств.
Нажмите сочетание клавиш Win+P и попробуйте еще раз подключиться к вашему беспроводному дисплею. Подключение должно успешно установиться.
Как настроить Miracast подключение к дисплею вашего компьютера
Вы можете передавать картинку не только с вашего устройства на другие, но и самому получать изображения с других устройств. Чтобы проверить поддержку трансляции Miracast на ваше устройство с Windows 10:
- Нажмите на кнопку поиск и наберите Miracast;
- Выберите опцию Проецирование на этот компьютер (Параметры –> Система –> Проецирование на этот компьютер);
- Если в вашем компьютере нет устройства Miracast-приемника, вы увидите сообщение:
Это устройство не поддерживает получение сигнала стандарта Miracast, поэтому беспроводное проецирование на него невозможно.
Если компьютер поддерживает проецирование на него здесь будет надпись: «Вы можете проецировать изображение с телефона или компьютер с Windows 10 на этот экран, а также использовать его клавиатуру, мышь и другие устройства»
- Здесь же можно настроить параметры видимости дисплея, задать ПИН-код подключения;
- После этого на Miracast источнике запустите подключение к беспроводному дисплею и выберите дисплей вашего компьютера;
- Если все верно настроено, появится надпись «Скоро начнется проецирование» и на дисплее своего компьютера вы увидите изображение с удаленного устройства.
Технология Miracast, впервые появившаяся на операционной системе Windows 8, довольно быстро захватила внимание пользователей. Суть запатентованной в 2012 году технологии заключалась в беспроводной передаче изображения и звука высокого качества между компьютером и любым поддерживаемым монитором, позволяя обойтись без использования стандартного HDMI кабеля, не теряя при этом его преимущества.
Как убедиться в том, что ваши устройства поддерживают Miracast, и как настроить подключение на Windows 10? Разберём далее.
Минимальными условиями для использования данной функции являются:
- Операционная система Windows 7 или новее;
- Поддержка WIFI соединения на обоих устройствах;
- Поддержка Miracast на используемом мониторе;
Получение информации о последний пункте вряд ли составит собой какое-либо затруднение: достаточно проверить технический паспорт устройства либо найти соответствующую функцию в настройках на нём же.
Практически все устройства, выпущенные в последние 5-6 лет, поддерживают Miracast (или Screen Share – название зависит от модели) «из коробки». В ином случае вам потребуется приобрести адаптер, расширяющий функционал монитора до необходимого Миракасту.
Преимущества и недостатки Miracast
Как и любая относительно молодая технология, использующая беспроводное соединение, Miracast может похвастаться крайним удобством в использовании с передачей изображения и звука высокого качества. Единственная слабость соединения на этом уровне – отсутствие поддержки Ultra-HD изображений, но это компенсируется невысокой распространённостью устройств, дающих картинку такого качества.
Отсутствие проводного соединения также станет серьёзным преимуществом, позволяющим существенно облегчить повседневное использование связанных устройств.
Из минусов технологии стоит выделить отсутствие поддержки устройств от Apple, а также ограничение функционала исключительно зеркальным отображением основного экрана без возможности переноса части рабочих окон между мониторами.
Как подключить Миракаст
Рассмотрим пошаговую схему подключения устройства на Windows 10 к любому внешнему монитору. На этой версии ОС Miracast поддерживается по умолчанию, так что вам не потребуется устанавливать какое-либо дополнительное ПО.
Первоначальное подключение займёт приблизительно 3 минуты, но в дальнейшем процесс будет проходить практически мгновенно.
Настройка соединения на Windows 10 осуществляется в несколько простых действий:
- Включаем внешний монитор и зажимаем сочетание кнопок Win + P (клавиша с логотипом Windows и латинская P).
- В открывшемся меню «Проецировать» выбираем пункт «Подключение к беспроводному дисплею».
- Дождемся, пока в списке найденных экранов появляется наше устройство, и выберем его.
- Подключение может занять несколько минут. Дожидаемся завершения соединения и появления изображения на мониторе.
Возможные проблемы при настройке
Функционал Miracast поставляется с Windows 10 по умолчанию без необходимости дополнительных настроек, так что вероятность программных ошибок в работе возможна только при глобальных сбоях системы.
Другим вопросом является совместимость вашего монитора с самим компьютером и используемым в нём WIFI адаптером. Перед началом работы убедитесь, что драйвера устройств соединения обновлены до актуальных версий и беспроводное подключение доступно на обоих устройствах.
Практически все технологии подобного формата преследуют за собой одну цель – вытеснить с рынка классическое проводное соединение HDMI. Стоит ли выбрасывать старые провода уже сегодня? Ответ — скорее нет, чем да. Miracast не успел стать стандартом рынка, и до сих пор имеет частые проблемы с соединением отдельных устройств. Беспроводное соединение может стать удобным аналогом – но не полной заменой HDMI.
Проблемы с подключением Miracast
Что делать при ошибке «Не удалось подключиться»? Попробуйте провести подключение заново, перезапустив при необходимости соединяемые устройства. При повторении ошибки сделайте следующее:
- Открываем меню «Пуск» и переходим в меню «Параметры» (значок шестерёнки в левой части панели).
- Открываем раздел «Устройства» и жмем на кнопку «Добавление Bluetooth или другого устройства» и «Беспроводной дисплей или док-станция».
- Выбираем ваш экран в появившемся меню и дожидаемся установки соединения.
- Повторяем действия из инструкции «Как подключить».
При повторении ошибки следует проверить настройки антивируса. Отключаем систему Firewall (фильтрацию входящего и исходящего трафика) и перезапускаем подключение.
Аналоги Miracast для Windows 10
Идея беспроводного соединения с внешним экраном была также реализована в нескольких иных вариациях, отличающихся некоторой специфичностью соединения, зависящей от конкретного разработчика.
Из главных альтернатив стоит выделить WiDi – стандарт Intel, также поддерживаемый большинством современных телевизоров. Его главным недостатком является необходимость установки дополнительного ПО – «Intel Wireless Display». Так же, как и у Miracast, при отсутствии встроенной поддержки существует возможность дополнительной покупки адаптера.
Примером достойного аналога также является AirPlay, работающий исключительно с устройствами Apple. Среди его особенностей можно отметить полноценное распределение экранного пространства и использование многозадачности на двух устройствах: вы сможете вынести часть рабочих окон на внешний монитор, пользуясь основным по своему усмотрению. Но для использования технологии вам потребуется приставка Apple TV.
Можно также вспомнить о Chromecast и прочих подключаемых приставках, часто работающих автономно без наличия основного устройства, но… Скажем так, подобные гаджеты являются скорее подключаемым функционалом Smart TV, излишним при наличии полноценного компьютера.
Другие технологии, существующие сейчас, являются более специфичными и реже встречаемыми аналогами перечисленных выше.
Post Views: 1 069
Привет, дорогие друзья! К хорошему привыкаешь быстро. Так мы полюбили смотреть фильмы и играть на большом экране. Ведь для этого созданы все условия, а видео с компьютера и телефона можно вывести на телевизор и получать удовольствие от просмотра. Есть технологии, которые обеспечивают эту функцию. Об одной из них и пойдет речь сегодня. А именно – о стандарте беспроводной передачи мультимедийного сигнала Miracast.
Вчера я поняла, что не все знакомы с этой технологией, а даже если и слышали, то не имеют представления, что это такое. Была даже версия, что Miracast разработан на основе Bluetooth, а Wi-Fi Direct вообще не имеет ничего общего с беспроводной передачей (интересно, зачем тогда в названии есть слово Wi-Fi?). В общем, я решила рассказать, что же такое Miracast, и как его включить на ПК или ноутбуке с Windows 10. Готовы? Тогда начинаем!
Содержание
- Коротко о технологии
- Схема подключения
- Альтернативный вариант
- Проблемы и трудности
- Нет поддержки Miracast
- Нет подключения
- Задать вопрос автору статьи
Коротко о технологии
Стандарт беспроводной передачи мультимедийного сигнала был разработан на основе технологии Wi-Fi Direct и утвержден в 2012 году. Главное условие для работы – наличие приемника и передатчика. Это связывает два устройства напрямую.
Плюсы Miracast:
- Беспроводная синхронизация (используется протокол 802.11n).
- Хорошее качество картинки без торможений.
- Поддержка технологии защиты WPA2.
- Простота в использовании.
- Поддержка многими устройствами (ноутбуки, смартфоны и планшеты, телевизоры).
Аналоги Miracast:
- Проводные стандарты HDMI и MHL.
- Беспроводная технология Intel WiDi. Требуется установка отдельного программного обеспечения. С версии 3.5 совместима с Miracast.
- Беспроводной стандарт Apple AirPlay.
Включить Miracast на ноутбуке с «семеркой» у вас не получится, потому как технология работает только на Windows 8.1 и 10 (на 7 версии доступен стандарт Wi-Fi Direct).
Схема подключения
Также предлагаю видео-инструкции:
Предлагаю инструкцию по включению Miracast на «десятке», чтобы сделать из телевизора беспроводной монитор:
- Нажимаем комбинацию клавиш + P (английскую).
- Справа откроется меню, где сверху будет надпись «Проецировать». В самом низу выбираем «Подключение к беспроводному дисплею».
- Начнется поиск. Когда процедура будет завершена, в открывшемся списке нужно найти свое устройство (телевизор, монитор) и выбрать. Не забудьте включить функцию Miracast/ Intel WiDi на втором устройстве.
- После подключения на экране ТВ вы увидите картинку с ПК.
Альтернативный вариант
Есть еще один способ, который поможет установить соединение между двумя устройствами и вывести изображение с ноутбука Windows 10 на беспроводной монитор. Кстати, может сработать, если подключение не удалось по первому сценарию.
- Заходим в «Параметры» и выбираем «Устройства».
- Откроется экран с надписью «Bluetooth и другие устройства». Жмем на пункт «Добавление Bluetooth…».
- В открывшемся окошке выбираем «Беспроводной дисплей или док-станция».
- Выбираем нужное устройство и подключаемся.
Сложного ничего нет. Однако, часто возникают трудности и Miracast не работает. Поговорим и об этом.
Проблемы и трудности
Сразу скажу. Если у вас стационарный ПК, то нужно купить внешний Wi-Fi адаптер с поддержкой Miracast.
Рассмотрим основные неприятности, которые могут стать причиной того, что вывести видео не получится:
- Нет кнопки «Подключение к беспроводному дисплею» на ПК с Windows 10.
- Не получается подключиться к беспроводному экрану.
Нет поддержки Miracast
Вы открыли нужное меню, но пункт «Подключение к беспроводному дисплею» не отражается или появилась надпись «ПК или мобильное устройство не поддерживает Miracast…».
Что может быть:
- Беспроводной адаптер не поддерживает технологию.
- Не установлены микропрограммы (драйвера) на Wi-Fi модуль.
Это, кстати, можно легко проверить. Запускаем командную строку. Для тех, кто не знает, как это сделать, рассказываю:
- 1 вариант. ПКМ жмем на «ПУСК» и выбираем Windows PowerShell.
- 2 вариант. Нажмите + R, в открывшемся окошке напишите cmd, далее OK или Enter.
В командной строке пишем netsh wlan show driver. Ищем «Поддерживается беспроводной дисплей» и проверяем. Если написано «да», значит все в порядке. Если «нет», причина точно в драйверах.
Думаю, решение проблемы тут понятно. Идем к «официалам» (на сайт производителя ноутбука или Wi-Fi адаптера), по модели ищем нужные драйвера и устанавливаем.
Если же ноут или внешний адаптер для ПК выпущены до 2012 года, есть вероятность, что они не поддерживают технологию Miracast.
Нет подключения
Поиск беспроводных дисплеев на Windows 10 работает, вы нашли в списке нужный Wi-Fi Monitor, но подключение не удается. Что делать?
К сожалению, 100% рабочее решение я предложить не могу. Иногда помогает обновление «дров» или перезагрузка обоих устройств. Но чаще всего такое происходит на старом оборудовании. Например, ноутбук с Intel 2 или телевизор с адаптером, который не поддерживает технологию. Тут поможет только покупка более современной техники.
Еще как вариант, можно проверить, не мешает ли подключению антивирусник. Вырубите его и попробуйте снова. Если все заработало, значит, дело точно в защите.
Это моя вторая статья для вас, дорогие читатели. Если остались вопросы, или что-то не получается, пишите в комментарии. Мои коллеги обязательно все подскажут и расскажут. Надеюсь, была полезна! Ваша Блондинка (конечно, натуральная!).
Миракаст – это технология беспроводной передачи данных, разработанная компанией Microsoft. Нужна для того, чтобы все используемые вами гаджеты подключались друг к другу и транслировали информацию без помощи кабеля HDMI. Сегодня мы разберем плюсы и минусы этой технологии, и поговорим о том, как включить и как настроить Miracast на Windows 10.
Если вы решили попробовать работу с Миракаст, то вовсе не обязательно вводить в вашей поисковой строке длинные запросы типа «miracast виндовс 10 скачать бесплатно на русском». Вы можете найти ее во встроенных функциях вашей операционной системы. Раз с тем, что скачивать Miracast для Windows 10 на ваш компьютер не требуется, давайте сразу перейдем к тому, как эту технологию подключить.
Настройка
- В меню «Пуск», в разделе «Параметры», зайдите в настройки устройств
- В открывшемся окне, справа, находите кнопку, которая отвечает за добавление новых устройстве, и жмите на нее
- В открывшемся списке оборудования выбирайте Miracast
- Посмотрите, как проходит процесс сканирования, по завершению которого в списке найденного оборудования выберите нужную вам модель телевизора и подключитесь к ней
Через WiDi
Если для передачи изображения вы выбрали WiDi модуль от Intel, то перед тем, как создать подключение, нужно установить на Ваш компьютер приложение Intel Wireless Display. Установить его очень просто, действуйте согласно подсказкам автоматического мастера настройки.
Подключение
Обязательное условие для создания такой беспроводной связи между двумя устройствами – Wi-Fi адаптер, а так же установленная на одном из устройств операционная система выше Windows 8.1. В нашем случае речь идет о «десятке», так что мы знаем, что это условие соблюдено. Так же нужно знать, что старые модели телевизоров не всегда поддерживают Miracast, но эта проблема с успехом решается покупкой специального адаптера.
А вот непосредственно инструкция по подключению:
- Включите в настройках вашего телевизора функцию Miracast. Если такая функция не найдена, но вы точно знаете, что телевизор ее поддерживает – не отчаивайтесь, а просто активируйте Wi-Fi модуль.
- Далее выбирайте по порядку : «Приложение», потом «Параметры», за тем «Устройства» и далее «Подключенные устройства»
- При запросе на добавление устройства выбирайте приемник Miracast
- Теперь на дисплее должно высветиться то же изображение, что и на экране устройства. Если этого не произошло, повторите действия, но помните, что некоторые компьютеры и телевизоры друг с другом не взаимодействуют.
Что делать, если Miracast на Windows 10 не работает
Давайте разберем основные причины, почему Миракаст может работать некорректно или не работать вовсе.
- Причина 1
Ваш адаптер Wi-Fi не поддерживает Миракаст или же для него не установлены нужные драйвера. Решение следует из описания проблемы: вы можете либо приобрести правильный адаптер, либо установить необходимые драйвера (зайти на официальный сайт фирмы-производителя вашего адаптера и скачать последние версии драйверов оттуда). Кстати, если не найдете для своего устройства драйверов на Windows 10, скачайте, какие есть. Например, те, что для «восьмерки» тоже могут подойти.
- Причина 2
Подключение по Миракаст идет слишком долго. Решить эту проблему так же может установка правильных драйверов, но, к сожалению, этот способ может сработать не всегда. Еще может помочь презагрузка оборудования. Так же следует учитывать возраст техники, на старых телевизорах и мониторах изображение будет передаваться, но будет делать это медленно и не корректно.
Так же ищите на нашем сайте:
- Настройка удаленного рабочего стола Windows 10
- Bluetooth в Windows 10
- Как убрать пароль при входе в Windows 10
Discover how you can use Miracast in Windows 10 as a pro
by Madalina Dinita
Madalina has been a Windows fan ever since she got her hands on her first Windows XP computer. She is interested in all things technology, especially emerging technologies… read more
Published on October 24, 2022
Reviewed by
Vlad Turiceanu
Passionate about technology, Windows, and everything that has a power button, he spent most of his time developing new skills and learning more about the tech world. Coming… read more
- Sharing your screen to different devices has never been easier thanks to Miracast for Windows 10.
- There is no need to download Miracast since it is integrated into the OS.
- Project your PC wirelessly to the HDTV with Miracast by using the method below.
XINSTALL BY CLICKING THE DOWNLOAD FILE
This software will repair common computer errors, protect you from file loss, malware, hardware failure and optimize your PC for maximum performance. Fix PC issues and remove viruses now in 3 easy steps:
- Download Restoro PC Repair Tool that comes with Patented Technologies (patent available here).
- Click Start Scan to find Windows issues that could be causing PC problems.
- Click Repair All to fix issues affecting your computer’s security and performance
- Restoro has been downloaded by 0 readers this month.
Miracast has been a part of Windows 10, as a result, it is a great option to cast your PC screen wirelessly to a TV or projector.
Gone are the days when cables were the only means for transmitting media content from a PC or any other compatible device to an HDTV: Miracast is quick, easy, and secure.
This guide will teach you how to quickly set up and use Miracast on your Windows 10 PC and start sharing your screens to multiple devices.
But, if you are looking for how to download and use Miracast on Windows 11, make sure to check out our separate dedicated guide.
Can I install Miracast on Windows 10?
Some people mentioned that Miracast is not supported in Windows 10, however, this is not true. You will have no trouble employing Miracast on your Windows 10 computer and note that you don’t need to download it since it is already integrated into the OS.
Using Miracast comes with the following advantages:
- Easy peer-to-peer connection – This is important because many peer-to-peer connections may require multiple steps and processes. But Miracast is relatively straightforward. In fact, in many cases, you may experience peer networking errors.
- No need for HDMI cables – While using good HDMI cables comes with many advantages, with Miracast, you will save the cost of this extra hardware.
- No Wi-Fi routers – Once again, to mirror your screen, you can easily cut off the step of a Wi-Fi router.
What can I do if my PC does not support Miracast?
Windows PCs support Miracast by default, thus if you get the Miracast not supported error message, note that this is an internal issue and you can fix it by following our dedicated article.
How do I connect my Miracast laptop to Windows 10?
- Can I install Miracast on Windows 10?
- How do I connect my Miracast laptop to Windows 10?
- 1. How to check if your Windows PC supports Miracast
- 2. Get the current Miracast drivers for your PC
- 3. How to use Miracast to wirelessly project your Windows 10 PC to an HDTV
1. How to check if your Windows PC supports Miracast
- Press the Windows + R keys on your keyboard to open the Run dialog, then type dxdiag and hit Enter.
- After the tool collects all the information about your computer, click the Save all Information button.
- Now you have to choose where you want to save the DxDiag.txt file on your computer. You can save it on a quick-to-access location such as your desktop.
- Open the DxDiag.txt file, which is usually in notepad format. Then, scroll toward the bottom of the report, where you will find the status of the Miracast on your PC.
- It will either read Miracast is available, in which case your TV will be ready to cast its display to a compatible device, or read Miracast not supported, which you might want to explore other options. If you see Miracast: available with HDCP, everything works correctly.
2. Get the current Miracast drivers for your PC
A driver is a program that controls a particular type of device that is connected to your computer. It is the software that an attached device uses to work with your PC.
If your PC originally came with Windows 10, it most likely has Miracast support. Those who upgraded from Windows 7 to Windows 10 may not have this support. Windows 10 supports Miracast from a software aspect.
Even if your PC supports Miracast, you will need to have updated Miracast drivers for it to work. Wireless (Miracast) displays can only be supported by Windows Display Driver Model (WDDM) 1.3 and later models.
The easiest way to update your Intel wireless driver and software is to download and install a third-party driver updater software.
This tool automatically checks and updates your drivers to the latest version. For example, if your Miracast drivers are out of date, the app will identify them and give you the option to have them updated.
Some of the most common Windows errors and bugs are a result of old or incompatible drivers. The lack of an up-to-date system can lead to lag, system errors or even BSoDs.
To avoid these types of problems, you can use an automatic tool that will find, download, and install the right driver version on your Windows PC in just a couple of clicks, and we strongly recommend DriverFix. Here’s how to do it:
- Download and install DriverFix.
- Launch the application.
- Wait for DriverFix to detect all your faulty drivers.
- The software will now show you all the drivers that have issues, and you just need to select the ones you’d liked fixed.
- Wait for DriverFix to download and install the newest drivers.
- Restart your PC for the changes to take effect.

DriverFix
Drivers will no longer create any problems if you download and use this powerful software today.
Disclaimer: this program needs to be upgraded from the free version in order to perform some specific actions.
NOTE
Why is Miracast not working on Windows 10?
Impaired drivers are usually behind Miracost not working on Windows 10 issues. Thus, it’s possible that your graphics drivers do not support Miracast.
If you’re running an outdated, corrupted, or otherwise incompatible WiFi Display adapter, you should perform an update or repair and be able to enjoy Miracast fully.
Some PC issues are hard to tackle, especially when it comes to corrupted repositories or missing Windows files. If you are having troubles fixing an error, your system may be partially broken.
We recommend installing Restoro, a tool that will scan your machine and identify what the fault is.
Click here to download and start repairing.
Feel free to learn more about Microsoft’s wireless display adapter. Then, when everything is set, follow the steps below to mirror your Windows 10 display to your HDTV wirelessly.
- Your PC or mobile device doesn’t support Miracast
- Microsoft display adapter not connecting
- Fix: Projecting to this PC options are greyed out
3. How to use Miracast to wirelessly project your Windows 10 PC to an HDTV
1. Plug the Miracast adapter into one of the HDMI ports on your TV.
2. Select the correct HDMI channel.
3. Now open the Start Menu on your Windows 10 computer. You will find it at the bottom left corner of your screen.
4. Click on the Settings icon. It looks like a cogwheel.
5. Expand the Multiple display option and then click the Connect button.
6. If you have devices ready for Miracast, they will be displayed on the cast menu. You need to click on them to start the projection.
After you ensure that your Windows 10 PC can support Miracast and install the necessary drivers, you can proceed to use it.
In order to project your PC via Miracast, you need to connect the Miracast adapter to your PC, then access Display Settings, as shown above.
Users can now seamlessly mirror the displays of their Miracast-certified tablet, phone, or laptop to any Miracast-supported receiver such as an HDTV, monitor, or projector.
Brands like Samsung and LG TV will work great with Miracast on Windows 10. Bur besides mirroring your content to the large screen, Miracast secures your connection with WPA2 encryption so protected content can freely flow through it.
However, if you still can’t use Miracast, we recommend that you take a look at other top software for screen mirroring compatible with Windows 10 & 11.
Tell us how you use Miracast on Windows 10 and if you have any other questions regarding the setup process, feel free to post them in the comments section below.
Still having issues? Fix them with this tool:
SPONSORED
If the advices above haven’t solved your issue, your PC may experience deeper Windows problems. We recommend downloading this PC Repair tool (rated Great on TrustPilot.com) to easily address them. After installation, simply click the Start Scan button and then press on Repair All.
Newsletter
Discover how you can use Miracast in Windows 10 as a pro
by Madalina Dinita
Madalina has been a Windows fan ever since she got her hands on her first Windows XP computer. She is interested in all things technology, especially emerging technologies… read more
Published on October 24, 2022
Reviewed by
Vlad Turiceanu
Passionate about technology, Windows, and everything that has a power button, he spent most of his time developing new skills and learning more about the tech world. Coming… read more
- Sharing your screen to different devices has never been easier thanks to Miracast for Windows 10.
- There is no need to download Miracast since it is integrated into the OS.
- Project your PC wirelessly to the HDTV with Miracast by using the method below.
XINSTALL BY CLICKING THE DOWNLOAD FILE
This software will repair common computer errors, protect you from file loss, malware, hardware failure and optimize your PC for maximum performance. Fix PC issues and remove viruses now in 3 easy steps:
- Download Restoro PC Repair Tool that comes with Patented Technologies (patent available here).
- Click Start Scan to find Windows issues that could be causing PC problems.
- Click Repair All to fix issues affecting your computer’s security and performance
- Restoro has been downloaded by 0 readers this month.
Miracast has been a part of Windows 10, as a result, it is a great option to cast your PC screen wirelessly to a TV or projector.
Gone are the days when cables were the only means for transmitting media content from a PC or any other compatible device to an HDTV: Miracast is quick, easy, and secure.
This guide will teach you how to quickly set up and use Miracast on your Windows 10 PC and start sharing your screens to multiple devices.
But, if you are looking for how to download and use Miracast on Windows 11, make sure to check out our separate dedicated guide.
Can I install Miracast on Windows 10?
Some people mentioned that Miracast is not supported in Windows 10, however, this is not true. You will have no trouble employing Miracast on your Windows 10 computer and note that you don’t need to download it since it is already integrated into the OS.
Using Miracast comes with the following advantages:
- Easy peer-to-peer connection – This is important because many peer-to-peer connections may require multiple steps and processes. But Miracast is relatively straightforward. In fact, in many cases, you may experience peer networking errors.
- No need for HDMI cables – While using good HDMI cables comes with many advantages, with Miracast, you will save the cost of this extra hardware.
- No Wi-Fi routers – Once again, to mirror your screen, you can easily cut off the step of a Wi-Fi router.
What can I do if my PC does not support Miracast?
Windows PCs support Miracast by default, thus if you get the Miracast not supported error message, note that this is an internal issue and you can fix it by following our dedicated article.
How do I connect my Miracast laptop to Windows 10?
- Can I install Miracast on Windows 10?
- How do I connect my Miracast laptop to Windows 10?
- 1. How to check if your Windows PC supports Miracast
- 2. Get the current Miracast drivers for your PC
- 3. How to use Miracast to wirelessly project your Windows 10 PC to an HDTV
1. How to check if your Windows PC supports Miracast
- Press the Windows + R keys on your keyboard to open the Run dialog, then type dxdiag and hit Enter.
- After the tool collects all the information about your computer, click the Save all Information button.
- Now you have to choose where you want to save the DxDiag.txt file on your computer. You can save it on a quick-to-access location such as your desktop.
- Open the DxDiag.txt file, which is usually in notepad format. Then, scroll toward the bottom of the report, where you will find the status of the Miracast on your PC.
- It will either read Miracast is available, in which case your TV will be ready to cast its display to a compatible device, or read Miracast not supported, which you might want to explore other options. If you see Miracast: available with HDCP, everything works correctly.
2. Get the current Miracast drivers for your PC
A driver is a program that controls a particular type of device that is connected to your computer. It is the software that an attached device uses to work with your PC.
If your PC originally came with Windows 10, it most likely has Miracast support. Those who upgraded from Windows 7 to Windows 10 may not have this support. Windows 10 supports Miracast from a software aspect.
Even if your PC supports Miracast, you will need to have updated Miracast drivers for it to work. Wireless (Miracast) displays can only be supported by Windows Display Driver Model (WDDM) 1.3 and later models.
The easiest way to update your Intel wireless driver and software is to download and install a third-party driver updater software.
This tool automatically checks and updates your drivers to the latest version. For example, if your Miracast drivers are out of date, the app will identify them and give you the option to have them updated.
Some of the most common Windows errors and bugs are a result of old or incompatible drivers. The lack of an up-to-date system can lead to lag, system errors or even BSoDs.
To avoid these types of problems, you can use an automatic tool that will find, download, and install the right driver version on your Windows PC in just a couple of clicks, and we strongly recommend DriverFix. Here’s how to do it:
- Download and install DriverFix.
- Launch the application.
- Wait for DriverFix to detect all your faulty drivers.
- The software will now show you all the drivers that have issues, and you just need to select the ones you’d liked fixed.
- Wait for DriverFix to download and install the newest drivers.
- Restart your PC for the changes to take effect.

DriverFix
Drivers will no longer create any problems if you download and use this powerful software today.
Disclaimer: this program needs to be upgraded from the free version in order to perform some specific actions.
NOTE
Why is Miracast not working on Windows 10?
Impaired drivers are usually behind Miracost not working on Windows 10 issues. Thus, it’s possible that your graphics drivers do not support Miracast.
If you’re running an outdated, corrupted, or otherwise incompatible WiFi Display adapter, you should perform an update or repair and be able to enjoy Miracast fully.
Some PC issues are hard to tackle, especially when it comes to corrupted repositories or missing Windows files. If you are having troubles fixing an error, your system may be partially broken.
We recommend installing Restoro, a tool that will scan your machine and identify what the fault is.
Click here to download and start repairing.
Feel free to learn more about Microsoft’s wireless display adapter. Then, when everything is set, follow the steps below to mirror your Windows 10 display to your HDTV wirelessly.
- Your PC or mobile device doesn’t support Miracast
- Microsoft display adapter not connecting
- Fix: Projecting to this PC options are greyed out
3. How to use Miracast to wirelessly project your Windows 10 PC to an HDTV
1. Plug the Miracast adapter into one of the HDMI ports on your TV.
2. Select the correct HDMI channel.
3. Now open the Start Menu on your Windows 10 computer. You will find it at the bottom left corner of your screen.
4. Click on the Settings icon. It looks like a cogwheel.
5. Expand the Multiple display option and then click the Connect button.
6. If you have devices ready for Miracast, they will be displayed on the cast menu. You need to click on them to start the projection.
After you ensure that your Windows 10 PC can support Miracast and install the necessary drivers, you can proceed to use it.
In order to project your PC via Miracast, you need to connect the Miracast adapter to your PC, then access Display Settings, as shown above.
Users can now seamlessly mirror the displays of their Miracast-certified tablet, phone, or laptop to any Miracast-supported receiver such as an HDTV, monitor, or projector.
Brands like Samsung and LG TV will work great with Miracast on Windows 10. Bur besides mirroring your content to the large screen, Miracast secures your connection with WPA2 encryption so protected content can freely flow through it.
However, if you still can’t use Miracast, we recommend that you take a look at other top software for screen mirroring compatible with Windows 10 & 11.
Tell us how you use Miracast on Windows 10 and if you have any other questions regarding the setup process, feel free to post them in the comments section below.
Still having issues? Fix them with this tool:
SPONSORED
If the advices above haven’t solved your issue, your PC may experience deeper Windows problems. We recommend downloading this PC Repair tool (rated Great on TrustPilot.com) to easily address them. After installation, simply click the Start Scan button and then press on Repair All.





































 Если компьютер поддерживает проецирование на него здесь будет надпись: «Вы можете проецировать изображение с телефона или компьютер с Windows 10 на этот экран, а также использовать его клавиатуру, мышь и другие устройства»
Если компьютер поддерживает проецирование на него здесь будет надпись: «Вы можете проецировать изображение с телефона или компьютер с Windows 10 на этот экран, а также использовать его клавиатуру, мышь и другие устройства»