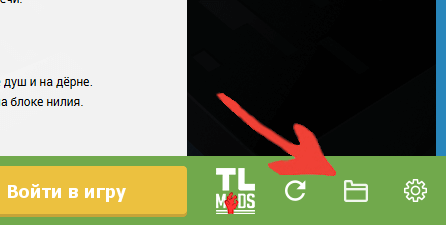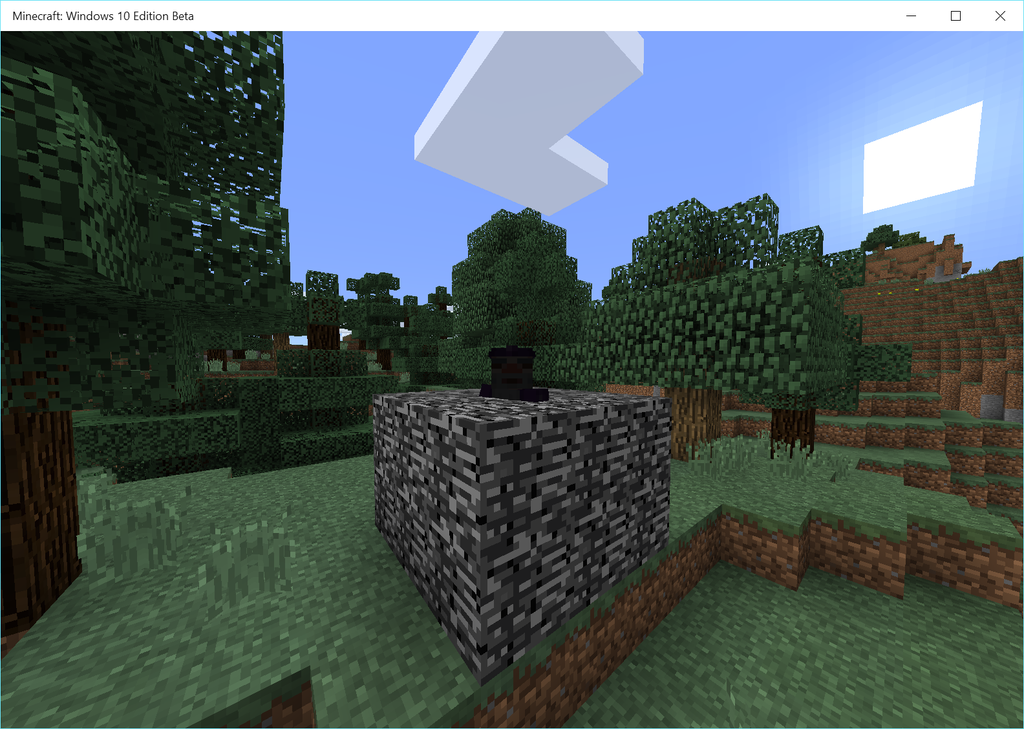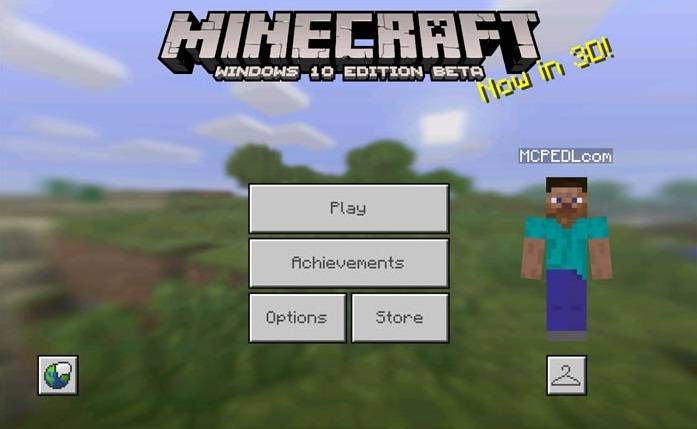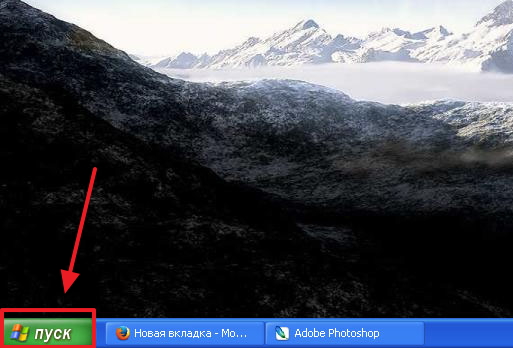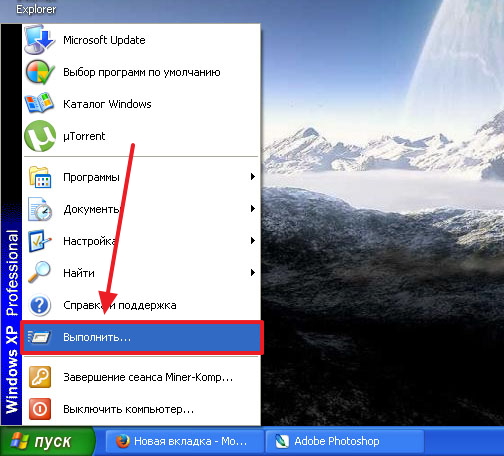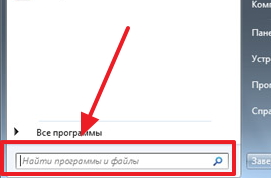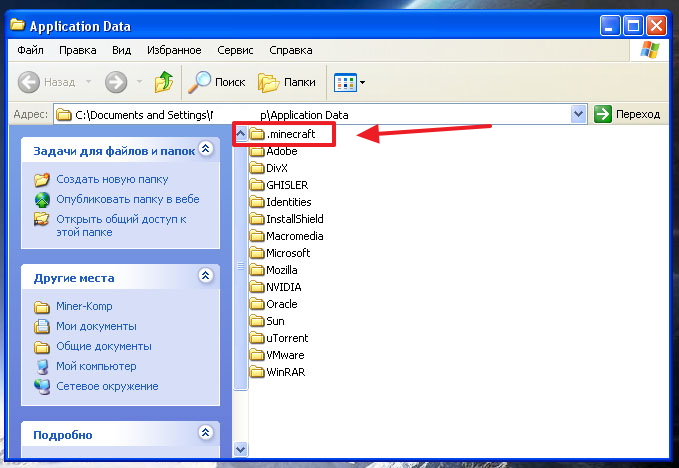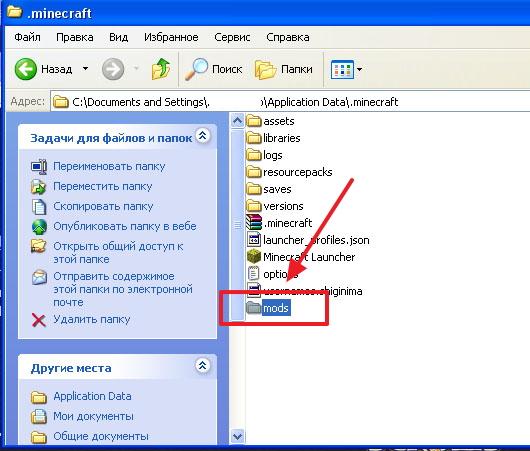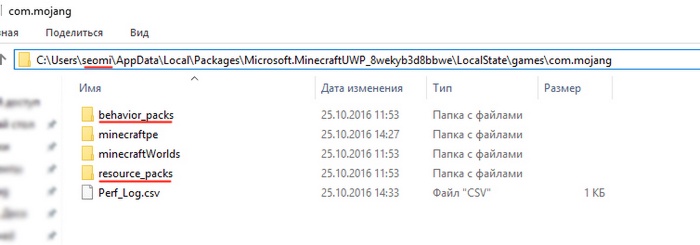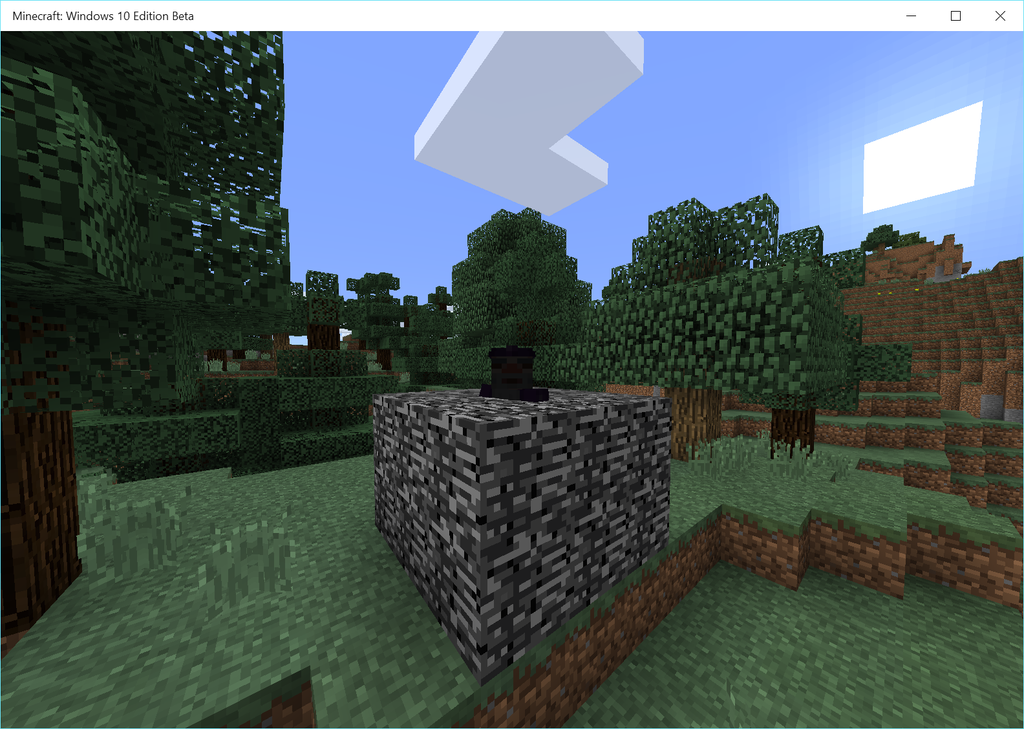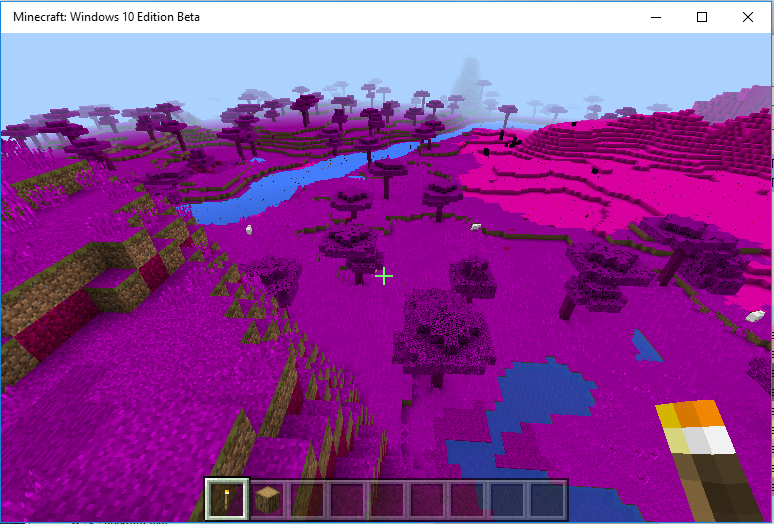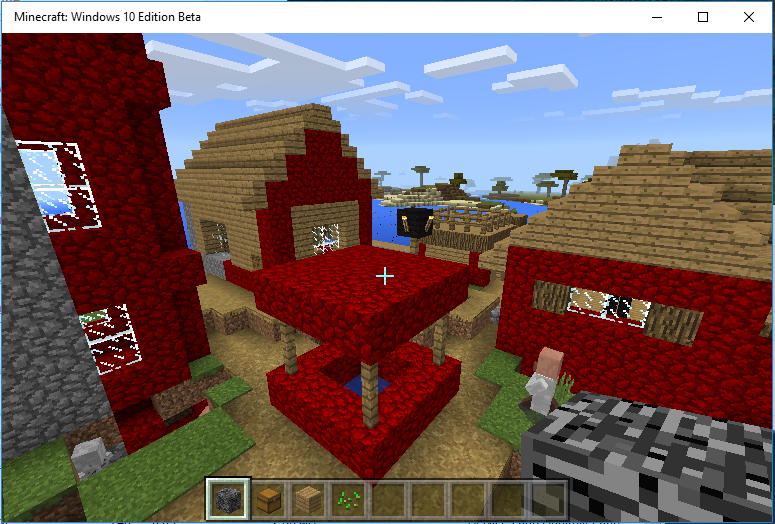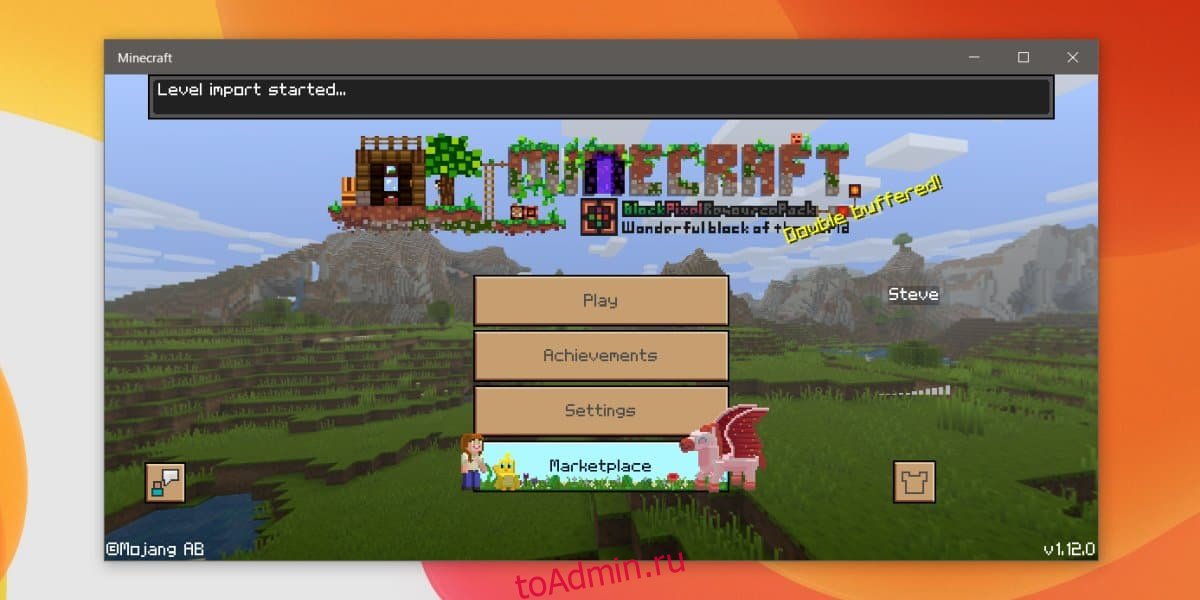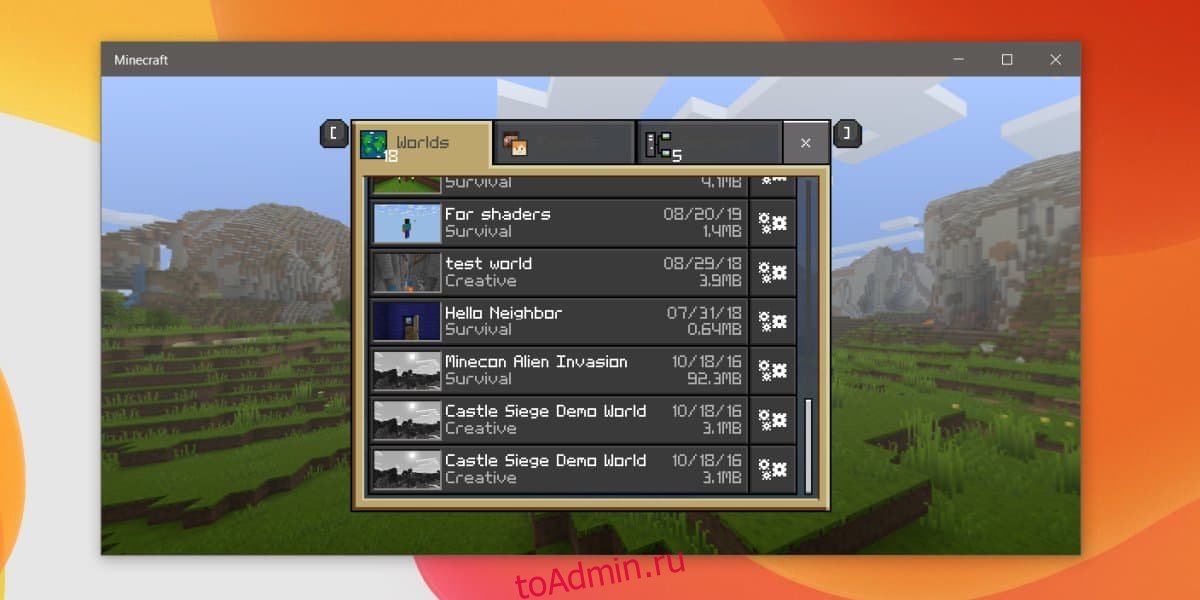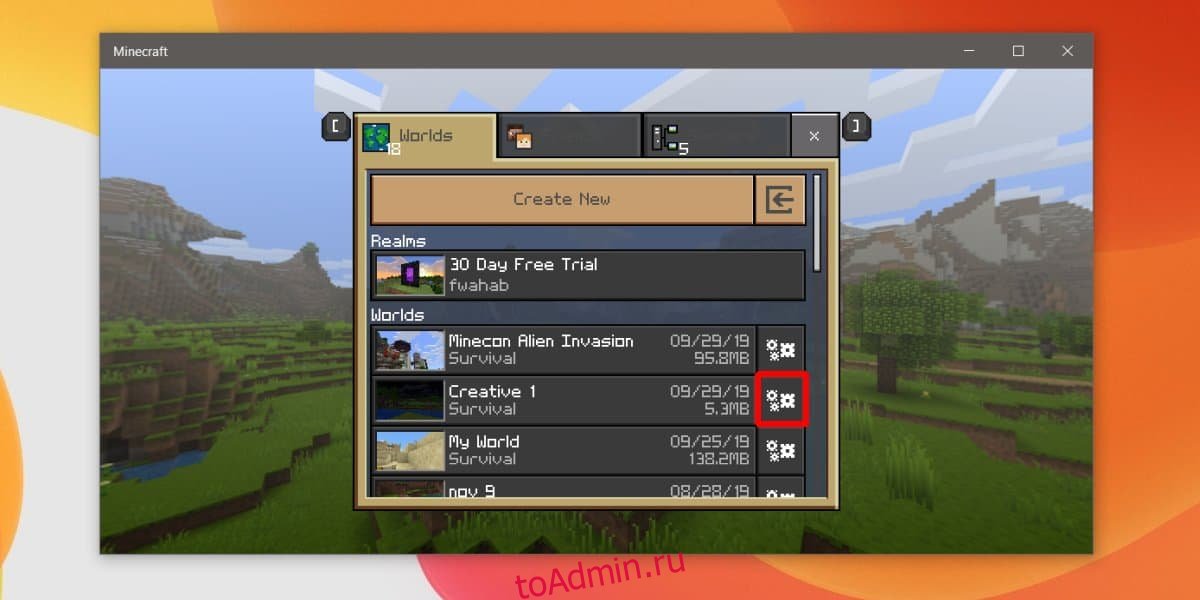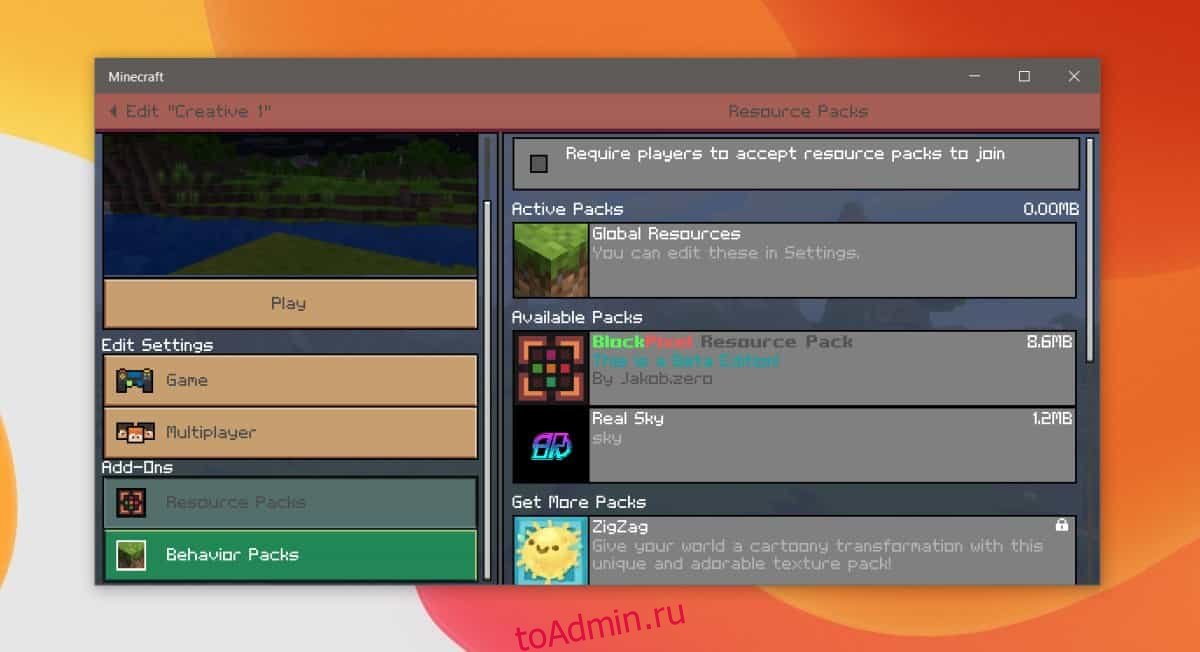Впервые поддержка аддонов в Minecraft Pocket Edition была добавлена в версии 0.16.0 на Windows 10 и Android.
Установка аддонов с расширениями .mcworld/.mcpack
Если вы скачали аддон с одним из этих расширений — .mcworld/.mcpack, то вам нужно только запустить его и он установится автоматически. Важно, чтобы у вас была установлена Карманная версия игры для Win 10.
Установка аддонов с расширением .zip/.rar
- Если скачаный файл имеет одно из следующих расширений, то установку следует производить указанным далее образом.
- Распакуйте архив
- Используя проводник перейдите в
C:UsersВАШЕ_ИМЯ_ПОЛЬЗОВАТЕЛЯAppDataLocalPackagesMicrosoft.MinecraftUWP_8wekyb3d8bbweLocalStategamescom.mojang
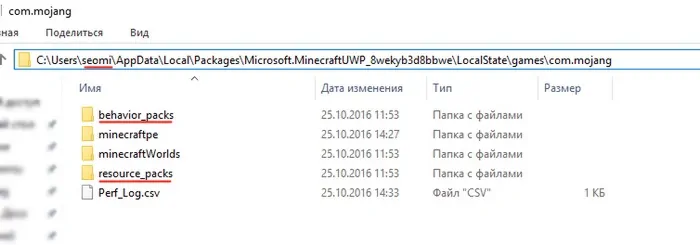
- В папку com.mojangbehavior_packs переносите папки с behavior в названии
- В папку com.mojangresource_packsпереносите папки с текстурами/ресурс паком
- После этого нужно зайти в игру и в настройках мира активировать использование только что установленные наборы ресурсов и параметров
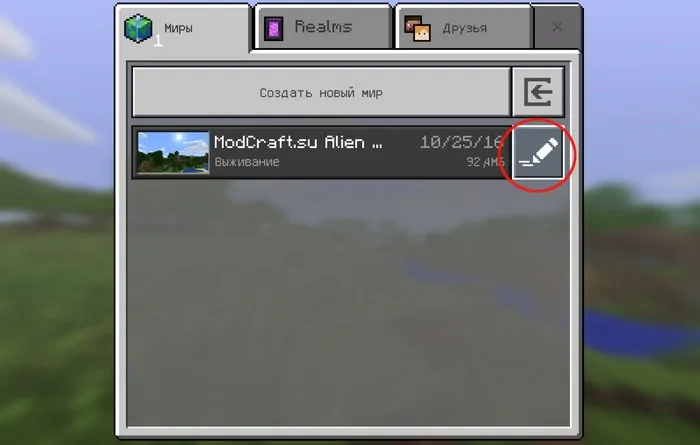
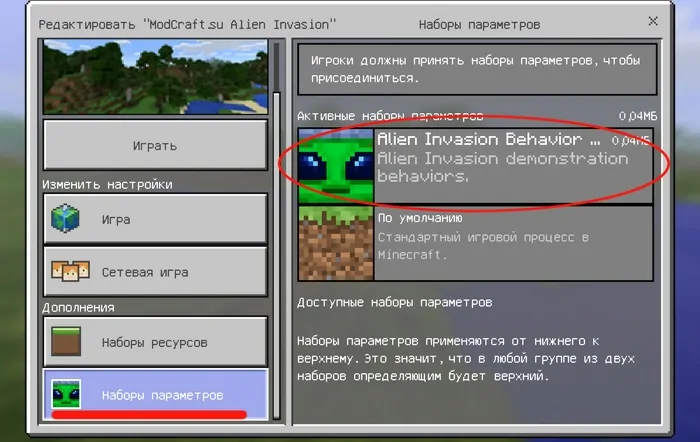
Установка модов не такой сложный процесс как кажется многим, всего лишь достаточно прочитать и выполнить несколько пунктов данной инструкции. И наконец, вы сможете порадовать себя интересными модами, которые могут добавить в Minecraft много всего: от мелких предметов до целых миров.
Содержание:
— Установка модов через Мод-паки (Более быстрый и удобный способ)
— Установка модов вручную (Традиционный способ)
— Решение ошибок/крашей у модов
— Обсуждение пользователей
0) Проверяем, что у вас последняя версия нашего лаунчера. Скачать актуальной версии TLauncher можно с главной страницы. Инструкции представлены для версий Майнкрафт выше 1.5. Не рекомендуем вообще использовать версию меньше.
Установка модов через Мод-паки
В новых версиях нашего лаунчера, мы внедрили специальную систему помощи установки модов — TL MODS. С её помощью, можно решить множество проблем: поиск модов на разных сайтах, частые краши и простое управление сборками модов. Поэтому, рекомендуем использовать её, особенно новичкам.
1) Открываем TLauncher и находим в нижнем правом углу находим иконку «TL MODS«, кликаем на неё, дабы открыть окно Мод-пак системы.
2) Теперь необходимо создать ваш собственный Мод-пак (сборку модов), данная система предполагает создание множества сборок и их управление, находим сверху и кликаем на «Создать» (1), вводим любое название Мод-пака (2) и кликаем на «Создать» (3) в данном окне.
3) У вас в списке сборок теперь появился новый, можете наполнять его модами из специальной вкладки «Моды«. Для добавления мода, нужно нажать на кнопку «Установить» (4), как только модов будет достаточное количество, проверяем, что у вас выбрана в списке версий ваша сборка (мод-пак) (5) и нажимаем на большую жёлтую кнопку «Войти в игру» (6).
4) После загрузки всех необходимых файлов, произойдёт запуск игры. Во вкладке «Моды«, сможете подтвердить успешную установку ваших модификаций! Можно играть!
Установка модов таким способом гораздо удобнее, так как большую часть действий выполняет наш лаунчер — вывод каталога, установка дополнительных зависимостей и скачивание модов. Вы всегда можете вручную установить из интернета моды в вашу сборку, через специальную функцию «Ручная установка«. Плюс, в других вкладках, в один клик, сможете установить — другие сборки (мод-паки), Ресурс-паки, Шейдеры и Карты. Моды доступны от разных версий Minecraft, от 1.5 до новых 1.15.2! Подробнее про нашу Мод-пак систему, можно узнать из статьи «TLauncher — Лаунчер с модами».
Установка модов вручную
Данный способ более традиционный, так как именно им, многие годы уже устанавливали наши игроки. Но в данном случаи, нужно более тонко разбираться во всех деталях и рекомендуется только продвинутым игрокам.
1) Находим в интернете мод который вам нужен (Моды на Minecraft 1.15.2), и смотрим под какую версию игры он разработан. У нас в примере будет «TL SKIN CAPE» для версии 1.15.2. Скачиваем файл мода и сохраняем пока в любое место на компьютере.
2) Открываем лаунчер, и находим в списке версий Forge (Именно он отвечает за работу большинства модов), версии такой же как и мод, в нашем случае 1.15.2. Нажимаем на кнопку «Установить«, дожидаемся установки и первого запуска.
3) Теперь нужно открыть папку с самой игрой, если не меняли в настройках лаунчера путь, то стандартный будет таков:
Windows 7, 8, 10: c:UsersИМЯ ПОЛЬЗОВАТЕЛЯAppDataRoaming.minecraft
Windows XP: c:Documents and SettingsИМЯ ПОЛЬЗОВАТЕЛЯApplication Data.minecraft
MacOS: /Users/ИМЯ ПОЛЬЗОВАТЕЛЯ/Library/Application Support/minecraft/
Автовход: В нашем лаунчере нажать на иконку «Папки» в нижнем правом углу, откроется окно с нужной директорией!
4) В ней находим папку «mods» (которая создаётся автоматически после установки любой версии Forge) и заходим в неё. Берём скачанный мод (который с расширением .jar или .zip) и копируем в открытую папку mods.
5) Запускаем лаунчер и входим в версию Майнкрафт Forge, в меню нажимаем на кнопку «Mods«, там находим установленный мод. Это значит то, что теперь мод должен работать. Играем и радуемся! Действительно наш способ установки модов в Minecraft простой? Мы так и думали: Да!
Решение ошибок/крашей у модов
При вылете игры (краше), наш лаунчер показывает «Консоль разработчика«, дабы упростить нахождение проблемы и поиска решения.
1) Ошибка в «общих» классах игры или Java, пример:
Caused by: java.lang.SecurityException: class «javax.vecmath.Matrix4f»‘s signer information does not match signer information of other classes in the same package
at java.lang.ClassLoader.checkCerts(Unknown Source) ~[?:1.8.0_45]
Решение: Полная переустановка версии игры, самым простым способом является — «Полный сброс«, через настройки TLauncher.
2) Ошибка «java.lang.ClassNotFoundException может указывать на две возможные причины:
2.1) Отсутствие дополнительной библиотеки. Если в данной строчке есть упоминание какого мода с «Lib», то это указывает на необходимость установить данный дополнительный мод.
2.2) «Испорченный» мод. Если всё же в строчке фигурирует название полноценного мода, то есть резон попробовать установить мод актуальной версии или другую версию Forge (Не версию игры, а именно версию Мода и Forge!).
Caused by: java.lang.ClassNotFoundException: net.minecraft.client.gui.inventory.GuiInventory
at net.minecraft.launchwrapper.LaunchClassLoader.findClass(LaunchClassLoader.java:191) ~[launchwrapper-1.12.jar:?]
Читайте также:
— Как установить Fabric в TLauncher
— Как установить карты в Minecraft
— Как установить скин в TLauncher
Обсуждение
Download Article
Download Article
- Desktop
- iPhone
- Android
- Video
- Q&A
- Tips
- Warnings
|
|
|
|
|
|
This wikiHow teaches you how to add mods to Minecraft on both desktop and mobile versions. You can’t add mods to the Windows 10 or console editions of Minecraft, but both the Java Edition and the Pocket Edition support mods. In order to add mods to an iPhone or Android, you’ll need to install a third-party app.
-
1
Install Minecraft Forge. In order to run mods on your Windows or Mac computer, you’ll need to install the correct version of Minecraft Forge. This program allows Minecraft to utilize installed mods. If you want to use mods for Minecraft 1.12.2, then download and install the recommended version of Forge for Minecraft 1.12.2.
-
2
Download a mod that you want to use. Go to a Minecraft mod site, find a mod that you like, and download the mod in question. A couple of notable Minecraft mod sites include the following:
- http://www.minecraftmods.com/
- You can also type a specific mod type (e.g., «tanks») followed by «minecraft mod» into Google and browse the results.
- Make sure the mod is for the same version of Minecraft as Forge or it may not work.
- Make sure that you don’t download anything that hasn’t been verified as safe by the website’s community.
Advertisement
-
3
Select the mod file. Find the downloaded mod file in your computer’s normal downloads location, then click it to select it. The mod file should resemble a Java logo on a white background.
- If the mod file downloads in a ZIP folder, you’ll first need to extract the file before selecting it.
-
4
Copy the file. Press Ctrl+C (Windows) or ⌘ Command+C (Mac) to copy mod file.
-
5
Open the Minecraft launcher. Double-click the Minecraft app icon, which resembles a block of dirt with grass on it. The Minecraft launcher will open and update if it’s out of date.
- As of January 2018, the latest launcher release is version 1.12.2.
-
6
Click Launch options. It’s a tab in the upper-right side of the launcher window.
- If you don’t see this tab, first click ☰ in the upper-right side of the launcher window.
-
7
Click Latest release. This is in the middle of the window.
-
8
Click the green «Game directory» arrow. It’s on the right side of the launcher window, directly across from the «Game directory» switch. Doing so opens the folder in which all of your Minecraft game folders are located.
-
9
Open the «mods» folder. Double click the «mods» folder to open it. If you don’t see the «mods» folder, create one:
- Windows — Click Home, click New folder, type in mods, and press ↵ Enter.
- Mac — Click File, click New Folder, type in mods, and press ⏎ Return.
-
10
Paste in the mod file. Click a blank space in the «mods» folder, then press Ctrl+V (Windows) or ⌘ Command+V. The mod file will appear in the folder.
- If the mod file does not appear, do steps 3 and 4 again and then try pasting again.
-
11
Close and re-open the launcher. You can also close the mods folder at this point.
-
12
Click the «Profile» arrow. It’s to the right of the giant green PLAY button. A pop-up menu will appear.
-
13
Click the «minecraft forge» option. This option will be the Minecraft Forge version number. Doing so will allow you to load the mods.
-
14
Click PLAY. Minecraft will load, along with mod that you added to the «mods» folder. When you start a game (existing world or new world), the mod will automatically be applied.
- If you don’t want to use the mod anymore, you can switch back to the Minecraft profile in the launcher by clicking the «Profile» arrow, clicking Minecraft, and clicking PLAY.
- Deleting a mod file from the «mods» folder will remove the mod from Minecraft.
Advertisement
-
1
Download the MCPE Addons app. To do so:
- Open the
App Store app.
- Tap Search
- Tap the search bar at the top of the screen.
- Type mcpe addons into the search bar.
- Tap Search
- Tap GET to the right of the «MCPE Addons — Add-Ons for Minecraft» app.
- Enter your password or Touch ID when prompted.
- Open the
-
2
Open MCPE Addons. Tap OPEN in the App Store, or tap the pixelated MCPE Addons app icon on your iPhone’s Home Screen.
-
3
Search for a mod. Scroll down through the home page to browse categories, or tap Search
at the bottom of the screen to open a search bar in which you can look up a mod by name or description.
-
4
Select your preferred mod. Once you find a mod that you want to download, tap it to open its page.
-
5
Tap the DOWNLOAD button. It’s an orange button below the mod’s preview photo.
- If there’s more than one DOWNLOAD button, you’ll have to repeat this process for each button.
-
6
Wait for the advertisement to let you exit. Ads normally run for 5 or 6 seconds, after which point a small X icon will appear in one of the top corners of your screen.
-
7
Exit the ad. Tap X in the top-right or top-left corner of the screen. You should be back at the mod page.
-
8
Tap the INSTALL button. This button is purple. Doing so prompts a pop-up menu.
- If the file has multiple INSTALL buttons, you’ll need to come back to this app after the first file installs and repeat this process.
-
9
Tap Minecraft. It’s in the pop-up menu. This will open both the Minecraft app and the mod inside of Minecraft.
- You may have to scroll right (swipe left) to see Minecraft’s app icon.
- If you don’t see Minecraft in the menu, scroll all the way to the right, tap More, and tap the white switch to the right of Minecraft.
-
10
Wait for the mod to install. When you see «Import Completed» or «Import Successful» at the top of the screen, you may proceed.
- If you had multiple INSTALL buttons, double-press the Home button, select MCPE Addons in the app view, tap the next INSTALL button, and repeat the installation process.
-
11
Create a new world. With Minecraft open, tap Play, tap Create New, tap Create New World, scroll all the way down on the left side of the screen and tap Resource Packs (or Behavior Packs if that’s what you downloaded), select the downloaded mod, and tap + below it, then tap Play. Your world will load with the mod implemented.
Advertisement
-
1
Enable unknown sources downloads. You can allow your Android to download files from unknown sources by opening Settings, tapping Security, and switching on the Unknown sources option.
-
2
Download the BlockLauncher app. To do so:
- Open the
Google Play Store app.
- Tap the search bar.
- Type in blocklauncher
- Tap BlockLauncher in the drop-down results.
- Tap INSTALL
- Tap ACCEPT
- Open the
-
3
Open
Google Chrome. Tap the Chrome app icon, which resembles a red, yellow, green, and blue sphere icon.
-
4
-
5
Download a mod. Find a mod that you like, then download the mod in question by scrolling down and tapping the Download link.
- Some mods will have multiple download links. If so, you’ll need to select each of them.
-
6
Tap OK when prompted. Chrome will ask if you want to download the file since it’s from an unknown source; tapping OK prompts the download to continue.
- You may have to skip an ad by waiting for the ad to display a SKIP AD button and then tapping it before you can tap the Download button.
-
7
Open BlockLauncher. Tap the BlockLauncher app icon, which resembles a pixelated Minecraft app icon. BlockLauncher will automatically detect your Minecraft PE app and open it as well.
-
8
Tap the wrench icon. It’s at the top of the screen. This will open the settings menu.
-
9
Tap Manage ModPE Scripts. This option is in the middle of the menu. A new window will open.
-
10
Make sure that mod management is enabled. If the switch to the right of the «Manage ModPE Script» is white and says «OFF», tap the switch.
-
11
Tap +. It’s in the bottom-right corner of the screen. A pop-up menu will appear.
-
12
Tap Local storage. This option is in the menu. Doing so opens a file explorer for your Android’s folders.
-
13
Tap Download. It’s a folder near the top of the window.
-
14
Select your mod file. Find the mod file that you downloaded, then tap it to select it.
- If you downloaded more than one file, you’ll have to go back to the Download folder again and select the other file(s) as well.
-
15
Create a new world. With Minecraft open, tap Play, tap Create New, tap Create New World, and tap Play. Your mod will automatically be applied to your current world.
- Mods will also automatically apply to current worlds, but be wary of implementing mods on worlds that you want to keep normal—mods will occasionally wreck or fundamentally alter a world.
Advertisement
Add New Question
-
Question
Will downloading a mod give me a virus?
Downloading a mod will not give you a virus if you get it from a reputable source.
-
Question
I don’t have a bin directory, is there another way?
Gerbillover
Community Answer
Minecraft no longer uses a bin folder, create your own folder in the Minecraft directory called mods. Then create another folder inside mods named the same as the Minecraft version you are running mods on (1.7.10, 1.10.2, etc.), and put your mods in it.
-
Question
What can I do if the mod is a file, but I can’t do anything with it?
Download the mod as a ZIP, or whatever you downloaded it as, extract it, then move it into your mods folder. You do not have to be able to open the mod for it to work.
See more answers
Ask a Question
200 characters left
Include your email address to get a message when this question is answered.
Submit
Advertisement
Video
-
Mods are not available for the Windows 10 edition or the console editions of Minecraft.[1]
-
On a windows system you won’t be able to modify the mods folder while a Minecraft java instance is open. Close all instances using task manager or shutting down if the instance doesn’t display in the taskbar.
-
Most mods don’t work over multiplayer servers.
Thanks for submitting a tip for review!
Advertisement
-
Some mods can be viruses in disguise. Make sure to download mods from a trustworthy source, and to read the reviews to make sure it is not a virus. You can also scan the file with your antivirus or anti-malware for good measure.
-
Back up your worlds before using mods.
Advertisement
References
About This Article
Article SummaryX
To add mods to Minecraft on PC, start by installing the latest version of Minecraft Forge if you haven’t already. Next, download a mod you like from a site like minecraftmods.com. Once your mod has downloaded, copy the file by pressing control and C. With your mod copied to the clipboard, open the Minecraft launcher. When the game opens, click “Launch options,” then, “Latest release,” followed by the green “Game directory” arrow on the right side of the launcher. Once you’re in the game directory, open the mods folder and press control and V to paste the mod. Then, restart Minecraft. When the game opens, click “Profile,” “Minecraft forge,” and then “Play” to load the game with your mod. For more tips, including how to add mods to Minecraft on iPhone or Android, read on!
Did this summary help you?
Thanks to all authors for creating a page that has been read 699,224 times.
Did this article help you?
Download Article
Download Article
- Desktop
- iPhone
- Android
- Video
- Q&A
- Tips
- Warnings
|
|
|
|
|
|
This wikiHow teaches you how to add mods to Minecraft on both desktop and mobile versions. You can’t add mods to the Windows 10 or console editions of Minecraft, but both the Java Edition and the Pocket Edition support mods. In order to add mods to an iPhone or Android, you’ll need to install a third-party app.
-
1
Install Minecraft Forge. In order to run mods on your Windows or Mac computer, you’ll need to install the correct version of Minecraft Forge. This program allows Minecraft to utilize installed mods. If you want to use mods for Minecraft 1.12.2, then download and install the recommended version of Forge for Minecraft 1.12.2.
-
2
Download a mod that you want to use. Go to a Minecraft mod site, find a mod that you like, and download the mod in question. A couple of notable Minecraft mod sites include the following:
- http://www.minecraftmods.com/
- You can also type a specific mod type (e.g., «tanks») followed by «minecraft mod» into Google and browse the results.
- Make sure the mod is for the same version of Minecraft as Forge or it may not work.
- Make sure that you don’t download anything that hasn’t been verified as safe by the website’s community.
Advertisement
-
3
Select the mod file. Find the downloaded mod file in your computer’s normal downloads location, then click it to select it. The mod file should resemble a Java logo on a white background.
- If the mod file downloads in a ZIP folder, you’ll first need to extract the file before selecting it.
-
4
Copy the file. Press Ctrl+C (Windows) or ⌘ Command+C (Mac) to copy mod file.
-
5
Open the Minecraft launcher. Double-click the Minecraft app icon, which resembles a block of dirt with grass on it. The Minecraft launcher will open and update if it’s out of date.
- As of January 2018, the latest launcher release is version 1.12.2.
-
6
Click Launch options. It’s a tab in the upper-right side of the launcher window.
- If you don’t see this tab, first click ☰ in the upper-right side of the launcher window.
-
7
Click Latest release. This is in the middle of the window.
-
8
Click the green «Game directory» arrow. It’s on the right side of the launcher window, directly across from the «Game directory» switch. Doing so opens the folder in which all of your Minecraft game folders are located.
-
9
Open the «mods» folder. Double click the «mods» folder to open it. If you don’t see the «mods» folder, create one:
- Windows — Click Home, click New folder, type in mods, and press ↵ Enter.
- Mac — Click File, click New Folder, type in mods, and press ⏎ Return.
-
10
Paste in the mod file. Click a blank space in the «mods» folder, then press Ctrl+V (Windows) or ⌘ Command+V. The mod file will appear in the folder.
- If the mod file does not appear, do steps 3 and 4 again and then try pasting again.
-
11
Close and re-open the launcher. You can also close the mods folder at this point.
-
12
Click the «Profile» arrow. It’s to the right of the giant green PLAY button. A pop-up menu will appear.
-
13
Click the «minecraft forge» option. This option will be the Minecraft Forge version number. Doing so will allow you to load the mods.
-
14
Click PLAY. Minecraft will load, along with mod that you added to the «mods» folder. When you start a game (existing world or new world), the mod will automatically be applied.
- If you don’t want to use the mod anymore, you can switch back to the Minecraft profile in the launcher by clicking the «Profile» arrow, clicking Minecraft, and clicking PLAY.
- Deleting a mod file from the «mods» folder will remove the mod from Minecraft.
Advertisement
-
1
Download the MCPE Addons app. To do so:
- Open the
App Store app.
- Tap Search
- Tap the search bar at the top of the screen.
- Type mcpe addons into the search bar.
- Tap Search
- Tap GET to the right of the «MCPE Addons — Add-Ons for Minecraft» app.
- Enter your password or Touch ID when prompted.
- Open the
-
2
Open MCPE Addons. Tap OPEN in the App Store, or tap the pixelated MCPE Addons app icon on your iPhone’s Home Screen.
-
3
Search for a mod. Scroll down through the home page to browse categories, or tap Search
at the bottom of the screen to open a search bar in which you can look up a mod by name or description.
-
4
Select your preferred mod. Once you find a mod that you want to download, tap it to open its page.
-
5
Tap the DOWNLOAD button. It’s an orange button below the mod’s preview photo.
- If there’s more than one DOWNLOAD button, you’ll have to repeat this process for each button.
-
6
Wait for the advertisement to let you exit. Ads normally run for 5 or 6 seconds, after which point a small X icon will appear in one of the top corners of your screen.
-
7
Exit the ad. Tap X in the top-right or top-left corner of the screen. You should be back at the mod page.
-
8
Tap the INSTALL button. This button is purple. Doing so prompts a pop-up menu.
- If the file has multiple INSTALL buttons, you’ll need to come back to this app after the first file installs and repeat this process.
-
9
Tap Minecraft. It’s in the pop-up menu. This will open both the Minecraft app and the mod inside of Minecraft.
- You may have to scroll right (swipe left) to see Minecraft’s app icon.
- If you don’t see Minecraft in the menu, scroll all the way to the right, tap More, and tap the white switch to the right of Minecraft.
-
10
Wait for the mod to install. When you see «Import Completed» or «Import Successful» at the top of the screen, you may proceed.
- If you had multiple INSTALL buttons, double-press the Home button, select MCPE Addons in the app view, tap the next INSTALL button, and repeat the installation process.
-
11
Create a new world. With Minecraft open, tap Play, tap Create New, tap Create New World, scroll all the way down on the left side of the screen and tap Resource Packs (or Behavior Packs if that’s what you downloaded), select the downloaded mod, and tap + below it, then tap Play. Your world will load with the mod implemented.
Advertisement
-
1
Enable unknown sources downloads. You can allow your Android to download files from unknown sources by opening Settings, tapping Security, and switching on the Unknown sources option.
-
2
Download the BlockLauncher app. To do so:
- Open the
Google Play Store app.
- Tap the search bar.
- Type in blocklauncher
- Tap BlockLauncher in the drop-down results.
- Tap INSTALL
- Tap ACCEPT
- Open the
-
3
Open
Google Chrome. Tap the Chrome app icon, which resembles a red, yellow, green, and blue sphere icon.
-
4
-
5
Download a mod. Find a mod that you like, then download the mod in question by scrolling down and tapping the Download link.
- Some mods will have multiple download links. If so, you’ll need to select each of them.
-
6
Tap OK when prompted. Chrome will ask if you want to download the file since it’s from an unknown source; tapping OK prompts the download to continue.
- You may have to skip an ad by waiting for the ad to display a SKIP AD button and then tapping it before you can tap the Download button.
-
7
Open BlockLauncher. Tap the BlockLauncher app icon, which resembles a pixelated Minecraft app icon. BlockLauncher will automatically detect your Minecraft PE app and open it as well.
-
8
Tap the wrench icon. It’s at the top of the screen. This will open the settings menu.
-
9
Tap Manage ModPE Scripts. This option is in the middle of the menu. A new window will open.
-
10
Make sure that mod management is enabled. If the switch to the right of the «Manage ModPE Script» is white and says «OFF», tap the switch.
-
11
Tap +. It’s in the bottom-right corner of the screen. A pop-up menu will appear.
-
12
Tap Local storage. This option is in the menu. Doing so opens a file explorer for your Android’s folders.
-
13
Tap Download. It’s a folder near the top of the window.
-
14
Select your mod file. Find the mod file that you downloaded, then tap it to select it.
- If you downloaded more than one file, you’ll have to go back to the Download folder again and select the other file(s) as well.
-
15
Create a new world. With Minecraft open, tap Play, tap Create New, tap Create New World, and tap Play. Your mod will automatically be applied to your current world.
- Mods will also automatically apply to current worlds, but be wary of implementing mods on worlds that you want to keep normal—mods will occasionally wreck or fundamentally alter a world.
Advertisement
Add New Question
-
Question
Will downloading a mod give me a virus?
Downloading a mod will not give you a virus if you get it from a reputable source.
-
Question
I don’t have a bin directory, is there another way?
Gerbillover
Community Answer
Minecraft no longer uses a bin folder, create your own folder in the Minecraft directory called mods. Then create another folder inside mods named the same as the Minecraft version you are running mods on (1.7.10, 1.10.2, etc.), and put your mods in it.
-
Question
What can I do if the mod is a file, but I can’t do anything with it?
Download the mod as a ZIP, or whatever you downloaded it as, extract it, then move it into your mods folder. You do not have to be able to open the mod for it to work.
See more answers
Ask a Question
200 characters left
Include your email address to get a message when this question is answered.
Submit
Advertisement
Video
-
Mods are not available for the Windows 10 edition or the console editions of Minecraft.[1]
-
On a windows system you won’t be able to modify the mods folder while a Minecraft java instance is open. Close all instances using task manager or shutting down if the instance doesn’t display in the taskbar.
-
Most mods don’t work over multiplayer servers.
Thanks for submitting a tip for review!
Advertisement
-
Some mods can be viruses in disguise. Make sure to download mods from a trustworthy source, and to read the reviews to make sure it is not a virus. You can also scan the file with your antivirus or anti-malware for good measure.
-
Back up your worlds before using mods.
Advertisement
References
About This Article
Article SummaryX
To add mods to Minecraft on PC, start by installing the latest version of Minecraft Forge if you haven’t already. Next, download a mod you like from a site like minecraftmods.com. Once your mod has downloaded, copy the file by pressing control and C. With your mod copied to the clipboard, open the Minecraft launcher. When the game opens, click “Launch options,” then, “Latest release,” followed by the green “Game directory” arrow on the right side of the launcher. Once you’re in the game directory, open the mods folder and press control and V to paste the mod. Then, restart Minecraft. When the game opens, click “Profile,” “Minecraft forge,” and then “Play” to load the game with your mod. For more tips, including how to add mods to Minecraft on iPhone or Android, read on!
Did this summary help you?
Thanks to all authors for creating a page that has been read 699,224 times.
Did this article help you?
Как установить моды в Minecraft на Windows 10 PC, Mac, устройства Android и iPhone
Mineraft, несомненно, является одной из самых играемых игр в мире. Он мультиплатформа Особенности открытый мир игры, где вам понадобится карты и вы можете выжить, собирая вещи из природы и создания инструментов для выживания.
В дополнение ко всему, что вы можете сделать в Minecraft и различные режимы игры он предлагает, название также предлагает дополнительные моды, которые вы можете установить, чтобы еще больше улучшить свой игровой опыт.
Однако есть много игроков Minecraft, которые не знают, как идти об установке этих модов. По этой причине в следующей статье мы расскажем, как установить все моды в игре Minecraft на ПК Windows 10, MAC, Android и iPhone.
Как получить моды в новых версиях.
Многие пользователи утверждают, что в текущих версиях игры получить и установить моды сложнее, чем в предыдущих. Тем не менее, возможность их установки не так уж сложна.
Существует множество сайтов, где можно скачать и загрузить выбранные моды. Среди самых известных сайтов мы можем найти Smithy и Minecrafting. Вам просто нужно зайти на эти сайты и ввести в поисковик версию вашей игры, и вы увидите все доступные моды.
Как скачать мод для Minecraft. Скачать моды с помощью Minecrafteo
Первое, что вам нужно сделать, это зайти на главную страницу, и с первого взгляда вы увидите все моды, доступные для разных версий.
Когда вы получите мод, который привлечет ваше внимание, вам нужно нажать на него, и откроется новая вкладка. В нем вы должны спуститься вниз до конца и на той же странице вы увидите руководство по установке этого мода.
Вы также можете скачать файл требований, который ваш компьютер или мобильный телефон должен загрузить его и пошаговую процедуру. Сайт действительно очень интуитивно понятен и объясняет очень простым способом, так что каждый может это сделать.
Наконец, вам нужно будет выбрать мод, вы увидите, что он будет выделен красным цветом, когда вы установите на него, вы нажмете и он начнет загружаться автоматически.
Скачать моды с помощью Forge
Этот сайт также очень полезен, потому что он позволяет скачать все виды модов по крайней мере одной версии игры Minecraft. Когда вы войдете на сайт, вы увидите два поля, и вам нужно будет нажать на опцию рекомендуемой загрузки.
После нажатия откроется новая вкладка, и вам нужно будет подождать 5 секунд, чтобы пропустить рекламу. Через 5 секунд вы увидите, что Forge автоматически загрузится.
Очень важным шагом для того, чтобы иметь возможность играть в Forge моды является то, что вы должны открыть Minecraft и выбрать нужную версию, а затем мы должны открыть Forge в той же версии, в которой мы открыли Minecraft, чтобы мод работал. Важно создать папку с обновлением и папку с модификацией.
Следующее установит Forge. После открытия вы увидите, что можете выбрать один из нескольких вариантов: Install client, extract server или extract forge information и нам нужно будет выбрать вариант установки клиента и затем принять.
После установки Forge, вам нужно будет перейти в папку. Minecraft, и вы увидите, что папка с именем Forge и названный мод будут созданы автоматически. Если вы не верите, вам придется создать файл папки вручную.
Чтобы сделать это, щелкните правой кнопкой мыши и выберите новый вариант, а затем выберите вариант папки. После создания папки вы должны будете назвать ее MOD, потому что в эту папку мы должны будем поместить файлы всех MOD, которые мы хотим установить в Minecraft.
Установка модов в Minecraft
После загрузки MODS мы должны будем открыть Minecraft и мы должны будем перейти к параметрам профиля и там мы должны будем выбрать опцию «Создать профиль» и мы должны будем искать версию, которую мы только что установили.
Мы должны будем поместить имя файла в версию и сохранить. Тогда нам придется обратиться к сообщению и посмотреть, есть ли в нем имя Forge. Это создаст папку Minecraft с кузницей и МОДами, которые мы только что загрузили. Нам просто нужно нажать кнопку воспроизведения и все.
Актуальная версия MinecraftСуществует два вида загрузки модов. Одни загружаются с помощью файлов .mcworld и .mcpack, другие же с помощью .ZIP или .RAR архивов. Сегодня Мы расскажем подробно об обоих вариантах загрузки модов в Minecraft для Windows 10 Edition.Что бы установить их, Вам нужно скачать любой мод или дополнение с нашего сайта на ваш ПК, зайти в раздел «Загрузки«(или туда, куда сохраняются Ваши файлы после загрузки), дважды щёлкнуть на файл с модом, и он будет автоматически загружен в Minecraft. Возможно, при открытии файл может попросить Вас выбрать приложение для его открытия. Не беспокойтесь, это происходит довольно часто, просто выберите «Открыть его с помощью Minecraft Windows 10 Edition» и наслаждайтесь игрой!С данными файлами дела обходят немного сложнее, но мы расскажем, как установить моды мод или дополнение с нашего сайта.2. Поскольку файлы .ZIP и .RAR сжаты, Вам нужно их разархивировать, для этого Вам необходимо скачать любую программу разархиватор, например WINRAR.3. Найдите в своих загрузках пк файл с модом и разархивируйте всё то, что находится в нём.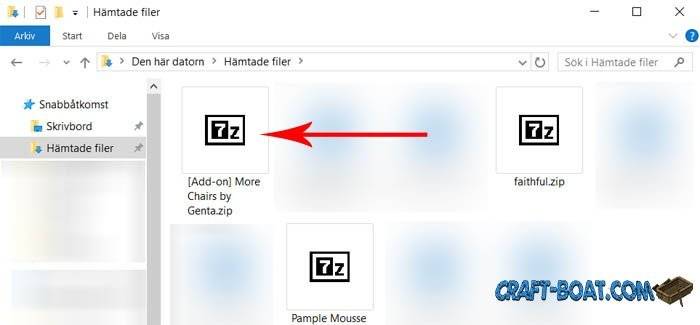
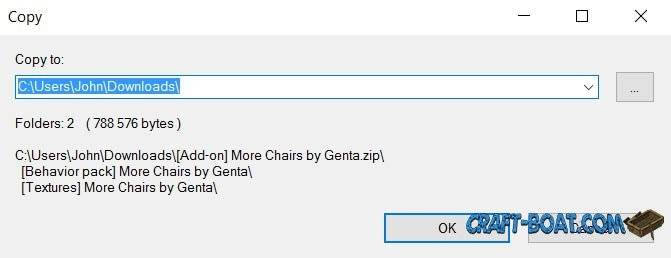
- behabior_packs(для текстур)
- resource_packs(для самого мода)
7. Откройте вторую папку и нажмите сочетание клавиш CTRL + V.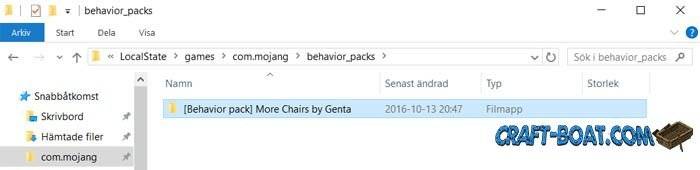
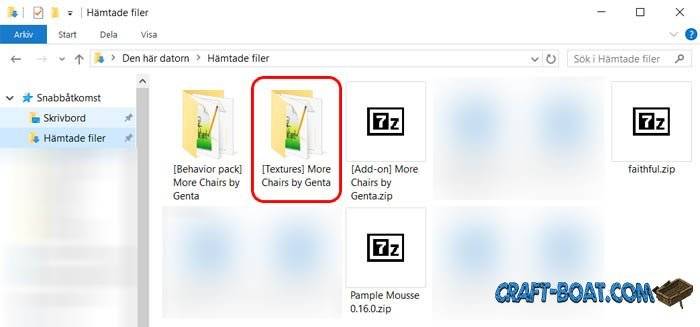
Моды-модами, но Mojang добавила в Minecraft Windows 10 Edition / Minecraft Pocket Edition поддержку аддонов.
Несмотря на то, что я не люблю моды, я никогда не отрицал очевидного: моды — одна из главных причин успеха Майнкрафта. Известно, что после того как игроку надоедает ванилла, он либо начинает что-то творить: ресурспаки, строить карты, писать плагины либо, он начинает играть во всевозможные моды. Ну или совмещать всё это вместе.
Долгое время Minecraft Windows 10 Edition была версией, для которой не было модов. И вот, можно считать, что 5 февраля 2016 года, днё перерождения MCW10E. В этот день был представлен первый мод, который я уверен будет предвестником вереницы модов для Minecraft Windows 10 Edition. Особенно, если кто-то реализует версию BlockLauncher для Minecraft Windows 10 Edition.
Представленный разработчиком мод, пока не делает ничего уникального. Собственно главное в нём — это то, что он существует. Кстати, процесс создания мода — создание блока бедрока, автор записал на видео.
Ряд скриншотов выложенных автором, также не демонстрируют чего-то уникального. Манипуляции, приводящие к изменению цвета привычных блоков — всё это по сути, демонстрация первых шагов, за которыми будет очень интересно наблюдать в надежде, что из этого выйдет действительно что-то интересное.
M SO HAPPY RIGHT NOW, THIS IS THE FIRST TRUE MOD WE EVER GOT TO WORK IN WINDOWS 10
Описание
Windows 10 Edition UI – графическая модификация для Minecraft Pocket Edition, изменяющая визуальную часть интерфейса. Игроку предлагается кардинально изменить свой игровой интерфейс на стиль одной из самых популярных операционных систем. Помимо добавления широкого спектра новых возможностей, изменения также коснулись и системы крафта, которая была выполнена в духе компьютерной версии игры.
Желающим преобразить собственный графический интерфейс до неузнаваемости, обязательно следует скачать и установить Windows 10 Edition UI.
29Для 1.1.5, 1.1, 1.0Скачать бесплатно[1,81 Mb](cкачиваний: 6139)
Смотрите также:


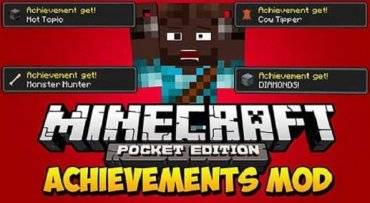

- https://craft-boat.com/help-minecraft/15-kak-ustanovit-mody-v-minecraft-pe-dlya-windows-10.html
- https://minecraftmain.ru/2016/02/pervyj-mod-dlya-minecraft-windows-10-edition-beta/
- https://modsmcpe.net/mods/70-windows-10-edition-ui.html
Многие пользователи хотят окунуться в бесконечные миры кубической песочницы, но один из ста хочет поиграть в Майнкрафт, на котором установлены все моды на оружие, спортивные машины, добавить в игру индустриальную сборку, стать величайшим магом на популярных серверах или установить мод для интерьера или архитектуры дома, вот только не у всех это получается.
Вроде бы установили новые версии дополнений, включаем игру но по какой то причине появляется черный экран и зависает игра. Все дело может быть в несовместимости модов, которые вы добавили в игру.
К примеру у вас Майнкрафт 1.12.2 и вы хотите установить моды на эту версию. Вы установили Майнкрафт Форже, и добавили мод, но игра снова не работает, во первых дело может быть в том, что если вы скачали мод с такого сайта на котором не проверяют моды, а просто выкладывают для скачивания, тогда мод который вы скачали может быть другой версии, вторая причина черного экрана при запуске игры, если у вас установлен один из глобальных модов, тогда ID предметов и вещей могут конфликтовать и не работать вместе с другими модами.
В третьих, игра может не запускаться, потому что не хватает всех файлов для мода, с которыми нормально будет запускаться кубический мир.
И еще одна важная деталька, это нормальные драйвера для вашей видеокарты, а также не помешает обновить Java.
Что то мы немного отвлеклись от темы, и так начнем устанавливать готовую сборку лаунчера Майнкрафт с модами:
1. В Windows XP или Windows 10, 8, 7 нажать кнопку «Пуск»
2. Нажать выполнить, если у вас Windows 10, 8, 7 нажимать ничего не нужно и переходим к третьему шагу установки.
3. Если у вас стоит Windows XP откроется новое окно и там нужно напечатать %appdata% , а для обладателей Windows 10, 8, 7 также пишем %appdata% в строку где написано «Найти программы и файлы«.
Windows XP
Windows 10, 8, 7
4. Перед вами откроется обычная папка не отличающееся от других, вот только находится она в скрытом месте, чтобы обычные юзеры не лазили там где не надо, и в этой папке мы видим папку с игрой .minecraft, у вас конечно этой папки не будет потому что вы только начали установку, и вам всего лишь останется скопировать скаченный с игрой minecraft в эту директорию.
Обратите внимание, что в названии папки перед minecraft должна стоять точка.
Если у вас есть своя коллекция модов на оружия или машины для Майнкрафт, вам сначала обязательно нужно установить Minecraft Forge, и все моды закинуть в папку mods, если таковой нет вам ее нужно будет создать.
Игра установлена и можно приступать к реально-кубической постройки городов в игре Minecraft.
Если по какой то причине Майнкрафт не запускается после нажатия на кнопку «Играть», тогда попробуйте переустановить Майнкрафт Форже или установите новую версию.
Впервые поддержка аддонов в Minecraft Pocket Edition была добавлена в версии 0.16.0 на Windows 10 и Andro >
Если вы скачали аддон с одним из этих расширений — .mcworld/.mcpack, то вам нужно только запустить его и он установится автоматически. Важно, чтобы у вас была установлена Карманная версия игры для Win 10.
- Если скачаный файл имеет одно из следующих расширений, то установку следует производить указанным далее образом.
- Распакуйте архив
- Используя проводник перейдите в
- В папку com.mojangbehavior_packs переносите папки с behavior в названии
- В папку com.mojangresource_packsпереносите папки с текстурами/ресурс паком
- После этого нужно зайти в игру и в настройках мира активировать использование только что установленные наборы ресурсов и параметров
Первый мод для Minecraft Windows 10 Edition Beta.
Моды-модами, но Mojang добавила в Minecraft Windows 10 Edition / Minecraft Pocket Edition поддержку аддонов.
Несмотря на то, что я не люблю моды, я никогда не отрицал очевидного: моды — одна из главных причин успеха Майнкрафта. Известно, что после того как игроку надоедает ванилла, он либо начинает что-то творить: ресурспаки, строить карты, писать плагины либо, он начинает играть во всевозможные моды. Ну или совмещать всё это вместе.
Долгое время Minecraft Windows 10 Edition была версией, для которой не было модов. И вот, можно считать, что 5 февраля 2016 года, днё перерождения MCW10E. В этот день был представлен первый мод, который я уверен будет предвестником вереницы модов для Minecraft Windows 10 Edition. Особенно, если кто-то реализует версию BlockLauncher для Minecraft Windows 10 Edition.
Представленный разработчиком мод, пока не делает ничего уникального. Собственно главное в нём — это то, что он существует. Кстати, процесс создания мода — создание блока бедрока, автор записал на видео.
Ряд скриншотов выложенных автором, также не демонстрируют чего-то уникального. Манипуляции, приводящие к изменению цвета привычных блоков — всё это по сути, демонстрация первых шагов, за которыми будет очень интересно наблюдать в надежде, что из этого выйдет действительно что-то интересное.
M SO HAPPY RIGHT NOW, THIS IS THE FIRST TRUE MOD WE EVER GOT TO WORK IN WINDOWS 10
Мы рассмотрели несколько различных руководств по настройке Minecraft UWP. Эта версия приложения немного отличается от своего аналога на Java, поэтому установка шейдеров или скинов также отличается. Тем не менее, версия UWP пытается не отставать от версии Java с точки зрения функций. Как и в версии для Java, вы можете устанавливать дополнения в Minecraft на Windows 10. Вот как это сделать.
Прежде чем мы продолжим, вы должны знать, что надстройка Minecraft может иметь два разных типа. Вам нужно знать, что это за тип, прежде чем выбирать для установки.
.mcpack
Этот тип надстройки изменяет существующие миры, которые вы создали. Таким образом, чтобы включить его, вы перейдете к настройкам определенного мира, а затем включите его оттуда.
.mcworld
Этот тип надстройки добавит новый мир / карту в Minecraft. Чтобы использовать его, вам нужно будет перейти на экран Play и найти надстройку, указанную там как игровой мир.
Скачать дополнение для Майнкрафт
Вы можете найти дополнения для Minecraft в Интернете. В них нет недостатка, но убедитесь, что надстройка специально указывает, что она совместима с версией Windows 10. Надстройка, созданная для версии Java, не будет работать в версии Minecraft UWP.
Вы можете перейти к официальный сайт Minecraft, и загрузите оттуда два образца надстройки.
Установить дополнение в Майнкрафт
Чтобы установить надстройку с расширением файла .mcworld, дважды щелкните его. Он автоматически запустит Minecraft, и вы увидите сообщение «Импорт» вверху. После завершения импорта закройте и снова откройте Minecraft.
Нажмите «Играть» на главном экране и пролистайте миры, чтобы найти новый, который вы только что добавили.
Чтобы установить надстройку с расширением файла .mcpack, дважды щелкните по нему, и он снова откроет Minecraft. Вы увидите сообщение об импорте, за которым вскоре следует сообщение о том, что импорт был успешным. Закройте и снова откройте Minecarft.
Нажмите «Играть» на главном экране, и вы попадете в список всех созданных вами миров. Нажмите кнопку настроек рядом с миром, в котором вы хотите включить надстройку.
На экране настроек вы увидите раздел «Надстройки», а под ним будут две вкладки; Пакеты ресурсов и пакеты поведения. Проверьте наличие недавно установленного надстройки на обеих этих вкладках. Выберите его и нажмите кнопку с галочкой, чтобы включить его для этого мира. Нажмите «Играть» и наслаждайтесь игрой.
Что вы думаете об этой статье?