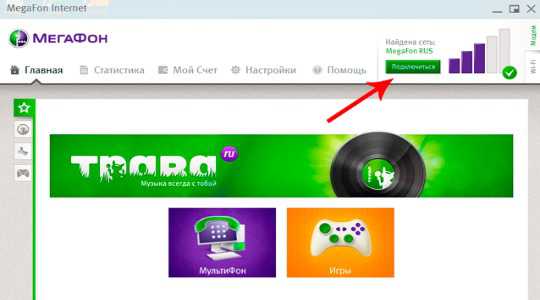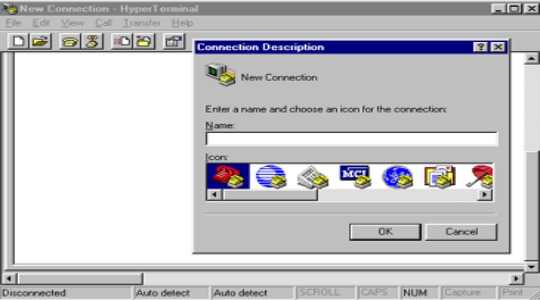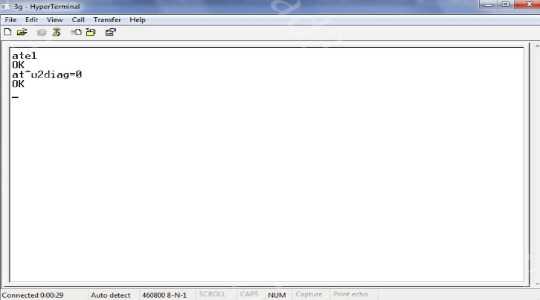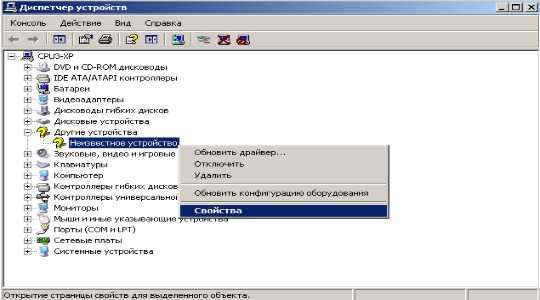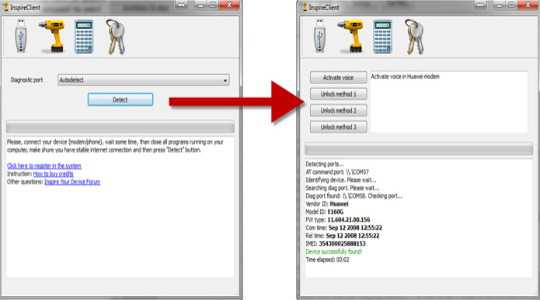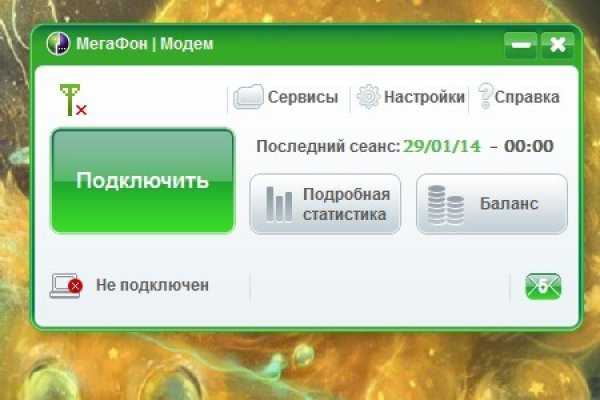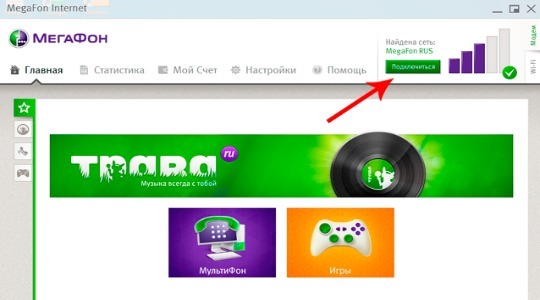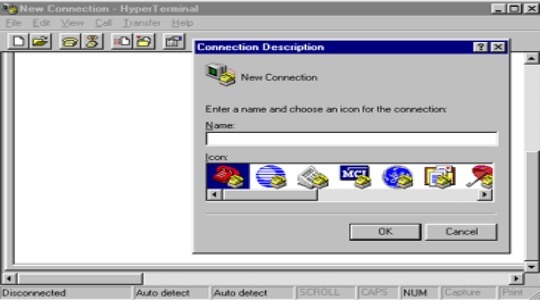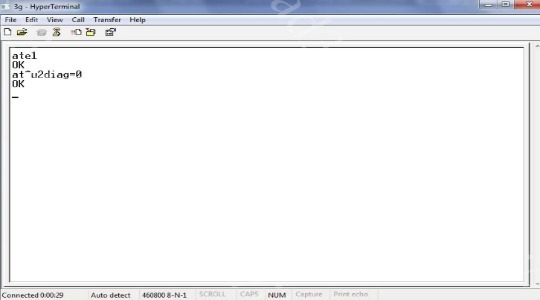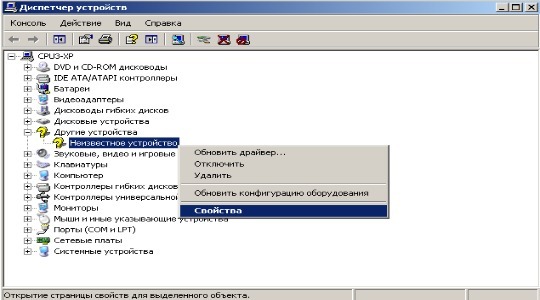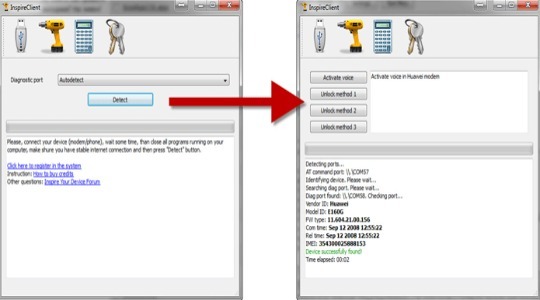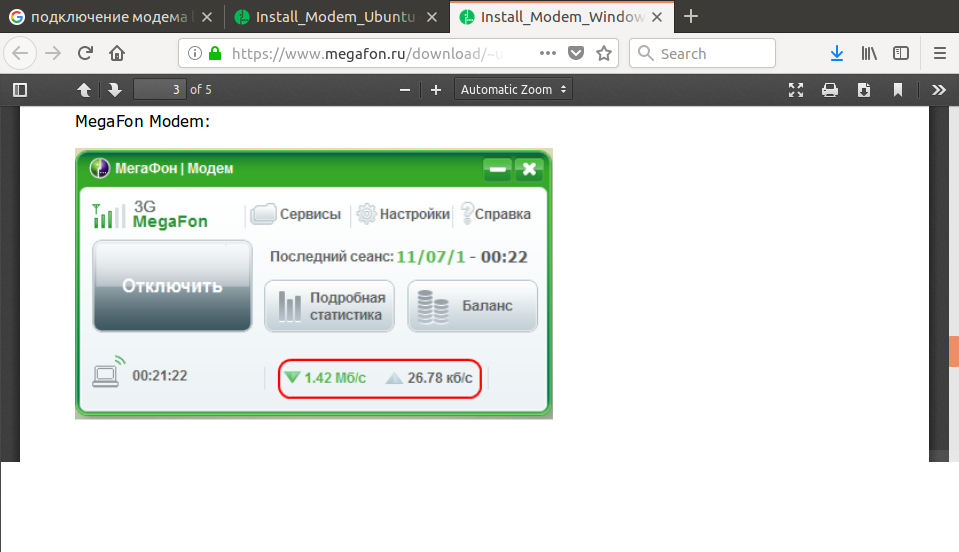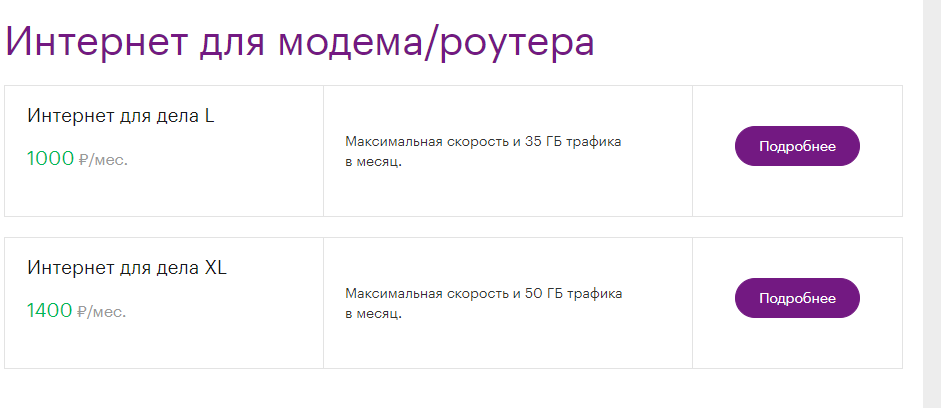После приобретения SIM-карты от Мегафон со специальным тарифом для интернета и соответствующего модема, появляется резонный вопрос – как подключить Мегафон модем к ноутбуку. Рассмотрим этапы подключения в пошаговой инструкции.
Содержание
- Установка на ПК или ноутбук
- Модем 3G
- Подключение к интернету
- Настройки
- Создание профиля
- Модем 4G
- Подключение к интернету
- Настройки
- Создание нового профиля
- Задать вопрос автору статьи
Установка на ПК или ноутбук
Интерфейсы программ для модемов 3G и 4G отличаются. В статье рассмотрены оба варианта.
Модем 3G
Подключение модема Мегафон и дальнейшая настройка на компьютере происходит так:
- В модем установите приобретенную SIM-карту. Если устройство приобреталось в фирменном салоне вместе с SIM-картой, вероятно она уже установлена внутри, но лучше это проверить.
- Подключите в USB-порт, работающего компьютера или ноутбука, модем.
- Windows автоматически обнаружит соединенное устройство и запустит окно автозапуска.
- Если автозапуска не было, откройте ПК и в разделе «Устройства и диски» двойным кликом мыши откройте запуск установки программы.
- В любом случае запустите исполняемый (exe) файл «MegaFon Modem» для начала установки.
- После запуска окна мастера установки нажмите «Далее».
- Прочтите лицензионное соглашение и согласитесь с ним для продолжения инсталляции.
- Укажите директорию установки или согласитесь с дефолтной. Жмите «Далее».
- Дождитесь завершения установки. Процесс займет от силы две минуты.
- Будьте внимательны при завершении установки. Галочки, поставленные напротив дополнительных сервисов – это разрешение на их установку. Время от времени сервисы могут меняться и перед поспешной установкой лучше о них почитайте в интернете.
Подключение к интернету
Как только завершится установка программы, система оповещений уведомит вас об обнаружении сети «MagaFon». Чтобы подключить модем Мегафон к интернету:
- Нажмите на уведомление или запустите только что установленное приложение, открыв ярлык на рабочем столе.
- Нажмите кнопку «Подключить».
- После соединения с глобальной сетью программное обеспечение автоматически сворачивается в трей (область со скрытыми значками с панели задач).
- Если навести на ярлык, можно получить сжатую информацию о количестве использованного входящего и исходящего трафика.
Настройки
При установке программного обеспечения модему выставляются стандартные настройки для выхода в интернет. Этого в целом достаточно для правильной и стабильной работы устройства, и поддержания хорошего канала связи. Но есть некоторые настройки, которые можно подтянуть на свое усмотрение:
- Двойной клик по ярлыку развернет программу для модема от MegaFon.
- Нажмите на шестеренку, чтобы перейти в «Настройки».
- Вкладка «Основные» позволяет автоматизировать процессы запуска, подключения, переподключения. В ней можно переключаться между языковыми версиями программы, выбрать основное устройство для соединения с сетью (полезно, если в компьютере используется несколько устройств для подключения к сети), и настроить PIN-код. Тип соединения RAS (если модем подключен к компьютеру) и NDIS (при соединении модема с маршрутизатором).
- SMS-клиент – опция разрешает настраивать прием и хранение входящих SMS.
- Профиль – настройки для работы сети именно с вашим профилем. Без знаний, зачем вам это нужно, лучше в нем ничего не менять.
- Сеть – разрешает выбирать тип сети и ее поиск. Поиск можно назначить автоматический или задать параметры вручную.
Создание профиля
Если используемый профиль по какой-то причине не соединяет с глобальной сетью, создайте новый профиль, заполнив поля:
- Название – что угодно;
- APN – «Статический»;
- Точка доступа – «internet»;
- Номер доступа – «*99#».
Сохраните его и используйте его по умолчанию.
Модем 4G
Установка нового программного обеспечения не предлагает большого функционала, а ограничивается мелкой конфигурацией. Также, мелкие изменения можно внести на этапе установки ПО, поставив птичку напротив пункта «Дополнительные настройки».
Подключение к интернету
Установка ПО для 4G модема на Windows 10 делается по инструкции:
- В USB-порт ПК подключите модем и запустите программу установки.
- Пройдите все элементы установки, предварительно согласившись с местом размещения файлов и пользовательским соглашением.
- Запустите программу, не вынимая модем (он всегда должен быть подключенным).
Настройки
В основном окне вы увидите баланс счета, название используемой сети, ее состояние и скорость. Переключившись в настройки, можно:
- Поставить ПИН-код, который будет запрашиваться при каждом коннекте.
- В сетевом профиле можно переключаться между «MegaFon Russia» и «Авто». Можно создать новый профиль.
- Блок «Режим» разрешает выбирать между доступными сетями. Если вы знаете, что в местности ловит только 3G, то нет смысла ставить «4G+» или «Автоматически». При постоянном путешествии рекомендуется держать опцию на «Авто».
- Выбор сети тоже рекомендуется оставлять на «Авто».
- Остальные опции выставляйте по желанию.
Чтобы настройки приступили в силу, сделайте «дисконект», а после вновь запустите подключение к интернету.
Создание нового профиля
Сетевой профиль нужен для использования сотовой сети Мегафон этим модемом. Изменить его можно в блоке «Сетевой профиль». Пошагово, в каждом поле вводите идентичные указанным здесь параметры:
- Название – «MegaFon»;
- APN – «internet»;
- Номер доступа – «*99#».
Сохраните изменения, разорвите соединение и вновь запустите его, для выхода в онлайн через обновленный сетевой профиль.
Современному человеку мало просто получить доступ в интернет — очень важно не быть привязанным проводами к рабочему месту. Как подключить Мегафон модем к ноутбуку, чтобы в сеть можно было выходить из любой точки на местности? А как использовать “свисток” совместно с роутером, чтобы раздать интернет на несколько устройств? Разберемся в этой статье.
Подключение и настройка
Это устройство не зря получило прозвище “свисток”: легкий, компактный, активируется модем Мегафон даже в первый раз за пару минут. Он обеспечивает выход в интернет на приличной (если позволяет сила сигнала) скорости. Работает с такой сим-картой, которая идет в комплекте (реже, в основном в ходе какой-нибудь акции) или приобретается отдельно.
Если вы решили приобрести это устройство, ознакомьтесь с актуальными тарифами для модема у Мегафон.
Как подключить к ноутбуку
Сначала нужно подготовить устройство к работе. Для этого снимите с него переднюю крышку и вставьте sim-карту в слот. Если есть флеш-карта — вставляем и ее (для нее есть свой слот). Теперь возвращаем крышку на место.
Как подключить Мегафон модем к ноутбуку:
- Вставляем “свисток” в USB-порт на устройстве.
- Системе компьютера потребуется несколько секунд на распознавание нового оборудования, после чего запустится установщик программы “Мегафон Интернет”,
- Следуйте подсказкам системы.
- Через несколько секунд процесс будет завершен, а программа запустится. На рабочем столе ноутбука и на панели задач появится соответствующий ярлык.
Далее программа будет запускаться автоматически каждый раз, когда вы подключите USB модем Мегафон к компьютеру. Вручную ее можно открыть как любую папку — двойным щелчком левой кнопкой мыши.
Обратите внимание! если установщик на ноутбуке не сработает автоматически, придется запустить процесс вручную. Для этого откройте “Мой компьютер”, в разделе “Устройства и диски” найдите зеленый значок, откройте его (как папку) и найдите внутри файл с названием AutoRun.exe. Чтобы установить Мегафон модем на ноутбуке и компьютере, запустите этот файл двойным щелчком левой кнопки мыши.
Для подключения интернета на компьютере, кроме модема, можно воспользоваться любым из тарифов для домашнего интернета от Мегафон.
Настройка после подключения
В большинстве случаев настройка 4g модема Мегафон на компьютере не требуется: программа, которая устанавливается при первом подключении, делает все необходимое за вас. Но есть параметры, которые можно отладить “под себя”.
Вот как настроить модем Мегафон вручную:
- Запускаем стандартную программу и проходимся по вкладкам.
- “Основные”. Здесь можно выставить параметры запуска, выбрать устройство по умолчанию (если на одном компьютере используется более одного подключения) и активировать проверку Pin-кода.
- “SMS-клиент”. Здесь — настройка приема и условия хранения входящих сообщений.
- “Профиль”. А вот тут, если вы не обладаете специальными знаниями, лучше в Мегафон настройки 3G модема не трогать.
- “Сеть”. В поле “Тип сети” выберите “Megafon Internet 4G (LTE)”. Если такого варианта нет, то “Только LTE” или “Только 4G+”.
Обратите внимание! Если скорость интернета низкая, а индикатор сети в окне программы показывает всего одну — две “палочки”, попробуйте переместить устройство ближе к окну или в место, где лучше “ловит” сеть 4G.
Сделать вы это сможете с помощью специального удлинителя — его можно купить в любом салоне связи. Один конец удлинителя вставляется в USB-разъем компьютера, к другому подключается “свисток” и подвешивается в нужном месте.

Подключение с помощью маршрутизатора
Если ваш модем “не умеет” раздавать Wi-Fi, то для того, чтобы делиться интернетом с другими устройствами придется использовать роутер (маршрутизатор) в качестве точки доступа. Подойдет любая модель с USB-разъемом.
Как модем Мегафон подключить к роутеру на примере Keenetic 4G 3:
- Включаем роутер в сеть.
- Вставляем в его USB-разъем “свисток”.
- Заходим в настройки роутера. Для этого в поисковую строку браузера вводим комбинацию 192.168.1.1 или 192.168.0.1.
- В разделе “Интернет” переходим ко вкладке “Модем 3G/4G”.
- Ползунок под надписью “Internet (Auto)« сдвигаем в положение “Включить”.
- В “Приоритет подключения” должно стоять “Основное”.
- В “Расписание работы” — на ваше усмотрение.
- В “Проверка доступности интернета” (Пинг Чек) должно стоять “Автоматический”.
В роутерах других марок функционал может отличаться, но общий принцип работы с такими устройствами примерно одинаков.
Настройка модема через браузер
При использовании usb-интернета вместе с роутером, если не получается установить стандартную программу, можно применить управление через специальную страницу в браузере. Попасть в Мегафон в настройки модема можно тем же способом, что и в настройки роутера, только комбинация цифр отличается. Для Huawei это будет 172.16.0.1, а для других ищем номер так:
- Заходим в настройки роутера.
- Открываем вкладку “Системный монитор” (раздел “Основное”).
- В блоке “Интернет” кликаем на “Подробнее о соединении”.
- Ищем в списке “Шлюз” и копируем цифры, которые находятся напротив этого слова.
- Создаем новую вкладку в браузере, в поисковую строку вставляем скопированные цифры и жмем на Enter.
Как видите, настроить роутер вам не составит никакого труда, как только вы это сделаете, пользование интернетом будет простым и приятным
Содержание
- Шаг 1: Подготовка модема и подключение к ноутбуку
- Шаг 2: Скачивание и установка драйверов
- Шаг 3: Настройка USB-модема
- Вопросы и ответы
После приобретения USB-модема от МегаФон появляется необходимость подключения самого устройства к ноутбуку. Сделать это можно буквально за несколько минут, а трудности, с которыми сталкиваются начинающие пользователи, заключается в самом процессе настройки устройства. Сегодня мы предлагаем вашему ознакомлению пошаговое универсальное руководство по соединению модемов от упомянутой компании к лэптопу под управлением операционной системы Windows.
Шаг 1: Подготовка модема и подключение к ноутбуку
Если вы еще не распаковали имеющийся USB-модем от МегаФон и не вставили в него СИМ-карту, сейчас самое время заняться именно этой операцией. Каждая модель устройства имеет свои конструктивные особенности, поэтому мы не можем предоставить инструкции по установке симки для каждого существующего продукта. Вместо этого предлагаем общие рекомендации. Вам достаточно будет просто взглянуть на сам девайс, чтобы понять, с какой стороны у него снимается крышка или находится лоток для СИМ-карты. После этого просто установите туда этот небольшой чип и переходите далее.
Теперь можно считать, что оборудование готово к работе. Вставьте его в любой свободный USB-порт на ноутбуке и дождитесь уведомления о том, что операционная система обнаружила новое устройство.
Шаг 2: Скачивание и установка драйверов
Хоть модем от МегаФон и был обнаружен Windows, сейчас он еще не способен подключиться к интернету, поскольку на лэптопе отсутствуют необходимые драйверы. Их нужно загрузить отдельно с официального сайта, учитывая совместимость разных версий программного обеспечения с используемой моделью модема. Давайте рассмотрим общий принцип получения соответствующих файлов.
Перейти на официальный сайт МегаФон
- Воспользуйтесь ссылкой выше, чтобы попасть на официальный сайт МегаФон. Там откройте раздел под названием «Каталог товаров».
- В появившемся списке выберите категорию «Модемы и роутеры» и перейдите в «Модемы».
- Как видно, сейчас здесь отображается только одна актуальная модель модема. Если вы приобрели именно ее, кликните по изображению, чтобы перейти к странице продукции. В противном случае переместитесь на вкладку «Все».
- Здесь отметьте галочкой пункт «Включая архив».
- Отыщите в списке соответствующую модель оборудования и перейдите на ее страницу.
- Опуститесь немного вниз по вкладке, где отыщите категорию «Файлы».
- Среди списка всех доступных загрузок выберите строку с содержанием «Connection Manager — Обновление ПО для работы с OS Windows».
- После нажатия по строке с компонентом начнется скачивание программы. Дождитесь окончания этой операции и запустите полученный исполняемый файл.
- Отметьте маркером «Дополнительные настройки», если в процессе инсталляции хотите указать, в какое место на жестком диске будет установлена программа MegaFon Internet.
- Завершите инсталляцию, следуя отобразившимся на экране инструкциям.
- При первом запуске приложения по настройке модема активируйте службу, чтобы получить возможность соединения с интернетом.

Теперь устройство от МегаФон успешно подключено к ноутбуку, осталось только произвести настройку, чтобы получить доступ к сети.
Шаг 3: Настройка USB-модема
Конфигурирование USB-модема производится через фирменное приложение, которое мы установили только что. Принцип настройки зависит от типа модема. Для 4G и 3G процесс может быть немного разным, как и реализация графического интерфейса в программном обеспечении. Детальные инструкции по реализации поставленной задачи вы найдете в другом руководстве на нашем сайте, перейдя по ссылке ниже.
Подробнее: Настройка USB-модема МегаФон
Только что мы разобрались с принципом подключения модема от МегаФон к ноутбуку — как видно, это эта операция выполняется всего за три простых шага.
Еще статьи по данной теме:
Помогла ли Вам статья?
Как подключить модем Мегафон к ноутбуку
Автор:
Обновлено: 03.12.2018
Беспроводной модем от компании «Мегафон» представляет собой портативное устройство, предназначенное для повседневного использования при обязательном условии наличия покрытия сети. Благодаря ему можно получить максимально быстрый и простой способ подключения к высокоскоростному интернету на любом устройстве пользователя. На сегодняшний день подавляющее количество модемов работают в «3G» и «4G» стандартах, что позволяет с комфортом бороздить просторы интернета.
Как подключить модем Мегафон к ноутбуку
Содержание
- Подключение к ноутбуку или персональному компьютеру
- Настройка при помощи стандартных средств операционной системы
- Самостоятельное подключение модема к планшету «Android»
- Производим подключение настроенного устройства к планшету
- Производим подключение модема к роутеру
- Основные проблемы с подключением
- Видео — Как установить модем Мегафон
Подключение к ноутбуку или персональному компьютеру
Методы подключения к лэптопу и стационарному компьютеру не имеют отличий, и для того, чтобы осуществить правильное и главное успешное подключение, пользователю потребуется:
- Подключить устройство к разъему «USB» и подождать некоторое время, пока используемый портативный компьютер не определит его. В некоторых случаях процесс установки может протекать самостоятельно, без необходимости пользователя вмешиваться в данный процесс.
Подключаем устройство к разъему «USB»
- Для продолжения самостоятельной ручной настройки нужно открыть «Проводник». Для этого запустите «Пуск» и в области «Поиск» введите название этой программы.
- После запуска «Проводника» переходим во вкладку «Компьютер» и обращаем внимание на графу «Устройства со съемными…». Запускаем процесс «Megafon Modem». Теперь приступим к настройке самого модема.
Запускаем процесс «Megafon Modem»
- Приложение активирует деятельность мастера установки, рекомендациям которого необходимо следовать. В отобразившемся окне жмем «Далее».
Жмем «Далее»
- Принимаем условия лицензионного соглашения нажатием «Принимаю».
Принимаем условия лицензионного соглашения нажатием «Принимаю»
- Выбираем директорию для установки компонентов, выбираем «Далее» и нажимаем «Установить».
Выбираем путь сохранения файла
Нажимаем «Установить»
- После завершения процесса появится последнее окно, в котором будет нужно убрать разрешение на запуск процесса установки приложения «МультиФон». Через некоторое время появится специальная рабочая область модема. Чтобы произвести присоединение к интернету, потребуется нажать на иконку «Подключить».
Снимаем галочку с установки приложения «МультиФон»
Нажимаем «Подключить»
Примечание! Для того, чтобы обеспечить экономию трафика, рекомендуется отключать используемый модем на то время, пока ПК или лэптоп не используются.
Настройка при помощи стандартных средств операционной системы
Не все пользователи предпочитают использовать программу от компании «Мегафон» для настройки подключения и работы модема. Само приложение можно с легкостью заменить стандартными программами ОС:
- Открываем «Пуск» и переходим к «Панель управления».
Открываем «Пуск» и переходим к «Панель управления»
- Находим вкладку «Сеть и интернет», в которую и переходим. Запускаем «Центр управления сетями…», где нужно нажать на «Установка подключения…».
Открываем «Сеть и интернет»
Нажимаем на «Установка подключения…»
- Указываем тип соединения — Коммутируемое соединение. Переходим к параметрам соединения.
Указываем тип соединения — Коммутируемое соединение
- Вписываем номер дозвона «* 99 #» и наименование подключения. Создаем и сохраняем данную точку доступа.
Вписываем номер дозвона, наименование подключения, создаем и сохраняем данную точку доступа
- Открываем свойства созданной сети и деактивируем «Запрашивать пароль…».
- Переходим к «Безопасность» и активируем значение «Протокол проверки… (CHAP)». Сохраняем все внесенные изменения и имеем свободный доступ к интернету через модем.
Переходим к «Безопасность» и активируем значение «Протокол проверки… (CHAP)»
Самостоятельное подключение модема к планшету «Android»
Перед тем, как провести подключение модема к планшету, необходимо провести предварительную настройку устройства для доступа к интернету. Пользователю необходимо перевести устройство в режим «только модем» и для этого нужно:
- Для начала производим подключение модема к ПК или ноутбуку через «USB».
- Открываем «Пуск» и находим иконку «Компьютер». Жмем правой кнопкой контроллера по ней и переходим в «Свойства».
Открываем «Свойства»
- В появившемся окне находим «Диспетчер устройств» и производим запуск данного процесса.
Открываем «Диспетчер устройств»
- В отобразившемся списке следует отыскать «Модемы», в списке устройств которых нужно найти необходимое для дальнейшего подключения. Запускаем его свойства правой кнопкой контроллера.
Выбираем «Модемы» и переходим в «Свойства»
- В открывшемся меню нажимаем на «Модем» и сохраняем имеющиеся данные. Можно их запомнить или же записать.
Нажимаем на «Модем» и сохраняем имеющиеся данные
- При помощи официального сайта разработчика загружаем и устанавливаем программу «HyperTerminal». Производим запуск, после чего прописываем любое желаемое имя и выбираем «ОК».
Загружаем и устанавливаем программу «HyperTerminal»
- Перед пользователем отобразится окно «Connect to…», в котором нужно прописать всю ту информацию, которая была сохранена ранее в пункте №5 данной инструкции. Нажимаем «Ок» для сохранения изменений.
Прописываем всю информацию, которая была сохранена ранее
- В области для ввода текста в самой программе потребуется прописать поочередно: «ate1» и ждать ответа «ОК». После вводим «at^u2diag=0» и также дожидаемся положительного результата с извещением «ОК». После этого закрываем запущенную программу и отключаем модем от ПК.
Пишем текст запущенном окне программы
Производим подключение настроенного устройства к планшету
- На самом планшете запускаем «Настройки» и переходим к «Передача данных». В данном подпункте нужно зайти в «Мобильный трафик» и запустить его.
Запускаем «Настройки» и переходим к «Передача данных»
Заходим в «Мобильный трафик» и запускаем его
- Производим подключение модема к устройству при помощи специального кабеля. Световой индикатор на модеме начнет мигать. Пользователю необходимо подождать до того момента, пока данный процесс не прекратится.
- Переходим в «Дополнительные настройки» и выбираем «Точка доступа APN». Создаем соответствующее подключение, используя данные предоставленные «Мегафоном». Сохраняем внесенные изменения и производим рестарт устройства.
Переходим в «Дополнительные настройки» и выбираем «Точка доступа APN»
Примечание! На различных версиях ОС «Android» расположение настроек может отличаться. Рекомендуем проводить полный и тщательный поиск необходимых параметров по всем возможным критериям в приложении «Настройки».
Производим подключение модема к роутеру
Одним из самых популярных производителей маршрутизаторов считается компания «TP-Link», поэтому особенно актуальным остается вопрос о подключении модемов «Мегафон» к устройствам этой компании. Чтобы пользователь добился успехов в этом процессе, следует:
- Запускаем сам маршрутизатор и в специальный «USB» разъем подключаем к нему модем.
- Проводим сопряжение компьютера и роутера.
Запускаем маршрутизатор и в специальный «USB» разъем подключаем к нему модем
- Открываем веб-интерфейс настроек маршрутизатора посредством запуска веб-браузера и ввода в адресную строку значения «192.168.0.1» или же «192.168.1.1». Вводим необходимые данные и производим вход.
- В отобразившихся настройках переходим к «Network», где следует зайти в «Internet Access». В появившихся параметрах выставляем значение «3G4G Only». Сохраняем внесенные изменения.
Выставляем значение «3G4G Only»
- Открываем «3G4G». В самом начале параметров этой вкладки должна быть надпись «Modem — Identified». В «Локации» выбираем регион, устанавливаем провайдера в «Mobile ISP» и ставим «Connection Mode» в значение «Connect Automatically». В графе «Authentication Type» выбираем «Auto».
Открываем «3G4G» и расставляем приоритеты
- Сохраняем изменения. Если опытному пользователю есть необходимость вносить более детальные изменения, то можно перейти к ручным настройкам через иконку «Advanced Settings».
- Меняем имя сети. Для этого перейдем на «Wireless», введем необходимое название и регион. После этого сохраняем параметры.
Меняем и сохраняем параметры
- Чтобы установить пароль, перейдем к вкладке «Wireless» и в подпункт «Wireless security». Активируем значение «WPA/WPA2», выбираем версию защиты и выставляем собственно сам пароль. Сохраняем изменения.
Выбираем пароль
Основные проблемы с подключением
Нередко пользователи сталкиваются с ошибками, во время подключения собственных модемов к различным устройствам. К примеру, если проблема возникает при подключении к планшету, то скорее всего потребуется перевести модем в режим «Только модем». Для этого воспользуйтесь инструкцией, приведенной выше.
Еще одной актуальной проблемой может быть блокировка модема. Дело в том, что для данного устройства от компании «Мегафон» подойдут для использования только одноименные СИМ-карты. Поэтому, если Вы используете карту иной компании, то работоспособность ее будет равна нулю. Чтобы исправить это, необходимо загрузить и инсталлировать с верифицированного сайта программу «Inspire Your Device», после чего следовать указаниям в рабочей области приложения.
Видео — Как установить модем Мегафон
Рекомендуем похожие статьи
Содержание
- Как подключить модем Мегафон к ноутбуку: простой способ
- Подключение и настройка
- Как подключить к ноутбуку
- Настройка после подключения
- Подключение с помощью маршрутизатора
- Настройка модема через браузер
- Как настроить модем МегаФон на компьютере?
- Подключение к стационарным ПК и ноутбукам
- Подключение к планшетам на ОС Андроид
- Подключение модема МегаФон к роутеру
- Как настроить модем мегафон 4g на ноутбуке windows 10
- Настройка USB-модема МегаФон
- Настройка модема МегаФон
- Вариант 1: Версия для 4G-модема
- Вариант 2: Версия для 3G-модема
- Заключение
- Модем Мегафон
- Модем Мегафон и его преимущества
- Модем Мегафон 4g
- 3g модем Мегафон
- Как подключить модем Мегафон
- Как настроить модем Мегафон
- Интернет через модем Мегафон (тарифы)
- Как настроить модем мегафон 4g windows 10
- Как подключить модем Мегафон к ноутбуку: простой способ
- Подключение и настройка
- Как подключить к ноутбуку
- Настройка после подключения
- Подключение с помощью маршрутизатора
- Настройка модема через браузер
- Настройка роутера-модема «МегаФон» 4G: полная инструкция
- Внешний вид и комплектация
- Как подключить устройство?
- По проводу
- Настройка
- На ноутбуке или компьютере нет интернета
- Характеристики
- Руководство пользователя
- Советы по использованию
- Настройка модема
- Настройка USB-модема МегаФон
- Настройка модема МегаФон
- Вариант 1: Версия для 4G-модема
- Вариант 2: Версия для 3G-модема
- Заключение
Как подключить модем Мегафон к ноутбуку: простой способ
Современному человеку мало просто получить доступ в интернет — очень важно не быть привязанным проводами к рабочему месту. Как подключить Мегафон модем к ноутбуку, чтобы в сеть можно было выходить из любой точки на местности? А как использовать “свисток” совместно с роутером, чтобы раздать интернет на несколько устройств? Разберемся в этой статье.
Подключение и настройка
Это устройство не зря получило прозвище “свисток”: легкий, компактный, активируется модем Мегафон даже в первый раз за пару минут. Он обеспечивает выход в интернет на приличной (если позволяет сила сигнала) скорости. Работает с такой сим-картой, которая идет в комплекте (реже, в основном в ходе какой-нибудь акции) или приобретается отдельно.
Если вы решили приобрести это устройство, ознакомьтесь с актуальными тарифами для модема у Мегафон.
Как подключить к ноутбуку
Сначала нужно подготовить устройство к работе. Для этого снимите с него переднюю крышку и вставьте sim-карту в слот. Если есть флеш-карта — вставляем и ее (для нее есть свой слот). Теперь возвращаем крышку на место.
Как подключить Мегафон модем к ноутбуку:

Далее программа будет запускаться автоматически каждый раз, когда вы подключите USB модем Мегафон к компьютеру. Вручную ее можно открыть как любую папку — двойным щелчком левой кнопкой мыши.
Для подключения интернета на компьютере, кроме модема, можно воспользоваться любым из тарифов для домашнего интернета от Мегафон.
Настройка после подключения
В большинстве случаев настройка 4g модема Мегафон на компьютере не требуется: программа, которая устанавливается при первом подключении, делает все необходимое за вас. Но есть параметры, которые можно отладить “под себя”.
Вот как настроить модем Мегафон вручную:
Обратите внимание! Если скорость интернета низкая, а индикатор сети в окне программы показывает всего одну — две “палочки”, попробуйте переместить устройство ближе к окну или в место, где лучше “ловит” сеть 4G.
Сделать вы это сможете с помощью специального удлинителя — его можно купить в любом салоне связи. Один конец удлинителя вставляется в USB-разъем компьютера, к другому подключается “свисток” и подвешивается в нужном месте.

Подключение с помощью маршрутизатора
Если ваш модем “не умеет” раздавать Wi-Fi, то для того, чтобы делиться интернетом с другими устройствами придется использовать роутер (маршрутизатор) в качестве точки доступа. Подойдет любая модель с USB-разъемом.
Как модем Мегафон подключить к роутеру на примере Keenetic 4G 3:
В роутерах других марок функционал может отличаться, но общий принцип работы с такими устройствами примерно одинаков.
Настройка модема через браузер
Как видите, настроить роутер вам не составит никакого труда, как только вы это сделаете, пользование интернетом будет простым и приятным
Источник
Как настроить модем МегаФон на компьютере?
USB-модемы от компании «МегаФон», имеют значительную популярность среди ее абонентов. Такое устройство позволяет подключаться к высокоскоростному интернету стандартов 3G и 4G практически в любом месте по всей стране: зона покрытия интернета 4G у оператора, к примеру, составляет 83 региона России. Пользователи, впервые работающие с устройствами такого формата, не всегда имеют представление о том, как установить на свой компьютер модем МегаФон.
Подключение к стационарным ПК и ноутбукам
На самом деле, в вопросе, как настроить модем МегаФон на ноутбуке совершенно нет сложностей. Подключение модема МегаФон на компьютер или ноутбук не потребует наличия каких-либо технических умений и навыков, с такой задачей легко разберется даже не самый опытный пользователь.
Итак, пользователи, которые приобрели для использования на ноутбуке модем МегаФон, могут подключить его, соблюдая следующую последовательность действий:
Для того, чтобы включать модем МегаФон в ноутбук, у пользователя нет необходимости самостоятельно искать драйверы или устанавливать их с самого модема. При первом включении приложения «МегаФон Интернет» происходит поиск и установка всех дополнительных драйверов в автоматическом режиме, без участия пользователя в установочном процессе.
Подключение к планшетам на ОС Андроид
Доступ к модему МегаФона с планшетов устанавливается сложнее, чем к ПК, для создания такого подключения пользователю придется потрудиться.
Если пользователю не обязательно нужно само соединение двух, а важно получить доступ к сети на планшете то можно сделать это не отключая модем от ноутбука, с помощью создания точки доступа, и присоединения к ней на своем Android-планшете по сети Wi-Fi. Таким образом, пользователь получает одновременный доступ к сети с двух устройств сразу, а при желании — даже большего количества.
А вот если доступ к сети необходим именно с Андроид-планшета, при его отключении от ноутбука (например, при необходимости уйти куда-либо, взяв с собой планшет), то подключать модем необходимо непосредственно к самому Android-планшету.
Сложность создания такого подключения в первую очередь зависит от технологических возможностей планшета. Речь идет о наличии у устройства поддержки подключения к нему внешних модемов. Если такая возможность у планшета есть, то соединить его с модемом возможно при использовании специального кабеля, формата OTG. Он продается в любом магазине электроники или точке продаж салонов связи. В этой ситуации, установка напоминает аналогичное действие с ноутбуком – планшет после подключения автоматически синхронизируется с модемом, на него устанавливаются необходимые драйвера, и после перезагрузки устройства возможно осуществлять вход в сеть.
А вот в ситуации, когда планшет не обладает технологической функцией подключения внешних модемов, то тут пользователю придется искать варианты.
Иногда, соединить устройства и синхронизировать их работу не удается по той причине, что первоначально, при подключении модема, он распознается как виртуальный оптический диск, на котором расположено ПО и драйвера, устанавливаемые на компьютер. На планшеты естественно не устанавливаются оптические дисковые носители, поэтому логично, что устройство просто не может определить подключенный к нему модем. Для планшета модем остается неизвестным оборудованием, ассоциаций с которым в системе просто нет. Задача пользователя в этой ситуации – сделать так, чтобы модем, подключаемый к планшету распознавался именно в качестве модема. Сделать это возможно при использовании компьютерной программы 3GSW следующим образом:
Некоторые планшеты также ошибочно распознают подключенный модем в качестве flash-накопитель. Система принимает модем за обычную флеш-карту. Из этой ситуации так же есть выход – использование программы под названием HyperTerminal:
Если модем до этого распознавался планшетом, как стандартный flash-накопитель, вместо обнаружения именно подключенного устройства для работы с Интернет-подключением, то данный способ должен помочь устранить проблему, и после подключения соединение успешно устанавливается автоматически.
Также, в зависимости от конкретного производителя и марки имеющегося, он может не поддерживать автоматическую установку настроек подключения модема. В этой ситуации уже на сам планшет нужно установить специальную утилиту «PPP Widget» (распространяется бесплатно через PlayMarket). Важно, что для ее установки и корректной работы обязательно нужно иметь на устройстве Root-права администратора. В зависимости от планшета, получить их возможно различными способами. Однако, к получению Root-прав стоит отнестись с осторожностью, ведь это может привести к потере данных на планшете и его флеш-карте или даже вовсе его выходу из строя. Более подробно можно узнать из инструкции к планшету, на сайте производителя или в иных источниках (на специальных форумах). В установленной на планшет программе нужно вручную прописать необходимые настройки нового подключения (номер дозвона, логин, пароль и APN).
Использование одного из данных способов или их комбинации (в зависимости от причины невозможности подключения) должно помочь в вопросе как подключить через модем МегаФон 3G или 4G интернет на планшет.
Подключение модема МегаФон к роутеру
Создание подключения модема к роутеру, как и в предыдущем случае зависит от технических характеристик имеющегося роутера. Если устройство не поддерживает подключение USB-модемов в целом, то создать подключение никак не удастся. Некоторые роутеры частично поддерживают создание подключения с USB-модемами, работая с определенными их моделями. Такую информацию можно уточнить на сайте производителя роутера.
Если же устройство поддерживает соединение с USB-модемами, то для создания связи достаточно соединить модем и роутер с помощью USB-кабеля. Подойдет любой кабель, идущий в комплекте с любым мобильным устройством или планшетом.
В зависимости от модели роутера, возможно применение ручной настройки. Для этого необходимо создать новое подключение и вручную установить следующие параметры:
Некоторые современные роутеры уже имеют в памяти профили для наиболее крупных и популярных среди пользователей российских операторов связи. В данной ситуации, при создании соединения просто необходимо выбрать из выпадающего списка профиль «МегаФон», после чего сохранить изменения и сразу же можно осуществлять доступ к сети Интернет с использованием модема
Источник
Как настроить модем мегафон 4g на ноутбуке windows 10
Настройка USB-модема МегаФон
Модемы от компании МегаФон имеют широкую популярность среди пользователей, сочетая в себе качество и умеренную стоимость. Иногда такое устройство требует ручной настройки, выполнить которую можно в специальных разделах через официальное программное обеспечение.
Настройка модема МегаФон
В рамках этой статьи мы рассмотрим два варианта программы «МегаФон Модем», идущей в комплекте с устройствами данной компании. Софт имеет значительные отличия как в плане внешнего вида, так и имеющихся функций. Любую версию доступна для загрузки с официального сайта на странице с конкретной моделью модема.
Вариант 1: Версия для 4G-модема
В отличие от ранних версий программы МегаФон Модем, новое ПО предоставляет минимальное количество параметров для редактирования сети. При этом на этапе установки можно внести некоторые изменения в настройки, установив галочку «Дополнительные настройки». К примеру, благодаря этому в процессе инсталляции софта вам будет предложено изменить папку.
После завершения установки программы на рабочем столе появится основной интерфейс. Для продолжения в обязательном порядке подсоедините ваш USB-модем МегаФон к компьютеру.
После успешного подключения поддерживаемого устройства в правом верхнем углу отобразится основная информация:
По желанию вы можете активировать запрос PIN-кода при каждом последующем подключении интернета. Для этого нажмите кнопку «Включить PIN-код» и укажите требуемые данные.
Из раскрывающегося списка «Сетевой профиль» выберите «MegaFon Russia». Иногда нужный вариант обозначен как «Auto».
При создании нового профиля требуется использовать следующие данные, оставив «Имя» и «Пароль» пустыми:
Лучшим вариантом является «Автоматический выбор», так как в таком случае сеть будет настраиваться на доступные сигналы без отключения интернета.
При использовании автоматического режима в строке «Выбор сети» значение менять не требуется.
На личное усмотрение установите галочки рядом с дополнительными пунктами.
Для сохранения значений после редактирования необходимо разорвать активное интернет-соединение. На этом мы заканчиваем процедуру настройки USB-модема МегаФон через новую версию программного обеспечения.
Вариант 2: Версия для 3G-модема
Второй вариант актуален для 3G-модемов, приобрести которые в настоящее время невозможно, из-за чего они считаются устаревшими. Данное программное обеспечение позволяет более детально настроить работу устройства на компьютере.
На вкладке «Основные» можно внести изменения в поведение программы при запуске, например, настроив автоматическое соединение.
Здесь вам также доступен выбор одного из двух языков интерфейса в соответствующем блоке.
Если к ПК подключен не один, а несколько поддерживаемых модемов, в разделе «Выбор устройства» можно указать основной.
По желанию может быть указан PIN-код, автоматически запрашиваемый при каждом подключении.
На странице «SMS-клиент» позволяется включить или отключить уведомления о входящих сообщениях, а также сменить звуковой файл.
В блоке «Режим сохранения» следует выбрать «Компьютер», чтобы все SMS хранились на ПК, не заполняя память SIM-карты.
Параметры в разделе «SMS-центр» лучше всего оставить по умолчанию для правильной отправки и получения сообщений. При необходимости «Номер SMS-центра» уточняется у оператора.
Если вы хорошо разбираетесь в параметрах интернета, можете воспользоваться разделом «Расширенные настройки».
Параметры «Режим регистрации» предназначены для изменения типа поиска. В большинстве случае следует использовать «Автопоиск».
Если вы выбрали «Ручной поиск», в расположенном ниже поле появятся доступные сети. Это может быть как «МегаФон», так и сети других операторов, зарегистрироваться в которых нельзя без соответствующей SIM-карты.
Для одновременного сохранения всех внесенных изменений нажмите кнопку «ОК». На этом процедуру настройки можно считать завершенной.
Заключение
Благодаря представленному руководству вам легко удастся настроить любой модем МегаФон. Если же у вас возникают вопросы, пишите их нам в комментариях или ознакомьтесь с официальной инструкцией по работе с программным обеспечением на сайте оператора.
Модем Мегафон
Проводной интернет был отправной точкой в развитии домашнего доступа к глобальной паутине. Но новые технологии позволяют подключиться к интернету беспроводным способом, причем это не сильно сказывается на качестве передачи данных. Модем Мегафон позволяет выходить в интернет из любого уголка страны, где присутствует покрытие оператора. Для работы функции в стационарном режиме достаточно иметь сим-карту, модем и компьютер с USB-портом. Ниже подробнее рассмотрены все возможности беспроводного интернета Мегафона, типах модемов, как их подключить и настроить.
Модем Мегафон и его преимущества
Модемы от Мегафона позволяют использовать все преимущества мобильного интернета, включая доступные поколения технологий. Выглядит устройство как простая USB-флешка, которая вставляется в компьютер или ноутбук. Для работы также необходима сим-карта оператора. Из главных преимуществ Мегафона необходимо выделить:
Перед выбором подходящего модема необходимо определиться с целями использования интернета и ознакомиться с тарифными планами оператора. Разница между 3G и 4G интернетом будет колоссальная, аналогичная ситуация и с рабочими устройствами. Чем быстрее скорость передачи данных и объем услуг, тем дороже устройство и тарифный план.
Для простого серфинга в интернете и социальных сетях будет достаточно 3G связи. Для игр, работы с видеоматериалами, загрузки больших файлов необходимо позаботиться о скорости передачи данных и их количестве, поэтому стоит выбрать 4G интернет. Следует ответственно подойти к вопросу предназначения модема. По цене и предназначению модемы подразделяются в зависимости от поколения мобильной связи — 3G и 4G. Также устройства характеризуются скоростью передачи данных, возможностью раздачи интернета другим пользователям, поддержкой карт памяти и многим другим. Более детально о видах модемов написано ниже.
Модем Мегафон 4g
В настоящее время компания занимается выпуском единственного модема 4G+ (LTE) под названием M150-2. На официальном сайте стоит оборудование 2591 рубль вместе с сим-картой. Купить модем можно в официальных точках продаж или интернет-магазине. Рассмотрим краткие характеристики M150-2:
Из дополнительных характеристик также стоит отметить поддержку SMS сообщений, оповещения с помощью индикатора, наличие слота для карты памяти до 32 Гб, а также работа с операционными системами MacOS X, MacOS Sierra и Windows.
Совет! Можно купить модем у другого продавца и использовать его с сим-картой Мегафон, но для максимального качества соединения рекомендуется оригинальное устройство.
3g модем Мегафон
Первые устройства для 3G интернета появились в компании в 2011 году. Они поддерживали скорость до 14,4 Мбит/сек. Из основных классов первых модемов следует выделить e1550 и e352.
Затем появился новый класс оборудования, который поддерживал скорость до 150 Мбит/сек. Популярными моделями считаются m100 3, m100 4 и m150 1. Но с появлением 4G интернета в России компания начала выпускать единственное устройство для работы со всеми технологиями.
Рекомендация! Покупать 3G модемы стоит только в том случае, если в регионе нет более нового поколения интернета. В других случаях это бессмысленно.
Как подключить модем Мегафон
Когда вопросы, связанные с выбором устройства и тарифного плана решены, необходимо активировать устройство. Для начала нужно активировать карту с помощью мобильного телефона. Если шаг выполнен, перейдите к простой инструкции:
Справка! С помощью софта можно отслеживать статистку трафика и состояние баланса.
Как настроить модем Мегафон
Многим пользователям не нравится программа Мегафона, поэтому они предпочитают настраивать модем вручную или с помощью стороннего ПО. Ниже подробнее рассмотрена возможность ручной настройки устройства. Достаточно выполнить следующие шаги:
Важно! Заполнять имя и пароль не нужно, Мегафон не запрашивает данные.
Интернет через модем Мегафон (тарифы)
Одним из главных преимуществ оператора является его популярность и размеры. Мегафон постоянно подписывает партнерские соглашения с компаниями, предлагая дополнительные функции и услуги клиентам. Давайте разберемся с основными тарифами на интернет через модем.
Справка! Абонентская плата за услуги списывается каждые 4 недели. Также в любой из тарифов для интернета бесплатно входит неограниченный объем облачного хранилища. Список предлагаемых платформ включает Mail.ru облако, Яндекс Диск, Dropbox для пользователей Windows или iCloud для macOS.
В случае если клиент использовал услуги в полном объеме, он может заказать дополнительные пакеты трафика. Стоимость одного пакета размером 250 Мб — 65 рублей, а максимальное количество опций за месяц — 10 штук. Когда все пакеты закончились, услуга доступа к интернету приостановится. При необходимости можно заранее активировать тарифный план — после списания средств действие услуги возобновится.
Важно! Тарифы оператора постоянно меняются, поэтому актуальность информации необходимо перепроверять на официальном сайте Мегафона.
В заключение можно сказать, что пользоваться модемами Мегафона невероятно удобно. Все большее количество людей не хотят связывать себя проводами и ограничивать рабочее пространство одним местом. Покрытие оператора позволяет переезжать практически в любой уголок страны и сохранять статус «в сети». А с развитием технологий качество подобного интернета будет только расти, не вызывая у клиентов ни капли сомнений.
Как настроить модем мегафон 4g windows 10
Как подключить модем Мегафон к ноутбуку: простой способ
Современному человеку мало просто получить доступ в интернет — очень важно не быть привязанным проводами к рабочему месту. Как подключить Мегафон модем к ноутбуку, чтобы в сеть можно было выходить из любой точки на местности? А как использовать «свисток» совместно с роутером, чтобы раздать интернет на несколько устройств? Разберемся в этой статье.
Подключение и настройка
Это устройство не зря получило прозвище «свисток»: легкий, компактный, активируется модем Мегафон даже в первый раз за пару минут. Он обеспечивает выход в интернет на приличной (если позволяет сила сигнала) скорости. Работает с такой сим-картой, которая идет в комплекте (реже, в основном в ходе какой-нибудь акции) или приобретается отдельно.
Если вы решили приобрести это устройство, ознакомьтесь с актуальными тарифами для модема у Мегафон.
Как подключить к ноутбуку
Сначала нужно подготовить устройство к работе. Для этого снимите с него переднюю крышку и вставьте sim-карту в слот. Если есть флеш-карта — вставляем и ее (для нее есть свой слот). Теперь возвращаем крышку на место.
Как подключить Мегафон модем к ноутбуку:
Далее программа будет запускаться автоматически каждый раз, когда вы подключите USB модем Мегафон к компьютеру. Вручную ее можно открыть как любую папку — двойным щелчком левой кнопкой мыши.
Для подключения интернета на компьютере, кроме модема, можно воспользоваться любым из тарифов для домашнего интернета от Мегафон.
Настройка после подключения
В большинстве случаев настройка 4g модема Мегафон на компьютере не требуется: программа, которая устанавливается при первом подключении, делает все необходимое за вас. Но есть параметры, которые можно отладить «под себя».
Вот как настроить модем Мегафон вручную:
Обратите внимание! Если скорость интернета низкая, а индикатор сети в окне программы показывает всего одну — две «палочки», попробуйте переместить устройство ближе к окну или в место, где лучше «ловит» сеть 4G.
Сделать вы это сможете с помощью специального удлинителя — его можно купить в любом салоне связи. Один конец удлинителя вставляется в USB-разъем компьютера, к другому подключается «свисток» и подвешивается в нужном месте.
Обязательно посмотрите видео на эту тему:
Подключение с помощью маршрутизатора
Если ваш модем «не умеет» раздавать Wi-Fi, то для того, чтобы делиться интернетом с другими устройствами придется использовать роутер (маршрутизатор) в качестве точки доступа. Подойдет любая модель с USB-разъемом.
Как модем Мегафон подключить к роутеру на примере Keenetic 4G 3:
В роутерах других марок функционал может отличаться, но общий принцип работы с такими устройствами примерно одинаков.
Настройка модема через браузер
Как видите, настроить роутер вам не составит никакого труда, как только вы это сделаете, пользование интернетом будет простым и приятным
Настройка роутера-модема «МегаФон» 4G: полная инструкция
Эту модель я брал специально, для поездок на дачу в загородный дом, а также моментами на природу и рыбалку. Обычный роутер туда не возьмешь, поэтому на помощь приходит, вот такая карманная коробочка с поддержкой 3G и 4G интернета.
ВНИМАНИЕ! Если вы попали на эту статью, а у вас обычный модем в виде флэшки, и вы не знаете как его настроить, то перейдите сразу к последней главе этой статьи. Я там подробно рассказываю про модем-флэшку.
Как оказалось потом по настройке модема мегафон 4G ничего сложного нет и с этим справится даже ребёнок. Но не переживайте, я всё подробно напишу, что и как я делал по шагам и с картинами. Если возникнут трудности или вопросы — пишите в комментариях.
Внешний вид и комплектация
Для начала давайте ознакомимся с самим роутером. Это очень важная вещь, так как на нём много различных индикаторов, кнопок, о которых следует знать пользователю заранее. Данный маршрутизатор имеет название модели MR150.
На данный момент в Мегафоне продаётся 5 и 6 серия. 2, 3 и 4 серия вышли из производства, но сам процесс настройки — одинаковый. Есть также Alcatel Zone роутер, но он имеет примерно такой же вид и прошивку.
Начнем по порядку с индикаторов:
Далее идут боковые кнопки и разъёмы:
Как подключить устройство?
Для того, чтобы настроить устройство, нужно к нему подключиться. Это можно сделать двумя способами:
По проводу
Просто вставьте один конец кабеля в роутер, а второй USB в компьютер или ноутбук. Установка драйверов, должно произойти автоматически в фоновом режиме.
Настройка
Этот маршрутизатор по идее уже умеет все доступные настройки для подключения к 3G/4G сети «Мегафон». Так что пользователю, остаётся просто настроить доступ к вай-фай сети.
Ещё есть две вкладки:
На ноутбуке или компьютере нет интернета
Вот вы подключили роутер, но на ноуте и компе инета нет. Это достаточно частая проблема. Связанная с настройкой сети на вашем ПК. Исправить это очень просто.
Характеристики
| Питание | Батарея |
| 2G | GSM 1800, GSM 900 |
| 3G | UMTS 2100, UMTS 900 |
| 4G | LTE 900, LTE 1800, LTE 800, LTE 2600 |
| Скорость приема | 150 Мбит/с |
| Скорость передачи | 50 Мбит/с |
| Использование СИМ | Только от компании Мегафон |
| Аккумулятор | 2000 — 2300 мАч (до 6 часов без зарядки) |
| Стандарты | 802.11b/g/n |
Руководство пользователя
Я нашёл мануал для модели MR150-3, но они примерно одинаковые, так что если возникнут вопросы — можно написать их в комментариях или почитать руководство.
Советы по использованию
В целом моделька не плохая, но очень узко специализированная — то есть использовать её можно только в походных условиях: за городом, в лесу, в поездках в поезде и т.д. Даже в городе есть много мест с бесплатным Wi-Fi.
Да и телефон в этом плане использовать удобно. Если вы не часто будете им пользоваться, то и смысла от него не будет — так как раздать интернет и Wi-Fi можно с любого смартфона и планшета. Ну и цена на мой взгляд завышена на 1000 рублей.
Ещё хочется отметить одну вещь — другие симки, сторонних операторов, роутер поддерживать не будет. Всё дело в прошивке, они специально сделали так. Оно и понятно, компания борется за своих клиентов, но сам роутер настолько тугоё в настройках конфигурации, что за такую цену, могли бы и убрать это ограничение.
Настройка модема
Теперь можете пользоваться интернетом и бороздить просторы всемирной паутины. Только будьте внимательны — если у вас не безлимитный тариф, трафик может быстро улететь при просмотре видео или фильмов.
Настройка USB-модема МегаФон
Модемы от компании МегаФон имеют широкую популярность среди пользователей, сочетая в себе качество и умеренную стоимость. Иногда такое устройство требует ручной настройки, выполнить которую можно в специальных разделах через официальное программное обеспечение.
Настройка модема МегаФон
В рамках этой статьи мы рассмотрим два варианта программы «МегаФон Модем», идущей в комплекте с устройствами данной компании. Софт имеет значительные отличия как в плане внешнего вида, так и имеющихся функций. Любую версию доступна для загрузки с официального сайта на странице с конкретной моделью модема.
Вариант 1: Версия для 4G-модема
В отличие от ранних версий программы МегаФон Модем, новое ПО предоставляет минимальное количество параметров для редактирования сети. При этом на этапе установки можно внести некоторые изменения в настройки, установив галочку «Дополнительные настройки». К примеру, благодаря этому в процессе инсталляции софта вам будет предложено изменить папку.
После завершения установки программы на рабочем столе появится основной интерфейс. Для продолжения в обязательном порядке подсоедините ваш USB-модем МегаФон к компьютеру.
После успешного подключения поддерживаемого устройства в правом верхнем углу отобразится основная информация:
По желанию вы можете активировать запрос PIN-кода при каждом последующем подключении интернета. Для этого нажмите кнопку «Включить PIN-код» и укажите требуемые данные.
Из раскрывающегося списка «Сетевой профиль» выберите «MegaFon Russia». Иногда нужный вариант обозначен как «Auto».
При создании нового профиля требуется использовать следующие данные, оставив «Имя» и «Пароль» пустыми:
Лучшим вариантом является «Автоматический выбор», так как в таком случае сеть будет настраиваться на доступные сигналы без отключения интернета.
При использовании автоматического режима в строке «Выбор сети» значение менять не требуется.
На личное усмотрение установите галочки рядом с дополнительными пунктами.
Для сохранения значений после редактирования необходимо разорвать активное интернет-соединение. На этом мы заканчиваем процедуру настройки USB-модема МегаФон через новую версию программного обеспечения.
Вариант 2: Версия для 3G-модема
Второй вариант актуален для 3G-модемов, приобрести которые в настоящее время невозможно, из-за чего они считаются устаревшими. Данное программное обеспечение позволяет более детально настроить работу устройства на компьютере.
На вкладке «Основные» можно внести изменения в поведение программы при запуске, например, настроив автоматическое соединение.
Здесь вам также доступен выбор одного из двух языков интерфейса в соответствующем блоке.
Если к ПК подключен не один, а несколько поддерживаемых модемов, в разделе «Выбор устройства» можно указать основной.
По желанию может быть указан PIN-код, автоматически запрашиваемый при каждом подключении.
На странице «SMS-клиент» позволяется включить или отключить уведомления о входящих сообщениях, а также сменить звуковой файл.
В блоке «Режим сохранения» следует выбрать «Компьютер», чтобы все SMS хранились на ПК, не заполняя память SIM-карты.
Параметры в разделе «SMS-центр» лучше всего оставить по умолчанию для правильной отправки и получения сообщений. При необходимости «Номер SMS-центра» уточняется у оператора.
Если вы хорошо разбираетесь в параметрах интернета, можете воспользоваться разделом «Расширенные настройки».
Параметры «Режим регистрации» предназначены для изменения типа поиска. В большинстве случае следует использовать «Автопоиск».
Если вы выбрали «Ручной поиск», в расположенном ниже поле появятся доступные сети. Это может быть как «МегаФон», так и сети других операторов, зарегистрироваться в которых нельзя без соответствующей SIM-карты.
Для одновременного сохранения всех внесенных изменений нажмите кнопку «ОК». На этом процедуру настройки можно считать завершенной.
Заключение
Благодаря представленному руководству вам легко удастся настроить любой модем МегаФон. Если же у вас возникают вопросы, пишите их нам в комментариях или ознакомьтесь с официальной инструкцией по работе с программным обеспечением на сайте оператора.
Источник
Главная » Windows 10 » Как подключить модем мегафон к ноутбуку windows 10
Подключение и настройка модема Мегафон

Использование фирменной утилиты
Наиболее удобный и рекомендуемый самим оператором мобильной связи способ – использование встроенной в модем утилиты:
- Установите сим-карту в модем и подключите сетевое устройство к компьютеру через порт USB и дождитесь автоматического запуска меню установки.
- Если запуск не происходит в автоматическом режиме, что вы подключили USB к компьютеру правильно. Откройте «Мой компьютер» и зайдите в подключенный модем, который должен определиться как флеш-накопитель. Запустите файл «Autorun.exe».
- Мастер инсталляции программного обеспечения начнет свою работу по добавлению необходимых компонентов в систему. Примите условия лицензионного соглашения, выберите нужную директорию, в которую будут скопированы файлы программы.
После окончания процесса инсталляции на рабочем столе появится значок подключения. В это же время автоматически запустится программа для установки соединения с интернетом.
Прежде чем вы осуществите первое подключение, проверьте баланс лицевого счета.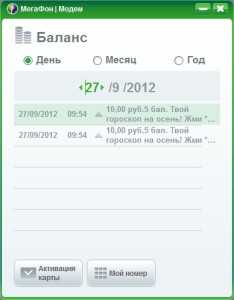
Помните: бонусный трафик, который обещает оператор при покупке комплекта для выхода в интернет, активируется только после пополнения счета. Поэтому чтобы начать бесплатно пользоваться интернетом, нужно положить на баланс хотя бы 10 рублей.
Если продавец в салоне связи не активировал вашу сим-карту, вам придется выполнить эту операцию самостоятельно. При первом выходе в сеть вы будете автоматически перенаправлены на страницу регистрации, где вам будет предложено ввести свои паспортные данные и сведения о SIM-карте.
Стандартные инструменты Windows
Подключить интернет на Мегафон можно и без помощи фирменной утилиты. Если вы не хотите устанавливать дополнительное программное обеспечение на свой компьютер, воспользуйтесь встроенными инструментами Windows, чтобы создать подключение через модем от Мегафона.
Давайте посмотрим на примере Windows XP, как можно выполнить эту операцию:
- Установите сетевое устройство в USB-разъем компьютера.
- Откройте «Панель управления», перейдите в раздел «Сетевые подключения» и в меню слева кликните по ссылке «Создание нового подключения».
- Выберите «Подключить к интернету» и щелкните «Далее».
- Чтобы корректно настроить соединение, вам придется вручную прописать параметры его работы. Выберите соответствующий пункт и нажмите «Далее».
- Выберите тип подключения «Через обычный модем».
- Укажите имя нового соединения – оно может быть любым.
- Введите номер телефона *99#.
- Мастер создания подключения предложит вас ввести имя пользователя и пароль. Для Мегафона установлена идентификационная пара gdata/gdata.
Поля «Логин» и «Пароль» можно оставить пустыми – это не имеет решающего значения. Остальные параметры в этом окне пусть будут неизменными.
После завершения мастера создания нового соединения вам будет предложено вывести иконку подключения на рабочий стол. Согласитесь с выполнением этой процедуры, что устанавливать соединение с интернетом было удобнее.
Запустите созданное подключение и нажмите кнопку «Вызов». Если вы настроили систему правильно, произойдет соединение с интернетом. Откройте любой браузер и убедитесь в том, что страницы сайтов прогружаются корректно.
Если вы используете более современные версии операционной системы от Microsoft, то можете воспользоваться сведениями о том, как настроить интернет на Windows 7. Единственное отличие в процедуре – выбирать следует не высокоскоростное подключение, а коммутируемое соединение.
mysettings.ru
Особенности подключения Мегафон модема к компьютеру

Это связано с доступностью пакетов, большим количеством предложений и с возможностью получения доступа к высококачественному интернету в областях, где имеет место быть зона покрытия сетей.
В связи с этим явлением распространенным и популярным является вопрос о том, как можно подключить модем мегафон к ноутбуку, чтобы появилась возможность пользоваться интернетом без проблем. Рассмотрим особенности действий и краткий обзор проводимых мероприятий.
Технические особенности подключения
Подключение в техническом плане не имеет в себе ничего сложного и может быть осуществлено даже без наличия специальных технических навыков.
Если вы приобрести высокоскоростной многофункциональный интернет, работающий по принципу 3G или мегафон 4G, необходимо рационально его установить, чтобы пользование сетью не было сопряжено с возникновением больших трудностей.
Для этого необходимо строгое следование алгоритму, который способен вывести вас на новый уровень пользования интернет пространством и ресурсами.
Схема осуществления подключения и установки интернета
Абонентам мегафон важно научиться устанавливать интернет, осуществлять все настройки, для этого разработан комплекс мероприятий:
- включить ноутбук (или подключиться к планшету);
- дождаться момента, пока операционная система не будет загружена на 100%;
- далее происходит подсоединение модема к свободному порту USB;
- после этого важно отслеживать точную реакцию компьютера;
- в случае исправности устройства, через несколько секунд на экране стартует запуск установке программы «мегафон интернет»;
- далее идет настройка необходимых параметров модема мегафон;
- в ходе процесса установки будет наблюдаться авто установка всех драйверов, которые требуются для продуктивной, сбалансированной и налаженной системной работы;
- далее заходим в окно «диспетчер устройств», настраиваем нужные параметры и проверяем подключенный сервис, здесь важно удостовериться в корректности определения новых элементов оборудования;
- заключающий этап подразумевает отыскивание вкладки «мегафон интернет», ожидание процесса регистрации модема в сетевом пространстве (после этого произойдет изменение цвета индикатором).
Итак, мы рассмотрели, как можно настроить модем мегафон, надеемся, с этим у вас не возникнет никаких трудностей.
Как купить Iphone 7 в 10 раз дешевле?
Месяц назад заказал себе копию iPhone 7, через 6 дней я забрал его на почте) И вот решил оставить отзыв!
Куплен он был здесь (за 6990 рублей). Покупать не боялся, так как оплата товара на почте, после того как посмотришь товар. За время моего использования никак недочетов не заметил, ничуть не тупит! Очень плавно работает! Если телефон не понравится, то есть возможность вернуть телефон обратно) Гарантия телефона год. Камера очень крутая, красивые и четкие фоточки получаются, зарядки хватает всего на день при активном использовании, ну это на всех смартфонах так).
Узнать подробности
TelecomSpec.ru
Как подключить и настроить модем Мегафон на ноутбуке, планшете и компьютере?
Большой спрос на беспроводные модемы Wi-Fi обусловили наличие различных проблем с подключением интернета. Сегодня рассмотрению подвергнется настройка модема Мегафон, так как он является одним из самых популярных операторов. В ассортименте производителя предоставляются стандартные 3G модемы, а также всё большую популярность приобретают LTE (4G) варианты. Отметим, что подключение к сети через Мегафон, независимо от устройства, не должно вызывать трудностей, достаточно иметь минимальные навыки владения компьютером и следовать инструкции.
Как подключить модем Мегафон к ноутбуку?
Подключение модема Мегафон к ноутбуку имеет весьма стандартный вид, практически идентичный стационарному ПК. Первым делом необходимо запустить ноутбук и оставить его до момента, когда система будет полностью загружена. Когда устройства подготовлены, можно переходить к установке:
- Соедините ноутбук и модем через разъём USB;
- Ноутбук должен показать соответствующее уведомление об установке драйверов. Затем автоматически запустится программа для использования интернета от Мегафон. Нужно дождаться, пока оба действия будут выполнены, обычно всё это происходит в течение 1 минуты;
- Необходимо перейти Пуск — Панель управления – Система;
- Далее выбрать «Диспетчер устройств» и определить правильно ли установился модем. Если присутствуют сбои, то рядом с наименованием устройства будет показан восклицательный знак;
- Необходимо запустить программу «Мегафон интернет» и ожидать, пока произойдет синхронизация и настройка сети. О результате выполнения действий свидетельствует индикатор на модеме, а также соответствующая иконка в приложении;
- На этом процедура установки окончена, можно заходить в сеть.
Подключение к планшету
В случае с планшетом вопрос, как настроить модем Мегафон, обладает более сложным решением, но выполнить это вполне возможно, если у устройства есть необходимая поддержка.
Smart Application Controller: обзор приложения
Самый простой вариант подключения, когда присутствует встроенная поддержка модемов. Тогда достаточно использовать OTG-шнур и соединить оба устройства. После процедуры идентификации необходимо указать вручную точку доступа (место расположения настроек отличается, но обычно в разделе «Сеть»). После описанных действий можно использовать сеть.
Не видит модем Мегафон на планшете, что делать?
Если Мегафон модем не подключается, придется использовать дополнительные приложения. Это более сложный вариант, который затрудняется тем, что планшет не поддерживает модем, но выход в ситуации есть. Необходимо вручную указать тип поведения с устройством, ведь изначально он будет распознавать его как обычный накопитель для хранения данных, соответственно выход в сеть будет недоступен. Для правильной работы необходимо указать режим «только модем». Для выполнения процедуры потребуется сторонняя программа 3GSW. Таким образом синхронизируем модем и в приложении задаём упомянутый режим.
Не всегда подобный трюк срабатывает, если ничего не вышло, можно использовать другую утилиту Hyper Terminal. Принцип манипуляций с ней следующий:
- Загрузить программу;
- Установить на ПК и ожидать идентификации устройства;
- В диспетчере устройства необходимо найти модем и выбрать его свойства. Обратить внимание необходимо на код порта и его пропускную способность;
- Запустить приложение и указать в нём полученные только что данные;
- Дальше ввести код «ate1», а затем «at^u2diag=0», оба действия должны заканчиваться ответом Ок;
- Отсоединить модем от ПК и вставить в планшет.
В обычной ситуации после настройки придется только ввести точку доступа, но так как здесь подобного раздела нет, придется использовать ещё одну утилиту PPP Widget. В ней необходимо указать данные для авторизации, номер для дозвона к сети и APN. Только сейчас можно войти в сеть.
Как включить режим турбо в Опере?
Важно отметить, что PPP Widget требует root-доступа на устройстве. Процесс получения отличается в зависимости от модели, скорее всего вы сможете найти подходящий вариант здесь.
Как проверить Мегафон модем на ПК?
Компьютер модем Мегафон воспринимает точно также, как и ноутбук и значительной разницы в процессе установки нет. Здесь только стоит отметить, что не всегда всё проходит гладко и с первого раза устанавливаются драйвера. Если после выполнения описанной в первом пункте процедуры интернета все равно нет, а «Диспетчер устройств» содержит неправильно установленные компоненты, придется выполнить манипуляции с ним.
Самый простой способ – через правую кнопку удалить устройство, перезагрузить ПК, предварительно отсоединив модем и снова его подключить.
Если это не сработало, стоит удалить битое устройство из диспетчера и перейти на сайт производителя, где находятся официальные драйвера, их и нужно установить. Вероятно, придется прошить модем, но обычно в этом нет необходимости.
Читайте также: Как подключить Wi-Fi на Windows 10?
Как разлочить модем Мегафон?
Разлочка модема Мегафон подразумевает снятие ограничений на использование SIM-карт только оригинального оператора. После процедуры в устройство можно будет вставлять другие карты, и они будут работать.
Чтобы снять подобное ограничение необходимо ввести специальный ключ. Его можно получить при помощи программ и сервисов, только необходимо с обратной стороны модема переписать IMEI код. Один из вариантов разлочки – это программа Inspire Your Device, которую можно получить на сайте https://www.inspire-device.com/ru-RU/unlock.aspx.
Теперь использование модема Мегафон должно доставлять удовольствие благодаря высокой скорости и простоте применения, ведь трудности с подключением остались в прошлом.Если у Вас остались вопросы по теме «Как подключить и настроить модем Мегафон на ноутбуке, планшете и компьютере?», то можете задать их в комментариях
Unknown Device — что это и как исправить ошибку?
Был ли материал для Вас полезным? Оставьте Ваш отзыв или поделитесь в соц. сетях:
(1 оценок, среднее: 5,00 из 5) Загрузка…
tvoykomputer.ru
Как подключить модем Мегафон к компьютеру или ноутбуку
Модемы от «Мегафон» очень удобны при поездке на дачу или в любое другое место, где нет проводного соединения. Приобрести их можно в любом салоне связи сотового оператора. Но как подключить модем мегафон правильно, чтобы получить доступ к интернету на высокой скорости? Советы, приведенные ниже, помогут абонентам решить такую проблему.
Этапы подключения
Чтобы подключиться к ноутбуку, нужно включить устройство и дождаться, пока операционная система полностью загрузится. На следующем этапе нужно взять модем и вставить в его боковой слот симкарту. Следует помнить, что на счету этого номера должен быть положительный баланс или подключен соответствующий тарифный план с безлимитным интернетом от «Мегафон».
Модем нужно вставить в свободный вход для usb-устройств и посмотреть, не появятся ли на экране ноутбука уведомления. Если модем от мегафон находится в исправном состоянии, то спустя минуту, на устройстве возникнет отчет о том, что началась установка программы «Мегафон интернет». Все необходимые для работы программы драйверы автоматически появятся в системе.
После того, как оборудование установится, абоненту сотовой компании необходимо зайти в «Диспетчер устройств» и посмотреть, корректно ли работает модем. Затем начнется регистрация устройства в сети, о чем уведомит цветовой индикатор. В зависимости от уровня сигнала и скорости интернета, он может быть синим или зеленым. Теперь оборудование полностью готово к работе, и можно смело заходить на любимые сайты или в соцсети.
Читайте также Что делать если не работает интернет на телефоне Мегафон
После того как интернет уже будет не нужен, в левом нижнем углу ноутбука следует найти значок «Безопасное извлечение устройств», на которое необходимо навести курсор мышки и нажать. Вытаскивать модем из ноутбука можно только после того, как появится надпись «Теперь устройство от Мегафон может быть извлечено из компьютера». При следующей работе в сети нужно произвести следующие операции:
- Вставить подключаемый модем в порт для usb и перейти в меню «Сети».
- Перейти на пункт «Просмотр параметров подключения» и зайти в подпункт «Беспроводные сети».
- Переставить бегунок в положение «Включено».
После того, как пройдет несколько секунд, произойдет подключение модема мегафон к сети. О том, что скорость интернета хорошая, уведомит синий индикатор. Что касается зеленого цвета, то он говорит о том, что в данный момент в работе сети есть помехи и скорость не очень высокая.
SuperTarif.info
Правильно подключаем МегаФон-модем
Беспроводные модемы от МегаФона, работающие в сетях 3G и 4G, пользуются большим спросом среди абонентов. С их помощью можно получить доступ к высокоскоростному интернету везде, где есть зона покрытия соответствующих сетей. Но как правильно подключать модемы к тем или иным устройствам? Для того чтобы разобраться в этом вопросе, мы и создали этот обзор. В других наших обзорах мы обсуждали все способы ускорить модем Мегафон.
В данной статье мы рассмотрим, как подключить модем от МегаФона к следующим устройствам:
- Ноутбукам;
- Планшетам на Андроиде;
- Роутерам.
Ничего сложного в процессе подключения нет, а специальные технические навыки нам для этого не понадобятся.

В процессе установки управляющей программы произойдёт автоматическая установка всех необходимых драйверов. После завершения установки пройдите в «Диспетчер устройств» и убедитесь в корректности определения нового оборудования. На заключающем этапе запускаем «МегаФон Интернет», дожидаемся регистрации модема в сети (индикатор на модеме изменит свой цвет, а программа установки покажет уровень сигнала в сети) и пробуем выйти в интернет – установка полностью завершена!

Если же выбранный планшет не умеет нормально распознавать модемы, придётся немного потрудиться. Для начала нужно «объяснить» модему, что тот должен работать в режиме «только модем» (первоначально он определяется как оптический диск, с которого идёт установка управляющей программы и драйверов). Справиться с этой задачей позволит программа 3GSW – подключаем модем, запускаем программу, устанавливаем режим «только модем», подключаем модем к планшету.
Но подобным воздействиям поддаются далеко не все модемы. Если ваш модем по-прежнему определяется как оптический диск или flash-накопитель (так его видят многие планшеты), нужно воспользоваться программой Hyper Terminal. Следуйте инструкции:
- Установите программу на компьютер и подключите к нему модем (нужно дождаться установки управляющей программы и драйверов);
- Пройдите в «Панель управления – Диспетчер устройств» и отыщите там определившийся модем, найдите свойства устройства, запомните номер порта и его скорость;
- Запустите Hyper Terminal, внесите в настройки соединения любое имя, укажите номер порта модема и скорость;
- Последовательно введите команды «ate1» и «at^u2diag=0», дожидаясь ответов «OK»;
- Отключите модем от компьютера и подключите его к планшету.
Если всё сделано правильно, модем успешно найдёт сеть, а нам останется только настроить соединения. Так как выбранный планшет не имеет поддержки мобильных сетей, следует установить на него программу PPP Widget и прописать настройки подключения (APN, логин с паролем, номер дозвона) – далее пробуем выйти в сеть.
Для установки программы PPP Widget необходимы root-права, процесс получения которых зависит от модели планшета – ищите информацию по данному вопросу на специализированных ресурсах и форумах. Также требуется поддержка OTG (данную информацию можно получить из технического описания планшетного ПК).

Что касается параметров, которые нам могут понадобиться при настройке роутеров и прочих устройств, то вот их список:
- Имя соединения – любое;
- Точка доступа (APN) – internet;
- Номер дозвона — *99#;
- Логин и пароль – оставляем пустыми.
Если выбранный роутер не поддерживает имеющийся у вас модем, попробуйте обновить его микропрограмму, скачав её на сайте производителя.
Если после покупки модема оказалось, что в выбранной точке нет приёма, а вернуть сим-карту с модемом не представляется возможным, узнайте из нашей статьи о том, как прошить модем МегаФон под все симки.
tarifkin.ru
Смотрите также
Большой спрос на беспроводные модемы Wi-Fi обусловили наличие различных проблем с подключением интернета. Сегодня рассмотрению подвергнется настройка модема Мегафон, так как он является одним из самых популярных операторов. В ассортименте производителя предоставляются стандартные 3G модемы, а также всё большую популярность приобретают LTE (4G) варианты. Отметим, что подключение к сети через Мегафон, независимо от устройства, не должно вызывать трудностей, достаточно иметь минимальные навыки владения компьютером и следовать инструкции.
Как подключить модем Мегафон к ноутбуку?
Подключение модема Мегафон к ноутбуку имеет весьма стандартный вид, практически идентичный стационарному ПК. Первым делом необходимо запустить ноутбук и оставить его до момента, когда система будет полностью загружена. Когда устройства подготовлены, можно переходить к установке:
- Соедините ноутбук и модем через разъём USB;
- Ноутбук должен показать соответствующее уведомление об установке драйверов. Затем автоматически запустится программа для использования интернета от Мегафон. Нужно дождаться, пока оба действия будут выполнены, обычно всё это происходит в течение 1 минуты;
- Необходимо перейти Пуск — Панель управления – Система;
- Далее выбрать «Диспетчер устройств» и определить правильно ли установился модем. Если присутствуют сбои, то рядом с наименованием устройства будет показан восклицательный знак;
- Необходимо запустить программу «Мегафон интернет» и ожидать, пока произойдет синхронизация и настройка сети. О результате выполнения действий свидетельствует индикатор на модеме, а также соответствующая иконка в приложении;
- На этом процедура установки окончена, можно заходить в сеть.
Подключение к планшету
В случае с планшетом вопрос, как настроить модем Мегафон, обладает более сложным решением, но выполнить это вполне возможно, если у устройства есть необходимая поддержка.
Самый простой вариант подключения, когда присутствует встроенная поддержка модемов. Тогда достаточно использовать OTG-шнур и соединить оба устройства. После процедуры идентификации необходимо указать вручную точку доступа (место расположения настроек отличается, но обычно в разделе «Сеть»). После описанных действий можно использовать сеть.
Читайте также: Как раздать интернет с телефона iOS, Android и Windows Phone?
Не видит модем Мегафон на планшете, что делать?
Если Мегафон модем не подключается, придется использовать дополнительные приложения. Это более сложный вариант, который затрудняется тем, что планшет не поддерживает модем, но выход в ситуации есть. Необходимо вручную указать тип поведения с устройством, ведь изначально он будет распознавать его как обычный накопитель для хранения данных, соответственно выход в сеть будет недоступен. Для правильной работы необходимо указать режим «только модем». Для выполнения процедуры потребуется сторонняя программа 3GSW. Таким образом синхронизируем модем и в приложении задаём упомянутый режим.
Не всегда подобный трюк срабатывает, если ничего не вышло, можно использовать другую утилиту Hyper Terminal. Принцип манипуляций с ней следующий:
- Загрузить программу;
- Установить на ПК и ожидать идентификации устройства;
- В диспетчере устройства необходимо найти модем и выбрать его свойства. Обратить внимание необходимо на код порта и его пропускную способность;
- Запустить приложение и указать в нём полученные только что данные;
- Дальше ввести код «ate1», а затем «at^u2diag=0», оба действия должны заканчиваться ответом Ок;
- Отсоединить модем от ПК и вставить в планшет.
Читайте также: Запуск этого устройства невозможен код 10
В обычной ситуации после настройки придется только ввести точку доступа, но так как здесь подобного раздела нет, придется использовать ещё одну утилиту PPP Widget. В ней необходимо указать данные для авторизации, номер для дозвона к сети и APN. Только сейчас можно войти в сеть.
Важно отметить, что PPP Widget требует root-доступа на устройстве. Процесс получения отличается в зависимости от модели, скорее всего вы сможете найти подходящий вариант здесь.
Как проверить Мегафон модем на ПК?
Компьютер модем Мегафон воспринимает точно также, как и ноутбук и значительной разницы в процессе установки нет. Здесь только стоит отметить, что не всегда всё проходит гладко и с первого раза устанавливаются драйвера. Если после выполнения описанной в первом пункте процедуры интернета все равно нет, а «Диспетчер устройств» содержит неправильно установленные компоненты, придется выполнить манипуляции с ним.
Самый простой способ – через правую кнопку удалить устройство, перезагрузить ПК, предварительно отсоединив модем и снова его подключить.
Если это не сработало, стоит удалить битое устройство из диспетчера и перейти на сайт производителя, где находятся официальные драйвера, их и нужно установить. Вероятно, придется прошить модем, но обычно в этом нет необходимости.
Читайте также: Как подключить Wi-Fi на Windows 10?
Как разлочить модем Мегафон?
Разлочка модема Мегафон подразумевает снятие ограничений на использование SIM-карт только оригинального оператора. После процедуры в устройство можно будет вставлять другие карты, и они будут работать.
Чтобы снять подобное ограничение необходимо ввести специальный ключ. Его можно получить при помощи программ и сервисов, только необходимо с обратной стороны модема переписать IMEI код. Один из вариантов разлочки – это программа Inspire Your Device, которую можно получить на сайте https://www.inspire-device.com/ru-RU/unlock.aspx.
Теперь использование модема Мегафон должно доставлять удовольствие благодаря высокой скорости и простоте применения, ведь трудности с подключением остались в прошлом.
Если у Вас остались вопросы по теме «Как подключить и настроить модем Мегафон на ноутбуке, планшете и компьютере?», то можете задать их в комментариях
Востребованность USB-модемов среди пользователей «Мегафона» с годами не уменьшается, а напротив увеличивается. Этому способствует появление новых 4G технологий выводящих интернет услуги на новый уровень качества.
В рекордном количестве российских регионов – 83 области – можно пользоваться 4G интернетом от «Мегафона». Однако немалое число пользователей в первый раз столкнувшихся с модемом Мегафон не знают как в начале подключить его, а потом настроить на разных устройствах.
Популярная модель USB-модема компании
Перед приобретением модема советую выяснить – есть ли 4G интернет в местности, где планируется использование устройства.
Кому нужен 4G модем, рекомендуется обратить внимание на M150-2. Стоимость этой модели на сайте «Мегафона» – 2591 р., сим-карта прилагается. Приобрести такой модем можно также в любом салоне компании. Вот некоторые параметры M150-2:
- кроме 4G, поддержка стандартов 2G и 3G;
- работает с обычной сим-картой;
- предельная скорость интернета – 150 Мбит/сек;
- вес – 23 г;
- имеет антенный разъём CRC9.
Добавлю, на нём можно посылать и принимать сообщения, вставить в слот карту памяти до 32 Гб, работает не только на Windows, но и на MacOS.
Настройка модема на ноутбуке или компьютере
Для подключения и настройки модема не требуется каких-то особых премудростей. Чтобы всё прошло благополучно достаточно небольшой доли внимательности и аккуратного соблюдения последовательности действий. Эта процедура по силам любому новичку.
Перечислю по пунктам порядок подключения и старта работы модема от «Мегафона» на ноутбуке (на ПК почти аналогичные действия):
- Запустить загрузку операционной системы и других приложений на ноутбуке. Поясню, рассказывать буду о работе на устройстве с Windows 7 – это одна из самых популярных ОС до сих пор. Но надо иметь в виду, практически тот же порядок действий соблюдается при такой процедуре на других ОС.
- Вставить свой модем в USB-порт ноутбука или в разъём специального удлинителя. Модем по своей сути является чем-то вроде флешки, поэтому подключение/отключение его ничем не отличается от таких же действий с флеш-накопителем.
- Если всё в порядке с оборудованием, с подключением модема автоматически должна начаться установка на ноутбуке специального приложения для быстрого доступа к управлению устройством.
- Как только процесс установки этой необходимой программы закончится, появится уведомление о необходимости сделать перезагрузку компьютера, дабы инсталляция приложения была доведена до логического завершения. Не следует забывать о сохранении всего, что было открыто (файлы, документы, фото и прочее) на компьютере перед перезагрузкой.
- Убедиться в том, что новое устройство появилось на ноутбуке, позволит посещение пункта «Модемы и маршрутизаторы», который находится в «Диспетчере устройств». При безошибочно проведённой операции установки в этом разделе появится новый пункт с названием только что установленного устройства.
- Стоит кликнуть на значок программы «Мегафон Интернет» на рабочем столе и, в зависимости от настроек, может начаться подключение модема к интернету. Изменение цвета маленького, круглого индикатора на модеме с красного на зелёный будет свидетельствовать о подключении к Всемирной паутине. Об уровне сигнала поступающего интернета можно будет узнать в открытом окне приложения.
- Самое время запускать браузер и начинать пользоваться всеми преимуществами соединения с интернетом при помощи USB-модема «Мегафона».
Автор видео: WiFiKA RU
Ручные настройки модема
Считаю немалым плюсом программы «Мегафон Интернет», то, что её создатели освободили пользователей от поиска драйверов и их установки. Как только программа получит доступ в интернет, все необходимые драйверы будут без промедления установлены.
Нередко возникает необходимость вручную прописать данные для настройки интернета с 3G-модемом на компьютере. Вот как это сделать:
- В меню «Пуск» выбрать раздел «Панель управления». Отыскать пункт «Центр управления сетями и общим доступом», где можно будет приступить к созданию нового подключения.
- Отметить в качестве подключения к интернету коммутируемый доступ.
- В специальной строке вписать номер дозвона –
*99#. - В разделе свойства, для обеспечения безопасности, не следует помечать птичками пункты для запроса логина, пароля и прочего.
- Этих настроек достаточно, чтобы при включении модема происходило автоматическое подключение к сети интернет.
Внимание! «Мегафон» не требует непременного добавления имени, каких-либо паролей, данные пользователя компанией не затрагиваются.
Очень удобно в открытом окне приложения контролировать расход интернет трафика. У кого интернет лимитирован, рекомендую установить в веб-навигаторе расширение для блокирования лишней рекламы. Отключение показа изображений в настройках браузера также позволит сэкономить лишние мегабайты.
Не стоит забывать вовремя вносить плату за предоставляемый пакет интернета. На многих тарифах с момента окончания трафика каждый мегабайт будет требовать оплаты согласно с условиями тарифного плана.
Это приведёт к незапланированным тратам средств. Напомню о возможности в любое время подобрать выгодный тариф на Мегафоне.
Автор видео: Megafon2b
Особенности подключения модема к планшету на Android
Сделать возможной работу модема «Мегафона» на планшете с Андроид не так просто как для ноутбука или компьютера. Имеются некоторые трудности.
При нахождении планшета в одном помещении с ноутбуком, на котором подключён интернет посредством USB-модема, можно воспользовавшись Wi-Fi настроить точку доступа на ноутбуке и использовать её на планшете. Кроме планшета можно ещё несколько устройств подключить к такой точке доступа.
Если же с планшетом надо куда-либо отлучиться, то придётся настраивать подключение модема на самом планшетном компьютере.
В этом случае пользователь может столкнуться с препятствиями самого разного плана. Немаловажную роль будут играть возможности самого планшета. Не все модели поддерживают присоединение модема для выхода в интернет. На тех планшетах, где подобная возможность изначально предусмотрена достаточно будет воспользоваться кабелем OTG для подключения модема.
Автор видео: MD5 TV
Приобрести такой кабель несложно в любом специализированном магазине. Далее надо будет проделать те же шаги, как и при подключении модема к ноутбуку. Сохраняются все преимущества подобной установки – с автоматическим поиском драйверов в интернете и их инсталляцией. Планшет также потребует перезагрузки для завершения процесса установки.
Если уровень возможностей планшета не позволяет с лёгкостью подключить к нему модем, можно обратиться к дополнительным способам решения этой задачи.
Встречаются случаи, когда подключённый модем отображается на планшете как виртуальный носитель информации. Несмотря на то, что видны все программы и драйверы на таком «оптическом диске», установить ничего не представляется возможным.
И ничего удивительного – никто ещё не видел планшетов с оптическими дисками, в настройках таких планшетных компьютеров нет возможности обнаружить корректно модем, который к нему подсоединили. Значит, следует искать способ для правильного определения модема планшетом.
Именно для того, чтобы планшет «узнал» модем создана программа для ПК – 3GSW. Вот что надо предпринять для того, чтобы воспользоваться преимуществами этого приложения:
- Скачать программу 3GSW и провести её установку на компьютер.
- Подсоединить USB-модем к разъёму на панели компьютера.
- Запустить установленное приложение и выделить в списке устройств модем.
- Зафиксировать режим «Только модем», и сделать сохранение этих важных изменений.
- Завершить работу программы, при помощи безопасного извлечения отсоединить модем от компьютера.
- Подсоединить модем к планшету.
Имеется другая крайность – ряд планшетов видят модем как флешку. Ситуация похожая на предыдущую историю, но теперь планшет считает модем стандартным флеш-накопителем. И опять на помощь может прийти специальное приложение HyperTerminal:
- Опять потребуется установка приложения на компьютер.
- Снова надо присоединить модем к системному блоку компьютера.
- Запустить «Диспетчер устройств» и перейти в пункт «Модемы и маршрутизаторы».
- Потребуется скопировать номер порта, а также скорость соединения из списка всей информации об этом новом устройстве.
- Далее опять перейти к приложению HyperTerminal. В строках настроек нового устройства в этой программе надо будет записать какое-нибудь имя для вновь созданного подключения и перенести сюда скопированные данные USB-модема – номер порта и скорость интернет соединения.
- Для завершения операции в возникшем окне ввести сначала «ate1», а затем – «at u2diag=0».
- Завершить работу приложения, модем отсоединить от ПК и присоединить к планшету.
Данный метод позволит избавиться от невозможности использования модема на планшете по назначению. После проделанной вышеописанной операции модем не будет распознаваться планшетным компьютером в качестве обычной флешки. Остальные настройки должны пройти стандартным образом.
С дополнительными трудностями могут столкнуться владельцы планшетов, настройки которых не предусматривают автоматической прописки подстроек модема для выхода в интернет. Снова потребуется помощь сторонней программы – «PPP Widget», закачать которую в планшет можно будет в Play Market. Упомяну необходимые условия для установки и точной работы этой утилиты – наличие прав суперпользователя на планшете.
Выбор метода установки рут-прав, снимающих ограничения, будет зависеть от марки конкретного устройства. При установке таких прав надо учитывать опасность, которую несёт такое снятие ограничений – немалый риск нарушить работу системы планшета. О подробностях и тонкостях такой операции можно узнать на отдельных сайтах и форумах.
После установки на планшет «PPP Widget», пользователю предстоит заполнить нужные графы требуемыми настройками для подключения – точку доступа, логин с паролем, номер для дозвона.
Если какой-либо из методов не даёт нужного результата можно попробовать дополнительный вариант. Иногда комбинирование способов приводит к подключению USB-модема «Мегафона» к планшету.
Работа модема на роутере
Решающую роль при необходимости сделать беспрепятственной работу модема на роутере будут играть функции и возможности самого маршрутизатора. Если изначально роутер не имеет такой функции, то не получиться заиметь такое соединение. Отдельные маршрутизаторы предназначены для работы с конкретными марками модемов. Полную информацию по этому вопросу можно найти на сайте предприятия выпускающего роутер.
Если к маршрутизатору можно подсоединить USB-модем, то это лучше сделать при помощи кабеля USB. Такой стандартный кабель можно найти среди аксессуаров любого телефона или планшета либо купить в специальном отделе магазина.
Отдельные марки роутеров могут потребовать сделать настройки вручную. Надо будет в созданном новом подключении вписать следующее:
- какое угодно имя;
- в пункте «точка доступа» вписать – internet;
- в строке для номера вставить –
*99#; - графу для пароля с логином не заполнять.
Уместно будет упомянуть, есть модели роутеров, в память которых занесены изначально данные для работы с устройствами крупных операторов связи России. При настройке подключения модема от «Мегафона» на таком маршрутизаторе достаточно будет выбрать профиль компании «Мегафон». Все остальные настройки для работы в интернете будут произведены в автоматическом режиме.
Автор видео: Clever WIFI
Как подключить интернет через модем мегафон?
Подключение модема МегаФон к роутеру
- В разъем роутера, подключенного к электросети поместить модем-флешку «Мегафон».
- Набрать код 192.168.1.1, подождать, пока откроется меню управления роутера.
- В пункт «Модемное соединение» ввести необходимые данные.
- Сохранить настройки, устройство автоматически перезагрузится.
Как подключить модем мегафон к Ноуту?
Как подключить и настроить модем Мегафон
- Установите сим-карту в специальный вход USB-модема Мегафон.
- Подключите девайс к компьютеру или ноутбуку и дождитесь, пока система установит необходимые драйверы для работы.
- Должно появится окно автозапуска, которое предложит установить некое ПО.
Почему модем мегафон не подключается к сети?
Ошибка вызвана проблемами подключения к удаленному компьютеру. Чаще всего причиной становятся неправильно работающие сетевые протоколы. Чтобы восстановить работу устройства, необходимо переустановить Megafon Internet. Когда приложение будет установлено повторно, нужно произвести сброс настроек протокола TCP/IP.
Настройка сети через 3G/4G модемы
- Устанавливаем драйвера.
- Подключаем сам модем к ПК.
- Заходим в «Центр управления сетями и общим доступом» и создаем новое соединение.
- Далее выбираем пункт «Коммутируемое» и начинаем настраивать параметры. Нужно будет ввести логин и дополнительные данные, которыми вас снабдил провайдер.
Как установить драйвер на модем мегафон?
Порядок установки программы следующий:
- Вставить модем в USB слот, дождаться автоматического запуска установки драйверов, после этого начнется установка программы
- В появившемся окне кликнуть «выполнить autorun.exe», следующее окно предложит почитать лицензионное соглашение, принять условия и нажать «далее»
Как раздать вай фай с компьютера через модем мегафон?
Выберите центр управления сетями.
- Перейдите в настройку нового подключения.
- Выбираем ручное подключение к беспроводной сети.
- Введите имя новой сети, тип безопасности WPA2-Personal и задайте ключ (пароль для безопасности на подключение). …
- Откройте общий доступ. …
- Щелкните «Свойства».
- В разделе «Доступ» поставьте галочку.
Почему мигает модем мегафон?
Когда он мигает зеленым цветом два раза каждые 2 секунды, то устройство включено; мигает зеленым цветом один раз каждые 0,2 секунды – обновляется ПО; мигает зеленым цветом один раз каждые 2 секунды – устройство регистрируется в сети 2G; мигает синим цветом один раз каждые 2 секунды – устройство регистрируется в сети 3G …
Как подключить интернет через роутер на комп с виндой 10?
Создать подключение на Windows 10
В меню «Пуск» выберите пункт «Параметры». В меню «Настройки» откройте раздел «Сеть и интернет». В разделе «Сеть и интернет» выберите пункт «Ethernet». В «Центре управления сетями и общим доступом» выберите пункт «Создание и настройка нового подключения или сети».
Содержание
- Как подключить модем Мегафон к ноутбуку: простой способ
- Подключение и настройка
- Как подключить к ноутбуку
- Настройка после подключения
- Подключение с помощью маршрутизатора
- Настройка модема через браузер
- Как подключить 3G/4G модем Мегафона к компьютеру: ответ Хомяка
- Установка на ПК или ноутбук
- Модем 3G
- Подключение к интернету
- Настройки
- Создание профиля
- Модем 4G
- Подключение к интернету
- Настройки
- Создание нового профиля
Как подключить модем Мегафон к ноутбуку: простой способ
Современному человеку мало просто получить доступ в интернет — очень важно не быть привязанным проводами к рабочему месту. Как подключить Мегафон модем к ноутбуку, чтобы в сеть можно было выходить из любой точки на местности? А как использовать “свисток” совместно с роутером, чтобы раздать интернет на несколько устройств? Разберемся в этой статье.
Подключение и настройка
Это устройство не зря получило прозвище “свисток”: легкий, компактный, активируется модем Мегафон даже в первый раз за пару минут. Он обеспечивает выход в интернет на приличной (если позволяет сила сигнала) скорости. Работает с такой сим-картой, которая идет в комплекте (реже, в основном в ходе какой-нибудь акции) или приобретается отдельно.
Если вы решили приобрести это устройство, ознакомьтесь с актуальными тарифами для модема у Мегафон.
Как подключить к ноутбуку
Сначала нужно подготовить устройство к работе. Для этого снимите с него переднюю крышку и вставьте sim-карту в слот. Если есть флеш-карта — вставляем и ее (для нее есть свой слот). Теперь возвращаем крышку на место.
Как подключить Мегафон модем к ноутбуку:
- Вставляем “свисток” в USB-порт на устройстве.
- Системе компьютера потребуется несколько секунд на распознавание нового оборудования, после чего запустится установщик программы “Мегафон Интернет”,
- Следуйте подсказкам системы.
- Через несколько секунд процесс будет завершен, а программа запустится. На рабочем столе ноутбука и на панели задач появится соответствующий ярлык.

Далее программа будет запускаться автоматически каждый раз, когда вы подключите USB модем Мегафон к компьютеру. Вручную ее можно открыть как любую папку — двойным щелчком левой кнопкой мыши.
Обратите внимание! если установщик на ноутбуке не сработает автоматически, придется запустить процесс вручную. Для этого откройте “Мой компьютер” , в разделе “Устройства и диски” найдите зеленый значок, откройте его (как папку) и найдите внутри файл с названием AutoRun.exe. Чтобы установить Мегафон модем на ноутбуке и компьютере, запустите этот файл двойным щелчком левой кнопки мыши.
Для подключения интернета на компьютере, кроме модема, можно воспользоваться любым из тарифов для домашнего интернета от Мегафон.
Настройка после подключения
В большинстве случаев настройка 4g модема Мегафон на компьютере не требуется: программа, которая устанавливается при первом подключении, делает все необходимое за вас. Но есть параметры, которые можно отладить “под себя”.
Вот как настроить модем Мегафон вручную:
- Запускаем стандартную программу и проходимся по вкладкам.
- “Основные” . Здесь можно выставить параметры запуска, выбрать устройство по умолчанию (если на одном компьютере используется более одного подключения) и активировать проверку Pin-кода.
- “SMS-клиент” . Здесь — настройка приема и условия хранения входящих сообщений.
- “Профиль” . А вот тут, если вы не обладаете специальными знаниями, лучше в Мегафон настройки 3G модема не трогать.
- “Сеть” . В поле “Тип сети” выберите “Megafon Internet 4G (LTE)”. Если такого варианта нет, то “Только LTE” или “Только 4G+”.
Обратите внимание! Если скорость интернета низкая, а индикатор сети в окне программы показывает всего одну — две “палочки”, попробуйте переместить устройство ближе к окну или в место, где лучше “ловит” сеть 4G.
Сделать вы это сможете с помощью специального удлинителя — его можно купить в любом салоне связи. Один конец удлинителя вставляется в USB-разъем компьютера, к другому подключается “свисток” и подвешивается в нужном месте.

Подключение с помощью маршрутизатора
Если ваш модем “не умеет” раздавать Wi-Fi, то для того, чтобы делиться интернетом с другими устройствами придется использовать роутер (маршрутизатор) в качестве точки доступа. Подойдет любая модель с USB-разъемом.
Как модем Мегафон подключить к роутеру на примере Keenetic 4G 3:
- Включаем роутер в сеть.
- Вставляем в его USB-разъем “свисток”.
- Заходим в настройки роутера. Для этого в поисковую строку браузера вводим комбинацию 192.168.1.1 или 192.168.0.1 .
- В разделе “Интернет” переходим ко вкладке “Модем 3G/4G” .
- Ползунок под надписью “Internet (Auto ) « сдвигаем в положение “Включить” .
- В “Приоритет подключения” должно стоять “Основное” .
- В “Расписание работы” — на ваше усмотрение.
- В “Проверка доступности интернета” (Пинг Чек) должно стоять “Автоматический”.
В роутерах других марок функционал может отличаться, но общий принцип работы с такими устройствами примерно одинаков.
Настройка модема через браузер
При использовании usb-интернета вместе с роутером, если не получается установить стандартную программу, можно применить управление через специальную страницу в браузере. Попасть в Мегафон в настройки модема можно тем же способом, что и в настройки роутера, только комбинация цифр отличается. Для Huawei это будет 172.16.0.1 , а для других ищем номер так:
- Заходим в настройки роутера.
- Открываем вкладку “Системный монитор” (раздел “Основное” ).
- В блоке “Интернет” кликаем на “Подробнее о соединении” .
- Ищем в списке “Шлюз” и копируем цифры, которые находятся напротив этого слова.
- Создаем новую вкладку в браузере, в поисковую строку вставляем скопированные цифры и жмем на Enter.
Как видите, настроить роутер вам не составит никакого труда, как только вы это сделаете, пользование интернетом будет простым и приятным
Как подключить 3G/4G модем Мегафона к компьютеру: ответ Хомяка
После приобретения SIM-карты от Мегафон со специальным тарифом для интернета и соответствующего модема, появляется резонный вопрос – как подключить Мегафон модем к ноутбуку. Рассмотрим этапы подключения в пошаговой инструкции.
Установка на ПК или ноутбук
Интерфейсы программ для модемов 3G и 4G отличаются. В статье рассмотрены оба варианта.
Модем 3G
Подключение модема Мегафон и дальнейшая настройка на компьютере происходит так:
- В модем установите приобретенную SIM-карту. Если устройство приобреталось в фирменном салоне вместе с SIM-картой, вероятно она уже установлена внутри, но лучше это проверить.
- Подключите в USB-порт, работающего компьютера или ноутбука, модем.
- Windows автоматически обнаружит соединенное устройство и запустит окно автозапуска.
- Если автозапуска не было, откройте ПК и в разделе «Устройства и диски» двойным кликом мыши откройте запуск установки программы.
- В любом случае запустите исполняемый (exe) файл «MegaFon Modem» для начала установки.
- После запуска окна мастера установки нажмите «Далее».
- Прочтите лицензионное соглашение и согласитесь с ним для продолжения инсталляции.
- Укажите директорию установки или согласитесь с дефолтной. Жмите «Далее».
- Дождитесь завершения установки. Процесс займет от силы две минуты.
- Будьте внимательны при завершении установки. Галочки, поставленные напротив дополнительных сервисов – это разрешение на их установку. Время от времени сервисы могут меняться и перед поспешной установкой лучше о них почитайте в интернете.
Подключение к интернету
Как только завершится установка программы, система оповещений уведомит вас об обнаружении сети «MagaFon». Чтобы подключить модем Мегафон к интернету:
- Нажмите на уведомление или запустите только что установленное приложение, открыв ярлык на рабочем столе.
- Нажмите кнопку «Подключить».
- После соединения с глобальной сетью программное обеспечение автоматически сворачивается в трей (область со скрытыми значками с панели задач).
- Если навести на ярлык, можно получить сжатую информацию о количестве использованного входящего и исходящего трафика.
Настройки
При установке программного обеспечения модему выставляются стандартные настройки для выхода в интернет. Этого в целом достаточно для правильной и стабильной работы устройства, и поддержания хорошего канала связи. Но есть некоторые настройки, которые можно подтянуть на свое усмотрение:
- Двойной клик по ярлыку развернет программу для модема от MegaFon.
- Нажмите на шестеренку, чтобы перейти в «Настройки».
- Вкладка «Основные» позволяет автоматизировать процессы запуска, подключения, переподключения. В ней можно переключаться между языковыми версиями программы, выбрать основное устройство для соединения с сетью (полезно, если в компьютере используется несколько устройств для подключения к сети), и настроить PIN-код. Тип соединения RAS (если модем подключен к компьютеру) и NDIS (при соединении модема с маршрутизатором).
- SMS-клиент – опция разрешает настраивать прием и хранение входящих SMS.
- Профиль – настройки для работы сети именно с вашим профилем. Без знаний, зачем вам это нужно, лучше в нем ничего не менять.
- Сеть – разрешает выбирать тип сети и ее поиск. Поиск можно назначить автоматический или задать параметры вручную.
Создание профиля
Если используемый профиль по какой-то причине не соединяет с глобальной сетью, создайте новый профиль, заполнив поля:
- Название – что угодно;
- APN – «Статический»;
- Точка доступа – «internet»;
- Номер доступа – «*99#».
Сохраните его и используйте его по умолчанию.
Модем 4G
Установка нового программного обеспечения не предлагает большого функционала, а ограничивается мелкой конфигурацией. Также, мелкие изменения можно внести на этапе установки ПО, поставив птичку напротив пункта «Дополнительные настройки».
Подключение к интернету
Установка ПО для 4G модема на Windows 10 делается по инструкции:
- В USB-порт ПК подключите модем и запустите программу установки.
- Пройдите все элементы установки, предварительно согласившись с местом размещения файлов и пользовательским соглашением.
- Запустите программу, не вынимая модем (он всегда должен быть подключенным).
Настройки
В основном окне вы увидите баланс счета, название используемой сети, ее состояние и скорость. Переключившись в настройки, можно:
- Поставить ПИН-код, который будет запрашиваться при каждом коннекте.
- В сетевом профиле можно переключаться между «MegaFon Russia» и «Авто». Можно создать новый профиль.
- Блок «Режим» разрешает выбирать между доступными сетями. Если вы знаете, что в местности ловит только 3G, то нет смысла ставить «4G+» или «Автоматически». При постоянном путешествии рекомендуется держать опцию на «Авто».
- Выбор сети тоже рекомендуется оставлять на «Авто».
- Остальные опции выставляйте по желанию.
Чтобы настройки приступили в силу, сделайте «дисконект», а после вновь запустите подключение к интернету.
Создание нового профиля
Сетевой профиль нужен для использования сотовой сети Мегафон этим модемом. Изменить его можно в блоке «Сетевой профиль». Пошагово, в каждом поле вводите идентичные указанным здесь параметры:
- Название – «MegaFon»;
- APN – «internet»;
- Номер доступа – «*99#».
Сохраните изменения, разорвите соединение и вновь запустите его, для выхода в онлайн через обновленный сетевой профиль.


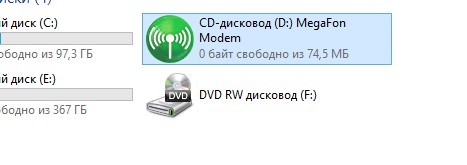
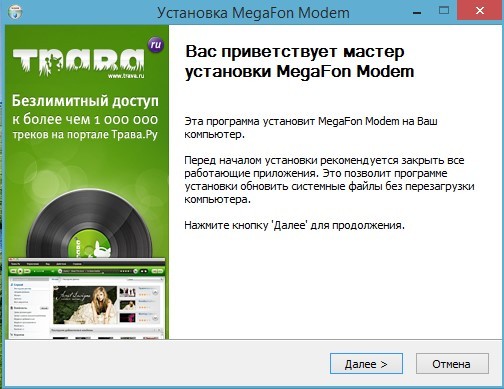
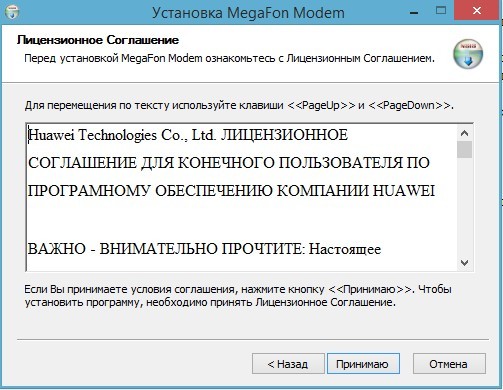
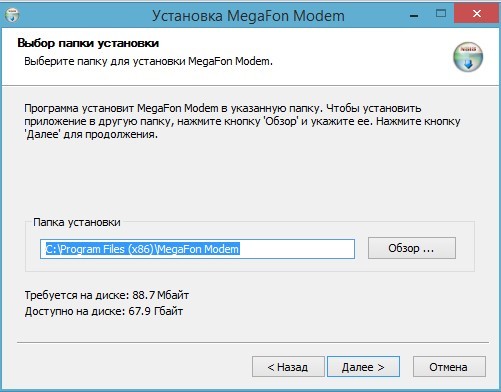
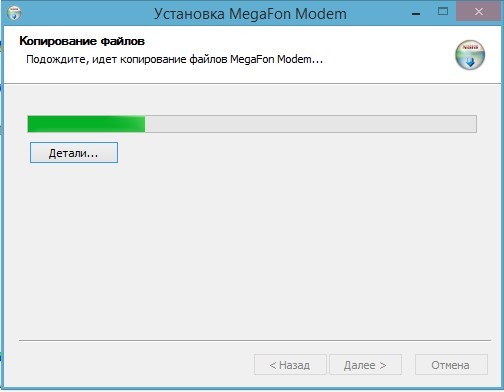
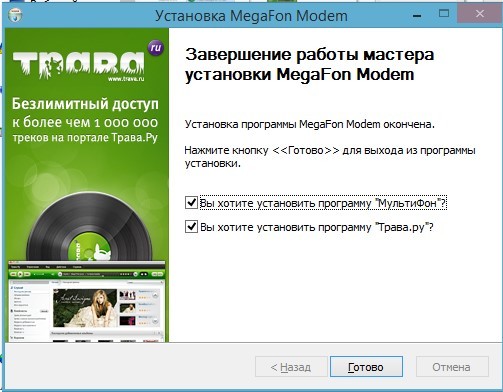
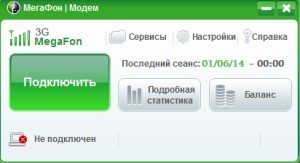

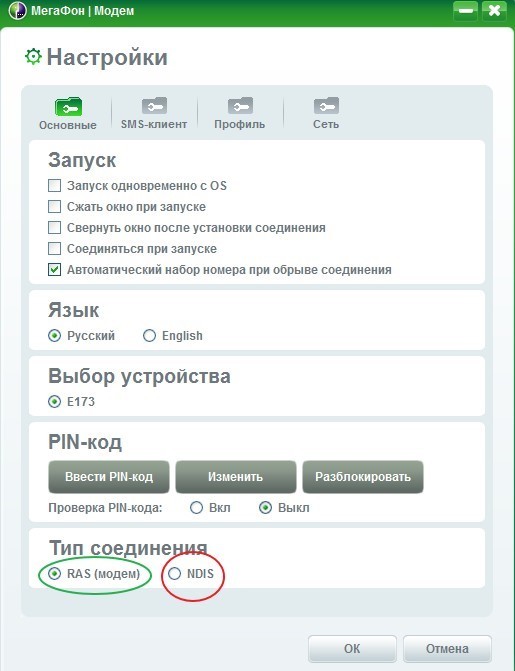
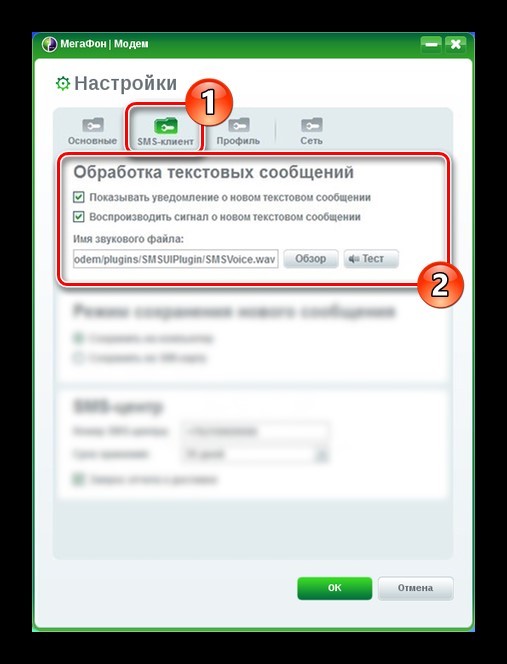
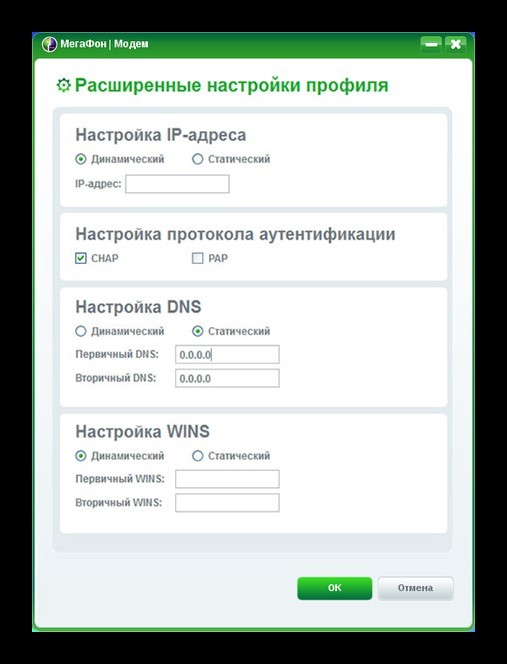
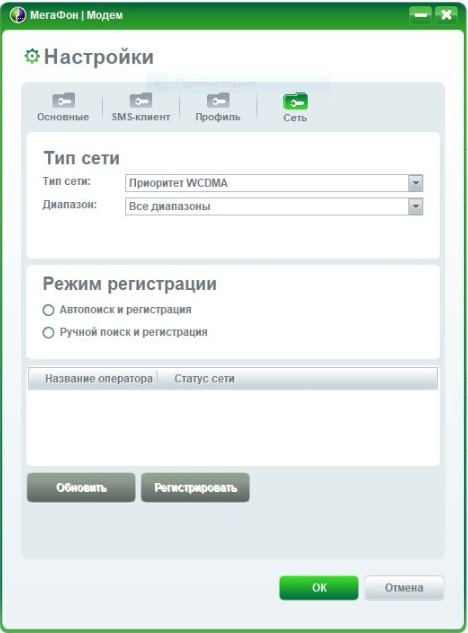
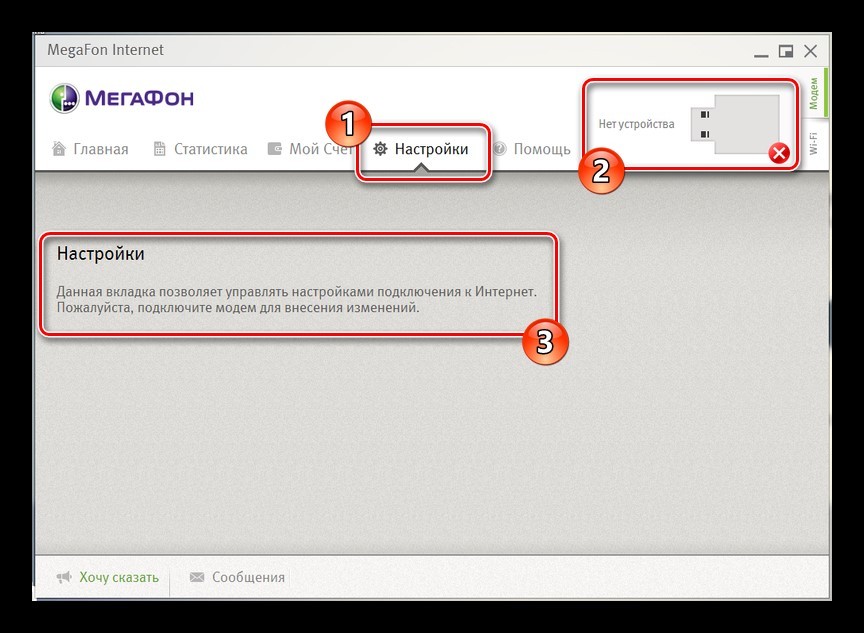
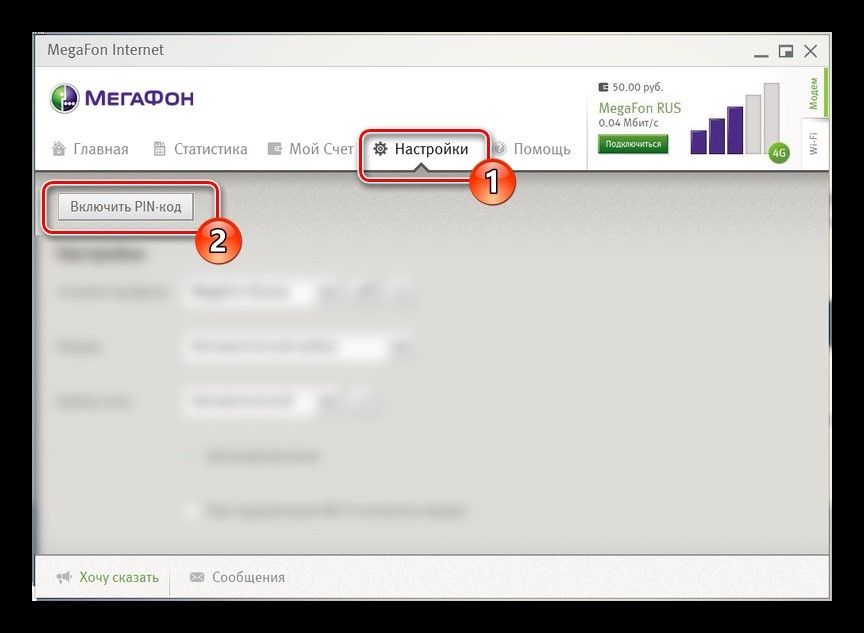
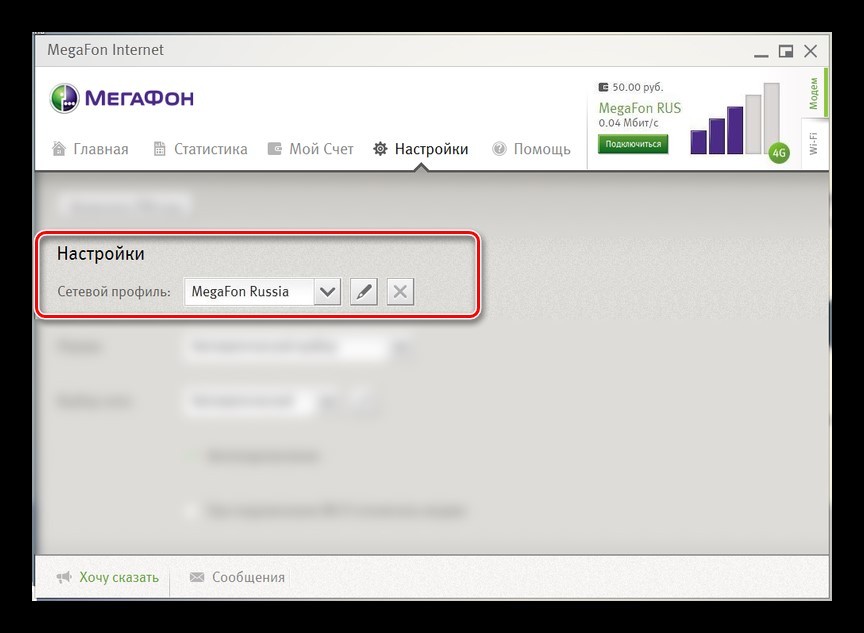
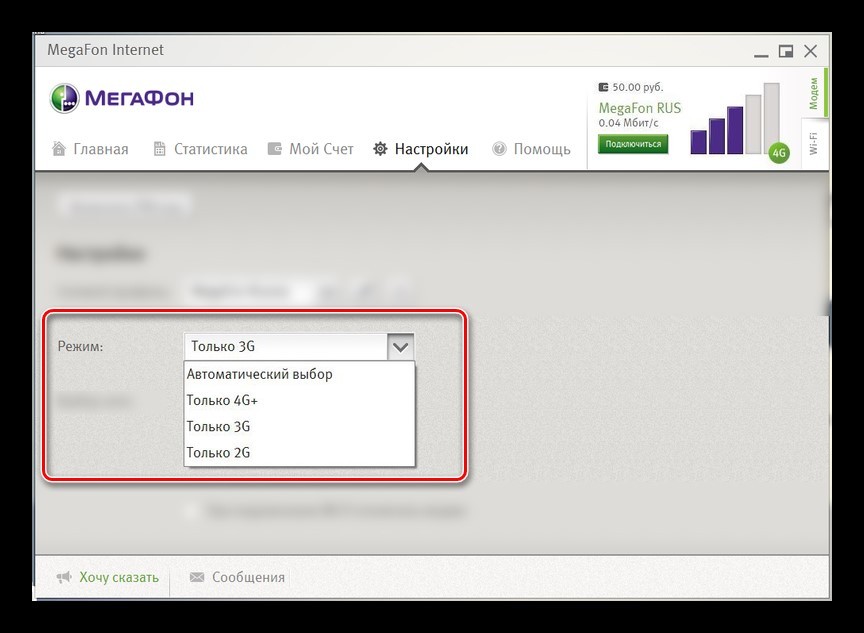
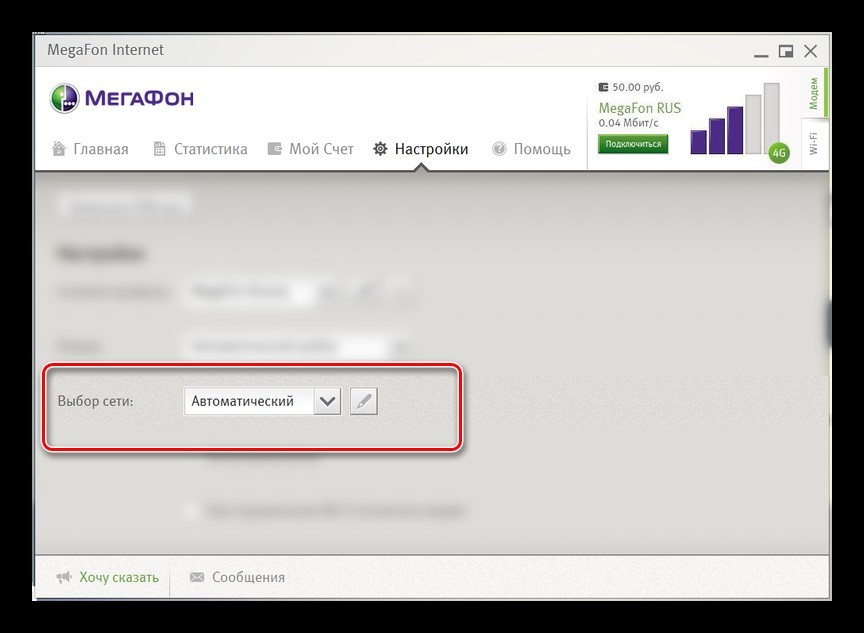
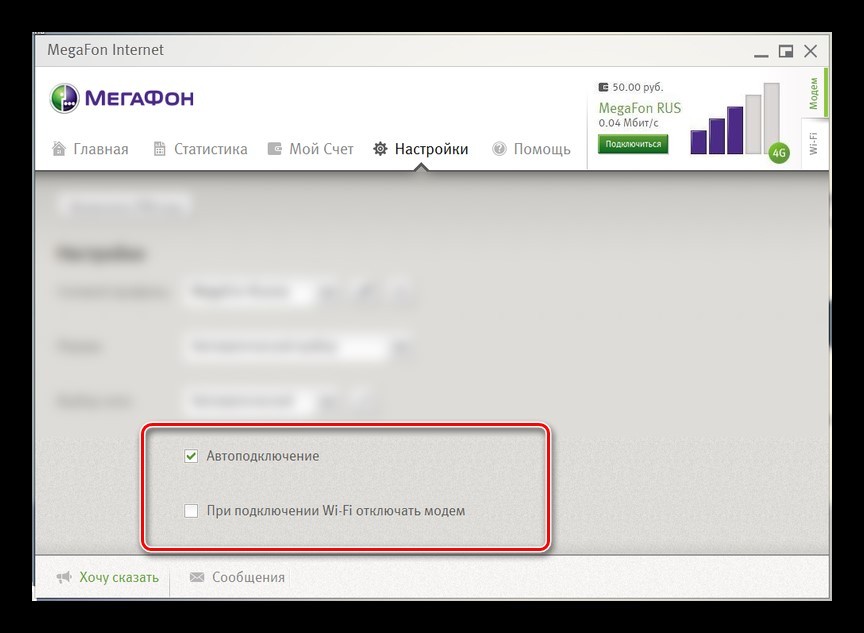
























































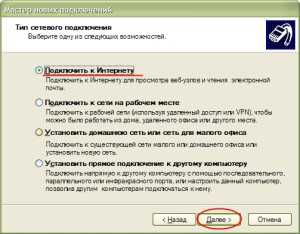

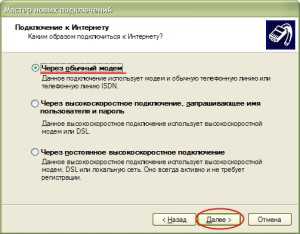
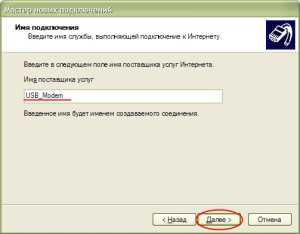
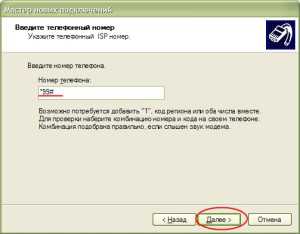
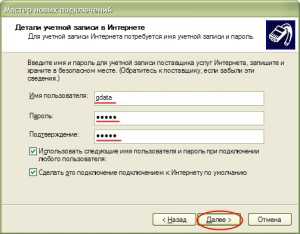 Поля «Логин» и «Пароль» можно оставить пустыми – это не имеет решающего значения. Остальные параметры в этом окне пусть будут неизменными.
Поля «Логин» и «Пароль» можно оставить пустыми – это не имеет решающего значения. Остальные параметры в этом окне пусть будут неизменными.