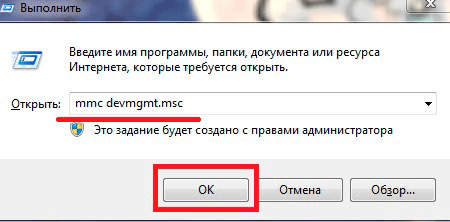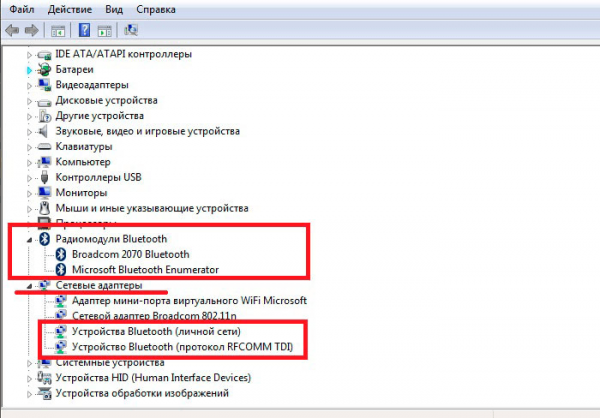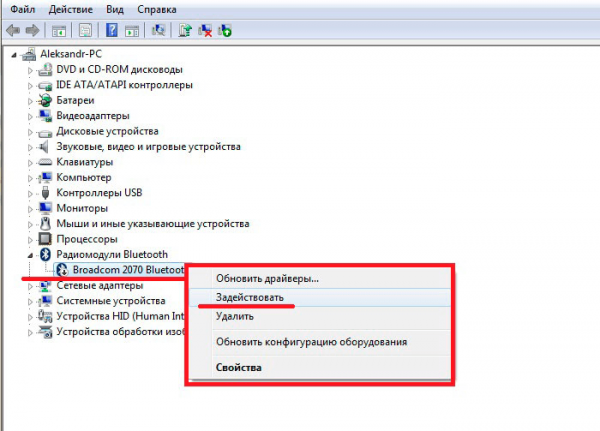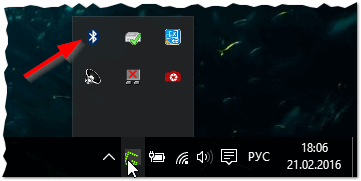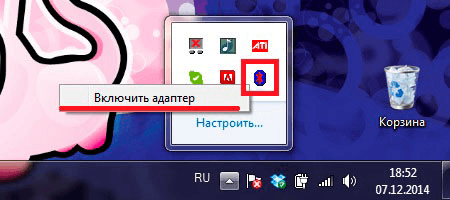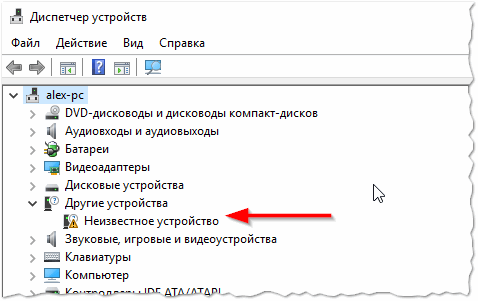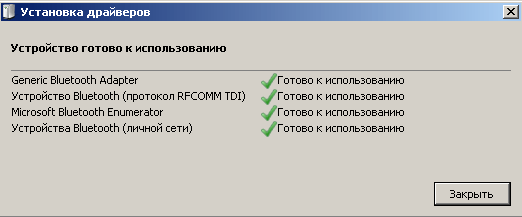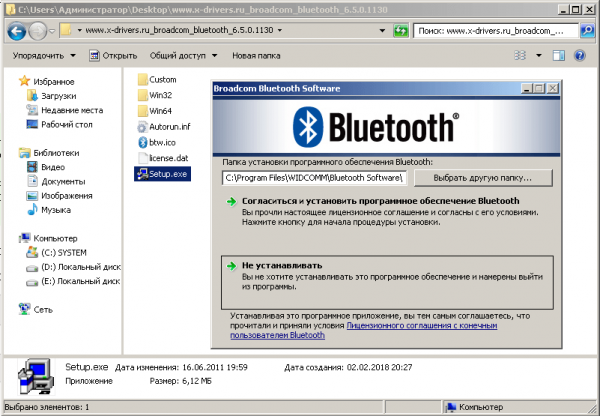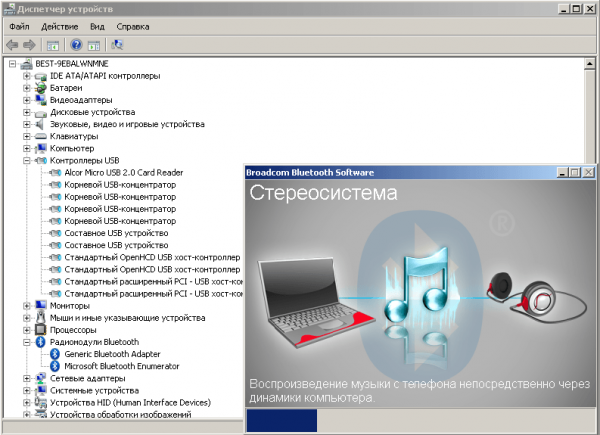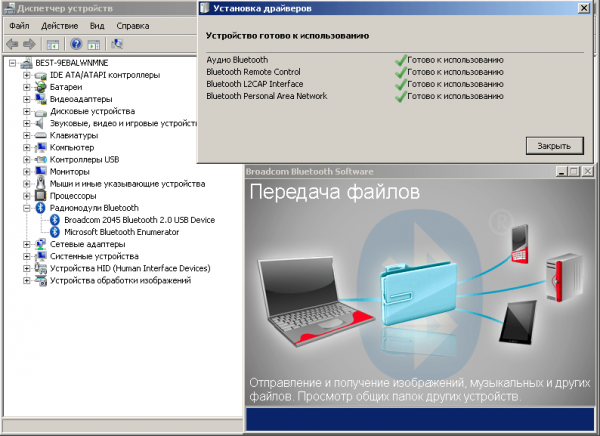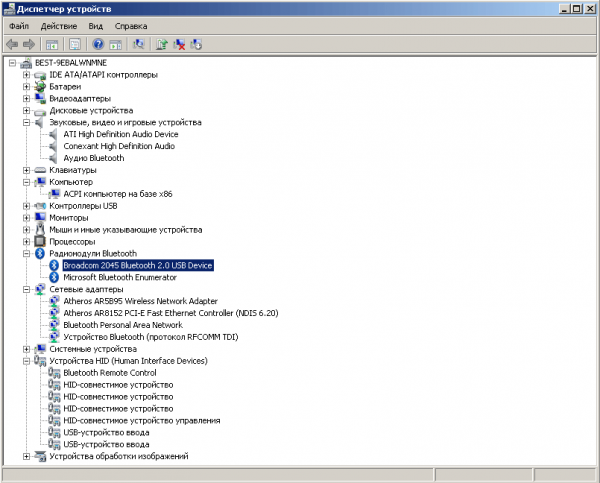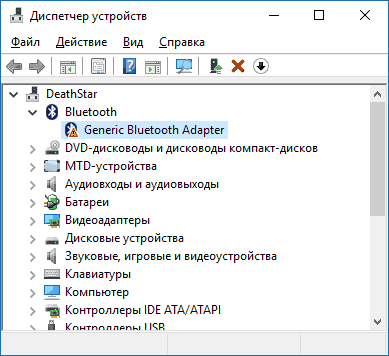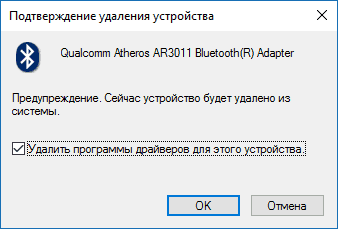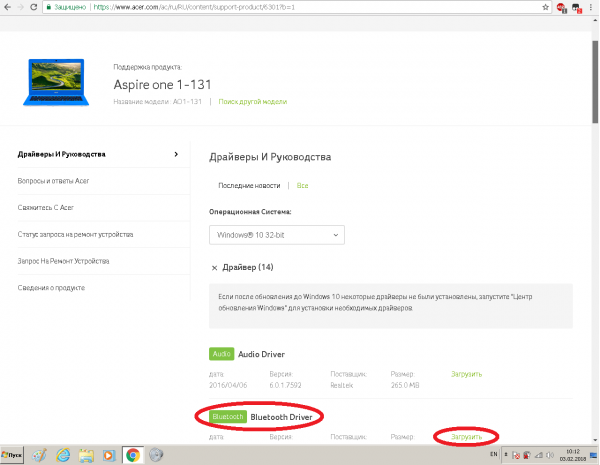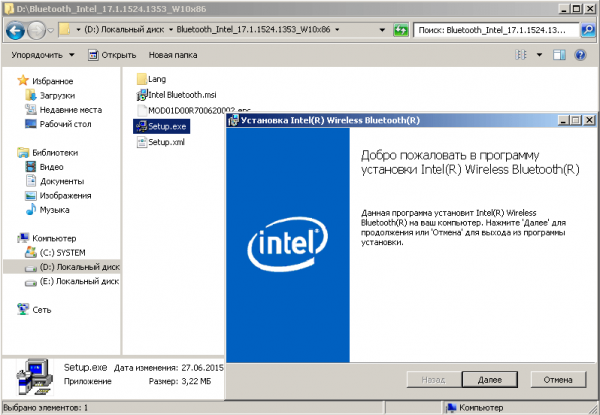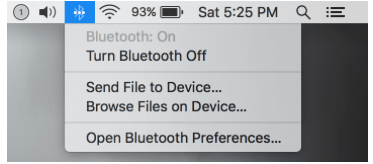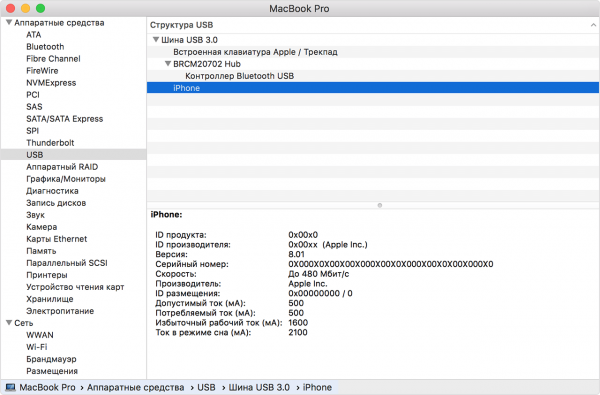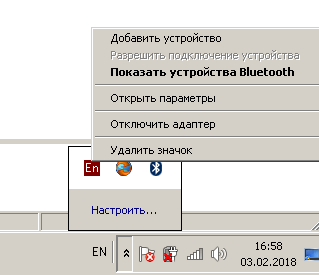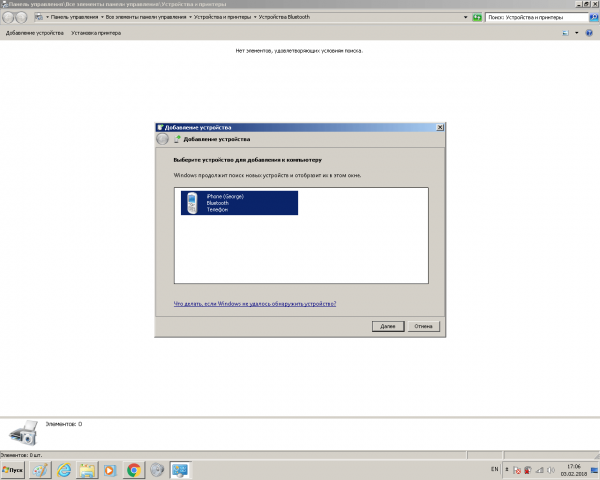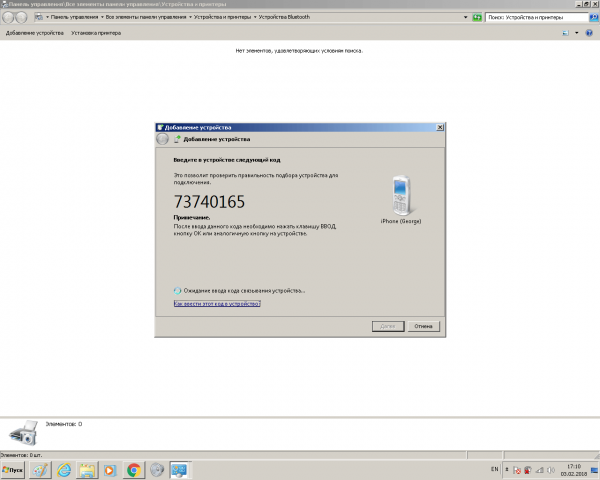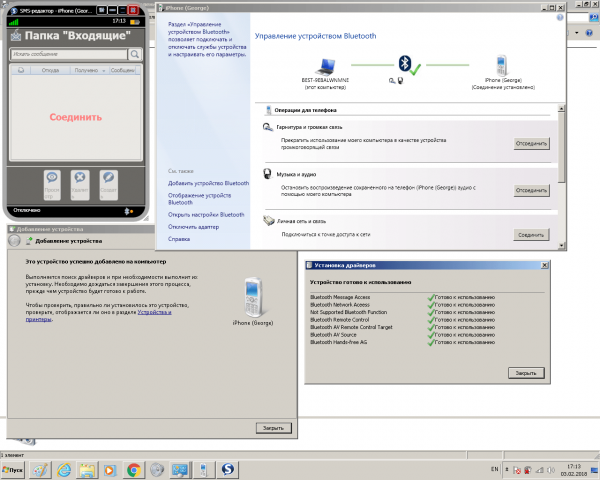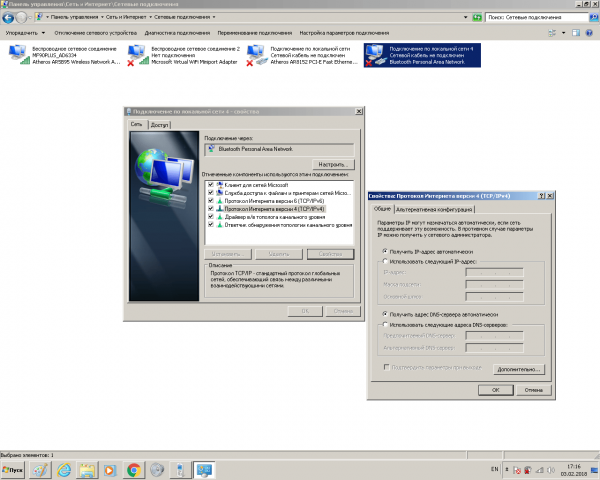В этой статье я постараюсь подробно объяснить, что делать в ситуации, когда у вас стационарный компьютер и появилась необходимость подключить к нему какое-то устройство по Bluetooth. Например: беспроводные наушники, мышку, клавиатуру, акустическую систему, джойстик, телефон, планшета и т. д. Таких устройств очень много, и без Bluetooth на компьютере сейчас ну никак. К тому же, такое подключение позволяет нам избавится от большого количества проводов.
Как вы уже наверное знаете, в обычных стационарных компьютерах (в системных блоках) встроенного Bluetooth как правило нет. За исключением двух случаев: установлен внутренний PCI приемник (внешний USB), или у вас крутая материнская плата со встроенным беспроводным модулем. Но их очень мало, так что вряд ли. Можете посмотреть характеристики своей материнской платы. Ну и если бы в вашем ПК был Bluetooth, то вы бы об этом скорее всего уже знали. Был бы соответствующий значок в трее, или адаптер в диспетчере устройств (возможно, в виде неизвестного устройства – когда драйвер не установлен).
Чтобы подключать к компьютеру устройства по Bluetooth, нужно купить и установить в компьютер Bluetooth-адаптер. Обычно, это адаптеры которые подключаются в USB-порт. У меня такой, модель Grand-X BT40G. Выглядит вот так:
Есть еще PCI адаптеры, они устанавливаются внутри корпуса системного блока. Но они не очень популярные. На выборе адаптера я останавливаться не буду, так как писал об этом в отдельной статье как выбрать Bluetooth адаптер для компьютера. Их очень много на рынке. Есть как дешевые, так и дорогие модели. С Китая вообще можно заказать за три копейки. Но если вы планируете часто использовать беспроводное соединение, подключать по Bluetooth какие-то серьезные устройства, типа наушников, джойстиков, то на адаптере лучше не экономить.
Если у вас уже есть адаптер – сейчас будем настраивать. Если нет – читайте статью по ссылке выше, выбирайте, покупайте и возвращайтесь на эту страницу.
Я разделю эту статью на две части: сначала покажу как подключить Bluetooth адаптер к компьютеру на Windows 10, настроить его, при необходимости найти и установить драйвер, и подключить какое-то устройство. А во второй части мы все это сделаем на ПК с установленной Windows 7.
У меня сейчас нет возможности продемонстрировать все это на Windows 8 и Windows 8.1, но от более старой и новой версии этой операционной системы (я имею введу семерку и десятку) там отличий не много.
В любом случае, сначала подключаем Bluetooth адаптер к компьютеру.
После этого переходим к установке драйверов и настройке.
Bluetooth на ПК с Windows 10: подключение, драйвера, настройка
Windows 10 в этом плане вообще крутая система. Почему? Да потому что практически во всех случаях, независимо от того какой у вас адаптер, после подключения все драйвера будут установлены автоматически, а в трее появится синяя иконка Bluetooth. И сразу можно подключать необходимые устройства.
В диспетчере устройств у меня сразу появился раздел «Bluetooth» и сам адаптер. Если адаптер не будет опознан и будет отображаться как неизвестное устройство (другое устройство), то придется ставить драйвера вручную. Как это делать на примере Windows 7, можете посмотреть в конце этой статьи.
А чтобы подключить наушники, геймпад, мышку, клавиатуру, или другое Bluetooth-устройство к компьютеру, зайдите в «Параметры» в раздел «Устройства». Или нажав на иконку в трее и выберите «Добавление устройства Bluetooth».
Нажимаем на «Добавление Bluetooth или другого устройства».
Дальше выбираем «Bluetooth». Компьютер начнет искать доступные для подключения устройства. Наше устройство должно быть в режиме поиска. В моем случае, это наушники. Там есть отдельная кнопка. Когда они в режиме подключения, то на них мигает индикатор. Когда компьютер обнаружит наше устройство, просто выбираем его и подключаемся.
А если вы хотите подключить к компьютеру смартфон, или планшет, то на самом мобильном устройстве нужно будет подтвердить подключение (создание пары).
О подключении беспроводных наушников я более подробно писал в статье как подключить Bluetooth наушники к компьютеру или ноутбуку на Windows 10.
Таким образом можно подключить абсолютно любое Блютуз-устройство.
Настройка Bluetooth адаптера в Windows 7 и подключение устройств к компьютеру
В Windows XP, Windows 7 и Windows 8 после подключения адаптера драйвер скорее всего придется устанавливать автоматически. Но не всегда. В моем случае Windows 7 сама поставила драйвер на мой USB Bluetooth адаптер Grand-X BT40G. Сразу появился значок Блютуз.
Вот скриншот с диспетчера устройств.
Если система не смогла опознать устройство и установить его, значок не появился, то нужно устанавливать драйвер. Как это сделать, я покажу ниже. А сейчас давайте подключим какое-то устройство по Bluetooth к компьютеру с установленной Windows 7.
Нажмите на иконку и выберите «Добавить устройство».
Откроется окно, котором будут отображаться все найденные компьютером устройства. Которые на данный момент находятся недалеко от компьютера и доступны для подключения. Выбираем наше устройство и начнется процесс подключения. Я снова подключал Bluetooth гарнитуру (наушники с микрофоном). По которым можно и в Скайпе поговорить.
Когда появится сообщение «Это устройство добавлено на компьютер», его можно использовать. Точно так же подключаются беспроводные мышки (по Блютуз), клавиатуры, телефоны и другие устройства.
В случае с наушниками, возможно еще понадобится установить их как устройство воспроизведения по умолчанию. Это можно сделать в настройках устройств воспроизведения (нажав правой кнопкой мыши на иконку звука в трее).
Драйвер для Bluetooth адаптера: поиск и установка
Даже не важно, какая система установлена на вашем компьютере, это может быть как Windows XP, так и Windows 10. Но если она не смогла автоматически настроить подключенный Bluetooth адаптер, то придется нам вручную искать и устанавливать нужный драйвер. Есть как минимум три способа:
- Установить драйвер с диска, который скорее всего был в комплекте.
Там может быть как драйвер, так и утилита (программа) для управления некоторыми функциями самого адаптера. В моем случае, это CSR Harmony. Мой адаптер Grand-X BT40G построен на CSR чипе.
- Если у вас Bluetooth адаптер какого-то популярного производителя, то можно зайти на официальный сайт это производителя, найти страничку с этим устройством и там уже скачать драйвер. Он должен там быть. Но не всегда. Я вот проверил, на сайте Grand-X в разделе «Файлы» ничего нет. А вот для адаптера ASUS USB-BT400 на официальном сайте есть драйвера и утилита.
Это для примера.
- Поиск драйвера по ИД оборудования неопознанного устройства. Не самый простой вариант, поэтому покажу все максимально подробно.
Когда система не может установить драйвер на какое-то устройство, то оно находится в диспетчере устройств в разделе «Другие устройства» с желтым значком. Как там будет отображаться (называться) именно ваш Блютуз адаптер – сложно сказать. Если у вас там раньше не было неизвестных устройств, то определить его будет не сложно (он будет один).
У меня это что-то типа CSR 8510 A10 (похоже это чип, на котором построен адаптер). Нажимаем на это устройство правой кнопкой мыши и выбираем «Свойства». Дальше переходим на вкладку «Сведения», в выпадающем меню ставим «ИД Оборудования» и копируем первую строчку.
Открываем сайт DevID.info, вставляем скопированную строчку в строку поиска и удаляем все лишнее, чтоб осталось только значение VID и PID. Можете посмотреть какое у меня было значение изначально (скриншот выше), и по какому я выполнил поиск (скриншот ниже).
Для начала приобуем загрузить первый драйвер, который появился в результатах поиска. Нужно нажать на иконку дискеты. Обратите внимание на операционную систему, для которой подходит этот драйвер.
Нажимаем на ссылку «Оригинальный файл».
Проходим проверку «Я не робот», нажимаем на ссылку и сохраняем архив с драйвером.
Дальше желательно извлечь все файлы и папки из загруженного архива, найти там файл Setup.exe, запустить его и установить драйвер.
Если там нет установочного файла, а просто набор папок и каких-то файлов, то нажмите на неизвестное устройство в диспетчере устройств правой кнопкой мыши, выберите «Обновить драйвер» – «Выполнить поиск драйверов на компьютере» и укажите путь к папке с драйверами. Если драйвер не будет найден и установлен, то попробуйте скачать другой.
Очень надеюсь, что статья вам пригодилась, и вы все таки добавили Bluetooth на свой компьютер и смогли подключить необходимые устройства. А я не зря потратил пол дня 🙂
Вам нужно установить новый адаптер Bluetooth, но не получается избавиться от старого? В таком случае данная статья расскажет, как исправить ситуацию на Windows 10.
Bluetooth представляет собой распространённую беспроводную технологию короткого радиуса действия. Она позволяет совместимым устройствам вроде клавиатур, мышей, наушников и динамиков взаимодействовать с компьютером без кабелей. Это обычное средство передачи небольшого объёма данных между устройствами, такими как смартфоны, ноутбуки и компьютеры.
Обычно, когда нужно поменять сломанный Bluetooth-адаптер, достаточно извлечь его и поставить другой. Однако, если адаптер интегрирован в беспроводную карту или системную плату, и при этом не работает, Windows 10 всё равно его видит. Это затрудняет установку нового адаптера. Причина в том, что нужен один адаптер на одном устройстве. В противном случае могут возникнуть проблемы со стабильностью подключения.
В этой статье мы расскажем, как установить второй адаптер Bluetooth на компьютер, если невозможно избавиться от первого.
Как установить второй адаптер Bluetooth
На Windows 10, прежде чем установить новый Bluetooth-адаптер, сначала нужно отключить старый, чтобы избежать конфликта.
Отключение старого адаптер Bluetooth
Отключение дефективного адаптера Bluetooth на Windows 10:
- Откройте меню «Пуск».
- Введите в поиск «диспетчер устройств» и откройте его.
- Раскройте ветвь Bluetooth.
- Правой кнопкой мыши нажмите на беспроводной адаптер и выберите команду «Отключить устройство».
- Нажмите «Да».
После этого система больше не будет взаимодействовать с устройством, предотвращая проблемы с новым адаптером.
Если Bluetooth-адаптер пора менять, можно порекомендовать модель Techkey USB Mini Bluetooth 5.0 с компактным дизайном и поддержкой USB. Это делает устройство пригодным для использования на компьютерах и ноутбуках на Windows 10. Адаптер применяет технологию Bluetooth 5.0 EDR, но совместим и с предыдущими версиями стандарта.
Установка нового Bluetooth-адаптера
- Подключите новый Bluetooth-адаптер к разъёму USB.
- Пусть Windows 10 обнаружит его и установит драйвер.
После рекомендуется проверить настройку и корректную работу адаптера.
Проверка нового адаптера
Для проверки правильности распознавания адаптера:
- Откройте приложение Параметры > Устройства > Bluetooth и другие устройства.
- Активируйте переключатель Bluetooth.
Если переключатель есть, устройство установлено правильно. Если же вы видите только кнопку «Добавить Bluetooth или другое устройство», есть проблемы с добавлением беспроводного адаптера.
Установка драйвера вручную
На устройстве под управлением Windows 10 для настройки Bluetooth достаточно подключить его. Правда, в некоторых случаях может потребоваться ручная установка драйвера.
Рекомендуется посетить сайт производителя адаптера и скачать последнюю версию драйвера, а также прочитать инструкции по установке. Большинство производителей делают драйверы доступными через центр обновления Windows, что упрощает процесс.
Для установки драйвера Bluetooth вручную через центр обновления Windows:
- Откройте приложение «Параметры».
- Перейдите в раздел «Обновление и безопасность».
- Откроется вкладка «Центр обновления Windows».
- Нажмите на кнопку «Проверить наличие обновлений», если она есть.
- Нажмите на кнопку «Просмотреть дополнительные обновления».
- Нажмите на вкладку «Обновления драйверов».
- Выберите драйвер для обновления.
- Нажмите кнопку «Скачать и установить».
После этого не должно быть проблем при подключении беспроводных устройств к вашему компьютеру.
Bluetooth — достойная альтернатива связи по Wi-Fi. Сегодня первое уверенно догоняет второе по скорости соединения — не проблема по Bluetooth организовать скоростную линию, лишь немногим уступающую LAN-кабелю типа «витая пара».
Зачем на ПК нужен Bluetooth
Основное назначение Bluetooth — связь между ПК и гаджетами. Быстро отправить-принять длинные файлы с устройства на устройство без использования сетевого оборудования (маршрутизаторы, роутеры Wi-Fi) — топология Bluetooth предусматривает прямое соединение «точка-точка», т. е. подключение одного гаджета или ПК к другому.
Модуль Bluetooth на ПК может также служить элементом локальной сети (прямое подключение к другим ПК по протоколу PAN), либо использовать 3G/4G-смартфон в качестве модема (режим модема на гаджете) без microUSB-кабеля.
Среди прочих функций Bluetooth стоит выделить:
- использование беспроводной гарнитуры и стереонаушников;
- подключение гаджета напрямую к принтеру и факсу;
- использование на планшетах беспроводных клавиатуры, мыши или отдельного тачпада;
- применение одной SIM-карты для нескольких смартфонов/планшетов одновременно и т. д.
Как выбрать Bluetooth-адаптер
Есть три важнейших критерия выбора модуля Bluetooth.
- Скорость обмена данными. Лет 15 назад скорость соединения была смехотворной — всего сотни килобит в секунду, и в качестве серьёзного средства для локального файлообмена не рассматривалась. Версия Bluetooth 2.x поддерживала скорость доступа в Сеть через 3G-мобильник/смартфон/КПК до 384 кбит/с (сервис Bluetooth DUN Modem). Сегодня скорость Bluetooth приблизилась к скорости проводной связи по кабелю LAN — до 75 Мбит/с. Скорость доступа в интернет стабильно держится на уровне десятков мегабит в секунду.
- Радиус действия колеблется от 10 до 400 м. Большие расстояния достигаются лишь при использовании параболических антенн, рассчитанных на диапазон Bluetooth — 2,402–2,48 ГГц., отдельные пользователи так и поступают. Весомый вклад в увеличение дистанции вносит прогрессивное 128-разрядное шифрование AES, улучшенное исправление ошибок при обмене данными и совместимость с устройствами 4G (LTE) благодаря улучшенного согласования при пакетировании данных.
- Тип модуля. Если это встроенный в ноутбук, планшет или смартфон Bluetooth-адаптер — подыскивать другой уже не надо. Почти все гаджеты «поголовно» оснащаются Bluetooth-адаптером — те же iPhone и iPad от компании Apple. Для настольных ПК в системный блок подключается либо USB-модуль, либо сетевая карта Bluetooth с внешней антенной. Наиболее распространёны USB-модули Bluetooth.
Таблица: особенности различных версий Bluetooth
| Версия Bluetooth | Радиус точки Bluetooth | Скорость между устройствами | Скорость интернета |
| 1.x (1.0, 1.1, 1.2) | до 10 м | до 1 Мбит/с | до 100 кбит/с |
| 2.x (2.0,.2.1, с поддержкой EDR) | до 1/10/100 м (класс A/B/C) | до 2,1 Мбит/с | до 384 кбит/с (со смартфонами 3G) |
| 3.x (3.0, 3.1 с поддержкой HS) | до 100 м | до 24 Мбит/с | до 21,1 Мбит/с (в рамках 3G HSPA+) |
| 4.x | до 200 м | до 75 Мбит/с | до 75 Мбит/с (в рамках 3G DC-HSPA+ и 4G LTE базовой версии) |
| 5.x | до 400 м | до 100 Мбит/с | до 100 Мбит/с (включая скорость LTE) |
Чем «круче» версия Bluetooth — тем дороже стоит сам модуль: при желании можно найти объявления о продаже старых Bluetooth 2.x и 3.x USB-модулей за бесценок. Соответственно, заметно дороже стоит новый смартфон или планшет с Bluetooth 5.0 — по сравнению с гаджетом, оснащённым Bluetooth 3.x или 4.0, ведь «свежие» технологии всегда недешевы.
Мощность современных адаптеров Bluetooth не превышает 2,5 мВт — до сотен раз ниже, чем излучение сотового терминала GSM/UMTS/LTE.
Видео: обзорная лекция о мини-адаптерах Bluetooth на примере Asus
Установка и настройка Bluetooth
Если вы не используете гаджет с операционными системами iOS, Android или Windows Phone/Mobile, где устройство Bluetooth является встроенным — возможно, вы захотите использовать внешний модуль Bluetooth. Убедитесь, что он подсоединён.
Настройка Bluetooth ПК с Windows
Перед началом настройки Bluetooth проверьте, как система распознала ваш модуль.
Проверка работы модуля Bluetooth
Действия в Windows 7/8/10 едины.
- Нажмите на клавиатуре комбинацию клавиш «Win+R», введите и подтвердите команду «mmc devmgmt.msc».
Начинать настройку Bluetooth надо с получения сведений о модуле
- Выберите один из определившихся модулей Bluetooth — даже будучи не установленным, он должен значиться как неизвестное устройство Bluetooth (802.16x, или иная маркировка радиоподсистемы Bluetooth как таковой).
Диспетчер устройств отобразит даже неподписанные устройства Bluetooth
- Все подсоединённые и установленные, но не включённые программно модули (и не только) Bluetooth маркируются стрелкой. Дайте команду: правый щелчок мышью на значке устройства — «Задействовать».
Windows даёт возможность включать-выключать устройства, не извлекая их
Модуль Bluetooth будет включён. Он появится в виде значка на панели индикации Windows как отдельное устройство.
Панель индикации Windows сообщила, что модуль включён (белый значок)
Красный значок означает, что модуль Bluetooth вставлен, но не активен.
Неактивный модуль Bluetooth подсвечен красным
Повторите уже знакомую команду «Задействовать устройство». Но если встроенный в ноутбук адаптер Bluetooth подписывается как Bluetooth-модуль благодаря автоустановке в Windows драйверов для него по умолчанию, то внешний модуль Bluetooth часто попадает в общую категорию полностью неизвестных устройств.
Неизвестное устройство, требуется на 100% ручная установка драйвера
Если после повторных подключений-отключений Bluetooth вы уверены, что неизвестное диспетчеру Windows устройство — это он, пришла пора установить для него драйвер.
Установка драйвера Bluetooth на ПК
Если Bluetooth-адаптер с момента последней переустановки Windows не был установлен — при его подсоединении система попытается его распознать как новое устройство.
Устройство Bluetooth сообщит свой серийный номер
Windows произведёт автоподбор драйверов для него.
Не все логические устройства Bluetooth могут быть опознаны Windows
Версии Windows, начиная с 7, уже имеют ограниченный набор самых необходимых драйверов для проверки внешних модулей Bluetooth.
Но на этом установка не заканчивается. Если Bluetooth-модуль от какой-нибудь известной фирмы типа Asus — на сайте производителя должен быть драйвер для вашей модели (или для линейки моделей, к которой принадлежит ваша модель). Во всех остальных случаях нужен инсталляционный пакет драйверов — Broadcom/Widcomm Bluetooth Drivers. Это самый действенный способ — если с модулем в комплекте не поставлялся CD с драйвером.
Логические устройства по умолчанию — Generic Bluetooth Adapter и Microsoft Bluetooth Enumerator — не позволят вам работать с большинством профилей и служб Bluetooth. Даже передача файлов с ПК на устройство затруднительна — отсутствуют многие расширенные настройки самого модуля. «Служба поддержки Bluetooth» в Windows 7 определяет лишь, будет ли работать Bluetooth-адаптер в целом — но для исчерпывающих возможностей Bluetooth нужен всё-таки сторонний драйвер.
Распакуйте содержимое архива Broadcom Bluetoooth Drivers в отдельную папку и сделайте следующее.
- Запустите инсталляционный пакет Setup.exe и инициируйте начало установки драйверов.
Выберите установку драйверов Bluetooth
- Мастер Broadcom Bluetooth приступит к установке драйверов. Дождитесь окончания установки.
По ходу установки Windows обнаружит и пропишет недостающие сервисы Bluetooth
- Система Windows найдёт и пропишет новые логические модули Bluetooth, ранее не определявшиеся, дождитесь окончания установки недостающих драйверов.
Windows нашла и установила новые логические устройства
- По окончании работы установщика Broadcom вытащите и вставьте ваш модуль. Диспетчер устройств Windows обновит перечни устройств и отобразит виртуальные модули Bluetooth, требовавшие перезапуска.
Список устройств Windows обновлён и дополнен
Малоизвестный ранее модуль с именем Generic Bluetooth Adapter прописан как окончательное устройство Broadcom той серии, к которой он принадлежит. В списке также появятся сетевые и аудиоустройства Bluetooth. Перезапустите Windows.
Как установить Bluetooth на ноутбуке или планшете с Windows 7/8/10
При отсутствии встроенного адаптера Bluetooth на ноутбуке или планшете внешние адаптеры ставятся так же, как и на обычном компьютере. Если же у вас отказал встроенный адаптер Bluetooth — сделайте следующее. В качестве примера — ноутбук фирмы Acer.
- Откройте диспетчер устройств и проверьте, в каком состоянии встроенный модуль Bluetooth.
Generic Bluetooth Adapter означает, что драйвер общий, возможности ограничены
- Если оборудование известно (например, серия адаптера от всё того же Acer), но стоит на значке стрелка — дайте команду «Задействовать».
- Если на значке адаптера стоит жёлтый восклицательный знак — для начала дайте команду: правый щелчок мышью на Bluetooth — «Удалить», подтвердите удаление файлов драйвера.
Отметьте опцию удаления программ и драйвера Bluetooth
- Перейдите на сайт производителя вашего ноутбука и скачайте оригинальный драйвер Bluetooth. В отличие от «левых» драйверов на сайтах типа devid.info и универсальных инсталляционных пакетов вроде BroadcomDrivers, этот способ — самый проверенный.
Загрузите драйвер для вашей модели ноутбука
- Запустите скачанный пакет установки и следуйте инструкциям мастера.
Инициализация установки драйвера Intel Bluetooth в Windows
- После окончания установки выйдите из инсталлятора Intel Bluetooth Driver и перезапустите Windows.
Драйвер окончательно пропишет ваше устройство Bluetooth. Результат — полностью рабочие сервисы Bluetooth (их может быть несколько), готовые для ваших нужд.
Установка и настройка Bluetooth на устройствах Apple
На гаджетах (iPhone, iPad, iPod, Apple Watch) и телевизорах Apple TV ничего делать не надо — если модуль Bluetooth встроен в само устройство, вам достаточно лишь своевременно обновлять iOS/tvOS. Все настройки Bluetooth сведены к минимуму — поиск соседних гаджетов, MacBook, аксессуаров с поддержкой Bluetooth и подключение к ним. Если же вы — обладатель ноутбука MacBook, может понадобиться подключение дополнительных модулей Bluetooth по USB.
Для начала сделайте следующее.
- Выключите внутренний адаптер.
Дайте команду: Bluetooth — Выключить Bluetooth
- Вставьте USB-модуль и настройте его.
Результат — работа MacBook именно с внешним Bluetooth-модулем.
Переключение Bluetooth с терминала команд MacOS
Запустить терминал MacOS можно несколькими способами, самый быстрый — путём поиска Spotlight. Перед началом работы отсоедините все Bluetooth-устройства от связи с MacBook.
- Нажмите Ctrl+Пробел для вызова поисковой строки Spotlight и введите слово «терминал».
Запустите консоль команд MacOS из результатов Spotlight
- Запустите приложение «Терминал» и введите команду «sudo nvram bluetoothHostControllerSwitchBehavior=always», перезапустите MacOS.
Попользовавшись внешним Bluetooth-устройством, вы можете вернуть MacBook к работе с его «родным» адаптером, введя немного другую команду: «sudo nvram -d bluetoothHostControllerSwitchBehavior».
Способ рекомендован для MacOS iMAC. Не во всех версиях OS X / MacOS внешний адаптер Bluetooth будет работать. Пробовать внешние адаптеры Bluetooth и Wi-Fi если и имеет смысл, то лишь на тех ПК MacBook, в которых нет аналогичных встроенных модулей.
Проверка USB-модуля Bluetooth для дальшейшей работы с MacOS
Чтобы проверить состояние USB-Bluetooth, сделайте следующее.
- Дайте команду: «Apple» (значок яблока) — «Об этом Mac» — «Отчёт о системе».
- Следуйте далее: «Аппаратные средства — Информация о системе — USB».
Ваш Bluetooth-модуль будет в перечне подключённых устройств
- Дайте команду: «Шина USB 3.0» (если у вас USB 2.0, шина так и будет отмечена) — [маркер Bluetooth-модуля].
Щелчком по заголовку высветится вся информация об адаптере Bluetooth: его MAC-адрес, Id размещения, информация о потребляемом токе и т. д. Теперь можно добавлять ваши гаджеты и аксессуары для связи по этому модулю, как это делается в настройках встроенного Bluetooth-адаптера — для этого выберите пункт «Контроллер Bluetooth USB».
Настройка Bluetooth-адаптера
Итак, Bluetooth-адаптер установлен. Включите гаджет или аксессуар, который вы хотите добавить, выполните инструкцию по включению его обнаружения другими устройствами.
Добавление устройств Bluetooth в системе Windows
Для примера взято сопряжение ПК с Windows и iPhone 4s.
- Откройте мастер новых устройств Bluetooth с помощью панели индикации Windows.
Для добавления устройств откройте мастер управления Bluetooth
- Нажмите на кнопку «Добавление устройства» и выберите, например, iPhone, на котором вы включили Bluetooth.
Windows подключит по Bluetooth даже к гаджетам Apple
- Дождитесь появления PIN-кода для сопряжения, нажмите «Далее» и введите его на iPhone.
Введите этот же код на вашем смартфоне или планшете
- Дождитесь, пока Windows задействует службы, гарантированно работающие со смартфонами Apple, сообщит об успешном добавлении гаджета в список доступных устройств Bluetooth и запустит программу Broadcom Bluetooth Services, позволяющую работать с гаджетами. Так, первым может быть запущен SMS-редактор.
Windows сразу же приступит к работе с гаджетом по Bluetooth
Гаджет успешно добавлен. Можно, например, приступить к настройке доступа в Сеть — и выйти в интернет, используя гаджет по Bluetooth в качестве модема.
После настройки убедитесь, что трафик на вашей SIM-карте безлимитный
Пропускная способность сервиса Dial-Up Networking на Bluetooth-модулях, начиная с версии 3.0, будет впечатляющей — вы без проблем получите многомегабитную скорость такого интернет-соединения.
Видео: как настроить Bluetooth на ПК с Windows 10
Вопреки расхожему мнению, что связь по Bluetooth значительно устарела и скоро окажется на свалке истории локальной беспроводной связи, сама технология продолжает развиваться. Дальность соединения по Bluetooth догнала современные мосты-репитеры Wi-Fi, а скорость в десятки мегабит позволяет с комфортом обмениваться файлами между гаджетами и ПК.
- Распечатать
Оцените статью:
- 5
- 4
- 3
- 2
- 1
(7 голосов, среднее: 2.1 из 5)
Поделитесь с друзьями!
Пользователи порой не знают, как самостоятельно включить Блютуз-модуль на ПК с установленным Виндовс 10. Эта опция активируется из консоли Параметры. Более детальная информация о модуле находится в окошке «Свойства Bluetooth», которое удастся вызвать из консоли Диспетчер устройств. Предварительно может понадобиться активация режима в БИОСе.
Как включить Bluetooth на Windows 10
Активировать опцию на Виндовс 10 можно из БИОСа, рабочего стола или с помощью специального сочетания клавиш на клавиатуре. По умолчанию она, как правило, отключена.
Кнопками
Запустить Блютуз можно с помощью специальной кнопки на клавиатуре ноутбука. Обычно на такой клавише нарисована буква «Беркана» или две скобки и еще какой-то символ (черточка, прямоугольник). Модуль может включаться с помощью сочетания двух кнопок («Беркана» и «Fn»).
На некоторых старых ПК есть механический переключатель для активации этой опции. Для того чтобы включить модуль, нужно нажать на «ON». Для деактивации опции переключатель переводят в положение «OFF».
В трее
Как активировать опцию на Вин 10:
- отыскать значок Блютуза в трее (внизу рабочего стола, около часов) и кликнуть по нему;
- если опция выключена, значок в трее отображаться не будет;
- для активации модуля перейти в «Сеть», потом в «Сетевые подключения»;
- отыскать «Сетевое подключение Bluetooth»;
- нажать на «Включить»;
- вызвать всплывающее окошко для этого сетевого подключения и активировать «Создать ярлык» (если нет значка в трее).
Через меню Пуск
Быстрый способ активации для Вин 10 из Рабочего стола:
- зайти в Пуск;
- отыскать Параметры;
- перейти в окошко, где находится список всех элементов Параметров;
- кликнуть по строчке «Устройства»;
- отыскать строчку «Bluetooth» и выставить значение «Включить»;
- перейти в «Параметры Bluetooth»;
- в строчке «Обнаружение» поставить галочку около «Разрешить устройствам…обнаруживать этот компьютер»;
- активировать опцию «Добавить устройство» и указать смартфон (планшет), который нужно добавить (предварительно включив на нем Блютуз);
- ввести пароль (стандартный: 0000, 9999, 1234, 1111 или 0001);
- в случае успешного подключения смартфон (планшет) отобразится в списке устройств «Параметров»;
- Блютуз можно использовать для передачи файлов с одного устройства на другое.
Командная строка
Как подключить Блютуз из Командной строчки:
- скачать с сайта «Майкрософт» Windows Device Console;
- установить и настроить скачанное приложение (переместить файл с расширением «exe» в папку «System 32»);
- активировать Диспетчер устройств и в «Свойствах Bluetooth» отыскать ID своего модуля;
- вызвать Командную строчку на администраторских правах;
- написать: devcon enable ID (вместо ID подставить свой идентификатор).
BIOS
Метод активации через БИОС:
- в момент загрузки Вин 10 зайти в BIOS или UEFI;
- отправиться в меню «Onboard Device Configuration» или «Built-in Device Options»;
- отыскать строчку «Onboard Bluetooth» или «WLAN», «Wireless»;
- вместо «Disabled» добавить «Enabled»;
- сохранить внесенные изменения.
Важно! Если модуль на ПК отсутствует, его нужно предварительно активировать через БИОС. У некоторых ноутбуков опция включения Блютуза вынесена в настройки BIOS или UEFI.
Что делать, если ноутбук или компьютер не виден другим устройствам
Вначале нужно узнать, имеет ли ПК Блютуз. Все новые ноутбуки комплектуются встроенным Bluetooth-модулем. Обычно он находится на одной плате с Wi-Fi. Многие модели стационарных компьютеров, наоборот, не оборудованы модулем, позволяющим пользоваться Bluetooth или Wi-Fi.
Если стороннее устройство не видит ПК через Блютуз, значит, эта опция либо отключена, либо отсутствует. Для передачи файлов с одного гаджета на другой нужно активировать модуль на каждом из них.
Устранение неисправностей подключения
Проблемы с активацией модуля можно устранить простыми способами. Правда, вначале нужно найти Блютуз на своем ПК и проверить, как он работает. Для устранения неполадок можно воспользоваться встроенным инструментом из консоли Параметры.
Как устранить проблемы в работе Блютуза:
- активировать Параметры;
- отправиться в «Обновление и безопасность»;
- отыскать «Устранение неполадок»;
- найти строчку «Поиск и устранение проблем Bluetooth»;
- запустить средство устранения неполадок.
Проверка наличия модуля
Как найти опцию:
- открыть «Выполнить»;
- в пустой строчке написать: devmgmt.msc;
- появится Диспетчер устройств;
- в списке отыскать «Bluetooth Devices (Module или Adapter)»;
- вызвать окошко «Свойства…» и проверить включение модуля.
Важно! Если в консоли Диспетчер устройств нет Bluetooth, значит, модуль не установлен на ПК. Можно купить USB-адаптер и самостоятельно подключить его к порту USB, а потом установить драйвер и активировать опцию.
Проверка Службы поддержки
Как проверить активность опции:
- вызвать инструмент «Выполнить»;
- в пустом поле написать: services.msc;
- откроется консоль «Службы»;
- в списке отыскать «Служба поддержки Bluetooth»;
- вызвать для нее окошко «Свойства…»;
- проверить активность или включить модуль.
Важно! Если в трее нет значка «Беркана», его можно вернуть. Для этого нужно в «Свойствах» или «Параметрах» Блютуза активировать строчку «Отображать значок Bluetooth в области уведомлений». Если после выполнения такого действия символ не появляется, значит, нужно обновить или установить драйвер.
Обновление и установка драйверов
Если модуль есть в списке Диспетчера устройств, но он неактивен, то его можно включить. Значок Блютуза разрешается даже вернуть на Панель задач (в трей). Если сетевое подключение было, но пропало, рекомендуется обновить драйвер для модуля. Если обновление не выполняется, то придется самостоятельно скачать и установить нужный софт.
Как обновить драйвер:
- вызвать Диспетчер устройств;
- в открывшемся списке отыскать «Bluetooth Devices (Module)»;
- вызвать окошко «Свойства…»;
- перейти во вкладку «Драйвер»;
- нажать на «Обновить» («Откатать» или «Удалить»).
Как установить драйвер:
- зайти на сайт изготовителя ноутбука;
- отыскать «Bluetooth Driver» для своей модели;
- загрузить драйвер на ПК.
Установить драйвер можно с помощью стороннего приложения Driver Pack Solution. Предварительно эту программу нужно скачать на свой ноутбук. Это приложение просканирует ОС и выдаст уведомление о том, что нужно установить.
Важно! Версия и код драйвера находятся в свойствах Блютуза. Активировать «Свойства» удастся из Диспетчера устройств. Можно зайти на сайт devid.info и в поисковую строчку ввести код драйвера, а потом скачать его на свой ПК.
Как включить Bluetooth на Windows 10: простая инструкция
Всем привет! Сегодня поговорим о проблеме, с которой сталкиваются новые пользователи Windows 10. После обновления или переустановки с Windows 7 найти и включить Bluetooth адаптер бывает проблематично, так как интерфейс за 2 поколения «окон» немного поменялся.
Сразу отметим, что не на всех современных ноутбуках есть встроенный Bluetooth. Для его включения есть специальная кнопка сбоку ноута или на передней панели. Иногда он включается сочетанием клавиш. Для стационарного компьютера есть внешние адаптеры, которые выглядят как маленькая флэшка, но работают аналогично.
Включение
В первую очередь нужно проверить включено ли устройство. По умолчанию Блютус адаптер отключен, чтобы не создавать лишних помех для Wi-Fi и не загрязнять радио пространство лишними волнами. Давайте разберём все способы – как быстро найти и включить Блютуз на компьютере с операционной системой Windows (Виндовс) 10.
Кнопками
Самый быстрые найдите на своей клавиатуре на клавише F3 , F4 , F5 значок Bluetooth. Теперь одновременно нажимаем на кнопку Fn и на эту клавишу. В трее в правом нижнем углу должно загореться активация устройства. Нужно понимать, что включение может быть и на другую клавишу типа F, так что просто внимательно посмотрите на значки в самом верхнем ряду – на клавиатуре.
В трее
- В левом нижнем углу нажмите на треугольник или на значок Блютус, если он есть.
- Далее просто активируем устройство.
- Если нажать правой кнопкой, то вы сможете увидеть раздел «Перейти к параметрам», он более детально сможет настроить передачу данных между устройствами.
- После этого вы увидите список устройств для подключения. Напомню, что для некоторых беспроводных колонок, наушников или других девайсов эту функцию надо включить кнопкой на устройстве.
Через Пуск
- Если предыдущие действия не вразумили дикую машину, то переходим в «Пуск».
- Заходим в параметры приговаривая заклинание.
- Далее выбираем подкатегорию «Устройства».
- Там должен быть наш «Голубой зуб». Нажимаем правой кнопкой и активируем.
После включения функции, ПК начнёт поиск уже активированных устройств с которыми можно контактировать и предавать данные. Так что не забудьте включить этот же передатчик на втором устройстве.
Я советую, чтобы впредь не мучиться, зайдите в параметры и поставьте галочку напротив «Отображать значок Bluetooth в области уведомлений». После этого включать и отключать передатчик можно в трее в правом нижнем углу экрана.
Если ноутбук или компьютер не видно другим устройствам
Для этого после включения надо зайти в настройки, для этого переходим в «Другие параметры Bluetooth». Откроется окошко с более детальными конфигурациями.
- Разрешить устройствам Bluetooth обнаруживать этот компьютер – если галочка стоит, то телефоны, смартфоны и другие устройства смогут подключаться самостоятельно и видеть это устройства в списке доступных. Если галочку убрать, то подключение можно выполнить только с этой машины. Я бы эту галочку поставил, но по умолчанию её нет.
- Оповещать меня о подключении нового устройства Bluetooth – при подключении вы увидите уведомление в трее о названии устройства. Полезная функция для того, чтобы всегда быть в курсе коннекта.
- На счёт последнего пункта я уже писал выше, обязательно устанавливаем галочку.
После изменения настроек, не забудьте нажать «Применить». Если в результате вы видите окно с надписью: «Произошла ошибка при сохранении параметров. Возможно Bluetooth отключено» – то перейдите к следующей главе для устранения неполадки.
Не работает или нет кнопочки включения
Если вы знаете, что данная функция у вас есть, но почему-то ни в трее ни в устройствах её нет, то скорее всего проблема в программном обеспечении.
- Нам необходимо зайти и проверить наличие этой функции в диспетчере устройств. Правой кнопочкой выбираем «Пуск» и далее переходим в этот раздел.
- Если устройство просто не активно и имеет значок стрелочки, то просто выбираем правой кнопкой и далее «Задействовать».
Нет такого устройства
Если ваши глаза не видят передатчик совсем, то в подкаталоге «Другие устройства» вы увидите подозрительные девайсы с неустановленными драйверами и жёлтыми треугольниками. Есть несколько типов решений для установки дров.
- Если у вас ПК подключен к интернету, то можно поискать драйвера на официальных сервисах Microsoft. Для этого нажимаем напротив каждого правой кнопкой мыши и выбираем свойства. В разделе драйвера выбираем «Обновить». После этого комп подумает, и начнёт пытаться установить драйвера из интернета.
- На современных игровых ноутбуках драйвера идут на отдельном встроенном диске. Просто откройте компьютер, там должен быть раздел жёсткого диска с названием «Drivers» или «Драйвера». Заходим и запускаем файл с типом exe. Далее просто установите весь пак драйверов. Или выберите отдельно в списке установщика Блютуз драйвер. Не перепутайте он так и будет называться.
- Если такого жёсткого диска нет, то постарайтесь найти диск от вашей материнской платы, который должен был идти в комплекте. Просто вставляем его в DVD или CD-ром и устанавливаем.
С официального сайта
Самый верный и лучший способ это, зная название материнской платы зайти на официальный сайт производителя и скачать драйвера оттуда. Для того чтобы узнать название материнской платы нужно:
- Нажимаем две клавиши одновременно Windows и R . Прописываем название запускаемого приложения «CMD» и нажимаем Enter или «OK».
- Очень внимательно вводим команду в одну строку:
wmic baseboard get product,Manufacturer,version,serialnumber
- Жмём Enter .
- Далее вы увидите вот такую строчку как показано на картинке ниже.
- Нас интересует название фирмы (здесь – это ASUS) и модель (З8H67). К сожалению, названия производителя может и не быть, но мы постараемся найти драйвер по модели.
- Теперь берём эту модель (в моём случае это «З8H67») и просто вводим в поиск у Яндекс или Google.
- Поисковик сразу найдёт эту модель. Переходим по ссылке и скачиваем полный пак драйверов для нашей материнской платы и устанавливаем.
Установка в DRS
- Если нет диска, а драйвера как проклятущие не хотят устанавливаться с официальных сервисов, то идём на сайт DriverPack – https://drp.su/ru .
- Пролистываем в самый низ до последнего пункта и нажимаем «Для сисадаминов».
- В разделе «Драйверпаки» выберите и скачайте оба пакета.
- Запускаем и делаем установку. Будьте внимательны, так как при установке может добавиться всякий мусор, если вы не уберете галочку. В противном случае придётся всё удалять с ПК.
Для внешних Bluetooth модулей
Если у вас внешний модуль в виде флэшки, то надо постараться найти драйвер для него. Если в комплекте не было диска, то просто ищем официальный сайт производителя. Вводим полное название девайса с коробки (иногда название написано на самом модуле). Поисковик найдёт оф. сайт, с которого можно будет скачать и установить драйверов.
ПРИМЕЧАНИЕ! Может возникнуть проблема несовместимости драйверов с Windows 10 – тут ничего не поделаешь, если есть возможность, то верните по гарантии эту флэшку.
Включение в BIOS
Иногда продающие фирмы, по забывчивости и вовсе отключают Блутус в биосе. Тогда как в диспетчере устройств, так и в трее вы не найдёте это устройство и не сможете установить драйвера, хоть они и есть.
- И тут начинается танцы с бубнами и игра в карты Тарро. Версии BOIS отличаются, а поэтому запустить их можно разными способами и разными клавишами. Начинаем перезагружать компьютер. Когда он погаснет зажмите одну из клавиш: Delete (или Del); F10 ; F2 . Ниже в таблице приведены все доступные варианты.
- Иногда при запуске пишут какую клавишу надо нажать.
- Как только вы появитесь в Биос, ищем разделы «Onboard Devices Configuration». В любом случае просто потыкайте по каждому разделу и поищите название «Bluetooth».
- После нахождения беспроводной функции – нажимаем на её и выбираем «Enabled».
- Когда будете выходить, то нажмите на выход с сохранениями настроек, а иначе он так и будет выключен.
Если уж и тут его нет, то значит он по умолчанию не встроен в материнскую плату. Но не отчаивайтесь, для этого есть внешние адаптеры, которые продаются в любом компьютерном магазине.
Как включить Bluetooth на Windows 10
ОС Windows 10 предлагает множество полезных функций и интересных фишек, которые облегчают работу с информацией, и беспроводная передача данных Bluetooth – одна из них. С помощью данной технологии возможно подключаться к локальной сети, добавлять новые устройства, получать и отправлять файлы. Однако часто найти и включить блютуз бывает проблематично, особенно после обновлений системы. Проблема решается несколькими способами.
Включение
В большинство современных ноутбуков встроен Bluetooth-модуль. По умолчанию он отключен, а включается опция простым нажатием на специальную кнопку сбоку устройства или на его передней панели, в некоторых случаях – сочетанием клавиш. Для стационарных компьютеров предусмотрены внешние адаптеры, которые выглядят как флеш-накопители, но работают аналогично.
Через Центр уведомлений
- На панели задач в правом углу есть значок уведомлений, нажать на него.
- Появится Центр уведомлений.
- Активировать блютуз, кликнув на значок. Он будет подсвечен синим и также отображаться в трее.
Через Параметры
- Клацнуть по меню «Пуск» правой кнопкой мыши, открыть «Параметры». Зайти в «Устройства».
- В поле «Bluetooth» включить опцию, передвинув ползунок вправо, – фирменный значок отобразится в трее. В «Других параметрах» доступно больше настроек. Если гаджет не видит ПК, нужно поставить галочку в поле «Разрешить устройствам Bluetooth обнаруживать этот компьютер».
- Для сопряжения ПК со сторонним гаджетом нажать на «Добавление…». Отобразится новое окно с несколькими вариантами, выбрать первый. Компьютер запустит поиск смартфона, доступного для сопряжения. Также нужно проверить, включен ли блютуз на телефоне или другом устройстве.
- Чтобы подключиться, следует подтвердить действие сначала на гаджете, а затем нажать на соответствующую кнопку на ПК. После успешного сопряжения устройство отобразится в «Параметрах».
- Для осуществления передачи файлов в «Параметрах» – «Устройствах» выбрать «Отправление или получение…». Это же можно сделать проще: клацнуть правой кнопкой мыши по желаемому документу и нажать на «Отправить».
Нестандартные методы
Когда не получается запустить модуль вышеописанным способом, можно воспользоваться его включением в Биосе, таким образом он будет активирован к началу загрузки ОС. Для этого:
- Зайти в BIOS так, как предусматривает конкретная модель ноутбука (F1, F2, Esc, Del+F9 и т.д.).
- Найти вкладку «Onboard Device Configuration», далее – пункт « Onboard/Set Bluetooth».
- Поставить для него значение «Enabled».
Командная строка предоставляет возможность преодолеть сбои в отдельных программах, обращаясь напрямую к ядру.
- Скачать с сайта Майкрософт приложение DevCon (отдельно или как часть Windows Driver Kit) и установить его.
- В «Диспетчере устройств» открыть «Свойства» требуемого модуля, кликнув по нему правой кнопкой мышки. Во вкладке «Сведения» в свойстве выбрать «ИД оборудования» и скопировать его.
- Вызвать консоль «Выполнить» клавишами Win+R, ввести в поиск cmd и нажать «Enter».
- Откроется командная строка, ввести devcon enable ID (подставить скопированный в п.2 ID) и нажать «Enter».
Устранение неисправностей подключения
При запуске блютуза или подключении гаджета к ПК могут возникать различные ошибки. Ниже – наиболее распространенные способы устранения данной проблемы.
Проверка наличия модуля
В первую очередь рекомендуется проверить, оснащен ли ноутбук блютуз-передатчиком в принципе. Самый простой способ – зайти в Диспетчер устройств (кликнуть правой кнопкой мышки по иконке «Пуск», из выпадающего меню выбрать одноименную консоль управления). Внимательно просмотреть весь список.
Если нужной вкладки нет, но есть «Другие устройства», возможно, драйвера, необходимые для работы блютуза, попросту еще не установлены. Если вкладка есть, но возле установленного адаптера стоит желтый или красный восклицательный знак, проблема кроется в драйвере, а при наличии стрелки – кликнуть правой кнопкой мышки по этому адаптеру и нажать «Задействовать».
Если в Диспетчере отсутствуют вкладки и Bluetooth, и неизвестные устройства, значит, на ноутбуке нет данной опции. Придется купить отдельный адаптер и подключить его к порту USB. Windows 10 в таком случае автоматически установит на него драйвера и включит его.
Можно определить наличие модуля по техническим характеристикам ноутбука. В инструкции должно быть написано, какой адаптер установлен и какие драйвера скачать.
Проверка Службы поддержки
Служба поддержки Bluetooth помогает обнаружить и согласовать удаленные устройства. Ее остановка или отключение приводит к сбою в работе блютуза. Необходимо запустить Диспетчер служб:
- Путем одновременного зажатия на клавиатуре клавиш Win+R вызвать окно «Выполнить.
- Вписать в поиск команду services.msc, подтвердить действие нажатием на «Ок».
- В списке открывшегося окна найти желаемую службу. Осуществить двойной клик по ней.
- Здесь важно проверить состояние (должна выполняться) и тип запуска (ручной).
Если служба не запущена, необходимо в ручном режиме исправить это – с помощью правой кнопкой мыши выбрать «Запустить», и сразу же изменится ее состояние.
Обновление и установка драйверов
Обычно при подключении нового устройства Windows 10 автоматически распознает его, скачивает и устанавливает нужный драйвер. Чтобы обновить драйвер, следует запустить Диспетчер устройств, найти адаптер, щелкнув по нему правой кнопкой мыши, выбрать вариант «Обновить».
Откроется окно с пошаговым мастером. Следовать инструкции, запустится поиск драйвера на официальных сервисах Microsoft, и модуль автоматически обновится.
Если процесс обновления не сработал, тогда рекомендуется воспользоваться одним из способов установки:
Как включить функцию bluetooth на windows 10 если адаптер выключен или слетел драйвер
Способ связи по Bluetooth применяют для связи со смартфоном и ноутбуком множество гаджетов: геймпады, мыши, клавиатуры, гарнитуры, компьютеры, смартфоны.
Многие люди пользуются блютузом для передачи файлов. Большинство смартфонов и компьютеров имеют технологию беспроводной связи.
Изготовители элитных материнских плат используют такое подключение.
Эта статья поможет владельцам устройств с данной технологией узнать о том, как ее включить на Windows 10.
Определение Bluetooth и условия для его работы
Что такое Bluetooth?
Bluetooth — это технология передачи данных на основе радиосигнала с радиусом действия от 1 до 100 метров.
Bluetooth работает на разных операционных системах компьютера. Модуль занимает мало места и установлен в большинстве ноутбуков.
Если в вашем устройстве не установлен модуль, можно использовать специальный адаптер.
Для корректной работы Bluetooth нужно установить драйверы. Они отвечают за связь операционной системы и адаптера. Традиционно драйверы скачиваются вместе с чипсетом.
Включение Bluetooth на ноутбуке
Чтобы узнать, есть ли в ноутбуке функция беспроводной связи, нужно проверить на нем соответствующую наклейку. Если она есть, значит в вашем компьютере установлен модуль Bluetooth.
Модуль может сломаться из-за программного сбоя, дефекта материнской платы или повреждения модуля.
Если устройство поддерживает технологию и вы установили драйверы, то у вас по стандартным настройкам подключен Bluetooth. Вы можете найти такой значок в правой панели задач. Если вы его не нашли, то технология может быть отключена или значок был скрыт.
Вы должны нажать комбинацию клавиш Win+I и перейти в пункт «Устройства Bluetooth и другие устройства».
Вы увидите переключатель технологии. Необходимо его включить.
Так же можно воспользоваться центром уведомлений.
- Нажимаем на значок , который находится в правом нижнем углу экрана.
- Необходимо открыть перечень кнопок и кликнуть на Bluetooth.
Теперь пользователь может соединить устройства между собой.
В этом случае следует кликнуть на кнопку «Добавление Bluetooth или другого устройства».
Для того, чтобы ноутбук стал искать обнаруженные устройства, требуется в новом окне выбрать Bluetooth.
Чтобы подключиться с другого гаджета к ноутбуку, нужно чтобы он видел компьютер.
Для этого пользователь должен в этом окне кликнуть на значок «Другие параметры Bluetooth».
В новом окне выбираем значок «Разрешить устройствам Bluetooth обнаруживать этот компьютер».
Чтобы скрыть значок из области уведомлений, убираем галочку возле пункта «Отображать значок Bluetooth в области уведомлений».
Как передавать файлы с ноутбука
Технологию беспроводной связи используют редко из-за ее медленной работы. Но она может пригодится пользователю для передачи файлов.
Для передачи файлов по Bluetooth в Windows 10 делаем следующее:
- Кликнуть по значку «Отправление или получение файлов через Bluetooth» в разделе «Устройства Bluetooth и другие устройства».
- Можно нажать на значок Bluetooth правой кнопкой мыши в правой части в панели задач и кликнуть на строке «Принять файл».
- В открывшемся окне выбираем прием файла. После этого ноутбук будет готов к соединению с другими гаджетами. После приема файла следует выбрать папку для его сохранения.
Для передачи файла с ноутбука требуется:
- Найти файл в Проводнике и кликнуть по нему правой кнопкой мыши. Надо выбрать пункт «Отправить Устройство Bluetooth».
- Пользователь должен кликнуть правой кнопкой мыши по значку Bluetooth в области уведомлений и выбрать пункт «Отправить файл».
- На компьютере следует найти девайс для передачи файлов. Потом произойдет соединение и отправление файла.
Важно: В меню можно увидеть 2 пункта «Отправить». Выбираем пункт со стрелкой.
Когда пользователь хочет использовать Bluetooth и не находит настроек в Параметрах операционной системы, он должен узнать, поддерживает ли ноутбук эту технологию.
Нужно найти сайт производителя ноутбука и изучить его характеристики. В случае, если компьютер поддерживает технологию беспроводной передачи данных, нужно проверить установку драйверов.
Нажимаем Win+X и находим название «Диспетчер устройств». В верхней части экрана можно будет найти Bluetooth.
Пользователь должен кликнуть по его названию и удостовериться, что имя адаптера отображается. Можно найти несколько штук адаптеров.
Обратите внимание: Если вы не находите в Диспетчере устройств технологию беспроводной передачи данных, следует изучить наличие неизвестных девайсов на ноутбуке.
Следует кликнуть на пункте «Остальные девайсы неизвестные гаджеты». Это может значить, что на ноутбуке пользователя не установлен драйвер.
Находим сайт производителя и скачиваем с него необходимый драйвер. После этого технология беспроводной связи станет функционировать.
Обратите внимание: если в Диспетчере задач нет значка Bluetooth, тогда он сломался или его нет в ноутбуке. Тогда следует купить Bluetooth 4.x usb-адаптер. Они стоят пару долларов.
Они не только недорогие, но и удобные в работе. Устройство нужно вставить в ноутбук, и оно будет готово к работе.
Адаптер занимает мало места. После подсоединения девайса к ноутбуку драйвера будут установлены в автоматическом режиме.
Как установить или обновить bluetooth драйвер для windows 10?
Чтобы обновить драйвер bluetooth для windows 10 следует:
- Подключить адаптер к ноутбуку.
- Кликнуть по Диспетчеру устройств.
- Находим адаптер, кликаем по нему правой кнопкой мыши и выбираем пункт «Обновить драйвер».
- Когда он будет обновляться автоматически, вы увидите сообщение на экране ноутбука. Если его нет, нужно обновить их в ручном режиме.
Как установить bluetooth драйвер для windows 10 если модуль не определяется?
- Нужно к ноутбуку подсоединить адаптер.
- Включаем Диспетчер устройств.
- Следует искать в перечне неизвестный адаптер. Он станет определяться как «Неизвестный девайс». Когда обнаружится несколько устройств, следует выключить адаптер, а потом снова вставить в ноутбук. Девайс, который исчез и возник снова, является нужным адаптером.
- По нему следует кликнуть правой кнопкой мыши и найти название «Свойства».
- Следует кликнуть по этому пункту, найти название «Подробности».
- В списке выбираем пункт «ID оборудования».
- Следует нажать по ней правой кнопкой мыши и выбрать «Копировать».
- Нужно открыть сайт devid.info.
- Пользователь должен вставить в строку поиска ID и нажать кнопку «Search».
- Находим устройство и кликаем по кнопке «Download» напротив драйвера.
- В появившемся окне нужно выбрать пункт «Free download». Потом нужно разрешить браузеру сохранение файла.
- После скачивания файла нужно запустить его и придерживаться инструкции.
Скачать драйвер bluetooth для windows 10
- Находим название драйвера.
- Находим его модель на сайте производителя. К примеру, Asus.
- Скачиваем и устанавливаем драйвер.
- Далее перезагружаем ноутбук.
Аппаратное включение модуля Bluetooth
На ноутбуке с технологией Bluetooth существует комбинация клавиш. Традиционно кнопка находится в ряде F и на ней нарисован значок ВТ.
Обычно нужно нажать кнопку F3 вместе с Fn.
- В дешевых моделях нетбуков отсутствует такая функция.
- В персональных компьютерах этой кнопки тоже нет.
Специальные методы подключения технологии беспроводной передачи данных в 10 версии операционной системы
Bios/UEFI
Настраиваем Bios так, чтобы адаптер беспроводной передачи данных включался до включения операционной системы.
Чтобы это сделать, следует:
- Войти в Bios/UEFI.
- Находим вкладку Onboard Device.
- Во вкладке находим пункт Set Bluetooth.
- Включаем Enable.
Использование командной строки
Обычно командную строку используют системные администраторы.
Благодаря ей можно обойти графический интерфейс и обратиться к ядру. Использование командной строки помогает избавиться от сбоев в программах.
Пользователь должен ввести в браузере Devcon и зайти на сайте Microsoft.
Важно: Для запуска Bluetooth из командной строки нужно скачать программу Devcon.
- Пользователь должен узнать идентификатор модуля.
- Для запуска командной строки следует в поисковой строке набрать «cmd».
- Нужно ввести «Devcon enable ID». Вместо ID следует написать идентификатор модуля.
- Далее нужно нажать «Enter».
Этот способ подключения работает быстро и надежно, потому что подключается напрямую к ядру.
Обновление драйверов
Если технология функционирует с перебоями или вообще не работает, следует обновить драйверы.
Для этого нужно правой кнопкой мыши кликнуть по названию адаптера и выбрать пункт «Обновить драйверы». Потом нужно выбрать пункт «Обнаружение драйверов в автоматическом режиме». Если система обнаружит нужные драйвера, то самостоятельно скачает их и установит на ноутбук.
Программа для создания Bluetooth подключения
Существует программа Blusoleil. Она содержит драйвер Bluetooth и является бесплатной.
Скачиваем программу и дожидаемся, пока она включится. После этого программа предложить выполнить поиск девайсов, которые используют технологию ВТ.
Выбираем из списка гаджет, который требуется подключить.
Важно: программа способна подключить пару гаджетов вместе. В Windows 10 такая возможность отсутствует.
Любой человек способен подключить технологию беспроводной передачи данных в 10 версии операционной системы.
Чтобы воспользоваться технологией, следует применить ряд вариантов. При соединении с персональным компьютером одного гаджета следует воспользоваться средствами Windows 10 или через Bios.
Когда вы хотите подключить несколько девайсов, следует использовать компьютерную программу Blusoleil.
Главная » Мастерская » Как установить Bluetooth на Windows 10 — инструкция
На чтение 3 мин Опубликовано 18.07.2020 Обновлено 04.01.2021
Как установить Bluetooth на Windows 10 — инструкция. Многие пользователи привыкли осуществлять передачу и получение файлов через интернет. Но, нередко, когда интернета нет, приходится пользоваться Bluetooth. Как установить Bluetooth на ПК Windows 10, указано ниже.
Как установить Bluetooth на ПК Windows 10: подготовка и настройка
На этапе подготовки настройки Bluetooth, нужно проверить, есть ли модуль на компьютере. Сделать это можно четырьмя способами:
- проверкой сопроводительной документации к компьютеру;
- проверкой нужных данных на коробке устройства с блютузом;
- переходом на сайт изготовителя и исследованием информации о модели;
- проверкой корпуса самого компьютера (возможно, есть наклейка внизу).
Обратите внимание! При отсутствии Bluetooth необходимо приобрести отдельный внешний прибор на компьютер.
Самый простой способ включения Bluetooth — использование горячих клавиш. Если на клавиатуре компьютера, ноутбука или планшета, на клавишах F1-F12 есть значок соединения, его необходимо просто нажать и удерживать несколько секунд.
Также можно воспользоваться подразделом меню Пуск и Параметров. Зайти в раздел, обозначающий Устройства, и следовать указателям на экране, прежде чем установить систему на компьютер.
Однако если соответствующего значка нет, и система не распознает запрос, нужно прибегнуть к отдельному модулю блютуза.
Перед настройкой Bluetooth необходимо проверить распознание модуля на Windows 10, 7. Для этого нужно выполнить следующую пошаговую инструкцию:
- Нажать комбинацию клавиш «Win+R» для вызова поисковика и в поисковой строке вбить команду «mmc devmgmt.msc»;
- Выбрать модуль блютуза в разделе радиомодули или сетевые адаптеры;
- Подсоединенный и установленный, но не включенный в программу модуль маркируется с помощью стрелки.
- Следует дать команду по нему, правым щелчком мыши нажать «Задействовать».
После этого модуль блютуза будет включен на Windows 10. Если он будет обозначен красным значком, это будет означать неактивность. В таком случае нужно повторить процедуру заново. Если после повторного подключения и отключения система не будет видеть модуль, необходимо установить новый драйвер на блютуз.
Установка драйвера на ПК и проблемы подключения
Если блютуз установлен ранее не был, то система попытается произвести автоматический подбор драйверов для него. Однако версия Windows 10 операционной системы обладает ограниченным набором драйверов, поэтому необходимо скачать и установить Broadcom/Widcomm Bluetooth Drivers. Скачав пакет, необходимо запустить его и начать устанавливать. Далее следует дождаться окончания установки. Система сможет найти и прописать новый логический модуль, который ранее не распознавался, не устанавливался системой. Поэтому после окончания скачки драйвера, необходимо переустановить модуль. Диспетчер обновит систему, и модуль будет активен для работы в Windows 10, 7.
Бывают ситуации, когда блютуз не работает. Для этого нужно проверить:
- правильность настройки;
- активность адаптера блютуза;
- активность обнаружения устройства;
- установку необходимого программного обеспечения.
Нередко достаточно сделать перезагрузку системы, чтобы не возникало ошибок. Также при покупке модуля и отсутствии его работы после проверки его неработоспособности, необходимо поменять, переустановить устройство или задать вопрос техподдержке.
В результате, установить блютуз на Windows 10, 7 несложно, действуя простой инструкции подключения, представленной выше. При появлении ошибок с подключением, рекомендуется повторить процедуру подключения, переустановить систему, проверить правильность совершенных ранее действий или воспользоваться помощью службы поддержки изготовителя проданного модуля.
Рекомендую почитать
- как исправлять ошибки в системе windows
- Не печатает l800
- как поставить пароль на компьютер windows
- что делать если ноутбук отключается сам по себе
- блоки питания для телевизоров samsung
- режимы загрузки windows
Гаврилов Алексей
Эксперт.
Образование: Инженер: Закончил Тамбовский, Государственный, Университет им. Г.Р. Державина 2016 г.
Содержание
- Установка Bluetooth в Windows
- Способ 1: Подключение к компьютеру
- Способ 2: «Параметры» Windows
- Способ 3: BIOS
- Способ 4: Установка драйверов
- Заключение
- Вопросы и ответы
Bluetooth — это способ передачи данных и обмена информацией в беспроводной сети, работает на расстоянии 9-10 метров в зависимости от преград, которые создают помехи передачи сигнала. В последней спецификации Bluetooth 5.0 были улучшены пропускные способности и радиус действия.
Установка Bluetooth в Windows
Рассмотрим основные способы подключения Bluetooth-адаптера к ПК и сложности, которые могут возникнуть. Если же у вас уже есть встроенный модуль блютуз, но вы не знаете как его включить или испытываете с этим трудности, это будет рассмотрено в способах 2 — 4.
Читайте также: Включение Bluetooth на ноутбуке Windows 8
Способ 1: Подключение к компьютеру
Bluetooth-адаптеры существуют в двух вариантах: внешний и внутренний. Их отличие заключается в интерфейсе подключения. Первый подключается через порт USB как обычная флешка.
Второй требует разборки системного блока, так как устанавливается непосредственно в PCI слот на материнской плате.
После установки на рабочем столе появится оповещение о подключении нового устройства. Установите драйвера с диска, если таковой имеется, или воспользуйтесь инструкцией из способа 4.
Способ 2: «Параметры» Windows
После успешной установки модуля необходимо включить его в Windows. Данный способ не вызовет затруднений даже у самых неопытных пользователей, отличается своей быстротой и доступностью.
- Кликните на пиктограмму «Пуск» в «Панели задач» и выберите пункт «Параметры».
- Нажмите на раздел «Устройства» в открывшемся окне.
- Откройте вкладку «Bluetooth» и активируйте ползунок справа. Если вас интересуют подробные настройки, выберите «Другие параметры Bluetooth».

Подробнее читайте: Включение функции Bluetooth на ОС Windows 10
Способ 3: BIOS
Если прошлый способ не подошел по каким-то причинам, можно включить Bluetooth через BIOS. Этот метод больше подходит для опытных юзеров.
- Во время запуска ПК зажмите необходимую кнопку для доступа к биосу. Эту клавишу можно найти на сайте производителя материнской платы или на экране загрузки.
- Зайдите во вкладку «Onboard Device Configuration», в меню выберите «Onboard Bluetooth» и измените состояние из «Disabled» на «Enabled».
- После всех манипуляций сохраните установки и загрузитесь как обычно.
Если по каким-то причинам вы не можете зайти в BIOS, воспользуйтесь следующей статьей.
Подробнее: Почему не работает BIOS
Способ 4: Установка драйверов
Если после проделывания ранее описанных действий вы не добились нужного результата, возможно, проблема кроется в драйверах Bluetooth-устройства.
- Воспользуйтесь сочетанием клавиш Win + R для открытия строки «Выполнить». В новом окне впишите
devmgmt.msc. Затем нажмите «ОК», после чего откроется «Диспетчера устройств». - Из списка устройств выберите пункт «Bluetooth».
- Кликните правой клавишей мышки по нужному устройству в ветке и нажмите «Обновить драйверы…».
- Windows предложит вам два способа поиска обновлённых драйверов. Выберите «Автоматический поиск».
- После всех проделанных манипуляций начнется процесс поиска драйверов. Если ОС успешно выполнит данную процедуру, последует установка. В итоге откроется окно с отчетом об успешном результате операции.
Подробнее о драйверах: Загрузка и установка драйвера Bluetooth-адаптера для Windows 7
Заключение
Мы рассмотрели основные способы установки Bluetooth на компьютер, его включения, а также возможные трудности и пути их устранения.
Еще статьи по данной теме:
Помогла ли Вам статья?

Если на каждом современном ноутбуке и смартфоне уже есть встроенный Bluetooth адаптер, то вот с ПК ситуация прямо-противоположная — лишь немногие материнские платы комплектуются встроенным модулем…
Это в свою очередь делает проблематичным подключение различных беспроводных устройств к ПК: джойстики, наушники, колонки и т.д. Многие пользователи, кстати, сталкиваются с этим уже после приобретения какого-нибудь геймпада…😒
В этой небольшой заметке покажу как за 3 шага можно подключить практически любое беспроводное устройство по Bluetooth к ПК.
*
📌 Примечание
Если вы работаете за ноутбуком, то вам лучше ознакомиться с этой статьей — как включить Bluetooth на ноутбуке.
*
Содержание статьи
- 1 Как подключить Bluetooth устройство к ПК
- 1.1 ШАГ 1: подключение адаптера Bluetooth
- 1.2 ШАГ 2: установка драйвера на адаптер
- 1.2.1 Вариант 1
- 1.2.2 Вариант 2
- 1.2.3 Вариант 3
- 1.3 ШАГ 3: сопряжение устройств (добавление наушников, джойстиков и т.д.)
→ Задать вопрос | дополнить
Как подключить Bluetooth устройство к ПК
ШАГ 1: подключение адаптера Bluetooth
Итак, для начала нам нужен адаптер Bluetooth. Наиболее распространены сейчас модели в виде «USB-флешки» — т.е. вы просто подключаете подобный модуль к любому USB-порту ПК, настраиваете драйвер и можете приступать к работе. Удобно?! 🙂
📌 Приобрести подобные модули можно в китайском магазине AliExpress. У меня, кстати, есть инструкция по покупке в AliExpress товаров со скидкой — https://ocomp.info/kak-zakazat-tovar-na-aliekspres.html
Ugreen USB Bluetooth Адаптер V4.0
Кстати, не могу не отметить, что адаптеры Bluetooth могут поддерживать разные версии протокола. На сегодняшний день наиболее популярны: 4.0, 4.1, 4.2 и 5.0. Разумеется, если ваш адаптер поддерживает версию 5.0 — то он сможет произвести сопряжение с наушниками, которые поддерживают только 4.0 (а вот если ситуация обратная — могут быть «казусы»…).
📌 Более подробно о том, как узнать версию Bluetooth, и на что она влияет — https://ocomp.info/versiyu-bluetooth.html
Собственно, если вы приобрели USB-версию адаптера — то всё подключение сводится к установке модуля в порт (обратите внимание, на многих устройствах установлен светодиод, который должен светиться при работе).
Примечание: желательно адаптер подключать к USB-портам, расположенным на задней стенке ПК.
Адаптер подключен к USB системного блока
*
ШАГ 2: установка драйвера на адаптер
Если вы пользуетесь современными ОС Windows 8/10/11 — то, скорее всего, после подключения адаптера операционная система автоматически установит на него драйвер и через 10-15 сек. у вас в трее (рядом с часами) появится характерный значок . Кликнув по нему правой кнопкой мышки можно сразу же перейти к добавлению (сопряжению) нового устройства…
Добавление устройства Bluetooth
Если автоматически драйвер не установился (и значок у вас так и не появился), есть несколько вариантов, как это можно исправить…
Вариант 1
- Необходимо открыть диспетчер устройств;
- Далее раскрыть вкладку «Bluetooth» (или «Другие устройства»);
- Найти в ней устройство с названием «Адаптер…»;
- Кликнуть по нему правой кнопкой мышки, и выбрать в меню «Обновить драйвер» (после согласиться на авто-обновление драйвера от Windows).
Скриншот приведен ниже…
Диспетчер устройств — обновление драйвера на Bluetooth адаптер
Если вдруг окажется, что драйвер обновлен, а значок в трее так и не появился, проделайте следующее:
- откройте сетевые подключения (используйте сочетание Win+R, и команду ncpa.cpl);
- далее откройте свойства подключения Bluetooth;
Свойства Bluetooth адаптера
- после перейдите по ссылке «Параметры Bluetooth» (пример на скриншоте ниже);
Параметры Bluetooth
- затем поставьте флажок об отображении значка Bluetooth в области уведомлений, нажмите OK и перезагрузите компьютер.
Отображать значок Bluetooth в области уведомлений
📌 В помощь!
Что делать, если пропал значок Bluetooth — https://ocomp.info/propal-znachok-bluetooth.html
Вариант 2
Для автоматического определения модели адаптера и загрузки для него драйверов — очень удобно использовать спец. утилиты. Мне в последнее время импонирует 📌Driver Booster: буквально за 1-2 мин. после запуска она находит и предлагает обновить всё, что устарело (см. скрин ниже).
Примечание: утилита работает в полу-автоматическом режиме. Перед обновлением — она попросит вас отметить галочками те устройства, для которых будут переустановлены драйвера…
Driver Booster — поиск драйверов
Вариант 3
В редких случаях, когда предыдущие способы не увенчались успехом, можно прибегнуть к одному универсальному методу… Речь идет об уникальных идентификаторах устройства: VID, PID. Благодаря ним, можно найти совместимый драйвер практически для любого устройства!
1) Для начала нужно открыть диспетчер устройств, и перейти в свойства нужного адаптера (например). Обычно, устройство, для которого нет драйвера — помечается желтым восклицательным значком.
2) Далее в сведениях об устройстве открыть ИД оборудования и скопировать строчку, с содержанием VID/PID (см. скрин ниже).
VID, PID — идентификаторы устройства
3) После, воспользовавшись любой из поисковых систем (Google, Yandex и пр.), можно найти сайт, с которого и загрузить драйвер. Конкретные ресурсы приводить здесь не буду, так как в ряде случаев приходится загружать драйверы с малопопулярных китайских форумов…
*
📌 В помощь!
Как найти и установить драйвер для неизвестного устройства — https://ocomp.info/kak-nayti-i-ustanovit-drayver-dlya-neizvestnogo-ustroystva.html
*
ШАГ 3: сопряжение устройств (добавление наушников, джойстиков и т.д.)
Рассмотрим процесс подключения (сопряжения) телефона к компьютеру. Сразу отмечу, что подключение наушников, джойстика и пр. устройств выполняется аналогично!
📌 Впрочем, не так давно у меня выходила инструкция по подключению беспроводных наушников.
1) Итак, первое, что нужно сделать — включить оба сопрягаемых устройства. Также, если речь идет о телефоне — проверьте, чтобы в его настройках был включен протокол Bluetooth.
2 После кликаем правой кнопкой мышки по значку Bluetooth в области уведомлений Windows и выбираем вариант «Добавление нового устройства».
Добавление устройства — см. трей
3) В зависимости от версии Windows следующее окно может несколько различаться… В Windows 10/11 (моей версии) нужно кликнуть еще раз по кнопке добавления (см. пример ниже).
Проверяем, включен ли Bluetooth и начинаем поиск устройства
4) Далее выбрать, что подключается обычное устройство Bluetooth (мышка, клавиатура, аудио-устройство и т.д.). Примечание: просто могут быть еще дисплеи, док-станции, и там всё несколько по-иному…
Добавление устройства (Windows 10)
4) Далее на экране телефона появится вопрос о том, согласны ли вы на подключение — просто нажмите «Да». Если вы подключаете наушники, мышку, геймпад — такого вопроса, разумеется, не возникает!
В некоторых случаях, кстати, компьютер может попросить ввести спец. код подключения. Подобный код будет указан на экране вашего телефона (если у вас устройство, где нет экрана — то обычно код указывается либо на упаковке, либо в инструкции к нему).
Доступные устройства — подключить | Android
5) Собственно, далее должно появиться окно, что устройства сопряжены и их можно использовать… Вопрос решен?! 👌
Устройство готово к использованию
📌 В помощь!
Как передавать файлы по Bluetooth между телефоном и ноутбуком (компьютером) — https://ocomp.info/peredavat-faylyi-bluetooth.html
*
Дополнения по теме приветствуются…
Удачи!
👋
Первая публикация: 4.09.2019
Корректировка: 25.07.2022


Полезный софт:
-
- Видео-Монтаж
Отличное ПО для создания своих первых видеороликов (все действия идут по шагам!).
Видео сделает даже новичок!
-
- Ускоритель компьютера
Программа для очистки Windows от «мусора» (удаляет временные файлы, ускоряет систему, оптимизирует реестр).
Как установить блютуз на компьютер
Автор:
Обновлено: 05.12.2018
Беспроводной интерфейс Bluetooth на сегодняшний день самый популярный и распространенный стандарт беспроводной передачи данных после Wi-Fi. Эту технологию используют исключительно ля передачи небольших данных на небольшие расстояния, но Bluetooth справляется со своей задачей на отлично. Именно поэтому сейчас практические все гаджеты на рынке: телефоны, ноутбуки, умные часы, некоторая бытовая техника, снабжены в обязательном порядке этой технологией.
Как установить блютуз на компьютер
Неудивительно, что сегодня владельцы обычных ПК также хотят начать пользоваться этой технологией для обмена данными между устройствами или для подключения к компьютеру различных полезных девайсов. Например: джойстиков, часов, наушников и так далее.
Почти во всех обычных стационарных компьютерах нет возможности подключить блютуз без дополнительных манипуляций.
Примечание! Некоторые дорогие материнские платы все же поддерживают эту технологию, но устанавливаются они, как правило, только на очень дорогие устройства и то довольно редко.
Содержание
- Есть ли блютуз в компьютере
- Выбор и покупка адаптера
- Подключение и настройка адаптера
- Установка нужных драйверов
- Первый метод, с диска из комплекта
- Второй метод, через интернет
- Третий метод, через диспетчер устройств
- Адаптер куплен и настроен, как включить?
- Подключение наушников к компьютеру
- Подключение телефона
- Видео — Как установить блютуз на компьютер
Есть ли блютуз в компьютере
Другое дело – ноутбуки. Все современные девайсы такого типа обязательно поддерживают Bluetooth. Исключения могут составлять старые устройства.
Поэтому, прежде чем идти дальше мы должны знать, поддерживает ли ваш компьютер блютуз.
Сделать это очень просто:
- Заходим в меню «Пуск» и в строке поиска пишем «Диспетчер устройств».
В меню «Пуск» в строке поиска пишем «Диспетчер устройств»
- Открываем появившеюся программу.
Открываем появившеюся программу «Диспетчер устройств»
- В списке всех подключенных устройств ищем любое упоминание Bluetooth. Если вы владелец самого обычного системного блока, то скорее всего, вы увидите перед собой похожую картину. Ни блютуз модулей, ни адаптеров, ни чего-то похожего вы не найдете.
В списке подключенных устройств ищем Bluetooth
- Если же вам повезло – то вы увидите в списке Bluetooth устройства.
Bluetooth устройство в списке в «Диспетчер устройств»
Выбор и покупка адаптера
Итак, если вы не нашли на своем компьютер адаптера, то вам нужно его купить и вставить в USB порт своего системного блока. При покупке сразу же возникает вопрос: как выбрать хороший модуль?
Сделать это довольно просто. К счастью, модули не отличаются большим количеством важных параметров. Первое, на что стоит обратить внимание — «Стандарт Bluetooth». Здесь все просто. Чем он выше – тем лучше. Значение этого показателя напрямую влияет и на скорость и на радиус действия модуля. На данный момент максимальный стандарт – 5. Но встретить в продаже обычно можно модули стандарта 3 и 4.
Совет! Мы рекомендуем приобретать именно адаптеры со стандартом не ниже 4, для более комфортной работы. А колоссальной разницы в цене вы скорее всего не увидите.
Характеристики адаптера Bluetooth 4.0
Еще модули бывают вешние и внутренние. То есть, первые вставляются в наружный USB порт, а вторые – устанавливаются внутрь системного блока. Более распространены внешние адаптеры, которые внешне похожи на флешку. Их немного проще устанавливать, для их монтажа не нужно открывать крышку системного блока и искать место для установки. В то же время именно такие модули чаще всего отличаются большей мощностью и зоной покрытия. Поэтому:
- для домашнего использования лучше выбирать небольшие внешние адаптеры;
- для корпоративной сети – массивные внутренние девайсы.
Подключение и настройка адаптера
После приобретения выбранного нами ранее модуля, необходимо его подключить и настроить. Для этого:
- Вставьте его в порт вашего компьютера.
Вставляем адаптер в порт компьютера
- Перезагрузите компьютер. В большинстве случаев компьютер сам найдет и установить необходимые драйвера, и модуль будет полностью готов к работе и подключению устройств, об этой процедуре мы поговорим чуть позже.
Модуль готов к работе
Если же адаптер не стал полноценно работать, то будет необходимо установить драйвера вручную. Это несложная процедура. Сделать это можно несколькими способами.
Установка нужных драйверов
Первый метод, с диска из комплекта
Обычно, в комплекте с модулем идет диск со всеми необходимыми для его нормальной работы программами.
Диск с драйверами из комплекта к модулю
Найти его можно в коробке от модуля. Чтобы воспользоваться им нужно:
- Вставить его в дисковод.
- Щелкнуть два раза на диск в компьютере.
- Следовать несложным инструкциям, а именно вам будет предложено поставить галочку на соглашении и перейти к установке.
Ставим галочку и нажимаем «Install»
- Установка началась. Вы увидите полоску прогресса установки.
Установка драйверов с диска
- Когда она заполнится — установка завершится.
Нажимаем кнопку «Finish»
Если по каким-то причинам сделать так у вас не получилось или диск был утрачен, то переходите к следующему методу.
Читайте практические методы решения проблем в новой статье — «Как включить Bluetooth на ноутбуке. Что делать, если Bluetoth не работает».
Второй метод, через интернет
Скачать драйвера можно с официального сайта производителя вашего устройства.
- Пишем в поисковике марку и модель купленного вами модуля.
Пишем в поисковике браузера модель модуля
- Заходим на сайт изготовителя и ищем вкладку «Драйвера».
Выбираем вкладку «Драйвера»
- Выбираем вашу операционную систему и нажимаем «Скачать».
- Открываем скачанный файл.
- Нажимаем на «Согласиться и установить программное обеспечение».
Нажимаем на «Согласиться и установить программное обеспечение»
После короткого процесса установки, драйверы будут установлены.
Третий метод, через диспетчер устройств
- Открываем меню пуск и в строчке поиска пишем «Диспетчер».
В меню «Пуск» в строке поиска пишем «Диспетчер устройств»
- Открываем соответствующее приложение и ищем там наш адаптер.
Bluetooth устройство в списке в «Диспетчер устройств»
- Нажимаем на него правой кнопкой мышки и выбираем верхнюю строку «Обновить драйвер».
Выбираем «Обновить драйвер»
- Выбираем автоматический поиск, система сама найдет нужный софт и установит его.
После этой процедуры адаптер должен начать полноценно функционировать.
Важно! Аналогично можно установить необходимые драйвера для ноутбука, при условии, что он оснащен нужным модулем.
Адаптер куплен и настроен, как включить?
Включение работающего адаптера значительно отличается в зависимости от установленной операционной системы. Например, на windows 7 он будет выглядеть следующим образом:
- Правом нижнем углу рабочего стола у вас отобразит значок беспроводного интерфейса.
Модуль готов к работе
- Нажимаем на него один раз и появится меню, из которого можно выбрать необходимое действие для вашего адаптера.
Выбираем необходимое действие
Как мы уже говорили, в windows 10 этот процесс будет отличаться
- Жмем на значок центра обновлений. Находится он на панели задач, а выглядит, как небольшой прямоугольник.
- В появившемся окошке нажимаем на прямоугольник «Bluetooth». Он включится.
Нажимаем на прямоугольник «Bluetooth»
Чтобы отключить беспроводной интерфейс — просто нажмите на этот прямоугольник еще раз.
Важно! В не зависимости от операционной системы на некоторых ноутбуках блютуз может включаться с помощью кнопки на клавиатуре. На разных моделях устройств эта кнопка может отличаться, но найти ее несложно. На ней вы увидите характерный логотип Bluetooth.
Подключение наушников к компьютеру
После настройки сразу же встает вопрос о добавление устройств и о начале работы с беспроводной сетью. Давайте разберем процесс подключения наушников к компьютеру. Итак, нам нужно:
- Включить сами наушники, делается это специальной кнопкой на их корпусе. Кнопок там немного, возможно вообще одна. Но если не можете ее найти, то загляните в инструкцию.
- В правом углу рабочего стола нажмите на значок блютуз, а в появившемся списке выберите строку «Добавить устройство».
Выбираем необходимое действие
- Откроется окно поиска всех доступных устройств, если все сделано, верно, то ваши наушники там обязательно появятся.
Выбираем устройство
- Кликаем на наушники и выбираем первый из двух пунктов в списке: «Добавить устройство».
Выбираем «Добавить устройство»
- Пройдет недолгий процесс добавления, после которого система проинформирует вас о том, что гаджет успешно добавлен. И прямо из этого окна предложит перейти к разделу «Устройства и принтеры».
Переходим к разделу «Устройства и принтеры»
- Переходим туда, теперь здесь будет отображаться добавленное нами устройство, с ним можно начинать работать. Оно добавлено и подключено.
Устройство готово к работе
Подключение телефона
Как Вы, наверное, догадываетесь, смартфон будет немного по-другому подключаться к нашему компьютеру. Делаться это будет следующим образом:
- Аналогично щелкаем по значку на панели и выбираем тот же пункт «Добавить».
Выбираем необходимое действие
- Ждем, когда в окне поиска появится наш аппарат. Отличить именно его можно по названию. Заранее поинтересуйтесь в настройках телефона, как он отображается для других устройств. Щелкаем на него и нажимаем «Добавить».
Выбираем устройство для добавления на компьютер
- Теперь нам нужно удостовериться, что код на экране компьютера совпадает с кодом на экране второго устройства и нажать «Да».
Выбираем «Да» и нажимаем «Далее»
- После этого подключение завершится, и можно будет передавать файлы с одного девайса на другой. В некоторых случаях – это очень полезная функция. Так как она позволяет передавать небольшие файлы без проводов.
Устройство успешно добавлено на компьютер, нажимаем «Закрыть»
Тот же процесс, только теперь на windows 10.
- Открываем центр обновлений на панели задач.
Открываем центр обновлений
- Вы должны удостоверится, что Bluetooth включен. Находим прямоугольник с надписью «Подключится или «Connect».
- Откроется список доступных для подключения устройств. Находите нужное вам и кликайте на него.
Список доступных для подключения устройств
- Появится окно уведомляющее об успешном подключении.
Окно уведомляющее об успешном подключении
Процесс выбора хорошего адаптера, его покупки и дальнейшей настройки достаточно прост. В этих действиях все довольно понятно и последовательно. Если вы еще не успели настроить Bluetooth на своем компьютере, то настоятельно рекомендуем это сделать. Перед вами появится возможность подключать различные полезные устройства и успешно пользоваться ими.
Видео — Как установить блютуз на компьютер
Рекомендуем похожие статьи













 Там может быть как драйвер, так и утилита
Там может быть как драйвер, так и утилита  Это для примера.
Это для примера.