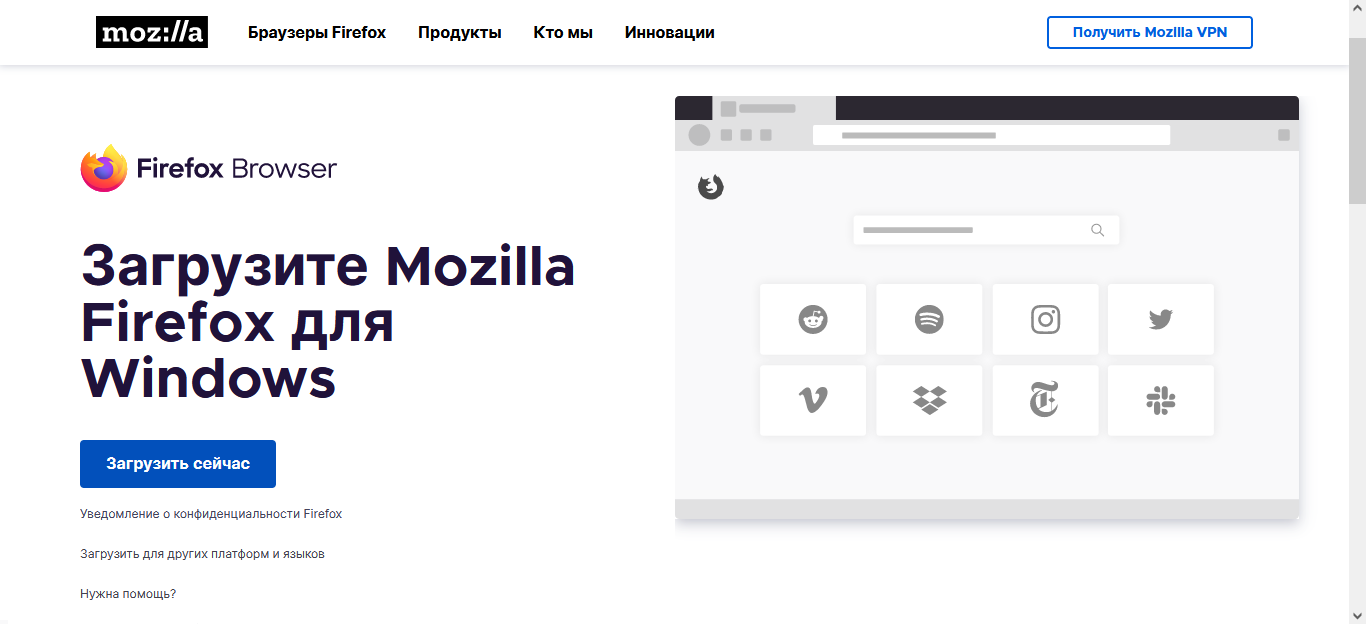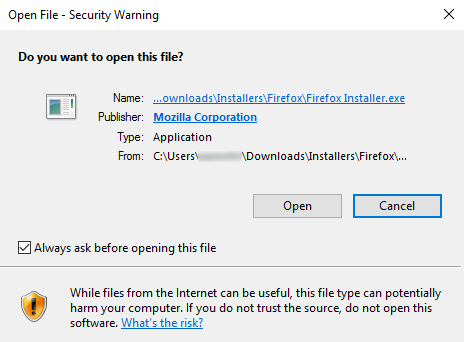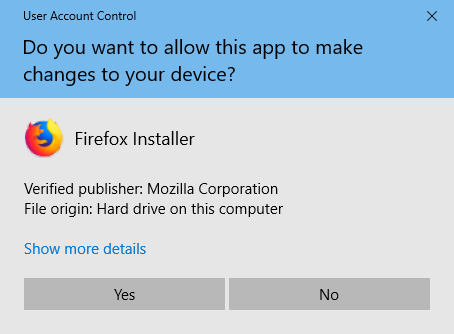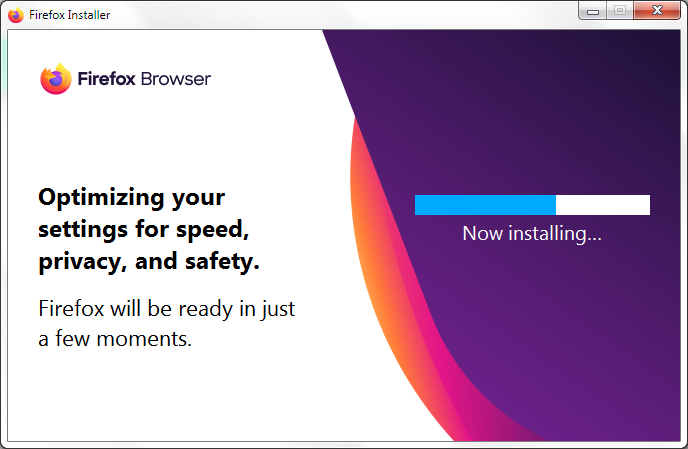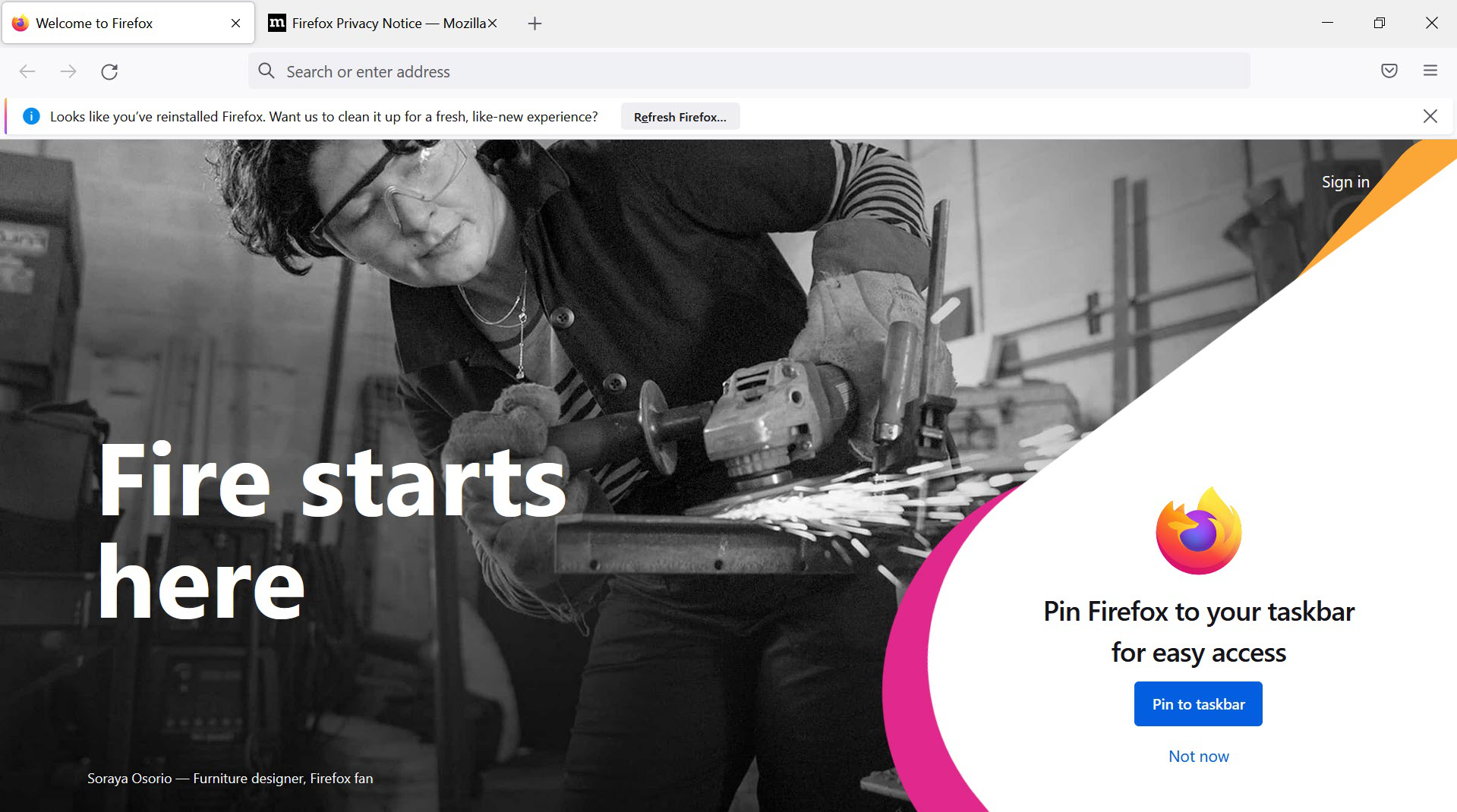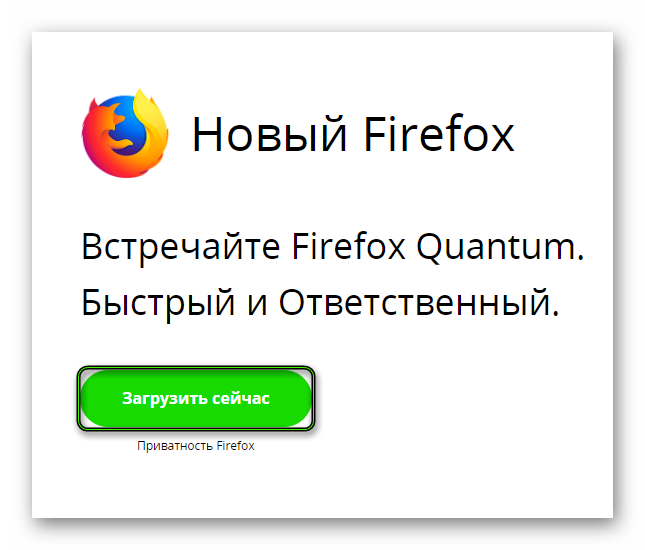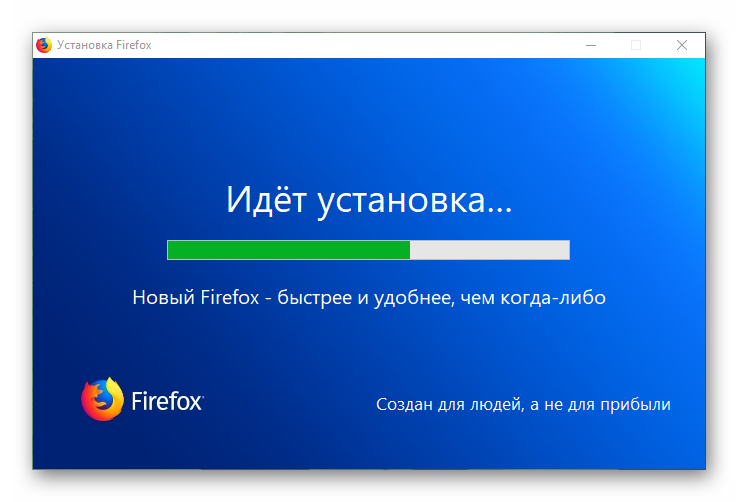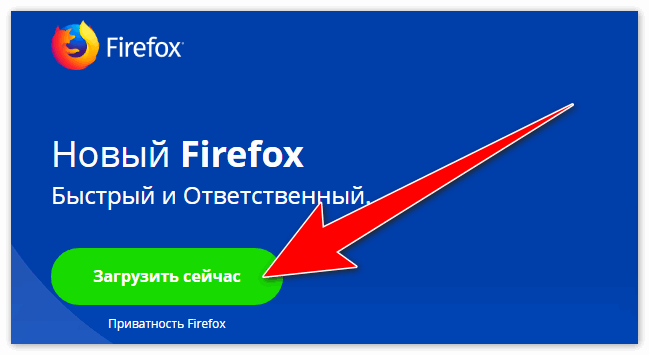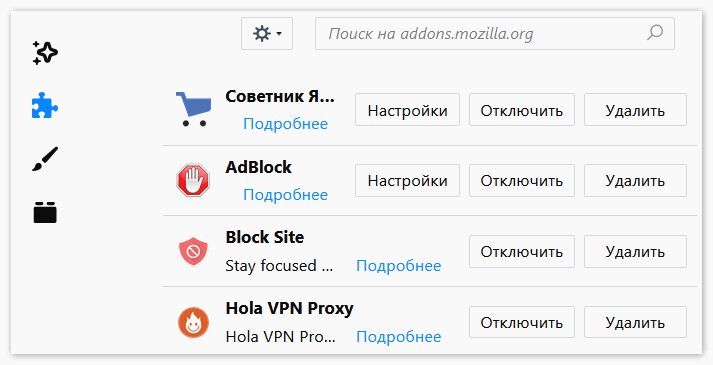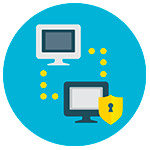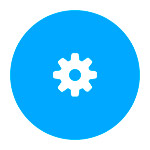В этой статье описано, как установить Firefox на Windows с помощью простого онлайн-установщика Mozilla или из Microsoft Store.
- Если вам необходим полный офлайн-установщик с пользовательскими настройками, прочтите эту статью.
- Для обновления Firefox из предыдущей версии прочтите эту статью.
Эта статья применима только для Windows.Для получения инструкций по установке Firefox на Mac прочтите эту статью.Для получения инструкций по установке Firefox на Linux прочтите эту статью.
Оглавление
- 1 Установка с сервера загрузок Mozilla
- 2 Установка из Microsoft Store
- 2.1 Возникли проблемы?
Установка с сервера загрузок Mozilla
Перед установкой Firefox ознакомьтесь с системными требованиями Firefox, чтобы убедиться, что на вашем компьютере установлена допустимая операционная система и используется рекомендуемое оборудование.
Чтобы установить Firefox на свой компьютер:
- Откройте эту страницу загрузки Firefox в любом браузере (например, Microsoft Edge).
- Нажмите на кнопку Загрузить сейчас. Загруженный установщик Firefox автоматически предложит вам лучшую доступную версию Firefox для вашего компьютера.
Windows 10 может отображать предупреждения при установке приложений не из Microsoft Store. Для получения дополнительной информации прочтите эту статью.
- Нажмите «Открыть файл» в уведомлении о загрузке Microsoft Edge, чтобы запустить процесс.
- В других браузерах вам может понадобиться сначала сохранить установщик Firefox на свой компьютер, а затем открыть загруженный файл.
Примечание: При появлении диалогового окна «Открыть файл — предупреждение системы безопасности», нажмите Открыть или Запустить.
- Может открыться диалоговое окно «Контроль учётных записей пользователей» с запросом разрешения на внесение установщиком Firefox изменений на вашем компьютере. Если оно появится, нажмите Да, чтобы начать установку.
- Дождитесь, пока Firefox завершит установку.
- Когда установка будет завершена, Firefox запустится.
-
Примечание: В верхней части страницы может отображаться уведомление с кнопкой Очистить Firefox…, если Firefox был установлен ранее. Подробнее — в этой статье.
Поздравляем, вы успешно установили Firefox!
Дважды щёлкните по значку Firefox на рабочем столе, чтобы открыть Firefox.
Установка из Microsoft Store
Для установки Firefox из Microsoft Store необходима Windows 10 или Windows 11.
- Нажмите на значок Windows на панели задач.
- Введите «Microsoft Store».
- Выберите «Microsoft Store» в результатах. Откроется приложение Microsoft Store.
- Введите «Firefox» в поисковой строке и нажмите Enter.
- Выберите «Mozilla Firefox» из доступных приложений.
- Нажмите Получить, чтобы начать процесс установки.
Для получения дополнительной информации прочтите эту статью.
Возникли проблемы?
Вот некоторые статьи, которые могут вам помочь:
- Firefox версии 100 и выше на Windows 7
- Как изменить браузер по умолчанию на Firefox в Windows
- Как сделать Firefox браузером по умолчанию
- Firefox не запускается — поиск решения проблемы
- Диагностика и решение проблем в Firefox
Если вам необходима дополнительная помощь, вы всегда можете получить поддержку сообщества.
Эти прекрасные люди помогли написать эту статью:
Станьте волонтёром
Растите и делитесь опытом с другими. Отвечайте на вопросы и улучшайте нашу базу знаний.
Подробнее
Удобство использования на компьютерах и ноутбуках Windows 10 заключается в том, что в вашем распоряжении оказываются все самые актуальные версии программ. И никаких проблем с совместимостью, какие встречались на ранних этапах выпуска данной операционной системы. Существует огромное количество браузеров для ПК, а Фаерфокс занимает одно из лидирующих мест по популярности. Обусловлено это его приятным внешним видом и множеством других достоинств. В данной статье мы остановимся на том, как скачать браузер Mozilla Firefox для Windows 10.
Инструкция
Мозиллу выйдет загрузить исключительно с официального сайта. Даже в магазине приложений Microsoft Store его не получится найти, поскольку браузер там не опубликован. Чтобы не запутаться во всем процессе, воспользуйтесь нашей инструкцией:
- Посетите сайт https://www.mozilla.org/ru/firefox/.
- Кликните на «Загрузить сейчас».
- Теперь откройте полученный файл Firefox Installer.exe.
- Это запустит непосредственно процедуру инсталляции, тут уже от пользователя ничего не требуется.
- Настройте браузер по своим предпочтениям, импортируйте закладки и т. д.
Дополнение
Установка Мозилы для Windows 10 предельно проста, но это только первый шаг. Вам стоит сменить базовые настройки браузера: домашнюю страницу, стандартный поисковик, что откроется на новой вкладке и множество всего еще. Попасть в меню параметров выйдет двумя способами:
«Мозилла Фаерфокс» – бесплатно распространяемый интернет-обозреватель, снискавший доверие у пользователей сети благодаря ряду полезных свойств. Своеобразная модульная структура браузера позволяет существенно расширять его функциональные возможности за счет скачивания и подключения специальных модулей-дополнений.
Скачать Мазила Firefox для Windows 10 можно с официального сайта приложения. Надо просто открыть его, и на главной странице нажать кнопку Download, при этом дистрибутив подходит для систем разрядностью как 32, так 64 bit.
Установить веб-обозреватель несложно. Достаточно запустить скачанный инсталлятор и следовать предлагаемым инструкциям. Ниже будут рассмотрены основные функциональные способности «Мозилла Фирефокс»
Оглавление:
- Использование дополнений
- Встроенные системы безопасности
- Системные требования
Использование дополнений
Одна из самых главных особенностей обозревателя – это применение так называемых дополнений, представляющих собой мини-модули, каждый из которых при подключении добавляет какую-либо функцию в обширный инструментарий программы-браузера.
Изначально, при установке обозревателя, он не имеет подключенных модулей. Пользователь может выбрать их по своему усмотрению. Основные виды модулей-дополнений следующие:
- запрещающие рекламу;
- автоматизирующие работу с различными интернет-магазинами;
- повышающие продуктивность и функционал приложения-браузера;
- предлагающие различные варианты просмотра и видео;
- осуществляющие онлайн-перевод открываемых ресурсов.
В этом списке перечислена лишь малая часть возможностей, предоставляемых юзеру с установкой дополнений.
Встроенные системы безопасности
В веб-обозреватель встроена надежная система безопасности превентивного типа. То есть, она не спасет уже зараженный компьютер пользователя, но может оградить его от посещения неблагонадежных интернет-ресурсов.
Важно. Конечно, юзер при желании может обойти ограничение доступа к какому-либо сайту, если существует уверенность в «правильности» ресурса, но ему нужно хорошенько подумать над последствиями такого шага
Системные требования
Требования к аппаратной части персонального компьютера, необходимые для инсталляции «Мозилла Фирефокс» в Win 10 rus x64, следующие:
- Двухядерный процессор Intel.
- 1 Гб оперативной памяти для версии 32 бит, 2 Гб – для 64 бит.
- 200 Мб свободного дискового пространства.
- Высокоскоростное подключение к интернету.
К главным плюсам «Мазила Фаерфокс» на русском языке для Windows 10 можно отнести следующие:
- Наличие системы защиты от посещения неблагонадежных сайтов.
- Стабильность функционирования веб-браузера «Мозилла».
- Высокая скорость открытия веб-страниц.
- Применение модулей-дополнений для расширяющих возможностей веб-браузера.
- Бесплатность программы.
«Мазила Фирефокс» – надежный веб-обозреватель, зарекомендовавший себя благодаря сбалансированности функционала и удобства работы. Его можно смело советовать для постоянного использования.
Скачать Mozilla Firefox на Windows 10
|
Рекомендуем! InstallPack |
Стандартный установщик |
|
|---|---|---|
| Официальный дистрибутив Firefox | ||
| Тихая установка без диалоговых окон | ||
| Рекомендации по установке необходимых программ | ||
| Пакетная установка нескольких программ |
firefox-browsers.ru рекомендует InstallPack, с его помощью вы сможете быстро установить программы на компьютер, подробнее на сайте.
Содержание
- Браузер Mozilla Firefox для Windows 10
- Использование дополнений
- Встроенные системы безопасности
- Системные требования
- Как загрузить и установить Firefox на Windows
- Возникли проблемы?
- Для опытных пользователей
- Станьте волонтёром
- Выборочная установка Firefox на Windows
- Оглавление
- Где загрузить Firefox для установки с выбором параметров?
- Как установить Firefox с выбором параметров?
- Выбор папки установки
- Выбор опциональных компонентов
- Создание ярлыков
- Сводка
- Станьте волонтёром
- Как скачать Мазилу для Виндовс 10
- Как загрузить
- Требования системы и настройки
- Ещё по теме
- Скачать Мазилу для Виндовс 10 : 2 комментария
- Установка и обновление
- Обновление Firefox до последней версии
- Как загрузить и установить Firefox на Windows
- Windows 10 предупреждает об использовании «проверенных Microsoft» приложений
- Удаление Firefox с Вашего компьютера
- Установка Firefox на Mac
- Установка Firefox на Linux
- Установка более старой версии Firefox
- Определение версии вашего Firefox
- Что такое Служба Поддержки Mozilla?
- Как понять 32-битная или 64-битная моя версия Firefox?
- Firefox прекратил поддерживать Mac OS X 10.6, 10.7 и 10.8
- Я нашёл поддельное обновление Firefox
- Переход на Firefox Extended Support Release (ESR) для личного использования
- Windows 10 S не позволяет мне установить Firefox
- Как восстановить пользовательские данные, которые пропали после обновления Firefox
- Важно — пользователи macOS 10.9, 10.10 и 10.11 переводятся на Extended Support Release
- Обновление на новую версию Firefox (84+) на Apple Silicon
- Станьте волонтёром
Браузер Mozilla Firefox для Windows 10
«Мозилла Фаерфокс» – бесплатно распространяемый интернет-обозреватель, снискавший доверие у пользователей сети благодаря ряду полезных свойств. Своеобразная модульная структура браузера позволяет существенно расширять его функциональные возможности за счет скачивания и подключения специальных модулей-дополнений.
Скачать Мазила Firefox для Windows 10 можно с официального сайта приложения. Надо просто открыть его, и на главной странице нажать кнопку Download, при этом дистрибутив подходит для систем разрядностью как 32, так 64 bit.
Установить веб-обозреватель несложно. Достаточно запустить скачанный инсталлятор и следовать предлагаемым инструкциям. Ниже будут рассмотрены основные функциональные способности «Мозилла Фирефокс»
Использование дополнений
Одна из самых главных особенностей обозревателя – это применение так называемых дополнений, представляющих собой мини-модули, каждый из которых при подключении добавляет какую-либо функцию в обширный инструментарий программы-браузера.
Изначально, при установке обозревателя, он не имеет подключенных модулей. Пользователь может выбрать их по своему усмотрению. Основные виды модулей-дополнений следующие:
В этом списке перечислена лишь малая часть возможностей, предоставляемых юзеру с установкой дополнений.
Встроенные системы безопасности
В веб-обозреватель встроена надежная система безопасности превентивного типа. То есть, она не спасет уже зараженный компьютер пользователя, но может оградить его от посещения неблагонадежных интернет-ресурсов.
Важно. Конечно, юзер при желании может обойти ограничение доступа к какому-либо сайту, если существует уверенность в «правильности» ресурса, но ему нужно хорошенько подумать над последствиями такого шага
Системные требования
Требования к аппаратной части персонального компьютера, необходимые для инсталляции «Мозилла Фирефокс» в Win 10 rus x64, следующие:
К главным плюсам «Мазила Фаерфокс» на русском языке для Windows 10 можно отнести следующие:
«Мазила Фирефокс» – надежный веб-обозреватель, зарекомендовавший себя благодаря сбалансированности функционала и удобства работы. Его можно смело советовать для постоянного использования.
Источник
Как загрузить и установить Firefox на Windows
Эта статья объясняет, как установить Firefox на Windows с использованием простого онлайн-установщика. (Если вам необходим полный, оффлайновый установщик или пользовательские настройки, прочитайте раздел Для опытных пользователей ниже).
Перед установкой Firefox ознакомтесь с системными требованиями Firefox, чтобы убедиться, что на вашем компьютере установлена необходимая операционная система и рекомендуемое оборудование.
Чтобы установить Firefox на ваш компьютер:
Щёлкните дважды на значок Firefox, который расположен на рабочем столе, когда захотите выйти в онлайн.
Возникли проблемы?
Вот некоторые статьи, которые могут вам помочь:
Если вам необходима дополнительная помощь, вы можете всегда обратиться к поддержке сообщества.
Для опытных пользователей
Модернизированный Установщик Firefox устанавливает подходящую версию Firefox для вашего языка и вашей операционной системы. Например, если у вас 64-битная версия Windows, он устанавливает 64-битную версию Firefox (подробности здесь). Чтобы установить Firefox н другом языке или в другой операционной системе, или если вам необходим полный установщик для установки оффлайн с ручными настройками, загрузите файл Дистрибутива Firefox с с этой страницы загрузки. Опции, доступные в полном оффлайн-установщике описание в статье Выборочная установка Firefox на Windows.
Эти прекрасные люди помогли написать эту статью:
Станьте волонтёром
Растите и делитесь опытом с другими. Отвечайте на вопросы и улучшайте нашу базу знаний.
Источник
Выборочная установка Firefox на Windows
Установка Firefox для Windows была упрощена с помощью онлайн-установщика Firefox. Потоковый установщик исключил страницу Настройки, которая позволяла вам изменять такие параметры как папка установки и выбирать, необходимо ли добавлять ярлыки программы. В статье Как загрузить и установить Firefox на Windows объясняется, как установить Firefox со стандартными настройками, используя онлайн-установщик Firefox.
Эта статья показывает, какие опции выборочной установки доступны в установочном файле.
Оглавление
Где загрузить Firefox для установки с выбором параметров?
Вы можете загрузить полный оффлайн-установщик Firefox для Windows на вашем языке на этой странице загрузки Firefox.
Как установить Firefox с выбором параметров?
Когда вы устанавливаете полный оффлайн-установщик, открывается мастер установки Mozilla Firefox.
Выбор папки установки
Следующим этапом установки станет выбор папки, в которую вы хотите установить Firefox.
При установке 32-битной версии Firefox в 64-битной версии Windows путём по умолчанию будет: C:Program Files (x86)Mozilla Firefox
Выбор опциональных компонентов
На следующем скриншоте предлагается выбрать установку компонента Mozilla Maintenance Service, которая позволяет приложению обновляться в фоновом режиме, избавляя вас от необходимости нажимать кнопку Да в диалоге UAC. Для более детальной информации смотрите Что такое Служба Поддержки Mozilla?.
Создание ярлыков
Сводка
Сводка позволит вам перепроверить путь установки Firefox.
Поздравляем, вы только что установили Firefox!
Эти прекрасные люди помогли написать эту статью:
Станьте волонтёром
Растите и делитесь опытом с другими. Отвечайте на вопросы и улучшайте нашу базу знаний.
Источник
Как скачать Мазилу для Виндовс 10
В этом обзоре мы поговорим о том, как можно скачать Мазилу для Виндовс 10 и расскажем все, что пользователям нужно знать об этом процессе. Также упомянем основные системные требования и кратко пробежимся по настройкам. Читайте нашу инструкцию, чтобы узнать все о загрузке стабильного и качественного браузера.
Мы обязательно расскажем, как скачать Firefox для Windows 10, секунду терпения! Сначала мы дадим краткую справку о браузере. Это современное решение для работы и развлечений, характеризующееся не только высокой скоростью, но стабильностью и эффективностью – программа потребляет мало оперативных ресурсов. Теперь давайте поговорим о том, как скачать Мозила Фирефох для Виндовс 10.
Как загрузить
Вы можете скачать Мозила последней версии для Виндовс 10 с официального сайта или загрузить браузер на нашем ресурсе – источники предлагают программное обеспечение, не зараженное вирусами и не несущее никакой опасности. Вот что нужно сделать, чтобы скачать браузер Фаерфокс для Windows 10 бесплатно на русском языке:
Мы рекомендуем скачать последнюю версию Мазила Firefox для Виндовс 10, так как только новейшее программное обеспечение способно обеспечить стабильную работу без сбоев. Впредь загружайте последние версии и вовремя устанавливайте обновления программы.
Теперь вы знаете, что необходимо делать для успешной инсталляции. Скажем пару слов о системных требованиях и кратко затронем основные настройки.
Требования системы и настройки
Mozilla Firefox for Windows 10 адаптирован как для версии 64 бит, так и для 32 бит – требования останутся одинаковыми (за исключением одного отличия):
Как видите, требования не так уж и велики – современные операционные системы рассчитаны на подобные программы. Напоследок немного о настройках, которые можно открыть так:
Рекомендуем вам обратить внимание на такие пункты:
Вот и все! Вы знаете необходимую информацию об инсталляции программы и сможете скачать ее на свой ПК в любой момент.
Ещё по теме
Скачать Мазилу для Виндовс 10 : 2 комментария
Могу ли я скачать бесплатно последнюю версию Мозила Фирефох для Виндовс 10?
Разумеется, можете. Просто нажмите на кнопку загрузки, откройте файл и следуйте указаниям на экране.
Источник
Установка и обновление
Как установить и поддерживать Firefox
Обновление Firefox до последней версии
Firefox обновляет себя автоматически по умолчанию, но вы всегда можете произвести обновление вручную. Узнайте, как обновить Firefox на Windows, Mac или Linux.
Firefox версии 52.9.0esr был последним релизом с поддержкой Windows XP и Windows Vista. Обновления безопасности для этих систем больше не предоставляются.
Как загрузить и установить Firefox на Windows
В этой статье описано, как загрузить и установить Firefox на Windows.
Windows 10 предупреждает об использовании «проверенных Microsoft» приложений
WIndows 10 может прервать установку Firefox предупреждением о «проверенных Microsoft приложениях». Firefox безопасен для установки и использования, так что выберите «установить в любом случае».
Удаление Firefox с Вашего компьютера
В данной статье описывается, как удалить приложение Firefox с Вашего компьютера, а также как удалить личную информацию, которая хранится в Firefox.
Установка Firefox на Mac
Эта статья объясняет, как загрузить и установить Firefox на Mac.
Установка Firefox на Linux
Эта статья покажет вам, как установить Firefox на Linux
Установка более старой версии Firefox
Возврат на предыдущую версию Firefox не позволяет решить большинство проблем. Эта статья содержит ссылки на старые версии и предлагает некоторые альтернативы.
Определение версии вашего Firefox
В этой статье рассказано, как узнать версию вашего Firefox, чтобы помочь вам решить проблему, или чтобы вы могли убедиться, что ваша версия является актуальной.
Что такое Служба Поддержки Mozilla?
Firefox и Thunderbird устанавливают службу Поддержки Mozilla для реализации фоновых обновлений. Узнайте, как она работает, а также как отключить или удалить её.
Как понять 32-битная или 64-битная моя версия Firefox?
Вы не уверены, запущена ли 32-битная или 64-битная версия Firefox на вашем Windows- или Linux-компьютере? Эта статья расскажет, как это выяснить.
Firefox прекратил поддерживать Mac OS X 10.6, 10.7 и 10.8
Firefox версии 49 и выше больше не поддерживают Mac OS X 10.6, 10.7 и 10.8. Узнайте больше о вариантах.
Я нашёл поддельное обновление Firefox
Что делать, если вы заметили поддельные уведомления, которые содержат оповещение о «срочном» или «критическом» обновлении Firefox.
Переход на Firefox Extended Support Release (ESR) для личного использования
Как переключиться на Firefox ESR для решения проблем с актуальной версией Firefox.
Windows 10 S не позволяет мне установить Firefox
S-режим Windows 10 может запускать только приложения, загруженные из Microsoft Store.
Как восстановить пользовательские данные, которые пропали после обновления Firefox
Если ваши закладки, пароли, предпочитаемые настройки и другие данные отсутствуют, они могут быть доступны в другом профиле Firefox. Узнайте больше.
Важно — пользователи macOS 10.9, 10.10 и 10.11 переводятся на Extended Support Release
Firefox 78 — последняя поддерживаемая версия для macOS 10.9, 10.10 and 10.11. Пользователи будут перемещены на Firefox Extended Support Release (ESR).
Обновление на новую версию Firefox (84+) на Apple Silicon
Как убедиться, что вы используете версию Firefox для Apple Silicon.
Ссылки на замечания к релизу для Firefox и Firefox для Android.
Станьте волонтёром
Растите и делитесь опытом с другими. Отвечайте на вопросы и улучшайте нашу базу знаний.
Источник
Перейти к содержанию
На чтение 2 мин Просмотров 33 Опубликовано 20.10.2021
Установка браузера Firefox на компьютер или ноутбук с Windows 10
В этой заметке о Windows 10 мы рассмотрим, как установить веб-браузер Firefox на компьютер или ноутбук. Если вам не нравится Internet Explorer или Microsoft Edge, то Mozilla Firefox является фантастической альтернативой. Просто ознакомьтесь с некоторыми возможностями Firefox, которые вы найдете ниже:
- Темный режим — облегчает работу браузера ночью
- Картинка в картинке — вы можете вывести видео в окно браузера
- Множество различных опций настройки
- Инструменты для повышения производительности
В принципе, список можно продолжить, поэтому смотрите ниже шаги по установке Firefox на компьютер с Windows 10.
Установка Firefox на компьютер с Windows 10:
1. Сначала вам нужно перейти сюда и скачать Firefox
2. После загрузки установочного файла вам нужно запустить его
3. Теперь следуйте инструкциям на экране для установки
4. После завершения установки Firefox откроется > Или вы можете запустить его с помощью ярлыка на рабочем столе или найти его в меню «Пуск»
Вот и все, как установить Firefox в Windows 10. Если вы хотите установить Firefox в качестве веб-браузера по умолчанию в Windows 10, ознакомьтесь с этой статьей здесь .
Также у нас есть много других постов о Windows 10 здесь .
Проверьтесмотрите наши последние сообщения:
- Как удалить Messenger в Windows 10
- Back 4 Blood Улучшение производительности на Windows 10 ПК
- Установка последних драйверов NVIDIA в Windows 11
- Back 4 Blood FIX Connection & Sign In Issues On Windows 10 PC
- Back 4 Blood PC Fix Crashing & Errors Best 7 Methods Windows 10
В конце 2015 года многие пользователи официальных сборок Windows заметили в панели задач предложение бесплатно перейти на десятку. Новая ось в некотором плане стала революционной, например: бесплатность, переработанный браузер. Да, времена Internet Explorer подошли к концу, на смену пришел Edge, обладающий кучей просчетов, но и определенным числом преимуществ.
При установке Фаерфокс для Виндовс 10 теперь отсутствует кнопка «Сделать браузером по умолчанию», что вызвало вопросы у корпорации Mozilla к Microsoft. Ось буквально настаивает на использовании встроенной утилиты для серфинга. Но, особой революции Edge не совершил, и как свой старший брат IE, широко применяется для скачивания другого браузера.
Что новенького в Firefox
После установки браузера на десятку пользователям открывается совершенно новый дизайн – укрупненные элементы управления, плоский стиль, подобный IOS 8. По-прежнему остается выбор поисковой системы для адресной строки. Компания обещает большие перемены в магазине дополнений, каждое расширение должно будет пройти сертификацию, что не может не радовать. Сейчас при установке какого-либо интересного расширения часто случается падение производительности всего браузера, учащаются краши.
Инструкция по установке
Чтобы начать пользоваться интернетом с максимальным комфортом, стабильностью и скоростью, необходимо скачать Firefox для Windows 10. Тщательно подойдите к выбору источника, дабы не нарваться на вредоносный софт.
- Находим в загрузках установочный файл и запускаем его.
- Ставим галочки напротив «Создать ярлык…».
- Нажимаем кнопку «Установить».
- Готово. Можем запускать утилиту.
Примечание: при воспроизведении медиа-файлов в любом браузере на Windows 10 регулярно пропадает звук. Решается перезагрузкой ПК. Это косяк операционной системы, а не Mozilla.
Привычный Фаерфокс для Windows 7 изменить на 10 стало возможным в конце 2015 года. В это же время появились и обновленная версия Faerfoks для Windows 10.
Особенности браузера для Windows 10
Пользователей веб-браузера ждет абсолютно обновленный дизайн:
- стиль, похожий на IOS 8;
- более крупные элементы управления;
- выбор поисковика.
Кроме этого, производитель обещает множество дополнений и расширений, которые будут сертифицированы. Это предупредит сбои в работе приложений и улучшит производительность браузера в целом.
Скачав Фирефох для Windows 10, вы обеспечите максимально улучшенный интернет, стабильный и высокоскоростной. Рекомендуется скачивать интернет-браузер с надежного источника, к примеру, с официального сайта производителя. Это поможет предотвратить также и появление вирусов на вашем персональном устройстве. Скачать и установить мозилу можно по следующей инструкции:
Иногда, когда воспроизводится любой медиа-файл в Виндовс 10, пропадает звук. Это может произойти независимо от того, на каком браузере вы работаете, а, значит, это недоработки именно операционной системы, а не мазилы.
Преимущества веб-браузер Mozilla Firefox для Windows 10
Одно из главных преимуществ мазилы в том, что этот браузер абсолютно бесплатный. Кроме того, Mozilla Firefox обладает набором мощнейших функциональных возможностей за счет расширений и приложений.
Еще одним преимущественным моментом веб-обозревателя является то, что каждое приложение, то есть мини-модуль, при подключении делится функциями с инструментарием мозилы. Только что установленный браузер не имеет никаких приложений в своем инструментарии, их пользователь может выбирать и загружать самостоятельно, по своему усмотрению. Такие расширения служат для следующих целей:
- блокировка всплывающей рекламы;
- автоматизация работы с интернет-магазинами;
- повышение скорости и функциональности приложений;
- разные вариации режима просмотра видео и прослушивания аудио;
- онлайн-переводчики.
И это далеко не полный перечень тех возможностей, которые может предложить Mozilla Firefox своим пользователям.
Браузер имеет встроенные надежные системы, обеспечивающие безопасность личных данных. То есть, используя веб-браузер Mozilla Firefox для Windows 10, вы можете быть уверенны в том, вредоносные источники не проникнут в ваш компьютер.
Системные требования
Если вы решили скачать Mozilla Firefox для Windows 10 x64 bit rus, то удостоверьтесь в том, что ваш ПК обладает необходимыми для этого характеристиками:
- процессор двухъядерный;
- оперативная память – 1 ГБ и более;
- память на жестком диске – от 200 мб;
- доступ к высокоскоростному интернету.
Как видно, Мазила, — это вполне надежный интернет-браузер, который благодаря своей стабильности и высокой функциональности обрел верных пользователь во всем мире.
Mozilla Firefox входит в топ-5 лучших бесплатных браузеров мира. Он пользуется огромной популярностью, благодаря своей скорости, удобству и функциональности. Поэтому если вы фанат этого браузера, но по какой-то причине не можете установить мазилу на компьютер, но очень хотите, эта статья посвящена вам.
Системные требования
Прежде всего нужно знать, соответствует ли ваша система всем требования Мозиллы Фаерфокса. Рекомендации к ресурсам компьютера более, чем лояльные, поэтому 99% устройств подойдут.
- Операционная система (OS): Windows 7, 8, 10, MAC OS, Linux;
- Оперативная память (RAM): 512 MB (для 32-х битной версии ОС) / 2 GB (для 64-х битной версии ОС);
- Место на диске (HDD): 200 MB свободного места на компьютере.
Полная пошаговая инструкция
#1 Скачать браузер
- Конечно же, самым первым, что нужно сделать — это скачать браузер на свой компьютер. Последнюю версию фаерфокса вы можете загрузить по ссылке (кнопка в конце статьи).
- После нажатия на кнопку выберите свою систему (чаще всего это Windows).
- Сохраните файл.
#2 Установить браузер
- Запустите файл-инсталлятор из места, куда вы его сохранили (чаще всего это папка «Загрузки» в папке «Мои Документы»).
- Теперь необходимо пройти стандартный процесс установки программы.
По умолчанию браузер Mozilla Firefox устанавливается в стандартную директиву для всего софта «C:Program FilesMozilla Firefox»
- Если же вы хотите изменить путь установки приложения, то в окне Тип установки нужно отметить пункт «Выборочная».
- Нажимаем «Далее», ждём пока установится, и готово.
#3 Запустить браузер
Firefox установлен! Значок браузера появится на рабочем столе, а также по окончанию установки, вы можете сразу запустить его.
Итоги
Установка Mozilla Firefox очень проста и не требует многих усилий у большинства пользователей. Тем не менее если вы столкнулись с какими трудностями в установке программы на компьютер, мы надеемся, что эта статья помогла вам и вы выполнили свою установку успешно.
Download Article
Download Article
Firefox is a popular web browser that can be downloaded for free. It is very fast and customizable. Follow this guide to install Firefox on your PC, Mac, or Android device, as well as how to install custom add-ons.
-
1
Go to https://www.mozilla.org/en-US/firefox/new/ in your browser. The Download link in the green box will automatically detect your operating system and language.
- If you want to download Firefox in another language, or for a different operating system, click the Systems & Language link right below the Download button.
-
2
Click the download button. Your download will start immediately. Once the file is finished downloading, click on it to start the installation. Windows may ask for confirmation before running the file.
Advertisement
-
3
Choose your installation type. Standard is an automatic installation, and is suitable for most users. It installs everything you need to start using Firefox right away. If you choose custom installation, you will be presented with the following options:
- Choose your install location. Firefox will automatically choose the spot it thinks is best to install to. You can change it if you wish.
- Install maintenance service. This will automatically update Firefox in the background. Disable this if you want to manually install updates.
- Choose where to place icons. You will be given the option to pick the Desktop, the Start Menu, and the Quick Launch bar.
- Choose whether you’d like Firefox to be the default browser. This means that any links you click will open with Firefox.
-
4
Launch Firefox. After a few moments, Firefox will be installed, and you can start browsing the web. You can choose to launch the program immediately, or launch it yourself later.
-
5
Import your settings. If you’ve used another browser before Firefox, you will be given the option to import your Options, Bookmarks, History, and Passwords from your old browser. This may take a few moments.
Advertisement
-
1
Go to https://www.mozilla.org/en-US/firefox/new/ in your browser. You can get it for free at the Mozilla website. The download link will automatically detect your operating system and language. If you’d like to download a different language or system, click the Systems & Languages link underneath the Download button.
-
2
Click the download button. Your download will start immediately. Once the file is finished downloading, click on it to start the installation. Windows may ask for confirmation before running the file.
-
3
Open the DMG file. Once the download is complete, the DMG file should open automatically. If it does not, click the downloaded file on your desktop.
-
4
Install the application. Drag the Firefox.app file into your Applications folder. Hold down control and click the Firefox window. Select Eject “Firefox”.
-
5
Put Firefox on the dock. To add Firefox to the dock for quick access, click and drag the icon from your Applications folder onto the dock.
-
6
Launch Firefox. You will be warned that the program was downloaded. Confirm that you want to open it. Firefox will ask you if you want to set it as the default browser. After making your choice, the browser will launch.
Advertisement
-
1
Understand Add-ons. Add-ons are applications that you can add to Firefox to give it extra functionality. You can browse a large library of free Add-ons directly from the Firefox program.
- A useful Add-on is an ad blocker. Look for one able to block annoying pop-ups and animations that can detract from your viewing experience.
-
2
Open the Add-ons Manager. Click the Firefox menu in the top-left of the window. Click Add-ons, the icon with the puzzle piece next to it. This will open the Add-ons Manager.
-
3
Find Add-ons to install. The Add-ons manager will display some featured Add-ons. You can search for specific extensions in the top-right of the window. If you want to browse the entire catalog of Add-ons, there is a link in the bottom-right.
-
4
Install the Add-on. Once you have found an Add-on you want, click the green “Add to Firefox” button. Firefox will ask you to confirm, and then the Add-on will be installed. You often will need to restart Firefox to start a newly installed extension.
Advertisement
-
1
Download Firefox. You can get the Firefox app from the Google Play Store or from the Mozilla website.
-
2
Install the app. Tap the install button to install the Firefox application. The installer will ask you to accept permissions. These do things like let Firefox access your GPS location, or write files to your SD card. Review and accept the permissions to continue.
-
3
Open the App. Once installation is complete, you can open the app. Check the box to “Allow automatic updating”. This will ensure that your Firefox app has the latest security fixes.
Advertisement
Add New Question
-
Question
How do I install version 45?
Evan Thomas
Community Answer
If it is supported on your device, then the Firefox installer will say there’s a new update. Press «Install.» If it doesn’t work, it’s probably not supported on your device, you already have it, or you need to reinstall Firefox.
-
Question
Can i have both Mozilla and Chrome on my PC?
Yes. Firefox and Chrome are separate from each other, and having one will not affect the other.
-
Question
Can I have both Microsoft Edge and Firefox?
Yes. Both are separate apps and most computers and devices will allow you to have both at the same time. If not, select the one you most prefer.
See more answers
Ask a Question
200 characters left
Include your email address to get a message when this question is answered.
Submit
Advertisement
-
Do not install an old version of Firefox; install the latest. Old versions are outdated and can cause security issues. Firefox can notify you if there is an update of the browser
Advertisement
About This Article
Thanks to all authors for creating a page that has been read 220,971 times.
Is this article up to date?
Download Article
Download Article
Firefox is a popular web browser that can be downloaded for free. It is very fast and customizable. Follow this guide to install Firefox on your PC, Mac, or Android device, as well as how to install custom add-ons.
-
1
Go to https://www.mozilla.org/en-US/firefox/new/ in your browser. The Download link in the green box will automatically detect your operating system and language.
- If you want to download Firefox in another language, or for a different operating system, click the Systems & Language link right below the Download button.
-
2
Click the download button. Your download will start immediately. Once the file is finished downloading, click on it to start the installation. Windows may ask for confirmation before running the file.
Advertisement
-
3
Choose your installation type. Standard is an automatic installation, and is suitable for most users. It installs everything you need to start using Firefox right away. If you choose custom installation, you will be presented with the following options:
- Choose your install location. Firefox will automatically choose the spot it thinks is best to install to. You can change it if you wish.
- Install maintenance service. This will automatically update Firefox in the background. Disable this if you want to manually install updates.
- Choose where to place icons. You will be given the option to pick the Desktop, the Start Menu, and the Quick Launch bar.
- Choose whether you’d like Firefox to be the default browser. This means that any links you click will open with Firefox.
-
4
Launch Firefox. After a few moments, Firefox will be installed, and you can start browsing the web. You can choose to launch the program immediately, or launch it yourself later.
-
5
Import your settings. If you’ve used another browser before Firefox, you will be given the option to import your Options, Bookmarks, History, and Passwords from your old browser. This may take a few moments.
Advertisement
-
1
Go to https://www.mozilla.org/en-US/firefox/new/ in your browser. You can get it for free at the Mozilla website. The download link will automatically detect your operating system and language. If you’d like to download a different language or system, click the Systems & Languages link underneath the Download button.
-
2
Click the download button. Your download will start immediately. Once the file is finished downloading, click on it to start the installation. Windows may ask for confirmation before running the file.
-
3
Open the DMG file. Once the download is complete, the DMG file should open automatically. If it does not, click the downloaded file on your desktop.
-
4
Install the application. Drag the Firefox.app file into your Applications folder. Hold down control and click the Firefox window. Select Eject “Firefox”.
-
5
Put Firefox on the dock. To add Firefox to the dock for quick access, click and drag the icon from your Applications folder onto the dock.
-
6
Launch Firefox. You will be warned that the program was downloaded. Confirm that you want to open it. Firefox will ask you if you want to set it as the default browser. After making your choice, the browser will launch.
Advertisement
-
1
Understand Add-ons. Add-ons are applications that you can add to Firefox to give it extra functionality. You can browse a large library of free Add-ons directly from the Firefox program.
- A useful Add-on is an ad blocker. Look for one able to block annoying pop-ups and animations that can detract from your viewing experience.
-
2
Open the Add-ons Manager. Click the Firefox menu in the top-left of the window. Click Add-ons, the icon with the puzzle piece next to it. This will open the Add-ons Manager.
-
3
Find Add-ons to install. The Add-ons manager will display some featured Add-ons. You can search for specific extensions in the top-right of the window. If you want to browse the entire catalog of Add-ons, there is a link in the bottom-right.
-
4
Install the Add-on. Once you have found an Add-on you want, click the green “Add to Firefox” button. Firefox will ask you to confirm, and then the Add-on will be installed. You often will need to restart Firefox to start a newly installed extension.
Advertisement
-
1
Download Firefox. You can get the Firefox app from the Google Play Store or from the Mozilla website.
-
2
Install the app. Tap the install button to install the Firefox application. The installer will ask you to accept permissions. These do things like let Firefox access your GPS location, or write files to your SD card. Review and accept the permissions to continue.
-
3
Open the App. Once installation is complete, you can open the app. Check the box to “Allow automatic updating”. This will ensure that your Firefox app has the latest security fixes.
Advertisement
Add New Question
-
Question
How do I install version 45?
Evan Thomas
Community Answer
If it is supported on your device, then the Firefox installer will say there’s a new update. Press «Install.» If it doesn’t work, it’s probably not supported on your device, you already have it, or you need to reinstall Firefox.
-
Question
Can i have both Mozilla and Chrome on my PC?
Yes. Firefox and Chrome are separate from each other, and having one will not affect the other.
-
Question
Can I have both Microsoft Edge and Firefox?
Yes. Both are separate apps and most computers and devices will allow you to have both at the same time. If not, select the one you most prefer.
See more answers
Ask a Question
200 characters left
Include your email address to get a message when this question is answered.
Submit
Advertisement
-
Do not install an old version of Firefox; install the latest. Old versions are outdated and can cause security issues. Firefox can notify you if there is an update of the browser
Advertisement
About This Article
Thanks to all authors for creating a page that has been read 220,971 times.