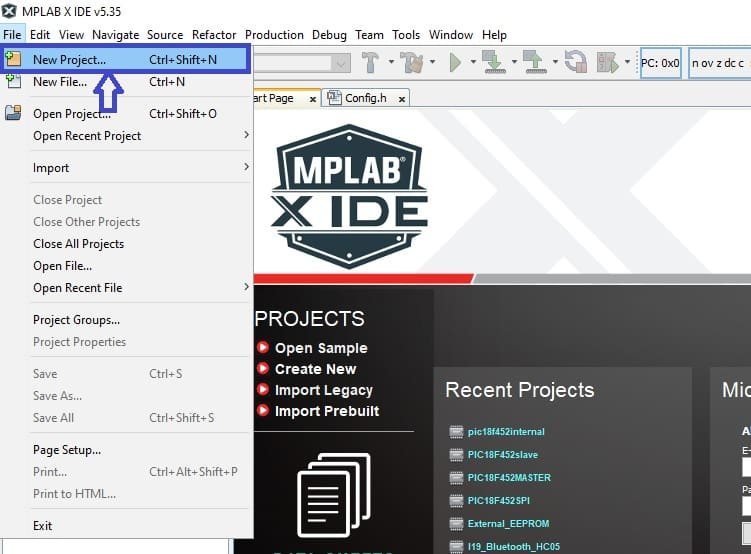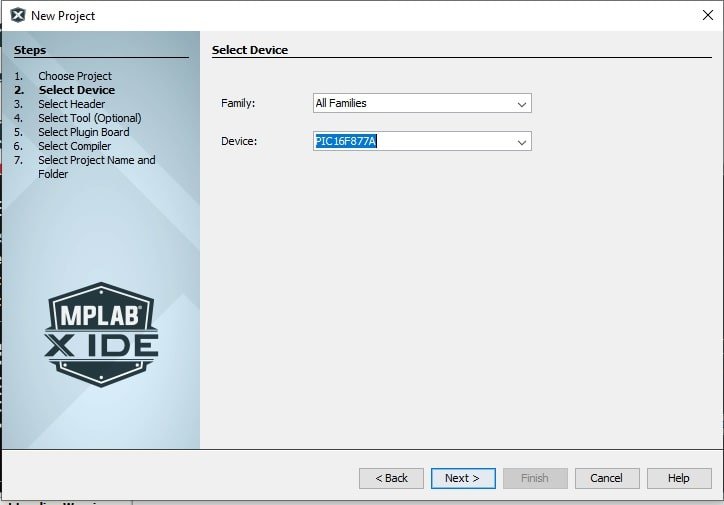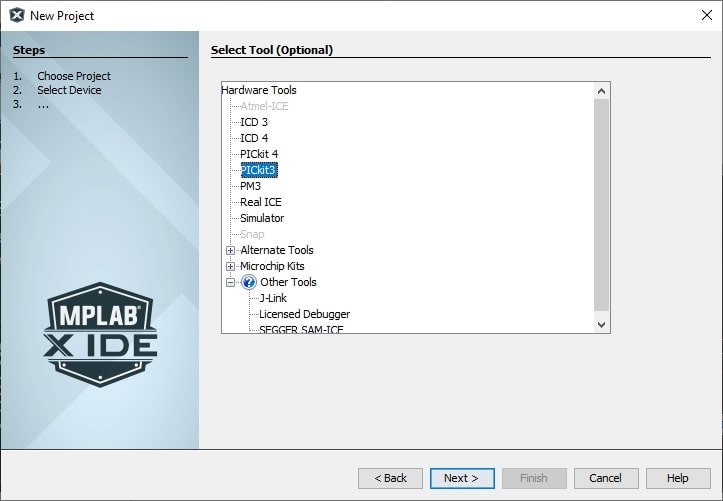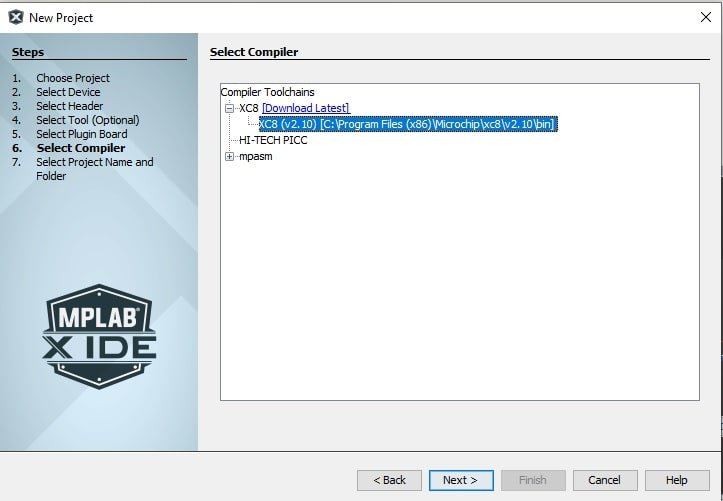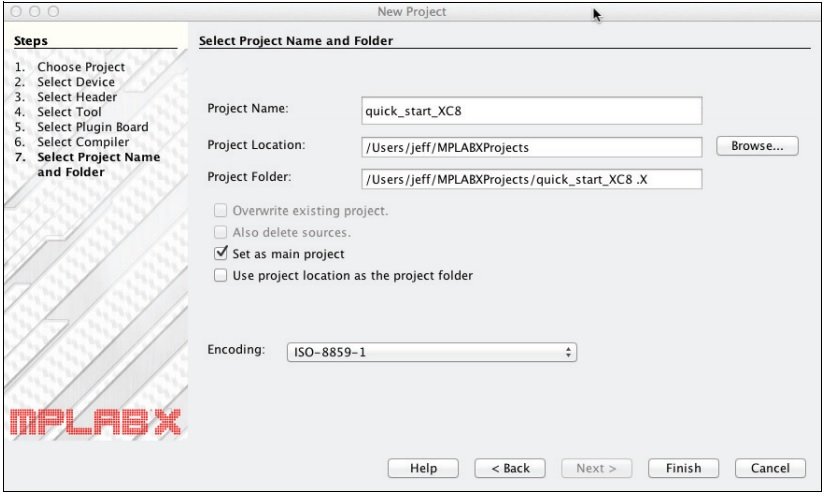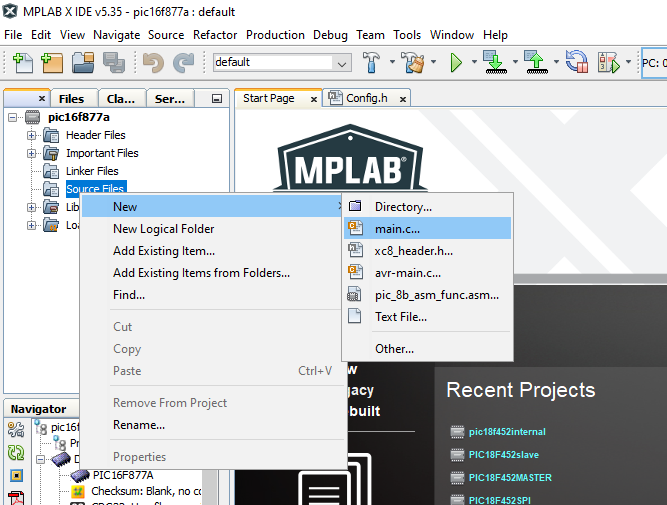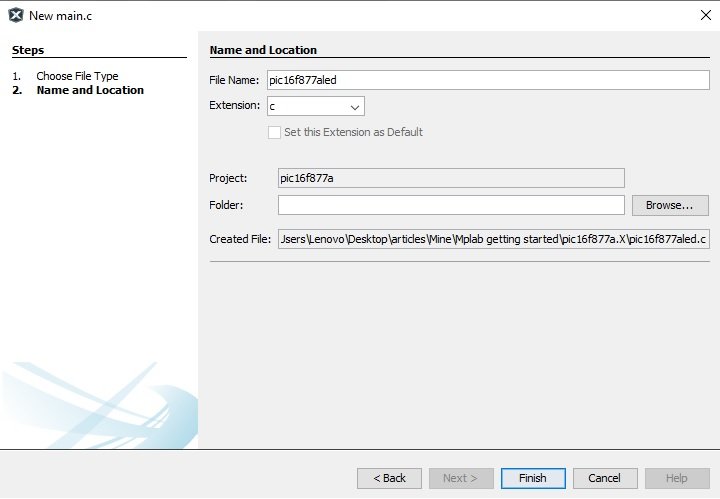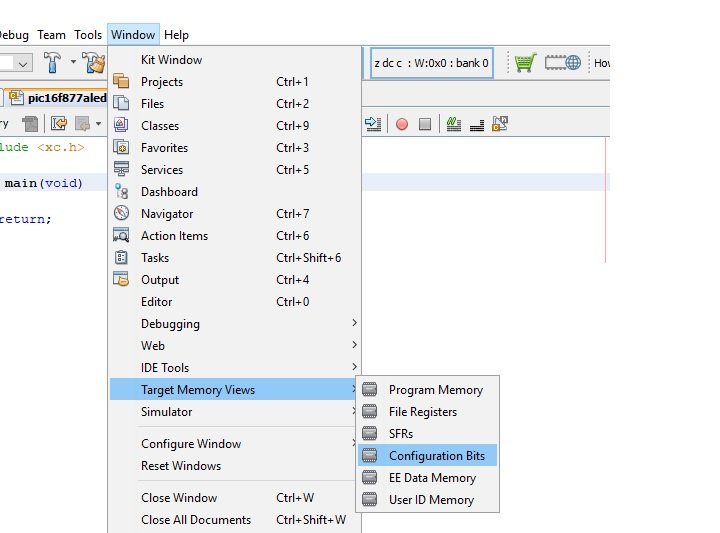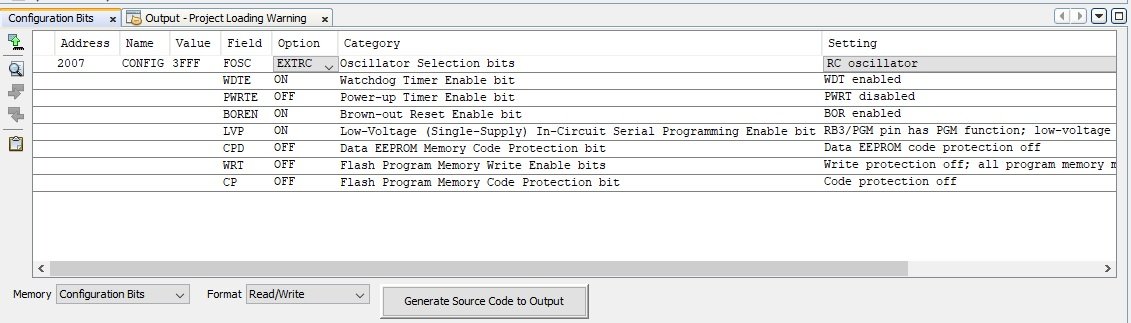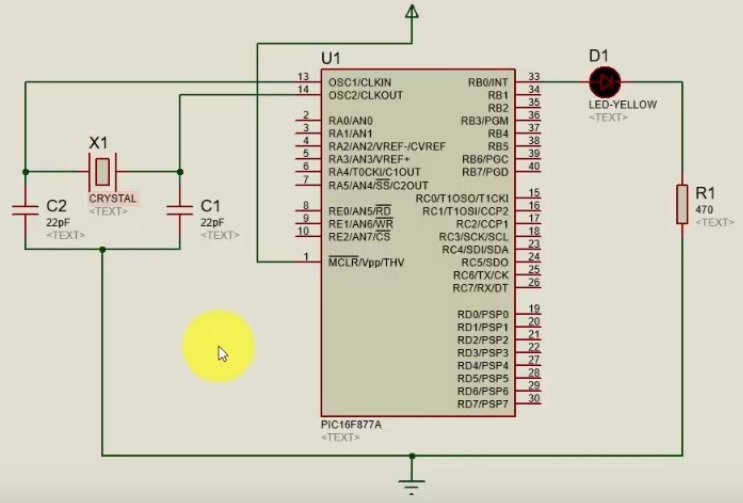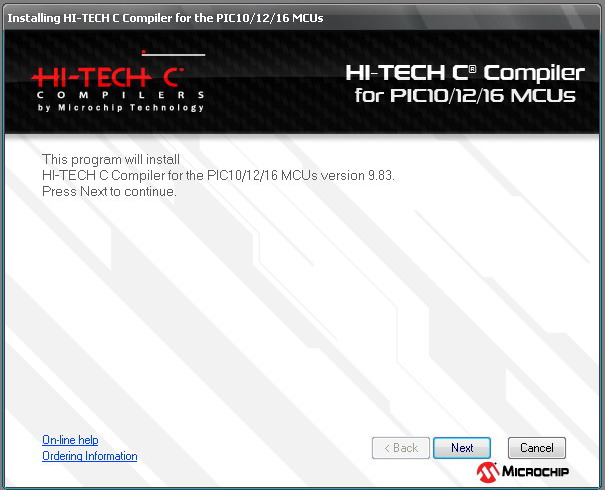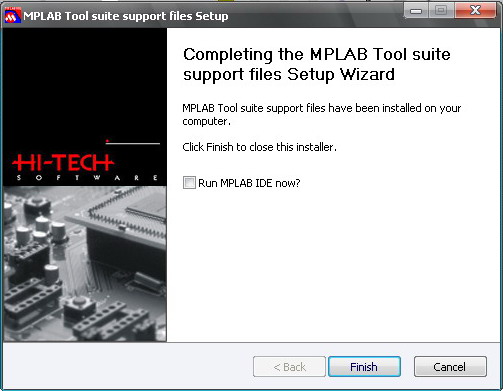MPLAB® X IDE Video Guide to Installation
MPLAB X Integrated Development Environment (IDE) supports three operating systems, Windows®, Linux® and macOS®. We have created a step-by-step video walkthrough for each operating system to help guide you in the installation process.
Windows®
Installation Walkthrough
- First, download the MPLAB X IDE installation file. The download links are on the right column of the table.
- Download MPLAB X IDE for Windows.
- Double-click to launch the installer. Click the Next button.
- Read the agreement and click I accept the agreement to proceed.
- The installation location is shown. You can modify the installation location if necessary.
- Review the proxy settings and then click Next.
- All MPLAB X components are selected to install by default. Unless you have limited space on your computer, install all of the components.
- Click Next twice. The application will begin to install. This will take several minutes.
- The completion screen will appear when the installation is complete.
- Once you click Finish, MPLAB X will open and is now ready to use.

Linux®
Installation Walkthrough
- First, download the MPLAB X IDE installation file. The download links are in the right column of the table.
- Download MPLAB X IDE for Linux.
- Navigate to the directory where you downloaded the MPLAB X IDE installer.
- Type «tar -xvf».
- Type «MPL», and press the Tab key to auto-complete the file name, then press Enter.
- Next, type «sudo ./MPL» and press the Tab key to auto-complete the file name.
- Finally, type «sh» for the file extension and press Enter.
- Next, click on the Forward button.
- Read and accept the License Agreement and click Forward.
- Here you can change the default installation location or click Forward. Unless you have limited disk space, leave all options checked for installation.
- Click Forward twice to begin the installation.
- This can take several minutes.
- Once the installation is complete, you can launch MPLAB X IDE from the dialog. Click Finish, and MPLAB X will open.
- You should restart your computer to enable the MPLAB X USB drivers to work properly with the programmers and debuggers.

Mac®
Installation Walkthrough
- First download the MPLAB X IDE installation file. The download links are on the right column of the table.
- Download MPLAB X IDE for Mac.
- Double-click to launch the installer. Click the Next button.
- Read and accept the License Agreement to proceed.
- The installation location is shown. You can modify this if necessary.
- Review the proxy settings and then click Next.
- All MPLAB X components are selected to install by default. Unless you have limited space on your computer, install all the components.
- Click Next twice.
- The application will begin to install. This will take several minutes.
- The completion screen will appear once the installation is complete.
- If you click on Finish, MPLAB X opens and is now ready to use.

13.04.2014 | Рубрика: PIC — микроконтроллеры
Цикл статей – PIC начинающим или основы основ
PIC — как много в этом слове… для пиковода 🙂
У человека, желающего стать пиководом, имеются абсолютно те же вопросы, что и у будущих AVR-водов, STM-вцев и т.п. А именно с чего начать и куда бежать? Под катом вы узнаете основные средства для старта с микроконтроллерами семейства PIC. Начнем с самого простого — займемся основами основ в виде установки среды разработки для ведения проектов под микроконтроллеры PIC. Напомню, что данная статься пишется в апреле 2014г. Сейчас компания Microchip в качестве среды разработки продвигает MPLAB X IDE, актуальная версия 2.05. Скачав и установив MPLAB X, можно вести проекты и составлять (писать) программы для PIC-микроконтроллеров на ассемблере.
Язык Ассемблер
Язык ассемблер (assembler) — машинно-ориентированный язык низкого уровня с командами, обычно соответствующими командам машины, который может обеспечить дополнительные возможности вроде макрокоманд; автокод, расширенный конструкциями языков программирования высокого уровня, такими как выражения, макрокоманды, средства обеспечения модульности программ. В отличие от Си, команды ассемблера зависят от применяемого микроконтроллера. Команды описаны в документации на микроконтроллер.
Скажу сразу — ассемблер не является моим любимым языком. Только Си, ибо современные микроконтроллеры доступны, дешевы, сильны. И я не вижу причин экономить что-то, кроме времени разработки.
Язык Си
Язык Си — язык высокого уровня, «абстрагированный от железа». На Си написано множество библиотек и микропрограмм. Позволяет писать процессор-независимые программы. Перед преобразованием в машинные коды, Си преобразуется в ассемблер… не всегда лучшим образом. Поэтому, при наличии опыта и знаний, поставленную задачу на ассемблере удается решить более «красиво», нежели на си, но только ценой времени.
Тем не менее — приступим к делу. Самый первый этап в PICостроении — поход на сайт http://www.microchip.com/ и скачивание следующих пунктов:
Что нужно закачать
А именно MPLAB X IDE со справкой и компиляторы XC8, XC16, XC32. MPLAB X бесплатен. Компиляторы XC имеют бесплатный и платный режимы. Бесплатный режим отличается от платного отсутствием оптимизации.
MPLAB X
MPLAB X IDE создана на основе NetBeans IDE, что будет видно на скриншотах ниже. Так как NetBeans построен на Java и требует ее для нормальной работы, то и MPLAB X IDE имеет те же требования. С одной стороны MPLAB X IDE теперь мультиплатформенная, с другой, приложения под Java никогда не считались венцом экономии ресурсов. Да-да, готовьте мощную машинку для комфортной работы.
Все закачали, прочитали инструкции, полазили по сайту — пора устанавливать ПО.
Доступно для скачивания описание на русском языке в виде презентации для MPLAB X, в котором рассказывается об основных возможностях программы.
Установка MPLAB X
Обновление версии!
На данный момент имеет смысл устанавливать MPLAB X IDE версии 3.xx, т.к. новые версии имеют несколько новых фишек и удобств.
И вообще — пользуйтесь новым! =)
Вначале все стандартно. Приветствие, далее… 






Наступил черед устанавливать компиляторы. Как известно, Микрочип выпускает микроконтроллеры восьмибитные, шеснадцатибитные, тридцатидвухбитные. И компиляторы для них XC8, XC16, XC32 соответственно. Напоминаю, в начале этой статьи все необходимое уже скачали.
Установка XC8
Запускаем актуальную версию компилятора, для меня это xc8-v1.31-win.exe.
Далее… Соглашаемся с лицензией.
Далее…
Смотрим на галочки и далее…
Далее… Рекомендую устанавливать в подпапку с MPLAB X IDE, каждую версию — в свою подпапку. Компиляторов для каждого из семейств микроконтроллеров PIC может быть несколько, они выбираются в свойствах проекта.
Ставим нужные галочки и далее…
Apply setting to all users of this machine — Установить для всех пользователей ПК.
Add xc8 to the PATH environment variable — Внести XC8 в переменную окружения.
Переменные окружения
Посмотреть переменную окружения можно кликнув правой кнопкой мыши по ярлыку Компьютер -> Дополнительные параметры системы -> на вкладке Дополнительно Переменные среды. Смотри переменную «path».
И опять далее…
После установки у нас будет тяжкий выбор: использовать бесплатную версию, версию с ограничением на 60 дней или платную версию. Для установки бесплатной версии просто жмем кнопку Next >.
О бесплатной XC
Как я уже писал выше, бесплатная версия отличается от платной только отсутствием оптимизации. Хотя, на интернет-форумах неоднократно встречал претензии к бесплатным версиям компиляторов семейства XC — вроде как бесплатные искусственно тормозят программу. Впрочем, на крупном русскоязычном ресурсе всякого такого лежат все необходимые лекарства =) .

Установка XC16 и XC32
Установка компиляторов XC16 и XC32 по сути ничем не отличается от установки XC8.
Выбрали папку и далее…
Далее…
Опять выбрали папку, далее…

Вопросы и комментарии приветствуются 🙂
Метки:: MPLAB X, PIC
MPLABX with XC8 – Getting started & your first Program: In this post, we explain that how to write your first MPLAB XC8 compiler and also demonstrates that how to write and execute our first program for pic16f877a microcontroller.
First, we will see how to create a new project in MPLAB XC8 compiler. After that, we will write an example program so that you can learn how to compile code and generate a hex file. In the end, we will learn to upload code to Pic microcontroller using MPLAB X IPE.

Download and Install MPLAB IDE and XC8 Compiler
Microchip provides free of cost MPLAB integrated development environment (IDE). We can use this IDE to program Pic and AVR microcontrollers. Additionally, we can use it along with XC8, XC16 and XC32 compilers to program PIC10F, PIC12F, PIC16, PIC18, PIC24, PIC32 and Dspic series of microcontrollers. In this post, we will see how to use MPLAB with XC8 compiler, but you can follow the same instructions to use this IDE with compilers.
Download MPLAB X IDE
First of all, we will download the MPLAB X IDE from the following link:
Download MPLAB X IDE
Open this link and go to the bottom of the page. You will find many options according to version and operating systems. This IDE is available for three popular operating systems such as Windows, MAC and Linux operating systems. Download the latest version according to your system. After that click on the installation file and follow the instruction to install IDE. We are not going to explain the installation process. Because it is pretty straightforward.
Download XC8 Compiler
In the last section, we only downloaded and installed IDE. MPLAB IDE by default does not include any compiler. We can use it to write assembly language programs without the need for any compiler. But if we want to write code in embedded c language, we need to install a compiler separately. Go to this link and download XC8 compiler:
Download XC8 Compiler
Go to this link and scroll to the end of the page. Click on compilers download menu and click on the XC8 compiler to download. Again make sure to download compiler according to the operating system that you are using. After that install XC8 compiler by clicking on the installation file. Once you have completed the installation process, you don’t need to do anything. XC8 got linked with MPLAB IDE automatically.
Create New Project with MPLAB XC8 Compiler
To create a new project follow these steps:
Create a New Project
First, open MPLAB X IDE by clicking on its icon and after that from the menu, select File>>New Project. Also, you can open existing projects, close projects and import from this menu.
After that, this window will pop up. From categories option, pick “MicroChip Embedded” and from Projects window, select “Standalone Project”. After that click on the Next button.
Select Microcontroller
Now we will select a target microcontroller that we want to use. You must select a microcontroller that you want to use. Type the name of the pic microcontroller in the device window. For example, we will be using PIC16F877A microcontroller, we have typed PIC16F877A.
Programmer Hardware Tool
Now form select tool option, we can select the hardware tools such as programmers, debugger or other tools. For example, if you are using PICKit3 programmer to upload code to pic microcontroller then select PICKit3. Otherwise, you can select from other available options. Moreover, if you are not using any hardware and just want to use a simulator, you can select a simulator option.
MPLAB Compiler Selection
As we mentioned earlier, the MPLAB IDE supports many compilers. From compiler toolchains, select the compiler you want to use. Right now, it is showing only XC8 compiler and mpasm. Because we have only installed XC8 compiler and MPASM is available by default in MPLAB. But if you have installed multiple compilers all will show here. Now select the XC8 compiler and click on the next button.
Save Project Location MPLAB XC8 Compiler
In this last step, we will select the location where we want to store a PIC16F877A project in our system. Type a name for the project in the Project Name field. Click Browse to set the location of the project files. To differentiate the current project in the IDE (when multiple projects exist) as the main project, click “Set as the main project”.
Now click on the finish button, it will create a new project and you will see a project window in MPLAB as shown below:
Before writing the first program with the MPLAB XC8 compiler, we need to add a source file or C file in the project. The easiest way to add source will is through a project window option. Right-click on Select New>>C Source File.
After you click on the main.c file, this window will open. Give this source file a useful name as we have given it a name “pic16f877aLED” and select extension ‘c’. Similarly, we can add header files also. But for header files, select extension ‘h’ from the menu.
After that click on the “Finish” button. It will create a new source file. This file “pic16f877aled” with your specified name will also appear in the project window. The file contains this minimum code. This is a starting point of your first project with MPLAB XC8 Compiler.
#include <xc.h>
void main(void)
{
return;
}
#include <xc.h> this header file contains definition of all registers of PIC16F877A microcontroller. This header file microcontroller specific features.
How to Compile Code with MPLAB XC8 Compiler
After you finish writing your first program, you will need to compile the code to generate hex file and to see if there is an error in the code. To compile code, click on a building project button. If there is no error in the code, it will display a message of successfully built and generate a hex file.
You can upload this hex file to your microcontroller. You can read this tutorial on how to upload code to pic microcontroller using PICKit3 programmer:
- How to Use PICKit3 to upload code to pic microcontroller
If you are using proteus, you can get a hex file from your project folder and upload it to the proteus.
MPLAB XC8 Compiler Example
In this section, we will take an example code and compile this code. After that, we will upload hex file into proteus file and see how it works.
How to generate Configuration Bits File ?
First of all, we need to generate an configuration bit file with MPLAB XC8 compiler. Configuration bits file defines main features of pic microcontroller such as oscillator setting, watchdog timer, Power-on Reset, Brownout detect settings, etc. To know more about configuration bits, read this post:
- Setting Configuration Bits Of PIC16F877A Microcontroller
To generate configuration bits file, go to window>>target memory views>>Configuration Bits and click on it.
After that, you will see this configuration bit settings field. Click on “Generate Source Code to Output”. It will generate a file. Copy that file and add it to your project. One other possible way to add this file in the project is through a header file. Create a header file and add this file to your main code.
We add this configuration file inside the main code.
// PIC16F877A Configuration Bit Settings
// 'C' source line config statements
// CONFIG
#pragma config FOSC = EXTRC // Oscillator Selection bits (RC oscillator)
#pragma config WDTE = ON // Watchdog Timer Enable bit (WDT enabled)
#pragma config PWRTE = OFF // Power-up Timer Enable bit (PWRT disabled)
#pragma config BOREN = ON // Brown-out Reset Enable bit (BOR enabled)
#pragma config LVP = ON // Low-Voltage (Single-Supply) In-Circuit Serial Programming Enable bit (RB3/PGM pin has PGM function; low-voltage programming enabled)
#pragma config CPD = OFF // Data EEPROM Memory Code Protection bit (Data EEPROM code protection off)
#pragma config WRT = OFF // Flash Program Memory Write Enable bits (Write protection off; all program memory may be written to by EECON control)
#pragma config CP = OFF // Flash Program Memory Code Protection bit (Code protection off)
// #pragma config statements should precede project file includes.
// Use project enums instead of #define for ON and OFF.
#include <xc.h>
#include <xc.h>
void main(void)
{
return;
}
We are not going to explain how this code works. Because this tutorial is getting started guide only. The purpose of this tutorial is to teach you how to create your first project and compile code with MPLAB XC8 compiler.
PIC Microcontroller LED Blinking Example
In this section, we will see an LED blinking example. For instance, we use an LED with RB0 pin of PIC16F877A microcontroller. We connect an LED with pin0 of PORTB through a current limiting resistor.
Now copy this code to your MPLAB project and generate a hex file.
// PIC16F877A Configuration Bit Settings
// 'C' source line config statements
// CONFIG
#pragma config FOSC = EXTRC // Oscillator Selection bits (RC oscillator)
#pragma config WDTE = ON // Watchdog Timer Enable bit (WDT enabled)
#pragma config PWRTE = OFF // Power-up Timer Enable bit (PWRT disabled)
#pragma config BOREN = ON // Brown-out Reset Enable bit (BOR enabled)
#pragma config LVP = ON // Low-Voltage (Single-Supply) In-Circuit Serial Programming Enable bit (RB3/PGM pin has PGM function; low-voltage programming enabled)
#pragma config CPD = OFF // Data EEPROM Memory Code Protection bit (Data EEPROM code protection off)
#pragma config WRT = OFF // Flash Program Memory Write Enable bits (Write protection off; all program memory may be written to by EECON control)
#pragma config CP = OFF // Flash Program Memory Code Protection bit (Code protection off)
#define _XTAL_FREQ 8000000
#include <xc.h>
void main(void)
{
TRISB=0x00;
while(1)
{
RB0 = 1 ;
__delay_ms(500);
RB0 = 0 ;
__delay_ms(500);
}
return;
}
This example code will blink an LED with a delay of half-second. LED will turn on for half second and then remain off for half-second.
Video Demonstration
Where to go next?
- 16×2 LCD Interfacing with PIC Microcontroller – Examples
- Use UART Interrupt of Pic Microcontroller with Examples (PIC18F4550)
- SPI Communication with PIC microcontroller
- I2C Communication using PIC Microcontroller with Example Codes
- Урок 2. Регистры микроконтроллера. Порты ввода/вывода
Итак, мы уже получили общее представление о микроконтроллерах в предыдущих уроках. Для дальнейшего изучения программирования микроконтроллеров нам понадобятся различные инструменты. В этом уроке мы рассмотрим установку следующих инструментов:
- Интегрированная среда разработки MPLAB;
- Компилятор PICC;
Нет желания писать прошивку для микроконтроллера? А может нет времени на изучение основ программирования микроконтроллера? А может нужно срочно выполнять дипломную работу, в которую входит написание программы для микроконтроллера? Какими бы не были причины, мы можем помочь Вам запрограммировать Ваше устройство. Если Вам нужна наша помощь, сделайте заказ, заполнив форму.
MPLAB IDE – это свободная интегрированная среда разработки приложений для микроконтроллеров PIC и dsPIC фирмы Microchip. Она включает в себя огромный набор необходимых инструментов. MPLAB IDE представляет собой 32-разрядное приложение для ОС Windows, проста в использовании и включает в себя множество бесплатных программных компонентов для быстрой разработки приложений и отладки.
Сначала необходимо скачать актуальную на сегодняшний день версию MPLAB IDE 8. Скачать ее всегда можно на сайте microchip.com.
После скачивания у Вас должен появиться архив вроде MPLAB_IDE_8_85.zip, который необходимо распаковать, и запустить файл setup.exe
Должно появиться окно:
Нажимаем кнопку Next.
Выбираемпункт“I accept the terms of the license agreement” инажимаемкнопку Next.
Выбираем пункт “Custom” и нажимаем кнопку Next.
Здесь необходимо указать путь, куда нужно установить программу. Выбрать путь можно нажав кнопку Browse… Рекомендую оставить путь по умолчанию, т.е. C:ProgramFilesMicrochip. После выбора пути нажимаем кнопку Next.
В этом окне нужно выбрать компоненты, которые будут установлены. Оставляем все по умолчанию, кроме MPLAB C32 Suite. MPLAB C32 Suite занимает много места на диске и нам он в данном курсе не понадобится. При желании его можно будет установить потом. Нажимаем кнопку Next.
Нажимаем Next.
Аналогично – жмем Next.
Нажимаем кнопку Next, и должен начаться процесс установки. В конце установки появится окно:
Нужно выбрать пункт “Yes, I want to restart my computer now” и нажать кнопку Finish.
После перезагрузки компьютера должно/может появиться окно:
Просто закрываем его. Все, на этом установка MPLAB закончена.
Однако этого не достаточно. Для написания программ на языке Си нам нужно установить хорошо зарекомендовавший себя компилятор PICC. Данный компилятор подходит для микроконтроллеров семейства PIC10/12/16. Для микроконтроллеров семейства PIC18 понадобится устанавливать еще PICC-18.
Сначала нужно скачать компилятор. Заходим на сайт http://htsoft.com/ и нажимаем ссылку PIC10/12/16 MCUs. Внизу страницы будут ссылки на различные версии компилятора. Нужно скачать по ссылке HI-TECH C Compiler for PIC10/12/16 MCUs (PRO/Standard/LITE) Update v9.83. Возможно, потребуется зарегистрироваться на сайте microchip.com для того чтобы скачать компилятор. Данный компилятор не является бесплатным, поэтому Вы можете воспользоваться им бесплатно только 45 дней. Для начала нам этого достаточно. Ниже я приведу ссылку на архив с зарегистрированным компилятором, который я Вам рекомендую установить.
Итак, после закачки у Вас должен появиться picc_9_.83_win.exe. Запускаем его.
Нажимаем кнопку Next.
Выбираем пункт “Activate in PRO mode 45 day evalution” – это позволит Вам пользоваться данным компилятором 45 дней в полнофункциональном режиме. Нажимаем кнопку Next.
Ставим галочку “I accept the terms of the license agreement” и нажимаем Next.
Далее должно появиться сообщение, говорящее о том, что компилятор активирован (на 45 дней).
Жмем ОК.
Здесь предлагается выбрать директорию, куда нужно установить компилятор. Оставляем все по умолчанию и нажимаем Next.
Здесь можно выбрать язык для сообщений. Я оставил English. Нажимаем Next.
Дальше идет процесс установки:
Все! Установка закончена. Нажимаем Finish.
Теперь необходимо убедиться, что компилятор установился и интегрирован в среду MPLAB. Для этого запускаем программу MPLAB. Заходим в меню Project->ProjectWizard и нажимаем Далее. Выбираем Device –> PIC12F675 и снова нажимаем Далее. Должно появиться следующее окно:
В списке Active Toolsuite проверяем наличие компилятора HI-TECH Universal ToolSuite. Если его там нет, значит Вы что-то сделали неправильно при установке. Попытайтесь переустановить компилятор.
Если у Вас по каким-то причинам не вышло скачать компилятор на сайте htsoft.com, можете скачать его здесь picc_9_.83_win.exe.
Мануал на PICC 9.83 можно скачать здесь или здесь.
Рекомендую скачать активированную версия компилятора PICC 9.50.
После того, как закончится закачка, у Вас должен появиться архив picc_v9.50_full.zip. Распаковываем его и копируем папки PICC и PICC-18 в папку, куда был установлен PICC Universal ToolSuite, т.е. в папку c:Program FilesHI-TECH Software. Затем нужно запустить файл PICC9.50PL2_REG.reg в папке c:Program FilesHI-TECH SoftwarePICC9.50resources и нажать Да – таким образом происходит активация компилятора. Дальше заходим в папку c:ProgramFilesHI-TECHSoftwarePICC9.50bin и запускаем программу MPLABConfig.exe. Эта программа нужна для того, чтобы компилятор добавился в список Active Toolsuite в MPLAB.
Нажимаем Install.
Нажимаете Finish. Все, теперь Вы готовы приступить к написанию программ для PIC– микроконтроллеров!
Ну вот, пожалуй, на этом и заканчивается наш урок. В следующих уроках рассмотрим установку программы Proteus 7 Professional, попробуем создать первый проект в MPLAB и смоделируем работу микроконтроллера в Proteus.
- Урок 4. Установка САПР Proteus 7 Professional
Знакомый со средой разработки является первым шагом в изучении микроконтроллеров, теперь вводит ПИК разработать среду, среда разработки ПОС есть старый MPLAB IDE, и последнюю MPLAB X IDE.
MPLAB X IDE удобнее, чем старый MPLAB IDE, которая более удобна, и вероятность ошибки также невелика, потому что MPLAB X IDE является определение времени.
Установка MPLAB X IDE:
Первый шаг установлен в операционной среде в Java (потому что MPLAB X IDE написана с программой Java)
Установка JDK 6.1 (в JDK содержит работает среда JRE, конечно, только JRE также доступна)
Двойной щелчок JDK-6u10-RC2-BIN-B32-Windows-i586-P-12_sep_2008.exe установка JDK 6.1
Второй шаг установки среды разработки MPLAB X IDE
mplabx-ide-v1.10-windows-installer.exe
Третий шаг установки компилятор Си
Мы используем / 10/12/16 серии PIC установить PICC-9_81-win.exe.
Две иконки на рабочем столе появляется после установки
MPLAB Driver Switcher Выбор привода Если вы оснащены MPLAB IDE 8 и MPLAB IDE X одновременно на вашем компьютере, он используется, чтобы выбрать для использования отладки горелки, такие как ICD PICkit.
MPLAB X IDE V1.10 среда разработки
Создание инженерно:
1 Откройте MPLAB X IDE, File-> всплывающее окно New Project окно New Project Выберите Microchip Embedded в Категории: Выберите Standalone проекта в проектах:
2 Нажмите кнопку Далее, затем выберите модель микроконтроллера в устройстве, такие как: PIC16LF1823.
3 Нажмите кнопку Далее, следует ли поддерживать Щуп не выбран
4 Нажмите кнопку Далее, выберите инструмент, выберите ICD3
5 Нажмите кнопку Далее, выберите компилятор, например: Select Привет-Tech PICC (V9.81)
6 Нажмите кнопку Далее, введите имя проекта в поле Имя проекта, такие как: MyProject, нажмите кнопку Обзор … Выберите путь к файлу проекта в хранилище, а затем нажмите кнопку Finish Engineering, который будет создан.
Дополнение: Если вы хотите, чтобы поддержать китайский, кодирование изменяется на GB2312.
7 Вы можете увидеть проект, мы установили в окне Projects.
8 Щелкните правой кнопкой мыши Исходные файлы -> New-> C главный flie …. Popked окно новый с основной файл, нажмите кнопку Готово, чтобы создать исходный файл.
9 Мы можем написать программный код C внутри.
10 После написания кода, компиляции можно нажать кнопку на панели инструментов.
11 Наблюдение Нажмите на панели инструментов
Добавить:
Если вы используете ICD3, вы можете выбрать, как выбрать внутренний блок питания?
1, Файл-> Свойства проекта всплывающее окно
2. Нажмите кнопку Выбрать ICD3 в Категории и выберите Питание в раскрывающемся списке Option Категории.
3, крючок питание исследуемой цепи от ICD3, выберите напряжение в уровне напряжения (обычно по умолчанию).
1, сон (СЛЭП)
Спящий режим является нашим самым распространенным способом снижения потребления энергии, но микроконтроллер не может делать ничего во время сна. Если вы засыпаете, вы должны что-то делать, сон, несомненно, является самым низким энергопотреблением.
Например:
Sleep + I / O Изменение уровня прерывания пробуждения Wake Когда кнопка не нажата, микрокомпьютер сон, при нажатии на кнопку, выполнять соответствующую работу.
Sleep + Data Receive Interrupt Wake Wake не будить MCU больше не может получить данные, чтобы войти в состояние сна, а затем просыпаются, когда данные поступают и обрабатываются. Конечно, первое, микроконтроллер должен иметь связанные периферийные устройства, такие как SPI, I2C, USART и другие модули, которые поддерживают эти сообщения.
Сон + сторожевой разбудите это может быть использовано в случае, когда вам нужно проснуться
2, уменьшить тактовую частоту
Если вы хотите, чтобы потреблять низко, вы думаете, что микроконтроллер будет работать с низким потреблением энергии. Это, несомненно, является лучшим выбором.
PIC микроконтроллеры, такие как PIC16F1823 / 1829 можно выбрать из 32MHz до 31 кГц частоты внутренних тактовой, мы обычно можем установить один чип в частоте 4 МГц или более, и если вам нужен один-чип для снижения потребления энергии, вы можете уменьшить частоту, например, на 31 кГц.
Хотя данные ручной PIC16F1823 написано, единственный чип только Na’an в течение сна, и есть несколько micronauts в 31kHz. Но тот факт, что Nanan это просто фантастика. Минимальное энергопотребление, что я использую в проекте является то, что потребление минимальной мощности составляет около 50 microams. Кроме того, 50 микро-безопасность. Поскольку при такой низкой частоте, энергопотребление в основном теряется на порт ввода / вывода.
3, большой ток
Single микрокомпьютер рабочая тактовая частота, чтобы уменьшить потребление энергии, то не сон (выключить часы), или уменьшить частоту.
Наиболее потребляющий модуль представляет собой номер модуля АЦПА. В самом деле, потребляемая мощность модуля является маленькой ведьмой, чем его. Так что это абсолютно не в состоянии низкого модуля питания АЦП.
Существует также большой бытовой питания портов ввода / вывода I / O не тянет, не тяните, не может повиснуть, в дополнение к другим факторам, например, I / 0 вход и выход состояния, такие как другие чипы Подключение к сопротивлению струн.