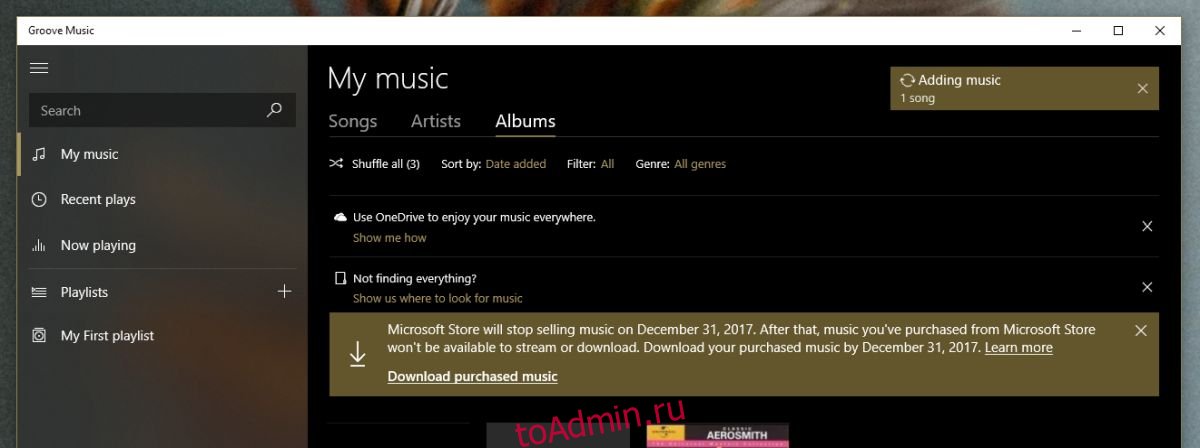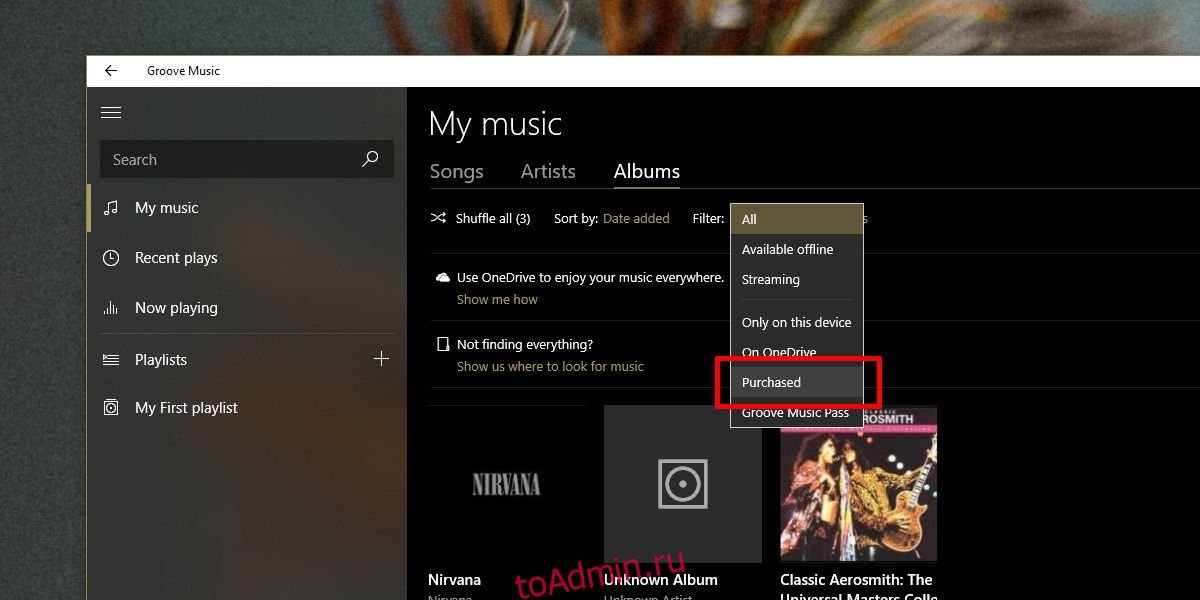Перейти к содержанию
На чтение 2 мин Опубликовано 19.11.2017
Привет! Сегодня я покажу вам как скачать и установить приложение Музыка Groove на систему Windows 10. Вообще данное приложение встроено в систему по умолчанию, его не надо устанавливать. Но, возможно по каким-то причинам его у вас нет. Может вы случайно удалили его, а теперь хотите снова установить. Всё очень просто! Как установить проигрыватель музыки для Windows 10, смотрите далее!
Внизу экрана, в панели задач, откройте приложение Магазин Windows, нажав по его ярлыку.
Далее, на главной странице приложения, вверху справа, введите в поле поиска название проигрывателя и перейдите на его страницу.
Далее, на странице приложения нажмите на кнопку Получить. После чего данный продукт загрузится и установится на ваше устройство. После установки вы сможете запустить приложение.
С помощью приложения Музыка Groove вы можете:
— Слушать музыку.
— Просматривать свои альбомы.
— Можно выбирать музыку по исполнителям.
— Создавать плей-листы.
Чтобы прослушать любой трек на своём компьютере с помощью проигрывателя Groove, нажмите правой кнопкой мыши по названию композиции. В открывшемся окне наведите курсор мыши на вкладку Открыть с помощью. Далее в открывшемся окне нажмите на вкладку Музыка Groove. После чего у вас заиграет музыка!
Всё готово! Вот так просто и быстро вы можете установить на свой компьютер приложение Музыка Groove.
— Программа редактор монтаж видео Windows 10.
Остались вопросы? Напиши комментарий! Удачи!
Содержание
- Как добавить приложение «Музыка в Groove» в Windows 10 2022
- Сбилась кодировка №1
- Добавить музыку в Groove App
- Как добавить приложение Google Фото к фотографиям в Windows 10
- Как добавить Национальные праздники в приложение для календаря в Windows 10
- Как добавить музыку в приложение Groove в Windows 10
- Добавить музыку в приложение Groove
- Как добавить музыку в приложение Groove в Windows 10
- Добавить музыку в приложение Groove
- Как добавить музыку в приложение Groove в Windows 10
- Содержание:
- Добавить музыку в приложение Groove
- Как добавить и упорядочить музыку в Windows 10 с помощью приложения Groove Music
- Изучение настроек Groove
- Добавление вашей личной коллекции
Как добавить приложение «Музыка в Groove» в Windows 10 2022
Сбилась кодировка №1
Добавить музыку в Groove App
Чтобы добавить музыку из вашей локально сохраненной музыки в Groove App на ПК с Windows 10,
Откройте приложение «Музыка» набрав Groove в поле поиска панели задач рядом с меню «Пуск» Windows.
Затем выберите «Настройки». Вы видите красный цвет 1 на изображении выше.
Затем под Музыка на этом ПК нажмите ссылку « Выберите, где мы ищем музыку на этом ПК ».
Открывается новая панель.
Теперь нажмите кнопку «+», чтобы увидеть ваши локальные папки.
Выберите нужную папку.
Далее выбрал ` Добавить эту папку в Музыка `, чтобы добавить папку.
После этого нажмите кнопку «Готово».
Если вы хотите удалить музыкальные папки
Посмотрите на метку «X» в правом верхнем углу папки tile.
После удаления папки по вашему выбору нажмите «Готово».
Если у вас есть музыкальные файлы, хранящиеся на внешнее устройство, например USB-накопитель или внешний жесткий диск, вы можете добавлять музыку с USB-накопителя или внешнего жесткого диска непосредственно в библиотеку.
Пользователи приложений, имеющие Groove Music Pass, могут получить доступ к каталогу онлайн-музыки Microsoft для поток или загрузка для автономного использования. Пропуск действителен для Windows 10, а также для Windows Phone. Обратите внимание, что для регистрации требуется учетная запись Microsoft.
Как добавить приложение Google Фото к фотографиям в Windows 10
Вы можете загрузить и добавить Google Фото в приложение Windows 10 Photos. В учебном пособии описаны действия, необходимые для добавления Google фотографий в приложение для фотографий Windows 10.
Как добавить Национальные праздники в приложение для календаря в Windows 10
Если вы хотите оставаться в курсе национальных праздников в вашей стране, вы можете добавьте Национальные праздники в приложение для Windows 10 Calendar. См., Как это сделать
Источник
Как добавить музыку в приложение Groove в Windows 10
Добавить музыку в приложение Groove
Для добавления музыки из локальной музыки в приложение Groove на ПК с Windows 10,
Откройте приложение «Музыка», введя Groove в поле поиска на панели задач рядом с меню «Пуск» Windows.
Далее выберите Настройки. Вы видите красный цвет 1 на изображении выше.
Затем в разделе Музыка на этом компьютере нажмите ссылку « Выберите, где мы ищем музыку на этом компьютере ».
Новая панель откроется.
Теперь нажмите кнопку «+», чтобы увидеть ваши локальные папки.
Выберите нужную папку.
Сделав это, нажмите кнопку «Готово».
Если вы хотите удалить музыкальные папки
Найдите метку «X» в верхнем правом углу плитки папки.
После того, как вы удалили выбранную папку, нажмите Готово.
В случае, если у вас есть музыкальные файлы, хранящиеся на внешнем устройстве, таком как USB-накопитель или внешний жесткий диск, вы можете добавлять музыку с USB-накопителя или внешнего жесткого диска непосредственно в библиотеку.
Пользователи приложения, имеющие Groove Music Pass, могут получить доступ к каталогу онлайн-музыки Microsoft для потоковой передачи или загрузки для автономного использования. Пропуск действителен как для Windows 10, так и для Windows Phone. Обратите внимание, что для регистрации требуется учетная запись Microsoft.
Источник
Как добавить музыку в приложение Groove в Windows 10
Единственное музыкальное приложение в Windows 10 — это приложение Groove Music по умолчанию для ОС. Это ни в коем случае не решение для хранения музыки в один клик, а простое решение, позволяющее упорядочить все ваши музыкальные файлы и находить любимую музыку в коллекции за считанные секунды. В этом посте мы расскажем, как добавить музыку в приложение Groove на ПК с Windows 10. Приложение позволяет просматривать вашу музыкальную коллекцию по альбомам, исполнителям и песням.
Добавить музыку в приложение Groove
Для добавления музыки из локально сохраненной музыки в приложение Groove на ПК с Windows 10:
Откройте приложение «Музыка», набрав Канавка в поле поиска на панели задач рядом с меню «Пуск» Windows.
Затем выберите «Настройки». На изображении выше вы видите красную цифру 1.
Тогда под Музыка на этом ПКнажмите на ссылку ‘Выбираем, где искать музыку на этом ПК‘.
Откроется новая панель.
Теперь нажмите кнопку «+», чтобы увидеть свои локальные папки.
Выберите желаемую папку.
Далее выбрал ‘Добавить эту папку в музыку‘возможность добавить папку.
После этого нажмите кнопку «Готово».
Если вы хотите удалить музыкальные папки
Найдите значок «X» в правом верхнем углу плитки папки.
Далее выберите Удалить папку для подтверждения действия.
После того, как вы удалили нужную папку, нажмите Готово.
Если у вас есть музыкальные файлы, хранящиеся на внешнем устройстве, таком как USB-накопитель или внешний жесткий диск, вы можете добавить музыку с USB-накопителя или внешнего жесткого диска прямо в библиотеку.
Пользователи приложения, имеющие Groove Music Pass, могут получить доступ к каталогу онлайн-музыки Microsoft для потоковой передачи или загрузки для использования в автономном режиме. Пропуск действителен как для Windows 10, так и для Windows Phone. Обратите внимание, что для регистрации требуется учетная запись Microsoft.

Источник
Как добавить музыку в приложение Groove в Windows 10
Содержание:
Единое музыкальное приложение в Windows 10 по умолчанию ОС Приложение Groove Music. Это ни в коем случае не решение для хранения музыки в один клик, а простое решение, позволяющее систематизировать все ваши музыкальные файлы и находить любимую музыку в коллекции за секунды. В этом посте мы расскажем, как добавление музыки в приложение Groove на ПК с Windows 10. Приложение позволяет просматривать вашу музыкальную коллекцию по альбомам, исполнителям и песням.
Добавить музыку в приложение Groove
Для добавления музыки из локально сохраненной музыки в приложение Groove на ПК с Windows 10:
Откройте приложение «Музыка», набрав Паз в поле поиска на панели задач рядом с меню «Пуск» Windows.
Затем выберите «Настройки». На изображении выше вы видите красную цифру 1.
Тогда под Музыка на этом ПКнажмите на ссылку «Выбираем, где искать музыку на этом ПК’.
Откроется новая панель.
Теперь нажмите кнопку «+», чтобы увидеть свои локальные папки.
Выберите желаемую папку.
Затем выбрал «Добавить эту папку в музыку’, Чтобы добавить папку.
Сделав это, нажмите кнопку «Готово».
Если вы хотите удалить музыкальные папки
Найдите значок «X» в правом верхнем углу плитки папки.
Далее выберите Удалить папку для подтверждения действия.
После того как вы удалили нужную папку, нажмите Готово.
Если у вас есть музыкальные файлы, хранящиеся на внешнем устройстве, таком как USB-накопитель или внешний жесткий диск, вы можете добавить музыку с USB-накопителя или внешнего жесткого диска непосредственно в библиотеку.
Загрузите PC Repair Tool, чтобы быстро находить и автоматически исправлять ошибки Windows
Пользователи приложения, имеющие Groove Music Pass, могут получить доступ к каталогу онлайн-музыки Microsoft для потоковой передачи или загрузки для использования в автономном режиме. Пропуск действителен как для Windows 10, так и для Windows Phone. Обратите внимание, что для регистрации требуется учетная запись Microsoft.
Источник
Как добавить и упорядочить музыку в Windows 10 с помощью приложения Groove Music
Как долго мы помним, музыкальным приложением в Windows был Windows Media Player (WMP). К сожалению, WMP не обновлялся с Windows 7, что не означает, что он не работает, но это не совсем новое и не самое лучшее приложение для воспроизведения ваших MP3.
В Windows 10 есть новое музыкальное приложение под названием Groove Music, и если вы недавно использовали какое-либо музыкально-ориентированное приложение, то Groove должен быть довольно понятен, но давайте потратим несколько минут и расскажем о некоторых его более заметные особенности.
Groove позволяет просматривать музыкальную коллекцию по альбомам, исполнителям и песням. Кроме того, вы можете нажать на значок поиска и найти что-нибудь в вашей коллекции в считанные секунды.
Когда вы играете песню, элементы управления появятся вдоль нижнего края. Здесь вы видите обложку альбома, песню, исполнителя и элементы управления воспроизведением, которые вы ожидаете от музыкального проигрывателя.
Кроме того, так же, как в Windows 8, если вы используете элементы управления мультимедиа на клавиатуре, в верхнем левом углу появится небольшое окно элементов управления, позволяющее вам вернуться назад, вперед и сделать паузу, а также отрегулировать громкость.
Если щелкнуть три строки в верхнем левом углу приложения, отобразятся функции приложения, а при повторном щелчке они будут скрыты.
Если вы щелкните значок шестеренки рядом с вашим именем, откроются настройки, которые будут обсуждаться в следующем разделе.
Наконец, вы можете купить новую музыку в Магазине Windows, просто нажмите «Получить музыку в магазине».
После покупки музыка будет загружена на ваше устройство. Если вы хотите загружать покупки, сделанные на других устройствах, вы можете включить эту опцию в настройках.
Изучение настроек Groove
Настройки Groove позволят вам, среди прочего, настроить загрузку, сбросить приложение и изменить внешний вид.
Groove Music Pass похож на Apple Music, Pandora или Spotify. Он позволит вам транслировать музыку без рекламы и совместим со многими из самых популярных платформ, включая iOS и Android.
При первой попытке совершить покупку вам будет задан вопрос, хотите ли вы войти в систему с паролем, прежде чем совершать покупки или управлять своей учетной записью. Этот параметр может быть позже изменен.
Как мы уже упоминали, вы можете настроить Groove для автоматической загрузки любых песен, которые вы уже приобрели на других устройствах. Эта настройка по умолчанию отключена.
Приложение также может автоматически получать и обновлять отсутствующие обложки альбомов и метаданные. Эта настройка по умолчанию включена.
Если вы добавите песню в OneDrive, приложение может автоматически удалить эту версию из Groove Music Pass. Эта настройка по умолчанию выключена.
Наконец, как мы упоминали ранее, если вы хотите совершать покупки или управлять своей учетной записью, вам будет предложено войти в систему с использованием вашего имени пользователя и пароля. Эта настройка по умолчанию включена, и мы рекомендуем оставить ее как таковую.
Наконец, есть опция «Сброс», которая удаляет ваши плейлисты и любую музыку, добавленную вами из каталога Groove Music. Также есть возможность изменить фон приложения на «Темный», что означает, что он будет черным, а не белым.
Помимо простого интерфейса и покупки музыки в магазине, вы также можете добавить любую музыку, которая у вас есть, и воспроизводить ее в Groove.
Добавление вашей личной коллекции
Скорее всего, если вы рассматриваете Groove в качестве замены WMP, то у вас уже может быть значительная музыкальная коллекция на вашем компьютере. В этом случае вы можете создать свою коллекцию из локальных музыкальных файлов, добавив папки просмотра.
Для этого мы смотрим под заголовком «Музыка на этом ПК» и нажимаем ссылку «Выбрать, где мы ищем музыку».
У вас должна быть хотя бы одна папка наблюдения, но вы можете добавить столько, сколько хотите. Groove должен затем пролистать ваши папки и добавить вашу музыку в свою библиотеку.
Обратите внимание, что вы также можете импортировать плейлисты Apple iTunes.
Однако следует отметить, что WMP все еще жив и здоров, и к нему можно получить доступ из меню «Пуск», чтобы вы все еще могли его использовать. Тем не менее, если вы серьезный музыкальный коллекционер, скорее всего, вы привыкли использовать что-то другое для управления и воспроизведения своих мелодий.
Если у вас есть какие-либо вопросы или комментарии по поводу Groove Music, оставьте свой отзыв на нашем форуме.
Источник
Кратковременная попытка Microsoft выйти на музыкальный рынок закончилась в октябре этого года. Компания объявила, что закрывает свой сервис Groove Music, уступая место Spotify. Поскольку служба закрывается, вы захотите создать резервную копию своей музыки, и вы захотите сделать это сейчас, потому что служба официально закрывается 31 декабря 2017 года. Это через 4 дня. Вы можете загрузить свою музыкальную библиотеку Groove из приложения Groove на рабочем столе Windows 10. Вот как.
Скачать Groove Music
Когда вы открываете приложение Groove Music, оно предупреждает вас, что служба закрывается, и ищет музыку для загрузки в автономном режиме. Если вы пропустите или прервете загрузку, вам придется вручную загрузить файлы Groove Music.
Откройте приложение Groove в Windows 10 и выберите вкладку «Моя музыка» в столбце слева. На этой вкладке отображается вся ваша музыкальная коллекция, включая музыкальные файлы в вашей учетной записи OneDrive и локальные музыкальные файлы. Здесь также появится музыка, купленная вами на Groove Music. Откройте раскрывающийся список «Фильтр» и выберите вариант «Приобретено».
Все предметы, которые вы увидите, будут песнями, купленными через Groove Music. Щелкните песню правой кнопкой мыши и выберите в контекстном меню «Выбрать». Выберите все остальные песни, которые хотите загрузить, а затем нажмите кнопку загрузки.
В зависимости от того, насколько велика ваша библиотека, а также от того, насколько стабильным и быстрым является ваш Интернет, загрузка всей вашей музыки займет некоторое время. Если вы хотите иметь доступ ко всему этому из приложения Groove позже, вы должны загрузить его в OneDrive.
Groove Music Pass
Если вы приобрели годичную подписку на Google Music Pass, действительную после 31 декабря 2017 г., вы имеете право на полный возврат средств. Убедитесь, что у вас есть действующая кредитная карта, указанная в вашей платежной информации, чтобы Microsoft могла вернуть вам деньги. Если он не сможет вернуть деньги на вашу кредитную карту, он предоставит вам подарочную карту для Microsoft Store на сумму 120% от возвращаемой суммы вашего Groove Music Pass.
Если ты хочешь, ты можешь отмените свой Groove Music Pass и получите немедленный возврат. Если вы считаете, что можете столкнуться с проблемами с вашей кредитной картой, когда Microsoft попытается вернуть деньги, лучше всего отменить услугу и проактивно обработать весь процесс возврата. Если у вас есть неиспользованный пропуск, он больше не подлежит возврату наличными. Однако Microsoft предложит вам подарочную карту для Microsoft Store на сумму 120% от стоимости вашего пропуска. Вы можете проверить подробности, которые Microsoft выпустила относительно закрытия службы. здесь.
Что вы думаете об этой статье?
Единственное приложение для перехода к музыке в Windows 10 – это стандартное приложение Groove Music для операционной системы. Это ни в коем случае не решение «одним щелчком» для хранения музыки, а прямое решение, позволяющее упорядочить все музыкальные файлы и найти любимую музыку в коллекции за считанные секунды. В этом посте мы познакомим вас с процессом добавления музыки в приложение Groove на ПК с Windows 10 . Приложение позволяет просматривать музыкальную коллекцию по альбомам, исполнителям и песням.
Добавить музыку в приложение Groove

Для добавления музыки из локальной музыки в приложение Groove на ПК с Windows 10,
Откройте приложение «Музыка», введя Groove в поле поиска на панели задач рядом с меню «Пуск» Windows.
Далее выберите Настройки. Вы видите красный цвет 1 на изображении выше.
Затем в разделе Музыка на этом компьютере нажмите ссылку « Выберите, где мы ищем музыку на этом компьютере ».
Новая панель откроется.
Теперь нажмите кнопку «+», чтобы увидеть ваши локальные папки.
Выберите нужную папку.
Затем выберите « Добавить эту папку в музыку» , чтобы добавить папку.
Сделав это, нажмите кнопку «Готово».
Если вы хотите удалить музыкальные папки
Найдите метку «X» в верхнем правом углу плитки папки.
Затем выберите Удалить папку , чтобы подтвердить действие.
После того, как вы удалили выбранную папку, нажмите Готово.
В случае, если у вас есть музыкальные файлы, хранящиеся на внешнем устройстве, таком как USB-накопитель или внешний жесткий диск, вы можете добавлять музыку с USB-накопителя или внешнего жесткого диска непосредственно в библиотеку.
Пользователи приложения, имеющие Groove Music Pass, могут получить доступ к каталогу онлайн-музыки Microsoft для потоковой передачи или загрузки для автономного использования. Пропуск действителен как для Windows 10, так и для Windows Phone. Обратите внимание, что для регистрации требуется учетная запись Microsoft.

Как долго мы помним, музыкальным приложением в Windows был Windows Media Player (WMP). К сожалению, WMP не обновлялся с Windows 7, что не означает, что он не работает, но это не совсем новое и не самое лучшее приложение для воспроизведения ваших MP3.
В Windows 10 есть новое музыкальное приложение под названием Groove Music, и если вы недавно использовали какое-либо музыкально-ориентированное приложение, то Groove должен быть довольно понятен, но давайте потратим несколько минут и расскажем о некоторых его более заметные особенности.
Groove позволяет просматривать музыкальную коллекцию по альбомам, исполнителям и песням. Кроме того, вы можете нажать на значок поиска и найти что-нибудь в вашей коллекции в считанные секунды.
Когда вы играете песню, элементы управления появятся вдоль нижнего края. Здесь вы видите обложку альбома, песню, исполнителя и элементы управления воспроизведением, которые вы ожидаете от музыкального проигрывателя.
Кроме того, так же, как в Windows 8, если вы используете элементы управления мультимедиа на клавиатуре, в верхнем левом углу появится небольшое окно элементов управления, позволяющее вам вернуться назад, вперед и сделать паузу, а также отрегулировать громкость.
Если щелкнуть три строки в верхнем левом углу приложения, отобразятся функции приложения, а при повторном щелчке они будут скрыты.
Если вы щелкните значок шестеренки рядом с вашим именем, откроются настройки, которые будут обсуждаться в следующем разделе.
Наконец, вы можете купить новую музыку в Магазине Windows, просто нажмите «Получить музыку в магазине».
После покупки музыка будет загружена на ваше устройство. Если вы хотите загружать покупки, сделанные на других устройствах, вы можете включить эту опцию в настройках.
Изучение настроек Groove
Настройки Groove позволят вам, среди прочего, настроить загрузку, сбросить приложение и изменить внешний вид.
Groove Music Pass похож на Apple Music, Pandora или Spotify. Он позволит вам транслировать музыку без рекламы и совместим со многими из самых популярных платформ, включая iOS и Android.
При первой попытке совершить покупку вам будет задан вопрос, хотите ли вы войти в систему с паролем, прежде чем совершать покупки или управлять своей учетной записью. Этот параметр может быть позже изменен.
Как мы уже упоминали, вы можете настроить Groove для автоматической загрузки любых песен, которые вы уже приобрели на других устройствах. Эта настройка по умолчанию отключена.
Приложение также может автоматически получать и обновлять отсутствующие обложки альбомов и метаданные. Эта настройка по умолчанию включена.
Если вы добавите песню в OneDrive, приложение может автоматически удалить эту версию из Groove Music Pass. Эта настройка по умолчанию выключена.
Наконец, как мы упоминали ранее, если вы хотите совершать покупки или управлять своей учетной записью, вам будет предложено войти в систему с использованием вашего имени пользователя и пароля. Эта настройка по умолчанию включена, и мы рекомендуем оставить ее как таковую.
Наконец, есть опция «Сброс», которая удаляет ваши плейлисты и любую музыку, добавленную вами из каталога Groove Music. Также есть возможность изменить фон приложения на «Темный», что означает, что он будет черным, а не белым.
Помимо простого интерфейса и покупки музыки в магазине, вы также можете добавить любую музыку, которая у вас есть, и воспроизводить ее в Groove.
Добавление вашей личной коллекции
Скорее всего, если вы рассматриваете Groove в качестве замены WMP, то у вас уже может быть значительная музыкальная коллекция на вашем компьютере. В этом случае вы можете создать свою коллекцию из локальных музыкальных файлов, добавив папки просмотра.
Для этого мы смотрим под заголовком «Музыка на этом ПК» и нажимаем ссылку «Выбрать, где мы ищем музыку».
У вас должна быть хотя бы одна папка наблюдения, но вы можете добавить столько, сколько хотите. Groove должен затем пролистать ваши папки и добавить вашу музыку в свою библиотеку.
Обратите внимание, что вы также можете импортировать плейлисты Apple iTunes.
Скорее всего, если вы серьезный музыкальный коллекционер, то Groove не собирается его сокращать. Он довольно ограничен и не поддерживает альтернативные музыкальные форматы, такие как .flac и .ogg, но для тех, кто с простыми потребностями, это исправная замена WMP.
Однако следует отметить, что WMP все еще жив и здоров, и к нему можно получить доступ из меню «Пуск», чтобы вы все еще могли его использовать. Тем не менее, если вы серьезный музыкальный коллекционер, скорее всего, вы привыкли использовать что-то другое для управления и воспроизведения своих мелодий.
Если у вас есть какие-либо вопросы или комментарии по поводу Groove Music, оставьте свой отзыв на нашем форуме.
Однозадачное музыкальное приложение в Windows 10 — это приложение по умолчанию Groove Music . Это ни в коем случае не является «одним нажатием» для вашего музыкального хранилища, но прямое решение, чтобы организовать все ваши музыкальные файлы и найти свою любимую музыку в коллекции за считанные секунды. В этом посте мы проводим процесс добавления музыки в Groove App на ПК с Windows 10 .
Добавить музыку в Groove App
Чтобы добавить музыку из вашей локально сохраненной музыки в Groove App на ПК с Windows 10, Откройте приложение «Музыка» набрав Groove в поле поиска панели задач рядом с меню «Пуск» Windows.
Затем выберите «Настройки». Вы видите красный цвет 1 на изображении выше.
Затем под Музыка на этом ПК нажмите ссылку « Выберите, где мы ищем музыку на этом ПК ».
Открывается новая панель.
Теперь нажмите кнопку «+», чтобы увидеть ваши локальные папки.
Выберите нужную папку.
Далее выбрал ` Добавить эту папку в Музыка `, чтобы добавить папку.
После этого нажмите кнопку «Готово».
Если вы хотите удалить музыкальные папки
Посмотрите на метку «X» в правом верхнем углу папки tile.
Затем выберите Удалить папку, чтобы подтвердить действие.
После удаления папки по вашему выбору нажмите «Готово».
Если у вас есть музыкальные файлы, хранящиеся на внешнее устройство, например USB-накопитель или внешний жесткий диск, вы можете добавлять музыку с USB-накопителя или внешнего жесткого диска непосредственно в библиотеку.
Пользователи приложений, имеющие Groove Music Pass, могут получить доступ к каталогу онлайн-музыки Microsoft для поток или загрузка для автономного использования. Пропуск действителен для Windows 10, а также для Windows Phone. Обратите внимание, что для регистрации требуется учетная запись Microsoft.
Однократное приложение для музыки Windows 10 это ОС по умолчанию Приложение Groove Music, Это ни в коем случае не является «одним нажатием» для вашего музыкального хранилища, но прямое решение, чтобы организовать все ваши музыкальные файлы и найти свою любимую музыку в коллекции за считанные секунды. В этом посте мы проводим вас через процесс добавление музыки в Groove App на ПК с Windows 10, Приложение позволяет просматривать вашу музыкальную коллекцию по альбому, исполнителю и композиции.
Добавить музыку в Groove App
Чтобы добавить музыку из локально сохраненной музыки в Groove App на ПК с Windows 10,
Откройте приложение «Музыка», набрав желобок в поле поиска панели задач рядом с меню «Пуск» Windows.
Затем выберите «Настройки». Вы видите красный цвет 1 на изображении выше.
Тогда под Музыка на этом ПК, нажмите на ссылку ‘Выберите, где искать музыку на этом ПК’.
Откроется новая панель.
Теперь нажмите кнопку «+», чтобы просмотреть свои локальные папки.
Выберите нужную папку.
Затем выбрали ‘Добавьте эту папку в Музыка‘, Чтобы добавить папку.
Сделав это, нажмите кнопку «Готово».
Если вы хотите удалить музыкальные папки
Найдите знак «X» в верхнем правом углу панели.
Затем выберите Удалить папку для подтверждения действия.
Как только вы удалите папку по своему выбору, нажмите «Готово».
В случае, если у вас есть музыкальные файлы, хранящиеся на внешнем устройстве, таком как USB-накопитель или внешний жесткий диск, вы можете добавлять музыку с USB-накопителя или внешнего жесткого диска непосредственно в библиотеку.
Пользователи приложений, имеющие Groove Music Pass, могут получить доступ к каталогу онлайн-музыки Microsoft для потоковой передачи или загрузки в автономном режиме. Пропуск действителен для Windows 10, а также для Windows Phone. Обратите внимание, что для регистрации требуется учетная запись Microsoft.
Tweet
Share
Link
Plus
Send
Send
Pin
Одной из самых «интересных» возможностей Cortana является то, что она может воспроизводить вашу музыку в любое время и в любом месте с помощью приложения Groove Music в Windows 10. Она может воспроизводить всю вашу музыку или только те песни, которые вы хотите, она может приостановить, остановить или возобновить воспроизведение музыки, и она может даже уважать ваше виновное удовольствие от прослушивания песни Spice Girls «Wannabe». Вы знаете … ту песню, которую вы любите, но стыдно это признать. 
Несколько важных вещей, которые вы должны знать о Кортане
Прежде чем вы сможете попросить Кортану играть музыку, вам необходимо знать следующее:
- Прежде всего, вы, должно быть, уже настроили Cortana на своем ПК с Windows 10 или устройстве. Это быстрый и простой процесс, который мы подробно объяснили в одном из наших предыдущих руководств: Как впервые настроить Cortana в Windows 10.
- Во-вторых, взаимодействовать с Кортаной намного проще, если вы знаете и понимаете, как она работает. Чтобы лучше узнать Cortana, мы рекомендуем прочитать следующие руководства: Как использовать Cortana на ПК, ноутбуке или планшете с Windows 10 и Как настроить Cortana на ПК, ноутбуке или планшете с Windows 10.
- Если вы установили Anniversary Update для Windows 10, Cortana теперь доступна и на вашем экране блокировки. И она может воспроизводить музыку прямо оттуда, если это то, что вы хотите: Как включить и использовать Cortana прямо с экрана блокировки Windows 10.
Вам также следует помнить, что Cortana каждый день узнает что-то новое, поэтому список музыкальных команд, которые мы покажем в следующем разделе этой статьи, может оказаться устаревшим, когда вы его прочитаете.
Вот десять лучших команд, которые мы рекомендуем вам заработать и использовать:
- Играть музыку Когда вы дадите команду Cortana на воспроизведение музыки, она запустит приложение Groove Music и сразу же начнет воспроизводить всю музыку, найденную на вашем ПК или устройстве с Windows 10.
- Слушать «название песни». Иногда все, что вы хотите, это сыграть определенную песню и ничего больше. Если вы спросите ее, Кортана будет искать ее в вашей музыкальной библиотеке. Если он у вас есть, она немедленно сыграет.
Если вам не принадлежит эта песня, Кортана скажет вам, что вы должны купить подписку Groove, чтобы иметь возможность ее слушать.
- Воспроизведение песен в исполнении определенного исполнителя. Кортана может загрузить все песни, исполненные определенным исполнителем. Все, что вам нужно сделать, это спросить ее. Например, если вы хотите воспроизвести все песни, которые у вас есть от Майкла Джексона, вам следует попросить Кортану «Играть песни Майкла Джексона» .
- Пауза или остановка музыки. Эти команды так же просты, как и звучат: попросите Кортану «Приостановить музыку» или попросить ее «Остановить музыку» . Она сделает это.
- Возобновить воспроизведение музыки. Когда вы хотите возобновить музыку, Кортана может помочь. Попросите ее «Возобновить музыку», и она продолжит играть с того места, где она в последний раз остановилась или приостановила воспроизведение в приложении Groove Music .
- Перейти к следующему треку. Текущий трек вам надоел? Попросите Кортану перейти к следующему.
- Перемешать музыку . Если вы произнесете эту команду, Cortana загрузит всю музыку на ваш ПК или устройство с Windows 10, перемешает ее и затем начнет ее воспроизведение.
- Воспроизвести «имя плейлиста». Все, что вам нужно сделать, это сказать плейлист, который вы хотите прослушать, и Cortana загрузит его и начнет воспроизводить. Например, если вы хотите прослушать свой плейлист Bicycle, произнесите «Play Bicycle playlist» .
- Воспроизведение музыки определенного жанра. Вы в настроении для какого-то рока или для какой-то классической музыки? Скажите Кортане, какой жанр музыки вы бы хотели послушать, и она сыграет именно это. Скажите что-то вроде «Play rock music» или «Play reggae music» .
- Воспроизведите музыкальный альбом в исполнении исполнителя. Может быть, у вас есть любимый альбом какого-то исполнителя, который вы хотели бы сыграть. Просите, и вы получите! Попробуйте что-нибудь вроде «Play All Greatest Hits от Lynyrd Skynyrd» .
Заключение
Кортана великолепна, и тот факт, что вы можете попросить ее сыграть вашу музыку в Windows 10, действительно потрясающий. Хотя она может сделать это только с помощью приложения Groove Music, мы ожидаем, что она получит еще больше возможностей в будущем. Возможно, скоро она сможет воспроизводить видео с YouTube или других подобных онлайн-платформ. На данный момент, мы можем сказать, что мы очень счастливы с «кричать на нее» с дивана, чтобы начать играть музыку. Вы используете Кортану для воспроизведения музыки? Если вы делаете, как это работает для вас?