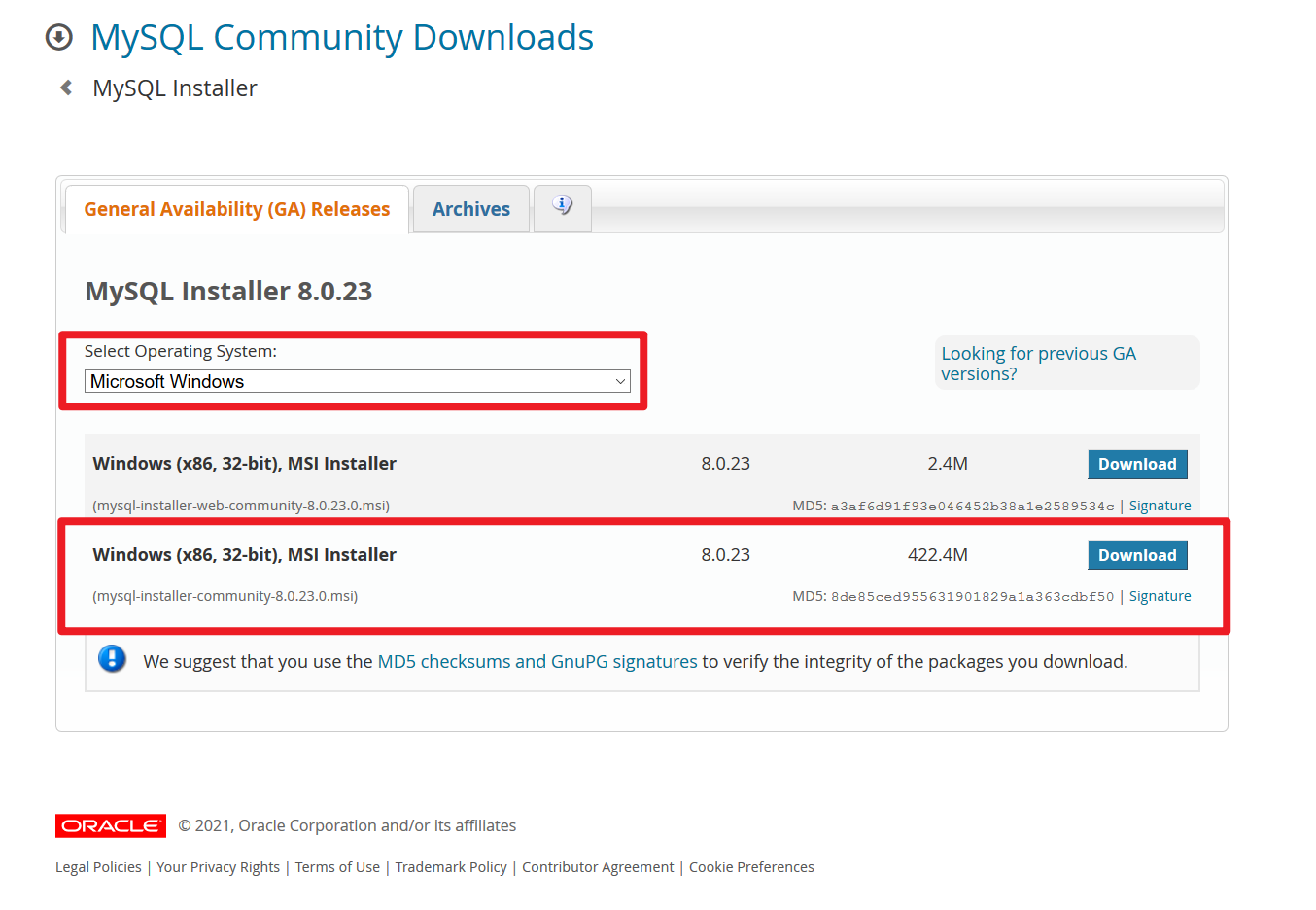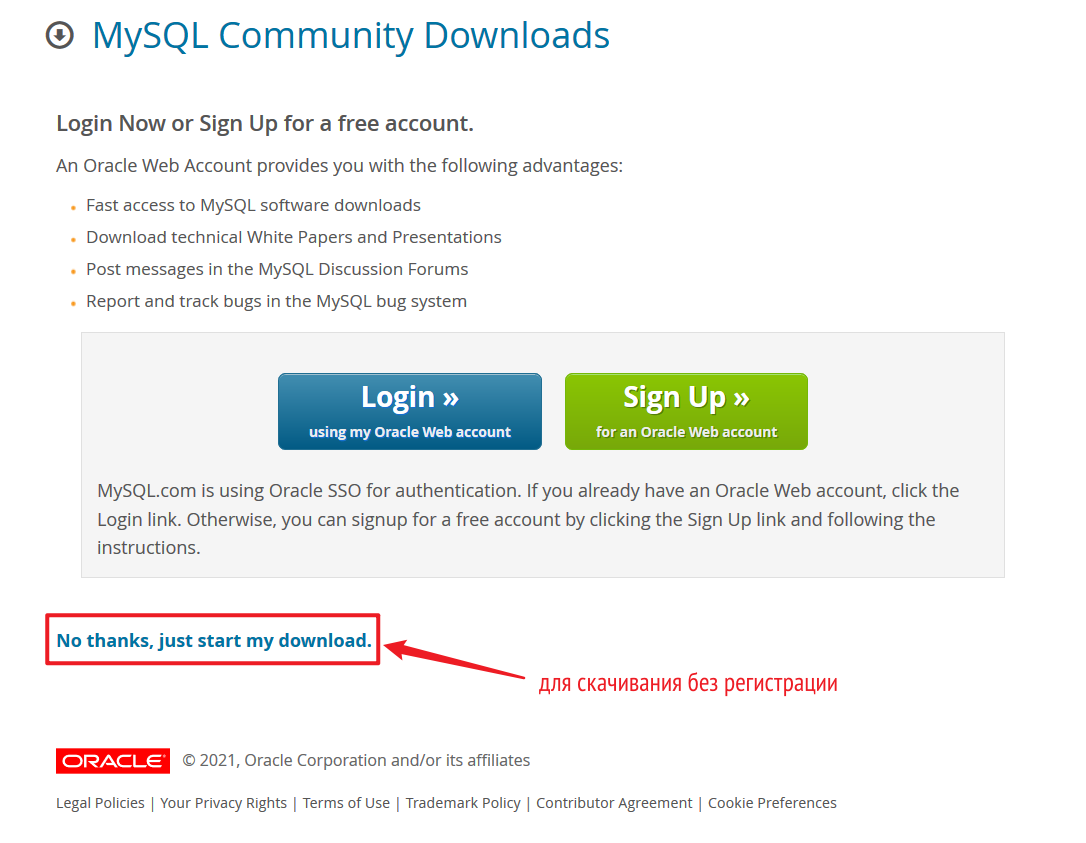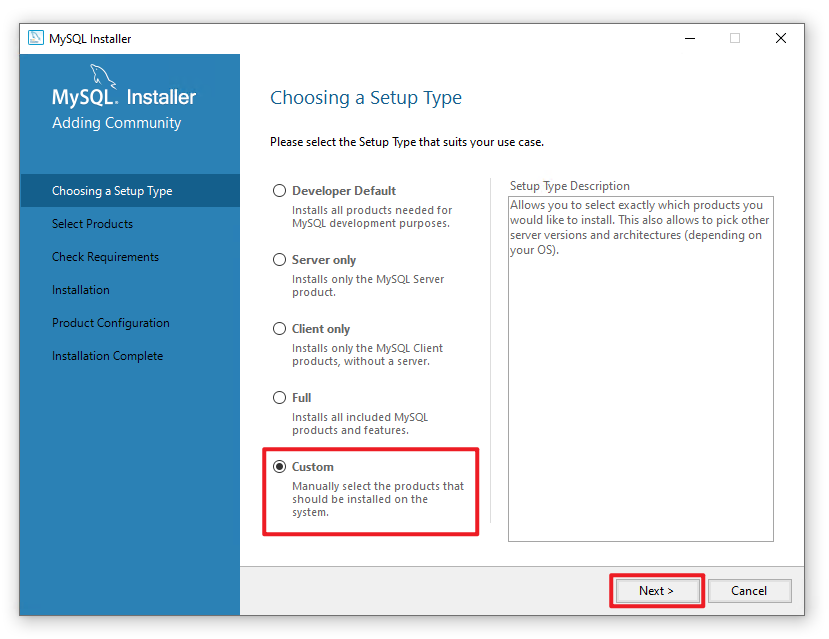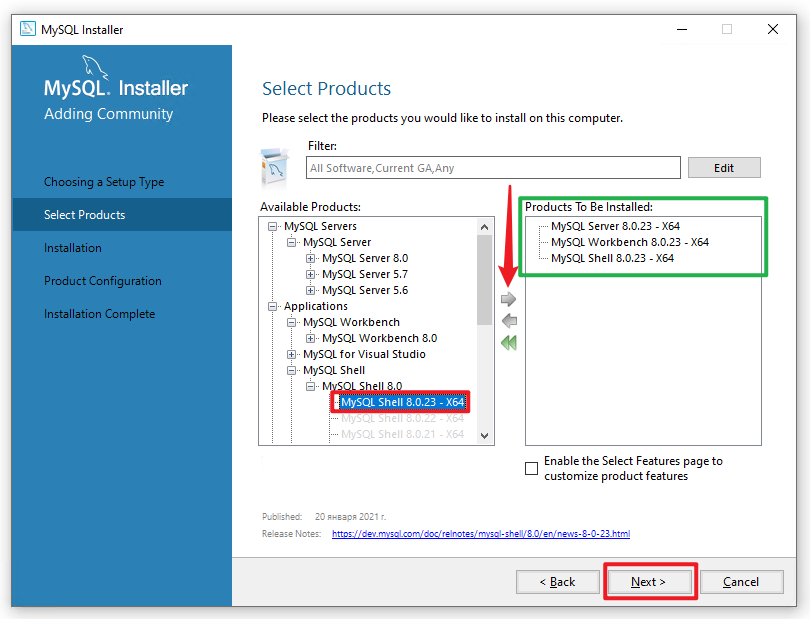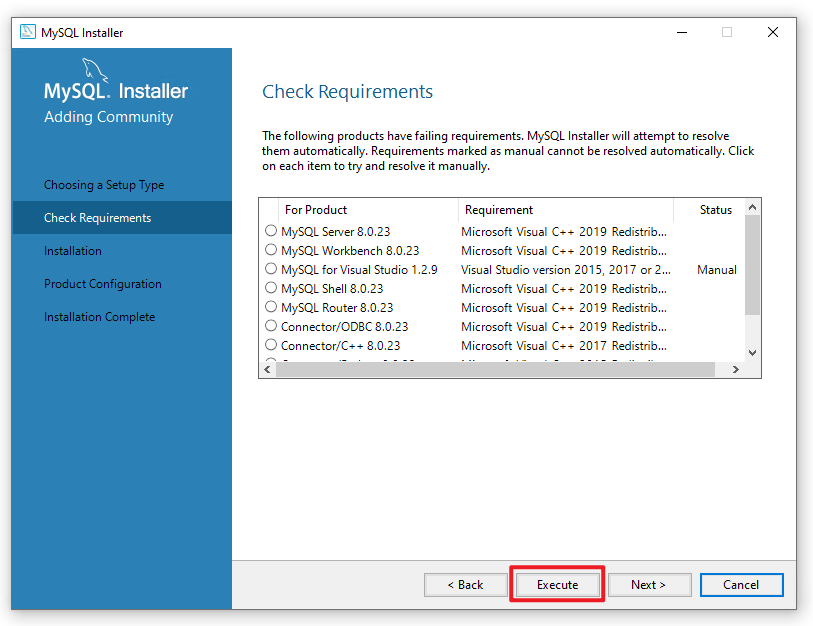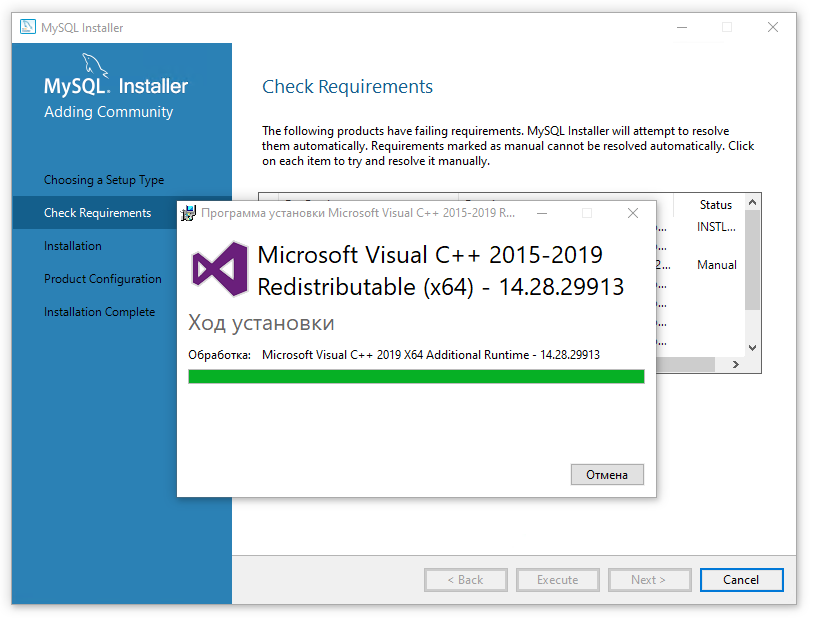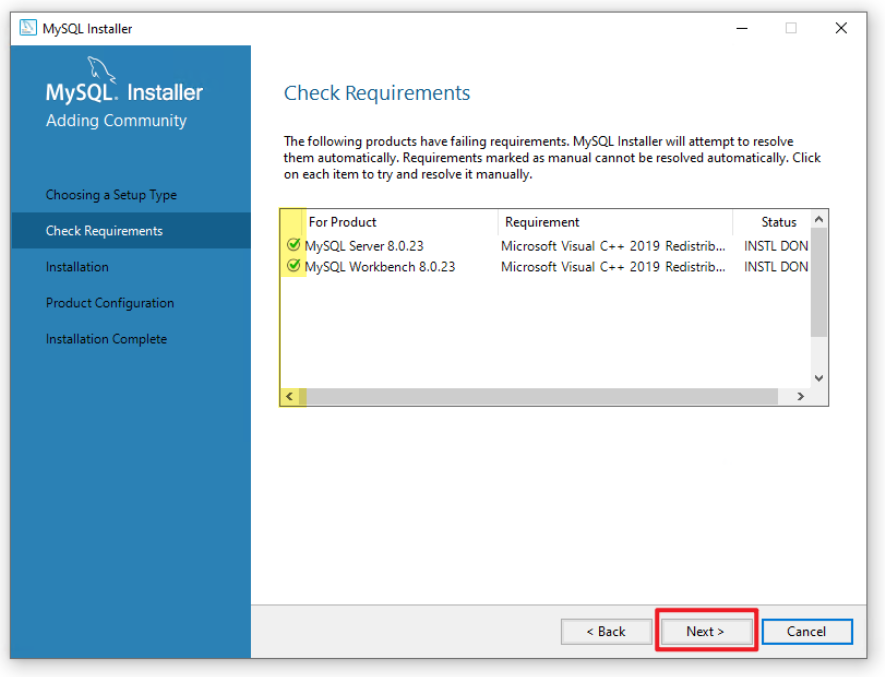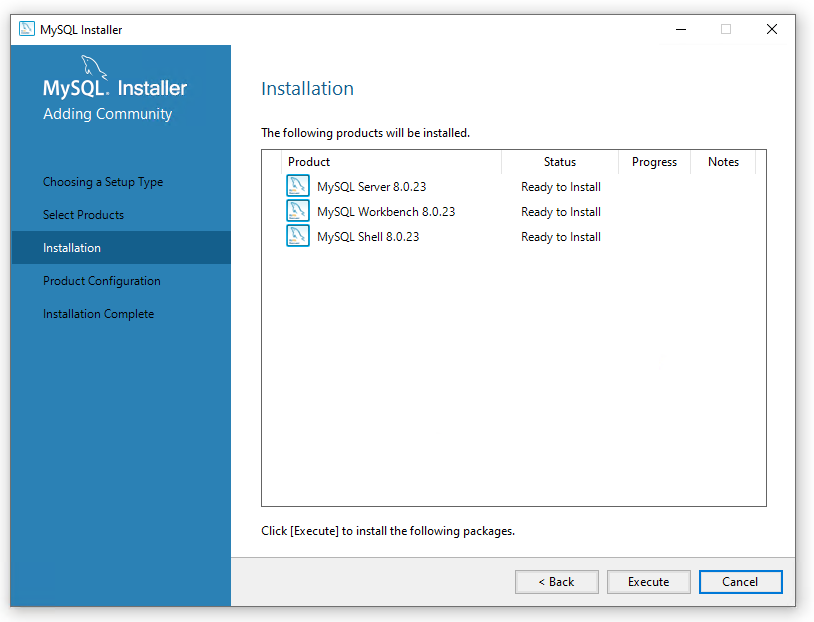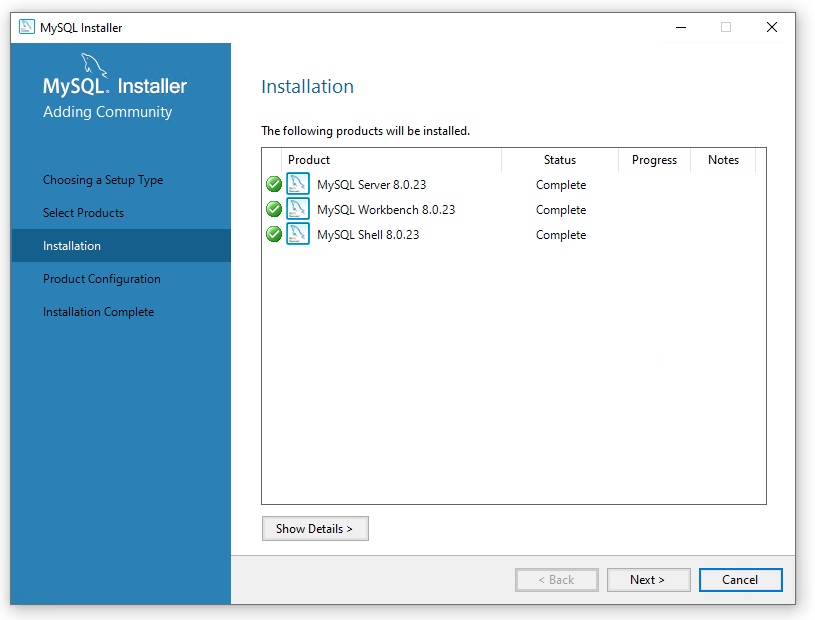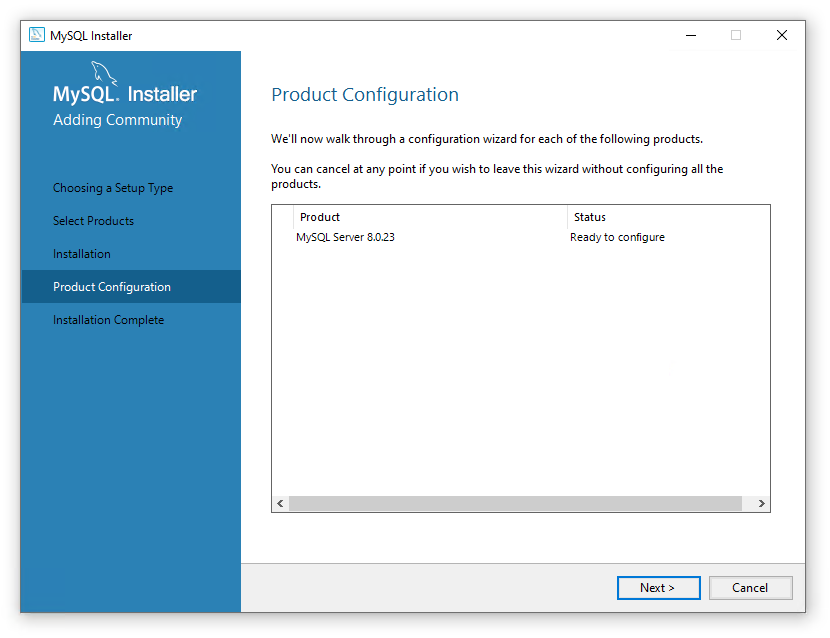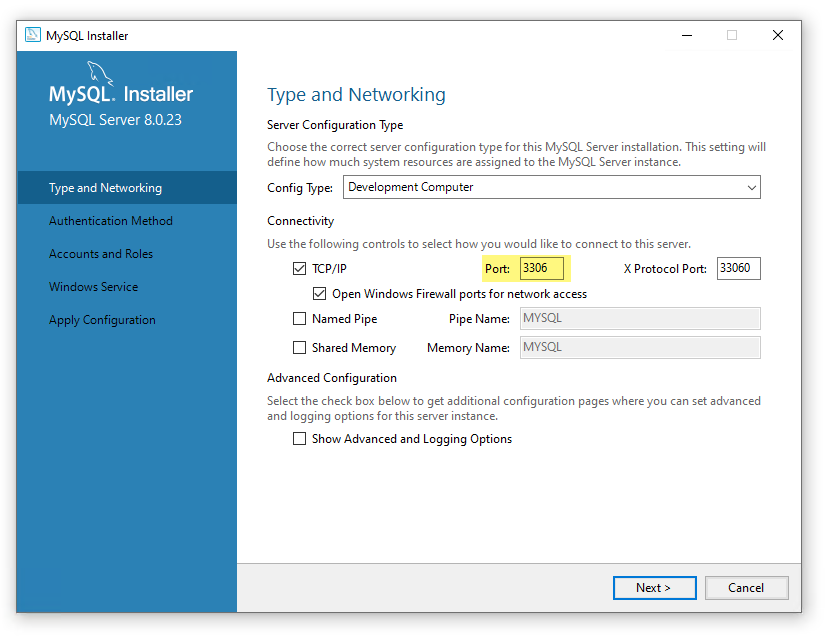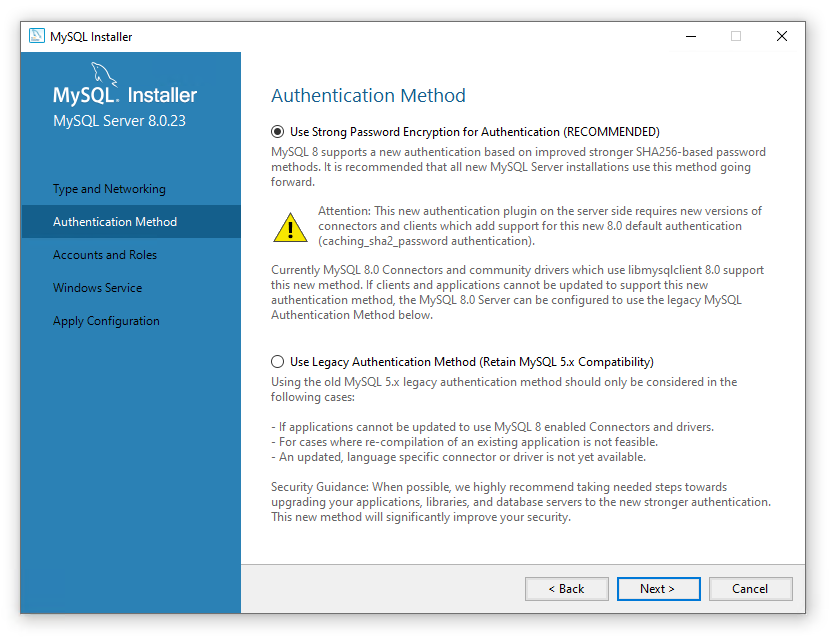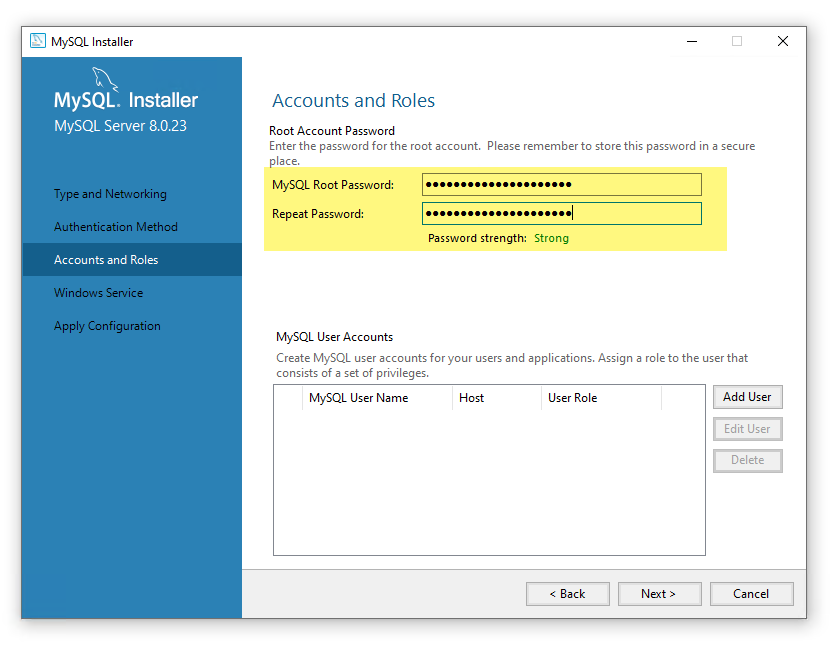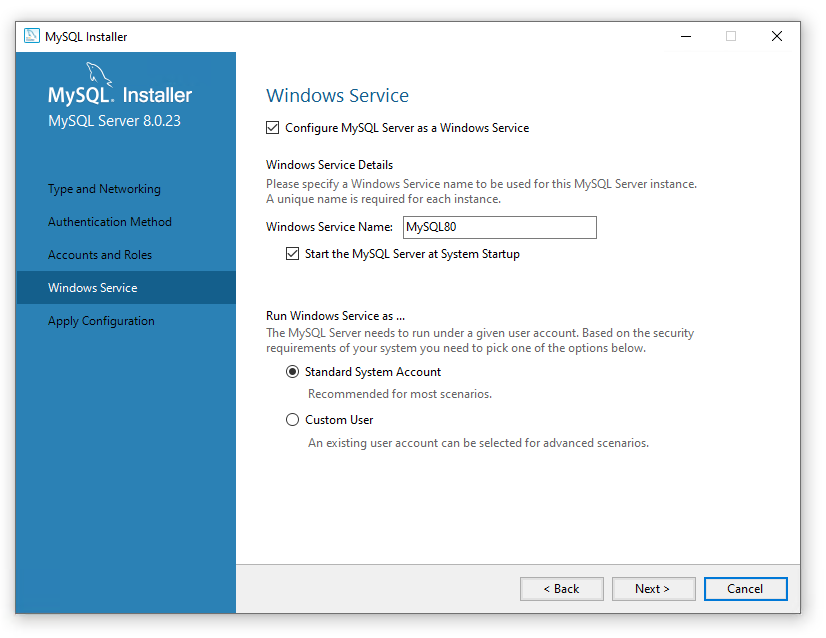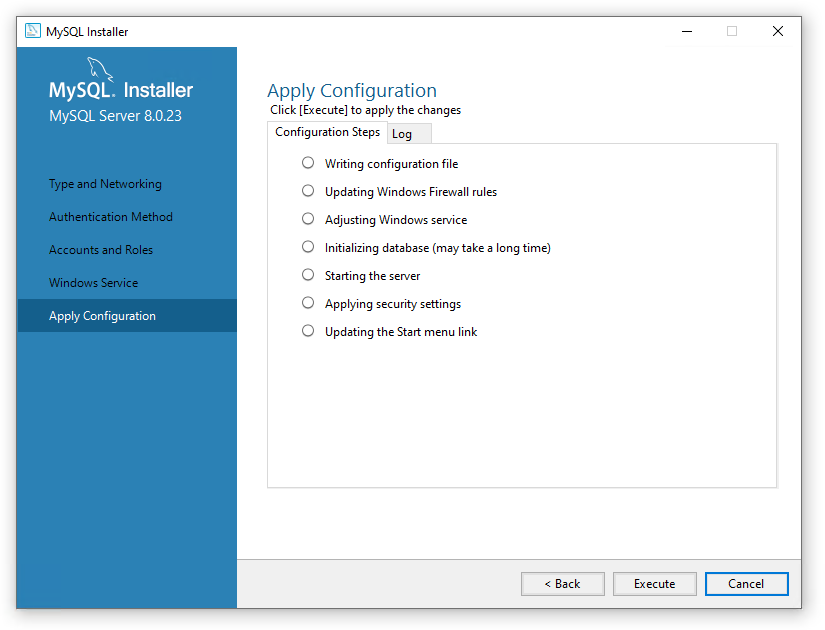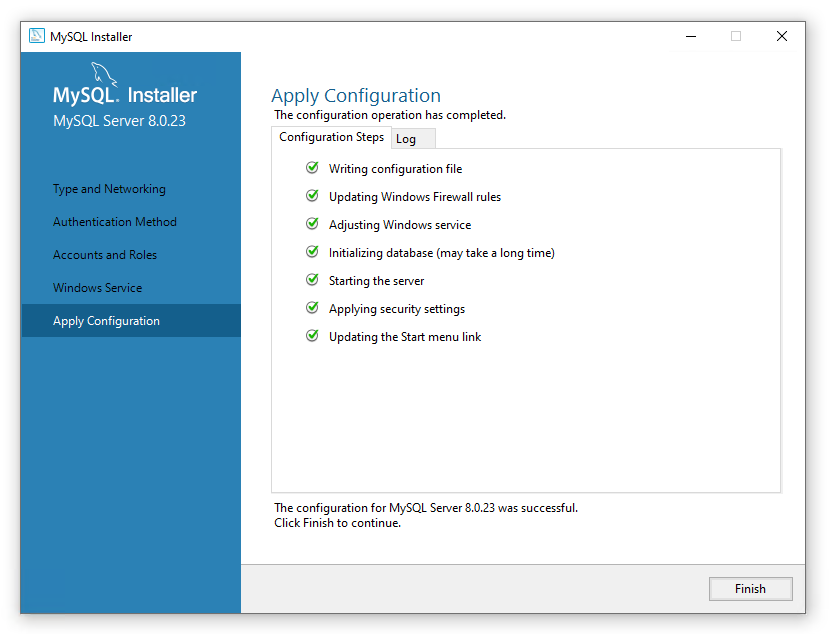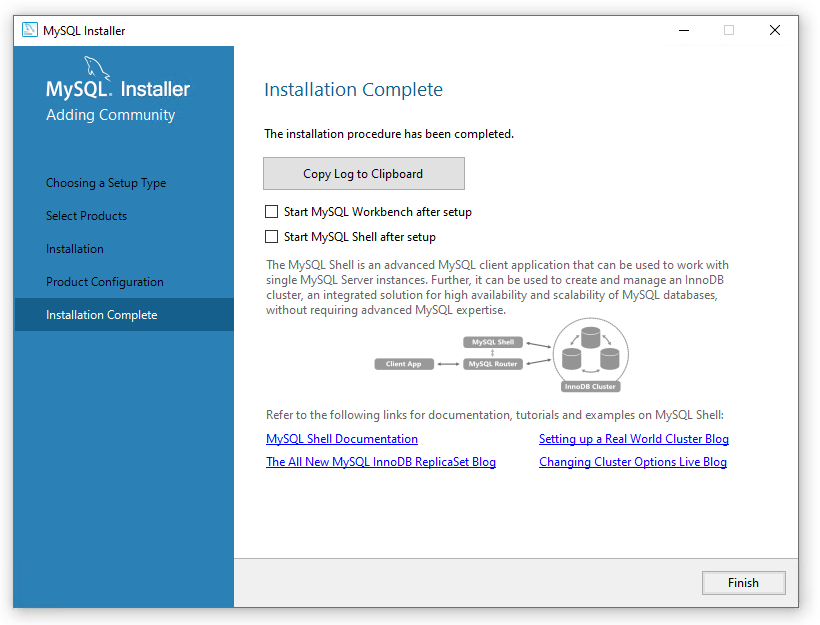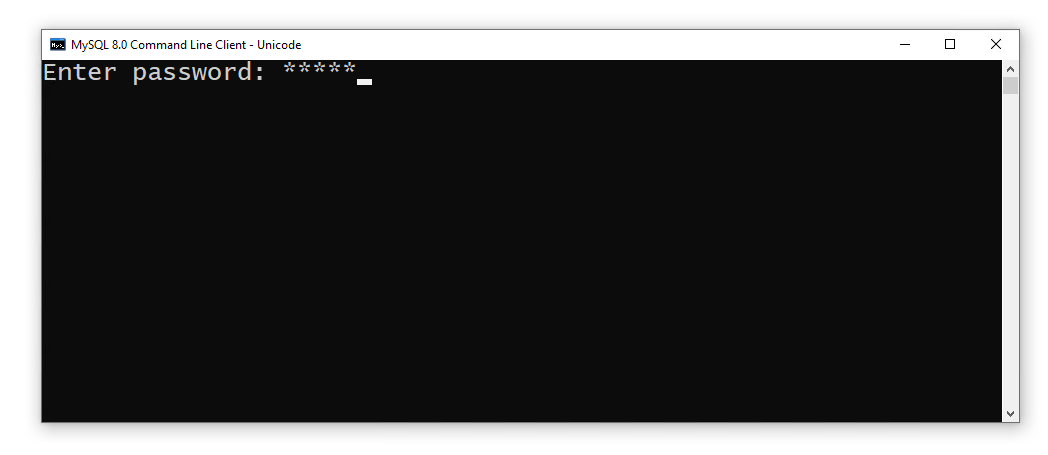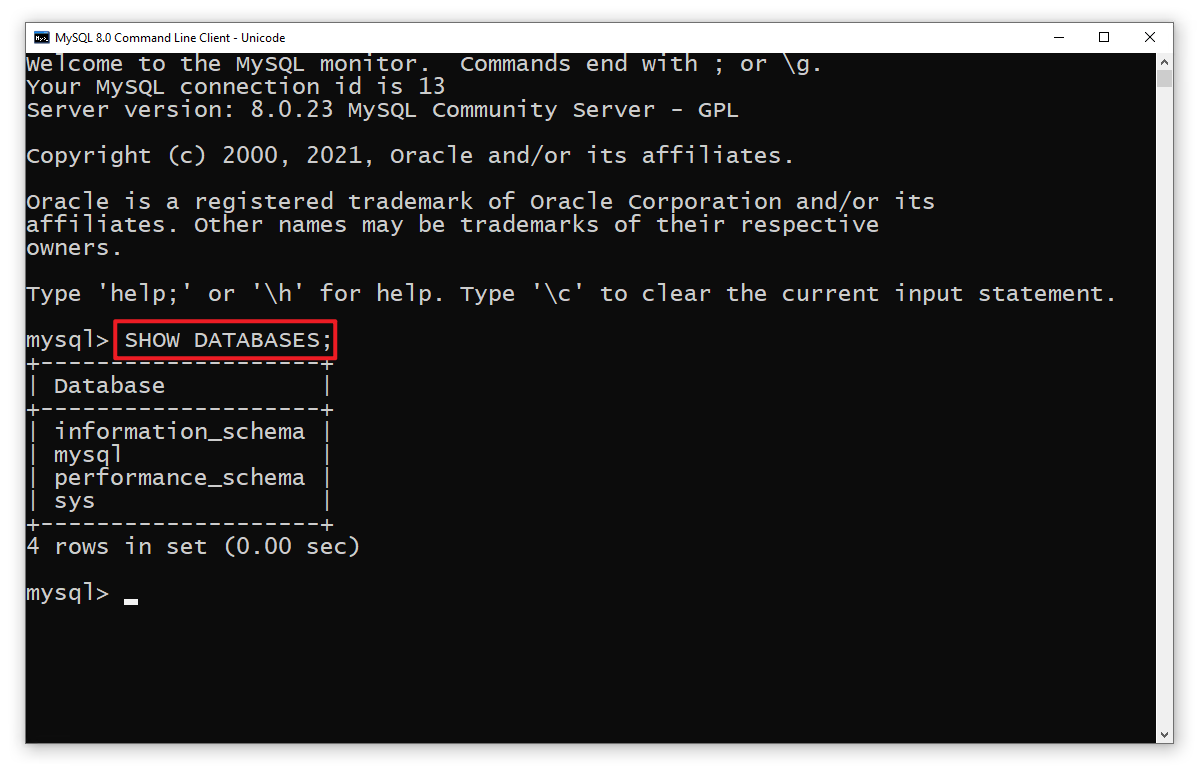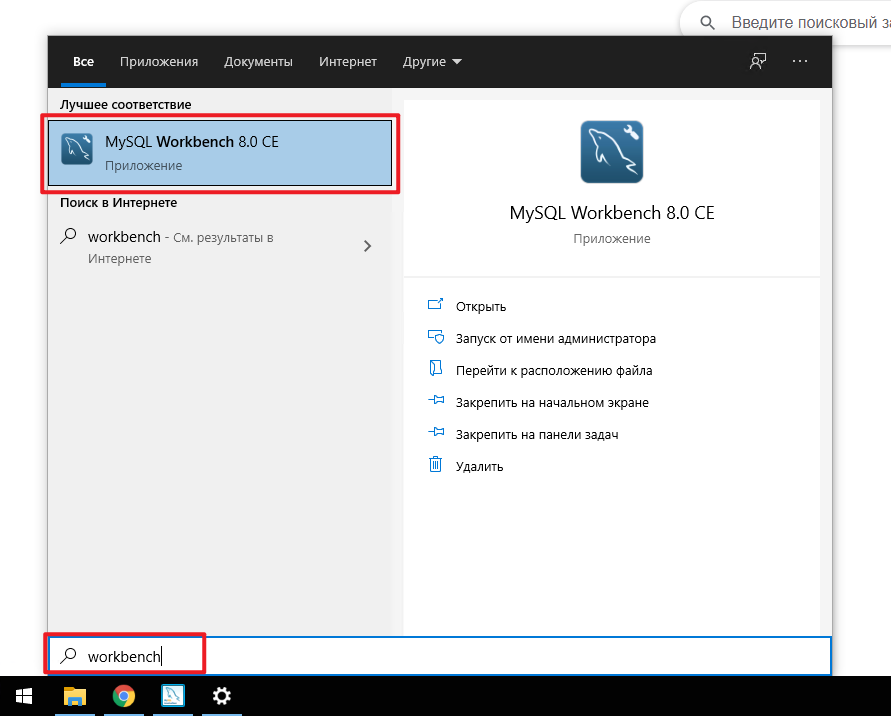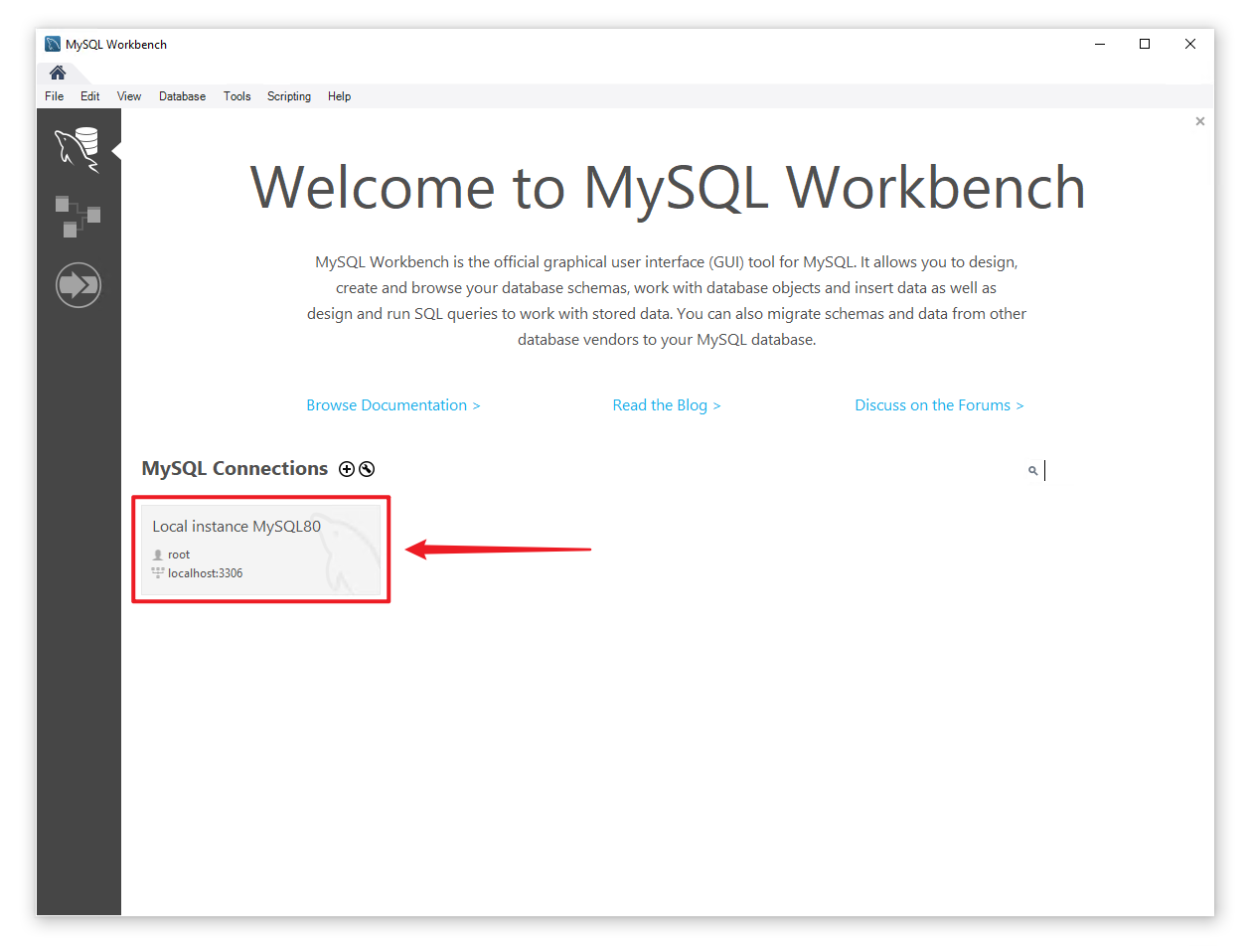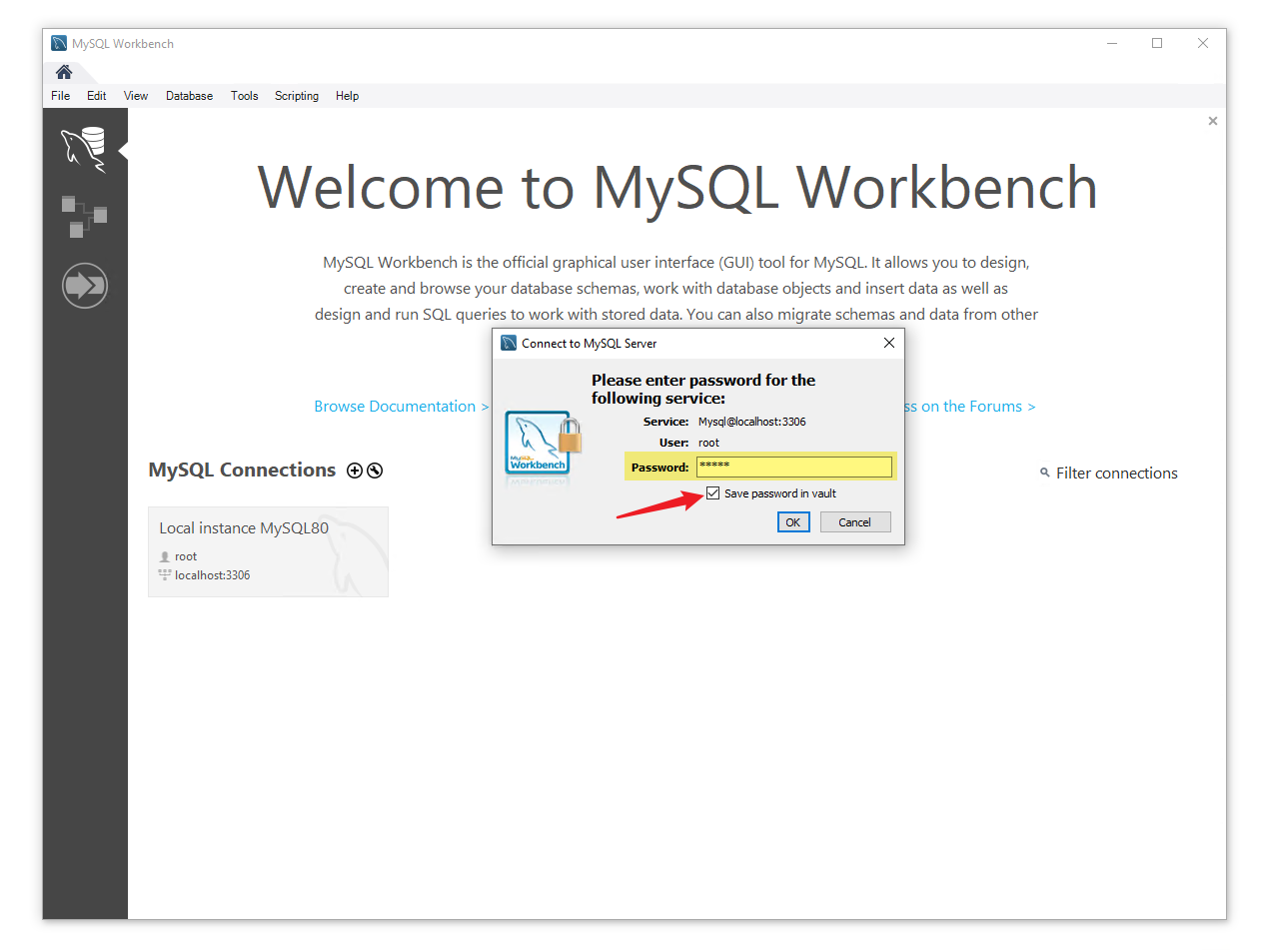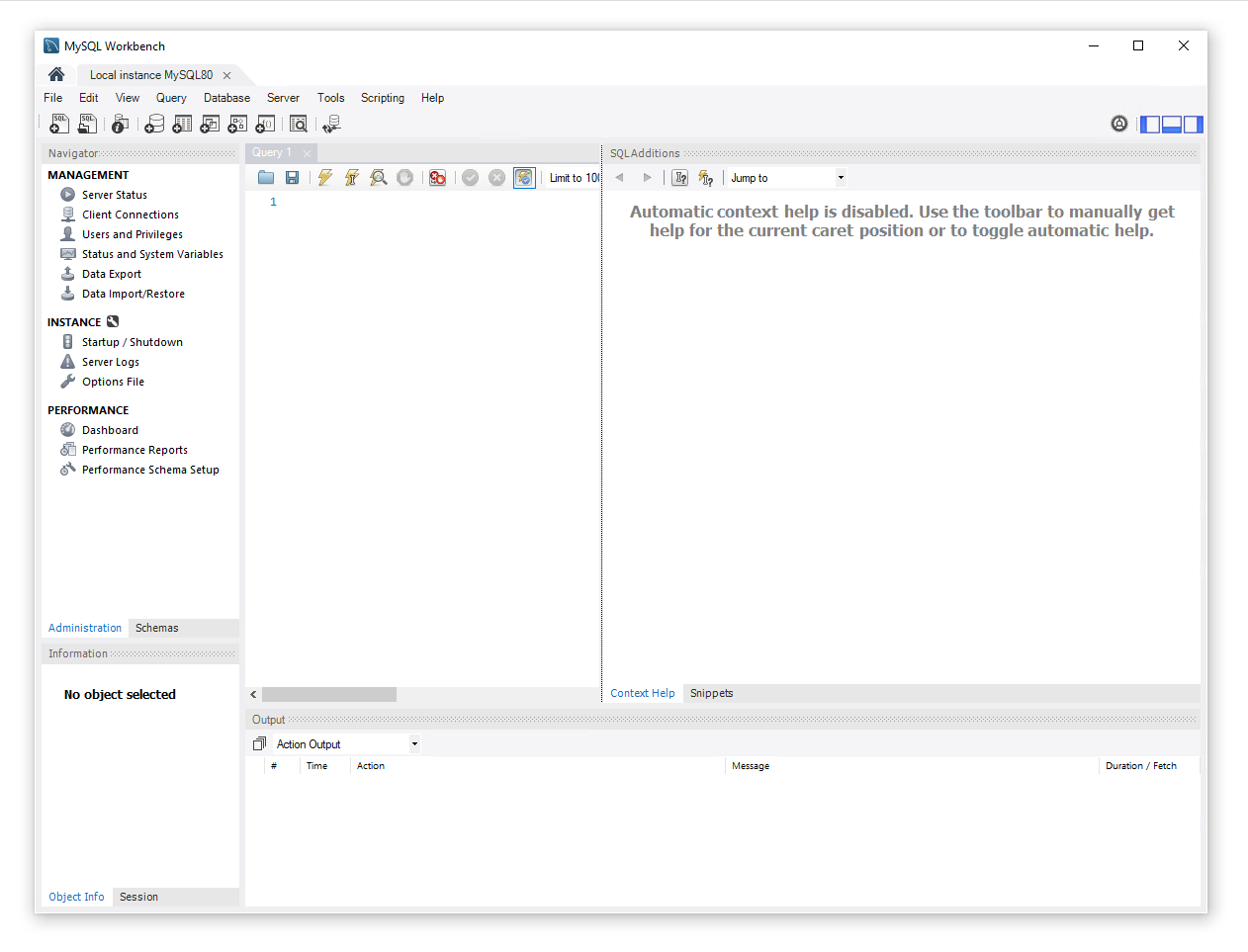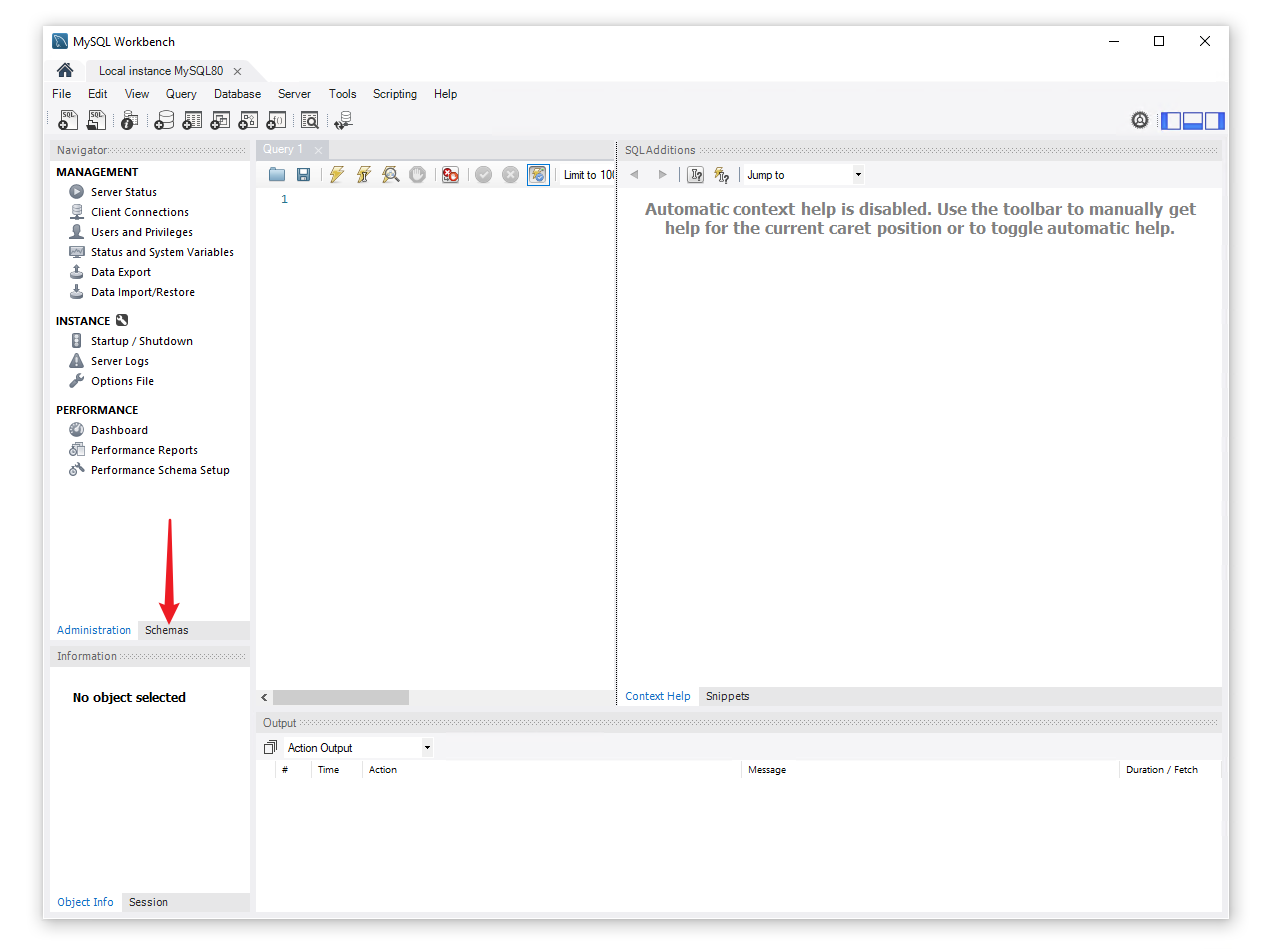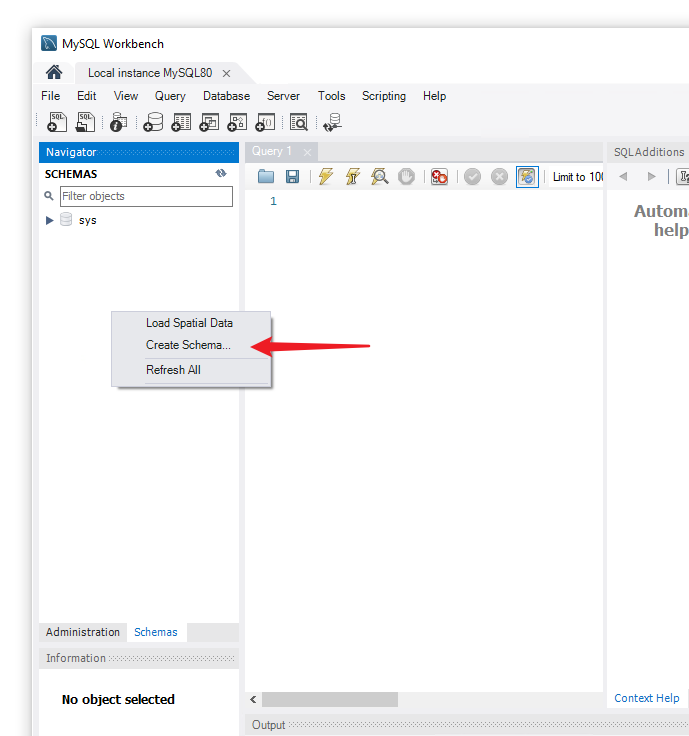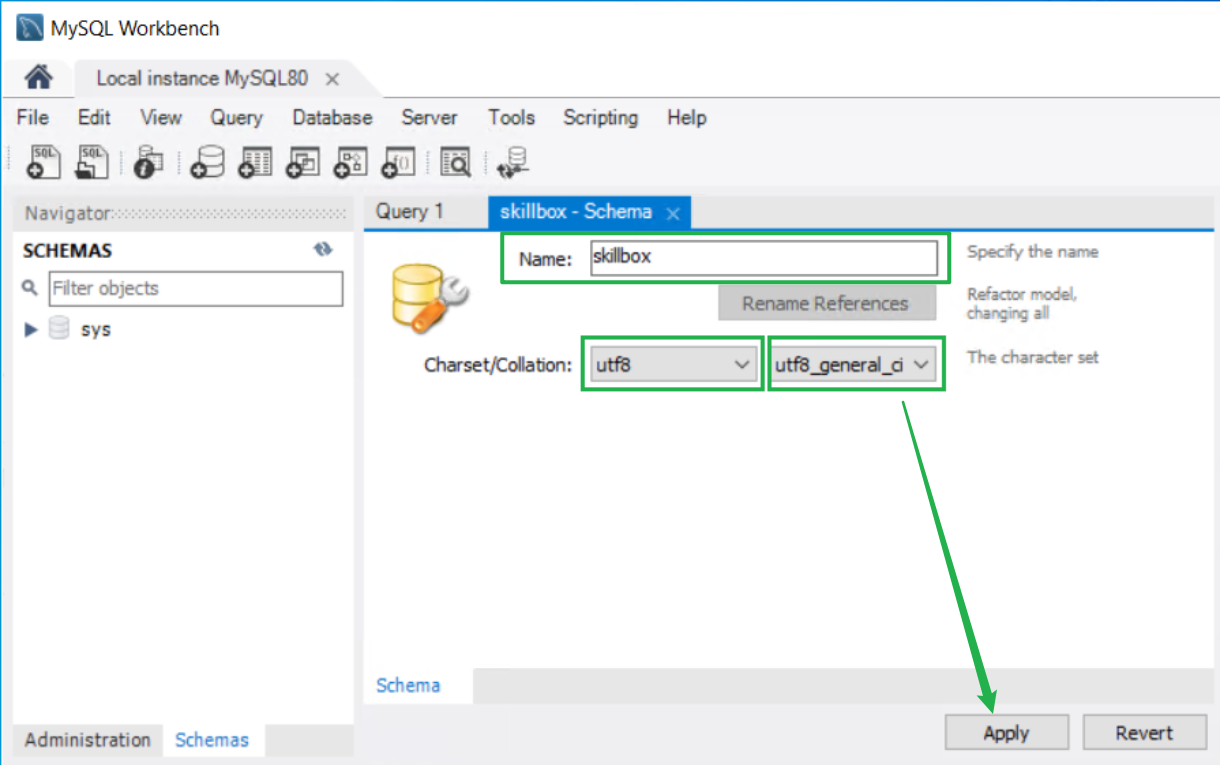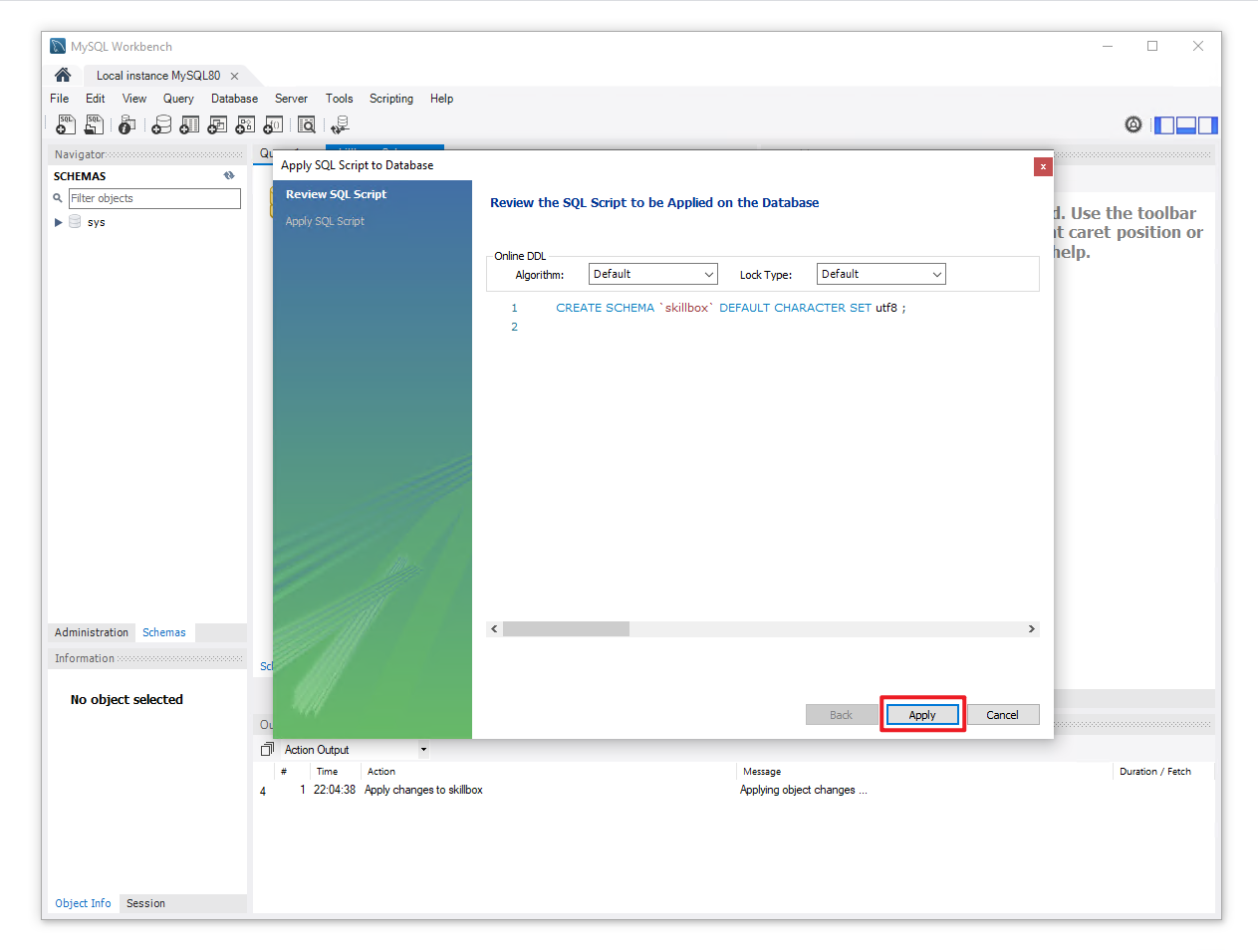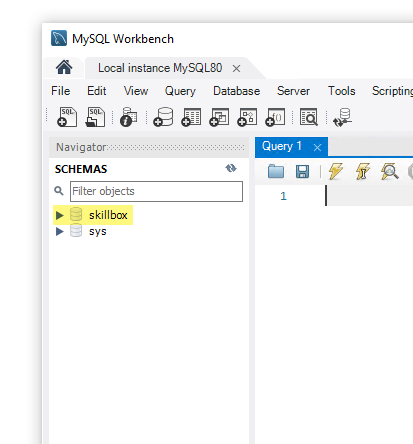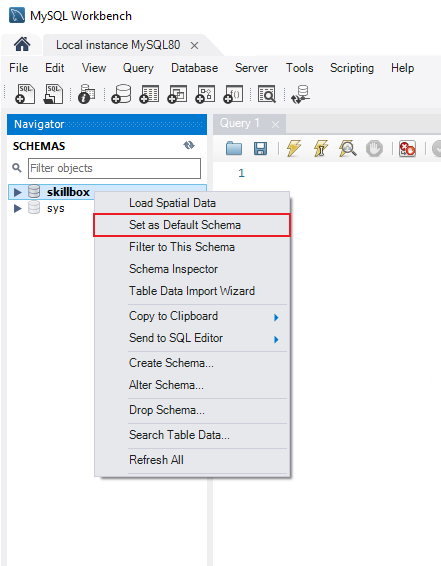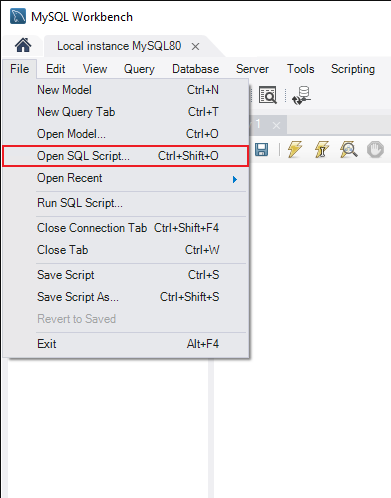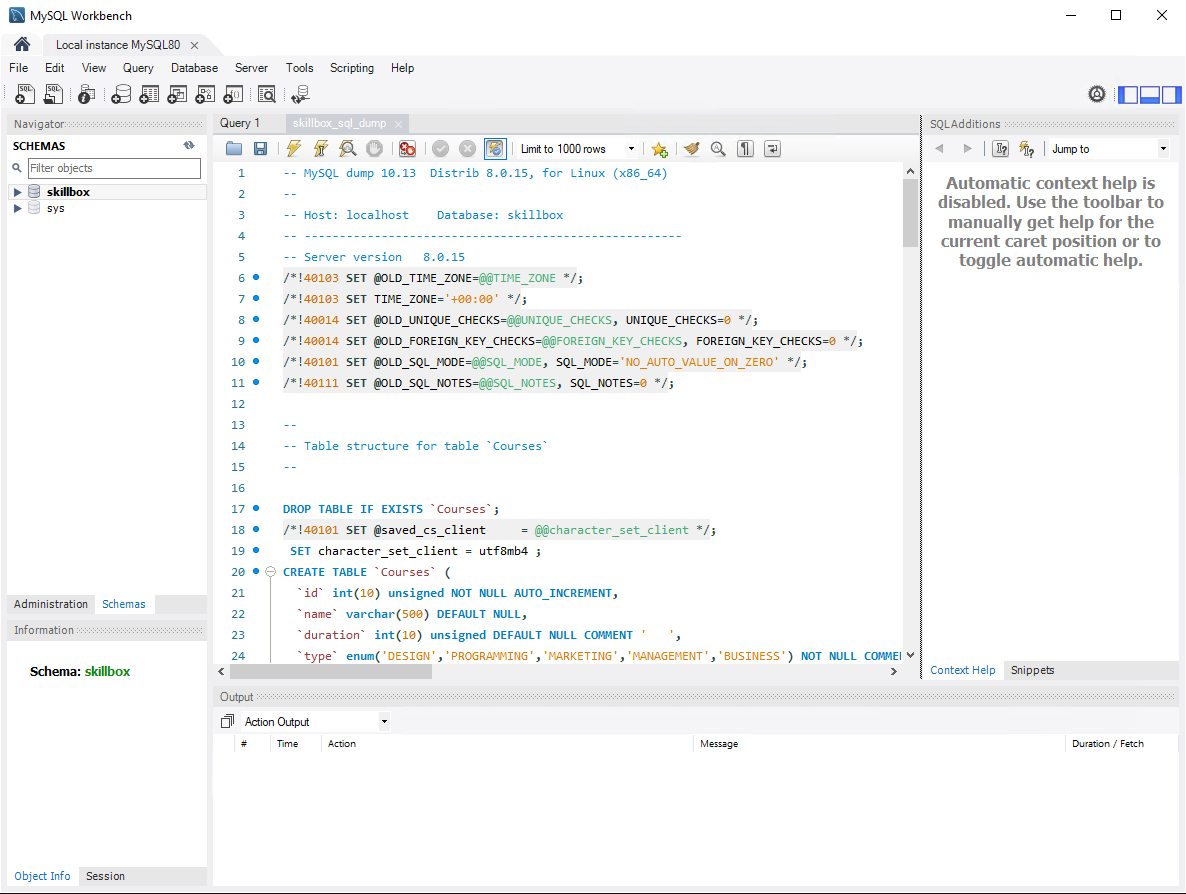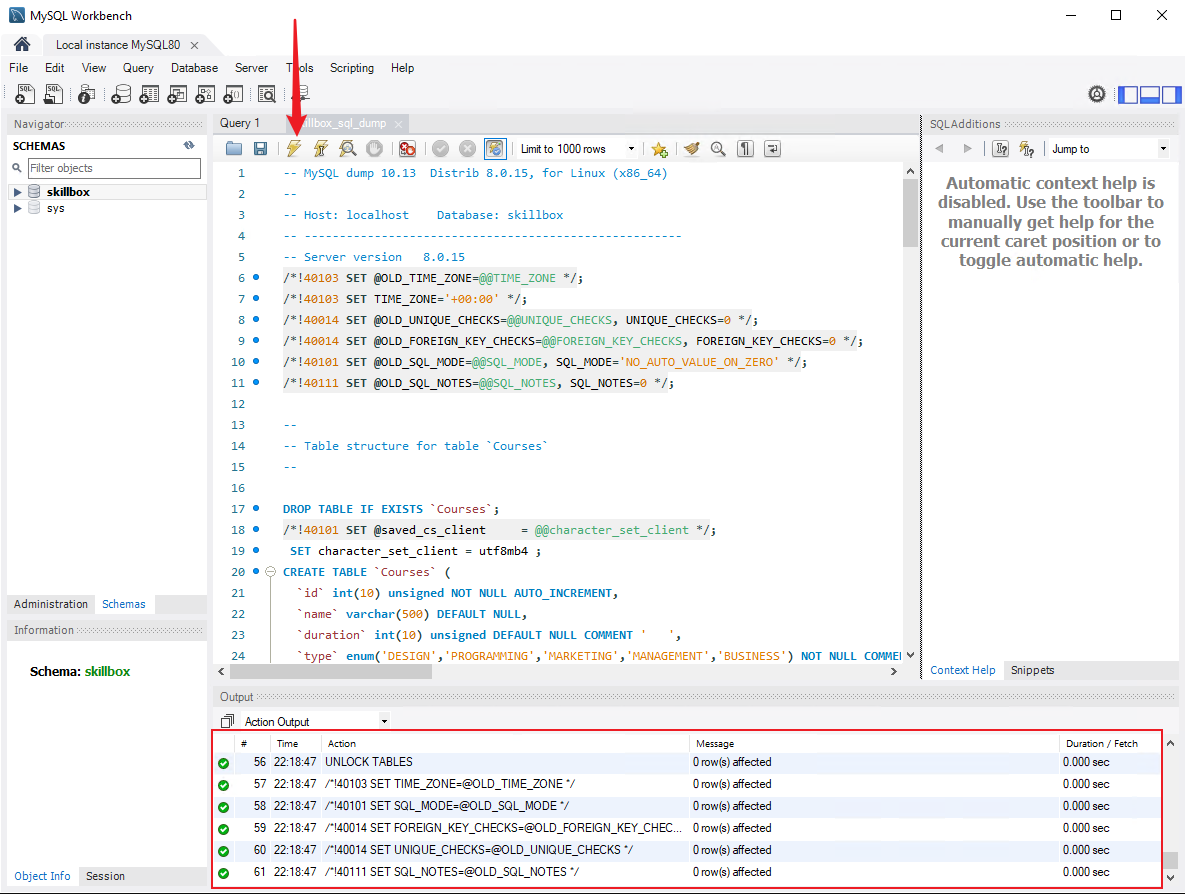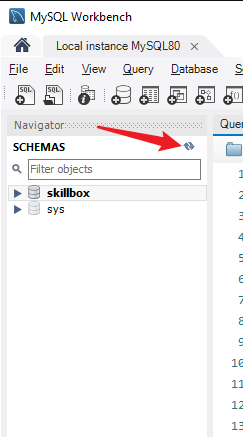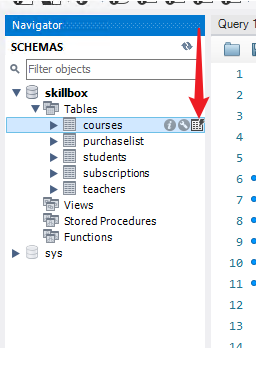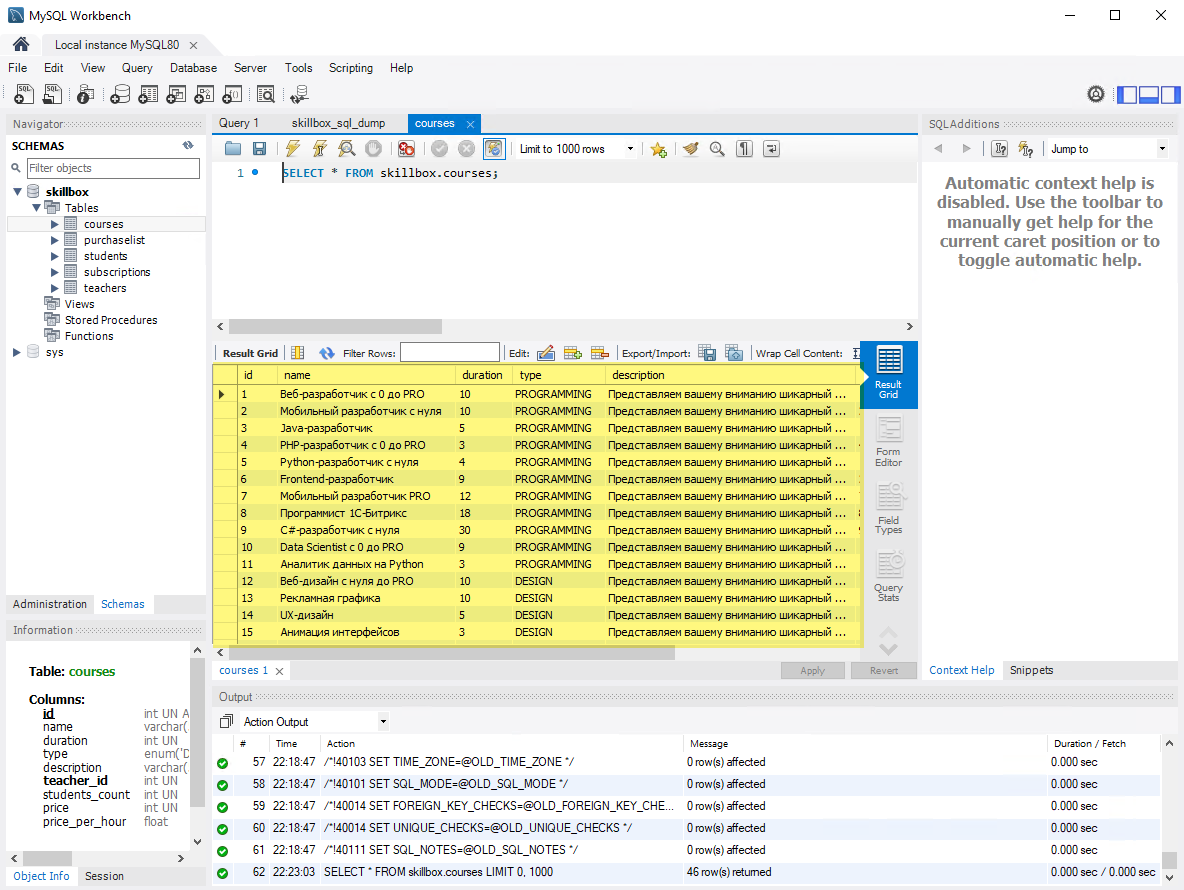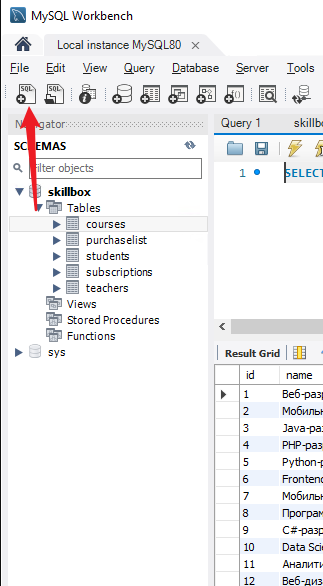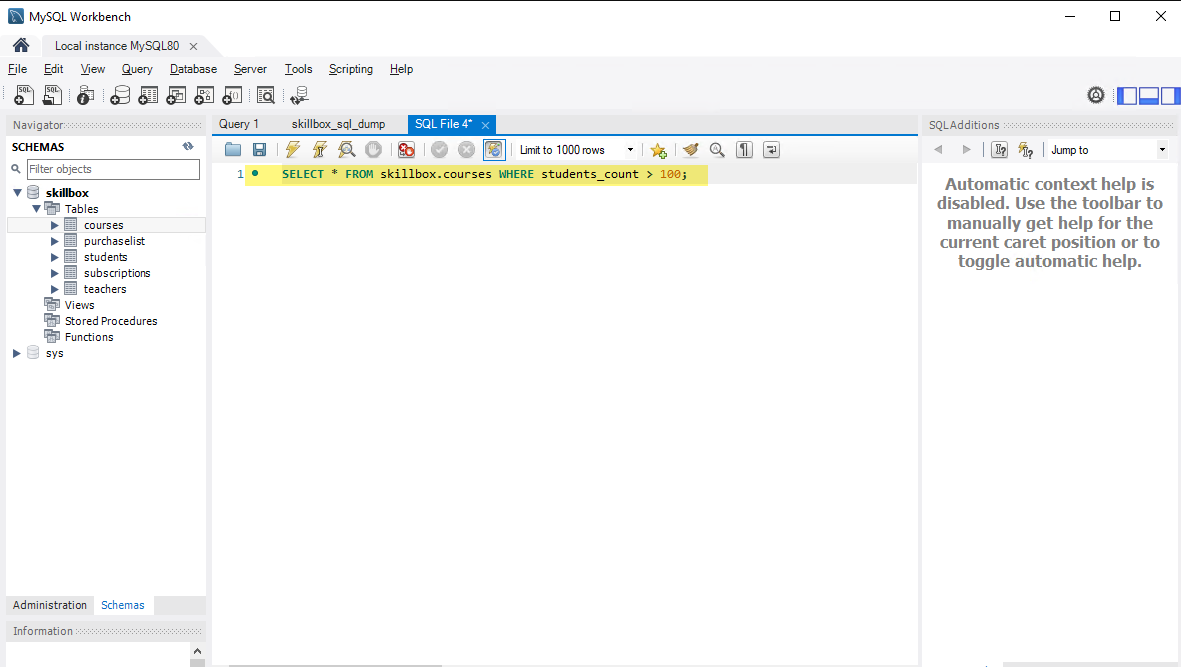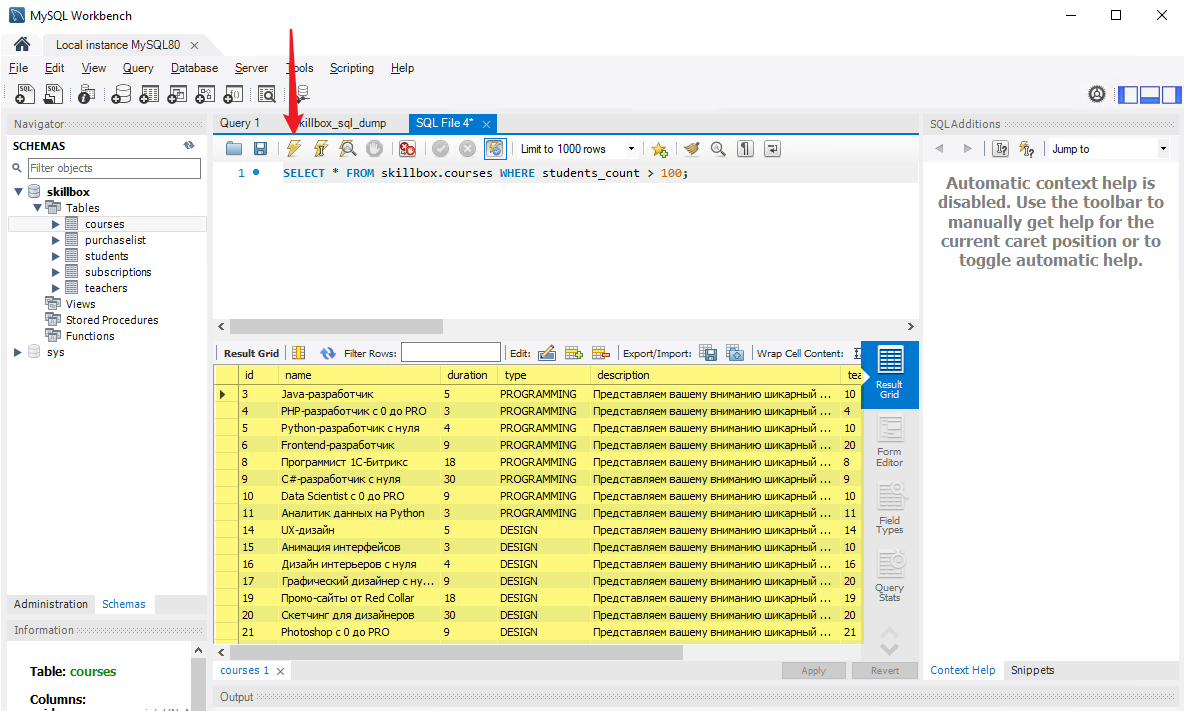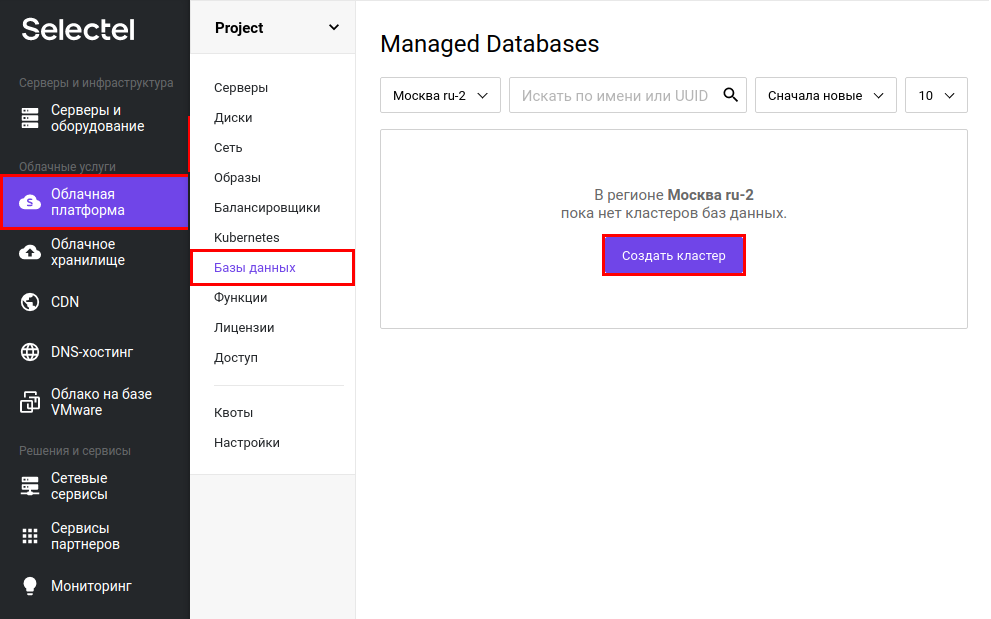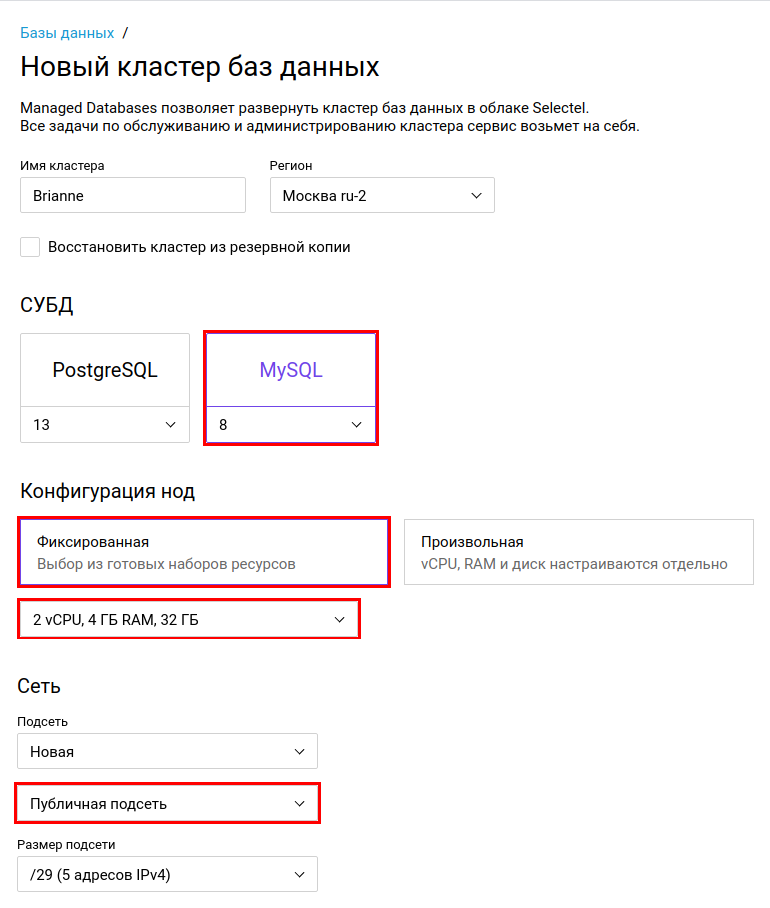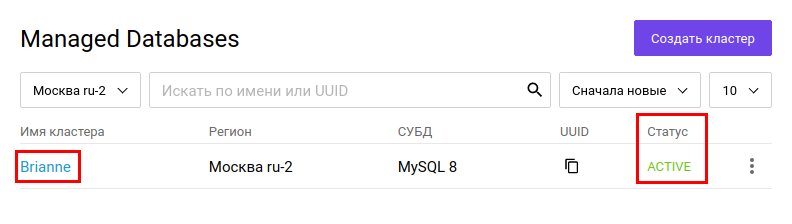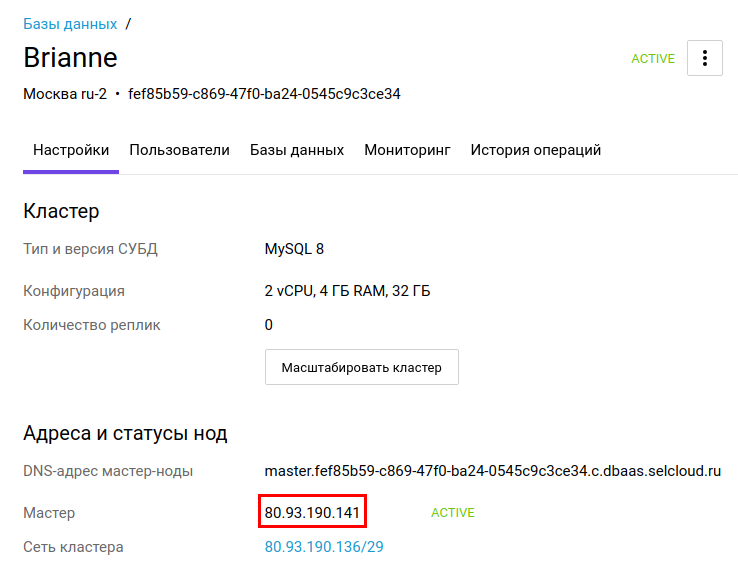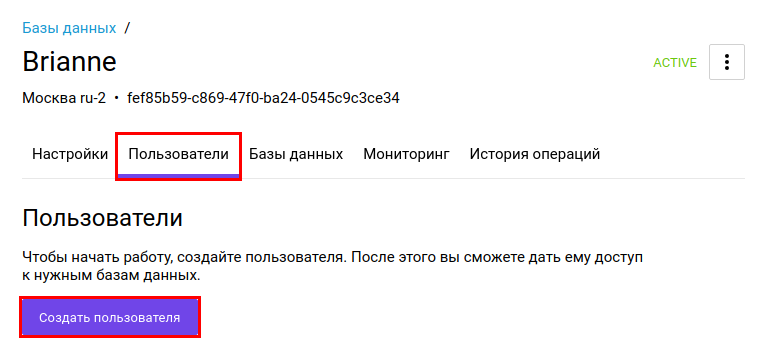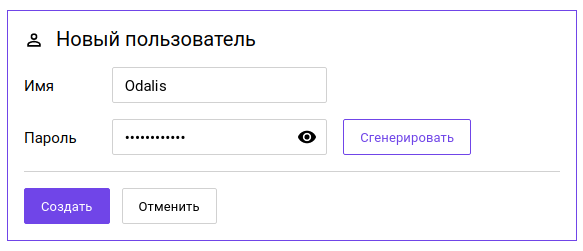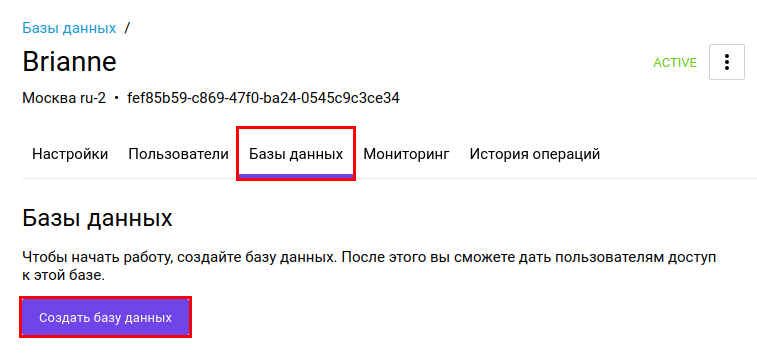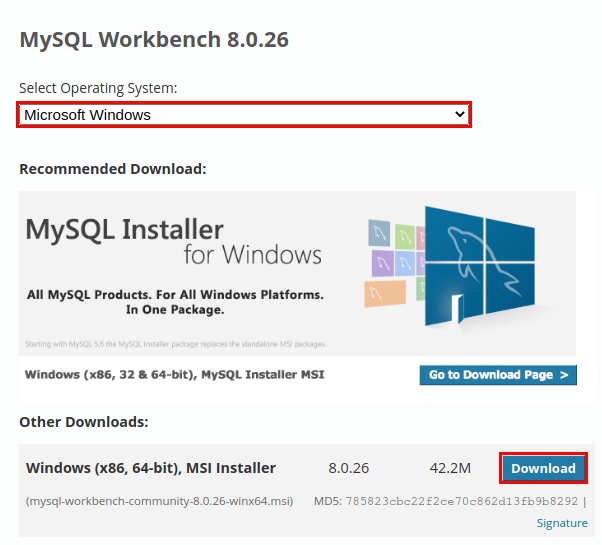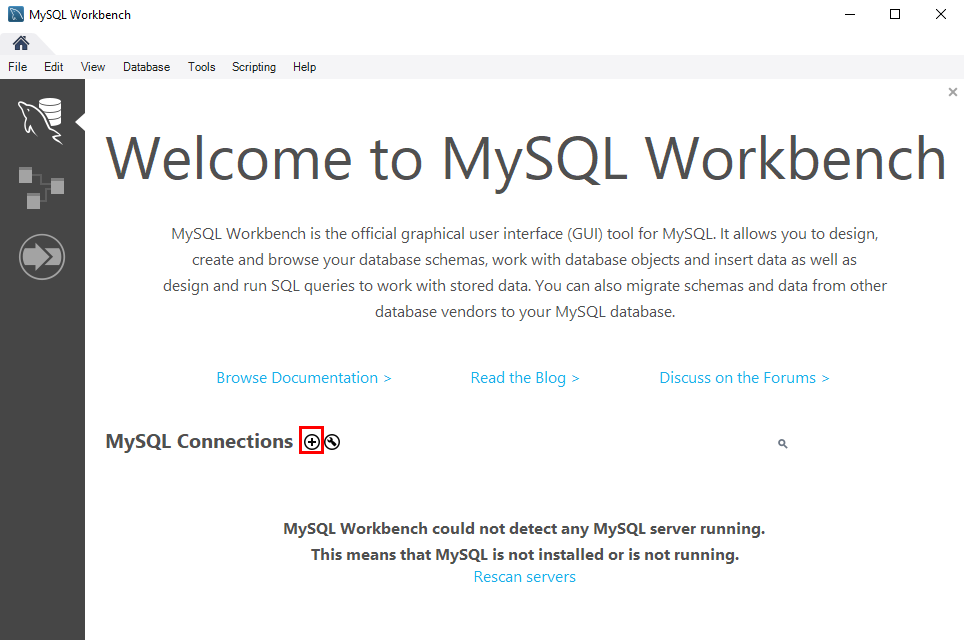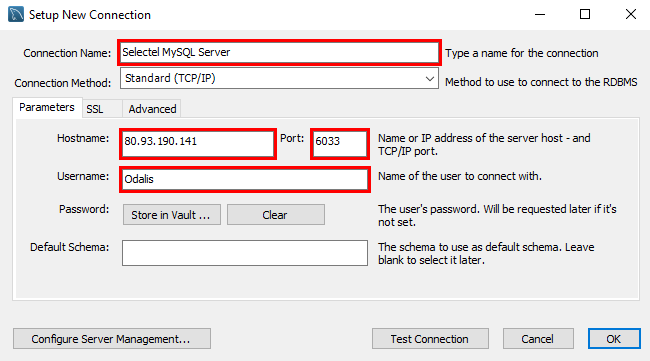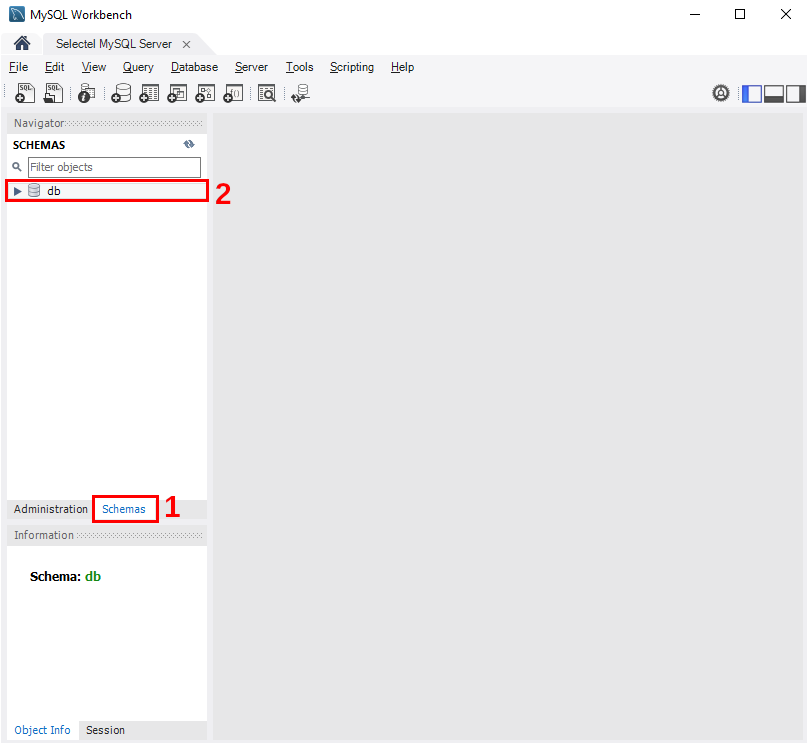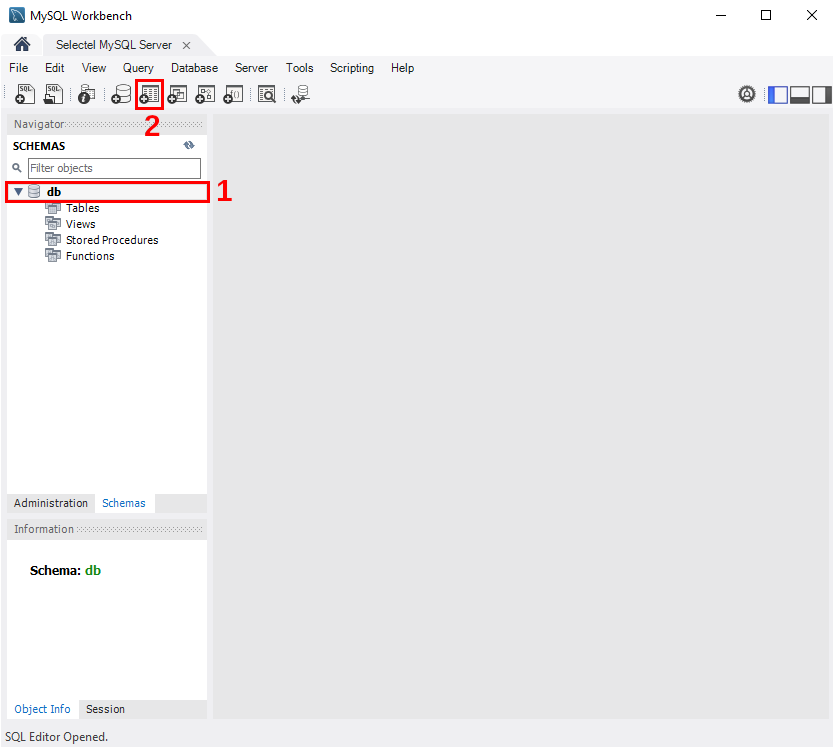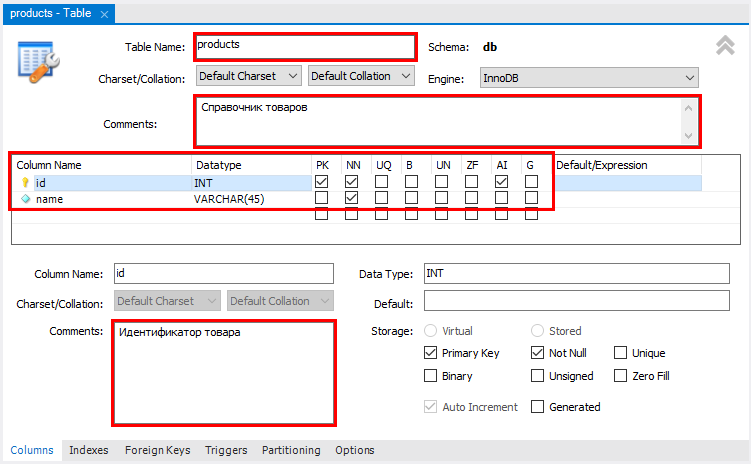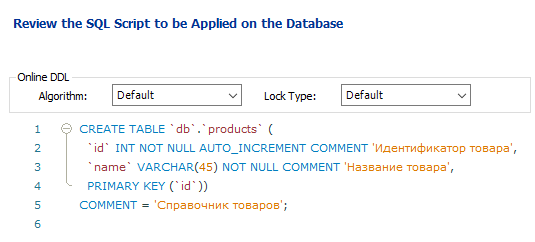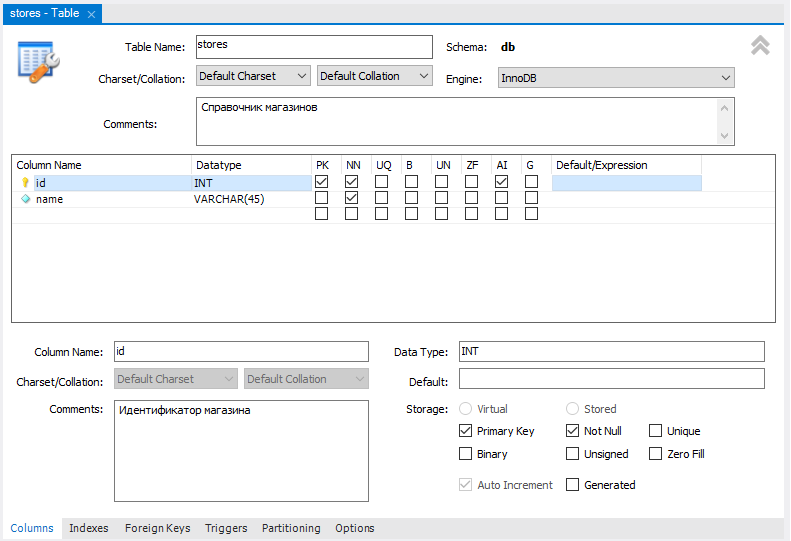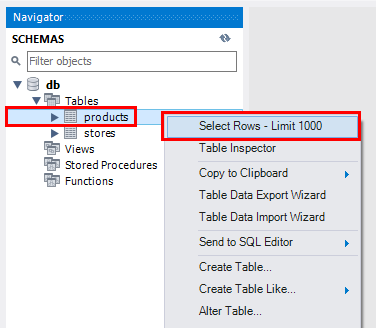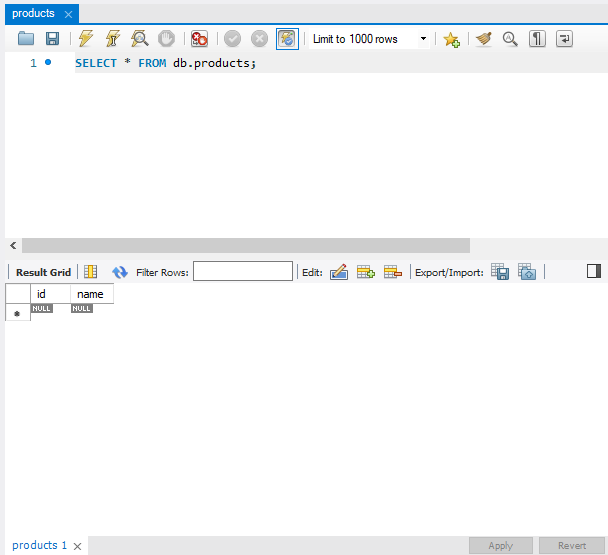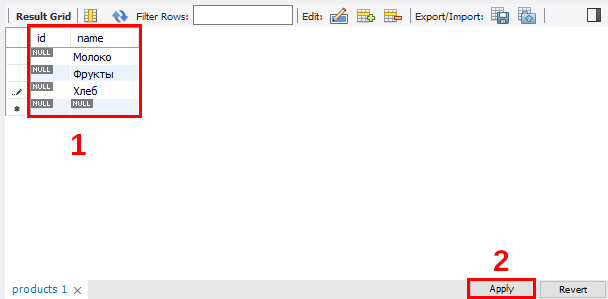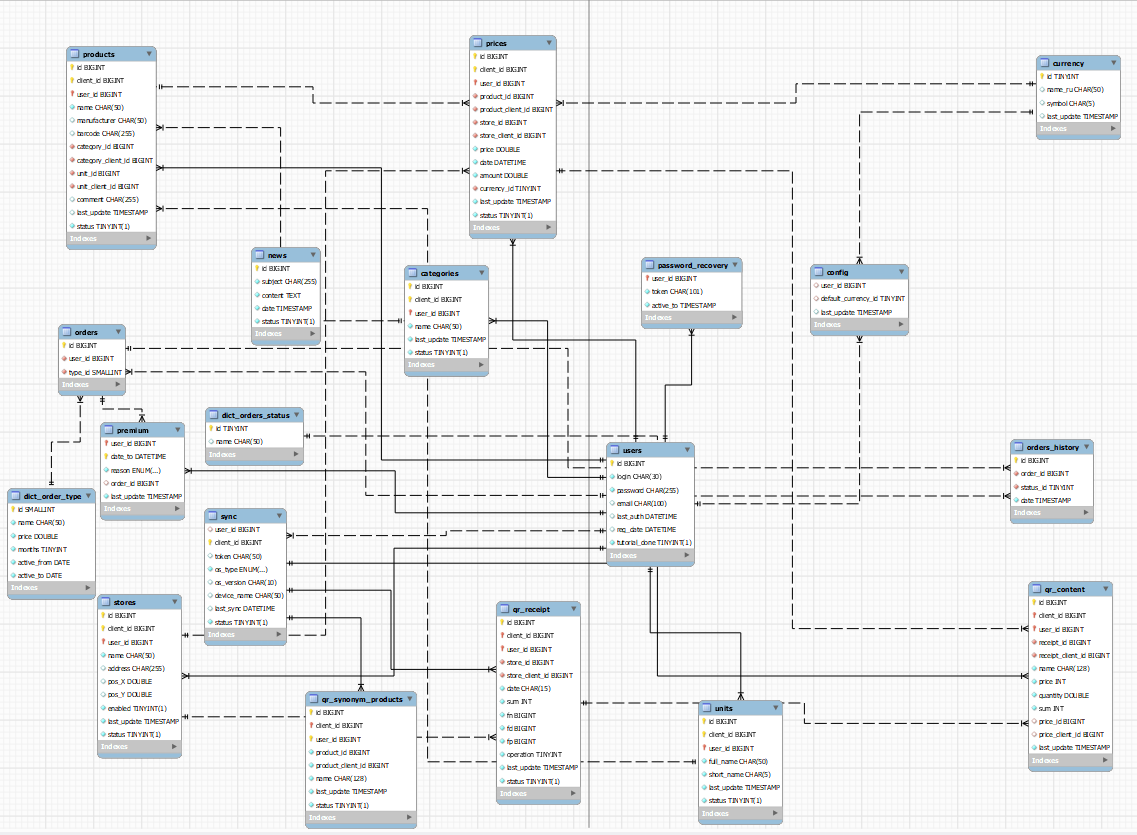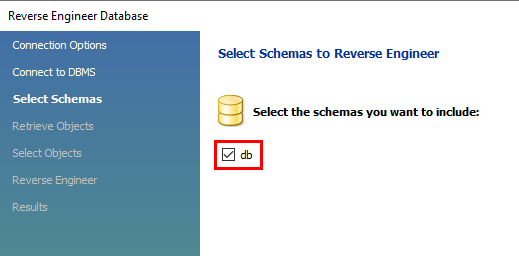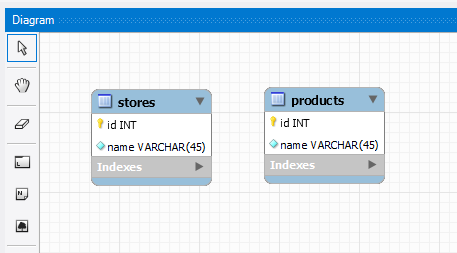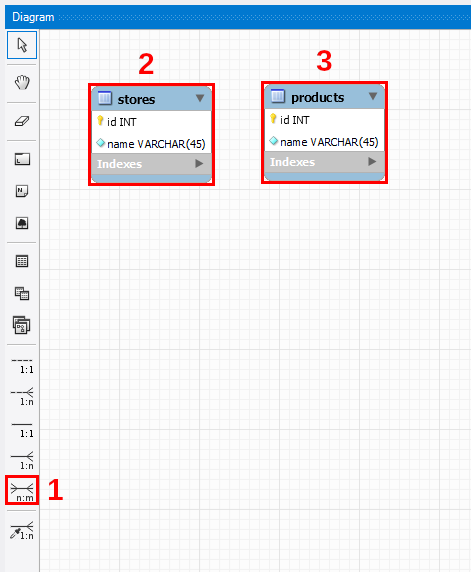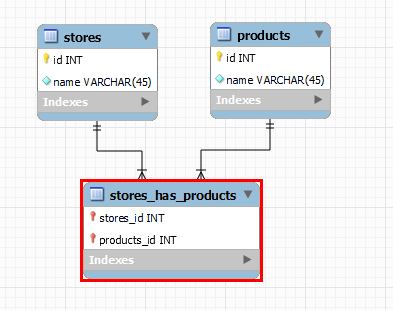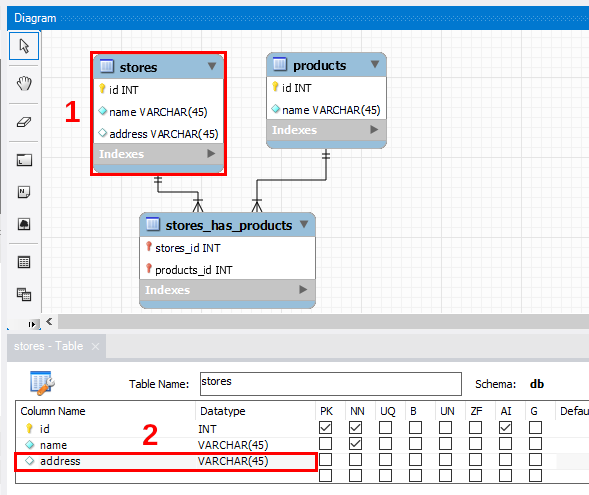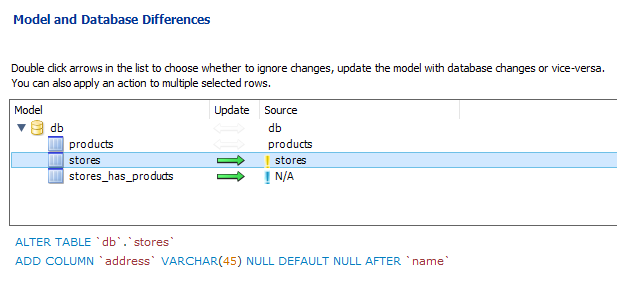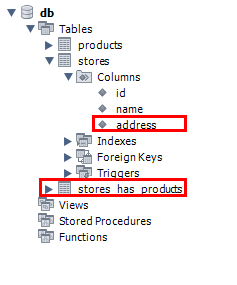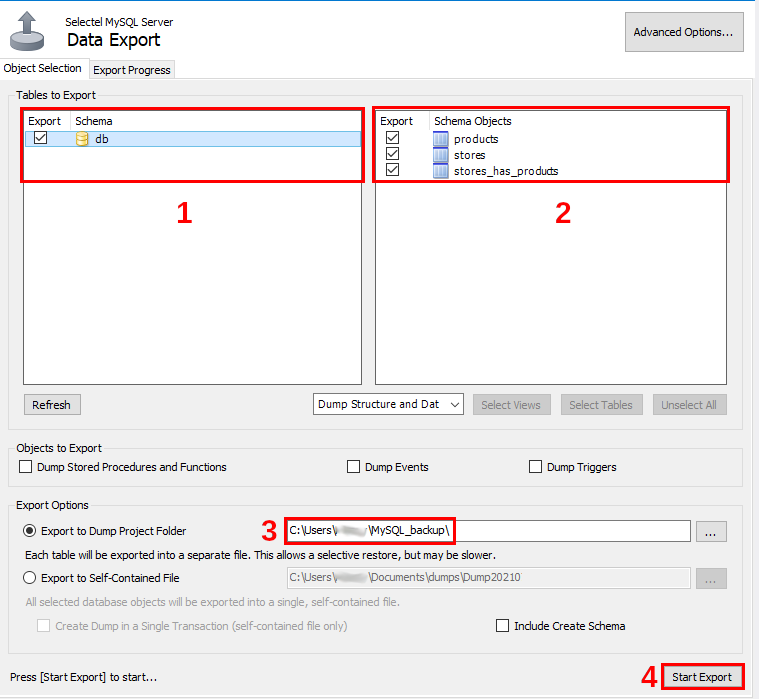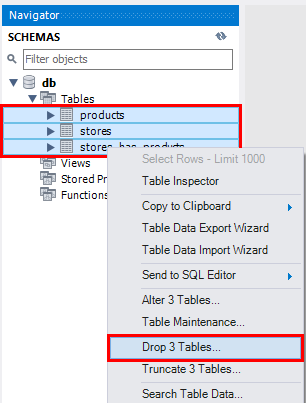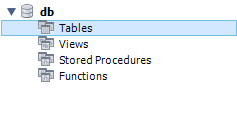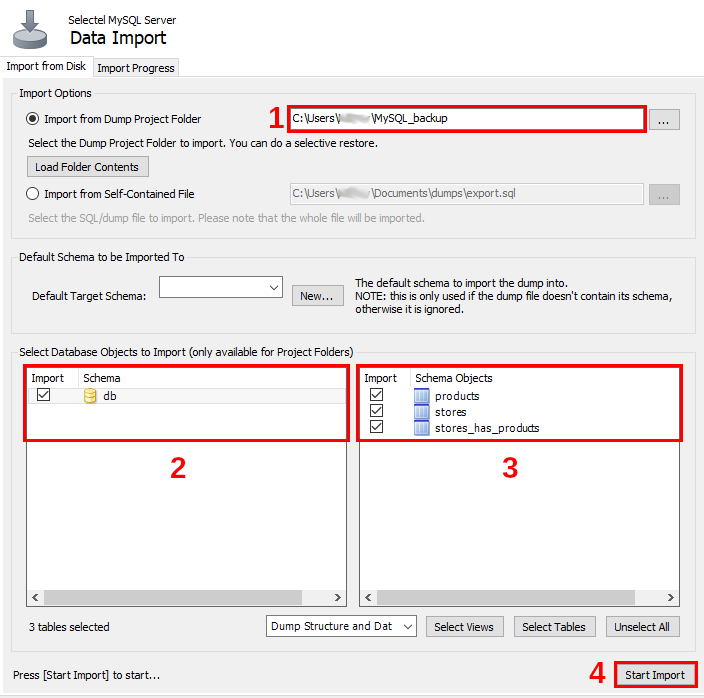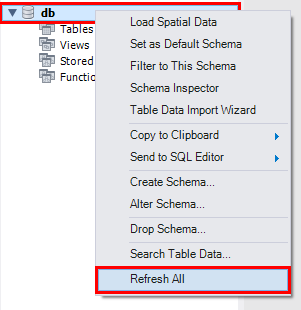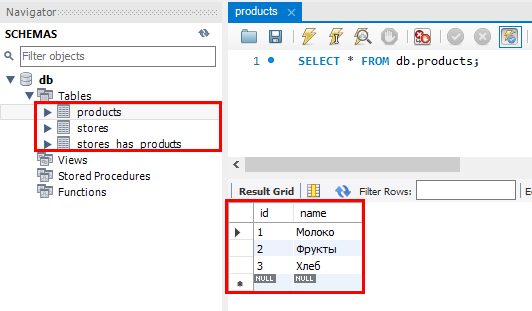Используя данную инструкцию вы сможете установить и настроить сервер базы данных MySQL, а также установить графическую оболочку для работы с базой данной в удобном виде.
Установка и настройка займет 25-35 минут
1. Скачивание установщика MySQL Server
#
Будем устанавливать MySQL как сервис в систему, нам будет необходима любая версия 8.0.x.
Скачиваем Windows Installer с официального сайта по этой ссылке:
https://dev.mysql.com/downloads/windows/installer/8.0.html
Убедитесь что выбрана Windows в списке операционных систем и нажмите кнопку Download у версии с большим размером. Это версия не требует ничего качать их интернета при установке.
После будет предложено зарегистрироваться, мы этого избегаем нажимая по ссылке No thanks, just start my download.
После нажатия начнется скачивание файла вида mysql-installer-community-8.0.23.0.msi
Дождитесь окончания скачивания файла и после запустите скаченный файл.
2. Установка
#
При запуске MySQL installer, первое что вам предложат — выбрать тип установки.
Выберите Сustom, в таком случае нам надо будет выбрать что установить
В списке выберем сам сервер баз данных, графическую среду работы с базам данных Workbench, и консоль для работы с базой данных. Для добавления нужных элементов, выберите в левом списке и нажмите одинарную стрелку указывающую вправо, в итоге вы должны получить следующий набор:
Выбирайте самую последнюю версию из списка, в нашем случае это 8.0.23, если на момент установки у вас версия выше — выбирайте версию соответсвующую скаченному файлу mysql-installer-community-8.0.23.0.msi
Если у вас в списках для выбора дистрибутивов ничего не появляется, скорее всего у вас не установлена Microsoft Visual C++ Redistributable, перейдите по ссылке, найдите vc_redist.x64.exe, скачайте и установите. После этого запустите установку Mysql заново.
Нажимайте Next.
После этого установщик проверит, какие зависимости необходимо до установить, перед началом установки MySQL, это различные библиотеки. Список будет выглядеть так:
У вас список может быть меньше или совсем его не быть, это зависит какие библиотеки уже у вас установлены. В примере показана установка на “чистый” Windows, где еще ничего не установлено.
Для запуска скачивания и установки библиотек, нажмите Execute
В процессе установки дополнительных библиотек, вам будут предлагаться принять соглашения и установить.
После установки необходимых библиотек, у вас должны быть все зеленые отметки (на скриншоте подсвечено желтым).
Нажимайте Next
В следующем окне вам будет еще раз показан список того что будет установлено, нажимайте Execute
Пойдет процесс установки, это может занять продолжительное время, до 15 минут.
В конечно итоге при успешной установке увидите:
После нажатия Next перейдете к настройке сервера базы данных.
В следующем окне галочки должны быть расположены как указано, а также обратите внимание на параметр Port, этот порт будет использоваться при подключении к серверу для работы с базой данных через Workbench или другой клиент.
По умолчанию у mysql порт 3306
Нажимаем Next и переходим к выбору типа пароля, в данном случае выбираем Use Strong Password Ecryption, так как нам не требуется совместимость с версией 5.7
После нажатия Next, будет важный этап — установка пароля для root пользователя.
Важно запомнить этот пароль, при его потери возможна потеря доступа в базам данных. А также может привести к переустановке Mysql
Дополнительных пользователей создавать не будем, для учебных целей будем пользоваться доступом через пользователя root. В реальности, для каждой бд желательно иметь пользователя с минимальным набором прав для работы с базой данных.
Нажимаем Next и переходим к настройке сервиса в Windows
По умолчанию MySQL будет установлен как сервис, с указанным названием. База данных будет стартовать при запуске Windows, отдельно включать ее не потребуется.
Кликайте по Next и перед вам будет список действий, которые выполнятся в итоге:
Запускаем нажатием Execute, и ожидаем завершения:
Если перед вами такое же окно — поздравляем, установка прошла успешно! Осталось нажать Finish, в следующем окне Next и в последнем окне можно снять галочки.
Мы запустим нужное по необходимости. Осталось нажать на Finish — установка завершена полностью.
3. Проверка установки
#
Чтобы убедиться что mysql сервер работает, давайте попробуем зайти в консоль управления mysql, для этого нажмите Пуск и вы папке MySQL выберите MySQL 8.0 Command Line Client — Unicode
После запуска будет предложено ввести пароль, надо ввести тот пароль, что мы и задавали.
После успешного ввода пароля, попадем в терминал mysql, именно тут можно вводить команды SQL, для проверки запросим данные по всем таблицам:
Именно в данной консоли можно выполнять все команды показанные в видео.
После этого можно выйти из терминала командой exit
Проверка прошла успешно и установка точно прошла успешна!
4. Подключение к серверу БД используя Workbech
#
Найдите в списке программ в Пуске — Workbench
Запускайте, на первом окне у вас будет список подключений и одно подключение уже создано
это подключение к установленной бд, кликните по нему и вам предложат ввести пароль от пользователя root — вводите.
Если поставите галочку Save password, то тогда пароль каждый раз не будет требовать
И теперь мы можем работать с базой данных:
5. Создание новой базы данных
#
Чтобы загрузить дамп, необходимо создать базу данных в которую мы загрузим данные. Для этого нажмите на вкладку Schemas
На пустом месте кликните правой клавишей мыши и выберите пункт меню — Create Schema...
Введите название базы данных: skillbox
Выберите кодировки utf8 и utf8_general_ci
Вам покажут какой SQL запрос при этому будет выполнен, нажимаем Apply и получаем пустую базу данных.
База создана:
6. Загрузка дампа
#
К видеоуроку курса или домашнему заданию у вас будет прикреплен файл в котором хранятся данные учебной базы skillbox. Формат файла .sql
В нем хранится структура таблиц и данные которые в таблицах хранятся. Это все написано на SQL, поэтому наша задача выбрать в какой бд выполнить этот код.
Выберем базу данных по умолчанию, в которой будут выполняться все скрипты по умолчанию.
Для этого нажмите правой кнопкой мыши на базу данных skillbox и далее Set as default Schema
Выбранная база выделяется.
Далее в меню выберите File → Open SQL Script...
Выберите скаченный файл .sql, когда откроется, будет выглядеть так:
Осталось запустить, нажав на молнию, внизу в консоли увидите лог работы скрипта:
После того как выполнился код дампа, и видите зеленые галки, то обновите дерево баз данных, нажав на кнопку:
Зайдите в базу данных и откройте таблицу в режиме просмотра:
Вы увидите содержание таблицы:
На этом загрузка дампа завершена, с базой данной можно работать.
7. Как писать запросы
#
Для того чтобы писать запросы к базе данных для выполнения домашнего задания, вы можете использовать Workbench, для этого вам надо выделить базу данных skillbox как базу по умолчанию. Для этого нажмите правой кнопкой мыши на базу данных skillbox и далее Set as default Schema
И после создать новый запрос кнопкой:
И в открывшемся файле пишите запрос, например:
SELECT * FROM skillbox.courses
WHERE students_count > 100;
Для выполнения запроса, также нажимайте на первую молнию, это команда выполнения всего текста запроса.
И у вас должен появится результат, в виде таблицы:
А значит запрос успешно выполнен. Таким образом вы можете выполнять домашние задания модуля.
Введение
При помощи SQL-скриптов довольно просто создать базу данных из нескольких таблиц. В ней легко ориентироваться и всю схему можно держать в голове. Такие БД встречаются только в небольших или учебных проектах.
В реальных системах базы данных содержат десятки и сотни таблиц, процедур, представлений и триггеров. Невозможно удержать все эти объекты и связи между ними в голове. И когда в такую схему нужно добавить новую таблицу или разобраться в существующей структуре, хочется увидеть все таблицы перед глазами.
С этим может помочь инструмент MySQL Workbench. Он упрощает многие аспекты работы с БД: создание таблиц и связей между ними, создание триггеров и процедур, визуальное представление схемы, настройка БД и создание резервных копий.
В статье мы покажем, как работать с MySQL Workbench. Мы создадим кластер СУБД MySQL, установим Workbench и подключимся к кластеру. Затем попробуем разные способы создания таблиц и работы с данными. Также создадим бекап базы данных и восстановим его. Все это на пошаговых примерах с описанием и скриншотами.
MySQL Workbench — универсальный инструмент для работы и управления базами данных. С его помощью можно создавать и редактировать таблицы и другие объекты, управлять доступом пользователей и полноценно администрировать БД. Workbench может пригодиться разработчикам, администраторам БД и архитекторам систем.
Несмотря на название, он может работать не только с MySQL, но и с другими СУБД: Oracle Database, Microsoft SQL Server, PostgreSQL и другими.
Одна из главных особенностей Workbench — визуальное моделирование. Оно позволяет увидеть все таблицы и связи между ними в наглядном виде. Это намного упрощает проектирование базы данных.
Перейдем к практике.
Создать облачную СУБД MySQL
Перед началом работы с Workbench нужно установить и запустить MySQL. Мы создадим кластер на платформе Selectel, это позволит быстро развернуть БД и не заниматься установкой и настройкой сервера.
Облачные базы данных
Готовые к работе управляемые базы данных MySQL
Узнать больше
В панели управления заходим в раздел «Облачная платформа» — «Базы данных», нажимаем кнопку «Создать кластер».
На экране создания кластера выбираем параметры. Мы покажем лишь некоторые параметры, остальные можно оставить по умолчанию. Выбираем «СУБД» — MySQL 8, «Конфигурация нод» — «Фиксированная», 2 vCPU, 4 ГБ оперативной памяти и 32 ГБ места на диске. В разделе «Сеть» нужно выбрать публичную подсеть, чтобы к кластеру можно было подключаться из интернета.
После этого внизу страницы нажимаем кнопку «Создать». Кластер будет создаваться несколько минут, и после того, как он перейдет в статус ACTIVE, можно продолжать настройку. Нажимаем на имя кластера.
На первой вкладке нам нужно записать IP-адрес кластера, чтобы позже подключиться к нему. Также подключаться можно и по DNS-имени.
Затем переходим на вкладку «Пользователи». Нужно создать нового пользователя, для этого нажимаем на соответствующую кнопку.
Интерфейс платформы автоматически предложит имя пользователя и пароль. Не забудьте сохранить пароль, потому что его нельзя восстановить и можно только поменять.
Далее создадим базу данных, в которой мы потом будем создавать таблицы. Перейдите на вкладку «Базы данных», нажмите кнопку «Создать базу данных» и укажите имя.
Все, наш удаленный сервер MySQL готов к работе.
Установить MySQL Workbench и подключиться к кластеру
Теперь установим MySQL Workbench и подключимся к созданному кластеру. Перейдите на страницу загрузки, выберите вашу операционную систему. Мы покажем, как установить MySQL Workbench на примере Windows. Если у вас Linux или MacOS, то после выбора ОС из списка появятся соответствующие инструкции, воспользуйтесь ими.
Нажимаем кнопку Download, и на следующем экране нам предложат войти в аккаунт Oracle или создать его. Отказываемся, нажимаем кнопку No thanks, just start my download, и просто скачиваем установщик.
Запускаем скачанный файл, во всех диалоговых окнах оставляем значения по умолчанию. После установки запускаем MySQL Workbench. При первом запуске нас встретит приветственное окно. Для начала нужно добавить подключение к нашему кластеру. Для этого нажимаем на кнопку «+», рядом с текстом MySQL Connections.
Откроется экран настройки.
- Указываем имя соединения — это позволит различать подключения, если вы работаете с несколькими серверами.
- Указываем IP-адрес кластера и порт. Обратите внимание, что по умолчанию в Workbench указан порт 3306. Нам нужно указать 6033, как указано в параметрах подключения на платформе Selectel.
- Указываем имя пользователя.
Эти настройки сохранятся и в дальнейшем их не нужно будет вводить заново. Нажимаем кнопку OK и в следующем диалоговом окне вводим пароль.
Мы подключились к кластеру MySQL. В левой части экрана перейдя на вкладку Schemas, вы увидите БД, которую мы создавали ранее в интерфейсе Selectel. Обратите внимание, что в интерфейсе Workbench это называется «схема», но это одно и то же.
Создать таблицы
Мы покажем два разных способа, как это сделать. Сначала создадим две таблицы справочников:
- Справочник товаров.
- Справочник магазинов.
Затем создадим еще одну таблицу, в ней будет храниться связь: в каких магазинах какие товары продаются.
Дважды кликнем на названии схемы, чтобы она выделилась жирным шрифтом. Это означает, что теперь все действия по умолчанию мы выполняем в этой схеме. Затем в панели инструментов нажимаем на иконку создания новой таблицы.
Откроется окно создания новой таблицы. Нужно заполнить несколько полей:
- Название таблицы: products.
- Комментарий. Указывать не обязательно, но желательно. Наша схема будет состоять всего из трех таблиц, в ней не запутаешься. Но когда базы данных разрастаются до больших размеров, комментарии помогают ориентироваться в таблицах.
- Поля. Мы создадим два поля. Первое — id, идентификатор товара. Выбираем тип INT, отмечаем галочки PK (Primary Key), NN (Not Null) и AI (Auto Increment). Тем самым мы указали, что это поле — первичный ключ, его значение не может быть пустым и должно генерироваться автоматически. Второе поле — name, название товара. Выбираем тип VARCHAR, длина 45 символов, и отмечаем галочку NN, чтобы у всех товаров было название.
- Комментарии для полей. Рекомендуем заполнять их, как комментарий ко всей таблице.
Далее нажимаем кнопку Apply. Workbench отобразит скрипт, который он сгенерировал для создания этой таблицы. Перед применением скрипт можно проверить или изменить.
Затем по такому же принципу создаем вторую таблицу — справочник магазинов.
Теперь наполним справочники данными. Нажмите правой кнопкой мыши на таблице products и выберите пункт Select Rows.
Откроется окно, в верхней части которого можно писать SQL-запрос, а в нижней отобразится результат. Добавлять новые записи в таблицу можно как при помощи SQL, так и графического представления.
Мы воспользуемся графическим интерфейсом: в нижней части окна создадим несколько строк. Достаточно указать названия товаров, а идентификатор заполнится автоматически. Затем нажмем кнопку Apply.
Workbench снова покажет скрипт перед тем, как применить действия. Его можно проверить или изменить.
Точно также добавим несколько записей в таблицу stores.
Создать модель
Теперь перейдем к другому, более наглядному способу работы с БД — моделям. Модель — это способ графического представления таблиц и связей между ними. В этом режиме все таблицы будто нарисованы на листе бумаги, а стрелки между ними показывают взаимосвязи. Но в отличие от листа бумаги, таблицы можно легко добавлять, изменять, удалять и перемещать.
Например, вот схема небольшого, но реального проекта. В крупных проектах схемы БД могут быть во много раз больше.
Модель можно создать несколькими способами.
- Создать новую модель с нуля. Это подходит для случаев, когда Workbench используется с самого старта проекта. Тогда все таблицы можно создавать и изменять в модели.
- Создать из существующей схемы или скрипта. Это подходит для случаев, когда БД уже создана, и теперь нужно перевести ее в графический вид.
Мы воспользуемся вторым способом: импортируем наши таблицы, а затем в одну из них добавим новое поле и создадим еще одну таблицу для связи.
В главном меню Workbench выбираем Database — Reverse Engineer. Дальше — выберем созданное ранее подключение и в следующем окне отметим, что нужно импортировать нашу схему.
Во всех последующих окнах оставляем значения по умолчанию, нажимая кнопку Next.
В результате появится модель с нашими таблицами. На ней отображается название таблиц, поля и их типы.
Мы уже знаем, как самим создавать таблицу в MySQL Workbench. А теперь посмотрим, как это можно сделать автоматически. Нам нужна еще одна таблица, в которой будет храниться связь: какой товар в каком магазине продается. Самый простой способ это сделать — использовать инструмент n:m Relationship. Выбираем его на панели инструментов, а потом по очереди кликнем на каждую таблицу.
MySQL Workbench сам создаст новую таблицу, даст ей имя и добавит в нее поля.
Обратите внимание, что поля stores_id и products_id являются одновременно и первичными (primary key), и вторичными ключами (foreign key). Это означает, что в эту таблицу можно будет добавить только те товары и магазины, которые есть в справочниках. К тому же, в таблице нельзя будет создать две одинаковые записи. Это как раз то, что нам нужно.
Теперь добавим в справочник магазинов поле с адресом. Для этого два раза кликнем на таблице Stores, и в нижней части окна появится область для редактирования полей. Эта область аналогична той, с которой мы работали при создании первых двух таблиц. Создадим новое поле Address.
Мы внесли изменения, которые хотели. Но если сейчас посмотреть на схему, то мы увидим, что на самом деле в таблицах ничего не поменялось. Нет ни новой таблицы, ни нового поля. Это потому, что модель не связана с БД явно. В процессе импорта мы создали модель на основе существующей схемы, но они никак между собой не связаны. Схема может жить своей жизнью, а модель — своей. Чтобы перенести изменения из модели в схему, нужно сделать это явно.
Для этого в главном меню Workbench выбираем пункт Database — Synchronize Model, в открывшемся окне выбираем соединение. Далее во всех окнах оставляем значения по умолчанию и нажимаем кнопку Next.
Затем Workbench проанализирует различия в модели и схеме и сгенерирует скрипты для обновления схемы. На скриншоте видно, что создастся одна новая таблица, и в существующую таблицу добавится новое поле.
Применим этот скрипт. Чтобы проверить, что все получилось, возвращаемся в схему и видим, что в ней появились наши изменения.
Импорт и экспорт данных
Рассмотрим еще две полезные функции MySQL Workbench — экспорт и импорт. Они позволяют экспортировать схему со всеми таблицами и данными, и затем импортировать в новую БД. Это может быть полезно для создания резервных копий или переноса БД на другой сервер.
Сначала мы экспортируем схему, потом удалим все таблицы в ней и затем восстановим таблицы из бекапа.
В главном меню Workbench выберем пункт Server — Data Export. В открывшемся окне выберите схему и все таблицы в ней. Затем укажите путь, куда сохранить файлы и нажмите кнопку Start Export. В окне есть и другие дополнительные опции, но для нашего примера достаточно значений по умолчанию.
Чтобы показать процесс восстановления, мы удалим все существующие таблицы. Для этого выделите их и в контекстном меню нажмите Drop 3 Tables.
В открывшемся диалоговом окне выберите вариант Drop Now. Теперь у нас снова пустая схема, как было в самом начале.
Теперь будем восстанавливать данные. Зайдем в главное меню Workbench, Server — Data Import. Выбираем директорию, где мы сохранили дамп, отмечаем схему и все таблицы. Затем нажимаем кнопку Start Import.
Сразу после окончания импорта мы не увидим таблицы, сначала нужно обновить схему. Для этого в контекстном меню выбираем пункт Refresh All.
Видим, что все таблицы восстановились. Проверим данные в них — все на месте. Значит импорт прошел успешно.
Этот сценарий может использоваться для создания резервных копий и их восстановления.
Но так как мы пользуемся управляемой СУБД на платформе Selectel, нам не нужно заботиться о создании бэкапов, это делается автоматически.
Заключение
Мы познакомились с инструментом MySQL Workbench и узнали, для чего он используется. Научились создавать таблицы, добавлять в них поля и указывать их свойства. Также поработали со схемами — удобным графическим способом представления таблиц. Напоследок узнали, как с помощью MySQL Workbench экспортировать базу данных, и затем восстановить ее.
Теперь вы можете подключаться к своим рабочим проектам или создавать новую архитектуру БД с нуля.
MySQL Workbench — инструмент для визуального проектирования баз данных, интегрирующий проектирование, моделирование, создание и эксплуатацию БД в единое бесшовное окружение для системы баз данных MySQL. Является преемником DBDesigner 4 от FabForce.
MySQL Workbench предлагается в двух редакциях:
- Community Edition — распространяется под свободной лицензией GNU GPL;
- Standard Edition — доступна по ежегодной оплачиваемой подписке. Эта версия включает в себя дополнительные функции, которые повышают производительность разработчиков и администраторов БД.
Первая версия MySQL Workbench была выпущена в сентябре 2005 года. MySQL Workbench был первым семейством продуктов, который был доступен в двух вариантах.
Чтобы привлечь разработчиков в основную команду разработки, коммерческая стандартная версия программы (Standard Edition) предлагается поверх свободной версии (Community Edition), распространяемой под лицензией GNU GPL.
«Community Edition» является полнофункциональным продуктом, обладающим всеми основными возможностями коммерческого варианта.
Возможности программы
- Позволяет наглядно представить модель базы данных в графическом виде.
- Наглядный и функциональный механизм установки связей между таблицами, в том числе «многие ко многим» с созданием таблицы связей.
- Reverse Engineering — восстановление структуры таблиц из уже существующей на сервере БД (связи восстанавливаются в InnoDB, при использовании MyISAM — связи необходимо устанавливать вручную).
- Удобный редактор SQL запросов, позволяющий сразу же отправлять их серверу и получать ответ в виде таблицы.
- Возможность редактирования данных в таблице в визуальном режиме.
Установка программы
Для начала нужно скачать установщик программы с официального сайта. Чтобы скачать программу нужно будет зарегестрироваться на сайте. Мы будем ставить версию программы: «mysql community-8.0.13.0».
После скачивания программы запускаем установщик. Соглашаемся с лицензионным соглашением и переходим далее:
Установку оставляем по умолчанию:
В следующим окне нажимаем на «Execute» для скачивания программ:
После окончания загрузки идем далее:
Соглашаемся с сообщением:
Устанавливаем программы:
После установки идем далее:
Конфигурируем продукты:
Оставляем по умолчанию и идем далее:
Оставляем все по умолчанию и идем далее (если надо, тогда можете поменять порт):
Выбираем метод ауинтификации (мы оставили по умолчанию):
Придумываем пароль. Например, «root». Аккаунт создавать не обязательно:
Оставляем стандартный аккаунт и идем далее:
Конфигурируем:
Оставляем все по умолчанию и нажимаем на «Finish»:
Конфигурием:
Вводим придуманный ранее пароль и проверяем его:
Конфигурием:
Убираем галочки и завершаем установку:
После установки в поиске вводим «mysql» и открываем программу MySQL 8.0 Command Line Client. Откроется консоль. Вводим созданный при установке пароль для входа:
Если все правильно ввели откроется консоль и предоставит доступ к работе:
Введите команду «show databases;» чтобы посмотреть доступные БД:
Если вы хотите запустить графический интерфейс программы, тогда в поиске введите «MySQL Workbench». Откроется окно программы:
В данном окне вы можете создать новое подключение или воспользоваться уже созданным при установке.
Подробное видео по установке:
-
Главная
-
Инструкции
-
MySQL
-
Как установить MySQL на Windows: пошаговая инструкция
MySQL — это бесплатная реляционная система управления базами данных, разработанная компанией Oracle. Популярность ей принесли доступность, простота и многофункциональность. Разработка множества функций выполнена не только разработчиками ПО, но и пользователями, благодаря исходному коду, который опубликован в свободном доступе.
В данной статье будет подробно рассказано, как установить MySQL на Windows и произвести ее базовую настройку. В инструкции будет рассмотрена установка программы на ОС Windows 10.
Чтобы установить MySQL на Windows 10, понадобится компьютер с установленной операционной системой.
Скачивание дистрибутива
Для начала необходимо установить дистрибутив программы MySQL с официального сайта разработчика. Пользователю будет предложено два варианта загрузки:
- Первый вариант — скачать загрузочный файл версии
mysql-installer-web-community.msi. Он произведет автоматическую установку всех необходимых компонентов. Важно уточнить, что данный вариант установки предполагает обязательное наличие подключения сервера к интернету. - Второй вариант — скачать загрузочный файл версии
mysql-installer-community.msi. Он позволит установить все компоненты СУБД даже при отсутствии интернет-соединения у сервера.
В данной инструкции будем использовать второй вариант загрузки.
После выбора варианта скачивания программы сервис предложит зарегистрировать веб-аккаунт Oracle либо войти под существующими данными. Этот этап можно пропустить. Для этого нужно нажать на соответствующую ссылку, как показано на картинке ниже.
Установка MySQL
После успешного скачивания загрузочного файла, его нужно будет запустить. Далее должна открыться программа установки.
В самом начале пользователю будут предложено несколько вариантов установки. Среди них:
- Developer Default — вариант по умолчанию. Он подразумевает установку всех необходимых компонентов для разработчика.
- Server only — установка только сервера СУБД.
- Client only — установка только клиентской части СУБД.
- Full — установка всех компонентов скачанного дистрибутива.
- Custom — установка с возможностью выбора только необходимых пользователю компонентов.
Выбираем полную установку («Full»). Для начинающих пользователей это будет лучший вариант. После выбора нажимаем кнопку «Next».
Теперь программа установки предложит пользователю установить все необходимые компоненты для работы расширений СУБД. Если у них есть статус Manual, то они никак не будут мешать программе стабильно выполнять задачи. Можно выбрать необходимые из списка компоненты, затем нажать кнопку «Execute» и установить их, либо пропустить данный шаг и нажать кнопку «Next». Если пользователь выбрал второй вариант, то ему будет выведено на экран уведомление об отсутствии некоторых компонентов. Нужно нажать «Yes», чтобы подтвердить свой выбор.
Следующим шагом будет последовательная установка всех компонентов СУБД. Для этого нажимаем кнопку «Execute».
Как только все файлы будут успешно загружены, слева от каждого компонента появится зеленая галочка, а статус поменяется на «Complete». Нажимаем «Next».
Далее установочная программа предложит настроить конфигурацию некоторых компонентов. Нажимаем «Next» и переходим к настройке.
Настройка конфигурации MySQL Server
MySQL Server уже установлен на Windows 10. В первую очередь нужно произвести настройку его конфигурации. В открывшемся окне уже будут выставлены все нужные параметры по умолчанию, поэтому нажимаем «Next».
После будет предложено выбрать тип аутентификации. Оставим рекомендованный и переходим к следующему этапу.
В открывшемся окне нужно задать пароль суперпользователя (root). Кроме того, на данном этапе можно добавить других пользователей. Для этого нужно нажать кнопку «Add User» и заполнить необходимые поля:
- Поле «User Name» — имя пользователя.
- Поле «Host”» — хост, с которого пользователь будет авторизовываться.
- Поле «Role» — роль пользователя для работы в СУБД.
- Поля «Password» и «Confirm Password» — пароль и подтверждение пароля для создаваемого пользователя.
Выполним все необходимые действия.
Нажимаем «OK» в окне создания пользователя. Он будет создан, а пароль суперпользователю задан. Нажимаем «Next».
Далее установщик предложит запускать MySQL Server как Windows-сервис. Если убрать в данном пункте галочку, то запускать его нужно будет из командной строки.
По усмотрению пользователя, предложенное имя Windows-сервиса можно оставить либо изменить на иное.
Следующий чекбокс отвечает за запуск службы и сервера одновременно.
Пункт Run Windows Service предлагает выбрать учетную запись, от которой будет запускаться служба.
Никаких изменений в предложенный установщиком вариант вносить не будем. Перейдем к следующему этапу.
Нужно применить измененные параметры конфигурации. Для этого нажимаем кнопку «Execute».
Как только все зеленые галочки рядом с пунктами будут выставлены — нажимаем «Finish».
Теперь статус конфигурации MySQL Server помечен как завершенный. Нажимаем кнопку «Next».
Настройка конфигурации MySQL Router
В открывшемся окне не будем вносить никаких изменений, а просто нажимаем «Finish». Все представленные настройки нужны для распределения нагрузки между программами MySQL в кластере.
Настройка завершена. Переходим к настройке Samples and Examples.
Настройка конфигурации Samples and Examples
В открывшемся экране нужно будет заполнить ранее заданные логин и пароль для пользователя root и нажать кнопку «Check» для проверки соединения.
Как видно по картинке, соединение успешно установлено. Нажимаем «Next» и применяем все параметры кнопкой «Execute». Начнется установка необходимых компонентов раздела Samples and Examples на сервер СУБД.
Как только установка будет завершена — нажимаем «Finish».
Установка СУБД завершена. Для её дальнейшей работы и настройки запустим MySQL Workbench. Для этого установим галочку в соответствующем чекбоксе и нажмем «Finish».
Проверка работоспособности MySQL
После завершения загрузки откроется установленный на Windows 10 MySQL Workbench. В стартовом окне программы содержится одно подключение от пользователя root. Кликаем на него и вводим пароль, заданный ранее.
После этого выполнится подключение к серверу и откроется рабочая область среды MySQL Workbench.
Теперь откроем вкладку «Schemas» в левой части рабочей области и развернем список таблиц в схеме «sakila». Здесь будут представлены тестовые данные, которые мы устанавливали ранее.
Попробуем сделать первый запрос SELECT, который представит все данные из таблицы actor. Он будет выглядеть следующим образом:
SELECT *FROM sakila.actorРезультат запроса будет представлен на картинке ниже.
Заключение
В данной статье была представлена инструкция по правильной установке MySQL на Windows 10. Также, во время нее была произведена настройка конфигураций MySQL Server, MySQL Routers и Samples and Examples. Этого будет достаточно для работы с небольшими проектами в MySQL. Для более серьёзных проектов необходимо сделать еще ряд действий, помимо тех, что были представлены в данной статье. В том числе правильно настроить конфигурацию MySQL Routers для работы кластерной СУБД.

Erickeyz
Posted on Nov 5, 2020
• Updated on Nov 14, 2020
Introduction
What is MySQL?
MySQL is an open-source relational database management system (RDBMS).Its name is a combination of «My», the name of co-founder Michael Widenius’s daughter, and «SQL», the abbreviation for Structured Query Language. A relational database organizes data into one or more data tables in which data types may be related to each other; these relations help structure the data. SQL is a language programmers use to create, modify and extract data from the relational database, as well as control user access to the database. MySQL is used by several developers and tech companies such as facebook, github, netflix, youtube, ebay, paypal, linkedIn, etc.
What is MySQL Workbench?
MySQL Workbench is a visual database design tool that integrates SQL development, administration, database design, creation and maintenance into a single integrated development environment for the MySQL database system.
Requirements
- A Pc with windows 10 properly installed with; Microsoft .NET Framework 4.5.2, Microsoft Visual C++ Redistributable for Visual Studio 2019 and Microsoft Windows 10 or Windows Server 2019
- Stable Internet Connection
Procedure
Step 1: Download MySQL Workbench
Go to the official MySQL Workbench page and download it. You can easily do that by Clicking here
Step 2: Locate file and Run Installation
GO to your download folder or wherever the file has downloaded in your pc and double click on the file or right click on the downloaded file then choose install
Step 3: Next
Click on the next button to proceed with the installation
Step 4: Select installation Directory
Choose the folder you want to install MySQL Workbench. Usually, it is advised to leave the default installation path chosen by your system. When you are done, click next.
Step 5: Select the type of installation:
In this step the type of installation you want. By default the complete installation is chosen by the system. But if you are an advanced user and know how to walk your way by the custom installation, then choose the custom install. It is recommended to select the complete installation.
Step6: Review for final Installation:
In this final step, review your installation steps. If there is anything you see not proper, the go back and adjust it else you wont be able to do so. So far so good, everything is okay. Click on install to proceed.
Step 6: Wait
Take a seat and wait for the installation process to run to completion.
Step 7: Done
Once this is done, click on finish to proceed. uncheck the box to the extreme bottom left if you don’t want to run MySQL Workbench immediately. I’d prefer you run it instantly to see if it was properly installed.
Step 8: Test
If everything went well then congrats you did it. You should see a window open up that looks like this.
Conclusion:
Congratulations you did it. If you faced any difficulties in this post, Please do well to comment and share your feedbacks. Thanks
Приветствую всех посетителей сайта Info-Comp.ru! Сегодня мы с Вами подробно рассмотрим процесс установки бесплатной редакции MySQL 8 Community на операционную систему Windows 10.
Содержание
- Что такое MySQL?
- Редакции MySQL 8
- MySQL Standard Edition
- MySQL Enterprise Edition
- MySQL Cluster Carrier Grade Edition
- MySQL Community
- Пошаговая установка MySQL 8 на Windows 10
- Шаг 1 – Скачивание программы MySQL 8 для Windows 10
- Шаг 2 – Запуск установки и выбор типа установки MySQL
- Шаг 3 – Проверка и установка дополнительных компонентов
- Шаг 4 – Установка компонентов MySQL
- Шаг 5 – Завершение установки компонентов MySQL
- Шаг 6 – Настройка компонентов MySQL
- Шаг 7 – Настройка MySQL Server (параметр High Availability)
- Шаг 8 – Настройка MySQL Server (Type and Networking)
- Шаг 9 – Настройка метода аутентификации в MySQL Server
- Шаг 10 – Настройка пользователей MySQL
- Шаг 11 – Настройка службы MySQL в Windows
- Шаг 12 – Применение параметров MySQL Server
- Шаг 13 – Завершение настройки MySQL Server
- Шаг 14 – Настройка MySQL Router
- Шаг 15 – Установка тестовых данных на MySQL
- Шаг 16 – Завершение настройки компонентов MySQL
- Шаг 17 – Завершение всего процесса установки и настройки MySQL
- Запуск MySQL Workbench
- Подключение к MySQL используя MySQL Workbench
- Видео-инструкция – Установка MySQL 8 на Windows 10
MySQL – бесплатная реляционная система управления базами данных. Разработку и поддержку MySQL осуществляет компания Oracle.
MySQL очень популярная СУБД, ее активно используют в интернете, как систему хранения данных у сайтов, иными словами, подавляющее большинство сайтов в интернете для хранения своих данных используют именно MySQL.
Заметка! Что такое СУБД.
Недавно я проводил анализ данных нескольких официальных рейтингов популярности СУБД и другой статистической информации, с целью определить, какая СУБД действительно является самой популярной, и, как результат, MySQL на текущей момент является самой популярной СУБД в мире. Ознакомиться со всеми результатами моего анализа можете в материале – ТОП 5 популярных систем управления базами данных.
Редакции MySQL 8
MySQL 8 выпускается в нескольких редакциях.
MySQL Standard Edition
MySQL Standard Edition – это редакция со стандартным функционалом, она позволяет реализовать высокопроизводительные, надежные и масштабируемые приложения.
MySQL Enterprise Edition
MySQL Enterprise Edition – данная редакция включает в себя полный функционал и набор дополнительных инструментов, которые предназначены для достижения самой высокой масштабируемости, безопасности и надежности.
MySQL Cluster Carrier Grade Edition
MySQL Cluster (CGE) – это распределенная база данных, сочетающая линейную масштабируемость и высокую доступность. Она предназначена для критически важных приложений.
MySQL Community Edition – это бесплатная редакция, которую можно абсолютно свободно скачать с официального сайта MySQL. Редакция поддерживает весь необходимый функционал для реализации полноценных интернет ресурсов.
Подробнее о редакциях MySQL можете почитать на официальном сайте – https://www.mysql.com/products/
Пошаговая установка MySQL 8 на Windows 10
Сейчас мы пошагово рассмотрим весь процесс установки MySQL 8 в редакции Community на операционную систему Windows 10.
Кроме сервера MySQL мы еще установим и MySQL Workbench – это инструмент, с помощью которого осуществляется разработка баз данных и администрирование MySQL Server.
Примечание! Для установки MySQL 8 на Windows 10 требуется среда Microsoft .NET Framework 4.5.2 или более новая версия.
Шаг 1 – Скачивание программы MySQL 8 для Windows 10
Чтобы перейти к установке MySQL 8, сначала необходимо скачать дистрибутив этой программы.
Скачать MySQL 8 в редакции Community можно, как было уже отмечено, абсолютно свободно с официального сайта, вот ссылка на страницу загрузки – https://dev.mysql.com/downloads/installer
После перехода на страницу Вы можете выбрать способ загрузки дистрибутива, нам предлагают два способа:
- Скачать Web-установщик – небольшая по размеру программа, которая загружает все необходимые компоненты для установки MySQL. Можно использовать для установки MySQL на компьютерах, где есть интернет;
- Скачать полный установщик – дистрибутив программы MySQL, который включает все необходимые компоненты. В данном случае Вы можете использовать этот дистрибутив для установки MySQL на компьютере как с доступом, так и без доступа к интернету. Например, Вы можете скачать этот файл на компьютере, где есть интернет, а использовать его для установки MySQL на другом компьютере, который без интернета.
Для примера давайте скачаем полный дистрибутив программы MySQL, для этого нажимаем «Download» напротив соответствующего пункта.
Потом нам предлагают авторизоваться, используя учетные данные Oracle, если они есть, или зарегистрироваться, тем самым создать учетную запись Oracle. Однако если Вы этого не хотите, то в нижней части есть ссылка «No thanks, just start my download», нажав на которую сразу начнется загрузка MySQL.
Нажимаем на эту ссылку и ждем окончания загрузки.
В результате у Вас должен загрузится файл mysql-installer-community-8.0.18.0.msi размером примерно 415 мегабайт.
Шаг 2 – Запуск установки и выбор типа установки MySQL
Далее запускаем скаченный файл, в итоге запустится программа установки MySQL. Сначала выбираем тип установки.
Нам предлагают несколько вариантов:
- Developer – это вариант по умолчанию, он предполагает установку всего того, что требуется разработчику, это и MySQL Server, и MySQL Workbench и другие инструменты для работы с MySQL;
- Server Only – этот вариант предполагает установку только сервера MySQL;
- Client Only – этот вариант предполагает установку только клиентской части для работы с MySQL Server, т.е. серверная часть устанавливаться не будет;
- Full – установка всех включённых в дистрибутив компонентов;
- Custom – выборочная установка, в данном случае Вы можете установить только то, что нужно Вам.
Вариант по умолчанию, т.е. Developer, подойдет для большинства случаев, особенно если Вы устанавливаете MySQL на домашнем компьютере для каких-то своих целей (изучение MySQL, изучение SQL и так далее).
Я оставляю этот вариант, нажимаем «Next».
Примечание! Интерфейс программы установки, как и интерфейс программы MySQL Workbench на английском языке.
Шаг 3 – Проверка и установка дополнительных компонентов
Затем программа установки проверит систему на наличие компонентов, которые требуются для работы некоторых расширений MySQL. В моем случае программа установки выдала два предупреждения для расширений MySQL For Excel и MySQL For Visual Studio. Если Вы планируете пользоваться этими компонентами, то Вам нужно устранить эти замечания. Для этого в свою очередь Вам необходимо установить эти компоненты (т.е. выделить их и нажать «Execute», некоторые могут установиться и автоматически).
Однако если Вы не будете использовать расширения MySQL For Excel и MySQL For Visual Studio, то можете сразу нажать «Next».
Заметка! Установка Visual Studio 2019 Community на Windows 10.
Программа установки выдаст предупреждение, связанное с отсутствием некоторых компонентов, жмем «Yes».
Шаг 4 – Установка компонентов MySQL
Все готово для установки MySQL, на данном шаге программа установки выдаст все компоненты MySQL, которые готовы к установке, нажимаем «Execute».
В результате начнется последовательная установка компонентов MySQL.
Шаг 5 – Завершение установки компонентов MySQL
Когда напротив каждого пункта появится зеленая галочка, установка будет завершена.
Нажимаем «Next».
Шаг 6 – Настройка компонентов MySQL
Все компоненты установлены, но не все настроены, поэтому нам необходимо их настроить. Программа установки покажет, какие конкретно компоненты требуется настроить. В нашем случае это MySQL Server, MySQL Router и Samples and Examples.
Нажимаем «Next».
Шаг 7 – Настройка MySQL Server (параметр High Availability)
Сначала нам обязательно необходимо настроить MySQL Server.
Первым делом настраиваем параметр «High Availability» (Высокая доступность), который отвечает за то, как будет установлен MySQL сервер. В нашем случае, как и в большинстве других, требуется стандартный «Standalone MySQL Server» (Автономный сервер) – это классический вариант установки MySQL Server.
Поэтому выбираем первый пункт и жмем «Next».
Шаг 8 – Настройка MySQL Server (Type and Networking)
Далее настраиваем тип сервера и сеть. В нашем случае можно оставить все по умолчанию:
- Тип – Development Computer;
- Протокол – TCP/IP;
- Порт – 3306;
- Галочку «Open Windows Firewall ports for network access» необходимо поставить.
В случае необходимости Вы можете более тонко настроить MySQL Server, использовав для этого расширенные параметры. Чтобы это сделать, поставьте галочку «Show Advanced and Logging Options».
Для продолжения жмем «Next».
Шаг 9 – Настройка метода аутентификации в MySQL Server
8 версия MySQL поддерживает новый метод аутентификации, который и рекомендовано использовать, оставляем как есть и нажимаем «Next».
В случае необходимости Вы можете выбрать второй пункт, который использовался в MySQL 5.
Шаг 10 – Настройка пользователей MySQL
После этого нам нужно придумать пароль для пользователя root (это главный администратор MySQL).
Кроме этого, мы можем добавить дополнительных пользователей, чтобы это сделать, необходимо нажать на кнопку «Add User».

И ввести необходимые данные:
- User Name – вводим имя пользователя;
- Host – оставляем «All Hosts»;
- Role – выбираем роль пользователя;
- Password и Confirm Password – придумываем и вводим пароль, который будет у этого пользователя.
Нажимаем «ОК».
После этого пользователь будет создан.
Нажимаем «Next» для продолжения.
Шаг 11 – Настройка службы MySQL в Windows
Теперь нам необходимо настроить службу MySQL, которая будет работать в Windows.
Мы можем задать:
- Windows Service Name – Имя службы;
- «Start the MySQL Server at System Startup» – если эта галочка стоит, то служба MySQL будет запускаться вместе с запуском Windows;
- Run Windows Service – от имени какой учетной записи будет работать служба MySQL в Windows. Standard System Account – это системная учетная запись.
Можно все оставить по умолчанию, я так и поступаю.
Нажимаем «Next».
Заметка! «Режим бога» в Windows – что это такое и как его включить в Windows 10?
Шаг 12 – Применение параметров MySQL Server
Все параметры MySQL Server настроены, однако нам еще нужно их применить и сохранить. Для этого на следующем окне нажимаем «Execute».
Шаг 13 – Завершение настройки MySQL Server
Когда все галочки будут проставлены и отобразится сообщение «Successful», процесс будет завершен, нажимаем «Finish».
Статус MySQL Server будет изменен на «Configuration complete».
Чтобы продолжить настройку, нажимаем «Next».
Шаг 14 – Настройка MySQL Router
В данном случае нам предлагают настроить маршрутизатор MySQL, однако это делать необязательно, можем сразу нажать «Finish».
Для того чтобы перейти к настройке следующего компонента, нажимаем «Next».
Заметка! Если Вас интересует язык SQL, то рекомендую почитать книгу «SQL код» – это самоучитель по языку SQL для начинающих программистов. В ней очень подробно рассмотрены основные конструкции языка.
Шаг 15 – Установка тестовых данных на MySQL
Далее мы можем установить тестовые данные на MySQL Server, например, для обучения. Чтобы это сделать, вводим пароль пользователя Root и нажимаем «Check» для проверки, если подключение установлено, значит все хорошо и можно продолжать.
Нажимаем «Next».
Чтобы применить все параметры и начать извлечение тестовых данных на MySQL Server, нажимаем «Execute».
Процесс будет завершен, когда галочки будут проставлены и отобразится сообщение «Successful».
Нажимаем «Finish».
Шаг 16 – Завершение настройки компонентов MySQL
Все компоненты настроены. Нажимаем «Next».
Шаг 17 – Завершение всего процесса установки и настройки MySQL
MySQL Server и все необходимые для работы с ним компоненты установлены и настроены: это и MySQL Workbench, и различные коннекторы, и документация, и даже тестовая база данных.
Чтобы сразу же запустить MySQL Workbench после завершения установки, поставьте галочку «Start MySQL Workbench after Setup».
Нажимаем «Finish».
Заметка! Установка Microsoft SQL Server 2019 Express на Windows 10.
Запуск MySQL Workbench
После установки MySQL в меню Windows 10 появятся все необходимые ярлыки, которые Вы можете использовать. Например, для запуска среды «MySQL Workbench 8» можно использовать соответствующий ярлык.
Заметка! Если Вас интересует SQL и T-SQL, рекомендую пройти наши курсы по T-SQL, с помощью которых Вы «с нуля» научитесь работать с SQL и программировать с использованием языка T-SQL в Microsoft SQL Server.
Подключение к MySQL используя MySQL Workbench
Чтобы подключиться к серверу MySQL и посмотреть на объекты базы данных, на таблицы, представления и так далее, запустите MySQL Workbench, например, как указано выше. В результате откроется MySQL Workbench, где на стартовой странице у нас уже будет одно подключение к локальному серверу, которое будет осуществляться от имени пользователя root.
Нажимаем на него.
Затем вводим пароль, чтобы сохранить его и не вводить каждый раз при подключении мы можем поставить галочку «Save password in vault».
Нажимаем «ОК».
В итоге мы подключимся к серверу, и чтобы посмотреть на схему данных, нам в окне навигатора необходимо перейти на вкладку «Schemas».
Кроме того, мы можем скрыть ненужные окна, для этого можно использовать специальные значки в правой верхней части среды MySQL Workbench.
У нас отобразится схема данных, теперь мы можем посмотреть, какие объекты есть в БД и, например, учиться писать SQL запросы.
Для наглядности я скрыл боковое окно.
В данном примере мы послали запрос SELECT на выборку данных из таблицы address. Как видите, данные вернулись и все работает.
Заметка! Еще больше статей, посвященных различным СУБД, можете найти в разделе сайта – Базы данных и язык SQL.
Видео-инструкция – Установка MySQL 8 на Windows 10
Заметка! Для комплексного изучения языка SQL рекомендую пройти онлайн-курс по основам SQL для начинающих. На курсе применяется моя авторская последовательная методика обучения, а язык SQL рассматривается как стандарт. Курс включает много практики: онлайн-тестирование, задания и многое другое.
У меня на этом все, надеюсь, материал был Вам полезен, удачи и пока!