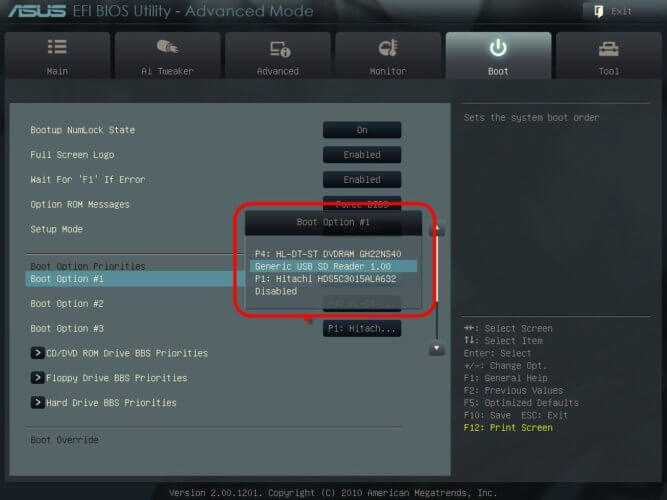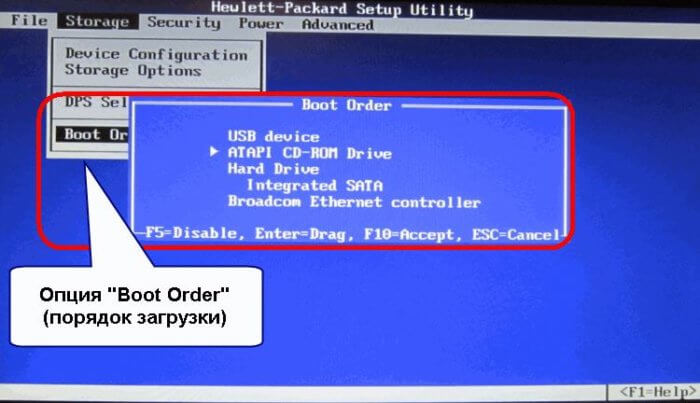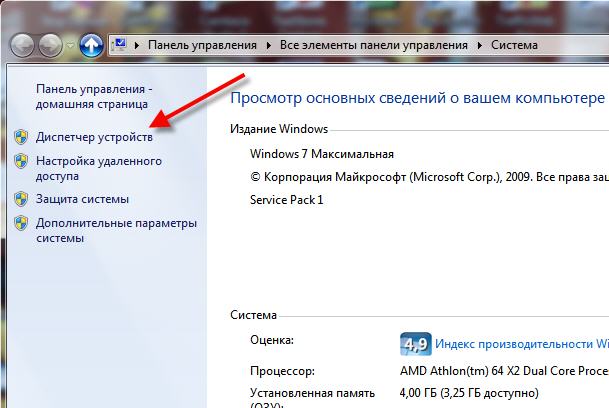Не секрет, что одним из основных источником дохода компьютерных сервисов и «компьютерщиков» является пресловутая переустановка Windows. Теперь вы сможете прилично сэкономить на этом, просто сделав всё так же как в этой статье. Вы сможете самостоятельно установить Windows 7-10 на своём компьютере, ноутбуке или нетбуке. Я постарался максимально доступно объяснить каждый шаг и предоставить несколько вариантов развития событий.
Пару слов о переустановке Windows
На самом деле всё довольно просто, но для наглядности я разделил процесс на несколько пунктов, причём не все шаги обязательны для каждого. При этом, пункты можно проходить несколькими способами, смотря что больше подходит именно вам. Способы идут в порядке предпочтительности, с моей точки зрения. Т.е., если первый способ сработал, то на остальные не тратим своё время.
Если вкратце, то весь процесс выглядит так: сначала скачивается образ Windows из интернета (образ – это копия настоящего диска) и записывается на ваш DVD-диск или флешку. Можно взять уже готовый диск, например у друга. Здесь и далее по тексту под флешкой понимается также карта памяти или внешний жёсткий диск.
Затем выставляется загрузка компьютера с DVD-диска или с флешки и начинается процесс установки, который похож на установку одной большой программы. В конце предстоит установить драйвера устройств, если требуется. Сам процесс установки Windows 7 или 10 почти не отличается, и всё описанное подходит для любой версии Windows.
Если у вас уже есть установочный диск с Windows 7/10, то сразу переходите к пункту 5.
Если вы купили новый HDD или SSD-диск, то можно просто перенести старую систему на новый диск.
Поиск Windows в интернете и скачивание
Я сразу должен предупредить, что использование нелицензионной Windows не законно, но, тем не менее, дома мало кто использует лицензионную версию. Посмотрите видео как найти подходящий образ с Windows 7 в интернете бесплатно:
Если у вас оперативной памяти от 4Гб и больше, то скачивайте x64-версию Windows, в противном случае берите x86 версию. Из редакций советую выбирать «Максимальная» (Ultimate) или «Профессиональная» (Professional), но не ниже чем «Домашняя». Также советую скачивать образы с минимумом изменений от оригинального, а не различные сборки, хотя и среди них есть нормальные варианты.
Вот вам парочка сайтов, где можно найти что-то хорошее:
http://torrent-soft.net/oc/ — выбирайте сборки посвежее и с большим количеством лайков
https://nnmclub.to/ — ищите популярные раздачи
http://fost.ws/ — в меню — «Операционные системы», сначала нужно зарегистрироваться
Загружать образ Windows 7-10 мы будем с торрентов, надеюсь вы уже умеете это делать. На некоторых сайтах могут предлагать скачать Windows с файлообменников, например с letitbit, depositfiles, vipfiles и других. Это не имеет смысла, т.к. без Gold-доступа с файлообменников будет очень долго скачиваться. Также не ведитесь на платное скачивание «на высокой скорости».
Настоятельно рекомендую использовать лицензионный Windows, чтобы быть более защищённым.
Windows 10 Home
Windows 10 Professional
Запись образа на DVD-диск (если установка с диска)
Просто переписать скаченный файл с расширением «.iso» на диск или на флешку нельзя, для этого нам понадобится специальная программа. Для записи образа на диск вам понадобится чистый DVD-R или перезаписываемый диск DVD-RW. Диски CD-R/RW не подойдут, т.к. на них мало места. Посмотрите видеоурок как записать образ на диск с помощью бесплатной программы Ashampoo Burning Studio Free.
Скачать Ashampoo Burning Studio
Второй способ, с помощью программы UltraISO (видео)
Скачать программу UltraISO (пробная версия с официального сайта)
Запись образа на флешку (если установка с флешки)
Для записи установочного образа на флешку понадобится флешка объёмом от 4Гб.
Учтите, что во время записи образа все данные на флеш-накопителе будут уничтожены!
Посмотрите видеоурок как записать образ на флешку с помощью программы UltraISO
Предупреждаю, что мультизагрузочные образы (несколько версий Windows в одном образе) скорее всего не станут загружаться с флешки. Записывайте такие образы на DVD-диск.
Второй способ, с помощью программы USB Download Tool от Microsoft. Работает ТОЛЬКО ДЛЯ ОРИГИНАЛЬНЫХ ОБРАЗОВ! (не оригинальный образ запишется, но загружаться не будет). Пишет также и на DVD.
Скачать USB Download Tool
Рекомендую записывать образ программой UltraISO, иначе, вероятно, придётся подготовить накопитель специальным форматированием.
Посмотрите как подготовить флешку с помощью программы HP Format Tool
Скачать HP Format Tool
При использовании внешнего жёсткого диска, вместо флешки, специальное форматирование не требуется!
Второй способ подготовить флешку с помощью программы RMPrepUSB
Скачать RMPrepUSB
Загрузка компьютера с загрузочного носителя
Чтобы загрузиться с новоиспечённого загрузочного DVD-диска или флешки надо «объяснить» компьютеру что ему нужно загружаться именно с него, а не с жёсткого диска. Может быть ваш компьютер и так будет загружаться с записанного устройства, проверьте это. Т.е. вставьте диск или флешку и перезагрузите компьютер. Если он начал от туда загружаться, то переходите к следующему пункту.
Для лучшего понимания давайте я поясню как загружается компьютер или ноутбук. В общем, когда компьютер включается он смотрит на свои настройки в так называемом БИОСе – программе, которая управляет включением и первичной настройкой. В БИОСе записано с какого устройства ему загружаться: с жёсткого диска, CD/DVD-ROM’а, флешки и т.д. Вот нам надо выставить, чтобы компьютер загружался с установочного DVD-диска или с флешки.
Есть много разновидностей компьютеров, но у всех выставляется это примерно одинаково. Я сделал для вас несколько видео с разных компьютеров. Если вы посмотрели все видео, но у вас немного не так, то всё-равно, применяя полученную информацию вы легко сможете сообразить как зайти в BIOS и выставить нужное загрузочное устройство в своём случае.
Основных разновидностей интерфейсов БИОСа три: Award BIOS (Award-Phoenix BIOS), AMI BIOS и UEFI. Биосы Award в основном бывают с синенькими окошками, AMI с серо-голубыми, а UEFI с красивым графическим интерфейсом (да и не биос это вовсе, но по инерции его так называют, но не суть важно). Для того чтобы зайти в БИОС, нужно нажать одну кнопку при старте компьютера. НО КАКУЮ КНОПКУ? Обратите внимание, что как только компьютер включается, на чёрном фоне выводится некая информация и внизу предлагается нажать одну или несколько клавиш. Одна из них – это вход в BIOS.
Для БИОСов Award это, как правило, клавиша Delete (Del), а для AMI – клавиша F2 или F10. Внизу экрана будет написано что-то типа этого «Press Del to enter Setup». Setup – это тоже самое что и БИОС. Нажимать надо быстро и несколько раз (на всякий случай), иначе компьютер продолжит загружаться дальше. Если не успели, то просто перезагрузите его снова с помощью кнопки «Reset» на системном блоке или с помощью комбинации клавиш «Ctrl+Alt+Del».
Если при включении компьютера на весь экран стоит экранная заставка, а за ней ничего не видно, то попробуйте нажать клавишу «ESC» чтобы скрыть заставку и прочитать информацию с экрана как войти в БИОС. Также, какую кнопку нажимать можно найти в руководстве к материнской плате компьютера.
Посмотрите видео как войти в БИОС Award и выставить загрузочное устройство
Более старая разновидность БИОСа Award https://www.youtube.com/watch?v=Ylbdb8z70IQ
Посмотрите видео про БИОС AMI https://www.youtube.com/watch?v=WojKPDi6a74
ещё про AMI https://www.youtube.com/watch?v=L748dL2RA1g
На ноутбуках Lenovo и других https://www.youtube.com/watch?v=BbVWb0IbLYQ
На моделях линейки Lenovo G500 нужно нажать клавишу «OneKey» (Recovery) при выключенном ноутбуке, а на некоторых моделях срабатывает Fn+F2. Также предлагаю посмотреть полную версию статьи как загрузить компьютер с диска или с флешки.
Во всех современных компьютерах можно загрузиться с нужного загрузочного устройства без изменения настроек БИОСа. Для этого нужно внимательно смотреть какие кнопки предлагается нажать при старте системы. Там может предлагаться вызвать загрузочное меню. Тогда будет написано «Press F9 for Boot Menu», например. Кнопка вызова загрузочного меню может быть разной. Для БИОСов Award обычно «F9», а для AMI может быть «F12». Пример для биосов Award я показал выше в соответствующих видео.
Посмотрите как выбрать загрузочное устройство на ноутбуке Lenovo и других https://www.youtube.com/watch?v=OHHMT8Gvuio
Если у вас компьютер с UEFI, то при попадании в БИОС вы увидите такую картину:
В нижней части экрана есть раздел «Boot Priority», где можно с помощью мышки выставить нужный порядок загрузки. Также можно нажать в правом верхнем углу кнопку «Exit/Advanced mode» и выбрать в появившемся окне «Advanced mode» (расширенный режим). Далее перейти на вкладку «Boot» и в разделе «Boot Option Priorities» в поле «Boot Option #1» установить загрузочным устройством по умолчанию флешку, DVD-ROM, жёсткий диск или другое доступное устройство.
Если комп или ноутбук не хочет загружаться с вашего образа, то на вкладке «Startup» поставьте значение «UEFI/Legacy Boot» в положение «Legacy Only»
Владельцы компьютеров Hewlett-Packard вероятно обнаружат такую картину в БИОСе:
Выберите нужное устройство, нажмите «Enter», затем передвиньте его на самый верх и ещё раз нажмите «Enter». Сохраните настройки в меню «File -> Save and Exit».
Установка Windows на компьютер
После загрузки с установочного диска начинается непосредственно установка. Посмотрите видеоурок как установить Windows 7 на компьютер:
Установка от переустановки почти ничем не отличается. Только если Windows устанавливается на новый компьютер, то во время процесса нужно создать разделы на жёстком диске на «неразмеченной области», а при переустановке просто отформатировать уже существующий системный раздел, предварительно скопировав с него важные данные в другое место (если таковые имеются).
После установки Windows надо активировать, иначе система проработает только 30 дней. Владельцы лицензионной версии проводят активацию с помощью встроенного мастера (по интернету или по телефону). Нелицензионные версии Windows 7-10 активируются с помощью специальных программ. Предупреждаю, что это не законно, поэтому только в ознакомительных целях. Рекомендую приобретать лицензионную версию Windows и не иметь проблем с активацией.
Я показываю самый универсальный способ активации с помощью программы RemoveWAT. По возможности активируйтесь следуя инструкции, которая прилагается на странице скачивания торрента. Также имейте ввиду, что незаконная активация не гарантирует стабильную работу системы.
Посмотрите видео как провести активацию с помощью программы RemoveWAT https://vimeo.com/109308188
Программа RemoveWAT ищется и скачивается из интернета самостоятельно, но обычно все инструкции у вас уже будут.
Установка драйверов
После окончания установки Windows, необходимо установить драйвера. Без них компьютер не будет работать в полную силу. Чтобы проверить, нужно ли вам драйвера, откройте «Диспетчер устройств». Для этого нажмите кнопки «Win + Pause» и в открывшемся окне слева выберите «Диспетчер устройств».
В диспетчере устройств не должно быть восклицательных знаков, т.е. должна быть такая картина
Если же есть восклицательные или вопросительные знаки, то придётся установить недостающие драйвера
Хорошо, если у вас есть диски с драйверами, которые поставлялись вместе с компьютером. Тогда вставьте их по одному и установите драйвера из меню автозапуска каждого диска. Если же дисков нет, то просто воспользуйтесь одной из специальных программ.
Один из лучших вариантов это программа DriverHub, по которой написана отдельная статья с видео.
Также можете посмотреть видеоурок как автоматически установить драйвера с помощью программы Drivers Installer Assistant из пакета SamDrivers https://www.youtube.com/watch?v=xNmgqrCwBTw
Данный метод не требует подключения к интернету, но скачиваемый файл является образом. Поэтому чтобы им воспользоваться его нужно записать на флешку любым из описанных выше способом. Либо же просто извлечь файлы из образа ISO, как из обычного архива с помощью программы WinRAR и запустить программу.
Страница загрузки пакета SamDrivers (скачивайте через торрент, так быстрее)
Третий способ, с помощью программы DriverPack Solution Full https://www.youtube.com/watch?v=UXDsnABJPfU
Это полная версия программы, которая включает в себя базу всех актуальных на сегодня драйверов, поэтому занимает несколько гигабайт. Её можно скачать через торрент с официального сайта программы. Установка драйверов с помощью DriverPack Solution Full не требует подключения к интернету.
Скачать DriverPack Solution Full
Есть облегчённая версия DriverPack Solution Lite, видео https://www.youtube.com/watch?v=JrYY7o85Cis
Данный способ требует подключения к интернету, поэтому чтобы им воспользоваться у вас уже должен быть настроен интернет.
Замечание: если после переустановки Windows у вас все драйвера оказались установленными (по сведениям Диспетчера устройств), то всё равно рекомендую скачать и установить отдельно драйвера для вашей видеокарты, особенно если вы геймер.
Драйвера для AMD (ATI)
Драйвера для NVidia
Драйвера для Intel
Заключение
После переустановки Windows можно приступать к установке ваших привычных программ. Если что-то не понятно, то спрашивайте в комментариях — отвечу. Также пишите в комментариях обратную связь, мне очень важно Ваше мнение!

В этой инструкции несколько простых способов сделать загрузочную флешку Windows 7 с помощью бесплатных программ и без программ. Обращу ваше внимание на то, что если вы уже записали такой накопитель, но с него не удается загрузиться, возможно, вы всё сделали правильно, но не изменили некоторые настройки БИОС/UEFI, подробнее об этом в материале Почему БИОС/UEFI не видит загрузочную флешку и как это исправить.
Прежде всего, для создания загрузочной флешки Windows 7 вам потребуется USB накопитель, размером 4-8 Гб (зависит от используемого образа ISO), а также образ ISO с Windows 7. К сожалению, на официальном сайте Майкрософт загрузка этого образа стала недоступной для большинства пользователей, но, надеюсь, он у вас есть в наличии. Также может быть полезным: Лучшие программы для создания загрузочной флешки, Как сделать загрузочную флешку Windows 10.
- Официальная утилита Windows 7 USB/DVD Download Tool (только для загрузки в Legacy/CSM и установки на MBR диск).
- Загрузочная флешка Windows 7 в Rufus
- Создание установочного USB накопителя в UltraISO
- Загрузочная и мультизагрузочная флешка в WinSetupFromUSB
- Как сделать загрузочную флешку Windows 7 без программ
- Видео инструкция
Создание загрузочной флешки в официальной утилите Windows 7 USB/DVD Download Tool
Через некоторое время после выхода ОС Windows 7 Майкрософт представила специальную бесплатную утилиту для записи загрузочной флешки или диска DVD. Программа доступна и сегодня, но учитывайте, что подойдет она только для установки в режиме Legacy на диск MBR (если вы не знаете, что это такое, то, если кратко: старые компьютеры и ноутбуки использовали только такой режим, современные по умолчанию используют загрузку UEFI и диски GPT, но можно переключить и на старый режим).
Порядок создания загрузочной флешки Windows 7 в утилите состоит из следующих шагов:
- Запустите Windows 7 USB/DVD Download Tool, нажмите кнопку Browse и укажите путь к образу ISO с Windows 7.
- На следующем шаге нажмите USB Device, чтобы записать образ на флешку.
- Выберите ваш USB накопитель и нажмите Begin copying. Вас предупредят о том, что все данные с флешки будут удалены, если вы согласны — нажмите кнопку Erase all data.
- По завершении вы получите готовую загрузочную флешку для установки Windows Если при создании вы увидите красную полосу и сообщение «We were unable to run bootsect to make the USB device bootable», запустите командную строку от имени администратора и введите команду bootsect /nt60 E: (заменив E вашей буквой флешки). После успешного выполнения команды флешка станет загрузочной.
Скачать Windows 7 USB/DVD Download Tool вы можете с официального сайта Майкрософт — https://www.microsoft.com/en-us/download/details.aspx?id=56485
Загрузочная флешка Windows 7 в Rufus
Rufus — одна из самых популярных бесплатных программ для создания загрузочных USB накопителей, полностью на русском языке, которая, в том числе поможет сделать установочную загрузочную флешку Windows 7.
Порядок действий в программе очень простой:
- Выбираем флешку и, нажав кнопку «Выбрать» указываем путь к образу ISO Windows 7.
- Выбираем схему разделов диска (MBR для Legacy и GPT для UEFI).
- Остальные параметры в общем случае менять не следует, достаточно просто нажать кнопку «Старт» для начала записи накопителя. Имеющиеся данные с флешки будут удалены.
Подробная инструкция об использовании программы последней версии и где её скачать в статье: Загрузочная флешка в Rufus.
Как сделать загрузочную флешку Windows 7 в UltraISO
UltraISO — очень популярная программа, которую многие используют для записи загрузочных накопителей в течение многих лет. Даже бесплатная версия программы позволяет выполнить запись образа на флешку и сделать её загрузочной, подойдет это и для Windows 7, причем накопитель будет работать и для Legacy (CSM) и для UEFI загрузки.
Отдельная подробная инструкция по использованию программы, видео и официальный сайт в материале Создание загрузочной флешки в UltraISO.
С помощью WinSetupFromUSB
Бесплатная программа WinSetupFromUSB позволяет записывать не только загрузочные, но и мультизагрузочные флешки сразу с несколькими образами. Например, вы можете на одном USB накопителей разместить не только Windows 7, но и другие версии системы.
В самом простом случае порядок действий в программе состоит из шагов:
- Выбрали USB накопитель, поставили отметку Format with FBinst и выбрали файловую систему (NTFS для Legacy и MBR, FAT32 для UEFI и GPT).
- Рядом с пунктом для выбора образов Windows 7, 8 и Windows 10 нажимаем по кнопке с многоточием и указываем ваш образ Windows 7.
- Нажимаем кнопку «Go» и подтверждаем удаление имеющихся данных с накопителя.
Более подробно о программе, а также о том, как записать несколько образов в инструкции Загрузочная флешка в WinSetupFromUSB.
Загрузочная флешка Windows 7 без программ
Также вы можете создать загрузочный накопитель Windows 7 без использования каких-либо сторонних программ. В случае, если вам требуется загрузка в режиме UEFI и установка на GPT диск, шаги будут следующими:
- Отформатируйте флешку в FAT32 средствами системы.
- Смонтируйте образ Windows 7 или откройте его архиватором.
- Скопируйте все файлы с образа на вашу флешку. В образе обязательно должна присутствовать папка EFI.
После такого простого копирования накопитель будет успешно загружаться в режиме UEFI при отключенном Secure Boot. Для загрузки в режиме Legacy шаги будут несколько отличаться.
Запустите командную строку от имени администратора и введите команду DISKPART, в результате Вы увидите приглашение для ввода команд DISKPART. По порядку введите следующие команды:
DISKPART>list disk (обратите внимание на номер, который соответствует Вашей флешке) DISKPART>select disk номер-флешки-из-предыдущей-команды DISKPART>clean DISKPART>create partition primary DISKPART>select partition 1 DISKPART>active DISKPART>format FS=NTFS quick DISKPART>assign DISKPART>exit
Этим мы закончили подготовку флешки к превращению ее в загрузочную. Смонтируйте образ Windows 7 в системе или вставьте диск с дистрибутивом ОС. Далее введите в командной строке команду:
CHDIR W7:boot
Вместо W7 укажите букву диска с дистрибутивом Windows 7 или подключенного образа ISO. Далее введите:
bootsect /nt60 USB:
Заменив USB на букву флешки (но не убирая двоеточие). Ну и последняя команда, которая скопирует все нужные файлы для установки Windows 7:
XCOPY W7:*.* USB: /E /F /H
В приведенной команде — W7 это буква диска с дистрибутивом операционной системы, а USB нужно заменить на букву USB накопителя. Процесс копирования файлов может занять продолжительное время, но в конце вы получите работающую загрузочную флешку Windows 7.
Видео инструкция
Надеюсь, один из методов подойдет в вашем случае. Если интересны более изощренные способы создания загрузочных накопителей, рекомендую ознакомиться со статьей Создание загрузочной флешки в Easy2Boot.
Сделать загрузочную флешку с ОС Windows 7
Где скачать образ Windows 7 — смотрите на видео ниже
Очень часто при переустановке windows требуется загрузочная флешка с Windows 7. Как же её сделать? Сам процесс не сложен, но давайте попробуем разобраться.
Здесь будет описано 2 очень разных способа способа, для того, чтобы создать загрузочную флешку из iso-образа.
Разберём всё от начала и до конца, постараемся уточнить все мелочи создания загрузочной установочной флешки с Windows 7
Также советуем прочитать статью как правильно установить виндовс с флешки, рано или поздно она может пригодиться. Все программы использованные здесь отлично работают под windows 7, 8, 10.
Также очень примечателен 2-й способ, с помощью него мы сделаем загрузочную флешку windows 7 без каких либо программ, при помощи командной строки windows, правда он заметно сложнее.
Важно иметь в виду, что usb порты должны быть впорядке (или хотя бы один из них, нужный нам). Дело в том, что, если мы будет использовать сбойный usb, то может быть просто потеря контакта и ничего может не получиться. Плюс, конечно и флешка тоже должна быть впорядке, в общем, имейте это ввиду.
Оригинальные образы Windows 7 для флешки здесь: http://nnm-club.me/forum/viewforum.php?f=504
Уточняем такие моменты при создании загрузочной флешки с системой Windows 7:
- Для начала нам нужно найти iso-образ windows (для этого в любом поисковике пишем- скачать Windows 7 торрент, загружаем себе один из предложенных вариантов с помощью бесплатной программы torrent. Правда не забываем, наличие у вас хорошего антивируса, плюс скачивать можно только с проверенных сайтов, о таких поинтересуйтесь у знакомых и друзей). Будем считать, что нашли
- Переходим к флешке, мы её полностью очистим, так что, заранее скопируйте все важные данные с неё
- Также не забываем про размер флешки. Необходимо не меньше четырёх Гб., хотя более правильно это не меньше размера iso-образа
Как сделать загрузочную флешку Windows 7-10? Пошаговая инструкция
Теперь давайте полготовим флешку, для этого нужно её отформатировать. Делаем это так:
- Заходим в «Мой компьютер», находим там нужную нам флешку
- Нажимаем на ней правой кнопкой мыши
- Выбираем «Форматировать»
- В появившемся окне, также можно поставить «галочку» на «Быстрое, очистка только оглавления» — этого будет в большинстве случаев вполне достаточно
- Всё, нажимаем «Начать», может появиться дополнительное предупреждение, соглашаемся
- Дожидаемся окончания процесса (обычно не больше минуты)
- По окончании флешка готова к дальнейшим действиям, она полностью пуста
Если у вас возникли какие-то вопросы с форматированием или захотелось узнать больше про этот важный и полезный процесс для устройств хранения информации, то рекомендуем просмотреть соответствующий раздел. В котором, кстати, можно подобрать и программу для форматирования флешки, если она не хочет поддаваться этому процессу стандартным способом (как описано выше), плюс с помощью дополнительных программ форматирования флешки, можно улучшить её техническое состояние.
Вот мы уже почти приблизились непосредственно к процессу создания загрузочной флешки с Windows 7, для этого рассмотрим очень интересную и простую программу.
Скачиваем оригинальный ISO образ Windows 7
Самая простая, удобная и бесплатная программа для решения нашей задачи, является — Windows 7 USB/DVD Download Tool
Весьма удобная, загрузочная fleshka делается в ней всего за 4 клика, при этом сделать она может и загрузочный диск.
Скачать сразу Windows 7 USB/DVD Download Tool
Или можно это сделать с официального сайта вот по этой прямой ссылке http://wudt.codeplex.com/ (скопировать, вставить в адресную строку браузера и нажать ввод).
Также требуется наличие в системе Microsoft .NET Framework_Online_Setup (полностью бесплатна, онлайн загрузчик, значит интернет должен быть включён), обычно эта утилита уже установлена в разных сборках windows. Вообще это официальное приложение от Microsoft, оно также важно для работы и других программ и игр.
И так, Вы скачали Windows 7 USB/DVD Download Tool. Теперь установите её.
Открываем программу. Видим вот такое окно.
Жмём на «Browse» и ищем на компьютере необходимый нам iso-образ windows.
Теперь если указали iso-образ жмём «Next». Теперь жмём на «USB device».
Здесь кликаем на «Begin copying».
И так начался процесс записи iso-образа Windows 7 на флешку. Дожидаемся окончания.
Всё Windows 7 загрузочная флешка готова.
Советуем ознакомиться со статьёй как правильно установить Windows 7 на нетбук. Так Вы будете знать, что делать, если возникнет вопрос переустановить Winows 7 на нетбуке, ноутбуке или компьютере без дисковода.
Второй способ не является простым. Он интересен тем, кто не хочет устанавливать никаких дополнительных программ на свой компьютер
Способ этот использует командную строку Windows, через которую к слову можно делать ещё много интересных вещей.
И так, поехали. Подсоединяем флешку в usb-порт. Обращаем внимание, что здесь будет использоваться флешка размером 4 Гб. Открываем командную строку вот таким образом, «Пуск» — «Выполнить»:
Прописываем команду «cmd», нажимаем «Enter»:
Вот что должно появиться:
Первая команда, которую мы вводим это «diskpart» специальный редактор, даю нам возможность управлять дисками, жмём «Enter»:
Теперь прописываем «list disk» жмём «Enter», тем самым получаем список устройств:
Теперь нужно без ошибок определить где находится Ваша флешка, в нашем случае это «Диск 3″. Он скорее всего не будет совпадать с Вашим, просто убедитесь в том, что Вы нашли правильно свою флешку. Если у Вас например флешка «Диск 1″, то её и прописываем в строку и жмём «Enter».
Внимание! Если не правильно определите флешку, то можете отформатировать один из своих дисков винчестера и потерять на нём всю информацию.
- Итак, вводим «select disk 3″, жмём «ввод»
- Программа определяет нашу флешку
- Теперь вводим «clean», которая выполнит удаление файлов на флешке, нажимаем «ввод»
- Далее вводим «create partition primary», жмём «ввод»
- Этой командой мы создали раздел
- Теперь вводим «select partition 1″, жмём «ввод»
- Теперь вводим «active», опять «ввод»
- Сейчас нам нужно сделать формат файловой системы у флешки NTFS отформатировав её при помощи «format fs=NTFS» или для быстрого форматирования прописываем «format fs=NTFS QUICK», жмём «ввод»
- Ждём окончания процесса форматирования
- Всё готово
Далее
- Прописываем «assign» и флешка получит автоматически букву, у нас это J
- По завершении автоматически откроется окно с флешкой
- Теперь нам нужно выйти из при помощи команды «Exit»
- Всё, загрузочная флешка создана, теперь нужно скопировать на неё все файлы из установочной операционной системы
Только важно понимать должен быть скопирован не iso-образ одним файлом, а все папки которые входят в этот iso-образ. Для этого нужно просто его смонтировать какой либо программой, например DAEMON Tools.
Вот и всё мы разобрали такой вопрос как создать загрузочная флешка с операционной системой windows 7.
Вернуться на главную страницу
-
64
Мне понравилось
-
6
Мне непонравилось
- 26 сентября 2013
Содержание
- 1 Установка на USB накопитель операционных систем Windows 7, 8, 10
- 2 Установка на USB накопитель операционной системы Windows XP
- 3 Windows To Go и Rufus
- 4 PWBoot
- 5 Оптимизация операционной системы при работе на флешке
- 6 Подводим итог
- 7 Видео по теме
- 7.1 Windows 7
Очень часто владельцы персональных компьютеров задаются вопросом об установке Windows на флешку. Операционная система Windows не предназначена для установки на USB накопитель, поэтому установить ее на флешку как на обычный HDD или SDD диск просто так не выйдет.
Чтобы помочь пользователям ПК справиться с задачей установки Windows на флешку, мы подготовили материал с подробными примерами. Рассмотренные примеры будут описывать процесс установки на флешку для всех актуальных ОС Windows, начиная с ХР и заканчивая десяткой. Ознакомившись с материалом, вы без труда сможете создавать загрузочные флешки с различными ОС Windows.
Установка на USB накопитель операционных систем Windows 7, 8, 10
Установочные диски операционных систем Windows 7, 8, 10 не позволяют производить установку на флешку. Чтобы произвести установку на флешку, необходимо воспользоваться сторонним программным обеспечением. Наиболее подходящей программой для нашей задачи является WinNTSetup. Утилита распространяется и поддерживается на форуме интернет портала www.msfn.org. Скачать ее можно со страницы форума www.msfn.org/board/topic/149612-winntsetup-v386.
Самой актуальной версией на момент написания статьи является WinNTSetup v3.8.6. Утилита распространяется в RAR архиве «WinNTSetup3.rar». После распаковки архива можно увидеть два исполняемых файла «WinNTSetup_x64.exe» и «WinNTSetup_x86.exe». Из названия файлов понятно, что каждый из них предназначен для запуска на системе с соответствующей разрядностью. В нашем случае мы запустим файл для 64 разрядной операционной системы. При запуске утилита выдаст сообщение, в котором попросит вас скачать ADK файлы для правильной работы программы.
Скачаем ADK файлы, нажав кнопку OK, после чего утилита запустится.
Теперь подготовим папку с установочными файлами Windows и USB накопитель. Для примера мы возьмем установочный диск с Windows 7 и поставим его в DVD привод.
После этого вернемся к утилите WinNTSetup на вкладку «Windows Vista/7/8/10/2008/2012». Теперь укажем путь к установочному файлу «install.wim».
На втором этапе нам нужно выбрать флешку, на которую будем устанавливать Windows 7. Перед тем как ее выбрать, форматируем флешку в файловой системе NTFS.
Теперь выберем в WinNTSetup место, куда будет установлен загрузчик и сама Windows, а именно — нашу флешку.
После этих действий можно приступать к установке Windows 7 на USB накопитель. Для этого кликнем по кнопке Установка в нижней области окна утилиты, после чего появится сообщение, с дополнительными параметрами установки.
Не меняя параметров, подтвердим это сообщение, запустив при этом установку на флешку.
Перед запуском установки на флешку вы можете оптимизировать ОС, отключив или включив ее функции. Это можно сделать, кликнув по кнопке Оптимизация ОС >>>.
Закончив установку, дальнейшим нашим шагом будет перезагрузка компьютера. До старта операционной системы загрузимся с нашего USB накопителя. На разных компьютерах это делается с помощью клавиш F11 и F12 или с помощью настроек в BIOS в разделе BOOT. Система должна загрузиться до этапа выбора имени пользователя и компьютера.
Таким же образом можно поставить на портативный жесткий USB диск или флешку операционные системы Windows 8 и 10.
В рассмотренном примере мы использовали тот же диск, как для загрузчика, так и для операционной системы.
Если вы, например, захотите поставить вторую ОС на портативном USB HDD и захотите, чтобы у них был общий загрузчик, то вам необходимо выбрать для установки загрузчика системный диск Windows. Проделав такие действия, при старте системы в загрузочном меню у вас будет выбор для запуска из двух ОС.
Установка на USB накопитель операционной системы Windows XP
Установка Windows XP в программе WinNTSetup очень похожа на установку семерки в предыдущем примере. Поэтому отформатируем флешку в файловой системе NTFS и вставим установочный диск с Windows XP в DVD привод. Запустим программу WinNTSetup на вкладке «Windows 2000/XP/2003».
Теперь выберем в качестве папки с нашими установочными файлами наш диск, а также выберем флешку для записи загрузчика и установки XP.
Как и в примере с семеркой нажимаем кнопку Установка и подтверждаем сообщение, после чего начнется установка XP на USB накопитель. Также, как и для семерки, в XP можно произвести оптимизацию ОС.
После завершения работы WinNTSetup перезагрузим компьютер и загрузимся с нашего USB накопителя. Дальнейший этап установки Windows XP будет продолжаться с того места, когда установщик копирует файлы на диск. Весь дальнейший процесс установки такой же, как и при обычной установке XP, поэтому описывать дальнейший процесс не имеет смысла.
Windows To Go и Rufus
Начиная с восьмерки, разработчики из Microsoft внедрили новую технологию под названием Windows To Go. Эта технология разработана для того, чтобы пользователь, использующий компьютер с операционной системой Windows 10 или 8 смог создать USB накопитель с установленной ОС.
ОС, созданная при помощи Windows To Go, представляет собой зеркало системы, на которой производилось создание флешки. Из этого следует, что на такой системе будут сохранены все настройки и установленные программы. Особенно удобно использовать такую технологию в организациях, где нужно быстро подготовить и настроить ОС для сотрудника.
Рассмотрим пример создания флешки в Windows 8.
Обратите внимание, что встроенная технология создания носителей Windows To Go доступна только в Корпоративной версии — Enterprise Windows 8.
Для этого запустим поиск и наберем в нем «To Go». Запустим найденный мастер. Сразу после запуска мастер будет искать совместимые USB накопители с технологией Windows To Go.
Cтоит отметить, что для использования этой технологии нужны флешки объемом от 32 ГБ.
На следующем этапе нам нужно вставить установочный диск в DVD привод и указать в мастере путь к файлу «install.wim». Если в вашем дистрибутиве такого файла нет, то воспользоваться данным методом не получится.
Далее мастер предложит зашифровать систему с помощью BitLocker, если вам это нужно.
В последнем окне необходимо нажать кнопку Создать, после чего начнется создание флешки с Windows 8. Процесс создания зависит от скорости записи USB накопителя.
Наиболее оптимальными являются флешки с интерфейсом USB 3.0.
Кроме стандартного мастера создавать USB накопители Windows To Go может утилита Rufus. С помощью этой утилиты можно создать флешку с восьмеркой или десяткой из-под Windows 7 или ХР. Рассмотрим пример создания портативной Windows с помощью Rufus. Первым делом загрузим программу с ее официального сайта https://rufus.akeo.ie. Программа не требует инсталляции, поэтому ее можно запустить сразу после загрузки.
Дальнейшим нашим действием будет нажатие на кнопку в форме DVD-диска. Это нужно для того, чтобы выбрать образ Windows. В нашем случае мы взяли для примера образ десятки. Образ диска можно сделать с установочного диска или скачать его с сайта www.microsoft.com.
После этих действий должна появиться радиокнопка «Windows To Go», которую нужно выбрать. Завершающим шагом будет нажатие кнопки Старт, после чего начнется создание флешки с десяткой.
Из примера видно, что используя первый и второй способ, несложно создать портативную ОС. Но если вы будете использовать утилиту Rufus, вы значительно расширите функционал загрузки портативной операционной системы.
PWBoot
Еще одной утилитой, которая может поставить портативные ОС на флешке, является PWBoot. Утилита может создавать портативные накопители с Windows 7 и 8. Скачать утилиту можно со страницы http://reboot.pro/topic/6851-project-pwboot-latest-version-302. Утилита не требует инсталляции, поэтому ее можно запустить сразу после загрузки.
В открывшемся окне программы выберем первый пункт и нажмем кнопку Next. На этом этапе утилита просит от нас выбрать файл «install.wim». В нашем случае мы используем файл из установочного диска Windows 7.
После проделанных действий также нажмем кнопку Next и перейдем к выбору USB накопителя.
На последнем этапе настройки выберем нашу флешку для записи загрузчика и нажмем кнопку Install. После этого начнется процесс создания портативной ОС.
Из примера видно, что программа PWBoot имеет довольно простой интерфейс и ограниченный функционал. Из этого следует, что программа будет незаменимым помощником в создании портативной ОС для начинающего пользователя ПК.
Оптимизация операционной системы при работе на флешке
Если вы создадите флешку с ОС Windows, то вы должны знать, что система постоянно записывает и перезаписывает временные файлы. Поэтому используя флешку таким образом, вы рискуете тем, что через короткий промежуток времени она станет негодной. Это происходит от того, что количество перезаписей на флешку ограничено.
Если вы хотите продлить жизнь своей флешки, произведите такие операции в операционной системе:
- Перенесите папку для временных файлов Temp на RAMDisk;
- Отключите режим гибернации;
- Отключите защиту системы;
- Отключите файл подкачки;
- Отключите дефрагментацию диска;
- Отключите индексацию.
Проделав эти действия, хоть и не в полной мере, вы сможете продлить время жизни своей флешки на более долгий срок.
Подводим итог
Из всех рассмотренных примеров видно, что создать портативный накопитель с Windows 10 или с XP под силу каждому. Также хочется предостеречь пользователей при использовании таких систем. Использование таких портативных операционных систем рано или поздно сократит срок службы вашей флешки. Поэтому советуем в качестве накопителя для такой системы использовать портативный USB HDD.
Упомянем о портативных операционных системах семейства Linux. Особенностью этих ОС является то, что они специально разработаны для работы на USB накопителе.
Наиболее популярными представителями портативных ОС семейства Linux являются:
- Puppy Linux;
- Slax;
- Damn Small Linux.
Также мы надеемся, что наш материал поможет вам в создании флешки с установленной на нее операционной системой на базе Windows.
Видео по теме
Windows 7

Установка windows 7 с флешки
Установка Виндовс 7 с флешки очень простой процесс, который требует лишь внимательности при прочтении этой статьи и четкого выполнения несложной пошаговой инструкции.
Условно весь процесс можно разделить на несколько шагов.
- Сохранение всех важных данных.
- Создание загрузочного носителя.
- Установка Windows 7.
- Пользовательские настройки.
- Установка драйверов.
Подготовительные этапы
Мы будем подробно разбирать все этапы и к самому интересному подойдём не сразу.
Если вы переустанавливаете Windows, нам нужно сохранить все важные файлы и документы, фотографии и видео.
Сделать это можно несколькими способами.
1Перенести всё на облако.
Это облачное хранилище, в котором сохранятся все данные.
Подобных сервисов множество: это Яндекс.Диск, OneDrive, Dropbox, Облако Mail.Ru, Google Диск, iCloud и много других.
Здесь мы не будем описывать как это сделать, иначе статья получится несоразмерно большой.
2Записать всё на съёмный носитель: CD-диск или флешку, или на съёмный USB-жесткий диск.
3Перенести все данные на другие логические носители, если будем форматировать системный диск (обычно это диск С:).
к оглавлению ↑
Создание загрузочной флешки в UltraISO
Дальше нам понадобится образ Виндовс 7, который можно скачать на официальном сайте Microsoft, и сама флешка объёмом не менее 4 Гб.
Виндовс 7 популярна до сих пор. Она практически сразу завоевала умы и сердца большинства пользователей, которые назвали её лучшей операционной системой.
Одно время Виндовс 7 была установлена на более чем 70% компьютеров в мире.
Практически у каждого второго юзера, наверняка, сохранился диск с образом, его можно записать на флешку и затем устанавливать на компьютер.
Во-первых — современные компьютеры и ноутбуки продаются давно без оптических приводов.
Во-вторых — на тех устройствах, где ещё сохранились приводы, из-за долгого простоя (диски уже практически нигде не используются), они могут подвести: процесс установки может пройти с ошибками из-за пыли в приводе или незаметной царапины на диске — лучше устанавливать с флешки.
Для записи нам понадобится программа UltraISO.
Это не единственная программа для создания загрузочных носителей, их очень много, но в большинстве случаев — это либо платные продукты, либо сложные в управлении, либо англоязычные.
Оптимальный вариант — UltraISO. Она условно бесплатная, в режиме «Пробный период» можно пользоваться бесконечно.
По крайней мере, каких-то ограничений в режиме пробного периода для рядового пользователя замечено не было.
1Скачали программу. Установили. Двойным кликом запускаем ярлык на рабочем столе.
2В окне программы кликаем на кнопку «Файл». В выпадающем контекстном меню выбираем пункт «Открыть».

Пункт «Открыть»
3Откроется окно проводника, здесь переходим в раздел с нашим образом, кликаем по нему и снова жмём «Открыть». Образ загрузится в программу.
Выбираем образ
к оглавлению ↑
Запись жесткого диска
1Далее, нам нужно переключиться во вкладку «Самозагрузка» и в списке контекстного меню выбрать пункт «Записать образ жёсткого диска».
Выбираем пункт «Записать образ жёсткого диска».
2Выбираем нашу флешку в списке Disk Drive.
Выбираем флешку в списке Disk Drive
3Метод записи USB HDD+. Отмечаем галочкой пункт «Проверка». Больше другие настройки не трогаем — кликаем «Записать».
Кликаем «Записать»
Процесс, в среднем, длится около 10 минут.
Флешка должна быть отформатирована, поэтому с неё тоже необходимо перенести файлы куда-то в надёжное хранилище.
По окончании записи мы видим в окне программы соответствующее сообщение. Программу можно закрыть.
Завершение записи
До начала установки можно проверить всё ли правильно было сделано.
Открываем проводник. Далее флешку. И двойным кликом запускаем файл setup.exe.
Запускаем файл setup.exe
Ничего страшного не произойдёт! Если запустится окно установки Виндовс 7 — отлично, перезагружаем компьютер и приступаем к установке.
к оглавлению ↑
Подготовка к установке Виндовс 7
Теперь приступаем к самому интересному.
Флешка с образом должна быть уже установлена в USB-разъём.
Перезагружаем компьютер или включаем его.
Нам нужно загрузиться с флешки: тут есть два пути — в БИОСе выставить приоритет загрузки и через Boot Menu.
Разберём каждый из них.
к оглавлению ↑
Приоритет загрузки в БИОСе
При перезагрузке нужно нажимать клавишу или комбинацию клавиш:
- Delete
- F1, F2, F3, F10, F11, F12
- Ctrl+Schift+S
- Ctrl+Alt+S
- Ctrl+Alt+Esc
- Ctrl+Alt+Del
- ESC
В зависимости от производителя материнской платы клавиша может отличаться.
Более подробно можно узнать на сайте производителя материнской платы конкретной модели, или в момент проверки POST, когда на экране с логотипом материнской платы появляется на несколько секунд сообщение — «Press Del to run Setup».
Загрузится вот такое окно. Интерфейс БИОСа тоже может существенно отличаться от примера.
В более современных моделях компьютеров БИОС (только теперь это уже UEFI,) отличается графическим интерфейсом и возможностью переключить меню на русский язык.
Здесь мы переключаемся в раздел Boot или Advancet BIOS Features.
Перемещаться здесь можно только стрелками на клавиатуре (за исключением современных прошивок БИОСа, где можно пользоваться мышкой).
Нам нужен раздел Hard Disk Boot Priority — переключаем его в положение Press Enter. Следующим шагом будет выбор флешки в разделе First Boot Device.
Hard Disk Boot Priority — переключаем его в положение Press Enter
Сохраняем изменения клавишей F10 и выходим из меню — Esc.
к оглавлению ↑
Загрузиться с флешки можно и без изменения настроек БИОСа. И выставления приоритета загрузки.
Сделать это можно через Boot Menu.
При перезагрузке нужно использовать клавиши F9, F12, Esc, F8, F11(зависит от версии БИОС).
При появлении вот такого окна (оно может незначительно отличаться), выбираем стрелками на клавиатуре нашу флешку из списка загрузочных носителей и кликаем Enter.
Boot Menu
к оглавлению ↑
Установка Виндовс 7
Если всё правильно сделано, как описано в предыдущих абзацах, то при появлении надписи «Press any key to boot from USB» кликаем по любой клавише и ждём пока начнётся установка Виндовс 7.
Press any key to boot from USB
Установка Виндовс 7
1В первом окне выбираем язык и раскладку клавиатуры (по умолчанию уже стоит русский). Кликаем «Далее».
2Жмём кнопку «Установить».
Жмем «Установить»
Ниже есть кнопка «Восстановление» с её помощью можно восстановить повреждённый загрузочный сектор (для более опытных пользователей).
И справка — кликнув на кнопку «Что следует знать перед установкой», можно почитать подробные советы и инструкции при установке.
3Соглашаемся с условиями лицензионного соглашения и жмём «Далее». Нелишним будет почитать само соглашение.
• Соглашаемся с условиями лицензионного соглашения и жмём «Далее»
4Теперь самое важное, в следующем окне переключаемся на пункт «Выборочной установки для опытных пользователей».
Переключаемся на пункт «Выборочной установки для опытных пользователей».
Не стоит пугаться надписи про опытных пользователей, это всего лишь вариант чистой установки с полным форматированием системного раздела или всего жёсткого диска перед установкой.
Но мы уже сохранили все документы и смело можем форматировать системный диск.
Первый вариант «Обновление» представляет собой установку системы поверх старой, когда старая система будет упакована в папку Windows.old, при этом будет занимать много места и неопытному пользователю удалить её будет проблематично без повторной установки.
Более подробную информацию можно почитать здесь же в этом окне, кликнув на кнопку «Помощь в принятии решения».
1Когда система устанавливается на новый компьютер нужно создать логический раздел, один или несколько (при необходимости). Нажимаем на кнопку «Настройка диска».
Кликаем на кнопку «Настройка диска».
2Дальше жмём «Создать».
Жмём «Создать»
3Пишем размер будущего системного диска и выбираем «Применить».
Пишем размер будущего системного диска и выбираем «Применить»
Автоматически будут созданы дополнительные разделы, кроме основного, — это зарезервированные системой разделы для восстановления.
Жмём «Далее».
При переустановке системы нужно выделить только раздел с системой и отформатировать его.
Другие разделы, логические диски и зарезервированные разделы трогать нельзя. Иначе сохранить информацию на логических дисках не получится.
Чтобы полностью отформатировать весь жёсткий диск, удаляйте все разделы, форматируйте диск полностью и создавайте разделы заново.
Дальше мы увидим знакомый, для многих опытных пользователей интерфейс установки Виндовс 7, который впервые появился ещё в Vista и вплоть до «десятки» не изменился.
Продолжение установки
Теперь нам нужно запастись терпением, процесс может длиться от 20 минут и более.
Правда, на современных дисках SSD установка в разы быстрее — около 5 минут.
По окончании установки компьютер несколько раз перезагрузится.
Желательно при первом перезапуске извлечь флешку, чтобы установка не началась заново, если изначально был изменён приоритет загрузки в БИОСе.
к оглавлению ↑
Пользовательские настройки
Появится окно настроек Виндовс 7.
1В данном окне нам нужно задать имя нашему ПК.
Задаем имя для ПК
2При необходимости можно сразу задать пароль для входа в систему, а также подсказку для пароля. Это необязательный шаг, его можно пропустить, просто оставить поля пустыми и кликнуть «Далее».
Нажимаем «Далее»
3Появится следующее окно ввода лицензионного ключа продукта (его можно найти на коробке с лицензионным диском).
Снимаем метку с пункта «Автоматически активировать Виндовс при подключении к интернету».
Важно: если эту метку не снять, войти в систему не получится без ключа.
Выбираем параметры безопасности.
При использовании рекомендованных параметров будут загружены и установлены все необходимые обновления безопасности и обновления, не связанные с безопасностью (только при наличии интернета).
Второй пункт представляет собой установку только важных обновлений.
Третий пункт «Отложить решение» — не будут загружены никакие обновления, но их можно будет потом установить самостоятельно.
Следующим шагом, устанавливаем часовой пояс, время и дату.
Выбираем тип сети. При наличии интернета будут применены соответствующие параметры выбранному типу сети.
Дальше загрузится рабочий стол. И можно устанавливать программы, драйверы и утилиты.
к оглавлению ↑
Возможные проблемы
Иногда пользователи сталкиваются с проблемами драйверов. После установки можно, например, обнаружить, что отсутствует звук.
Или нет доступа к сети — это означает, что не установлен сетевой драйвер.
Чтобы обезопасить себя от таких неожиданных неприятностей, можно заранее приготовить сборник всех необходимых драйверов и утилит, после установки которых компьютер будет работать без проблем.
Таким инструментом является программа DriverPack Offline Full.
Её нужно загрузить на отдельную флешку и запустить в системе, где отсутствуют необходимые драйверы.
Программа сама определит отсутствующие драйверы и утилиты и установит их.
Есть только один недостаток — программа довольно объёмная. На момент написания этой статьи драйвер пак весил больше 16 Гб.
Но следует быть осторожными — она самовольно устанавливает различные дополнительные программы и приложения.
Неопытному пользователю легко пропустить этот момент, потом придётся вычищать систему от ненужных антивирусных программ и другого ненужного софта.
к оглавлению ↑
Выводы
Виндовс 7 можно уже назвать устаревающей системой. Без сомнения, она и по истечении 9 лет ещё считается лучшей, хотя «десятка» догоняет её семимильными шагами.
Расширенная поддержка, по заявлению разработчиков Майкрософт, для «семёрки» будет полностью прекращена в 2020 году.
После полного прекращения поддержки обновлений безопасности уже можно не ждать.
Поэтому, подумайте о приобретении новой версии Windows.
Оценки покупателей: 4.9 (21 Голосов)
Содержание
- Видео инструкция
- Способ 1: UltraISO
- Способ 2: Rufus
- Способ 3: Windows USB/DVD Download Tool
- Способ 4: Windows Installation Media Creation Tool
- Способ 5: UNetbootin
- Способ 6: Universal USB Installer
- Способ 7: Командная строка Windows
- Вопросы и ответы
Чтобы создать загрузочную флешку, можно воспользоваться фирменным программным обеспечением Microsoft, самой уже установленной операционной системой или же другими программами. Все описанные ниже способы предполагают, что у Вас на компьютере уже есть скачанный ISO образ операционной системы, который Вы будете записывать на флешку. Так что, если Вы еще не скачали ОС, сделайте это. Также у Вас должен быть подходящий съемный носитель. Его объем должен быть достаточным для того, чтобы на него поместился скачанный Вами образ. При этом на накопителе еще могут храниться какие-то файлы, удалять их необязательно. Все равно в процессе записи вся информация будет безвозвратно стерта.
Видео инструкция
Способ 1: UltraISO
На нашем сайте есть подробный обзор данной программы, поэтому мы не будем расписывать, как ее использовать. Там же есть ссылка, по которой можно скачать ее. Чтобы создать загрузочную флешку с помощью Ультра ИСО, сделайте следующее:
- Откройте программу. Нажмите на пункт «Файл» в правом верхнем углу ее окна. В выпадающем списке выберете «Открыть…». Дальше запустится стандартное окно выбора файла. Выберете там свой образ. После этого он появится в окне UltraISO (слева сверху).
- Теперь нажмите на пункт «Самозагрузка» сверху и в выпадающем меню выберете «Записать образ Жесткого диска…». Это действие приведет к тому, что откроется меню записи выбранного образа на съемный носитель.
- Возле надписи «Disk drive:» выберете свою флешку. Также будет полезно выбрать метод записи. Делается это возле надписи с соответствующим названием. Лучше всего выбирать не самый быстрый, и не самый медленный из доступных там. Дело в том, что наиболее скоростной способ записи может привести к потере каких-то данных. А в случае с образами операционных систем важна абсолютно вся информация. В конце нажмите на кнопку «Записать» внизу открытого окна.
- Появится предупреждение о том, что вся информация с выбранного носителя будет удалена. Нажмите «Да», чтобы продолжить.
- После этого останется только дождаться, пока запись образа будет завершена. Удобно, что за этим процессом можно наблюдать с помощью прогрессбара. Когда все закончится, можно смело использовать созданную загрузочную флешку.
Если по ходу записи возникают какие-то проблемы, появляются ошибки, скорее всего, проблема в поврежденном образе. Но если Вы скачивали программу с официального сайта, никаких трудностей возникнуть не должно.
Способ 2: Rufus
Еще одна очень удобная прога, которая позволяет очень быстро создать загрузочный носитель. Чтобы ею воспользоваться, выполните такие действия:
- Скачайте программу и установите ее на свой компьютер. Вставьте флешку, на которую в дальнейшем будет записываться образ, и запустите Руфус.
- В поле «Устройство» выберете свой накопитель, который в будущем станет загрузочным. В блоке «Параметры форматрования» поставьте галочку возле пункта «Создать загрузочный диск». Рядом с ним необходимо выбрать тип операционной системы, которая будет записываться на USB-носитель. А еще правее располагается кнопка с пиктограммой дисковода и диска. Нажмите на нее. Появится то же самое стандартное окно выбора образа. Укажите его.
- Дальше просто нажмите кнопку «Старт» внизу окна программы. Начнется создание. Чтобы увидеть, как оно продвигается, нажмите на кнопку «Журнал».
- Дождитесь окончания процесса записи и воспользуйтесь созданной загрузочной флешкой.
Стоит сказать, что в Rufus есть и другие настройки и параметры записи, но их можно оставить так, как они есть изначально. При желании можно поставить галочку на пункте «Проверить на плохие блоки» и указать количество проходов. Благодаря этому после записи установочная флешка будет проверена на поврежденные части. Если такие будут обнаружены, система автоматически их исправит.
Если Вы разбираетесь в том, что такое MBR и GPT, можно также указать и эту особенность будущего образа под надписью «Схема раздела и тип системного интерфейса». Но делать все это совершенно необязательно.
Способ 3: Windows USB/DVD Download Tool
После выхода Windows 7 разработчики из Microsoft решили создать специальное средство, которое позволяет сделать загрузочную флешку с образом этой операционной системы. Так была создана программа с названием Windows USB/DVD Download Tool. Со временем руководство решило, что эта утилита вполне может обеспечивать запись и других ОС. На сегодняшний день эта утилита позволяет записывать Windows 7, Vista и XP. Поэтому тем, кто хочет сделать носитель с Linux или другой системой, кроме Виндовс, это средство не подойдет.
Чтобы им воспользоваться, выполните такие действия:
- Скачайте программу и запустите ее.
- Нажмите на кнопку «Browse», чтобы выбрать скачанный ранее образ операционной системы. Откроется уже знакомое нам окно выбора, где останется просто указать, где находится нужный файл. Когда закончите, нажмите на «Next» в правом нижнем углу открытого окна.
- Дальше нажмите на кнопку «USB device», чтобы записать ОС на съемный носитель. Кнопка «DVD», соответственно, отвечает за диски.
- В следующем окне выберете свой накопитель. Если программа не отображает его, нажмите на кнопку обновления (в виде пиктограммы со стрелками, образовывающими кольцо). Когда флешка уже указана, нажмите на кнопку «Begin copying».
- После этого начнется прожиг, то есть запись на выбранный носитель. Дождитесь окончания данного процесса и можно использовать созданный USB-накопитель для установки новой операционной системы.
Способ 4: Windows Installation Media Creation Tool
Также специалисты Microsoft создали специальное средство, которое позволяет установить на компьютер или же создать загрузочную флешку с Windows 7, 8 и 10. Windows Installation Media Creation Tool наиболее удобен для тех, кто решил записать образ одной из этих систем. Чтобы воспользоваться программой, сделайте следующее:
- Скачайте средство для нужной операционной системы:
- Windows 7 (в данном случае придется ввести ключ продукта – свой или же той ОС, которую Вы уже купили);
- Windows 8.1 (здесь ничего вводить не нужно, на странице скачивания есть единственная кнопка);
- Windows 10 (то же, что и в 8.1 – вводить ничего не нужно).
Запустите его.
- Допустим, мы решили создать загрузочный носитель с версией 8.1. В таком случае необходимо указать язык, выпуск и архитектуру. Что касается последнего, то выбирайте ту, которая уже установлена на Вашем компьютере. Нажмите кнопку «Далее» в правом нижнем углу открытого окна.
- Дальше поставьте отметку напротив пункта «USB-устройство флэш-памяти». При желании также можно выбрать вариант «ISO-файл». Интересно, что в некоторых случаях программа может отказываться сразу записывать образ на накопитель. Поэтому приходится сначала создавать ISO, а уж потом переносить его на флешку.
- В следующем окне выберете носитель. Если Вы вставили всего лишь один накопитель в USB-порт, выбирать ничего не нужно, просто нажмите «Далее».
- После этого появится предупреждение о том, что все данные с используемой флешки будут стерты. Нажмите «ОК» в данном окне, чтобы начать процесс создания.
- Собственно, дальше начнется запись. Вам остается только дождаться, пока она закончится.
Урок: Как создать загрузочную флешку Windows 8
В том же средстве, но для Windows 10 этот процесс будет выглядеть несколько иначе. Сначала поставьте галочку возле надписи «Создать установочный носитель для другого компьютера». Нажмите «Далее».
А вот дальше все точно так же, как и в Windows Installation Media Creation Tool для версии 8.1. Что касается седьмой версии, то там процесс не отличается от того, который показан выше для 8.1.
Способ 5: UNetbootin
Данное средство предназначено для тех, кому нужно создать загрузочную флешку Linux из-под Windows. Чтобы им воспользоваться, сделайте вот что:
- Скачайте программу и запустите ее. Установка в данном случае не требуется.
- Далее укажите свой носитель, на который будет записываться образ. Для этого возле надписи «Type:» выберете вариант «USB Drive», а возле «Drive:» выберете букву вставленной флешки. Узнать ее можно в окне «Моего компьютера» (или же «Этот компьютер», просто «Компьютер» в зависимости от версии ОС).
- Поставьте отметку возле надписи «Diskimage» и выберете «ISO» справа от нее. Затем нажмите на кнопку в виде трех точек, которая находится в правой стороне, после пустого поля, от вышеуказанной надписи. Откроется окно выбора желаемого образа.
- Когда все параметры будут указаны, нажмите на кнопку «ОК» в правом нижнем углу открытого окна. Начнется процесс создания. Останется только подождать, пока он закончится.
Способ 6: Universal USB Installer
Universal USB Installer позволяет записывать на накопители образы Windows, Linux и других ОС. Но лучше всего применять это средство для Ubuntu и других подобных операционных систем. Чтобы воспользоваться данной программой, сделайте следующее:
- Скачайте ее и запустите.
- Под надписью «Step 1: Select a Linux Distribution…» выберете тип системы, которую будете устанавливать.
- Нажмите кнопку «Browse» под надписью «Step 2: Select your…». Откроется окно выбора, где Вам останется указать, где находится образ, предназначенный для записи.
- Выберете букву своего носителя под надписью «Step 3: Select your USB Flash…».
- Поставьте галочку возле надписи «We will format…». Это будет означать, что флешка перед записью на нее ОС будет полностью отформатирована.
- Нажмите кнопку «Create», чтобы начать.
- Дождитесь, пока запись будет окончена. Обычно это занимает совсем немного времени.
Читайте также: Как снять защиту от записи с флешки
Способ 7: Командная строка Windows
Кроме всего прочего, сделать загрузочный носитель можно с помощью стандартной командной строки, а конкретно с помощью ее оснастки DiskPart. Данный способ предполагает следующие действия:
- Откройте командную строку от имени администратора. Для этого откройте меню «Пуск», откройте «Все программы», затем «Стандартные». На пункте «Командная строка» нажмите правой кнопкой мыши. В выпадающем меню выберете пункт «Запуск от имени администратора». Это актуально для Windows 7. В версиях 8.1 и 10 воспользуйтесь поиском. Затем на найденной программе также можно нажать правой кнопкой мыши и выбрать вышеуказанный пункт.
- Затем в открывшемся окне введите команду
diskpart, тем самым запустив нужную нам оснастку. Каждая команда вводится нажатием кнопки «Enter» на клавиатуре. - Дальше напишите
list disk, в результате чего будет показан список доступных носителей. В списке выберете тот, на который нужно будет записывать образ операционной системы. Узнать его можно по размеру. Запомните его номер. - Введите
select disk [номер накопителя]. В нашем примере это диск 6, поэтому вводимselect disk 6. - После этого напишите
clean, чтобы полностью стереть выбранную флешку. - Теперь укажите команду
create partition primary, которая создаст новый раздел на ней. - Отформатируйте Ваш накопитель командой
format fs=fat32 quick(quickозначает быстрое форматирование). - Сделайте раздел активным с помощью
active. Это означает, что он станет доступным для загрузки на компьютере. - Присвойте разделу уникальное имя (это происходит в автоматическом режиме) командой
assign. - Теперь посмотрите, какое имя было присвоено –
list volume. В нашем примере носитель получил названиеМ. Это тоже можно узнать по размеру тома. - Выйдите отсюда с помощью команды
exit. - Собственно, загрузочная флешка создана, но теперь на нее необходимо сбросить образ операционной системы. Для этого откройте скачанный ISO файл с помощью, к примеру, Daemon Tools. Как это сделать, читайте в уроке по монтированию образов в данной программе.
- Затем откройте смонтированный диск в «Моем компьютере» так, чтобы увидеть файлы, которые есть внутри него. Эти файлы нужно просто скопировать на флешку.
Урок: Как смонтировать образ в Daemon Tools
Готово! Загрузочный носитель создан и с него можно устанавливать операционную систему.
Как видим, есть достаточно много способов чтобы выполнить указанную выше задачу. Все вышеперечисленные методы подойдут для большинства версий Windows, хотя в каждой из них процесс создания загрузочного накопителя будет иметь свои особенности.
Если каким-то из них Вы воспользоваться не сможете, просто выберете другой. Хотя, всеми указанными утилитами пользоваться достаточно легко. Если у Вас все-таки возникнут какие-то проблемы, пишите о них в комментариях ниже. Мы обязательно придем Вам на помощь!
На чтение 8 мин Просмотров 17.1к. Опубликовано 20.10.2022
Перед тем, как устанавливать Windows 7 на ноутбук, нужно приготовить специальную загрузочную флешку. В этой статье я расскажу, как сделать загрузочную флешку Windows 7 восемью различными способами.
Скачиваем ISO образ
Но сначала потребуется скачать ISO образ самой операционной системы. Сделать это можно следующими способами:
- Скачать с MSDN, при условии, что есть подписка на данный сервис;
- Воспользоваться выложенными в сети образами, например, найти на торрентах;
- Скачать «сборку» с сайта разработчика сборки.
Скачать с официального сайта уже проблематично, поскольку Microsoft переводит всех на рельсы «десятки». Сборки же используются строго на свой страх и риск – никто точно не может гарантировать, что именно было в них изменено и как это скажется на дальнейшей работе. В этом варианте есть риск нарваться на систему, в которую прописаны вирусы для кражи паролей, или которая просто будет постоянно «глючить». При скачивании с торрентов также нужно аккуратно относиться к выбору дистрибутива.
Рекомендуется проверять образы при помощи утилит, которые умеют подсчитывать контрольную сумму по алгоритму MD5. То есть если образ подается как «оригинальный», то и MD5 сумма у него должна соответствовать оригинальной.
Чтобы сделать образ загрузочной флешки Windows 7 нужно также выбрать образ с подходящей разрядностью. Дело в том, что 32-разрядная (она еще обозначается x86) и 64-разрядная версий ОС различаются:
- Системными требованиями (x86 менее требовательна);
- Поддерживаемым объемом памяти (если больше 4 ГБ – нужна 64-битная);
- Совместимостью с приложениями (некоторые старые программы запускаются исключительно в 32-битной среде).
Также выберите подходящую редакцию (например, профессиональную) и язык системы. После этого следует скачать выбранный образ. Заключительный штрих – при необходимости переименовать файл образа, чтобы в его имени не было пробелов. В противном случае некоторые программы могут сработать неверно.
Как сделать загрузочную флешку Windows 7
На этом этапе должны быть готовы все компоненты: флешка и образ для записи на нее. Теперь разберемся, как сделать USB флешку загрузочной Windows 7. Для этого разработано множество инструментов, от простейших до продвинутых. При необходимости можно обойтись даже командной строкой. Можно использовать любой из последующих вариантов.
Достаточно 1 раз записать флешку. Не нужно многократно переписывать ее разными способами
UltraISO
Наиболее популярный вариант – сделать загрузочную флешку Windows 7 UltraISO. Эта программа умеет записывать образы на USB носители и автоматически помечать их как загрузочные. Также имеется множество других функций, поскольку программа платная (есть пробная версия).
Сайт программы — www.ultraiso.com.
На первом шаге нужно открыть скачанный ранее образ. Можно сделать это по значку на панели инструментов или через меню Файл – Открыть.
В открывшемся диалоге выберите нужный файл. Его содержимое автоматически отобразится на верхней панели.
Ниже, в разделе Каталог, нужно указать флешку. Она уже должна быть подключена. Далее в меню Самозагрузка нажмите «Записать образ Жесткого диска».
Откроется меню записи. Можно оставить все настройки по умолчанию. При желании можно поставить флажок «Проверка».
Остается нажать «Записать».
Обратите внимание, что в процессе записи все данные на флешке будут стерты – программа об этом предупредит.
После этого начнется копирование данных. Программа покажет текущую скорость и процент выполнения, а также время до завершения копирования.
Все это время флешку нельзя доставать. Также к ней пропадет доступ из других программ – это нормально. Необходимо дождаться завершения процесса.
Если запись производится на ноутбуке, выбирайте самый быстрый USB-порт. Так потребуется меньше времени на подготовку флешки.
Дополнительное оповещение по окончании не показывается. Просто в логе появится строчка, что запись завершена. Можно нажать «Назад» и закрыть программу.
Rufus
Сайт программы — rufus.ie/ru/
Теперь рассмотрим, как сделать загрузочную флешку Windows 7 Rufus. Это крайне компактная утилита, заточенная именно под запись носителей. Все операции фактически выполняются на одном рабочем экране.
В первом пункте «Устройство» нужно выбрать предназначенную для записи флешку. Ниже можно указать дополнительные параметры, но можно воспользоваться и значениями по умолчанию. Метку тома рекомендуется вписать, чтобы в дальнейшем не путаться, какая именно ОС записана на флешку. Можно отметить «Быстрое форматирование» для ускорения процесса.
Крайне важен пункт «Создать загрузочный диск» – галочка обязательно должна быть отмечена. В той же строке из выпадающего списка необходимо выбрать пункт «ISO-образ» и по соседней кнопке выбрать ранее скачанный ISO файл.
Остальные параметры можно не менять. После нажатия кнопки «Старт» приложение предупредит о полной перезаписи содержимого флешки.
После подтверждения начнется сама запись.
После завершения можно просмотреть журнал записи.
После этого флешка готова к использованию. Приложение Rufus можно закрывать.
WinSetupFromUSB
Еще один способ сделать загрузочную флешку Windows 7 – воспользоваться программой WinSetupFromUSB. Настройки выполняются аналогично описанными выше приложениям.
В первом пункте нужно выбрать флешку. Затем отметить галочкой пункт с соответствующей ОС и выбрать образ по кнопке справа. Затем нажать Go и дождаться завершения записи.
Windows 7 USB/DVD Download Tool
Можно образ скачать и сделать загрузочную флешку Windows 7 при помощи утилиты Windows 7 USB/DVD Download tool. Работать с ней очень просто. На первом этапе нужно выбрать ISO-файл для записи.
Затем указать USB в качестве типа носителя.
После этого выбрать нужную флешку из выпадающего списка и нажать «Копировать».
Программа предупредит о стирании всех данных и запросит подтверждения операции. После этого начнется запись.
Остается дождаться завершения процесса подготовки накопителя.
UNetBootin
Быстро сделает загрузочную флешку Windows 7 программа UNetBootin. Утилита также позволяет записывать самые разные дистрибутивы. Установка не требуется, можно запускать сразу после скачивания. Для записи на флешку следует выбрать второй пункт.
По кнопке с тремя точками нужно открыть сам файл с образом системы. Далее в пункте «Носитель» следует указать флешку и нажать ОК для запуска процесса.
После завершения всех шагов программу можно закрыть и установить Windows 7 с флешки на ноутбук или стационарный ПК.
WinToFlash
Можно подготовить флешку при помощи программы WinToFlash. Кстати, она умеет собирать носители сразу с несколькими образами. Программа платная, в бесплатном варианте показывает рекламу – но при этом вполне работает.
Первый вариант (с галочкой) почему-то не всегда срабатывает, поэтому рассмотрим второй вариант – через пункт мультизагрузочного диска (кнопка с надписью Mul). После нажатия на нее откроется мастер создания диска.
В нем нужно нажать кнопку «Добавить» и указать в качестве типа образа Windows 7.
Затем в открывшемся окне кнопкой «Выбрать» нужно указать файл.
И затем нажать «Добавить». Образ будет добавлен в проект.
Убедитесь, что в поле USB диск указана правильная флешка. Теперь можно нажать «Запустить».
Следует дождаться окончания записи. После этого флешка готова.
WinToBootic
Рассмотрим еще один вариант, как через флешку установить windows 7. Для этого воспользуемся утилитой WinToBootic. У нее, кстати, едва ли не абсолютный минимум настроек. В главном окне всего две кнопки.
Первая служит для выбора флешки и опциональной галочки о быстром форматировании. По нажатию на вторую можно указать образ ОС для записи на накопитель.
Процесс запускается кнопкой с говорящим названием «Do it!». Информации в процессе также показывается немного.
По завершении можно поблагодарить программу нажатием «Thanks!» и закрыть её.
Командная строка
Наконец, есть способ, как сделать флешку загрузочным диском Windows 7 вообще без стороннего софта, только при помощи командной строки и встроенных инструментов операционной системы. Сначала нужно запустить саму командную строку с правами администратора. Например, в поле поиска меню Пуск написать CMD, щелкнуть по найденному пункту правой клавишей мыши и выбрать соответствующий пункт. Дальше придет время команд, каждую из которых нужно подтверждать нажатием Enter’а.
- 10 способов, как открыть командную строку в Windows 10
Сначала нужно ввести diskpart для запуска утилиты управления дисками. Затем для выбора нужного диска потребуется команда list disk. Она выдаст список всех дисков и USB-накопителей. В списке необходимо определить флешку. Сделать это можно по объему диска, указанному в столбце «Размер». Теперь нужно выбрать его командой select disk 1 (если номер диска другой, следует указать корректный).
Нумерация идет с 0, поэтому внимательно выбирайте номер.
Далее нужно подготовить раздел для данных. Для этого сначала следует удалить данные с флешки командой clean, а затем создать новый раздел командой create partition primary и выбрать его при помощи select partition 1. Чтобы можно было загрузиться, раздел надо пометить как активный. Для этого используется команда active.
Раздел создан, но пока не отформатирован. Для форматирования используется команда format fs=ntfs quick (или fs=fat32 quick, если нужна файловая система FAT32). Напоследок нужно присвоить букву диску (обычно следующую за последним диском). Например, assign letter=i установит в качестве буквенного идентификатора диска i.
На этом работа с diskpart закончена, можно ввести команду exit для выхода из утилиты. Окно с командной строкой тоже можно закрывать. Теперь с флешки в принципе можно будет загрузиться. Осталось перенести файлы из образа на USB-накопитель – например, распаковать при помощи WinRAR’а. На этом подготовка завершена.
Теперь можно переходить к установке Windows 7 с флешки.
Читайте также:
- Как сделать загрузочную флешку Windows 10: инструкция
- Как установить Windows 10 с нуля?
- 100+ советов, как ускорить работу ноутбука на Windows 10