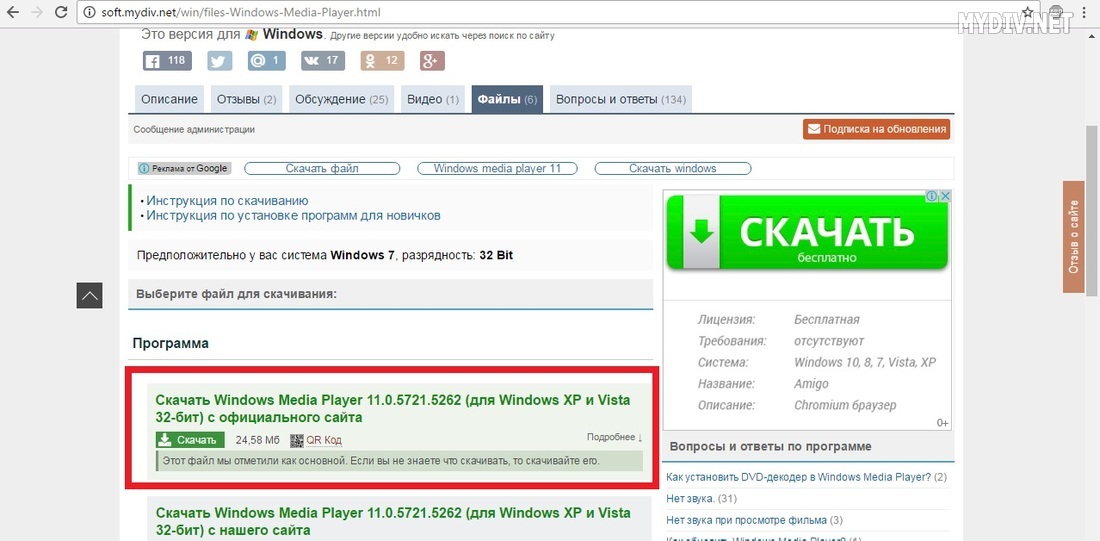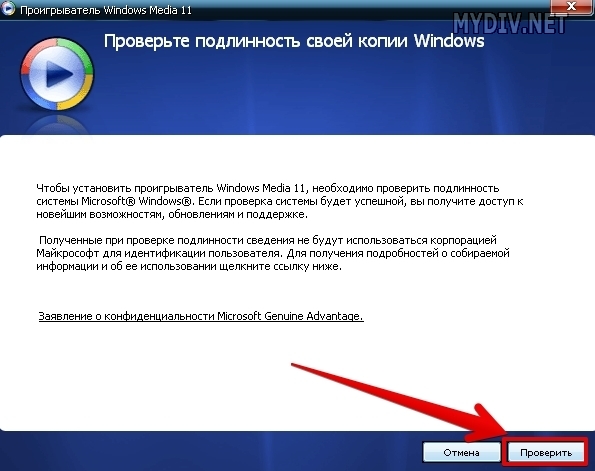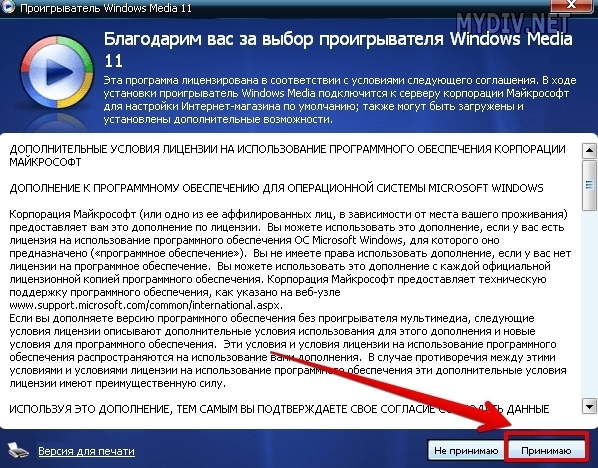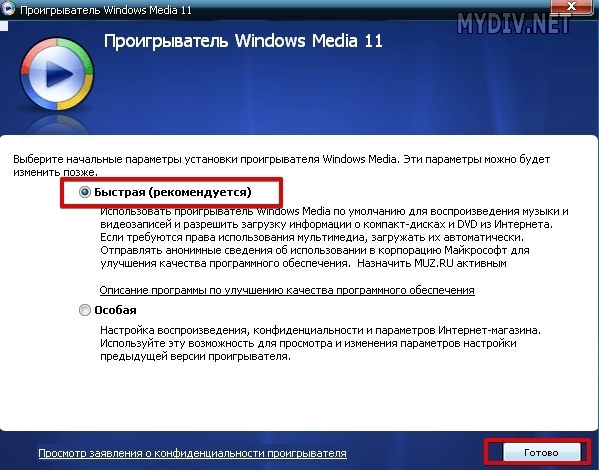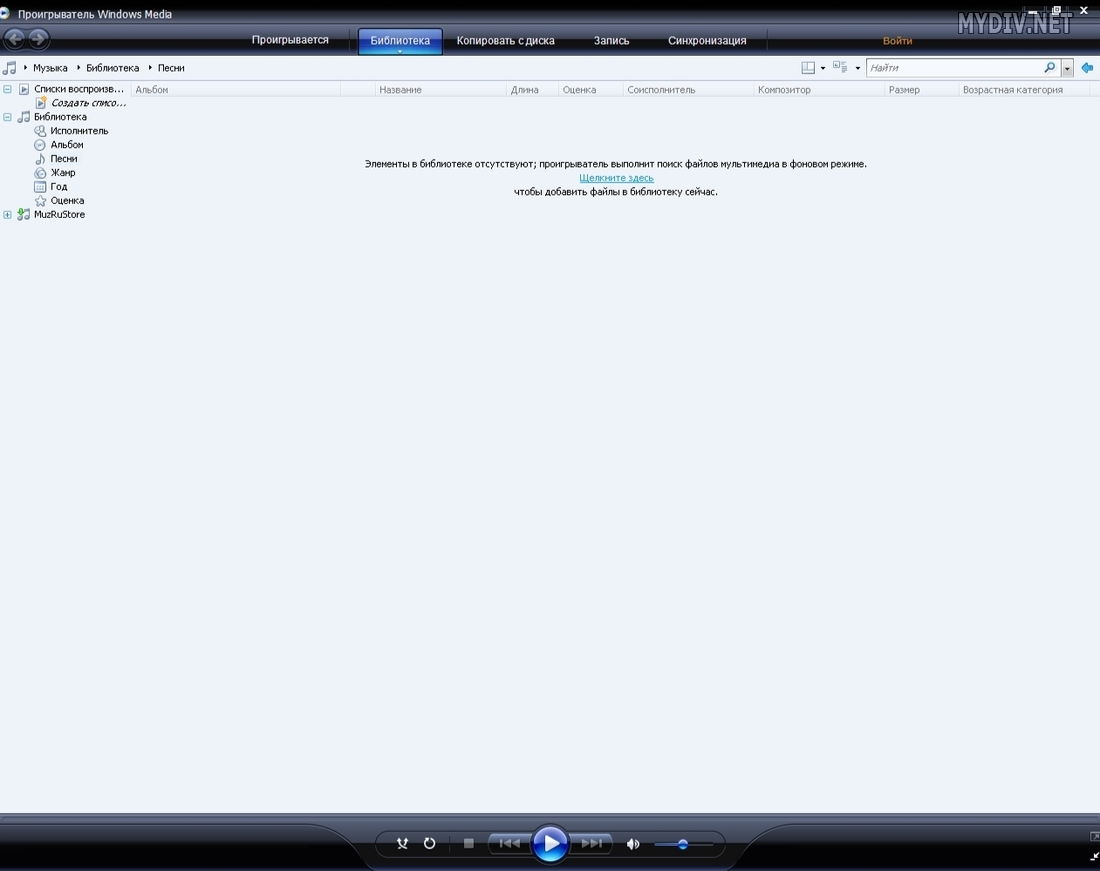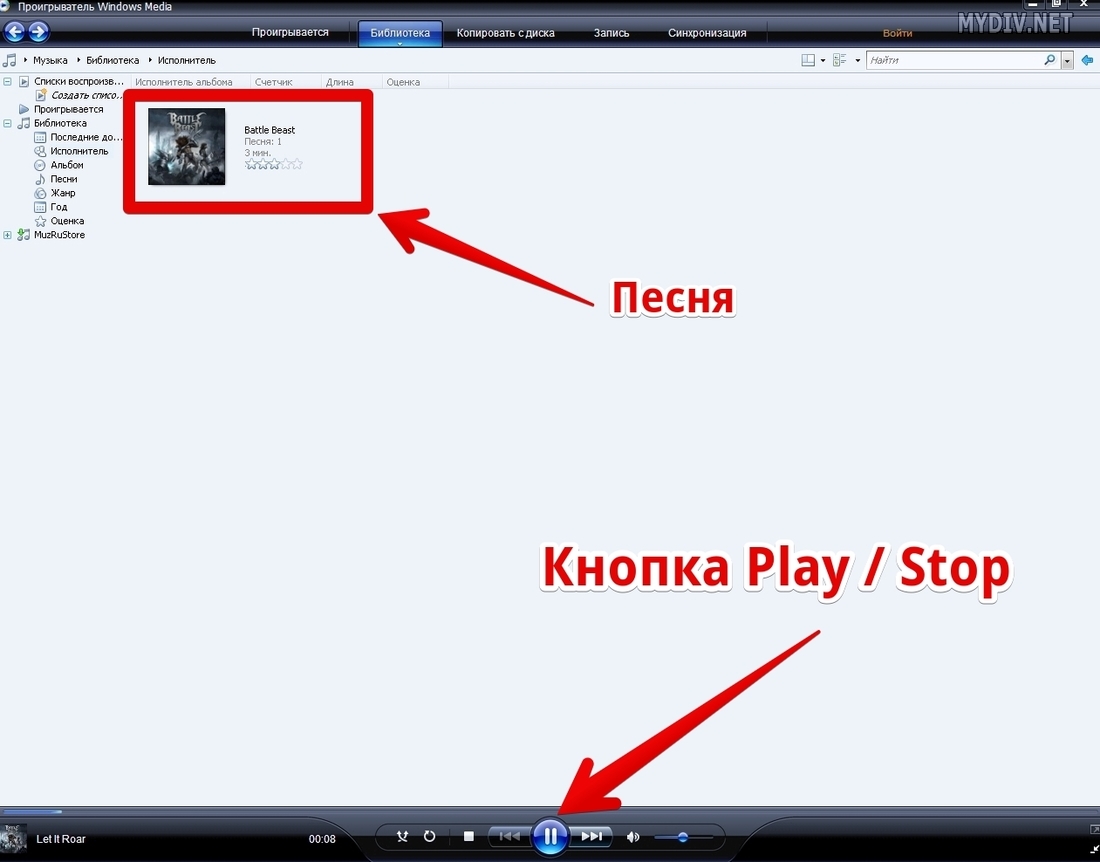Windows 10 Windows 8.1 Windows 7 Windows Media Player Еще…Меньше
Проигрыватель Windows Media доступен для устройств под управлением Windows. Воспользуйтесь этой таблицей, чтобы найти подходящую для вашей системы версию проигрывателя. (Если вы используете компьютер Mac, можно скачать компоненты Windows Media для QuickTime, чтобы воспроизвести файлы Windows Media.)
Как узнать свою версию операционной системы Windows?
|
Операционная система или браузер |
Версия проигрывателя |
Как скачать |
|---|---|---|
|
Windows 10 |
Проигрыватель Windows Media 12 |
Входит в состав Windows 10 (чистая установка и обновление с Windows 8.1 или Windows 7). В некоторых выпусках Windows 10 он входит в качестве дополнительной функции, которую можно включить. Для этого нажмите кнопку Пуск, а затем выберите Параметры > Приложения > Приложения и компоненты > Управление дополнительными компонентами > Добавить компонент > Проигрыватель Windows Media и выберите Установить. Включениеms-settings:optionalfeatures?activationSource=SMC-Article-14209проигрывателя Windows Media Воспроизведение DVD не поддерживается. Перейдите на страницу Параметры воспроизведения DVD для Windows, чтобы узнать, как добавить функцию воспроизведения DVD в Windows 10. |
|
Windows 8.1 |
Проигрыватель Windows Media 12 |
Входит в состав Windows 8.1 и Windows 8.1 Профессиональная, но воспроизведение DVD-дисков не поддерживается. Перейдите на страницу Параметры воспроизведения DVD для Windows, чтобы узнать, как добавить функцию воспроизведения DVD в Windows 8.1. Для проигрывателя Windows Media 12 для Windows 8,1 N и KN выпусков пакета дополнительных компонентов мультимедиа. |
|
Windows RT 8.1 |
— |
Проигрыватель Windows Media недоступен для Windows RT 8.1. |
|
Windows 7 |
Проигрыватель Windows Media 12 |
Входит в состав выпусков Windows 7 Начальная, Домашняя расширенная, Профессиональная, Максимальная и Корпоративная. Для выпусков Windows 7 N и KN Загрузите пакет компонентов мультимедиа. |
|
Mac OS X |
Компоненты Windows Media для QuickTime |
Скачать его прямо сейчас |
Для переустановки проигрывателя Windows Media выполните следующие действия.
-
Нажмите кнопку «Пуск» , введите компоненты и выберите Включение или отключение компонентов Windows.
-
Прокрутите список вниз и разверните Компоненты для работы с мультимедиа, снимите флажок Проигрыватель Windows Media и нажмите кнопку ОК.
-
Перезапустите устройство. Проигрыватель Windows Media будет удален.
-
Повторите шаг 1.
-
Прокрутите список вниз и разверните Компоненты для работы с мультимедиа, установите флажок Проигрыватель Windows Media и нажмите кнопку ОК.
-
Перезапустите устройство. Проигрыватель Windows Media будет переустановлен.
Примечание: Сведения об устранении проблем с воспроизведением и кодеками см. в разделе «Техническая поддержка» в проигрывателе Windows Media.
Нужна дополнительная помощь?
Изначально Windows Media Player (версия 12) входит в состав ОС Windows 7 / 8 / 10. В свою очередь представленное руководство будет полезно тем, кто пользуется Windows XP или Vista, и хочет разобраться, как установить этот популярный медиаплеер.
Шаг 1. Загрузка
В браузере открываем страницу плеера Windows Media Player на сайте MyDiv. Здесь мы кликаем на ссылку, подсвеченную зеленым цветом:
Ждем, пока загрузится установщик плеера, и запускаем его.
Шаг 2. Проверка
Перед установкой нас попросят проверить подлинность операционной системы. Нажимаем кнопку Проверить:
Шаг 3. Условия лицензии
После проверки нам предложат прочесть дополнительные условия лицензионного соглашения. Читаем текст документа, после чего кликаем на Принимаю:
Шаг 4. Установка
Необходимо подождать некоторое количество времени, пока идет подготовка файлов:
Далее нам необходимо выбрать тип установки. Быстрая предусмотрена для новичков, а особая – для продвинутых пользователей. Выбираем Быстрая и жмем Готово:
Шаг 5. Запуск плеера
По окончанию установки плеер запустится автоматически:
Переносим прямо в плеер любую музыкальную композицию, выделяем ее и кликаем на кнопку Play / Stop, чтобы протестировать звук:
Проигрыватель Windows Media Player 12 доступен практически во всех версиях Windows 10 и Windows 11 по умолчанию, и его просто нужно установить. В редакциях Windows N и NK плеер не доступен, так как эти редакции предназначены для пользования в Европе и комиссия заставила Mcirosoft исключить данный плеер. Кроме того, Media Player можно скачать с официального сайта Mcirosoft, если у вас его не оказалось, так как Microsoft в скором избавится от него.
В данной инструкции разберем, как скачать Windows Media Player последней 12 версии для Windows 10, Windows 11, редакций N и NK, и как установить его без скачивания, так как он имеется уже в системе.
- В поиске меню пуска напишите «Windows Media Player» и нажмите «Открыть».
- Выберите «Рекомендуемые параметры» и нажмите готово.
- Далее у вас появится проигрыватель Windows Media Player 12.
Что делать если его нет в поиске?
В некоторых редакциях как HOME, плеер Windows Media Player нужно установить в компонентах приложений. Для Windows 10 и Windows 11 проделайте следующие шаги:
- Нажмите сочетание кнопок Win+R и введите optionalfeatures.exe.
- Найдите в списке «Компоненты для работы с мультимедиа«, разверните и установите галочки, после чего нажмите OK. Далее напишите в поиске Windows Media Player, описано выше способом.
Если в вашей системе нет плеера Media Player, так как она из редакций N или NK, то можно скачать с официального сайта Microsoft. Если у вас 32 разрядная система, то выберите первый вариант, если x64, то Package_x64.msu.
- Media Feature Pack
Смотрите еще:
- Как скачать windows 10, 8, 7 официально с сайта microsoft
- Как скачать драйвера для Windows 10
- Включить и Скачать DirectPlay для Windows 10
- Как скачать, установить и обновить DirectX на ПК
- Код 52: Не удается проверить цифровую подпись драйвера
[ Telegram | Поддержать ]
У каждого владельца персонального компьютера на жестком диске хранится множество видеофильмов и альбомов с музыкой, для просмотра и прослушивания которых нужен плеер. Одним из наиболее популярных является Windows Media Player, позволяющий проигрывать практически все известные media-форматы. Скачать плеер можно с официального сайта компании Microsoft. Новые версии медиаплеера предлагают пользователям еще больше возможностей – это и новый интерфейс, и возможность напрямую скачивать музыку из онлайновых музыкальных магазинов.

Чтобы установить Windows Media Player правильно, необходимо закрыть все активные программы. Это не просто предупреждение с целью избежать всевозможных конфликтов между программным обеспечением. Все дело в том, что ряд приложений компании Microsoft, например – браузер Internet Explorer, используют в работе некоторые компоненты плеера. Для правильной и полной установки они должны быть неактивны, включая и предыдущую версию Windows Media Player. Для этого нужно убедиться, что в системном трее нет соответствующего программе значка. Лучше всего зайти в «Панель инструментов» и снять галочку напротив «Проигрыватель Windows Media».
Для того чтобы установить Windows Media Player самостоятельно, нужно зайти в папку с сохраненным дистрибутивом и двойным щелчком мыши кликнуть на иконке инсталлятора (как правило, это файл с именем MP8Setup.exe, где MP означает Media Player, а цифра означает номер версии).
В первом появившемся окне установки программа определяет, есть ли активные программы, и предложит их закрыть. Нажав кнопку «Далее» появится информация с Лицензионным соглашением, которое пользователю необходимо прочесть и принять условия соглашения. Для этого нужно нажать кнопку «Принимаю».
В новом окне для установки параметров конфиденциальности рекомендуется снять все галочки напротив «Получать лицензии автоматически для защищенного содержимого» и «Отправлять уникальный код проигрывателя поставщикам содержимого». Также рекомендуется убрать галочку напротив «Хранить журнал файлов и адресов в проигрывателе», поскольку эти сведения могут быть доступны другим пользователям компьютера. Сделав выбор, снова нажать кнопку «Далее».
Программа установки предложит выбрать Windows Media Player в качестве основного проигрывателя файлов MP3. Если у пользователей есть другие проигрыватели, тогда нужно на вкладке «Типы файлов» снять галочку у надписи «Файлы аудио в формате MP3». Таким образом, Windows Media Player не будет претендовать на их воспроизведение без разрешения пользователя.
В следующей вкладке «Дополнительные возможности» предлагается поместить иконку плеера на рабочий стол или на панель быстрого запуска. В зависимости от предпочтений можно либо снять галочки у соответствующих надписей, либо оставить. Нажав на кнопку «Готово», программа установки завершит свою работу. При первом запуске Windows Media Player осуществит поиск media-файлов на компьютере и добавит их в коллекцию.
Рекомендуем: Как установить Windows Media Center в Windows 10
Как вы уже знаете, Windows 10 Fall Creators, получила несколько кумулятивных обновлений. Новый пакет обновления KB4046355, выпущенный для этой сборки, удаляет Windows Media Player.
Обновление удаляет проигрыватель Windows Media с устройства (файлы и записи в контекстном меню), но это не мешает пользователям устанавливать его снова.
Если эта проблема затронута вас, и вам необходимо восстановить проигрыватель Windows Media, переустановите его с помощью приложения «Параметры».
Как установить, вернуть проигрыватель Windows Media
- Откройте приложение «Параметры» и перейдите в группу настроек «Приложения». Выберите «Приложения и возможности» и нажмите на ссылку «Управление дополнительными компонентами».
- На экране «Управление дополнительными функциями» нажмите кнопку «Плюс» рядом с «Добавить компонент».
- Найдите в списке проигрыватель Windows Media и нажмите кнопку «Установить». Windows Media Player будет установлен. Вам не нужно перезагружать Windows 10.
Установка не займет больше десяти, двадцати секунд.
После установки Windows Media Player снова появляется на вашем устройстве. Опять же, на данный момент неясно, является ли это ошибкой, которая затрагивает только некоторые инсайдерские устройства, или если это предзнаменование будущих событий.
Пользователи Windows, не использующие проигрыватель Windows Media, не должны замечать никаких проблем, вызванных удалением. Однако, если проблемы обнаружены, рекомендуется переустановить медиаплеер, используя вышеописанный метод.
Теперь вы: Какой медиаплеер вы используете?
Вам может быть интересно: Способ получить официальный Windows 10 DVD Player.

Бесплатный медиаплеер от компании Microsoft. Изначально разрабатывался как ПО для

Условно-бесплатная программа для работы с видеофайлами. Содержит полноценный

Бесплатная программа, предназначенная для нелинейного монтажа и конвертирования

Частично бесплатная программа, предназначенная для создания слайд-шоу и

Частично бесплатный видеоредактор, предназначенный для компоновки,

Бесплатная утилита для записи и обработки музыкальных дорожек. Ориентированная

Условно-бесплатная программа для захвата видео с экрана компьютера. Позволяет создавать

Бесплатный медиаплеер, который воспроизводит аудио и видео практически


Комплексная программа для работы с мультимедийной информацией, сочетающая в себе функции

Программа для создания, обработки и записи партитур струнных инструментов,

Мультимедийная программа, предназначенная для создания из фотографий видеороликов и

Проигрыватель, обеспечивающий качественное воспроизведение фильмов и музыки.

Программа для воспроизведения мультимедийного контента. Распознает все популярные

Приложение, расширяющее функциональность веб-камеры при ее взаимодействии с

Программное обеспечение, предназначенное для нелинейного монтажа видео. Рассчитано

Бесплатное приложение, предназначенное для создания новых и обработки готовых видео.

Пакет, объединяющий более 40 бесплатных мультимедийных программ.

Профессиональный видеоредактор от компании Corel.

Программа, предназначенная для работы с музыкой и видеофайлами. Может

Многофункциональный нотный редактор. Предназначен для записи музыкальных

Видеоредактор с возможностью захвата видео с


Медиапроигрыватель для Windows, предназначенный для воспроизведения аудио-

Проигрыватель мультимедийных файлов. Предназначен для воспроизведения музыки

Программа, имитирующая пульт диджея и предназначенная для микширования и обработки

Это приложение, предназначенное для потокового воспроизведения видео и

Профессиональный аудиоредактор с возможностью создавать композиции

Бесплатный видеоредактор от компании Apple, поставляемый в составе пакета iLife.

Программа для обработки медиафайлов. Предназначена

Программа для создания и обработки аудиотреков. Включает массу


Набор кодеков и утилит для воспроизведения и конвертации видео форматах MPEG-4,

Утилита для конвертирования видео в любой из

Программное обеспечение, предназначенное для работы с медиафайлами.

Программа для изменения голоса в режиме реального времени при

Проигрыватель мультимедиа с возможностью воспроизведения потокового аудио и



Программное обеспечение для работы с


Программа, позволяющая производить захват видеоизображения с монитора компьютера.

Альтернативное дополнение к программе iTunes, необходимой для обеспечения


Download Article
Download Article
Windows Media Player (WMP) is a digital media player developed by Microsoft for playing audio and video files and viewing images on a computer with the Windows operating system. If you are having problems with Windows Media Player on your Windows 7 computer, you need to reinstall it. Here is how to reinstall Windows Media Player.
-
1
Click the «Start» button in the lower left corner of the screen, and then click «Control Panel» to open the Control Panel window.
-
2
Type «Windows Features» in the Control Panel search box, and press «Enter.» Click «Turn Windows Features On or Off.»
Advertisement
-
3
Uncheck the «Windows Media Player» check box in the Media Features section.
-
4
Click «Yes» to confirm that you want to uninstall Windows Media Player.
-
5
Close the «Windows and Features» window by clicking the «X» in the upper right-hand corner.
-
6
Close the Control Panel.
-
7
Click the «Start» button in the lower left corner of the screen, and move the cursor to the right of «Shutdown,» to click «Restart» to restart your computer.
Advertisement
-
1
Click the «Start» button in the lower left corner of the screen, and then click «Control Panel» to open the Control Panel window.
-
2
Type «Windows Features» in the Control Panel search box, and press «Enter.»
-
3
Check the «Windows Media Player» check box in the Media Features section.
-
4
Click the «OK» button to save the changes.
-
5
Close the Control Panel window.
Advertisement
-
1
Click the «Start» button on the lower left corner of the screen, and then click «Control Panel» to open the Control Panel window.
-
2
Double-click «Add or Remove Programs.»
-
3
Find «Windows Media Player» in the list of programs, click it to select it, and then click «Remove.»
-
4
Follow the onscreen instructions to uninstall Windows Media Player from your computer.
Advertisement
-
1
Navigate to the Windows Media Player download site from the Microsoft website to reinstall WMP 11.
-
2
Click the blue «Download» button in the Windows XP section.
-
3
Save the file to your desktop, or to a location you will remember.
-
4
Double-click the «Windows Media Player» installation file on your desktop or the location you saved, and click «Run» to start the installation.
-
5
Click the «Validate» button to validate your copy of Windows XP when prompted.
- When the authentication is completed, click «I Accept» to agree to the license agreement.
-
6
Click «Next» to continue with the installation.
-
7
Wait for Windows Media Player to install on your computer.
- Do not use your computer during this process. When the installation is complete, either select «Express Settings,» which is the default configuration settings, or select «Custom Settings» to manually configure Windows Media Player settings.
-
8
Click «Finish» and Windows Media Player will open on your screen and automatically import media files stored on your computer.
Advertisement
Add New Question
-
Question
In Windows 7, the photos are in Windows media center. How to bring photos to Windows media player?
Wanyama Edward
Community Answer
Open Windows media center then minimize the folder, open Windows media player minimize it. Click on Windows media center, pick and drag a photo to Windows media player.
Ask a Question
200 characters left
Include your email address to get a message when this question is answered.
Submit
Advertisement
-
You cannot reinstall Media Player on an unvalidated copy of the Windows operating system.
-
The first time Windows Media Player opens on your computer, it will automatically search your hard drive for all media files, and then automatically import them into Windows Media Player.
Thanks for submitting a tip for review!
Advertisement
About This Article
Thanks to all authors for creating a page that has been read 159,294 times.
Is this article up to date?
Download Article
Download Article
Windows Media Player (WMP) is a digital media player developed by Microsoft for playing audio and video files and viewing images on a computer with the Windows operating system. If you are having problems with Windows Media Player on your Windows 7 computer, you need to reinstall it. Here is how to reinstall Windows Media Player.
-
1
Click the «Start» button in the lower left corner of the screen, and then click «Control Panel» to open the Control Panel window.
-
2
Type «Windows Features» in the Control Panel search box, and press «Enter.» Click «Turn Windows Features On or Off.»
Advertisement
-
3
Uncheck the «Windows Media Player» check box in the Media Features section.
-
4
Click «Yes» to confirm that you want to uninstall Windows Media Player.
-
5
Close the «Windows and Features» window by clicking the «X» in the upper right-hand corner.
-
6
Close the Control Panel.
-
7
Click the «Start» button in the lower left corner of the screen, and move the cursor to the right of «Shutdown,» to click «Restart» to restart your computer.
Advertisement
-
1
Click the «Start» button in the lower left corner of the screen, and then click «Control Panel» to open the Control Panel window.
-
2
Type «Windows Features» in the Control Panel search box, and press «Enter.»
-
3
Check the «Windows Media Player» check box in the Media Features section.
-
4
Click the «OK» button to save the changes.
-
5
Close the Control Panel window.
Advertisement
-
1
Click the «Start» button on the lower left corner of the screen, and then click «Control Panel» to open the Control Panel window.
-
2
Double-click «Add or Remove Programs.»
-
3
Find «Windows Media Player» in the list of programs, click it to select it, and then click «Remove.»
-
4
Follow the onscreen instructions to uninstall Windows Media Player from your computer.
Advertisement
-
1
Navigate to the Windows Media Player download site from the Microsoft website to reinstall WMP 11.
-
2
Click the blue «Download» button in the Windows XP section.
-
3
Save the file to your desktop, or to a location you will remember.
-
4
Double-click the «Windows Media Player» installation file on your desktop or the location you saved, and click «Run» to start the installation.
-
5
Click the «Validate» button to validate your copy of Windows XP when prompted.
- When the authentication is completed, click «I Accept» to agree to the license agreement.
-
6
Click «Next» to continue with the installation.
-
7
Wait for Windows Media Player to install on your computer.
- Do not use your computer during this process. When the installation is complete, either select «Express Settings,» which is the default configuration settings, or select «Custom Settings» to manually configure Windows Media Player settings.
-
8
Click «Finish» and Windows Media Player will open on your screen and automatically import media files stored on your computer.
Advertisement
Add New Question
-
Question
In Windows 7, the photos are in Windows media center. How to bring photos to Windows media player?
Wanyama Edward
Community Answer
Open Windows media center then minimize the folder, open Windows media player minimize it. Click on Windows media center, pick and drag a photo to Windows media player.
Ask a Question
200 characters left
Include your email address to get a message when this question is answered.
Submit
Advertisement
-
You cannot reinstall Media Player on an unvalidated copy of the Windows operating system.
-
The first time Windows Media Player opens on your computer, it will automatically search your hard drive for all media files, and then automatically import them into Windows Media Player.
Thanks for submitting a tip for review!
Advertisement
About This Article
Thanks to all authors for creating a page that has been read 159,294 times.
Is this article up to date?
Для этого нажмите кнопку «Пуск», затем выберите «Настройки»> «Приложения»> «Приложения и функции»> «Управление дополнительными функциями»> Добавить функцию> Windows Media Playerи выберите Установить.
Если проигрыватель Windows Media перестал правильно работать после последнего обновления из Центра обновления Windows, вы можете убедиться, что проблема в обновлении, с помощью функции «Восстановление системы».. Для этого: нажмите кнопку «Пуск» и введите «Восстановление системы». Выберите «Создать точку восстановления», а затем на панели «Свойства системы» выберите «Восстановление системы».
Поскольку Windows 7 приближается к концу расширенной поддержки, компания больше не собирается официально поддерживать службу метаданных в Windows Media Player и Media Center. … Изучив отзывы клиентов и данные об использовании, Microsoft решила прекратить эту услугу.
Как переустановить проигрыватель Windows Media в Windows 7, 8 или 10 для решения проблем
- Шаг 1. Удалите проигрыватель Windows Media. Откройте панель управления и введите «функции Windows» в поле поиска, а затем нажмите «Включение или отключение компонентов Windows». …
- Шаг 2: перезагрузитесь. Это все.
- Шаг 3. Снова включите проигрыватель Windows Media.
Если ничего не помогает, можно удалить и переустановить Windows Media Player через Панель управления> Программы и компоненты> Включение или выключение функций Windows. В списке в алфавитном порядке разверните опцию Media Feature. Снимите флажок рядом с проигрывателем Windows Media. Перезагрузите систему.
4 способа исправить ошибку «Проигрыватель Windows Media перестал работать»…
- Устранение неполадок библиотеки проигрывателя Windows Media через панель управления. …
- Воспользуйтесь средствами устранения неполадок со звуком и видео. …
- Используйте инструменты DISM и SFC. …
- Переустановите проигрыватель Windows Media.
Когда у вас есть эта проблема, обычно происходит одно из трех; (1) PowerDVD был установлен неправильно, (2) у вашего привода возникла проблема, или (3) диск может быть несовместим с приводом, или его необходимо очистить. Сначала снова установите PowerDVD. Перед тем как начать, закройте все ненужные запущенные программы.
Как исправить видео, которое не воспроизводится на моем компьютере?
Что делать, если видео не воспроизводятся в Windows 10?
- Удалите и переустановите драйвер дисплея. …
- Преобразуйте видео в читаемый формат. …
- Обновите драйверы автоматически. …
- Проверьте, установлен ли правильный кодек / запустите Оптимизацию совместимости. …
- Установите недостающие плагины. …
- Открыть видео в браузере. …
- Проверьте все доступные обновления Windows.
Windows Media Player 12— доступный как часть Windows 7, Windows 8.1 и Windows 10 * — воспроизводит больше музыки и видео, чем когда-либо, включая Flip Video и незащищенные песни из вашей библиотеки iTunes!
Обновление Windows 10 удаляет проигрыватель Windows Media [Обновление]
Windows 10 находится в стадии разработки. … Если вы хотите, чтобы медиаплеер вернулся, вы можете установить его с помощью параметра «Добавить функцию». Откройте «Настройки», перейдите в «Приложения»> «Приложения и функции» и нажмите «Управление дополнительными функциями».
Чтобы определить версию проигрывателя Windows Media, запустите проигрыватель Windows Media, щелкните О проигрывателе Windows Media в меню Справка в а затем запишите номер версии под уведомлением об авторских правах. Примечание. Если меню «Справка» не отображается, нажмите ALT + H на клавиатуре, а затем щелкните «О проигрывателе Windows Media».
Если это произойдет, одно из решений — удалить и переустановить Windows Media Player. Однако вы не можете использовать стандартный процесс удаления Windows — вам необходимо использовать диалоговое окно функций Windows, чтобы удалить и переустановить Windows Media Player.
Содержание
- Проигрыватель Windows Media
- Загрузка проигрывателя Windows Media
- Справка
- Персонализация
- Как в обновленной Windows 10 вернуть проигрыватель Windows Media?
- В Windows 10 не работает Windows Media Player, как восстановить? 2 проверенных способа…
- как восстановить проигрыватель Windows Media Player — Windows 10
- Где находится проигрыватель Windows Media в Windows 10?
- Проигрыватель Windows Media в Windows 10
- 1]Расположение ярлыка проигрывателя Windows Media
- 2]Запустите Windows Media Player через диалоговое окно «Выполнить».
- 3]Установите Windows Media Player в Windows 10
- Как установить Windows Media Player в качестве плеера по умолчанию в Windows 10
Поддержка Windows 7 закончилась 14 января 2020 г.
Чтобы продолжить получать обновления системы безопасности от Майкрософт, мы рекомендуем перейти на Windows 10.
Скачайте проигрыватель Windows Media для своей версии Windows или узнайте, как воспроизводить файлы Windows Media на вашем компьютере Mac. Подробности см. здесь.
Справка
Получите справку и инструкции для вашей версии проигрывателя Windows Media. Узнайте об основных функциях и устранении проблем.
Если проигрыватель Windows Media перестал работать правильно после обновления из Центра обновления Windows, убедитесь, что проблема вызвана обновлением с помощью средства восстановления системы. Для этого:
Выберите Создание точки восстановления, а затем в области Свойства системы выберите Восстановление системы.
Следуйте указаниям, чтобы выбрать точку восстановления перед набором обновлений, которые, как кажется, привели к возникновению проблемы. Затем выполните восстановление системы. (Это может занять некоторое время.)
После восстановления более ранней конфигурации системы проверьте, работает ли проигрыватель Windows Media правильно.
Для использования расширенных возможностей видео, таких как 4K, можно попробовать приложение «Кино и ТВ (Майкрософт)». Чтобы скачать приложение бесплатно в Microsoft Store, перейдите в раздел Кино и ТВ и выберите Скачать.
Персонализация
Настройте проигрыватель Windows Media с помощью легко устанавливаемых скинов, визуализаций и плагинов для нового внешнего вида и дополнительных функций. Подробнее.
Источник
Как в обновленной Windows 10 вернуть проигрыватель Windows Media?
Пользователи Windows 10 уже начали получать обновление Fall Creators Update. Однако с его установкой в операционной системе пропадает классический проигрыватель Windows Media. Вместо него в Windows 10 инсталлируется универсальное приложение Музыка Groove и Кино и ТВ. Для тех, кто отдает предпочтение старому плееру, предлагаем обратить внимание на способ, как его вернуть.
Исчезновение классического Проигрывателя Windows Media связано с загрузкой обновления KB4046355, которое удаляет стандартное приложение, заменив его на новое. Ярлык программы убирается с рабочего стола, меню Пуск. Файлы программы также деинсталлируются. Казалось бы, после очистки можно скачать и установить приложение заново. Однако как это сделать?
На официальном форуме Microsoft некоторые пользователи отметили, что им удалось вернуть данный проигрыватель следующим образом:
Важно отметить, что не во всех сборках Windows 10 есть возможность вернуть данный проигрыватель. Поэтому, если у вас неактивная данная функция в компонентах системы, вернуть старый проигрыватель можно только другим неофициальным способом.
Источник
Пост для тех пользователей, у которых без видимых причин перестал работать Windows Media Player… но большинство из нас к нему привыкли, и очень горько на душе, когда настигает этакое несчастие!
На самом деле без причин ничего не выходит из строя отлаженной работы Операционной системы Виндовс 10. А значит существуют и причины, по которым перестал работать Windows Media Player. Их множества… наиболее частая — несовместимость обновлений, к примеру, неких кодеков… и проч. А бывает и так, что мы сами, пользователи, чего-нибудь напартачим и — Media Player перестаёт работать!
Однако, разбираться в причинах отказа работы плеера в этой статье не станем, а просто-напросто решим проблему, и баста!
…если, открывая видео в Windows Media Player, заместо показа видеоролика выдаётся предупреждение системы типа «Ошибка при выполнении приложения сервера»…это говорит о том, что медиа плеер неисправен.
Решить проблему в работе Media Player поможет эта простая инструкция.
Для того, чтобы восстановить правильную работу Windows Media Player, выполним несколько простых шагов.
…об этой полезной утилите «Выполнить» я писал много, в частности есть статья полезные команды для утилиты Выполнить 
Команды, которые будут расписаны в статье, а их порядка 150 — отработают в различных версиях операционных систем Windows: от Windows 7, до Windows 10 полного полезного списка команд!
…утилита выполнить встроена во все современные версии ОС Windows — вызывать эту утилиту проще всего с помощью горячих клавиш 
В статье будет дан список наиболее распространённых комбинаций клавиш компьютера (так называемых — Горячих клавиш) — те используются для быстрого доступа к определённым инструментам той или другой системной программы, да и самой Виндовс. или запросов к системе Windows — Win+R (Win — клавиша ОС).
С помощью утилиты «Выполнить» возможно запустить любую установленную в системе программу и, конечно же, Панель управления…
так как Панель управления открывается пользователями часто, советую создать Ярлык и отправить на рабочий стол.
Источник
Проигрыватель Windows Media не только позволяет хранить и просматривать музыку, изображения или видеофайлы, но и синхронизировать их с портативным устройством для прослушивания в дороге. В дополнение к этому вы можете обмениваться контентом с устройствами по всему дому из одного места. Однако сегодня многие из нас не могут вспомнить это имя. Игрока не так хорошо видно. Microsoft удалила проигрыватель Windows Media? Конечно, нет! Проигрыватель Windows Media жив и здоров в Windows 10. Вот как вы можете быстро найти Windows Media Player в Windows 10 Pro, а также в Windows Home.
Выпуски Windows 10 Enterprise и Windows 10 Pro LTSB (Long Term Service Branch) не включают проигрыватель Windows Media, но Windows 10 Pro и Home включают. Вы можете найти WMP по:
1]Расположение ярлыка проигрывателя Windows Media
Самый простой способ найти проигрыватель Windows Media — нажать «Пуск», ввести «Проигрыватель Windows Media» в поле поиска и выбрать приложение.
Если вы не можете найти Windows Media Player в списке, проверьте, есть ли какой-либо файл с именем WMPlayer.exe, расположенный в папке Windows Media Player в каталоге Program Files.
2]Запустите Windows Media Player через диалоговое окно «Выполнить».
Если вы не нашли ни одного файла с именем WMPlayer.exe в папке Windows Media Player в каталоге Program Files, нажмите Win + R, чтобы открыть диалоговое окно «Выполнить», и введите:
Если команда возвращается с сообщением «Windows не может найти wmplayer.exe”То это означает, что пакет Windows Media Player, возможно, не был установлен на вашем компьютере. Итак, устанавливаем проигрыватель Windows Media.
3]Установите Windows Media Player в Windows 10
Чтобы продолжить этот метод, щелкните правой кнопкой мыши «Пуск» и выберите «Панель управления‘>’Программ‘>’Программы и функции‘а затем нажмите’Включение и отключение компонентов Windows‘.
Приложения и функции. Нажмите «Включение и отключение функций Windows». Разверните «Функции мультимедиа» и установите флажок напротив «Проигрыватель Windows Media‘и нажмите ОК.
Теперь прочтите:
Источник
CHIP расскажет, как настроить в Windows 10 воспроизведение медиафайлов через любимый плеер.
По умолчанию Windows 10 воспроизводит музыку с помощью приложения Groove, а видеофайлы в приложении «Фильмы и ТВ-передачи».

Откроется новое окно с перечнем всех установленных приложений и программ. В левой колонке выберите «Проигрыватель Windows Media». Затем в правой части окна щелкните «Выбрать значения по умолчанию для этой программы». Установите галочки напротив всех типов файлов, которые вы хотите открывать с помощью Проигрывателя Windows Media.
В качестве альтернативы вы можете включить все пункты, поставив галочку в пункте «Выбрать все». Подтвердите выбор, нажав «Сохранить» и OK.
Фото: компания-производитель
Источник