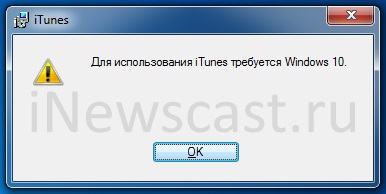Mac not required
Updated on November 28, 2021
What to Know
- On Windows 11 and 10, download iTunes directly from the Microsoft Store.
- On Windows 7 or 8, download iTunes directly from Apple.
- Follow the onscreen instructions to install and configure iTunes.
Apple iTunes is the best way to migrate data between your Apple devices and your Windows-based PC. In Windows 10 and 11, download iTunes from the Microsoft Store. In Windows 8 or Windows 7, the download is available from Apple.
How to Install iTunes on a Windows 10 or 11 PC
Access the download from your desktop in Windows 10 and 11.
-
In the Windows Search box, type itunes and, in the Best match section, choose iTunes Install App.
-
Select Get to download iTunes.
-
When the download is complete, select Launch.
-
In the iTunes Software License Agreement window, select Agree.
-
In the Welcome screen, select Agree if you agree to share details about your library with Apple or select No Thanks to decline.
-
Select Sign in to the iTunes Store if you have an Apple ID and password. If you don’t have an account, choose Go to the iTunes Store and sign up for an Apple ID to use iTunes.
-
Import your CDs into your iTunes library. This converts the songs on the CDs into MP3 or AAC files.
-
Set up your iPod, iPhone, or iPad with iTunes and begin using it.
How to Install iTunes on a Windows 8 or 7 PC
In Windows 8 or Windows 7, the iTunes software download is available from Apple.
-
Go to the Apple iTunes download page, then select Download for the version of Windows installed on the computer.
-
Decide if you want to receive email newsletters from Apple and enter your email address, then click Download Now.
-
Windows prompts you to either run or save the file. Run the file to install it right away or save the file to install it later. If you save the file, the installer is saved to the default downloads folder (usually Downloads on recent versions of Windows).
-
If you chose to run the file, the installation process starts automatically. If you chose to save the file, find the installer program on your computer and double-click the installer icon to start the installation process.
When the installer begins, agree to run it. Then, go through the screens and agree to the iTunes software terms and conditions.
-
Choose the installation options that you want to set:
- Add iTunes and QuickTime shortcuts to my desktop: This places the iTunes and QuickTime icons on the desktop for easy access. If you often launch programs by double-clicking icons on the desktop, choose this. iTunes is added to the Start menu regardless of what you choose here.
- Use iTunes as the default player for audio files: Choose this to have iTunes handle audio files, including CDs, MP3s, podcasts, and downloads.
- Default iTunes language: Choose the language you want iTunes to be in.
- Destination Folder: This is where iTunes and its files are installed. Unless you know what you’re doing with this and have a reason to change it, use the default setting.
-
Select Install when you’ve made your choices.
-
While iTunes goes through the install process, a progress bar shows how close it is to being done. When the installation is complete, select Finish.
You’ll also be asked to restart your computer to finish the installation. You can do that now or later; either way, you’ll be able to use iTunes right away.
-
Select Sign in to the iTunes Store if you have an Apple ID and password. If you don’t have an account, choose Go to the iTunes Store and sign up for an Apple ID.
-
With iTunes installed, import your CDs into your iTunes library.
Thanks for letting us know!
Get the Latest Tech News Delivered Every Day
Subscribe
Mac not required
Updated on November 28, 2021
What to Know
- On Windows 11 and 10, download iTunes directly from the Microsoft Store.
- On Windows 7 or 8, download iTunes directly from Apple.
- Follow the onscreen instructions to install and configure iTunes.
Apple iTunes is the best way to migrate data between your Apple devices and your Windows-based PC. In Windows 10 and 11, download iTunes from the Microsoft Store. In Windows 8 or Windows 7, the download is available from Apple.
How to Install iTunes on a Windows 10 or 11 PC
Access the download from your desktop in Windows 10 and 11.
-
In the Windows Search box, type itunes and, in the Best match section, choose iTunes Install App.
-
Select Get to download iTunes.
-
When the download is complete, select Launch.
-
In the iTunes Software License Agreement window, select Agree.
-
In the Welcome screen, select Agree if you agree to share details about your library with Apple or select No Thanks to decline.
-
Select Sign in to the iTunes Store if you have an Apple ID and password. If you don’t have an account, choose Go to the iTunes Store and sign up for an Apple ID to use iTunes.
-
Import your CDs into your iTunes library. This converts the songs on the CDs into MP3 or AAC files.
-
Set up your iPod, iPhone, or iPad with iTunes and begin using it.
How to Install iTunes on a Windows 8 or 7 PC
In Windows 8 or Windows 7, the iTunes software download is available from Apple.
-
Go to the Apple iTunes download page, then select Download for the version of Windows installed on the computer.
-
Decide if you want to receive email newsletters from Apple and enter your email address, then click Download Now.
-
Windows prompts you to either run or save the file. Run the file to install it right away or save the file to install it later. If you save the file, the installer is saved to the default downloads folder (usually Downloads on recent versions of Windows).
-
If you chose to run the file, the installation process starts automatically. If you chose to save the file, find the installer program on your computer and double-click the installer icon to start the installation process.
When the installer begins, agree to run it. Then, go through the screens and agree to the iTunes software terms and conditions.
-
Choose the installation options that you want to set:
- Add iTunes and QuickTime shortcuts to my desktop: This places the iTunes and QuickTime icons on the desktop for easy access. If you often launch programs by double-clicking icons on the desktop, choose this. iTunes is added to the Start menu regardless of what you choose here.
- Use iTunes as the default player for audio files: Choose this to have iTunes handle audio files, including CDs, MP3s, podcasts, and downloads.
- Default iTunes language: Choose the language you want iTunes to be in.
- Destination Folder: This is where iTunes and its files are installed. Unless you know what you’re doing with this and have a reason to change it, use the default setting.
-
Select Install when you’ve made your choices.
-
While iTunes goes through the install process, a progress bar shows how close it is to being done. When the installation is complete, select Finish.
You’ll also be asked to restart your computer to finish the installation. You can do that now or later; either way, you’ll be able to use iTunes right away.
-
Select Sign in to the iTunes Store if you have an Apple ID and password. If you don’t have an account, choose Go to the iTunes Store and sign up for an Apple ID.
-
With iTunes installed, import your CDs into your iTunes library.
Thanks for letting us know!
Get the Latest Tech News Delivered Every Day
Subscribe
Установка iTunes на компьютер и обновление до последней версии очень проста и сводится всего к нескольким действиям. Сегодня мы расскажем вам о том, как установить iTunes на PC (на базе Windows) и Mac (на OS X), как настроить автоматическую проверку обновлений и как обновить айтюнс вручную.
Содержание:
- Что необходимо знать про iTunes новичкам
- Как установить iTunes
- Как обновить iTunes в среде Windows
- Как обновить айтюнс на Mac’е в OS X
- Как отключить автоматическую проверку обновлений в iTunes
- Как вернуть App Store в iTunes 12
- Как удалить iTunes и медиатеку
Как вы уже знаете, медиакомбайн iTunes необходим для загрузки контента (музыки, видео) в iPhone, iPod Touch и iPad и их синхронизации (контакты, настройки, календарь) с компьютером. Помимо элементарных функций, айтюнс позволяет восстановить iPhone или любой другой iOS-девайс (iPod Touch и iPad), обновить прошивку устройства и создать резервную копию. Из всего вышесказанного можем сделать вывод — iTunes необходим всем владельцам iPhone, iPod Touch и iPad. И следовательно каждый владелец устройства на базе iOS должен уметь устанавливать и обновлять iTunes до последней версии.
Что необходимо знать про iTunes новичкам:
- iTunes предназначен исключительно для персонального компьютера (настольного или портативного). Установить iTunes на iPad или iPhone невозможно.
- iTunes распространяется бесплатно и не предназначен для коммерческого использования. Если вам предлагают купить iTunes за деньги, не ведитесь, это мошенничество. Скачать iTunes бесплатно можно быстро и без всякой регистрации с официального сайта компании Apple.
- Для загрузки контента в iPhone, iPod Touch или iPad можно обойтись и без iTunes (загрузить контакты в iPhone можно из iCloud, контент загружать сторонними файловыми менеджерами), а вот восстановить устройство или обновить прошивку без айтюнс не получится никак.
Как установить iTunes
Видео о том как установить iTunes на Windows 10:
Айтюнс, как и любое другое приложение, устанавливается в среде Windows и Mac OS X стандартным образом, процесс ничем не отличается.
В зависимости от операционной системы и ее разрядности (32- или 64-битные), iTunes устанавливается отдельно на:
- Mac OS X;
- Windows (32-битная версия);
- Windows (64-битная версия).
iTunes совместима с Windows XP, Vista, Windows 7 и 8.
- Скачайте iTunes для вашей операционной системы с официального сайта Apple (прямые ссылки здесь).
- Перейдите в папку со скачанным установщиком iTunes. Файл с названием iTunesxx (где xx — версия iTunes) с расширением .exe (для Windows) и .dmg (для Mac OS X), запустите установщик и следуйте инструкциям программы установки.
- После установки потребуется перезагрузка компьютера.
Отдельно скачивать и устанавливать iTunes на iMac, Mac Pro, MacBook Air и Pro нет необходимости, по крайней мере на OS X Mavericks. Программа установлена в систему по умолчанию.
Как обновить iTunes в среде Windows
По умолчанию, после установки при каждом запуске iTunes будет автоматически проверять наличие обновлений и если на сервере Apple появится более новая версия, программа предложит загрузить и установить обновление. Все что вам нужно, согласиться на загрузку и установку обновлений iTunes в отдельном окне Apple Software Update.
Проверить наличие обновлений айтюнс можно и без запуска программы, загрузчик Apple Software Update является отдельной программой и запускается вне среды iTunes.

Он может проверять наличие обновлений для всех программных продуктов Apple для ОС Windows по расписанию:
- Ежедневно
- Еженедельно
- Ежемесячно
- Никогда
Установить периодичность проверок можно в окне Apple Software Update в меню Правка -> Настройки -> Расписание.

Если по какой-то причине при запуске iTunes не происходит автоматическая проверка обновлений, проверить доступность новой версии ПО от Apple можно в ручную.
- Запустите iTunes и в главном меню «Справка» выберите пункт «Обновления«.
- iTunes автоматически проверит наличие обновлений и в случае наличия на сервере более свежей версии выдаст соответствующее уведомление.
- Следуйте инструкциям программы, шаги интуитивно понятны.
Как обновить iTunes на Mac’е в OS X
Владельцем компьютеров Mac повезло гораздо больше, система автоматически проверяет обновления программного обеспечения и причем не только iTunes. Никаких дополнительных «танцев с бубном» не нужно.
- В OS X в основном меню щелкните на изображении с логотипом Apple и выберите пункт «Обновление ПО«. Запустится приложение App Store для Mac (Mac App Store) вкладка Updates (Обновления).
- Система автоматически проверит наличие обновлений на сервере Apple и если будет доступно обновление ПО, в окне приложения появится соответствующее уведомление.
- Щелкните на «Update» в строке с доступным обновлением. Если доступны обновления для 2 и более приложений инициировать обновление можно одновременно для всех приложений, для этого щелкните на кнопке «Update All» (Обновить все). Дождись загрузки и установки обновлений, может потребоваться перезагрузка OS X.
Конечно, в OS X, как и в Windows можно проверить наличие обновление и в самой iTunes вручную.
- Запустите iTunes, в главном меню iTunes (в левом верхнем углу) выберите пункт Обновления.
- Если обновления доступны, система выведет соответствующее уведомление. Для установки обновлений следуйте инструкциям программы, специальных знаний для этого не нужно.
Как отключить автоматическую проверку обновлений в iTunes
Если по какой-то причине вы не желаете, чтобы iTunes автоматически проверял наличие доступных обновлений, функцию можно отключить.
На Mac’е в OS X:
- Запустите iTunes, в главном меню перейдите в iTunes -> Настройки (вызывается сочетанием клавиш «Command+,«) -> Вкладка «Дополнения«.
- В окне программы снимите галочку напротив «Проверять наличие обновлений ПО автоматически» и нажмите «ОК«. Теперь iTunes не будет автоматически проверять наличие обновлений, однако это изменение не затрагивает Mac App Store и в приложении на вкладке Updates информация об обновлениях iTunes будет появляться автоматически (при запуске Mac App Store).
На PC в Windows:
- Запустите iTunes, в левом верхнем окне щелкните на изображении двери и выберите пункт «Настройки» (нажмите «Ctrl+,»).
- На вкладке «Дополнения» снимите галочку напротив «Проверять наличие обновлений ПО автоматически» и щелкните на «ОК«. Готово.

Видео как отключить обновления iTunes
Вот так все просто, устанавливается iTunes как и любое другое приложение в нужной вам операционной системе, обновить программу можно автоматически или вручную, автоматическую проверку обновлений в случае необходимости можно отключить.
Уверены, сложностей в работе с iTunes у вас не возникнет, если появились вопросы или предложения, мы готовы их прочесть в комментариях и попытаемся на них ответить.
Как вернуть App Store в iTunes 12

В обновлении iTunes 12.7 Apple полностью убрали App Store. Чтобы вернуть его, нужно установить iTunes 12.6.4. Про это есть отдельная статья Возвращаем App Store в iTunes. Там же есть анимированное видео про то, что случилось и как это повлияло на экосистему Apple.
Удаление iTunes и медиатеки
Всем привет! Совсем недавно компания Apple «осчастливила» нас тем, что просто-напросто прекратила поддержку iTunes для более ранних систем Windows.
Да-да-да, Windows 7 и Windows 8 больше не котируются и не предназначены для установки современных версий iTunes. Хочешь последнюю версию — используй Windows 10.
А самое неприятное в этом то, что при загрузке iTunes с сайта Apple (так как написано в этой инструкции) у нас нет никакого выбора:
- Скачивается программа
- Мы пытаемся установить её на Windows 7 или 8.
- Получаем ошибку «Для использования iTunes требуется Windows 10».
И как же быть? Бежать и покупать Windows 10? Менять компьютер? Выкинуть iPhone?
Нет, есть вариант попроще.
Например, скачать ту версию iTunes, в которой ещё есть поддержка «семерки» и «восьмёрки». Причём, существует целых две «опции»:
- Версия iTunes со встроенным магазином App Store (вот такой вот раритет!). Если более подробно — у меня есть хорошая инструкция. Если кратко — забираем по ссылке с официального сайта Apple.
- Последняя версия iTunes перед прекращением поддержки Windows 7 и Windows 8 (номер сборки 12.1.3 или 12.4.3). Плюс — эта самая актуальная версия iTunes для Win 7 и Win 8. Минус — нет поддержки App Store и прочих «плюшек». Где её взять? Опять-таки на официальном сайте Apple — ссылка на страницу загрузки.
Какую выбрать? Решать только вам!
Важное примечание. На всякий случай я честно достал ноутбук с Windows 7 и проверил — все эти версии устанавливаются без каких-либо проблем. Программа запускается, iPhone подключается, всеобщая радость наступает.
И это хорошо!
Ведь не у каждого пользователя техники Apple есть возможность обновить Windows на своём компьютере только из-за того, что этого требует iTunes.
К таким вещам нужно готовиться заранее!
К счастью, теперь у нас есть на это время:)
P.S. А вы как думаете? Apple, прекратив поддержку Windows 7 и 8, сделали правильно? Или можно было бы ещё чуть-чуть подождать? Пишите в комментариях!
P.S.S. Остались вопросы? Задавайте смело — чем смогу, помогу.
P.S.S.S. Всем спасибо, всех обнял:)
Дорогие друзья! Минутка полезной информации:
1. Вступайте в группу ВК — возможно, именно там вы сможете получить всю необходимую вам помощь!
2. Иногда я занимаюсь ерундой (запускаю стрим) — играю в игрушки в прямом эфире. Приходите, буду рад общению!
3. Вы всегда можете кинуть деньги в монитор (поддержать автора). Респект таким людям!
P.S. Моя самая искренняя благодарность (карта *9644, *4550, *0524, *9328, *1619, *6732, *6299, *4889, *1072, *9808, *7501, *6056, *7251, *4949, *6339, *6715, *4037, *2227, *8877, *7872, *5193, *0061, *7354, *6622, *9273, *5012, *1962, *1687 + перевод *8953, *2735, *2760 + без реквизитов (24.10.2021 в 18.34; 10.12.2021 в 00.31)) — очень приятно!
Содержание
- Устанавливаем iTunes на компьютер
- Способ 1: Сайт Apple
- Способ 2: Microsoft Store
- Вопросы и ответы
iTunes – известная программа, реализованная преимущественно для управления Apple-устройствами. С ее помощью вы можете переносить на свой iPhone, iPod или iPad музыку, видео, приложения и другие медиафайлы, сохранять резервные копии и в любой момент использовать их для восстановления, сбрасывать устройство до первоначального состояния и многое другое. Сегодня мы рассмотрим, каким образом производится установка данной программы на компьютер под управлением ОС Windows.
Если вы обзавелись Apple-устройством, для того чтобы сонхронизировать его с компьютером, потребуется установить программу Айтюнс на компьютер.
Устанавливаем iTunes на компьютер
Обратите внимание, если у вас на компьютере инсталлирована старая версия iTunes, ее, во избежание конфликтов, необходимо полностью удалить.
Подробнее: Как полностью удалить iTunes с компьютера
Способ 1: Сайт Apple
Следует учитывать, что для того, чтобы iTunes корректно установился на ваш компьютер, вы должны производить инсталляцию под учетной записью администратора. Если используется иной тип учетной записи, потребуется попросить владельца учетной записи администратора выполнить под ней вход в систему, чтобы вы смогли установить программу на компьютер.
Читайте также: Как получить права администратора в Windows
- Перейдите на официальный сайт Apple, воспользовавшись ссылкой, представленной в начале этой статьи. В нашем случае на компьютере используется 64-разрядная ОС Windows, поэтому сайт Apple сразу предлагает загрузить Айтюнс для данной конфигурации операционной системы. Если же вам требуется 32-битная версия iTunes, чуть ниже выберите пункт «Скачать».
- Для Windows 10 сайт по умолчанию предлагает загрузить приложение iTunes из магазина Windows Store. В случае если вы хотите загрузить версию программы для рабочего стола, на этой же странице ниже выберите пункт «Интересуют другие версии?».
- Начнется загрузка установочного файла. По окончании скачивания запустите его, а затем следуйте дальнейшим указаниям системы, чтобы завершить установку на ваш компьютер.
- По завершении установки рекомендуется произвести перезагрузку компьютера, после чего можно приступать к использованию медиакомбайна.
Обратите внимание! На ваш компьютер, помимо программы iTunes, будет установлено и другое программное обеспечение от Apple. Данные программы не рекомендуется удалять, иначе вы сможете нарушить корректную работу iTunes.
Если процедура установки iTunes на компьютер увенчалась неудачей, в одной из наших прошлых статей мы рассказывали о причинах и возникновения подобных проблем и их решении.
Читайте также: Что делать, если не устанавливается iTunes на компьютер?
Способ 2: Microsoft Store
Для пользователей Windows 10 подготовлено оптимизированное приложение iTunes, которое фактически ничем не отличается от версии для рабочего стола. Загрузить его можно бесплатно из магазина Microsoft Store.
- Запустите внутренний магазин приложений Microsoft Store (можно воспользоваться поиском Windows).
- В правом верхнем углу кликните по кнопке «Поиск». Введите наименование искомого приложения.
- Откройте первый результат поиска.
- Справа выберите кнопку «Установить» и дождитесь окончания загрузки и установки продукта.
iTunes – отличная программа для работы с медиаконтентом, а также синхронизации яблочных устройств. Следуя этим простым рекомендациям, вы сможете установить ее на свой компьютер и немедленно приступить к использованию.
Еще статьи по данной теме:
Помогла ли Вам статья?
iTunes (айтюнс) – это бесплатный мультимедиа проигрыватель от Apple для Windows и Mac, позволяющий не только воспроизводить мультимедиа файлы с компьютера, но и перенести музыку, фотографии и видео с iPhone, iPad или iPod на компьютер под управлением Windows.
Кроме того, iTunes следует рассматривать как мощный инструмент для организации своей медиа библиотеки (например, коллекции фильмов или музыки); получить доступ к миллионам композиций с подпиской на Apple Music; покупать музыку и фильмы в магазине itunes Store, ну и конечно синхронизировать различный контент со своего компьютера (ноутбука) с iPhone, iPad или iPod touch.
Что можно синхронизировать при помощи iTunes
- Музыка (плейлисты, альбомы или отдельные треки), фильмы, телешоу, подкасты и аудиокниги;
- Фотографии и личные видеозаписи;
- Контакты и календари.
Обратите внимание: одновременно одно устройство (например, iPhone или iPad) может быть синхронизировано только с одной медиатекой iTunes. Если появляется сообщение, что устройство синхронизировано с другой медиатекой, то это значит, что его ранее подключали к другому ПК. Если нажать «Стереть и синхр.» в этом сообщении, то всё содержимое выбранного типа будет стёрто и заменено содержимым с компьютера.
Основные возможности и особенности приложения
- Упорядочивание и воспроизведение музыки и видео;
- Воспроизведение или загрузка музыкальных композиций из обширной коллекции Apple Music (при наличии платной подписки);15
- Поиск музыки, фильмов, телешоу, аудиокниг, бесплатных подкастов и других материалов в магазине итюнс Store;
- Плейлисты Genius – воспроизведение песен из медиатеки на основе предпочтений пользователя (результаты Genius автоматически обновляются один раз в неделю, когда открыто приложение «Музыка», но доступно и ручное обновление);
- Прослушивание интернет-радио в iTunes для компьютера;
- Подключение к интернет-вещанию напрямую;
- Установка в качестве интернет-радиоплеера по умолчанию (в Windows 10);
- Редактор ID3-тегов;
- По умолчанию айтюнс использует формат AAC (Advanced Audio Coding), но его можно сменить наряду с другими параметрами импорта;
- Импорт композиций с CD в форматах: AAC, AIFF, Apple Lossless, MP3, WAV;
- Управление и синхронизация с iPhone, iPad и iPod – перенос музыки, фотографий, видео и прочих данных;
- Удобная и понятная навигация;
- Мультиязычная локализация, включая iTunes на русском языке.
Полезные ссылки
- Что делать, если появляется сообщение «iPhone отключен подключитесь к iTunes»
- Как отменить подписку Apple Music через iTunes
Скачать iTunes для Windows
По прямым ссылкам ниже для загрузки доступна последняя версия айтюнс на русском языке для компьютеров под управлением операционной системы Windows 11, 10, 8, 7.
Скачать iTunes для Windows
Для Windows 10 и 11 (12.12.7.1):
Скачать 32-бит Скачать 64-бит
Для Windows 7 и 8.1 (12.10.10.2):
Скачать 32-бит Скачать 64-бит
Для Windows XP and Vista (12.1.3.6):
Скачать 32-бит Скачать 64-бит
Если вам требуется другая версия, совместимая с нужной вам операционной системой или определёнными устройствами, то перейдите на эту страницу.
Версия: iTunes 12.12.7.1
Размер: 171 / 201 МБ
Операционная система: Windows 11, 10, 8.1, 8, 7
Язык: Русская версия
Дата релиза: 15 декабря 2022
Статус программы:
Бесплатная
Разработчик: Apple Inc.
Официальный сайт: www.apple.com/ru/itunes/
Что нового в версии: список изменений
Рейтинг: 
На чтение 5 мин. Просмотров 2.1k. Опубликовано 23.05.2018
iTunes – современный и многофункциональный «медиа-комбайн» компании Apple, наполняющий смартфоны, планшеты и плееры с операционной системой iOS развлекательным контентом (музыкой, фильмами, книгами), позволяющий взаимодействовать с личными данными, получать тематические рекомендации от сервиса Genius и уведомления о подготовленных обновлениях, а заодно осуществлять резервное копирование и восстанавливать потерянную информацию. Столь полезный и практически всемогущий инструмент выгодно держать под рукой, а потому – подробная инструкция о том, как установить iTunes на компьютер.
Содержание
- Где можно скачать iTunes
- Как определить какая версия iTunes для Виндовс нужна – 32 или 64
- Первый вариант
- Второй вариант
- Установка на Windows XP 7-10
- iTunes на Mac
- iTunes на Linux
Где можно скачать iTunes
Загружается медиаплеер Apple с официального сайта (и никак иначе – рассматривать сторонние источники даже и не стоит, иначе проблемы появятся на пустом месте!) в двух версиях – 32 и 64 бита (о том, какую версию выбрать – пунктом ниже!).
Сразу после сохранения дистрибутива в понравившемся месте – можно смело начинать установку, желательно – с правами администратора и в каталог, предложенный системой (то есть, на диск C, ничего не меняя, и не предлагая нового места для распаковки файлов и документов). Если действовать описанным выше способом, то, скорее всего, установка пройдет быстро, и iTunes заработает так, как должен – без каких-либо ошибок, вылетов и сбоев.
Кстати, с недавних пор владельцы компьютеров с Windows 10 могут загрузить медиаплеер Apple прямо из цифрового магазина Microsoft Store. Преимуществ у такого способа несколько. Во-первых, не придется беспокоиться об обновлениях – все важные изменения вносятся налету в автоматическом режиме без какого-либо участия со стороны пользователей.
А во-вторых, не придется разбираться в доступных версиях (32 или 64-бита) и выбирать какие-то там настройки. Опять же – достаточно повторить описанный ниже алгоритм действий и можно смело приступать к взаимодействию с iTunes:
- Первый шаг – вызвать меню «Пуск», ввести в появившемся текстовом поле поисковый запрос Microsoft Store. Нажать на появившийся ярлык, дождаться полноценной загрузки цифрового магазина;
- Вновь воспользоваться поиском, но на сей раз ввести запрос iTunes;
- Открыть страницу с медиаплеером, нажать «Получить», а затем – «Загрузить». Дождаться завершения операций распаковки и установки, открыть iTunes, авторизоваться, используя аккаунт Apple ID.
Как определить какая версия iTunes для Виндовс нужна – 32 или 64
Разрядность любой операционной системы Windows (XP, 7, Vista, 8, 10) определяется двумя способами:
Первый вариант
- Проще всего – найти ярлык «Мой компьютер» на рабочем столе, нажать правой кнопкой мыши, в появившемся меню вызвать пункт «Свойства»;
- Уже через секунду система сгенерирует информационное поле, описывающее основные сведения о текущем ПК. Среди данных о процессоре, операционной системе, и количестве ОЗУ, появится и данные о разрядности. От указанного показателя и стоит отталкиваться при загрузке iTunes с официального сайта.
Второй вариант
Если разбираться с панелью сведений слишком долго, а лишнего времени по каким-то причинам не нашлось, значит можно воспользоваться альтернативным методом определения разрядности. А именно – открыть содержимое диска «C», и найти папку Program Files (x86) в основном каталоге. Если папка нашлась – значит, тип системы – 64-бита. Если же не нашлась, то 32-бита.
Независимо от того, какая именно версия операционной системы установлена на компьютере, процедура взаимодействия с дистрибутивом iTunes всегда одинаковая. Достаточно запустить файл с расширением *exe, загруженный с официального сайта, а дальше останется действовать так, как подсказывает установщик. Сначала придется бегло просмотреть условия и требования, затем – согласиться с выбором стандартного каталога для установки (на диск C), после несколько раз кликнуть на «Далее», а в конце – нажать «Финиш» и приступить к использованию медиаплеера.
Пользоваться дистрибутивом iTunes действительно легко – проблемы не возникнут даже у новичков, впервые решивших разбавить количество доступных программ на ПК – уж слишком интерфейс интуитивен, а функционал нагляден. Более того, разработчики построили процедуру установки таким образом, что допустить ошибки практически невозможно!
iTunes на Mac
Легендарный медиаплеер Apple на всех компьютерах Mac установлен по умолчанию прямо «из коробки», и используется, как стандартный (а точнее прогрессивный) проигрыватель фильмов и музыки, и как встроенный магазин развлекательного контента. Никакие дополнительные действия от пользователей не нужны. Беспокоиться об обновлениях, кстати, тоже не придется – все происходит в автоматическом режиме (как и в случае с Microsoft Store для Windows), стоит довериться системе.
iTunes на Linux
Стоит сразу же оговориться – Linux официально не поддерживает iTunes. И хотя медиаплеер все равно устанавливается обходными путями, о получении полноценного инструмента, способного взаимодействовать с плеерами, планшетами и смартфонами Apple не может быть и речи. Устройства не определяться системой и iTunes. В результате, можно рассчитывать на возможность слушать музыку, да смотреть фильмы.
Происходит установка следующим образом:
- В первую очередь придется позаботиться о загрузке и правильной инсталляции Wine (все инструкции даны на официальном сайта, да и, в общем-то, ошибиться достаточно сложно);
- Следующий этап – установить пакет расширений «ubuntu-restricted-extras» для возможности воспроизводить файлы с расширением AAC и MP3. Инсталлируется пакет командой «$ sudo apt-get install ubuntu-restricted-extras» (без кавычек);
- Если все прошло гладко – остается зайти на официальный сайт Apple и загрузить дистрибутив для 32-битных версий Windows. (64-битные не подойдут! Инсталляция оборвется на середине!). Перед непосредственной установкой дистрибутив для Windows нужно превратить в исполняемый файл на Linux. Для таких дел подойдет команда «$ chmod +x iTunesSetup.exe», опять же, без кавычек;
- Последний штрих – завершить установку, соглашаясь с требованиями и условиями, и приступить к непосредственному использованию.
Важно помнить – работа iTunes через Wine происходит немного медленнее, чем на Windows, а потому не стоит никуда спешить, яро нажимая на все доступные кнопки – результат не станет лучше, а вот система может зависнуть намертво.
И еще – после перезагрузки ПК искать медиаплеер стоит в библиотеке Wine в разделе «Программы», именно там хранится все установленное ПО.
iTunes – это фирменный магазин и проигрыватель медиа файлов от компании Apple. Изначально программа работала только в смартфонах iPhone и веб-версии, которая открывалась только через браузер на компьютере. Устройства и сервисы компании очень быстро набрали популярность и начали распространяться на все большее количество устройств. И так как компьютере на базе Windows все ещё самые популярные в мире и более доступные в сравнении с Mac. В этом тексте будет рассказано как установить iTunes на компьютер. Это не так просто, так как способы установки отличаются в зависимости от версии операционной системы Windows.
С помощью приложения на компьютере, пользователь может просматривать магазин с большим количеством контента: музыка, фильмы, книги и аудиокниги. Кроме этого, продукт предлагает функционал по работе с файлами. Так, например, с помощью программы можно загрузить музыку и видео на iPhone или iPad, предварительно отредактировав метаданные файлов, добавить описание, название песни и альбома, год выпуска, а также поставить понравившеюся обложку, которая будет отображаться при проигрывании на любом устройстве. Встроенная функция записи и импорта, позволяет переносить на компьютер треки, записанные на лицензионные компакт-диски.
Рекомендуем! MultiSetup
| Официальный дистрибутив Telegram | |
| Тихая установка без диалоговых окон | |
| Рекомендации по установке необходимых программ | |
| Пакетная установка нескольких программ |
Стоит учесть, что пользования магазином понадобится создать аккаунт Apple ID. В случае, если он уже был создан, например после покупки iPhone или iPad, достаточно просто войти в него используя заданные логин и пароль.
Установка для Windows 8, 8.1 и 10
Процесс установки для этих операционных систем крайне прост, так как именно в них компания Microsoft ввела собственный фирменный магазин приложений под названием Microsoft Store. Далее рассмотрим, как установить айтюнс на компьютер с виндовс 10. Принцип работы Store ничем не отличается от популярных App Store и Google Play. Чтобы его открыть, необходимо зайти в меню «Пуск» и ввести в поиске «Microsoft Store», достаточно ввести часть фразы и алгоритм автоматически предложит необходимый продукт. Нажимаем на строчку названием магазина.
Для корректной работы программы необходимо зарегистрироваться с помощью аккаунта Microsoft. В поиске, в правом верхнем углу вводим “iTunes” и нажимаем на Enter.
В открывшемся окне выбираем нужную программу. Откроется презентационная страница магазина с кратким описанием продукта и скриншотами. Необходимо нажать на синюю кнопку «Установить». После недлительной загрузки, приложение будет готово к использованию.
Установка для Windows 7
Для более старых версий Windows программа в магазине не продается, поэтому необходимо обратиться к другим методам. Например, программу можно скачать по ссылке ниже.
Скачать iTunes
Далее рассмотрим, как установить приложение iTunes на компьютер Windows 7. Для этого нужно зайти на официальный сайт Apple в раздел с магазином мультимедиа или же перейти по ссылке www.apple.com/ru/itunes/download/. Перейдя по ссылке в браузере, сразу же откроется страница с загрузкой. Изначально откроется страница для загрузки через Microsoft Store. Для того чтобы получить доступ к инсталлятору нужно спуститься вниз и нажать на надпись «Windows» под текстом про другие версии.
После нажатия страница изменит вид и появится кнопка для скачивания файла установки. Нажимаем на «Скачать (64-битная)» для систем х64, для 32 битных систем ссылка располагается чуть ниже на сайте. После чего начнется загрузка файла установки. Запускаем его и после недлительного процесса установки, программа готова к эксплуатации.
@как-установить.рф