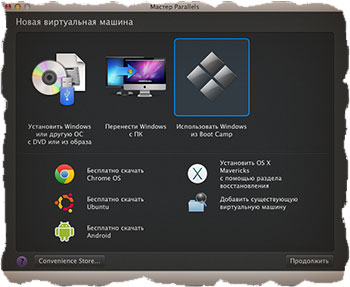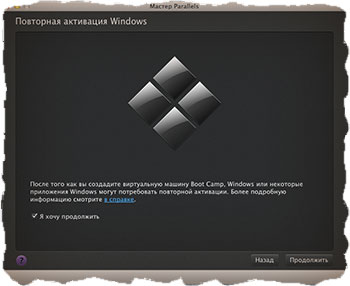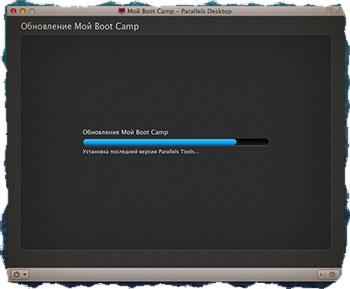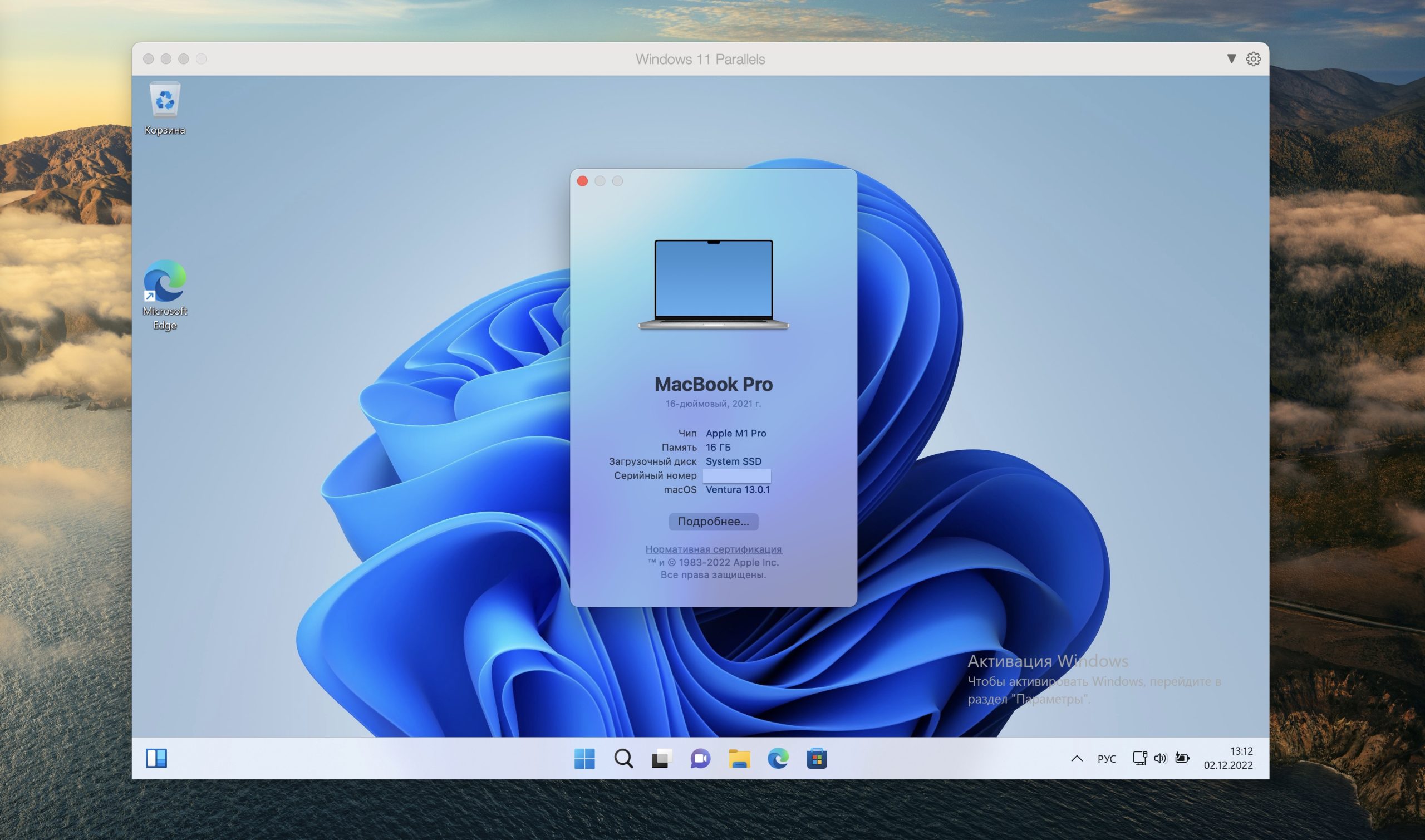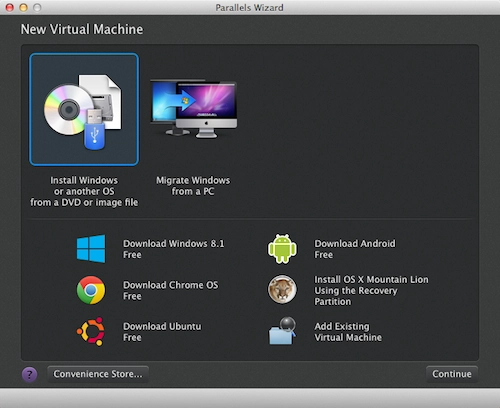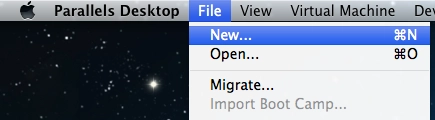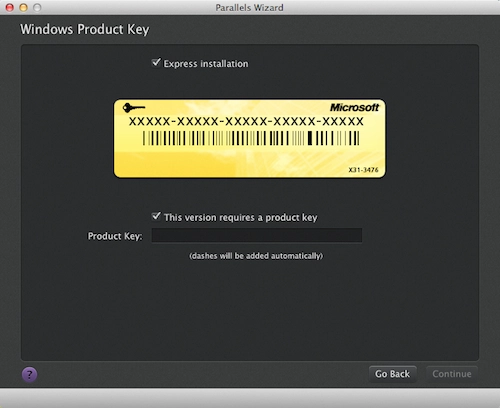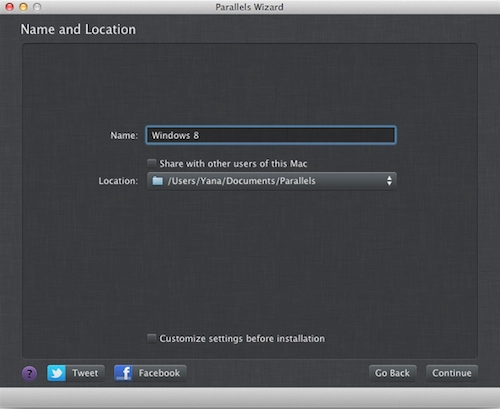Установка Windows на компьютер Mac с помощью Parallels Desktop
Если у вас есть компьютер Mac с процессором Apple M, см. следующую статью базы знаний: KB 125375.
В этой статье приведены инструкции по первой установке Windows на компьютер Mac с процессором Intel для ее последующего использования с Parallels Desktop.
Вы также можете:
- Импортировать данные с компьютера Windows на Mac. Соответствующие инструкции см. в статье базы знаний KB 123929.
- Обновите существующие виртуальные машины Windows 7, 8 или 8.1 до Windows 10. Соответствующие инструкции см. в статье базы знаний KB 122884.
- Список поддерживаемых версий Windows см. в статье базы знаний KB 124223.
Установка Parallels Desktop для Mac
- Если вы еще не работали с Parallels Desktop для Mac, скачайте последнюю версию по этой ссылке.
- Если вы используете Parallels Desktop, переходите к следующим шагам.
Автоматическое скачивание и установка Windows
Можно легко скачать Windows 10 через программу Parallels Desktop при ее первом запуске.
Щелкните значок Parallels в строке меню Mac и выберите Создать… > Получить Windows 10 от Microsoft > Скачать Windows 10.
Если запущена более ранняя версия программы Parallels Desktop для Mac, посетите эту страницу, чтобы скачать Windows 10 с веб-сайта Microsoft.
С вопросами о приобретении предыдущих версий Windows обратитесь в магазины розничной торговли или к уполномоченным онлайн-реселлерам, включая Amazon.com.
Примечание. Параметр Получить Windows 10 от Microsoft недоступен в Parallels Desktop for Business. Рекомендуется развернуть настраиваемую предварительно настроенную виртуальную машину для бизнес-среды (см. статью базы знаний KB 120093).
Обратите внимание, что лицензия на Microsoft Windows не входит в пакет поставки Parallels Desktop. Если у вас нет копии Windows, можно приобрести Windows 10 в Microsoft Online Store:
- Купить Windows 10 Home
- Купить Windows 10 Pro
Лицензию Windows 11 можно приобрести по следующим ссылкам:
- Купить Windows 11 Home
- Купить Windows 11 Pro
Примечание. Откройте эту страницу, если не уверены, какой выбрать выпуск Windows — Home или Pro.
Установка Windows с собственного источника
1. Создайте новую виртуальную машину
Откройте файл Parallels Desktop.app в папке Программы и выберите Файл > Создать.
Выберите Установить Windows или другую ОС с DVD или из образа, а затем щелкните Продолжить.
2. Выберите установочный носитель
Windows можно установить с помощью DVD-диска, ISO-образа диска или загрузочного USB-носителя.
Важно! Установочные файлы Windows с расширением .exe могут использоваться только для обновления уже существующей виртуальной машины (ВМ) Windows. При выполнении новой установки Windows файл .exe не будет работать. Чтобы получить физический диск или ISO-образ, обратитесь к местному торговому партнеру.
Помощник по установке автоматически определит доступный установочный носитель для установки Windows.
Вы также можете переключиться в ручной режим и выбрать расположение установочных файлов Windows.
3. Введите лицензионный ключ Windows
Нажмите Продолжить. Введите лицензионный ключ Windows для автоматической активации Windows при установке.
Если у вас нет лицензионного ключа Windows, щелкните Продолжить, а затем — Пропустить. Чтобы активировать Windows позже, следуйте инструкциям, изложенным в этой статье.
После этого нажмите Продолжить.
4. Выберите выпуск Windows
В Parallels Desktop, начиная с версии 16, можно выбрать выпуск Windows перед началом установки, чтобы во время самой установки не нужно было выбирать его.
Выберите нужный выпуск Windows и щелкните кнопку Готово.
5. Выберите режим использования Windows
Выберите режим использования Windows в Parallels Desktop для Mac Standard Edition:
- Производительность
- Только игры
В выпусках Parallels Desktop для Mac Pro Edition и Business Edition:
- Разработка ПО
- Тестирование ПО
- Дизайн
Чтобы узнать больше о профилях виртуальной машины, см.статью базы знаний KB 123878.
6. Укажите имя и расположение
Название: Укажите имя своей виртуальной машины.
Местонахождение: По умолчанию виртуальные машины Parallels Desktop расположены в папке /Users/имя_пользователя/Parallels/.
Чтобы изменить настройки виртуальной машины по умолчанию, установите флажок Настроить параметры до начала установки. Эти настройки можно будет легко изменить и после установки.
7. Начните установку
Щелкните Продолжить. После этого начнется установка Windows. По окончании установки Windows запустите ее. Для этого откройте приложение Windows или нажмите кнопку включения в центре управления.
Установка Parallels Tools
При первом запуске Windows выполняется установка пакета Parallels Tools, который обеспечит прозрачное взаимодействие между Windows и macOS. Не отменяйте и не останавливайте процесс установки. После завершения установки Parallels Tools поступит запрос на перезапуск Windows.
Устранение неполадок
Если возникли проблемы с установкой Windows с DVD-диска или у вас нет дисковода DVD, можно создать ISO-образ установочного диска на другом диске и установить виртуальную машину с него. Как это сделать, смотрите в статье базы знаний KB 4917: Создание ISO-образа установочного DVD-диска Windows.
Другие способы создания виртуальной машины Windows
Чтобы создать виртуальную машину Windows, выполните следующие действия:
- Передача раздела Boot Camp
- Миграция ОС Windows с ПК
Привет всем «Виндузятникам»! Продолжаем Мега — Урок по установке Windows 7 на компьютеры MAC. В предыдущей части мы освоили утилиту BootCamp и в результате нам удалось установить, на созданный ранее раздел (10Гб), еще одну независимую операционную систему.
При этом свободного места осталось около 5Гб, а для того, чтобы перейти из MAC OS в Windows, необходимо перезагрузить компьютер. А теперь скажите мне честно, как часто вы запускаете Windows таким образом?
Наверное, не так часто как хотелось бы? ДА? Процесс перезагрузки «туда-сюда» немного, но все-таки напрягает.
Так вот, сегодня я научу вас запускать Windows 7 из-под MAC OS, а сделаем мы это с помощью программы для создания виртуальных машин Parallels Desktop (PD).
Что такое Parallels Desktop
Итак, что же это такое? Ну, во-первых, это приложение для MAC. Если у вас его еще нет, то обязательно установите. Приложение платное и стоит 80$.
Компания Parallels позиционирует свой продукт, как самое простое, быстрое и мощное решение для запуска Windows-приложений на Mac без перезагрузки. И поверьте, это действительно так!
Parallels Desktop просто уникальный продукт. Он очень прост в настройке — все делается в один-два клика. Благодаря поддержке 16 процессоров и 64 ГБ оперативной памяти в виртуальных машинах, вы практически не теряете в производительности.
Это означает, что вы можете запускать даже требовательные приложения, не беспокоясь о скорости.
В одной их последних версий PD появилась возможность использовать (запускать) Windows, установленный ранее с помощью BootCamp Assistant. Это ОЧЕНЬ крутая опция, за которую огромное спасибо Parallels.
Вы поняли, о чем идет речь? Теперь не надо устанавливать еще одну копию Windows на вновь созданную виртуальную машину и еще больше засорять HDD. Достаточно сделать пару кликов, и PD сама «подтянет» все необходимое ПО из раздела BootCamp. Как это сделать, читайте ниже.
Установка Windows 7 с помощью Parallels Desktop
ШАГ 1 — Запускаем Parallels Desktop. Перед вами появится окно Мастера Parallels. Из этого окна нам необходимо выбрать пункт «Использовать Windows из Boot Camp». Нажимаем кнопку Продолжить.
ШАГ 2 — Программа предупредит вас о том, что, возможно, потребуется повторная активация Windows или некоторых программ. Ставим галочку напротив «Я хочу продолжить» и нажимаем Продолжить.
ШАГ 3 — Parallels сама найдет необходимые ей файлы из раздела BootCamp и настроит виртуальную машину. Windows запустится автоматически. Скорее всего, придется еще раз пройти активацию всех продуктов Microsoft (включая Windows и Office).
Ну вот и все! Теперь мы можем запускать Windows, не покидая MAC OS X. При этом в Windows будут работать все комбинации трекпада и верхний ряд функциональных кнопок (подсветка, яркость, громкость и т.п.)
Для перехода в Windows, запустите приложение Parallels Desktop и кликните пиктограмму с цветными окошками.
Если вы не ознакомились с остальными частями этого урока, обязательно сделайте это:
- ОГЛАВЛЕНИЕ — Вступительное слово перед уроком
- ШАГ 1 — — Все что вам необходимо знать и уметь перед установкой Windows на MAC
- ШАГ 2 — — Создание дополнительного раздела на HDD для установки Windows
- ШАГ 3 — — Установка Windows 7 на MAC с помощью BootCamp Assistant
- ШАГ 4 — — Установка Windows 7 на MAC с помощью Parallels Desktop
- ШАГ 5 — — Возможные проблемы при установке Windows на MAC
Подписывайтесь на наш Telegram, VK.
Иногда пользователям Mac может понадобиться запустить программы для Windows. Возможно, какая-то программа просто не поддерживает Mac, а может вам нужно протестировать сайт в Internet Explorer. В любом случае, лучше всего с этим справится программа Parallels.
Чем Parallels лучше Boot Camp или VirtualBox?
Конечно, вы можете использовать Boot Camp, но для этого вам понадобиться каждый раз перезагружать свой компьютер, чтобы воспользоваться Windows. Parallels запускает Windows прямо в macOS, используя Виртуальную Машину. Она позволяет быстро переключаться между Mac и Windows. Вы даже сможете использовать две системы сразу и запускать Windows из дока Mac.
Виртуальные машины сложны, но с помощью Parallels вы сможете легко всё настроить. Есть и другие варианты, однако программа Parallels разработана специально для пользователей Mac. Да, она дороже, но вместе с этим и намного удобнее.
На сайте Parallels не очень просто найти расценки, поэтому мы их для вас расписали.
- Последняя версия Parallels Desktop стоит от 3990 руб. Она позволяет использовать Parallels на одном компьютере
- Апгрейд стоит ещё 2490 руб., и его нужно будет совершать каждые пару лет с выходом новых версий macOS.
Также есть бесплатная пробная версия программы на 14 дней, которую можно скачать без номера своей денежной карты. Кроме того, есть вариант Parallels Desktop Lite, который можно бесплатно скачать в Mac App Store. Он позволяет создавать виртуальные машины Linux и macOS. Однако создать виртуальную машину Windows получится, оплатив подписку.
Покупка Parallels не предоставляет лицензию или ключ Windows. Если у вас есть официальный диск с Windows или действующий ключ, можете воспользоваться им. В ином случае, придётся покупать Windows 10.
Стоит отметить, что скачать Windows 10 с сайта Microsoft можно бесплатно, но вам всё равно понадобится ключ Parallels, чтобы создать виртуальную машину.
Как установить Windows в Parallels
Когда вы запустите Parallels, начнётся создание новой виртуальной машины.
Если у вас уже готов диск или образ диска с Windows, нажмите «Установить Windows или другую ОС с DVD или из образа».
Диск или образ должны обнаружиться автоматически. Если нет – нажмите «Выбрать вручную», а затем «Продолжить».
Вам будет предложена установка «Express», которая автоматизирует процесс.
Выберите её или настраивайте каждый шаг вручную.
Затем вам нужно выбрать план: офисные программы, разработка ПО, тестирование ПО, дизайн или для игр.
Если вы выберите «Только игры», виртуальная машина будет использовать больше ресурсов. Выбирайте этот вариант только в том случае, если планируете играть в мощные игры (что не самое лучшее решение). Кроме того, если на вашем компьютере мало свободной памяти, программа будет работать медленно. Данную настройку можно поменять позже, но мы рекомендуем выбирать вариант «Офисные программы» сразу.
После этого вам нужно будет указать немного деталей: название виртуальной машины, её расположение, и хотите ли вы добавить иконку на рабочий стол.
Вы можете изменить другие настройки во время установки, но мы рекомендуем заняться этим потом. Пока просто нажимайте «Создать».
Начнётся установка Windows. Если вы выбрали «Express installation», то ничего делать не нужно. Если нет – несколько раз нажмите кнопку «Далее» и введите ключ как при обычной установке Windows.
Процесс установки может занять много времени, если вы используете жёсткие диски или DVD. Если установка происходит с SSD, то он займёт не больше нескольких минут.
В конце вы увидите интерфейс Windows. Мы почти закончили.
Как интегрировать виртуальную машину в macOS
Вы можете начинать пользоваться Windows уже сейчас, но, если вы хотите использовать Parallels по полной, предстоит выполнить ещё несколько шагов.
В правом верхнем углу окна вы увидите восклицательный знак. Это значит, что нужно установить Parallels Tools. Так вы сможете перемещать курсор мыши между macOS и Windows одним движением, а также получать доступ к файлам Mac прямо из Windows. Чтобы начать, нажмите на восклицательный знак и выберите «Установить Parallels Tools».
Это смонтирует виртуальный CD-диск в виртуальной машине Windows. На всплывшем окне выберите «Install Parallels Tools».
Установка займёт несколько минут, а затем Windows нужно будет перезагрузить. После всё будет готово – виртуальная машина будет интегрирована с macOS.
Вы сможете делать следующее:
- Перемещать курсор мыши в Windows быстро и просто.
- Скопированное в Windows можно вставить в Mac и наоборот.
- Документы, Загрузки и Рабочий стол Windows связаны с соответствующими папками macOS. Измените файл в одной системе, и он изменится и во второй.
- Если вы пользуетесь Dropbox или iCloud в macOS, эти папки будут доступны в Windows Explorer.
- Если вы пользуетесь OneDrive в Windows, он будет доступен в macOS.
- Некоторые программы Windows отображаются в доке Mac.
Это даже не все возможности, и каждую из них можно изменить или отключить в настройках.
Отключить общие папки можно на вкладке «Общий доступ».
На вкладке «Applications» можно убрать программы Windows из дока Mac.
Можно настроить ещё много всего, но экспериментировать вы будете сами.
Больше чем просто Windows
С помощью Parallels можно использовать не только виртуальную машину Windows, но и Linux, ChromeOS и даже macOS.
Mac macOS Windows
Зачастую пользователи, переходя с Windows на Мак, не могут отказаться от какого-либо софта. Кто-то в силу привычки, а кто-то из-за отсутствия достойных аналогов. В такой ситуации выходом будет установка на Мак второй операционной системы. Пока компьютеры и ноутбуки Apple выходили на архитектуре x86, то проблем с этим никаких не было. С помощью встроенной утилиты Boot Camp можно было установить Windows в качестве второй полноценной операционной системы.
Самая популярная программа для установки Windows на Мак — это Parallels Desktop.
❗️ПОДПИСЫВАЙСЯ НА НАШ КАНАЛ В ЯНДЕКС.ДЗЕНЕ И ЧИТАЙ ЭКСКЛЮЗИВНЫЕ СТАТЬИ БЕСПЛАТНО
С выходом компьютеров на собственных процессорах M1 и теперь M2 утилиты Boot Camp больше нет, и остается только способ с созданием виртуальной машины. На днях VMware анонсировала новую версию VMware Fusion, которая позволяет создать на Маке с процессором Apple виртуальную машину с Windows. Давайте посмотрим, какие требования для установки предъявляет VMware Fusion и зачем вообще устанавливать Windows на Мак.
VMware Fusion для M1
Благодаря VMware у пользователей появляется выбор.
Когда пользователям компьютеров на операционной системе macOS говорят про установку на их устройства Windows, можно заметить, как начинает дымиться голова от злости. Истинные фанаты считают, что нельзя таким образом осквернять святое и использовать враждебную операционку. Те, кто более рациональны, могут увидеть хорошее в обеих системах. С выходом Маков на процессорах M1, а теперь уже M2, у пользователей, которые предпочитают иметь на устройствах обе операционные системы, была одна очень серьезная проблема. При отсутствии Boot Camp единственным способом установки «Окон» на Мак до недавнего времени была программа Parallels Desktop.
И вот для тех, кому это приложение по каким-то причинам не нравится, появилась альтернатива. Компания VMware объявила, что последнее обновление VMware Fusion привносит поддержку Windows 11 как на Маки с процессорами Intel, так и на Apple Silicon. На сегодняшний день версия программы Fusion 2H22 существует только в качестве бесплатной бета-версии и позволяет использовать Windows с помощью виртуализации.
❗️ПОДПИШИСЬ НА НАШ ЧАТИК В ТЕЛЕГРАМЕ. ТАМ СОБРАЛИСЬ ТОЛЬКО ИЗБРАННЫЕ ЧИТАТЕЛИ
Для тех, кто не знает, в двух словах поясню, как выглядит виртуализация. Операционная система запускается в отдельном окошке macOS как обычное приложение, например, Pages. Грубо говоря, VMware Fusion просто эмулирует компьютер и запускает операционку. VMware Fusion поддерживает следующие возможности:
- Установка Windows 11 на Маки с Intel и Apple Silicon.
- Улучшенная поддержка Linux на M1.
- Ускоренная аппаратная обработка 3D-графики и OpenGL 4.3 на Linux.
- Быстрое шифрование.
Хоть новые возможности и были разработаны под Windows 11, компания сообщает, что можно попробовать использовать и другие версии операционной системы, но работоспособность с ними VMware не гарантирует. У VMware Fusion есть и ряд ограничений:
- Не поддерживается запуск виртуальных машин с отличной от ARM архитектурой.
- Нельзя создавать виртуальные машины с macOS.
- Ubuntu 20.04.4 и 22.04 для ARM в настоящее время не загружаются.
VMware надеется на углубленное тестирование этой версии своей программы, чтобы доработать ее. Если вам по какой-то причине не нравится Parallels Desktop, то можно подождать VMware Fusion, но сроки ее выхода в виде официальной версии на текущий момент неизвестны.
Как на Мак установить Windows
Для установки Windows с помощью VMware Fusion на ваш Мак необходимо сделать следующее:
Сайт VMware по непонятной причине не открывается с мобильных устройств.
- Скачайте с официального сайта VMware универсальный файл для установки VMware Fusion Technology Preview 22H2, который подойдет и для процессоров Apple, и для Intel.
- Загрузите на свой компьютер установочный файл ARM-версии WIndows. Доступ к сайту Microsoft из России ограничен, поэтому используйте VPN.
- Установите VMware Fusion на ваш компьютер.
- После установки запустите программу, нажмите на «+» и выберите «New».
- В появившемся окне выберите «Install from disc or image».
- Перетащите в появившееся окно скачанный образ Windows.
- Задайте пароль на вход в систему и выберите уровень интеграции двух операционок, который вам будет удобен.
- Нажмите «Finish» и дождитесь конца установки Windows.
После этих простых действий система будет готова к работе, а вы можете устанавливать на нее необходимый вам софт. Обратите внимание, что VMware Fusion поддерживает два уровня интеграции системы:
- More Seamless — когда папки и файлы одной системы видны в другой.
- More Isolated — когда обе системы существуют в своих отдельных пространствах и файлы одной не видны в другой.
Выбирайте тот вариант, который подходит больше именно вам. Я при использовании Parallels применял вариант «More Seamless». В таком случае очень удобно скачать что-то на macOS, а потом запустить Windows и открыть нужный файл там.
Parallels Desktop для Mac M1
Личный опыт использования Parallels Desktop однозначно говорит о том, что программа стоит потраченных на нее денег.
Если же установка Windows на Мак требуется вам прямо сейчас, то можете воспользоваться Parallels Desktop. По своему опыту могу сказать, что это одна из лучших реализаций виртуальной машины для macOS. В отдельном материале я рассказывал, как использовал свой домашний iMac в течение десяти лет. Все это время на моем компьютере установлена Windows 7 именно через Parallels. Программа настолько аккуратно расходует ресурсы, что у меня получалось даже играть в Borderlands 2 по сети, проходя кампанию в кооперативе с другом. При этом не наблюдалось никаких глюков и лагов.
А самое интересное, что в этот же момент у меня был открыт Скайп в macOS, который отъедал как минимум один гигабайт оперативки для аудиозвонков. К сожалению, Ватсап тогда не умел звонить, а Телеграм не существовал, поэтому приходилось использовать такие допотопные технологии. Однако имейте в виду, что если вы используете компьютер на процессоре M1 или M2, то установить вы можете только специальную версию Windows для ARM-процессоров. В такой ситуации далеко не все приложения получится установить на виртуальную машину. А игры не будут работать почти все. Редко кто из разработчиков современных игр делает универсальную версию.
❗️ПОДПИСЫВАЙСЯ НА ТЕЛЕГРАМ-КАНАЛ СУНДУК АЛИБАБЫ. ТАМ КАЖДЫЙ ДЕНЬ ВЫХОДЯТ ПОДБОРКИ САМЫХ ЛУЧШИХ ТОВАРОВ С АЛИЭКСПРЕСС
Установка Parallels Desktop ничем не отличается от VMware Fusion и не вызывает никаких сложностей. В общем, на собственном опыте я искренне советую вам не ждать VMware Fusion, а просто использовать Parallels. Приобрести Parallels Desktop можно по цене в районе 6 тысяч рублей. За отличную функциональность виртуальной машины это, по моему мнению, отличная цена. А вообще, подумайте как следует, нужна ли вам еще одна операционная система на вашем компьютере, если нет потребности в каком-то софте, аналогов которому не существует для macOS. В противном случае просто используйте операционную систему Apple и не забивайте голову и свой компьютер лишними программами.
WindowsПроцессор Apple М1
Microsoft официально выпустила долгожданную Windows 11 5 октября 2021 года, и она доступна в виде бесплатного обновления для всех пользователей Windows 10. Также можно установить Windows 11 на неподдерживаемый ПК с некоторыми обходными путями. Однако возникает вопрос, как пользователи Mac могут запускать Windows 11 на своих устройствах, чтобы получить лучшее из обоих миров. Но сначала нужно ответить, сможет ли Mac поддерживать Windows 11? Давайте начнем искать ответы на все эти вопросы.
Windows 11 нужна поддержка TMP
Как вы, возможно, хорошо знаете, существует несколько способов, с помощью которых очень легко запустить Windows 10 на Mac, самый популярный из которых — Boot Camp. Но с Windows 11 другая история!
Windows 11 требует, чтобы физический модуль TPM мог работать на компьютере. Доверенный платформенный модуль (TPM) 2.0, необходимый для запуска Windows 11, встроен в материнскую плату системы. Этот модуль гарантирует, что функции безопасности операционной системы Windows 11 не будут нарушены. Это настолько важное требование, что даже ПК с Windows, выпущенный до 2013 года, не сможет поддерживать Windows 11 из-за отсутствия TPM 2.0.
Хотя теоретически некоторые Mac на базе процессоров Intel имеют встроенный в процессор Trusted Platform Module, который, в свою очередь, должен поддерживать Windows 11, это не так. Давайте посмотрим, почему!
Следующие компьютеры Mac на базе процессоров Intel имеют TPM, встроенный в ЦП, который, как утверждается, поддерживает Windows 11:
- MacBook (Retina, 12 дюймов, 2017 г.)
- MacBook Air (13 дюймов, 2017 г.)
- Макбук Про (15 дюймов, 2016 г.)
- MacBook Pro (13 дюймов, 2016 г., четыре порта Thunderbolt 3)
- MacBook Pro (13 дюймов, 2016 г., два порта Thunderbolt 3)
- Мак мини (2018)
- имак про (2017)
- iMac (Retina 5K, 27 дюймов, 2017 г.)
- iMac (Retina 4K, 21,5 дюйма, 2017 г.)
- iMac (21,5 дюйма, 2017 г.)
- Мак Про (2019)
К сожалению, есть большой улов! Чтобы обеспечить полную поддержку Windows 11 и TPM, Apple должна выпустить новое обновление macOS для компьютеров Mac на базе процессоров Intel. Однако этого маловероятно, поскольку Apple начала выпускать новые компьютеры Mac на базе чипов M1 и отказывается от поддержки компьютеров Mac на базе процессоров Intel.
Но есть и хорошие новости! Виртуальная среда, известная как Parallels, позволяет вам устанавливать и запускать Windows 11 на рабочем столе Apple. Он очень хорошо работает как с процессорами Intel, так и с недавно выпущенными компьютерами Mac Silicon M1, M1 Pro и даже с процессорами M1 Max, но есть некоторые ограничения! Давайте посмотрим на них чуть позже.
Эта виртуальная среда стимулирует виртуальный модуль TPM как на компьютерах Mac с процессорами Intel, так и на процессорах M1, чтобы Windows 11 могла работать на нем без каких-либо проблем. В профессиональную версию Parallels уже довольно давно интегрирован модуль TPM. Но недавно Parallels также включила модуль TPM в свою стандартную версию, чтобы упростить запуск Windows 11 на нем.
Примечание. Некоторые технические веб-сайты предлагают неэтичные обходные пути для обхода требований Trusted Platform Module, чтобы упростить установку Windows 11 на ваш Mac без TPM. Одним из таких способов является использование измененного ISO-образа Windows 11.
Рекомендуется не использовать такие несанкционированные способы запуска Windows 11 на Mac, так как операционная система будет повреждена всякий раз, когда в будущем будут выпускаться новостные обновления Windows 11 или macOS. Более того, установка новых обновлений Windows 11 на ОС, работающую на Mac, с помощью метода модифицированного образа ISO будет трудоемкой. С учетом сказанного давайте немного узнаем о Parallels и посмотрим, как использовать его для установки Windows 11 на Mac.
Как установить Windows 11 на Mac через Parallels
Parallel Desktop 17 — это очень мощное приложение, которое может умело эмулировать виртуальную среду с помощью TPM, что позволяет легко запускать Windows 11 параллельно с MacOS. Вы также можете запустить любую другую операционную систему на Mac в виртуальном мире. Parallels — очень удобный вариант для профессионалов и студентов, которым необходимо использовать приложения как для Mac, так и для Windows, но которые не могут позволить себе оба настольных компьютера по отдельности. Parallels — это не бесплатное приложение, но оно дает вам пробный период.
Кроме того, студенты могут получить разумную скидку на покупку приложения. Мы поговорим об этом позже. Давайте начнем процесс установки Windows 11 на macOS с помощью Parallels Desktop 17!
Загрузите и установите Parallels Desktop на Mac
Прежде всего, вам необходимо загрузить и установить приложение Parallels Desktop на свой Mac. Если вы уже сделали это, перейдите к следующему шагу руководства по установке Windows 11, но если у вас нет к нему доступа, вы можете посетить официальный веб-сайт Parallels и загрузить бесплатную пробную версию. В пробной версии вы можете бесплатно использовать и тестировать программное обеспечение в течение 14 дней. Версия полностью неограничена, что означает, что у вас есть доступ ко всем ее инструментам и функциям, не тратя ни копейки в течение четырнадцати дней. Мы предполагаем, что вы уже загрузили пробную версию Parallels, поэтому переходим к следующему шагу.
Загрузите ISO-файл Windows 11
После установки Parallels на ваш Mac вам нужно загрузить Windows 11 с официальной страницы загрузки. На официальном сайте вы найдете образ диска для Windows 11. Вы можете настроить виртуальную среду в Parallels, создать установочный DVD или USB-накопитель через этот файл ISO.

Размер файла образа диска Windows 11 (ISO) превышает 5 ГБ; поэтому загрузка может занять некоторое время. Однако продолжительность зависит от скорости вашего интернета. Как только процесс загрузки Windows 11 будет завершен, давайте перейдем к процессу установки Windows 11 на виртуальных машинах с помощью Parallels.
Выбор файла ISO в Ассистент установки
Для этого запустите Parallels на своем Mac и откройте меню «Файл». Щелкните пункт «Создать» в меню, и на экране появится окно «Помощник по установке». Теперь щелкните вкладку «Установить Windows или другую ОС с DVD-диска или файла образа» и нажмите кнопку «Продолжить» для подтверждения.

Установка Windows 11 в качестве виртуальной операционной системы
Процесс установки Windows 11 в виртуальной среде аналогичен установке Windows 11 на ПК с Windows. Но да, здесь у вас будет установка Windows 11 на оборудование Apple, которое будет работать параллельно с macOS. Довольно интересно! Далее вам будет предложено ввести лицензионный код Windows 11. Вы можете ввести код прямо сейчас или даже пропустить его на потом. Вы также можете установить версию Windows 11, которую хотите установить прямо сейчас.

Настройка Windows 11 на виртуальной машине
Для использования Windows 11 в соответствии с вашими потребностями на Mac важно настроить Windows 11 и выбрать параметр в соответствии с вашими предпочтениями. Чтобы назвать и настроить параметры виртуальной машины, перейдите в раздел «Общие». Для настройки параметров «Запуск» и «Завершение работы» перейдите в «Параметры».
Чтобы настроить ресурсы памяти, выделенные для Windows 11, перейдите к настройкам «Оборудование». Здесь вы также можете указать, использовать ли веб-камеру с Windows 11 или нет.
После настройки установки закройте окно и нажмите «Продолжить». Теперь просто следуйте инструкциям на экране, и вы дойдете до шага, на котором вам будет предложено создать учетные записи пользователей и изменить несколько основных настроек.
Наконец, запустите и получите доступ к Windows 11 на виртуальной машине, щелкнув параметр «Запуск» в Parallels Control Center.
Ограничения установки Windows 11 через Parallels
Как упоминалось выше, Windows 11 нуждается в осязаемом TPM 2.0 для обеспечения целостности платформы, но Mac с чипом M1 его не поддерживает. Но Parallels спешит на помощь! Виртуальная машина может умело имитировать доверенный платформенный модуль и позволить вам запускать Windows 11 на Mac.
Parallels 17 может помочь вам успешно запустить Windows 11 на компьютерах Mac M1, но с некоторыми ограничениями. Вы можете запускать предварительные версии Windows 11 Insider Built Preview, выпущенные для ARM (компьютер Advanced RISC), только через Parallels.
К сожалению, в настоящее время Parallels не поддерживает официальную стандартную версию Windows 11 x86. Но мы возлагаем большие надежды, что это произойдет в ближайшем будущем. Выпуск Windows 11 для Windows ARM и стандартная Windows очень похожи, но есть разница. Поскольку Windows ARM работает только с чипами ARM (Advanced RISC Machine), вы сможете запускать на нем только несколько программ и приложений. Другими словами, в Windows 11, работающей на Mac, будут поддерживаться только те приложения, которые будут совместимы с Windows ARM.
К сожалению, Parallels — единственный метод запуска любой версии Windows на компьютерах Mac M1, поскольку Boot Camp не поддерживается на компьютерах Mac, использующих чипы M1.
Версия Parallels Desktop 17 для учащихся
Если вы студент, вы можете воспользоваться скидкой на загрузку и использование стандартной версии Parallels для запуска Windows 11 на Mac. Студенческая версия Parallels стоит на 50 % меньше, чем общая стоимость стандартной версии. Вам просто нужно заплатить 39,99 долларов вместо 79,99 долларов.
Однако студенческая версия Parallels доступна только в США, Канаде, Австралии, Германии, Корее, Японии и Великобритании. Вам также необходимо предоставить подтверждение вашего права на использование версии Parallels.
Безопасно ли устанавливать Windows 11 на Mac?
Абсолютно никаких рисков при установке Windows 11 на ваш Mac нет. Когда Windows 11 установлена на Mac, она работает либо в изолированной виртуальной среде, либо в отдельном разделе на жестком диске.
Эта процедура также очень эффективна для отделения Mac от потенциальных угроз, преобладающих в Windows, таких как рекламное ПО, вирусы и черви. Другими словами, даже если Windows 11, работающая на Mac, каким-то образом обнаружит вредоносное ПО, это не сможет нанести вред вашей macOS. Вам придется удалить Windows 11, а затем переустановить ее обратно.
С другой стороны, установка Windows 11 на Mac совсем несложна. Благодаря виртуальным средам, таким как Parallels, даже любителям легко установить Windows 11 на Mac. Однако, чтобы быть в большей безопасности, рекомендуется сделать резервную копию вашего устройства macOS на любом внешнем запоминающем устройстве, прежде чем начинать процесс установки Windows 11.
Кроме того, если у вас есть малейшие сомнения в том, что установка и запуск операционной системы Microsoft на Mac незаконны, давайте проясним ситуацию!
Абсолютно законно устанавливать и запускать Microsoft Windows 11 на Mac или даже параллельно с какой-либо другой операционной системой. Apple всегда поощряла запуск предыдущих версий Windows на своем оборудовании с помощью метода Boot Camp на компьютерах Mac с процессорами Intel. Точно так же Лицензионное соглашение с конечным пользователем Windows (EULA) не возражает против установки любой версии Windows на Mac любым из этих способов.
Можно ли запустить Windows 11 на Mac с помощью Windows 365?
Microsoft Windows 365 — это облачная служба, которая позволяет владельцам Mac запускать Windows в любом браузере, используя подключение к Интернету. Эта захватывающая новая услуга Microsoft была выпущена 2 августа 2021 года, но в настоящее время она доступна только для предприятий. Но мы можем надеяться, что Microsoft может разрешить Windows 365 для всех пользователей Mac в ближайшие месяцы.
Вывод
На этом мы подошли к концу нашего подробного руководства по установке Windows 11 на macOS. Как вы можете видеть прямо сейчас, официальный способ запуска Windows 11 на устройствах macOS — через Parallels Desktop 17. Вы можете использовать Parallels в течение 14-дневного пробного периода для запуска Windows 11. Если вы студент, вы можете воспользоваться огромной скидкой на стандартный его вариант. Удачи в установке Windows 11 на Mac
- Как скачать Windows 10 для ARM
- Как скачать Parallels Desktop 16 для Mac на M1 (ARM)
- Установка Windows 10 на Mac с М1
- Как установить (обновиться) до Windows 10 Insider Preview Build 21277
- Тонкая настройка Parallels Desktop 16 для Mac на М1
- Как работает Mac на М1 с Windows 10?
Здравствуйте, уважаемые читатели сайта Uspei.com. С переходом на собственные процессоры Apple у пользователей отвалились виртуальные машины и главное Boot Camp. Этой утилиты на macOS Big Sur для M1 просто нет.
Boot Camp – это утилита для переключения между macOS и Windows, то есть возможность установки операционной системы в качестве второй полноценной и их раздельного запуска. Причем утилита мега крутая, она подтягивает скачанный образ и в пару кликов позволяет накатить Windows, а после установки также в пару кликов позволяет обновить все драйвера.
И если отсутствующий Boot Camp – это вопрос, который относится не к Apple, то вот виртуальные машины начали обновляться. На простом языке, это когда в macOS запускается программа, в которую можно накатить Windows.
К недостаткам такого решения можно отнести существенно снижающуюся производительность. Это логично, ведь помимо винды ресурсы нужно тратить еще и на саму macOS, в которой собственно виртуальная машина запускается. К достоинствам можно отнести возможность работать в двух операционках одновременно, причем практически бесшовно.
Первопроходцем стала компания Parallels, которая теперь позволяет накатить Windows на Mac с процессорами ARM, но есть нюансы, о которых я расскажу в этом обзоре.

К оглавлению ↑
Как скачать Windows 10 для ARM
Для начала нужно зарегистрироваться в программе Windows Insider, чтобы вы могли скачивать и устанавливать предварительные версии тестируемых операционок. Для этого необходимо перейти на специальную страничку. Далее войдите в свою учётную запись и согласитесь с условиями программы.
Важный момент: виртуальная машина Parallels не поддерживает обычную версию Windows под архитектуру x86 (то есть для процессоров intel и AMD), а только специальную версию Windows 10 для ARM. Она запускает приложения, разработанные для ARM, то есть под мобильные процессоры, а также запускает через эмулятор только 32-битные программы разработанные под x86.
64-битные программы (а их большинство) не работают. То есть тот же VLS плеер с пометкой win64 не запустится, а с win32 пожалуйста.
Но есть и хорошая новость Microsoft уже выпустила свежий билд 21277 Windows 10 для ARM, в котором есть возможность запускать через эмулятор программы разработанные под 64 бита. Если будете качать эту сборку, количество поддерживаемых программ вырастет в разы и в этом обзоре я тоже расскажу как это все дело накатить.
Итак, нам нужна специальная версия Windows 10 для ARM – Insider Preview. После того, как вы залогинились и зарегистрировались в программе Insider Preview у вас не возникнет никаких проблем при скачивании. Образ весит чуть больше 8 Гб.
К оглавлению ↑
Как скачать Parallels Desktop 16 для Mac на M1 (ARM)
Теперь необходимо скачать виртуальную машину Parallels Desktop 16. Программа платная, но имеет бесплатный 14-дневный триальный период, чтобы вы могли все попробовать и протестировать, чем мы собственно и займемся.
После скачивания установите программу и если во время установки у вас появится сообщение “Эта версия Parallels Desktop не поддерживаться на компьютерах Mac на платформе Apple Silicon” это значит, что разработчики еще не выпустили финальную общедоступную версию для Mac на M1.
Не беда, есть работающая версия со статусом technical preview, там разработчики оставили и ключик для тестирования. В таком случае во время установки никаких проблем уже быть не должно и вы увидите сообщение о том, что эта версия программы предназначена именно для Mac на платформе Apple Silicon.
К оглавлению ↑
Установка Windows 10 на Mac с М1
После установки Parallels Desktop программа предложит установить виртуальную машину. Обычно образ Windows 10 для ARM подтягивается автоматически, но в случае чего путь к нему можно указать вручную.
Приложение предложит войти в учетную запись Parallels и активироваться. Если вы скачивали тестовую версию Parallels Desktop для M1, то ключ есть на страничке, где вы скачивали программу.

Далее начнется автоматический процесс установки Windows, который у меня занял меньше 10 минут. Драйвера на внешнюю периферию, например, на мышку или клавиатуру, установятся автоматическим и все будет работать без какого-либо участия пользователя.
К оглавлению ↑
Как установить (обновиться) до Windows 10 Insider Preview Build 21277
Ну, а для того, чтобы установить самую последнюю сборку, которая поддерживает 64 битные программы (а их сейчас большинство) необходимо выполнить обновление. Пройдя в меню: Пуск-Параметры-Обновление-Безопасность. При проверке обновления сборка 21277 поддерживающая запуск через эмулятор программ разработанных под 64 бита будет недоступна. Идем в раздел Windows Insider Program и добавляем зарегистрированный аккаунт.
Дальше необходимо в разделе диагностика и обратная связь активировать пункт Optional diagnostic data. Остальное можете не включать.
Возвращаемся в раздел Windows Insider Program и меняем beta канал на канал для разработчиков Dev Channel. После этого в разделе Windows Update жмем проверить обновление и скачиваем заветную сборку с поддержкой x64.
К оглавлению ↑
Тонкая настройка Parallels Desktop 16 для Mac на М1
Версия Windows 10 под ARM пока доступна только на английском языке, если вам удастся накатить и русский языковой пакет – пишите в комментариях.
Parallels выделила для Windows в автоматическом режиме 2-х ядерный процессор с частотой в 1,5 Ггц, 4 Гб оперативной памяти и 256 Гб пользовательской памяти. Сведений о видюхе нет совсем.
На Macbook Pro 13 дюймов 2020 года на M1 монитор в винде был настроен в нативном разрешении 2560/1600 точек. Windows в виртуальной машине вне режима паузы и без каких-либо запущенных программ практически не сжирает мощность чипа.
А вот оперативку потребляет будь здоров – больше 8 гигов из 16 доступных, а на версии с 8 гигабайтами оперативки съест больше 6, еще и в своп неплохо залезет. Так что если планируете баловаться с виндой обязательно берите Mac с 16 гигабайтами оперативки.
Если покажется мощности мало, чтобы выделить больше ресурсов необходимо выключить виртуальную машину и перед новым запуском открыть меню “действия” пункт “настроить”. Во вкладке “оборудование” вы сможете самостоятельно увеличивать производительность процессора и графики, которые будут использоваться в Windows.

Предупреждаю: некоторые значения могут привести к не запуску винды, придется ставить некоторые параметры по умолчанию.
К оглавлению ↑
Как работает Mac на М1 с Windows 10?
Тачбар в винде запущенный из под спад Parallels выглядит куда лучше, чем на macOS. В него опущена панель задач и как же я там тоже хочу увидеть Doc на macOS. А если запустить программу, то отобразятся классические F1-F12, а также вспомогательные необходимые клавиши, которых нет на клавиатуре макбука. Ну, например, PrtScn.

Парочка советов по работе. Чтобы запустить окно на весь экран, нажмите на зеленую кнопку в левом верхнем углу или сочетание клавиш Ctrl + Cmd + F, таким образом вы сможете быстро переключаться между двумя операционными системами нажатием Cmd + Tab.
И да, не путайте этот режим с голубой кнопкой переводящий в режим Conference, он позволяет запускать окно приложения Windows в интерфейсе MacOS. Это очень прикольная штука, когда ты одновременно можешь пользоваться программами Mac и Windows. Чтобы выйти из этого режима нажмите “Вид” и “Выйти из conference” или сочетание клавиш Ctrl + Cmd + С.
Если вы временно не пользуйтесь виртуальной машиной вы можете поставить ее на паузу, чтобы она не потребляла ресурсы Mac. Делается это через иконку Parallels в строке меню. Также виртуалка через какой-то период времени бездействия автоматически это сделает. Выключить виртуальную машину можно как через сам Windows, так через строку состояния, но это менее безопасный вариант, чем обычное выключение винды.
На рабочем столе есть папка Mac Files открывающая пользовательскую папку macOS и вы можете иметь доступ ко всем файлам. После установки любых программ на Windows Parallels по умолчанию создает их иконки на рабочем столе macOS.
Правда режим конференции они сразу не запускают, а открывают просто окно виртуальной машины. Суть в том, что рабочий стол виртуальной машины и macOS становится общим и файлы размещенные на рабочем столе Mac будут отображаться и на столе Windows.
В целом операционка работает, но стабильной ее работу назвать нельзя, особенно все, что касается запуска тяжелых 64-битных программ и уж тем более игр – тут все надо индивидуально тестировать. Если с древним GTA: San Andreas проблем не будет, то запустить что-то современное на данный момент не получится.
Это нормально – у нас по сути бета виртуальной машины Parallels, бета винды и все это пока выглядит как дикие костыли. Что же, для старта неплохо, будем следить за развитием событий. В идеале, чтобы Microsoft дала добро на работу полноценного буткемп и начала интенсивно развивать Windows 10 для ARM. А подвижки уже есть, видимо за этим и в правду будущее, что же, поживем увидим.
Не забудьте подписаться на YouTube канал источника!
Свидетельство о регистрации СМИ в РКН: ЭЛ № ФС77-83818 от 29.08.2022
Всем привет!!!
Если вы не знаете или просто интересуетесь как на MacOS установить Windows в Parallels Descktop, то тут что бы это рассказать и показать.
Программный продукт компании Parallels, представляющий собой решение в области виртуализации для macOS, позволяющее пользователям запускать Windows, Linux и другие операционные системы, а также программное обеспечение, написанное для этих операционных систем.
Википедия
В общем и в целом Parallels Descktop позволяет запускать практически любые ОС на вашей MacOS. И это действительно так, если у вас процессор Intel. А если у вас как у меня процессор М1 или М2, то есть на ARM архитектуре, то тут не все так просто. Дело в том, что под ARM еще нет полноценной виртуализации как в Intel VTx, поэтому пользователи M чипов от Apple могут запускать только ОС для ARM. Благо Windows и Linux уже давно выпускают сборки под архитектуру ARM. Поэтому все что нужно пользователям этих архитектур это образ под такую архитектуру.
В Parallels Desktop установка Windows 11 очень простая. Все что нужно это просто захотеть. Программа все сделает за вас: скачает образ, распакует, проверит, установит Windows, создаст пользователя без пароля и накатит свои дополнения, что бы иметь самую лучшую совместимость между MacOS и виртуальной Windows.
Можно держать Windows на отдельном рабочем столе, можно запускать программы Windows прямо из Dock, общий буфер обмена, перетаскивание файлов и многое много другое.
Я pegfcf. Windows на MacBook 16 Pro с чипом М1 и 16G RAM. Если у вас 8G оперативной памяти, то тоже можно, но закройте лишнее окна, что бы было свободно 4G.
Тут нужно отметить, что Parallesl рекомендует и устанавливает редакцию Windows 11 Home. Это правильно, так как эта редакция более легковесна чем Pro. Но если все же вам нужна редакция Pro, то я уже сделал статью, в которой выложил ссылки на ISO образ Windows 11 ARM с редакцией Home и Pro.
На этом все, всем желаю удачи!!!
Если вы планируете часто переключаться между Mac OS и Windows или просто не любите перезагружать ПК, то Parallels Desktop – лучший выбор.
В чем преимущество Parallels Desktop
Как запустить Windows при помощи Parallels Desktop
В чем преимущество Parallels Desktop
Пользователям «Маков» хорошо известна возможность установки на компьютер ОС Windows при помощи Boot Camp. В большинстве случаев это устраивает только тех, кто делит компьютер с другими пользователями или работает в обеих ОС примерно равное время. Но если требуется лишь периодически обращаться к Windows ради запуска одного-единственного приложения, постоянная перезагрузка ПК превращает любой процесс в мучение.
Преимущество Parallels Desktop в том, что эта виртуальная среда позволяет запускать ПО для Windows не меняя рабочей среды – в собственном окне. Конечно, при желании можно активировать и полноценный рабочий стол, но чаще более чем достаточно вызова требуемого приложения.
Помимо Windows, предлагается установки и других ОС: Ubuntu, Chrome OS или Android доступны для загрузки непосредственно из главного окна программы, что называется, одним кликом мыши. Любителям поэкспериментировать с разными операционками это подойдет как нельзя лучше: не придется замусоривать жесткий диск многочисленными системными разделами.
Еще один плюс виртуальной среды – поддержка всех ключевых аппаратных функций: дисплея Retina, звука 7.1, DirectX 10 и прочих. Но главное, Parallels Desktop формирует единую рабочую среду, позволяя владельцу пользоваться файлами и содержимым документов простым перетаскиванием их из приложения Мас в приложение Windows. Кстати, открыть сайт, некорректно отображающийся в Safari, можно всего одной кнопкой (она интегрируется в штатный браузер).
Удобных функций и возможностей много: для тех, кому необходимо часто обращаться к приложениям (в том числе, играм) для Windows, эта виртуальная машина идеальна.
Как запустить Windows при помощи Parallels Desktop
Посетив сайт и перечислив разработчикам соответствующую сумму, получаете номер лицензии. Загружаете Parallels Desktop и следуете нехитрой процедуре установки. После нее можете инсталлировать ОС как образ.
1. Выберите в меню «Файл» – «Создать»
2. Нажмите кнопку «Установить Windows или другую ОС с DVD или из образа», затем «Продолжить»
3. Программа сама обнаруживает носитель, но можно выбрать его и вручную
4. После выбора носителя и нажатия «Продолжить» понадобится ввести лицензионный код. Там же обязательно оставьте галочку «Экспресс-установка».
5. Выберите способ запуска. Я рекомендую «В стиле Мас», в этом случае программы Windows будут запускаться в окне как Mac-приложения.
6. Придумайте и введите имя для виртуальной машины.
После всех этих действий начнется установка Windows, по завершении которой вы сможете сразу работать с ней. Единственное, что надо сделать при первом запуске, – дождаться окончания установки Parallels Tools, ни в коем случае не прерывать ее.
Выводы
Поставленную задачу можно решить и другими способами, например, при помощи виртуальных сред VMware Fusion или Virtualbox. Впрочем, единственное достоинство последней – бесплатность. Отсутствие поддержки аппаратных функций, медленная работа, проблемы с запуском некоторых приложений – это лишь малый перечень неудобств, поджидающий любителей freeware. А VMware Fusion 6 не имеет такого же количества приятных и полезных возможностей.
Плюсы интеграции Windows в среду Mac OS
- поддержка полноэкранного режима
- поддержка Mission Control
- запуск приложений Windows из Launchpad
- интегрированное в док меню «Пуск» (без рабочего стола)
- поддержка жестов Mac OS X для работы с Windows-приложениями
- оповещения от приложений Windows в доке и центре уведомлений
- интеграция системного трея в панель меню Mac OS X
- оптимизация прокрутки Windows под Mac OS X
- поддержка голосового ввода текста в Windows-приложениях
- синхронизация раскладок клавиатуры
- перетаскивание объектов между приложениями Mac OS X и Windows
- общая корзина

Какой из способов лучше? Общие рекомендации будут выглядеть следующим образом. Если вам нужно установить Windows 10 на компьютер или ноутбук Mac с целью запуска игр и обеспечить максимальную производительность при их работе, то лучше использовать первый вариант. Если же ваша задача — использовать некоторые прикладные программы (офисные, бухгалтерские и прочие), которых нет для OS X, но в целом вы предпочитаете работать в ОС от Apple, второй вариант, с большой вероятностью, будет удобнее и вполне достаточен. См. также: Как удалить Windows с Mac.
Как установить Windows 10 на Mac в качестве второй системы
Во всех последних версиях Mac OS X имеются встроенные средства для установки систем Windows на отдельный раздел диска — Ассистент Boot Camp. Найти программу можно, используя поиск Spotlight или в «Программы» — «Утилиты».
Все, что понадобится для установки Windows 10 данным способом — образ с системой (см. Как скачать Windows 10, для Mac подходит второй из перечисленных в статье способов), пустая флешка объемом от 8 Гб (возможно, подойдет и 4), и достаточное свободное место на SSD или жестком диске.
Запустите утилиту «Ассистент Boot Camp» и нажмите «Далее». Во втором окне «Выбор действий», отметьте пункты «Создать диск установки Windows 7 или новее» и «Установить Windows 7 или новее». Пункт загрузки поддержки Windows от Apple будет отмечен автоматически. Нажмите кнопку «Продолжить».
В следующем окне укажите путь к образу Windows 10 и выберите флешку, на которую он будет записан, данные с нее в процессе будут удалены. См. подробнее по процедуре: Загрузочная флешка Windows 10 на Mac. Нажмите «Продолжить».
На следующем этапе придется подождать, пока все необходимые файлы Windows будут копироваться на USB накопитель. Также на этом этапе будут автоматически загружены из Интернета и записаны на флешку драйверы и вспомогательные ПО для работы оборудования Mac в среде Windows.
Следующий шаг — создание отдельного раздела для установки Windows 10 на SSD или жестком диске. Не рекомендую выделять менее 40 Гб под такой раздел — и это если вы не собираетесь устанавливать объемные программы для Windows в дальнейшем.
Нажмите кнопку «Установить». Ваш Mac автоматически перезагрузится и предложит выбрать накопитель, с которого следует выполнить загрузку. Выберите USB-накопитель «Windows». Если после перезагрузки меню выбора устройства загрузки не появилось, снова выполните перезагрузку вручную, удерживая клавишу Option (Alt).
Начнется простой процесс установки Windows 10 на компьютер, в котором полностью (за исключением одного шага) следует придерживаться шагов, описанных в инструкции Установка Windows 10 с флешки для варианта «полной установки».
Отличающийся шаг — на этапе выбора раздела для установки Windows 10 на Mac, вам сообщат о том, что установка на раздел BOOTCAMP невозможна. Вы можете нажать ссылку «Настроить» под списком разделов, а затем — отформатировать этот раздел, после форматирования установка станет доступной, нажмите «Далее». Также его можно удалить, выделить появившуюся неразмеченную область и нажать «Далее».
Дальнейшие действия по установке ничем не отличаются от приводившейся выше инструкции. Если по какой-то причине при автоматической перезагрузке в процессе вы попадете в OS X, то загрузиться обратно в программу установки можно с помощью перезагрузки с удерживанием клавиши Option (Alt), только в этот раз выбрать жесткий диск с подписью «Windows», а не флешку.
После того, как система будет установлена и запустится, с флешки должен произойти автоматический запуск установки компонентов Boot Camp для Windows 10, просто следуйте указаниям по установке. В результате автоматически будут установлены все необходимые для работы драйвера и сопутствующие утилиты.
Если же автоматический запуск не произошел, то откройте содержимое загрузочной флешки в Windows 10, на ней откройте папку BootCamp и запустите файл setup.exe.
По завершении установки, справа внизу (в области уведомлений Windows 10) появится значок Boot Camp (возможно, спрятанный за кнопкой со «стрелкой вверх»), с помощью которого вы сможете настроить поведение сенсорной панели на MacBook (по умолчанию, она работает в Windows не так как в OS X и не совсем удобно), изменить систему, загружаемую по умолчанию и просто перезагрузиться в OS X.
После возврата в OS X, чтобы снова загрузиться в установленную Windows 10, используйте перезагрузку компьютера или ноутбука с удерживаемой клавишей Option или Alt.
Примечание: активация Windows 10 на Mac происходит по тем же правилам, что и для ПК, подробнее — Активация Windows 10. При этом, цифровая привязка лицензии, полученной путем обновления предыдущей версии ОС или при использовании Insider Preview еще до релиза Windows 10, работает и в Boot Camp, в том числе при изменении размера раздела или после сброса Mac. Т.е. если ранее у вас в Boot Camp была активированная лицензионная Windows 10, при последующей установке вы можете при запросе ключа продукта выбрать «У меня нет ключа», а после подключения к Интернету активация пройдет автоматически.
Используем Windows 10 на Mac в Parallels Desktop
Windows 10 можно запустить на Mac и «внутри» OS X с помощью виртуальной машины. Для этого есть бесплатное решение VirtualBox, есть и платные варианты, самый удобный и максимально интегрирующийся с ОС от Apple вариант — Parallels Desktop. При этом, он является не только самым удобным, но по тестам, еще и самым производительным и щадящим по отношению к аккумуляторам MacBook.
Если вы обычный пользователь, который хочет легко запускать программы Windows на Mac и удобно работать с ними, не разбираясь в хитросплетениях настроек, — это единственный вариант, который я могу ответственно рекомендовать, несмотря на его платность.
Скачать бесплатную пробную последнюю версию Parallels Desktop или сразу купить ее вы всегда можете на официальном русскоязычном сайте http://www.parallels.com/ru/. Там же вы найдете актуальную справку по всем функциям программы. Я лишь кратко покажу процесс установки Windows 10 в Parallels и то, как именно система интегрируется с OS X.
После установки Parallels Desktop, запустите программу и выберите создание новой виртуальной машины (можно сделать через пункт меню «Файл»).
Вы можете напрямую скачать Windows 10 с сайта Microsoft средствами программы, либо выбрать пункт «Установить Windows или другую ОС с DVD или образа», в этом случае можно использовать собственный образ ISO (дополнительные возможности, такие как перенос Windows из Boot Camp или с ПК, установка других систем, в рамках этой статьи описывать не буду).
После выбора образа, вам будет предложено выбрать автоматические настройки для устанавливаемой системы по сфере ее применения — для офисных программ или для игр.
Затем вас также попросят предоставить ключ продукта (Windows 10 установится даже если вы выберите пункт, что для этой версии системы не требуется ключ, однако в дальнейшем потребуется активация), затем начнется установка системы, часть шагов в которой, выполняющиеся вручную при простой чистой установке Windows 10 по умолчанию происходят в автоматическом режиме (создание пользователя, установка драйверов, выбор разделов и другие).
В результате вы получите полностью работоспособную Windows 10 внутри вашей системы OS X, которая по умолчанию будет работать в режиме Coherence — т.е. окна программ Windows будут запускаться как простые окна OS X, а по нажатию по значку виртуальной машины в Dock будет открываться меню «Пуск» Windows 10, даже область уведомлений будет интегрирована.
В дальнейшем вы сможете изменить настройки работы виртуальной машины Parallels, в том числе запускать Windows 10 в полноэкранном режиме, настроить параметры клавиатуры, отключить общий доступ к папкам OS X и Windows (по умолчанию включен) и многое другое. Если что-то в процессе оказывается не ясным, поможет достаточно детальная справка программы.