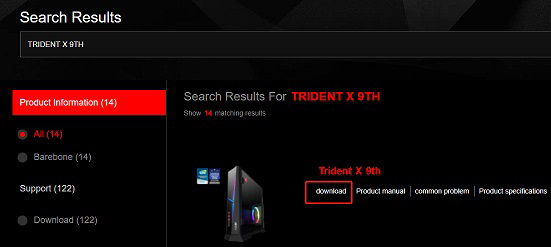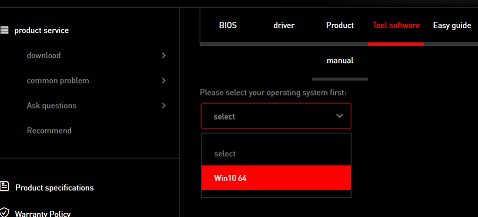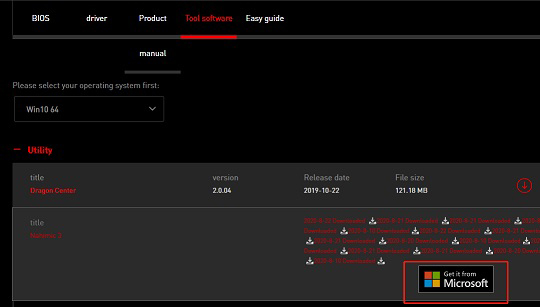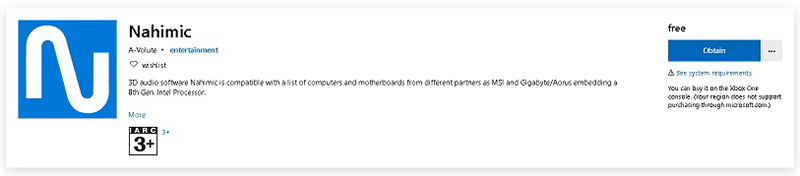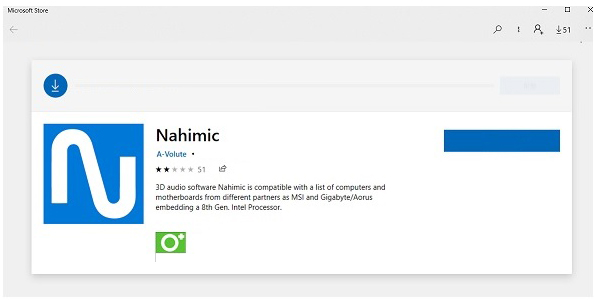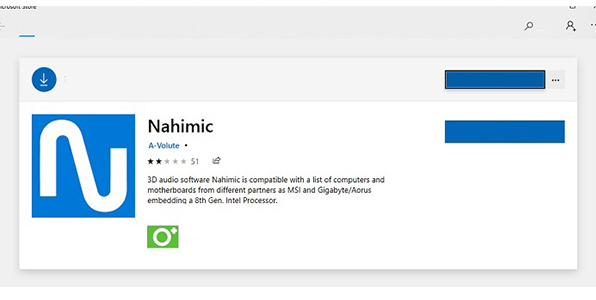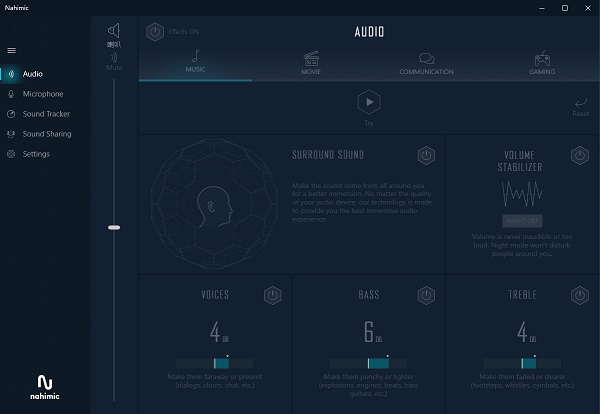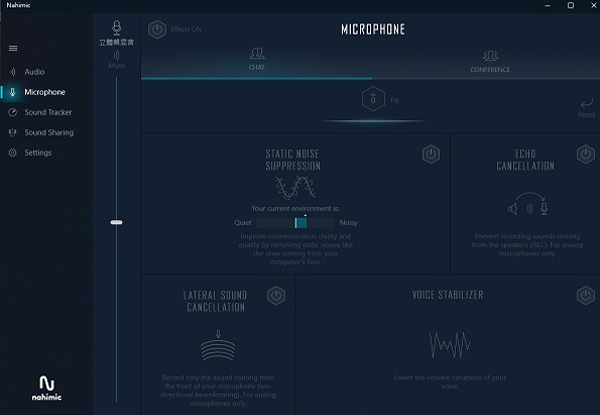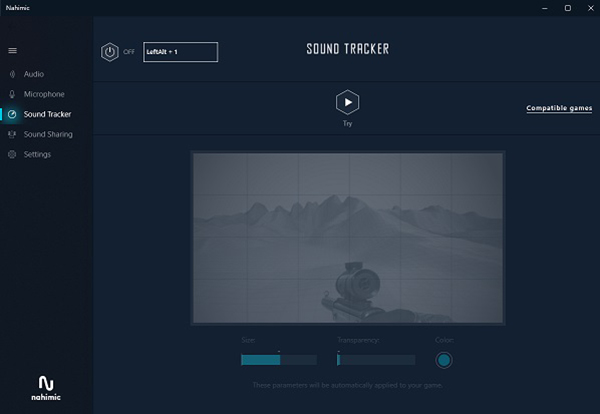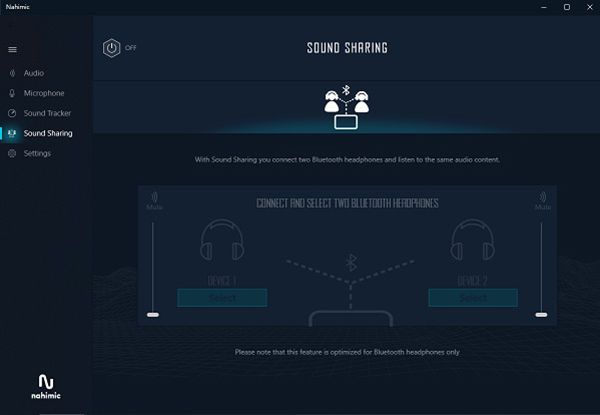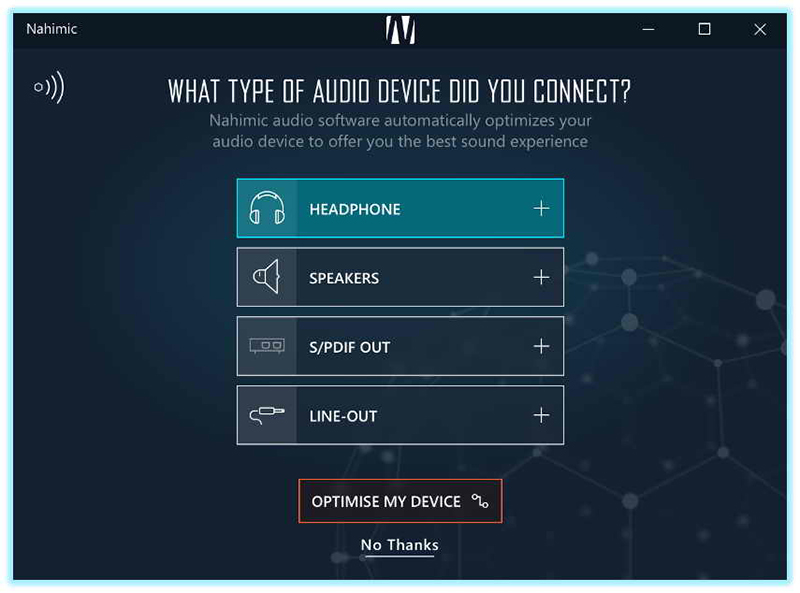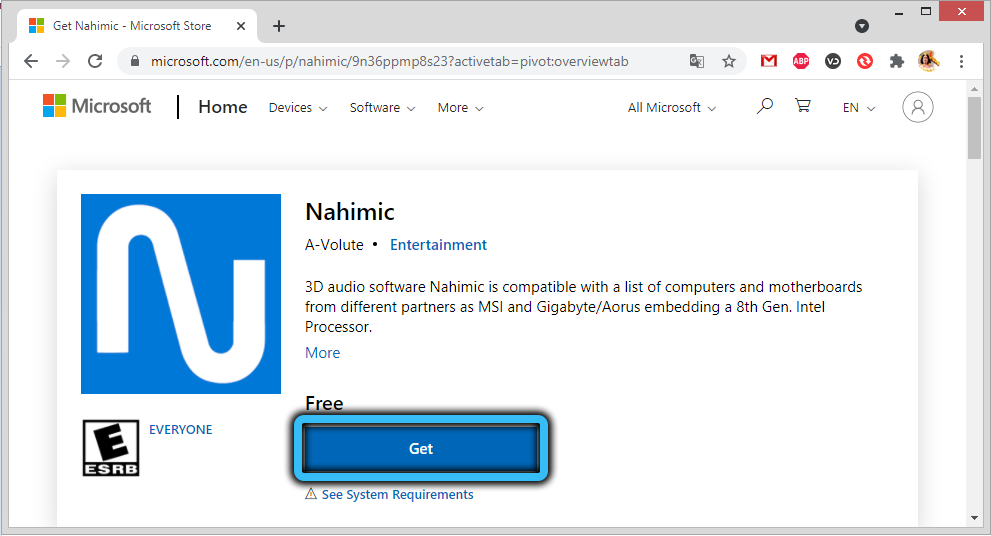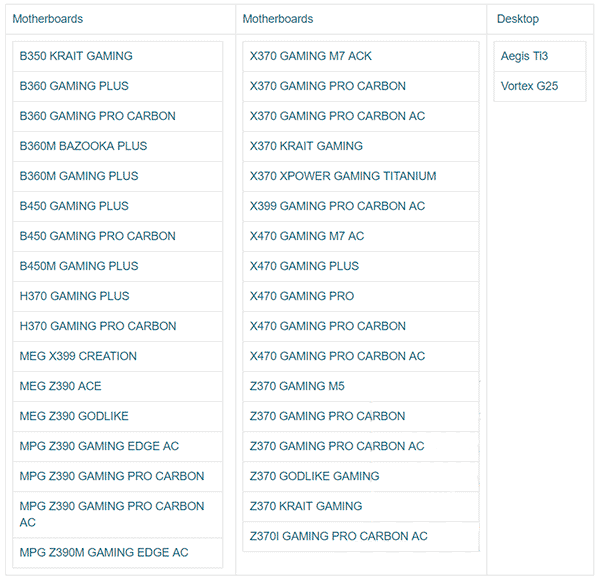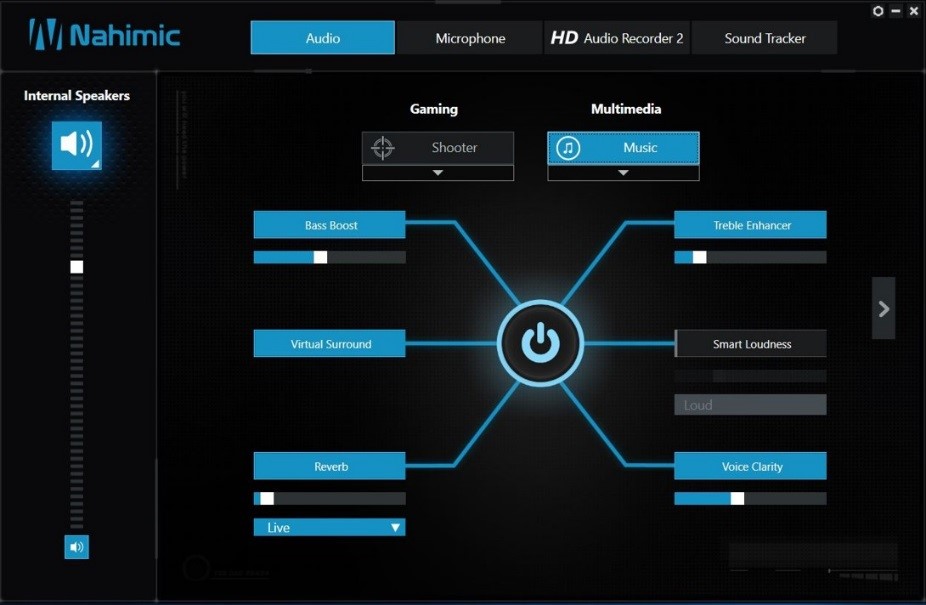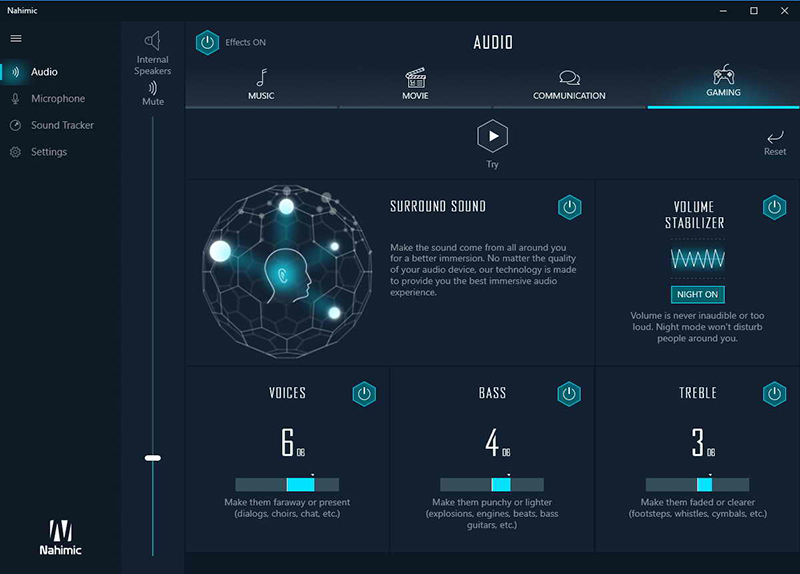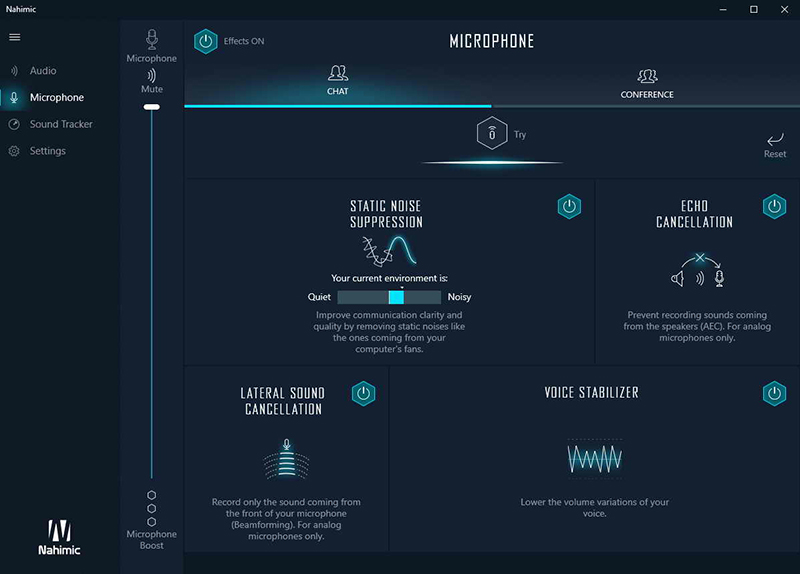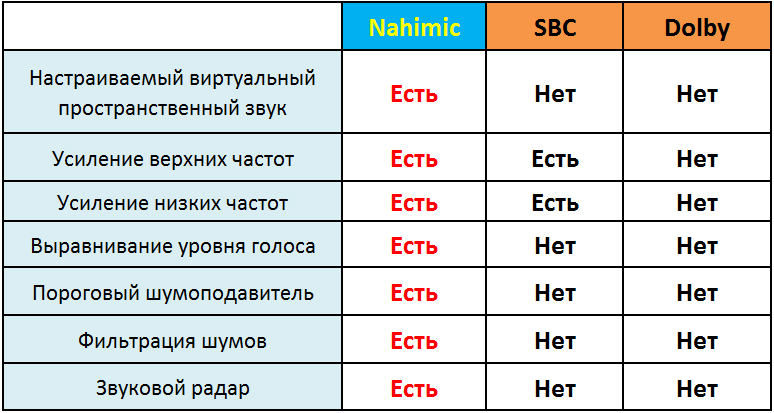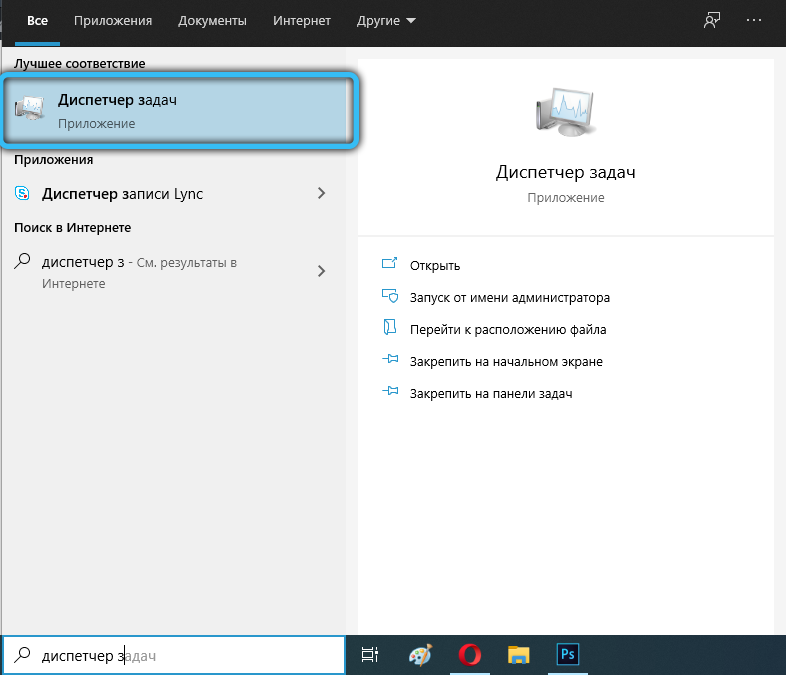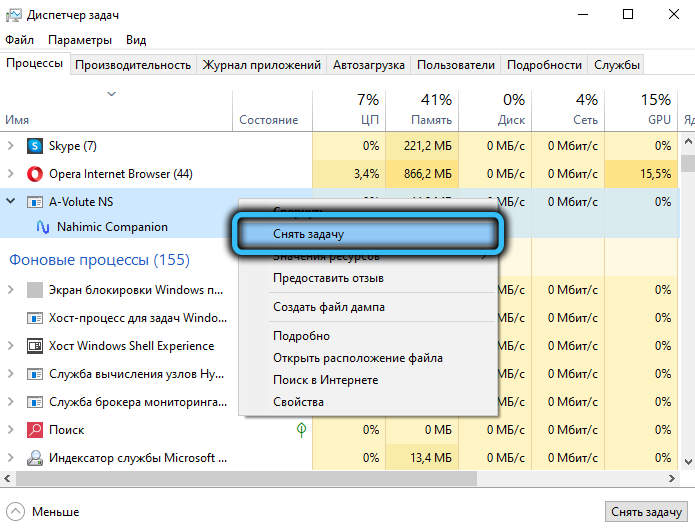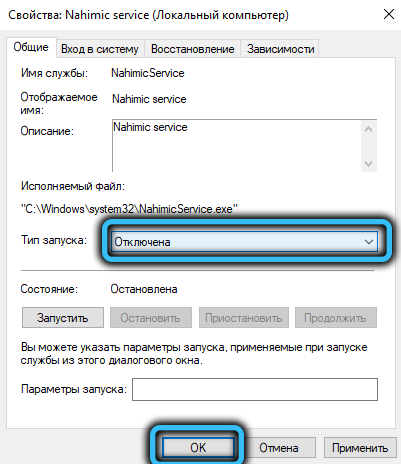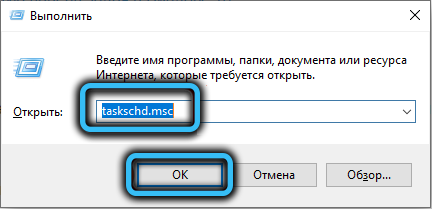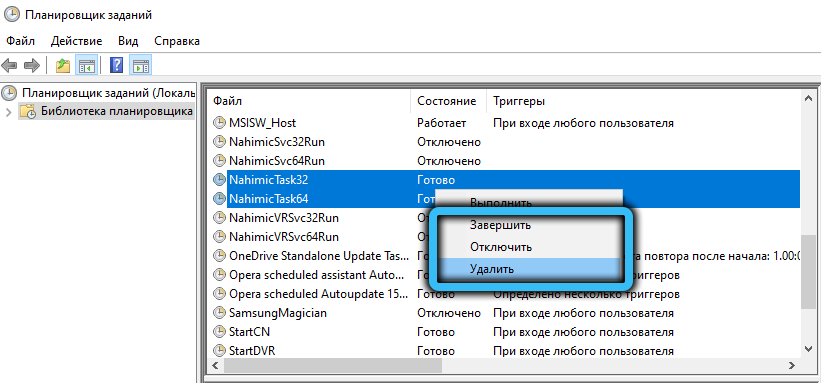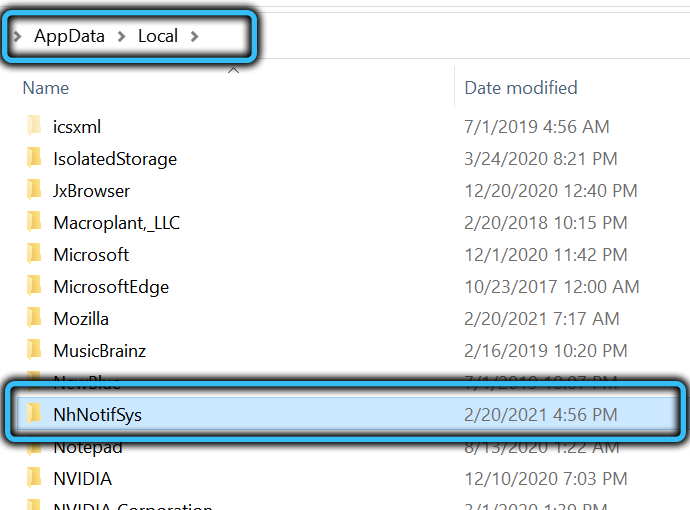Nahimic – это программа для работы с настраиваемыми звуковыми эффектами для игровых ноутбуков MSI. Она позволяет игрокам воспроизводить звук дождя пуль во время ожесточенного боя. Чувствовать себя более свободным и величественным в файтингах. А также обеспечивать эффект погружения, чтобы выводить видео- и аудио-ощущения от игр и мультимедиа на совершенно новый уровень.
Основная функция этой программы заключается в том, чтобы обеспечить лучшее восприятие звука благодаря использованию аудиоэффектов, эффектов для микрофона и функции Sound Tracker.
- Скачивание и установка Nahimic
- Функции Nahimic
Скачивание и установка Nahimic
Зайдите на официальный сайт MSI и найдите нужный продукт.
1. Выберите Download («Загрузить»)
2. Выберите Utility («Утилита») → Выберите свою ОС → выберите Win 10
3. Нажмите на Nahimic → Нажмите на Get it from Microsoft Store («Получить из Microsoft Store») и загрузите программу
4. Нажмите Obtain («Получить»).
5. Подождите
6. Нажмите Install («Установить»).
Функции Nahimic
- Аудио
- Микрофон
- Sound Tracker
- Общий доступ к звуку
- Настройки
Аудио
「Speakers/Mute」(«Динамики/Отключить звук») Позволяет отобразить текущее устройство вывода и отрегулировать громкость.
「Effects on」(«Включить эффекты») Позволяет включить все эффекты звукового режима в Nahimic
「Audio」(«Аудио») Доступны четыре звуковых режима. Музыка, Кино, Общение и Игры. Каждый режим можно настроить в соответствии с требованиями.
「Audio Effect」(«Аудиоэффект») Имеется возможность выбора пяти различных звуковых эффектов Surround Sound («Звук вокруг»), Volume Stabilizer («Стабилизатор громкости»), Voices («Голоса»), Bass («Бас») и Treble («Высокие частоты»).
「Reset」(«Сброс») Возврат к настройкам по умолчанию.
Try」(«Проверка») Проверка любого профиля.
Микрофон
Позволяет отобразить текущее устройство вывода и отрегулировать громкость.
○
「Mute」(«Отключить звук») Отключает звук устройства
「Microphone」(«Микрофон») Доступны два режима, Chat («Чат») и Conference («Конференция»).
「Effects on」(«Включить эффекты») Активирует режимы.
「Microphone effect」(«Эффект микрофона») Имеется возможность выбора из четырех разных эффектов, Static Noise Suppression («Подавление статического шума»), Echo Cancellation («Подавление эха»), Lateral Sound Cancellation («Боковое подавление звука»), Voice Stabilizer («Стабилизатор голоса»)
「Reset」(«Сброс») Возврат к настройкам по умолчанию.
「Try」(«Проверка») Проверка любого профиля.
Sound Tracker
Функция Sound Tracker (в формате акустического радара) дает визуальное представление о том, откуда исходит самый мощный звук в вашей игре. Чем менее прозрачен радар, тем сильнее звук. Sound Tracker поможет вам ориентироваться в незнакомой обстановке. Эта функция совместима с DirectX 9/9c/10 и 11, чтобы отображаться в приложениях и играх.
Включение/отключение функции Sound Tracker
「Size」(«Размер») Позволяет выбрать размер радара.
「Transparency」(«Прозрачность») Определяет прозрачность радара.
「Color」(«Цвет») Нажмите на цветной круг и отредактируйте цвет, который хотите применить.
「Compatible games」(«Совместимые игры») Sound Tracker поддерживает определенные игры. Нажмите здесь, чтобы открыть ссылку на список совместимых игр.
「Try」(«Проверка») Кнопка проверки аудио 7.1 позволяет вам проверить выбранные конфигурации.
Общий доступ к звуку
「On」(«Включить») Для включения функции общего доступа к звуку. Она обеспечивает возможность подключения двух гарнитур Bluetooth.
Настройки
Язык Nahimic выбирается в зависимости от языка ОС. Однако вы можете вручную изменить язык в окне настроек.
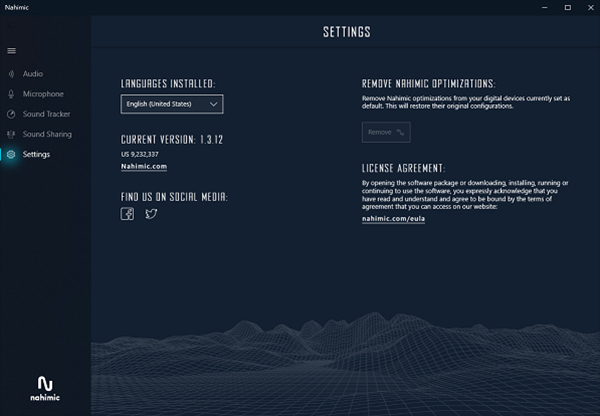
26.11.2018
Сегодня рассмотрим хорошую программу под названием Nahimic, которая доступна для установки всем владельцам материнских плат и ноутбуков от производителя MSI. Что это такое, для чего нужна, стоил ли её устанавливать и как пользоваться, — всё это прямо сейчас!
Что такое Nahimic
Nahimic – это ПО, которое призвано обеспечить улучшение качества звука музыки и голоса, создать 3D эффект полного погружения в играх или фильмах. По сути это программный аудиопроцессор, который налету за счет целого ряда эффектов обрабатывает звук, делая его богаче, насыщеннее и приятнее для слуха.
Если у вас обычные стереонаушники или колонки, но вы хотите добиться пространственного звука в формате 7.1, то это как раз то, что надо!
Есть сведения, что изначально данная технология разрабатывалась для военно-промышленного комплекса, но после была адаптирована и для обычных пользователей, как это частенько бывает.
Где скачать?
Сразу хочу сделать одно очень важное замечание: на данный момент программа существует в двух версиях: Nahimic 2 и Nahimic 3.
Nahimic 2 устанавливается тогда, когда в качестве драйверов аудиоустройства вы используете Realtek High Definition Audio driver. А вот совместно в драйверами Realtek HD Universal Driver следует использовать уже более новую, третью версию — Nahimic 3.
Существует два способа скачать и установить программу:
- С сайта msi.com, найдя её в списке утилит для вашей модели ноутбука либо материнской платы.
- Пользователи Windows 10 также могут установить софт из магазина приложений Windows Store.
Далеко не на все ноутбуки и материнки можно установить Nahimic 3. Актуальный список поддерживаемых устройств представлен в данной таблице (как видим, состоит он в основном из игровых моделей):
Как пользоваться Nahimic?
Пару слов хочу сказать об отличиях между второй и третьей версиях программы. Nahimic 3 является более продвинутой и технически совершенной версией. Помимо улучшенного интерфейса и более продвинутого функционала она имеет одно очень важное преимущество: поддержка USB/WiFi/Bluetooth наушников и гарнитур. Nahimic 2 поддерживает только проводные наушники, подключённые в разъем 3,5 мм.
Окно Nahimic 3 выглядит следующим образом:
Аудио
В верхней части экрана меню «Аудио» есть ряд готовых эффектов (пресетов) для того иного сценария:
- Прослушивание музыки
- Просмотр фильмов
- Общение в скайп и через микрофон
- Игра
Активация пресета происходит при нажатии на его названии. Обратите внимание, что должна быть активна кнопка Включить эффекты.
Каждый пресет может произвольно настраиваться по пяти параметрам:
- Объемный звук – создает эффект окружения звуком, погружения в него.
- Стабилизатор звука – выравнивание слишком громких и тихих звуков до некоторого срединного звучания. Также можно активировать режим «Night» для ночного прослушивания, чтобы не мешать окружающим.
- Четкость голоса – делает голос более далеким или близким.
- Басы – настройка басов (взрывы, ударные, мотор и пр.).
- Высокие – настройка высоких частот (шаги, свист и т.д.).
Включая/отключая тот или иной параметр, вы мгновенно услышите разницу. Уверяю вас, даже если изначально с включенным Nahimic звук вам покажется каким-то непривычным и странным, выключив Nahimic, вы сразу поймете, насколько его эффекты делают звук богаче, ярче, создавая эффект присутствия 
Не верите? Посмотри тогда это видео сравнения «До» и «После»:
Например, когда я первый раз посмотрел видео с ютуб с активированным пресетом «Фильм», мне звук как-то не очень понравился. Но когда я сравнил «До» и «После», то со всей очевидностью осознал, что вот это «После» действительно более приятное для уха. Как всё-таки привычки могут управлять нами 
Микрофон
Перейдя на закладку «Микрофон», вы найдете целый ряд эффектов для настройки устройства связи:
- Подавление статического шума
- Подавление эха (для аналоговых устройств)
- Подавление боковых шумов
- Стабилизатор голоса
Здесь также есть несколько готовых пресетов для самых распространенных сценариев: Чат и Конференция.
Наработками компании Nahimic в области улучшения средств связи активно пользуются пилоты гражданской и военной авиации, поскольку там требуется получение четких голосовых инструкций с максимально четкостью и слышимостью при повышенном окружающем уровне шумов.
Sound Tracker
До знакомства с Нахимик я даже не предполагал, что есть программы, работающие по принципу звуковых радаров в играх. С помощью этой функции вы мгновенно сможете определять направление в пространстве, откуда раздаются самые громкие выстрелы или звуки.
С этим радаром вы получите безусловное преимущество в играх типа Counter Strike, PUBG и прочих шутерах. Относится ли данная фишка к разряду читов? Безусловно, но только вы решаете сами пользоваться ей или нет.
Вид и положение радара можно настраивать исходя из личных предпочтений: цвет, положение, размер, прозрачность и пр.
Список совместимых с данной технологией игр (на момент написания обзора):
Итог
Друзья, если вы владеете материнской платой либо ноутбуком фирмы MSI настоятельно рекомендую попробовать программу Nahimic. Согласитесь, хороший звук при просмотре фильмов или проведении досуга за видеоиграми не менее важен, чем качественная картинка.
Технология виртуального звучания, разработанная компанией, будут прекрасно ощущаться даже на самых обычных звуковых колонках и наушниках. То, что вы услышите «До» и «После» скорее всего заставит вас поверить в чудеса цифровых технологий 
Похожие публикации:
- Как быстро навести порядок в закладках браузера
- Как отключить автовоспроизведение видео ВКонтакте
- Как записать ребенка в первый класс через портал Госуслуг
- Про Wi-Fi 6 простым языком
- Как настроить кэширование сайта при помощи WP Rocket
Понравилось? Поделитесь с друзьями!
Сергей Сандаков, 42 года.
С 2011 г. пишу обзоры полезных онлайн сервисов и сайтов, программ для ПК.
Интересуюсь всем, что происходит в Интернет, и с удовольствием рассказываю об этом своим читателям.
Knowledge Base:
Installation
-
Gigabyte/Aorus notebooks models supported by Nahimic 3
Here follows our Gigabyte/AORUS notebooks which run Nahimic 3.
Tip: CTRL+F could help to find your model
-
When I try to download Nahimic 3 on the store, There is an error message, why?
Check your Windows version, you need to be on Windows 10 RS3 (Build 1709) or higher, Nahimic needs components present on this version to be fully functional.
Type winver inside windows search and launch it
You’ll have the version of your OS.
-
What do I need to use Nahimic 3?
First of all: you’ll need a compatible MSI computer or motherboard. All the models are not supported by Nahimic 3, you can check here:
MSI Notebooks
MSI Motherboards and PCs
Gigabyte/AORUS Notebooks
Here are the lists of models who can upgrade to Nahimic 3 Motherboards and PCs with NH2+: http://bit.ly/Nh2PlusMBlist Laptops with NH2+: http://bit.ly/Nh2PlusNBlist
— You need to be on Windows 10 RS3 (Build 1709) or higher, Nahimic needs components present on this version to be fully functional
— You’ll need the Realtek audio driver for Nahimic 3, here are links for the version: MSI / GIGABYTE
— The application is now in the Windows Store
-
MSI motherboards and desktops supported by Nahimic 3
Here is the list of compatible MB and desktop for Nahimic 3. We will try to keep it updated as much as possible.
Tip: CTRL+F could help to find your model
-
MSI notebooks models supported by Nahimic 3
Here follows our MSI notebooks which run Nahimic 3.
Tip: CTRL+F could help to find your model
-
My Installation is stuck on Acquiring, what can I do ?
During the installation process, you can be blocked on this status : Acquiring
This problem is due by few keys forgotten during the installation process because the previous version was installed with Windows.
To resolve it, you need to use a uninstaller program like IObit uninstaller : http://www.iobit.com/en/index.php First, Uninstall Realtek by using the program
You will be able to scan if there is forgotten keys, use this option
After that, do the same for Nahimic
And do a scan for Nahimic too
After that, you can install Realtek first and Nahimic !
-
I uninstalled Nahimic. How do I install it again?
You can reinstall Nahimic 2 with the help of the drivers included with your MSI device, by downloading them from MSI’s official website. Download them from MSI’s official website.
For Nahimic 3, you can find the application on Microsoft Store.
Совершенствование компьютеров происходит по разным направлениям. Пока Intel и AMD трудятся над миниатюризацией процесса производства кристаллов, соперничая между собой, имеются подвижки и в сфере обработки звука. И здесь усилия разработчиков также разделились: одни специалисты «колдуют» над железом, другие – занимаются разработкой более продвинутого ПО. Среди наиболее ярких новинок можно отметить появление технологии Nahimic Sound, которая была внедрена брендом MSI в серии своих ПК Prestige и игровых ноутбуках.
Нельзя сказать, что технология самая свежая – она разрабатывалась по заказу ВПК и использовалась не менее 10 лет, но только недавно стала доступной для гражданского использования и «прижилась» в MSI.
Возможности железа призвано расширить и программное обеспечение Nahimic, и именно о нём сегодня мы и расскажем.
Что это за программа Nahimic Companion
Обладание качественной аудиосистемой ещё не гарантирует, что вы сможете выжать из неё максимум возможностей. А вот с приложением Nahimic – без труда, даже не будучи большим специалистом по обработке аудио.
Строго говоря, Nahimic вполне может заменить навороченный аудиопроцессор, являясь его, так сказать, программным аналогом. Его возможности поистине безграничны, особенно в части создания трёхмерных эффектов, позволяя существенно улучшить качество звучания в фильмах или современных играх.
Более того, даже с обычными колонками или стереонаушниками появляется возможность получить качественное пространственное звучание в формате 5.1 или даже 7.1. Теперь вы понимаете, для чего нужна программа Nahimic – это отличный, причём бесплатный способ превратить свой компьютер в домашний кинотеатр.
Где скачать
Прежде чем бросаться устанавливать это замечательное ПО, нужно знать, что в настоящее время существует две версии программы, Nahimic 2 и более новый третий релиз. Так вот, двойка нужна в том случае, когда у вас стоит аудиодрайвер Realtek High Definition. Если Realtek HD Universal Driver, то тогда нужно ставить Nahimic 3.
Откуда взять программу Nahimic? Мы обычно рекомендуем скачивать софт с официального сайта, но в данном случае не менее безопасным способом будет скачать программу из Windows Store. Но это вариант для пользователей Windows 10.
Отметим также, что софт заточен под конкретное железо, то есть воспользоваться им смогут только владельцы следующих материнских плат и ноутбуков MSI:
Даже из наименований модели становится понятно, что список состоит в основном из игровых решений.
Как пользоваться Nahimic
Прежде чем приступить к рассмотрению возможностей программы, отметим важные различия между второй и третьей версией. Понятно, что более новая редакция утилиты имеет улучшенный интерфейс и немного более продвинутый функционал. Но с практической точки зрения куда более важным является наличие поддержки беспроводных гарнитур и наушников по интерфейсам USB/WiFi/Bluetooth. Nahimic2, увы, поддерживает исключительно проводные наушники, подключаемые через стандартный джек.
Главный экран включает основное меню, в котором имеется три важных пункта: Аудио, Микрофон и Sound Tracker (во второй версии – HD Audio Recorder). Рассмотрим их более детально.
Audio
Обе версии Nahimic на экране «Аудио» содержат три пресета: «Прослушивание музыки» (Music), «Просмотр фильмов» (Movie) и «Игра» (Gaming). Активировать каждый предустановленный режим можно, нажав на соответствующую кнопку. В третьей версии имеется ещё один пресет – голосовое общение (например, в Skype через микрофон).
Все пресеты могут быть задействованы при нажатой кнопке «Включить эффекты».
Каждый из предустановленных режимов подлежит более тонкой ручной настройке по следующим параметрам:
- объемный звук – эффект полного погружения в звук;
- стабилизатор звука – функция предназначена для выравнивания звучания непомерно громких и слишком тихих звуков. Здесь же имеется ночной режим Night, который можно использовать, чтобы не мешать членам семьи заниматься своими делами;
- чёткость голоса – приближает или удаляет звучание;
- басы – регулировка басов;
- высокие – то же самое, но относительно высоких частот.
Играя параметрами Nahimic, вы можете сразу оценивать эффект. Но лучше сравнивать звучание аудиотрека в программе и выйдя из неё – только тогда вы почувствуете всю ту глубину звучания, которую даёт Nahimic.
Microphone
Те, кто часто пользуется микрофоном для голосового общения в различных интернет-сервисах, могут по достоинству оценить эту вкладку. Отметим только, что у грандов создания звуковых эффектов, брендов Dolby или Creative, до тонких настроек микрофона руки так и не дошли, а о подавлении шумов там и речи не идёт. А вот в Nahimic функция присутствует, перекочевав сюда из военных разработок. Эта технология и сегодня активно используется военными истребителями. Дело в том, что нагрузка на слуховой аппарат у пилотов повышенная. Даже тренировочные вылеты должны сопровождаться уверенной связью с диспетчерами, а в условиях рёва реактивных двигателей, когда уровень шума в кабине достигает немалых 140 дБ, качественное подавление шумов просто необходимо.
Посмотрим, что же нам предлагает в этом плане Nahimic:
- подавление статического шума, позволяющее сделать ваш голос более разборчивым;
- подавление эха (эту функцию следует использовать для аналоговых устройств);
- подавление боковых (фоновых) шумов;
- стабилизатор голоса – выполняет примерно те же задачи, что и первый пункт.
Если неохота возиться с этими настройками, можно воспользоваться готовыми пресетами Nahimic, которые оптимально настроены для режимов «Чат» и «Конференция».
Sound Tracker
Геймерам хорошо знакома функция звуковых радаров, позволяющая быстро и чётко определять, откуда именно раздаются те или иные громкие звуки. Оказывается, это умеет делать и программа Nahimic от MSI, причём не менее качественно.
Используя Sound Tracker, вы однозначно получите преимущество перед другими игроками во многих популярных шутерах типа Counter Strike. Можно ли считать использование этой функции читом? Скорее да, чем нет, так что вам придётся принимать самостоятельное решение, использовать эту фишку в играх или нет.
Отметим, что Nahimic позволяет манипулировать такими настройками радара, как размер, цвет, положение на экране, прозрачность.
Перечень совместимых с данной технологией игр насчитывает около восьми десятков наименований.
Подводя итоги, можно утверждать, что компании MSI удалось-таки удивить своей технологией Nahimic Sound, позволяющей добиться качественного объёмного звучания даже на обычных наушниках и простеньких акустических системах, причём без использования специализированного оборудования. Достаточно активировать функцию объёмного звучания, и Nahimic самостоятельно оптимизирует уровни звучания всех диапазонов и громкости, задействовав функции шумоподавления. При общении в Скайпе или аналогичных программах Nahimic заставит звучать ваш голос чётче и разборчивее, независимо от фонового шума.
Уникальность программы состоит в том, что она не просто производит автоматические регулировки параметров звука, делая их оптимальными, но и осуществляет это динамически, в зависимости от обстоятельств, в режиме реального времени. Словом, технология Nahimic Sound не только умеет распознавать состояние аудиосреды, но и мгновенно подстраивать звучание под пользовательские предпочтения. Если вы зададитесь целью протестировать звучание до использования программы и после, то вряд ли захотите тестировать программы конкурентов.
Как удалить Nahimic Companion
Насколько просто установить программу, настолько же затруднительно её удалить.
Простое перетаскивание в корзину папки с файлами, разумеется, эффекта не даст, причём вам придётся завершить процесс A-Volute NS, равно как и связанный с ним Nahimic Companion, а также процесс nahimicNotifSys.exe – без этого удаление не получится. Но этого недостаточно – после перезагрузки все три процесса появятся в диспетчере задач снова.
Чтобы отключить службу Nahimic service (тогда после перезагрузки модуль запускаться не будет), необходимо нажать Win+R и ввести команду services.msc. В перечне служб ищем строчку Nahimic service, кликаем на ней ПКМ, выбираем «Свойства» и останавливаем службу. Можно также поменять тип запуска, присвоив ему значение «Отключена».
Затем запускаем планировщик заданий (команда taskschd.msc в консоли «Выполнить»), ищем строчки NahimicTask (их может быть две, с префиксами 32 и 64), снова кликаем ПКМ и выбираем «Завершить». Заодно желательно отключить службы NahimicSvc64Run/NahimicVRSvc64Run.
Только после всех этих манипуляций можно удалять папку программы NhNotifSys, расположенную в каталоге AppDataLocal навсегда.
А пользовались ли вы программой Nahimic Companion? Понравилась ли она вам в использовании? Получилось ли у вас самостоятельно её удалить? Делитесь своим опытом в комментариях.
На примере модели HyperX Cloud Alpha S (Nahimic 3 & NGENUITY)
Наушники HyperX обеспечивают наилучшее звучание игр, музыки, фильмов и разговоров. Какие бы они небыли хороши, можно поднастроить звук под себя. А ещё никто не отменял настройку эквалайзера. Главное, чтобы производитель материнки и наушников позаботился об этом.
Эта статья расскажет, как настроить наушники HyperX Cloud Alpha S. Разберём прямое подключение и с комплектной звуковой картой. С MSI и Nahimic качество Ваших аудиоустройств большой роли не играет. Недавно появилось программное обеспечение HyperX NGENUITY.
Как настроить наушники HyperX Cloud Alpha S
Моя материнка MSI B450 Gaming Plus MAX может работать с двумя драйверами звука. А именно Realtek High Definition Audio или Realtek HD Universal Driver include Nahimic. Нас интересует обновляемый универсальный, поскольку поддерживает программное обеспечение Nahimic.
Процесс установки драйверов классический: скачать, запустить, установить и несколько раз перезапустить. Неважно, звук каких наушников Вы собираетесь настраивать. Без драйверов звука не обойтись. Собственно, звуковые эффекты доступны только в приложении Nahimic 3.
Nahimic 3 for MSI
Это программное обеспечение для работы со звуком появилось благодаря сотрудничеству компаний MSI и Nahimic. Можно настроить звук подключённых динамиков и наушников на Windows 10. Обеспечивает высококачественное звучание и много дополнительных функций.
Как настроить звук наушников. Мои старенькие HyperX CloudX с этими оптимизациями стали звучать интересней. Себе включаю объёмный звук и стабилизацию звука. Плюс выставляю значение чёткости голоса, басы и высокие на [4]. Ну или сразу же активирую УМНЫЙ режим.
- Чёткость | Делает голос более далёким или близким |(диалоги, хор, чаты)
- Басы | Делает их приглушёнными или более мощными |(взрывы, шум моторов, ударные)
- Высокие | Делает их едва слышными или более чёткими |(звук шагов, свист, тарелки)
Имеет продвинутый эквалайзер с широким диапазоном: от самых низких до самых высоких зон. Что актуально для современных шутеров. В нём можно поднять/снизить частоты и сразу же протестировать. Например, в королевских битвах немного приподнимаю высокие частоты.
HyperX NGENUITY
Это удобное программное обеспечение для настройки продуктов HyperX. Например, создание привязок клавиш, написание макросов, настройка подсветки или звуковых эффектов. К сожалению, звуковых настроек здесь минимум, но это может измениться (надеюсь на HyperX).
Собственно, NGYNUITY имеет оптимизированные настройки объёмного звука для игр: Apex Legends, Rainbow Six Siege, PUBG, Call of Duty: Modern Warfare, CS:GO и Overwatch. Функция Auto-Optimize позволяет сразу же применять эти настройки при запуске поддерживаемой игры…
Улучшения звука
В зависимости от материнки бывают доступны настройки качества звука Windows 10. Вот на моей материнской плате просто отсутствует раздел улучшений. На Вашей может быть всё иначе. Раскройте Свойства наушников (звукового устройства) и перейдите во вкладку Улучшения.
К улучшениям можно отнести пространственный звук Windows 10. Технология может придать играм потрясающую дальность, точность и реализм звука. Плюс диалоги, музыка и действия будут протекать не только по сторонам, но и вокруг Вас. Особенно Dolby Atmos for Headphones.
Например, на материнке ASUS X570 TUF Gaming здесь имеются пару улучшений. Но их уже больше чем в фирменном ПО: DTS CUSTOM. В нём доступно три режима и примитивный эквалайзер. Вот MSI все звуковые эффекты перенесли в Nahimic 3, которым можно пользоваться.
Качество всех моих наушников HyperX со старта действительно на высоте. Но попробуйте установить программное обеспечение наушников. Ещё смотрите, поддерживает технологию Nahimic Ваша материнская плата. На моей плате нет улучшений в настройках звука Windows 10.
SupportCategory_Header_Title
Эта гарнитура работает только с Xbox One со специальным адаптером Mircosoft. Он не поддерживается Xbox 360 и PS3.
Настройки усиления (boost) микрофона могут стоять на слишком высоком уровне. Чтобы изменить их, откройте Панель управления> Звук.
Микрофон и выберите свойства. (Если у вас на компьютере встроенный микрофон, попробуйте говорить в микрофон и вы увидите, как двигаются зеленые столбики, символизирующие звуковой сигнал. Это поможет вам разобраться, какой микрофон работает в какой момент).
В настройках выберите вкладку Уровни. Затем снизьте уровень усиления (boost) микрофона.Рекомендованный уровень громкости составляет0-10 Дб, но попробуйте поменять его,чтобы посмотреть, что приведет к оптимальному результату для вашей системы. Затем нажмите Применить или OK.
В случае настольного компьютера также попробуйте использовать разъемы гарнитуры и микрофона на задней панели. Если вы используете Skype, проверьте настройки Skype. Перейдите в Skype в раздел Инструменты>Настройки>Основные>Настройка звука (Tools>Options>General>Audio Settings) и снимите флажки автоматической настройки (Automatically Adjust). Установите нужный уровень громкости (с помощью ползунка).
Для оптимального использования с PlayStation® 4 (PS4®) подключите свою гарнитуру HyperX Cloud к игровому контроллеру PS4 с помощью входящего в комплект поставки одиночного разъема 3,5 мм и выполните следующие действия:
1. Включите свою игровую консоль PS4®.
2. Перейдите к Меню настроек и выберите его.
3. Наведите курсор на меню ‘Устройства’ и выберите его.
4. Прокрутите до раздела ‘Аудиоустройства’ и выберите его.
5. Выберите ‘Выход к наушникам’ и выберите ‘Все аудио’.
Проблема может заключаться в обновлении ОС Windows 10 для аудиодрайверов Realtek. Рекомендуем обновить драйверы непосредственно с веб-сайта Realtek. Сначала перейдите в Панель управления > Менеджер устройств и далее к разделу Звук, видео и игровые контроллеры. Найдите в списке Realtek High Definition Audio, щелкните по нему правой кнопкой мыши и выберите Удалить. После этого перейдите на следующую страницу для скачивания обновленного драйвера:
Выберите ссылку High Definition Audio Codecs (Software). Скачайте последнюю версию, которая подходит для вашей версии Windows, и установите ее. Может потребоваться перезагрузка компьютера. После этого снова вставьте гарнитуру и протестируйте микрофон. FAQ: KHX-011218-HDST-17
Дополнительные вопросы
Наши гарнитуры работают с большинством мобильных устройств, имеющих разъем гарнитуры 3,5 мм.
Существуют два стандарта аудиоразъемов гарнитур, Cellular Telecommunications Industry Association (CTIA) и Open Mobile Terminal Platform (OMTP). Наши гарнитуры используют разъем стандарта CTIA, который работает с большинством мобильных устройств. Некоторые мобильные устройства используют разъем стандарта OMTP; если ваше устройство использует разъем стандарта OMTP, могут возникнуть проблемы с подключением. Вы можете приобрести кабель-переходник стороннего производителя, чтобы использовать гарнитуру с устройством OMTP.
Убедитесь, что все подключения выполнены правильно.
— Проверьте, что микрофон подключен к гарнитуре.
— Вы можете проверить, что все подключения работают, используя другой микрофон и колонки.
-Попробуйте, работает ли гарнитура с другим компьютером или устройством.
— Проверьте настройки звука, чтобы убедиться, что колонки и микрофон включены и не поставлены на беззвучный режим (mute), и звук не поставлен на слишком тихую громкость. Во многих случаях, микрофон на компьютере просто выключен или включен беззвучный режим.
— Попробуйте выключить все специальное программное обеспечение вашего аудиоадаптера и используйте стандартные настройки звука вашей операционной системы.
-Проверьте настройки звука в игре или приложениях, которыми вы пользуетесь. Есливы уже попробовали все перечисленные выше шаги, и наушники и микрофон по-прежнему не работают, пожалуйста, обратитесь за помощью в техническую поддержку Kingston.
Настройка звука гарнитуры HyperX
Приобрел себе новую беспроводную гарнитуру hyperx cloud stinger core wireless 7.1, но остался недоволен качеством звука, пересел на них с plantronics rig 500. Звук оказался как из бочки, где то слишком глухой, объемный звук 7.1 делал всё только хуже. Есть официальная программа ngenuity, но в ней можно только регулировать громкость и микро, и включать/выключать 7.1. Не хватает настроек. Плюс заметны явные шумы когда уши просто включены. Есть у кого такая же гарнитура, кто как их настраивал под себя?
Эквалайзер используйте. Выравнивает любой звук.
Рядом постою, думаю старенькую медузу с реальным 5.1 менять на что-то посовременнее
Большинствыо «игровых» гарнитур говно и не лечится. Попробуй JBL QUANTUM 100 в Ашане послушать. На первый взгляд очень даже качество звука норм.
Если на Android пропал звук от медиа
Вчера чуть не испугался, когда телефон (Samsung Galaxy) перестал проигрывать медиа через динамик. Аудиоплеер, youtube и прочие. Привело к этому, судя по всему, то, что к телефону некоторое время была подключена внешняя колонка через 3,5 мм штекер, и при этом у него ещё была прописана связь с блютуз-наушниками.
По итогам — через наушники играет, через штекер играет, через динамик — не играет. При этом звуки уведомлений и мелодия звонка были прекрасно слышны — то есть, дело было не в железе, динамик физически работает.
Потратил кучу времени на чтение бесполезных статей о том, что надо прибавить громкость или сбросить все настройки до заводских (чего делать не хотелось).
И в итоге наткнулся на ветку обсуждения похожей проблемы на каком-то западном форуме многолетней давности. С решением!
Итак, нужно просто поискать в Google Play «sound switcher». Мне нашлась такая программа под названием «Lesser AudioSwitch». В ней просто меняем аудиофокус на динамик (speakers) принудительно. После чего всё снова работает как должно.
Are you trying to update drivers for your Nahimic audio software? If so, then this post is written for you – here you’ll be shown three ways to reach the goal. Read and check them out…
Why should I update the Nahimic audio drivers?
Nahimic is a piece of audio software that boosts audio and voice performance in games, thereby enhancing player immersion. Although the program itself is powerful enough, you can still expect it to do a better job by updating your sound card drivers.
Besides, you should keep your audio drivers up-to-date in order to secure the stability of your audio devices. An outdated or corrupt driver can lead to the malfunctions of Nahimic, so if you want to get the most out of it, updating your audio driver seems necessary.
How can I update the Nahimic audio drivers?
There are mainly three ways you can update your audio drivers for Nahimic.
Option 1 – Download & install the drivers from manufacturers – You’ll need some computer skills and patience to update your driver this way, because you need to find exactly the right driver online, download it and install it step by step.
Option 2 – Update the driver via Device Manager – This is the most common method to update your driver, but sometimes Windows may fail to provide you with the latest (and even necessary) device drivers.
Option 3 – Update the driver automatically (recommended) – This is the quickest and easiest option. It’s all done with just a couple of mouse clicks – easy even if you’re a computer newbie.
Option 1 – Download & install the drivers from manufacturers
Usually you can get the sound card drivers from the manufacturer of your motherboard. To do this, simply visit its official website, find the drivers corresponding with your specific flavor of Windows version (for example, Windows 10, 64 bit) and download the drivers manually. If you’re using the Realtek HD Audio Driver, you can also download the driver from Realtek.
Once you’ve downloaded the correct driver for your system, double-click on the downloaded file and follow the on-screen instructions to install the driver. On completion, restart your PC for the changes to be fully implemented.
Option 2 – Update the driver via Device Manager
To update your audio driver via Device Manager, here’s the procedure:
- On your keyboard, press the Windows logo key
and R at the same time to invoke the Run dialog box. Then, type devmgmt.msc and click OK.
- In the Device Manager window, double-click Sound, video and game controllers to expand its drop-down list. Then right-click on your sound card and select Update driver.
- Click Search automatically for updated driver software. Then follow the onscreen instructions to update your driver.
- If you’re presented with the notification that reads “The best driver software for your device is already installed,” that means your audio driver has probably been up-to-date. But if you’re not sure about that, please turn to option 1 or option 3 to look for the latest version of your audio driver.
- Reboot your PC for the changes to take effect.
Option 3 – Update the driver automatically (recommended)
Some people may find it hard to locate the correct driver online. And even if you successfully find it, it’s still time-consuming and error-prone to install the driver. So if you don’t have the time, patience or computer skills to update your audio drivers manually, you can do it automatically with Driver Easy.
Driver Easy will automatically recognize your system and find the correct drivers for it. You don’t need to know exactly what system your computer is running, you don’t need to risk downloading and installing the wrong driver, and you don’t need to worry about making a mistake when installing. Driver Easy takes care of everything.
You can update your drivers automatically with either the FREE or the Pro version of Driver Easy. But with the Pro version it takes just 2 clicks (and you get full support and a 30-day money back guarantee):
- Download and install Driver Easy.
- Run Driver Easy and click the Scan Now button. Driver Easy will then scan your computer and detect any problem drivers.
- Click Update All to automatically download and install the correct version of all the drivers that are missing or out of date on your system (this requires the Pro version – you’ll be prompted to upgrade when you click Update All). Or if you just want to update your sound card driver for now, simply click the Update button next to it.
Note: you can do it for free if you like, but it’s partly manual.
Driver Easy uses only genuine drivers, straight from your hardware manufacturer. And they’re all tested and certified – either by Microsoft or by itself. Or both.
If you have any problems when using Driver Easy to update your driver, please feel free to email us at support@drivereasy.com. We’re always here to help.
Hopefully you’ll find this post helpful. Please feel free to leave a comment below if you have any further questions or ideas. Thanks for reading!
4
4 people found this helpful
Are you trying to update drivers for your Nahimic audio software? If so, then this post is written for you – here you’ll be shown three ways to reach the goal. Read and check them out…
Why should I update the Nahimic audio drivers?
Nahimic is a piece of audio software that boosts audio and voice performance in games, thereby enhancing player immersion. Although the program itself is powerful enough, you can still expect it to do a better job by updating your sound card drivers.
Besides, you should keep your audio drivers up-to-date in order to secure the stability of your audio devices. An outdated or corrupt driver can lead to the malfunctions of Nahimic, so if you want to get the most out of it, updating your audio driver seems necessary.
How can I update the Nahimic audio drivers?
There are mainly three ways you can update your audio drivers for Nahimic.
Option 1 – Download & install the drivers from manufacturers – You’ll need some computer skills and patience to update your driver this way, because you need to find exactly the right driver online, download it and install it step by step.
Option 2 – Update the driver via Device Manager – This is the most common method to update your driver, but sometimes Windows may fail to provide you with the latest (and even necessary) device drivers.
Option 3 – Update the driver automatically (recommended) – This is the quickest and easiest option. It’s all done with just a couple of mouse clicks – easy even if you’re a computer newbie.
Option 1 – Download & install the drivers from manufacturers
Usually you can get the sound card drivers from the manufacturer of your motherboard. To do this, simply visit its official website, find the drivers corresponding with your specific flavor of Windows version (for example, Windows 10, 64 bit) and download the drivers manually. If you’re using the Realtek HD Audio Driver, you can also download the driver from Realtek.
Once you’ve downloaded the correct driver for your system, double-click on the downloaded file and follow the on-screen instructions to install the driver. On completion, restart your PC for the changes to be fully implemented.
Option 2 – Update the driver via Device Manager
To update your audio driver via Device Manager, here’s the procedure:
- On your keyboard, press the Windows logo key
and R at the same time to invoke the Run dialog box. Then, type devmgmt.msc and click OK.
- In the Device Manager window, double-click Sound, video and game controllers to expand its drop-down list. Then right-click on your sound card and select Update driver.
- Click Search automatically for updated driver software. Then follow the onscreen instructions to update your driver.
- If you’re presented with the notification that reads “The best driver software for your device is already installed,” that means your audio driver has probably been up-to-date. But if you’re not sure about that, please turn to option 1 or option 3 to look for the latest version of your audio driver.
- Reboot your PC for the changes to take effect.
Option 3 – Update the driver automatically (recommended)
Some people may find it hard to locate the correct driver online. And even if you successfully find it, it’s still time-consuming and error-prone to install the driver. So if you don’t have the time, patience or computer skills to update your audio drivers manually, you can do it automatically with Driver Easy.
Driver Easy will automatically recognize your system and find the correct drivers for it. You don’t need to know exactly what system your computer is running, you don’t need to risk downloading and installing the wrong driver, and you don’t need to worry about making a mistake when installing. Driver Easy takes care of everything.
You can update your drivers automatically with either the FREE or the Pro version of Driver Easy. But with the Pro version it takes just 2 clicks (and you get full support and a 30-day money back guarantee):
- Download and install Driver Easy.
- Run Driver Easy and click the Scan Now button. Driver Easy will then scan your computer and detect any problem drivers.
- Click Update All to automatically download and install the correct version of all the drivers that are missing or out of date on your system (this requires the Pro version – you’ll be prompted to upgrade when you click Update All). Or if you just want to update your sound card driver for now, simply click the Update button next to it.
Note: you can do it for free if you like, but it’s partly manual.
Driver Easy uses only genuine drivers, straight from your hardware manufacturer. And they’re all tested and certified – either by Microsoft or by itself. Or both.
If you have any problems when using Driver Easy to update your driver, please feel free to email us at support@drivereasy.com. We’re always here to help.
Hopefully you’ll find this post helpful. Please feel free to leave a comment below if you have any further questions or ideas. Thanks for reading!
4
4 people found this helpful

Наушники HyperX обеспечивают наилучшее звучание игр, музыки, фильмов и разговоров. Какие бы они небыли хороши, можно поднастроить звук под себя. А ещё никто не отменял настройку эквалайзера. Главное, чтобы производитель материнки и наушников позаботился об этом.
Эта статья расскажет, как настроить наушники HyperX Cloud Alpha S. Разберём прямое подключение и с комплектной звуковой картой. С MSI и Nahimic качество Ваших аудиоустройств большой роли не играет. Недавно появилось программное обеспечение HyperX NGENUITY.
Как настроить наушники HyperX Cloud Alpha S
Моя материнка MSI B450 Gaming Plus MAX может работать с двумя драйверами звука. А именно Realtek High Definition Audio или Realtek HD Universal Driver include Nahimic. Нас интересует обновляемый универсальный, поскольку поддерживает программное обеспечение Nahimic.
Процесс установки драйверов классический: скачать, запустить, установить и несколько раз перезапустить. Неважно, звук каких наушников Вы собираетесь настраивать. Без драйверов звука не обойтись. Собственно, звуковые эффекты доступны только в приложении Nahimic 3.
Nahimic 3 for MSI
Это программное обеспечение для работы со звуком появилось благодаря сотрудничеству компаний MSI и Nahimic. Можно настроить звук подключённых динамиков и наушников на Windows 10. Обеспечивает высококачественное звучание и много дополнительных функций.
Как настроить звук наушников. Мои старенькие HyperX CloudX с этими оптимизациями стали звучать интересней. Себе включаю объёмный звук и стабилизацию звука. Плюс выставляю значение чёткости голоса, басы и высокие на [4]. Ну или сразу же активирую УМНЫЙ режим.
| Предустановленные профили: Музыка, Фильм, Общение, Игра, Умная* |
*Nahimic динамически настраивает параметры звука, чтобы обеспечить лучший звук в любой ситуации. Расслабьтесь и наслаждайтесь звуком. |
| Объёмный звук | Создаёт впечатление, что звук окружает Вас со всех сторон, для лучшего погружения. Качество Ваших аудиоустройств большой роли не играет. |
| Стабилизатор звука | Звук никогда не будет слишком сильным или слабым. В режиме NIGHT Вы никогда не будете мешать окружающим. |
|
Имеет продвинутый эквалайзер с широким диапазоном: от самых низких до самых высоких зон. Что актуально для современных шутеров. В нём можно поднять/снизить частоты и сразу же протестировать. Например, в королевских битвах немного приподнимаю высокие частоты.
HyperX NGENUITY
Это удобное программное обеспечение для настройки продуктов HyperX. Например, создание привязок клавиш, написание макросов, настройка подсветки или звуковых эффектов. К сожалению, звуковых настроек здесь минимум, но это может измениться (надеюсь на HyperX).
Собственно, NGYNUITY имеет оптимизированные настройки объёмного звука для игр: Apex Legends, Rainbow Six Siege, PUBG, Call of Duty: Modern Warfare, CS:GO и Overwatch. Функция Auto-Optimize позволяет сразу же применять эти настройки при запуске поддерживаемой игры…
Улучшения звука
В зависимости от материнки бывают доступны настройки качества звука Windows 10. Вот на моей материнской плате просто отсутствует раздел улучшений. На Вашей может быть всё иначе. Раскройте Свойства наушников (звукового устройства) и перейдите во вкладку Улучшения.
К улучшениям можно отнести пространственный звук Windows 10. Технология может придать играм потрясающую дальность, точность и реализм звука. Плюс диалоги, музыка и действия будут протекать не только по сторонам, но и вокруг Вас. Особенно Dolby Atmos for Headphones.
Например, на материнке ASUS X570 TUF Gaming здесь имеются пару улучшений. Но их уже больше чем в фирменном ПО: DTS CUSTOM. В нём доступно три режима и примитивный эквалайзер. Вот MSI все звуковые эффекты перенесли в Nahimic 3, которым можно пользоваться.
Заключение
Качество всех моих наушников HyperX со старта действительно на высоте. Но попробуйте установить программное обеспечение наушников. Ещё смотрите, поддерживает технологию Nahimic Ваша материнская плата. На моей плате нет улучшений в настройках звука Windows 10.

Администратор и основатель проекта Windd.ru. Интересуюсь всеми новыми технологиями. Знаю толк в правильной сборке ПК. Участник программы предварительной оценки Windows Insider Preview. Могу с лёгкостью подобрать комплектующие с учётом соотношения цены — качества. Мой Компьютер: AMD Ryzen 5 3600 | MSI B450 Gaming Plus MAX | ASUS STRIX RX580 8GB GAMING | V-COLOR 16GB Skywalker PRISM RGB (2х8GB).