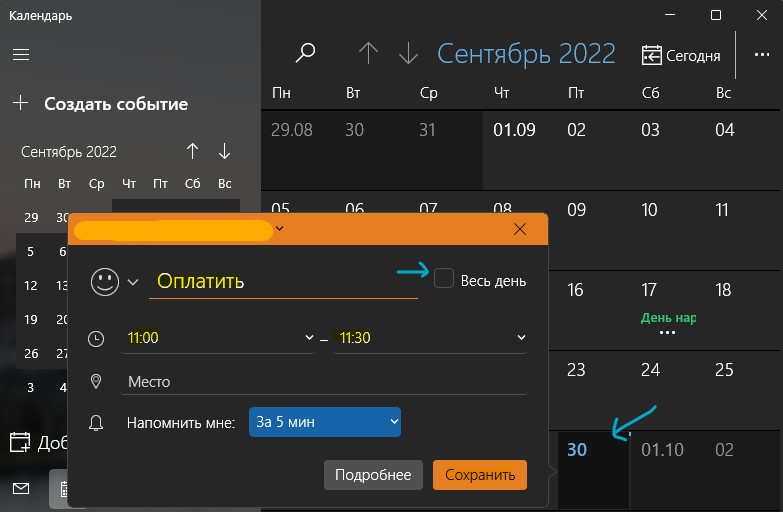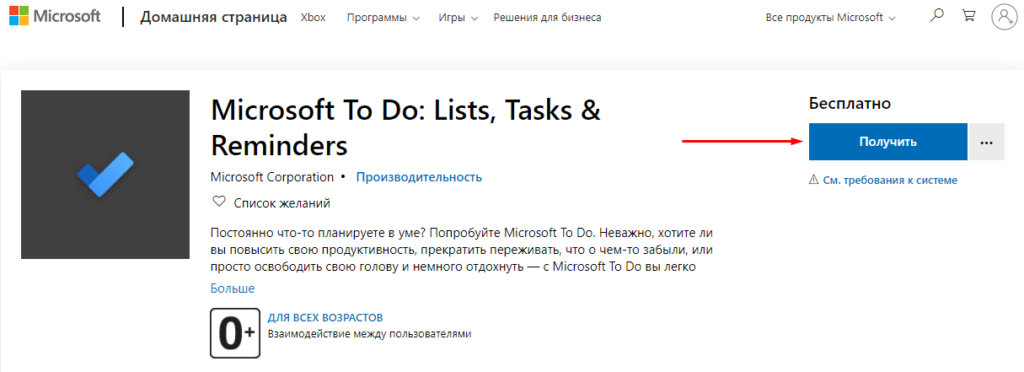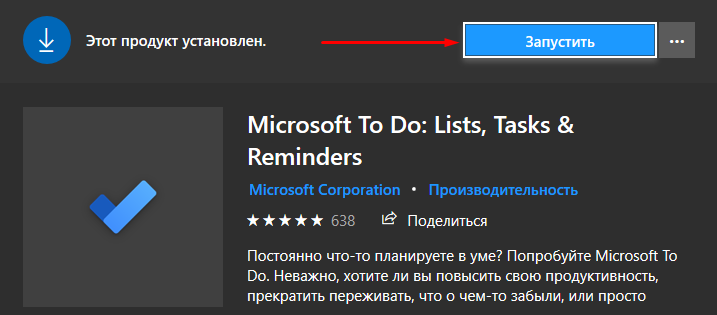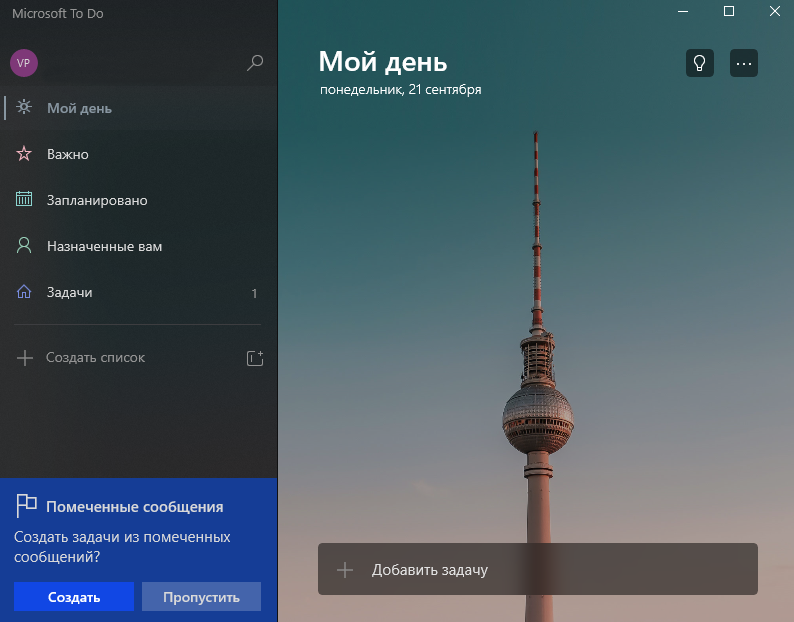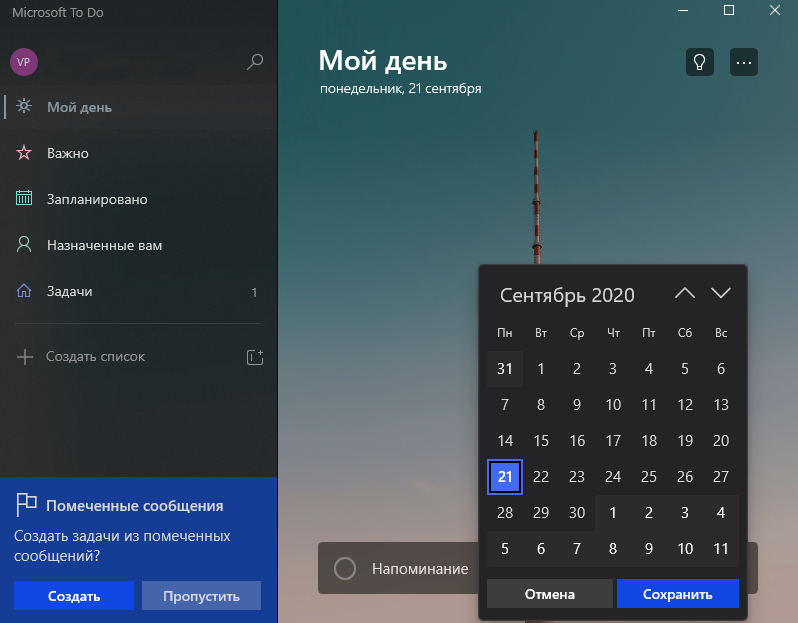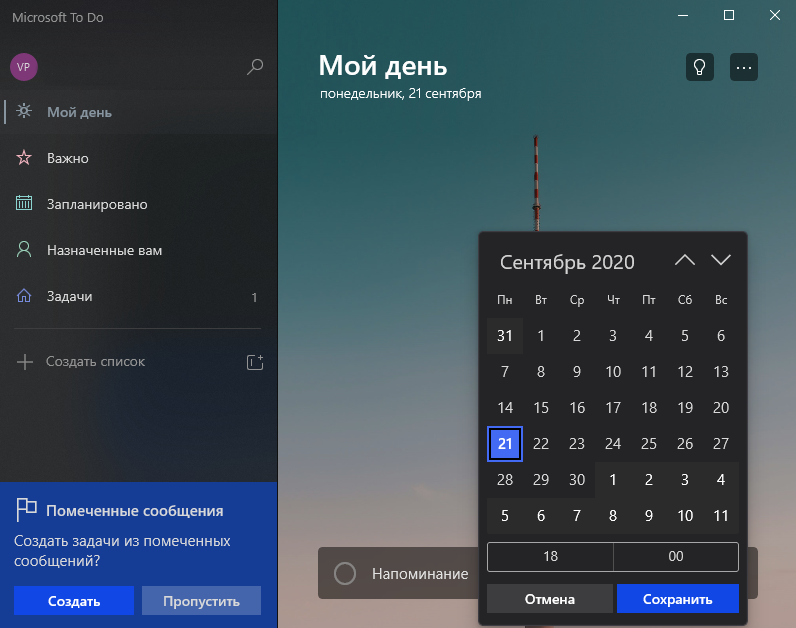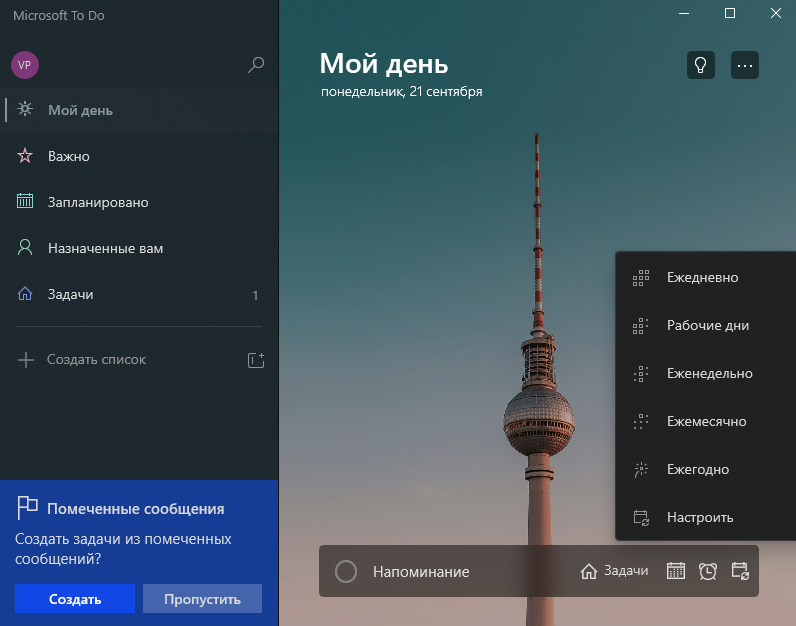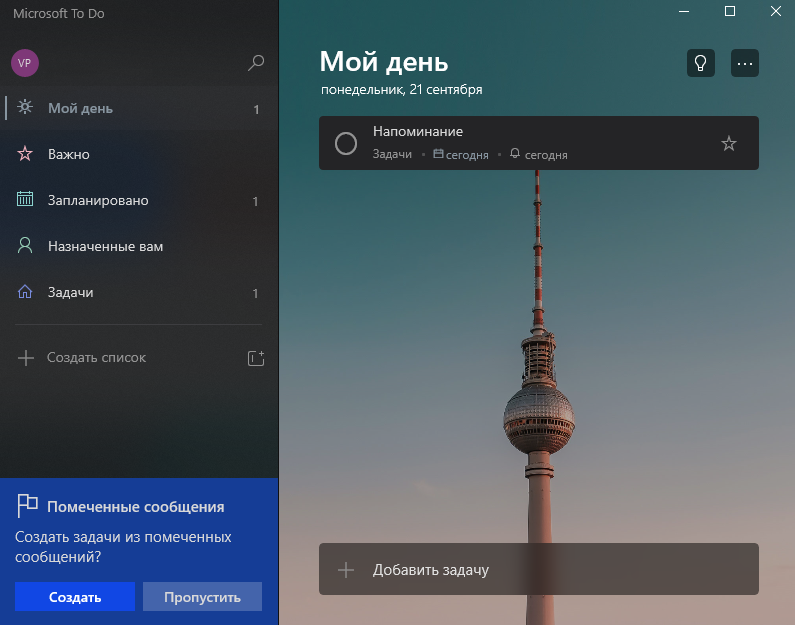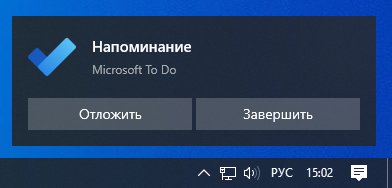Если у вас много различных дел каждыми днями и в долгосрок, то стоит установить напоминания в Windows 11 и 10. Напоминания можно сделать как одноразовыми, так и повторяющими, с уведомлениями и звуковым сигналом.
Установка напоминаний при помощи Календаря
Чтобы установить событие с уведомлением в Windows 11 и 10 можно воспользоваться предустановленным календарем. Для этого:
- Напишите в поиске меню пуск «Календарь» и запустите приложение
- Определите нужную вам дату и нажмите по ней дважды
- Снимите галочку Весь день, чтобы установить определенное время
- Задайте описание события и время начало и конца
- Нажмите сохранить
! Событие сработает в виде уведомления справа в углу экрана рабочего стола с коротким звуковым сигналом.
Поставить напоминания при помощи To Do
Приложение Microsoft To-Do по умолчанию установлено уже в Windows 11/10 и является более простым и многофункциональным для напоминания и составления списка дел. Можно прикрепить файл, добавить дополнительный шаг к текущей задачи, составить список дел и скинуть ссылку другому человеку нажав на «Назначить», помечать задачи как важные, создавать группы списка дел и распечатать сразу на принтере.
- Напишите в поиске меню пуск «Microsoft To Do» и запустите приложение
- Напишите снизу свою задачу для напоминания и нажмите Enter
- Далее ваша задача отобразится в списке
- Нажмите по ней дважды и справа появится боковая колонка
- В данной колонке вы можете настроить своё напоминание
! Microsoft To Do можно установить на IOS и Android и синхронизировать учетные записи всех работников, тем самым составляя список им для работы на день.
Создание напоминания при помощи Часы
При помощи приложения Часы в Windows 11/10 можно создать быстрое напоминание при помощи будильника. Кроме того, есть таймер, который сработает по обратному отсчету времени.
- Напишите в поиске меню пуск «Часы» и запустите приложение
- Выберите слева Будильник и установите нужное вам напоминание
- Выбрав Таймер, можно установить напоминание обратным отсчетом времени
Смотрите еще:
- Как улучшить качество звука в Windows 11
- Как выбрать другие динамики для вывода звука в Windows 11
- Как в BIOS поставить загрузку с флешки
- Как поставить пароль на Windows 11/10
- Как установить Windows 10 — Пошаговая инструкция
[ Telegram | Поддержать ]
Работая за компьютером, можно пропустить важную встречу или забыть сделать звонок. Три простых способа поставить напоминание на Windows 10 — в этой статье.
Календарь
Логичный способ задействовать для напоминания Календарь, который есть в Windows 10. Быстрее всего нажать на дату в трее и использовать кнопку с плюсиком.
Откроется форма редактирования мероприятия, где можно указать, за сколько времени до начала программа должна вас предупредить.
Напоминание появится в правом нижнем углу в установленное время.
Будильник
Если способ с календарем покажется сложным, можно поставить будильник на определенное время. Преимущество — не нужно заполнять никакой дополнительной информации.
Попасть в будильник тоже можно через часы в трее или запустить приложение через меню Пуск.
Как установить напоминание на компьютере с телефона
Описанные способы хороши, если вы точно знаете, что будете работать за компьютером в момент получения уведомления. Если такой гарантии нет, поможет программа Microsoft To Do, которую можно установить на ПК по это ссылке из магазина Windows, а по этой на телефон под Android.
Программа бесплатна. Регистрация не требуется, если вы уже используете учетную запись Microsoft. Вот так она выглядит на компьютере.
Напоминание ставится нажатием всего двух кнопок: плюс и потом значок будильника.
А вот так программа выглядит на телефоне. Интерфейс лаконичный, ничего лишнего.
Преимущество использования программы на телефоне — можно настроить вывод уведомлений на умные часы, чтобы получить напоминалку независимо от того, включен компьютер или нет.
Стоит отметить, что способ с Календарем тоже позволяет интегрироваться с телефоном на Андроид, при условии, что включена синхронизация с Календарем Google.
- Как загрузить и установить Microsoft, чтобы создать напоминание?
- Создание задачи с помощью Microsoft для выполнения (To Do)
Добрый день! Как создавать напоминания на рабочий стол Windows 10? С каждым днем все больше и больше людей проводят больше времени перед компьютером. Действительно, последствия пандемии COVID-19 делают компьютер больше, чем просто рабочим инструментом. Итак, сегодня мы увидим, как создавать напоминания на рабочий стол Windows 10. Следовательно, вы получите напоминание на экране, когда придет дата и время выполнения задачи. Конечно, Windows позволяет нам выполнять эту функцию с помощью Cortana и Sticky Notes. Однако, эти опции доступны не всегда. Особенно после последнего обновления в мае 2020 года. По этой причине простой способ создания напоминаний в Windows — через Microsoft To Do.
Как загрузить и установить Microsoft, чтобы создать напоминание?
Как упоминалось выше, Microsoft To Do — это быстрый и простой способ создания напоминаний в Windows 10. Это приложение не устанавливается в Windows, поэтому его необходимо загрузить из магазина Microsoft.
- Для этого нажмите на эту ссылочку…
- Нажав на кнопку Получить, вы будете перенаправлены в магазин Microsoft Store. На сайте вам необходимо ещё раз нажмите «Получить приложение в магазине»;
- Теперь вы перейдёте в магазин, где вновь нажимаем синюю кнопочку «Получить»;
- У вас начнётся процесс скачивание программы;
- Далее, вам нужно всего лишь подождать несколько минут и нажать на синюю кнопку «Запустить»;
- Затем у нас появляется окно приветствия;
- Если вам нужна эта программа на панели задач, то соглашается и устанавливаем.
Программа Microsoft To Do полностью установлена, и готова к работе.
Создание задачи с помощью Microsoft для выполнения (To Do)
Это приложение очень простое и интуитивно понятное в использовании. На самом деле, чтобы создать напоминание, вам сначала нужно создать задачу.
- Для этого нажмите «Добавить задачу» (+);
- Пишем описание. Например: съездить на дачу;
- Теперь пришло время создать напоминание. Для этого, пожалуйста, нажмите на значок с кнопкой часов;
- Затем отобразится несколько быстрых вариантов. Например, в тот же день позже, завтра или на следующей неделе. Если вы хотите указать конкретное время, вы должны нажать на вкладку «Выбрать дату и время»;
- Сразу же отобразится плавающее окно с календарем. В которых вы можете выбрать день и время для выполнения задачи. По умолчанию выбран сегодняшний день. Тем не менее можно выбрать любой день и любое время. Пожалуйста, обратите внимание, что вы должны нажать на кнопочку «Сохранить», чтобы установить напоминание;
- Это оно! Вернитесь к главному экрану, появится вновь созданная задача. Обратите внимание, что по мере добавления задач они будут отображаться в списке;
- Кроме этого, если нажать на значок справа от часов, то появится восходящее меню, в котором мы можем выбрать, с какой периодичностью будут поступать напоминания «Ежедневно, Рабочие дни …» и прочее;
- Можно выбрать настроить, для более детальной настройки этого события;
- Наконец, To Do отправит напоминание в виде уведомления, когда придет время. У этого уведомления есть несколько вариантов: отложить и завершить. Следовательно, если вы нажмете кнопку повтора, остальные действия будут повторены позже. С другой стороны, когда вы нажмете «Завершить», задача будет помечена как выполненная и больше не будет запомнена. Вы можете отложить или завершить напоминание.
Вывод: таким приятным и интуитивно понятным способом мы увидели, как создавать напоминания на компьютер в Windows 10. Аналогично, это приложение Microsoft, поэтому оно очень хорошо интегрируется с Windows. Кроме того, напоминание отлично работает. Однако, ваш компьютер должен быть включен, и у вас должны быть включены уведомления. С другой стороны, приложение позволяет вам изменять порядок задач и изменять визуальную тему. Надеюсь, вам понравился урок. Успехов!
С уважением Андрей Зимин 25.06.2022
Понравилась статья? Поделитесь с друзьями!
Комментировать
0
225 просмотров
похожие записи из этого раздела
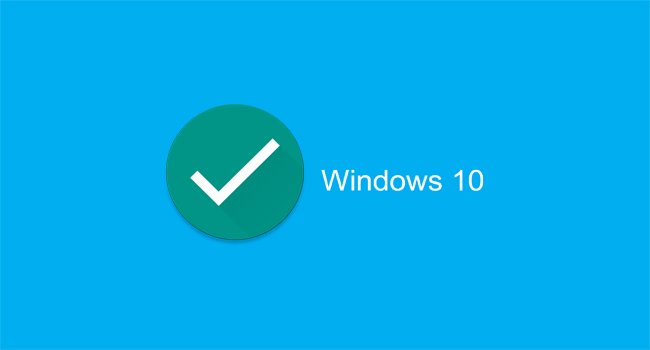
В сегодняшней статье мы расскажем вам, как легко и просто установить напоминание в Windows 10, а также сделать его доступным для всех.
Благодаря бесплатной программе, которую мы собираемся установить, мы сможем получать уведомления на экране о любом событии.
Microsoft To Do
Для начала мы должны скачать и установить Microsoft To Do, очень простую в использовании программу для создания напоминаний в Windows 10.
Чтобы загрузить эту программу, нужно перейти по ссылке на официальный сайт магазина Microsoft. Когда мы перейдем на сайт загрузки, нам просто нужно нажать «Получить», и откроется официальный магазин Microsoft Store, который уже установлен в системе.
В этот момент мы должны снова нажать «Получить», и приложение будет автоматически загружено и установлено в нашей системе.
Когда это будет сделано, мы увидим надпись «Этот продукт установлен», а также появится кнопка «Запустить», которую нам нужно кликнуть, чтобы Microsoft To Do открылась в нашей системе.
Как работает Microsoft To Do
Как мы уже упоминали выше, Microsoft To Do — это очень простое в использовании приложение, позволяющее без особых усилий создавать напоминания.
Сначала мы должны создать задачу, чтобы программа напоминала вам об этой задаче именно в то время, которое мы для нее установили.
Чтобы создать задачу, мы должны нажать на «Добавить задачу» и дать ей название. Как только мы введем имя задачи, мы увидим, что с правой стороны появятся несколько значков, указывающих на различные варианты, которые у нас есть для этого напоминания.
Первое, что мы видим — это календарь, в котором нам нужно выбрать день, когда активируется наше напоминание.
Следующий значок, который выглядит в виде будильника, он отвечает за время напоминания. Поэтому нажмите на него и установите время для напоминания.
Третий значок — это переключатель периодичности, здесь мы можем выбрать повтор задачи: ежедневно, в рабочие дни, еженедельно, ежемесячно, ежегодно или по индивидуальной настройке.
Для активации задачи мы должны нажать клавишу Enter, чтобы она отображалась вверху окна программы, как запланировано.
После создания задачи, Microsoft To Do отправит нам напоминание в виде уведомления, когда придет время. Мы можем отложить или завершить это уведомление, в зависимости от того, нажмем ли мы кнопки «Отложить» или «Завершить». То есть, если мы нажмем «Отложить», напоминание появится позже, а если мы нажмем «Завершить», оно будет закрыто навсегда.
Вы должны иметь в виду, что необходимо, чтобы компьютер был включен, а приложение Microsoft To do было открыто, чтобы иметь возможность получать уведомления. Если программа выключена, она не будет работать. Кроме того, у вас не должно быть никаких ограничений в отношении уведомлений в Windows 10, поскольку в этом случае вы не сможете их получать.
Как видите, настроить напоминание с помощью Microsoft To Do очень просто, оно отлично работает и прекрасно интегрируется в экосистему Windows.
Поделиться
Если вам необходимы удобные и эффективные напоминалки в Windows, то совсем не обязательно прибегать к помощи сторонних программ. Как вы знаете, в окнах есть такая штука под названием «Планировщик заданий». Она позволяет создавать простые напоминания в виде небольших окошек, но у них есть один большой недостаток.
Дело в том, что эти напоминания могут появиться под текущими открытыми окнами. Иными словами, если в данный момент вы работаете, к примеру, в проводнике, то напоминание может появиться за ним. В такой ситуации человек может просто не обратить на него внимание.
Альтернативный способ создания напоминаний использует всё тот же планировщик заданий в сочетании с командной строкой.
Итак, запускаем планировщик заданий (Пуск -> Программы -> Стандартные -> Служебные).
В появившемся окне выбираем Действие -> Создать задачу.
Во вкладке «Общие» указываем имя для нашего напоминания. Оно может быть любым, но в идеале должно хоть как-то идентифицировать свою функцию. Нужно удостовериться, что выбран пункт «Выполнять только для зарегистрированного пользователя», а также снята галочка с пункта «Скрытая задача».
Переходим на вкладку «Триггеры» и создаём новый триггер. Говоря проще, это условие, которое инициирует запуск нашего хитрого механизма. Назначаем задачу «По расписанию». Указываем время, в которое должно появиться напоминание. При необходимости дополнительно обозначаем интервалы для повторного появления напоминания. Ставим галочку в пункте «Включено».
Наконец, переходим на вкладку «Действия». Если раньше для создания стандартного напоминания мы выбирали действие «Вывод сообщения», то теперь нужно выбрать «Запуск программы». В поле «Программа или сценарий» пишем «cmd».
В поле «Добавить аргументы» копируем этот код:
/C TITLE Напоминалка Lifehacker&ECHO.&ECHO.&ECHO ПОРА ПОЧИТАТЬ LIFEHACKER&ECHO.&TIMEOUT -1
Как видите, код очень прост для понимания и вполне свободно редактируется под ваши конкретные нужды. TITLE — это заголовок окна командной строки, команда ECHO позволяет размещать текст после неё, а ECHO с точкой обозначает пустую строку. Поскольку код копируется как единая строка, значок & служит разделителем строк в окне. Значение параметра TIMEOUT, равное -1, означает, что окно закроется только при нажатии клавиши. Вы можете сделать закрытие окна автоматическим, указав положительное значение в секундах (если мы хотим, чтобы окно закрылось через 15 секунд, то пишем TIMEOUT 15). При этом возможность досрочного закрытия окна нажатием клавиши сохраняется.
При необходимости вы можете добавить в текст некоторую дополнительную необходимую информацию (к примеру, вставка %TIME% будет выводить в окне текущее системное время).
Теперь наше уведомление выглядит вот так:
Главным плюсом такого отображения оповещений является то, что окно уведомления всегда появляется поверх всех остальных окон и его гораздо сложнее пропустить.
Настроить одноразовые напоминания несложно. Вы можете отметить дату в своем календаре, создать будильник и т. д. Но что, если вы хотите периодически получать напоминания об одной и той же задаче? Еженедельно, ежедневно или даже каждые несколько минут?
Это не так просто реализовать. В большинстве приложений для напоминаний на Android или iOS нет простого способа настроить повторяющиеся напоминания, поэтому вам придется вводить каждую дату или время вручную.
Все становится еще сложнее, если вам нужно напоминание, которое повторяется в течение нескольких минут (или секунд), поскольку нет приложения, предназначенного для частого напоминания пользователю. Так что, если вы бились головой о стену, пытаясь найти способ установить повторяющиеся напоминания, это руководство для вас.
Как установить еженедельные или ежедневные напоминания в Windows
Самый простой способ настроить напоминания о повторяющихся задачах на ПК с Windows — использовать Cortana. Собственный ИИ-помощник Microsoft может планировать задачи и создавать временные напоминания. И, в отличие от Siri в iPhone, голосовые команды — не единственный способ управления им — вы также можете вводить свои команды, чтобы они выполнялись.
- Начните с открытия Cortana на вашем ПК. Вы можете найти приложение в меню «Пуск» или просто использовать голосовую команду «Привет, Кортана», если она у вас включена.
- Интерфейс Cortana напоминает окно чата. Еще раз, вы можете продолжать произносить свои команды или вводить их, чтобы управлять Cortana.
- Поскольку Cortana может интерпретировать команды на естественном языке, вы можете просто попросить ИИ-помощника установить напоминание для конкретной задачи, указав время и частоту (завтра, каждый день и т. д.).
- Кортана создаст задачу в Microsoft To Do на указанное время. Вы можете отредактировать задачу самостоятельно, чтобы изменить детали или удалить напоминание.
Помните, что, хотя этот метод является самым простым способом установки напоминаний, он не очень настраиваемый. Например, вы можете попробовать указать Кортане устанавливать напоминание каждый час, но это не сработает.
Если вы хотите установить напоминания, которые повторяются с интервалом в несколько минут или секунд, вам нужен другой метод.
Использование планировщика заданий для настройки повторяющихся напоминаний
Опытные пользователи Windows могут вспомнить Планировщик заданий — встроенную утилиту, позволяющую заранее настраивать задачи. Проблема с этим подходом заключается в том, что большинство функций этого инструмента уже устарели.
Microsoft постепенно отказывается от планировщика заданий с последних нескольких выпусков своей флагманской операционной системы, и в Windows 11 это не что иное, как устаревшая шелуха.
Вы больше не можете отображать сообщения или отправлять электронные письма, ограничиваясь только запуском программы в запланированное время. Тем не менее, для пользователей, желающих попробовать это, вот шаги:
- Найдите планировщик заданий в меню «Пуск».
- Как видно уже по интерфейсу, утилита довольно старая. Выберите опцию «Создать базовую задачу…», чтобы начать.
- Начните с ввода имени и описания задачи. Это может быть что угодно — это не имеет отношения к его функционированию.
- Далее идет триггер, где вы можете установить частоту запланированного задания. У вас есть возможность выполнять ежедневные, еженедельные или ежемесячные задания.
- Теперь вы можете установить время и дату начала выполнения задачи.
- Наконец, вы можете выбрать действие, которое нужно выполнить… хотя, по правде говоря, здесь не так уж и много выбора. Параметры отправки электронного письма или отображения сообщения устарели и больше не будут работать. Вы можете только выбрать программу, которую хотите открыть.
- Если вы выберете параметр отображения сообщения, вы сможете настроить содержимое сообщения, хотя планировщик заданий выдаст ошибку при попытке применить его.
Как настроить более частые повторяющиеся напоминания
Использование Microsoft Cortana для создания еженедельных или ежедневных напоминаний — это хорошо, но что, если вы хотите установить напоминания, которые повторяются чаще? К сожалению, нет приложений — встроенных или иных — которые могли бы сделать это за вас.
Вот тут-то и появляется Autohotkey. Прежде всего, инструмент для создания макросов, Autohotkey — или AHK, как его обычно называют — можно использовать для переназначения клавиш или настройки горячих клавиш (сочетаний клавиш). Но, что более важно для нас, AHK также можно использовать для настройки повторяющихся задач для автоматического выполнения.
- Чтобы создать повторяющееся напоминание в Windows, загрузите AHK с официального сайта.
- Просто запустите загруженный установочный файл, чтобы установить приложение на свой компьютер.
- Теперь вы можете приступить к созданию AHK-скриптов. Просто щелкните правой кнопкой мыши в любом месте пустой папки (или даже на экране рабочего стола) и выберите «Создать» > «Сценарий Autohotkey».
- Назовите его как угодно, затем щелкните правой кнопкой мыши сценарий и выберите «Открыть с помощью»> «Блокнот», чтобы отредактировать сценарий.
- Игнорируйте код, который уже есть в скрипте, и просто введите после него следующее:
#Persistent SetTimer, напоминание, возврат
50000
Напоминание:
MsgBox Не забудьте выполнить свою задачу!
возвращаться
Это будет воспроизводить звук, чтобы предупредить вас каждые 50 секунд (длительность выше указана в миллисекундах). Вы можете увеличить или уменьшить это время в соответствии с вашими требованиями. Сохраните файл, как только закончите.
- Теперь вы можете запустить этот скрипт, просто дважды щелкнув файл. Кроме того, вы можете щелкнуть сценарий правой кнопкой мыши и выбрать «Открыть», чтобы запустить его.
- Окно сообщения с напоминанием появится после указанного вами времени. Вы можете нажать «ОК», чтобы закрыть сообщение, и новое напоминание снова появится по истечении заданного времени.
Это, конечно, элементарная демонстрация возможностей AHK. Вы можете добавить звуковые оповещения и привязать сценарий к определенной горячей клавише, чтобы легко включать или выключать его. Можно настроить несколько таких предупреждений с различными сообщениями и продолжительностью, чтобы напоминать вам о повторяющихся задачах.
Как лучше всего настроить повторяющиеся напоминания в Windows?
Напоминания Cortana — это отличный способ создавать напоминания, которые повторяются по дням недели или каждый день месяца. Вы просто сообщаете Кортане время напоминания, и она автоматически создает новую задачу в Microsoft To Do.
Но когда вы хотите напоминать себе каждые несколько минут или около того, Кортана не очень поможет. Очень немногие приложения для планирования задач предлагают повторяющиеся напоминания, и почти ни одно из них не работает с такими короткими интервалами.
Для этого лучше всего использовать Autohotkey. Миллионы людей безопасно используют его для создания макросов клавиатуры и автоматизации задач, он может настроить повторяющееся напоминание с помощью пары строк сценария.
Как установить почасовые напоминания?
Обычно каждый второй смартфон Android поставляется со специальным приложением для напоминаний, которое позволяет пользователям устанавливать напоминания по времени, дате, дню и часу.
- Откройте на смартфоне предустановленное приложение-напоминание и нажмите кнопку «+» или «Создать».
- Теперь введите сообщение «Предупреждение о коронавирусе: мыть руки».
Нажмите на ссылку, и внизу появится опция «Добавить напоминание. » Щелкните ссылку «Добавить напоминание», и появится Кортана, предлагающая напомнить вам об этой задаче. В окне Кортаны нажмите кнопку «Напомнить». Кортана появится в соответствующий день и время, чтобы напомнить вам о вашей задаче.
Как установить напоминание каждые 30 минут в Windows 10?
Чтобы установить новый таймер, нажмите «+». Находясь на экране «Редактировать таймер», настройте значение обратного отсчета таймера в часах, минутах и секундах. Дайте таймеру имя и нажмите «Пуск», чтобы начать. Теперь таймер готов, и начинается обратный отсчет.
Как установить почасовые напоминания в Outlook?
1. Создайте встречу, встречу или мероприятие на весь день в календаре Outlook. 2. Когда появится диалоговое окно напоминания, выберите 1 час в Click Snooze для повторного напоминания в раскрывающемся списке.
Есть ли приложение для ежечасных напоминаний?
Если на вашем устройстве не установлена iOS 13, iPadOS 13 или более поздняя версия, или если вы не хотите использовать приложение «Напоминания», попробуйте Приложение «Почасовой звонок». Приложение представляет собой простую утилиту, которая предупреждает вас в любой час по вашему выбору. … В указанное время приложение «Почасовой звонок» пришлет вам уведомление.
Как мне увидеть напоминания?
Возможно, вы отложили напоминание, пока не достигли определенного места. Попав туда, вы можете найти напоминание в дневном разделе. Календарь напоминаний может быть скрыт. Чтобы показать календарь, в разделе «Мои календари» нажмите «Напоминания».
Как установить напоминание на рабочий стол?
Как установить напоминание о техническом обслуживании компьютера
- Выберите «Пуск» → «Панель управления» → «Система и безопасность», а затем нажмите «Запланировать задачи» в окне «Администрирование». …
- Выберите Действие → Создать задачу. …
- Введите название и описание задачи. …
- Щелкните вкладку «Триггеры» и нажмите «Создать».
Вы можете установить мне напоминание?
На телефоне или планшете Android скажите «Окей, Google, откройте настройки Ассистента». Или перейдите в настройки Ассистента. В разделе «Все настройки»Коснитесь «Напоминания». Введите данные напоминания.
Выпускает ли Microsoft Windows 11?
Microsoft собирается выпустить Windows 11, последнюю версию своей самой продаваемой операционной системы, на Октябрь 5. Windows 11 включает несколько обновлений для повышения производительности в гибридной рабочей среде, новый магазин Microsoft и является «лучшей Windows для игр».
Как установить напоминание каждые 2 часа?
Go в раздел часов на вашем устройстве Android нажмите на символ, который выглядит как будильник, установите время, как только это будет сделано, у вас будет опция под названием «Повторить».
Как сделать так, чтобы телефон подал звуковой сигнал каждый час?
Вариант 1
- Откройте приложение «Напоминания» на iPhone и создайте новое напоминание.
- Коснитесь «i» справа от напоминания.
- Коснитесь переключателя рядом с надписью Напомнить мне в день.
- Коснитесь переключателя рядом с Напоминать мне одновременно.
- Выберите «Повторять» и выберите «Ежечасно» (или выберите «Пользовательский»).
- Нажмите Готово в правом верхнем углу.
Можете ли вы установить будильник в Windows 10?
Чтобы запустить приложение, выберите «Пуск» и выберите «Будильники и часы» в списке приложений или введите его имя в поле поиска. Будильники и таймеры работают, даже если приложение закрыто или ваше устройство заблокировано.
Лучшие бесплатные программы напоминания и списка дел
-
Категория ~
Офисные программы -
– Автор:
Игорь (Администратор)
- Напоминания и списки дел
- Обзор бесплатных программ напоминания и списка дел
- Настольные программы напоминаний и списка дел (календари)
- Онлайн календари и расширения для браузеров и почтовых клиентов
- Простые программы напоминания и ведения списка дел
- Руководство по быстрому выбору (ссылки на скачивание бесплатных программ напоминания и списка дел)
Напоминания и списки дел
Программы напоминания и ведения списка дел позволяют организовать и спланировать ваш график, а так же своевременно оповестить вас о всех запланированных делах и задачах. Кроме поддержки основных функций, гибкости настройки и наличия удобного интерфейса, действительно неплохие календари должны поддерживать ведение сопроводительной информации, такой как почта и контакты, иметь функции для выгрузки и загрузки данных, а так же решать вопросы резервного копирования данных.
Примечание: Прародителями таких программ являются бумажные календари/ежедневники с прорезями на каждый день и часовой разметкой страниц, где можно писать все, что вам только захочется. Обычно, такие ежедневники выпускаются каждый год и содержат все дни от 1 января до 31 декабря.
Данный класс программ включает в себя как настольные приложения, так и различные онлайн продукты, так что вы всегда сможете подобрать наиболее оптимальное решение.
Примечание: При выборе подходящего решения, стоит обращать внимание на такой фактор, как целесообразность. В данном классе продуктов, не всегда стоит гнаться за обилием функций и возможностей. Иногда, простые решения могут оказаться намного полезнее и удобнее, нежели сложные. Кроме того, не забывайте, что целесообразность включает в себя вопросы безопасности и конфиденциальности.
Обзор бесплатных программ напоминания и списка дел
Настольные программы напоминаний и списка дел (календари)
В отличии от онлайн решений, настольные календари позволяют пользователям использовать их в отсутствии интернета. Это важное различие, так как для программ напоминания и списка дел доступность играет далеко не последнюю роль. Несмотря на то, что сегодня интернет доступен во многих местах, его обязательное наличие может быть серьезным ограничением. Даже простая поездка в места без интернета или нахождение в здании с плохо настроенной сетью (WiFi и прочее) оставят вас без календарей.
Настольный календарь Rainlendar Lite

Настольный календарь поддерживает ряд полезных полезных особенностей и возможностей. Первая, это быстрота доступа к данным. Просто наведите курсор на нужный день или месяц в календаре или на иконку в системном трее, и вы сразу получите список дел. Это особенно удобно, когда вам нужно сразу назначить встречу или добавить какое-либо событие, с учетом всех ваших текущих дел. Вторая, это поддержка настройки горячих клавиш. К примеру, можно настроить комбинацию клавиш для быстрого добавления события, что особенно пригодится тем, кто привык планировать выполнение задач, по мере их возникновения. Еще одной полезной функцией Rainlendar является резервное копирование и восстановление данных. К сожалению, в программе нет возможности для импорта ICS файлов с календарями из других программ, таких как Google Calendar или ReminderFox. Rainlendar может импортировать данные только из собственного ini формата и формата iCal.
При установке по умолчанию, программа будет стартовать вместе с Windows, но вы так же можете отключить эту настройку в последствии.
В целом, Rainlender Lite — это достаточно неплохая программа, которая сможет справиться с большинством задач пользователей.
EssentialPIM — больше, чем просто календарь
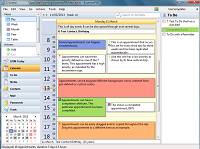
Кроме календаря с напоминаниями и списками дел, EPIM предлагает так же и массу других функций. Как уже упоминалось, программа имеет менеджер паролей, который поддерживает импорт из RoboForm, html и KeePass XML, а так же из csv файлов. Пароли можно сохранить или экспортировать в виде csv файла. Встроенный блокнот для ведения записей может импортировать и экспортировать в форматах rtf/txt, Treepad и Keynote. Все адреса электронной почты или контактов так же можно импортировать из csv и VCard форматов и экспортировать в форматы csv, html, rtf, txt или VCard.
В целом, EssentialPIM это один из отличных менеджеров персональной информации, но для тех пользователей, которым нужен только календарь, EPIM может быть несколько сложен и громоздок.
Онлайн календари и расширения для браузеров и почтовых клиентов
Одной из отличительных особенностей любых онлайн решений является то, что они завязываются на реквизиты доступа. Это означает, что ваши данные не хранятся локально на вашем компьютере, а находятся где-то на сторонних серверах. Что обеспечивает возможность доступа к данным с минимумом требований (обычно, речь идет о пароле или логине, в крайнем случае об установке дополнительного ПО и вводе этих же реквизитов). С расширениями для браузеров и почтовых клиентов ситуация обстоит несколько иначе, в большей степени они рассчитаны на интеграцию с существующими приложениями, включая онлайн приложения. Тем не менее, им так же необходим доступ к интернету.
Lightning расширение для почтового клиента Thunderbird
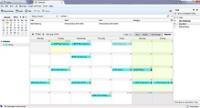
Всем событиям можно настроить приватность отправляемой информации: показывать только дату и время события или посылать полностью всю информацию. Так же к событиями можно прикреплять веб-ссылки. Однако, изображения нельзя прикреплять, но если изображение не содержит никаких важных данных (с точки зрения их публичности), то вы можете загрузить изображения на внутренние или общедоступные ресурсы, такие как файловые хранилища изображений, и прикрепить ссылку к событию. Вы так же можете настраивать напоминания для событий или заданий, которые будут отображаться в виде всплывающих окон. Кроме того, каждое событие можно окрашивать в разные цвета. Например, один цвет для личных событий, таких как дни рождения, другой цвет для деловых встреч.
Сам календарь событий можно настраивать на отображение в виде ежедневной повестки дня, еженедельного или ежемесячного расписания. Linghtning поддерживает импорт и экспорт в формате ICS, так что вы всегда сможете синхронизировать их с другими источниками.
В целом, Lightning будет интересен тем, кто активно использует почтовый клиент Thunderbird.
ReminderFox расширение для браузера Firefox
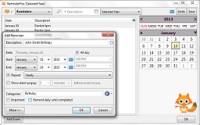
Приложение так же имеет функцию синхронизации, которая позволяет синхронизировать все ваши календари с RemiderFox. Например, Fruux, OwnCloud и Google Calendar нормально синхронизируются. Однако, это не весь список поддерживаемых календарей, более полный список представлен на сайте разработчика.
Несмотря на то, что ReminderFox не нужно устанавливать как отдельное приложение, ReminderFox является расширением, а это значит, что без запущенного Firefox, календарь будет не доступен.
В целом, RemiderFox подойдет тем людям, которые часто используют браузер Firefox и держат его постоянно открытым.
Онлайн календарь от Google Calendar
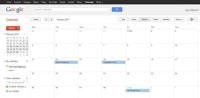
Основное преимущество GCalendar в том, что вам ничего не нужно устанавливать, достаточно открыть сайт и войти под своим аккаунтом в Google. Это означает, что вы можете получить доступ к с любого компьютера, у которого есть доступ в интернет. Кроме того, так как Google Calendar является частью бесплатных инструментов Google, то он хорошо интегрируется с другими продуктами, такими как Google+ и Gmail. Что в свою очередь означает, что, например, при назначении встреч или событий, будут автоматически отправлены приглашения по электронной почте. Если говорить о степени интеграции, то вы так же можете создавать групповые календари, доступные определенному числу людей. Сервис так же позволяет импортировать данные из других систем, включая Exchange, Outlook и iCal, либо из файла ICS или CSV.
В целом, GCalendar больше подойдет тем, кто часто проводит время за разными компьютерами, и тем, кто использует другие продукты Google.
Календарь из онлайн приложений Zoho
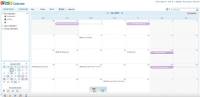
Примечание: Разница в создании специальной учетной записи и регистрации, как минимум, заключается в том, что вы можете использовать существующие почтовые аккаунты любых систем. Это означает, что такие личные данные, как ваш телефон (чего требуют в последнее время почтовые сервисы) и прочие, не нужно предоставлять сервису.
Как и с GCalendar, Zoho Calendar является онлайн решением, доступ к которому можно получить с любого компьютера из интернета. Чтобы начать использовать Zoho, вы можете импортировать файлы ICS из существующих календарей, или же подписаться на другие онлайн календари через специальные url, или же создать календарь Zoho. ZCalendar позволяет просматривать сразу несколько разных календарей, дифференцировав события и задачи разными цветами на дисплее. Вы можете использовать Zoho как для личных, так и для деловых событий. Каждое событие может быть как единовременным, так и повторяющимся. Так что вам не придется занимается рутинным копированием повторяющихся событий. К каждому событию можно прикреплять веб-ссылки, но нельзя прикреплять изображения. Но, как и с Lightning, вы всегда можете использовать файловые хранилища.
В Zoho, вы можете настраивать несколько напоминаний для одного события в виде отправки сообщений по почте или всплывающих окон, но необходимо учитывать, что всплывающие окна будут появляться только на странице с календарем, так что в некотором смысле это делает их ограниченными. Однако, это такое поведение специфично для всех онлайн сервисов (без использования расширений и прочего программного обеспечения). Календарь Zoho может отображать события за день, неделю, месяц или в формате повестки. Так же календарь можно распечатать в формате PDF.
Вы можете предоставить доступ к своему календарю другим пользователям, но им так же необходимо будет зарегистрироваться в Zoho. Вы можете открыть полный доступ к календарю, или же доступ только к определенным событиям и периодам времени, или же только к базовой информации, такой как свободное и занятое время. Как уже говорилось, Zoho поддерживает экспорт и импорт в ICS файл, так что вы всегда можете сделать резервную копию или синхронизировать календарь Zoho с другими календарями.
В целом, Zoho предоставляет достаточно неплохой набор функций и больше подойдет тем, кто привык использовать приложения по отдельности, без необходимости в обязательных привязках или интеграции.
Онлайн календарь от Yahoo Calendar
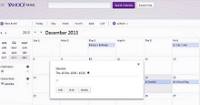
Доступ к календарю осуществляется действительно быстро. Достаточно зайти в свою почту и нажать на кнопку календаря прямо в интерфейсе почтового клиента. К сожалению, календарь Yahoo не предлагает возможности импортировать данные существующих календарей, но вы всегда можете «подписаться» на другие календари, что позволит отображать события в Yahoo при их создании или изменение в других сервисах. Если другие сервисы так же поддерживаются функцию «подписки», то вы можете подписать их на события Yahoo Calendar, тем самым синхронизировав календари между сбой. Конечно, такая возможность не заменит полноценного импорта, который учитывает и прошедшие события, но все же такой трюк позволит вам избавиться от необходимости ручной синхронизации последующих событий. Например, если вы используете Firefox, то календарь так же можно синхронизировать с ReminderFox. Календарь Yahoo позволяет настраивать напоминания для событий, задач и списка дел в виде отправки по электронной почте или всплывающих сообщений (с теми же ограничениями, как и у Zoho).
В целом, Yahoo Calendar является неплохим приложением, хоть и имеет ограничения в импорте. Этот календарь больше подойдет тем пользователям, у кого уже есть аккаунты Yahoo.
Простые программы напоминания и ведения списка дел
Простые программы — это всегда простые программы, которые в основном предназначены для решения определенных задач и редко предоставляют расширенные функции. Тем не менее, нужно понимать, что простых программ может быть более, чем достаточно, для решения повседневных задач. К примеру, если вы периодически настраиваете напоминания для таких дел, как убрать со стола, сходить в магазин, сделать зарядку, запустить пару программ и прочие, то для этого совершенно не нужны сложные и мощные программы. Более того, такие программы могут лишь привносить сложности (например, необходимость зайти в интернет, чтобы посмотреть напоминания).
Kana Reminder — легкая и простая программа

В Kana вы не найдете много функций, но в ней есть все, что необходимо — и это главное. Пользовательский интерфейс до безумия прост и с ним справится даже начинающий пользователь. Вот список основных возможностей:
- Можно настраивать повторяющиеся напоминания (час, день, неделя и так далее)
- Может запускать другие программы в выбранное время.
- Умеет выключать и перезагружать компьютер, а так же выходить из системы в выбранное время
- Вы можете открывать файлы в соответствии с ассоциациями. Например, указав плейлист WinAMP, программа запустит его в WinAMP.
- Можно устанавливать повторение напоминания
- Может автоматически стартовать с Windows
- Напоминания открываются автоматически и могут так же автоматически закрываться по окончанию выделенного интервала времени
- Напоминание может отображаться поверх остальных окон
- Данные можно защитить паролей
- Поддерживает горячие клавиши
- Можно настраивать звуки для напоминаний
Руководство по быстрому выбору (ссылки на скачивание бесплатных программ напоминания и списка дел)
Rainlendar Lite
| Удобная и простая в использовании. Быстрый доступ к данным. Резервное копирование данных. Настройка горячих клавиш | ||
| Общие календари доступны только в коммерческой версии | ||
| ————— | ||
| http://www.rainlendar.net/cms/index.php?option=com_rny_download&Itemid=32 | ||
| 14,4 MB |
||
| Поддержка 64-разрядной ОС |
EssentialPIM
| Множество функций. Больше, чем просто календарь. Гибкие настройки отображения. Автоматическое резервное копирование. | ||
| Для пользователей, которым нужен только календарь, может быть слишком сложной и громоздкой. | ||
| http://www.essentialpim.com/ru/ | ||
| ———— | ||
| 11 MB |
||
| Поддержка 64-разрядной ОС |
Lightning
| Интегрируется с Thunderbird. Возможность автоматической отправки писем с событиями. Импорт/экспорт в ICS формат | ||
| Необходим Thunderbird или Seamonkey | ||
| https://www.mozilla.org/en-US/projects/calendar/ | ||
| ———— | ||
| 3,2 MB |
||
| Поддержка 64-разрядной ОС |
ReminderFox
| Интегрируется с Firefox. Синхронизация с многими онлайн календарями. Импорт/экспорт в ICS формат. | ||
| Для функционирования должен быть запущен Firefox | ||
| https://addons.thunderbird.net/ru/thunderbird/addon/reminderfox/ | ||
| ———— | ||
| 1,2 MB |
||
| Поддержка 64-разрядной ОС |
Google Calendar
| Веб-приложение, которое поддерживает огромное число браузеров. Импорт данных из многих систем, включая OutLook и iCal, а так же импорт из ICS и CSV. Существуют расширения для браузеров. | ||
| Требуется учетная запись в Google и доступ в интернет. | ||
| https://support.google.com/calendar/answer/37005?hl=ru&topic=1669238&ctx=topic | ||
| ———— | ||
| — |
||
| Поддержка 64-разрядной ОС |
Zoho Calendar
| Импорт календарей или подписка на события календарей. Веб-приложение с рядом дополнительных бесплатных инструментов. Импорт/Экспорт в ICS. Можно одновременно просматривать сразу несколько календарей. | ||
| Требуется доступ к интернету. | ||
| https://www.zoho.com/ | ||
| ———— | ||
| — |
||
| Поддержка 64-разрядной ОС |
Yahoo Calendar
| Быстрый доступ. Привлекательный и простой в использовании интерфейс. Напоминания по электронной почте и в виде всплывающих окон. Можно подписывать на изменение календарей других систем. | ||
| Требуется учетная запись в Yahoo и доступ в интернет. | ||
| https://en-global.help.yahoo.com/kb/mail-for-desktop/SLN15901.html?impressions=true | ||
| ———— | ||
| — |
||
| Поддержка 64-разрядной ОС |
Kana Reminder
| Простая и удобная в использовании | ||
| Только базовые функции | ||
| ————- | ||
| http://www.kanasolution.com/products/kana-reminder/reminder-download/ | ||
| 562 KB |
||
| Поддержка 64-разрядной ОС |
☕ Понравился обзор? Поделитесь с друзьями!
-
Лучшие бесплатные программные пакеты для офиса (решения)
Офисные программы -
Лучшие бесплатные программы для управления записями и заметками (органайзер)
Офисные программы -
Лучшие бесплатные программы для ведения набросков и заметок (Outliner)
Офисные программы -
Лучшие бесплатные программы: файловые органайзеры / каталогизаторы
Офисные программы -
Лучшие бесплатные часы в трей (панель задач)
Офисные программы -
Лучшие бесплатные таймеры и будильники Windows
Офисные программы
Добавить комментарий / отзыв
Ключевые слова:
#
Напоминалки на рабочий стол в Windows 10
Сегодня поговорим о том, как создать напоминалки на рабочий стол в Windows 10.
Многие используют стикеры — напоминалки (желтенькие наклейки, на которых мы пишем важное событие, чтоб не забыть).
Сегодня мы научим вас как использовать такие стикеры виртуально, на рабочем столе.
Для того, чтобы использовать виртуальные напоминалки:
В поиске Windows 10 вводим «Sticky Notes» и запускаем приложение.
После этих действий, у вас появится стикер на рабочем столе.
Пишите на нем любое напоминание или важное событие и размещайте в любой точке рабочего стола.
Для удаления напоминания кликните в правом верхнем углу на корзину.
Для создания еще стикера нажмите на плюс в левом верхнем углу стикера.
Для изменения размера напоминалки, перетащите угол или край до нужного формата.
Также можно изменить цвет стикера, для этого кликните вверху на три точки и выбирайте нужный цвет.
Для изменения текста на стикере есть несколько комбинаций клавиш:
Жирный шрифт — CTRL+B
Выделение курсивом — CTRL+I
Подчеркивание текста — CTRL+U
Перечеркивание текста — CTRL+T