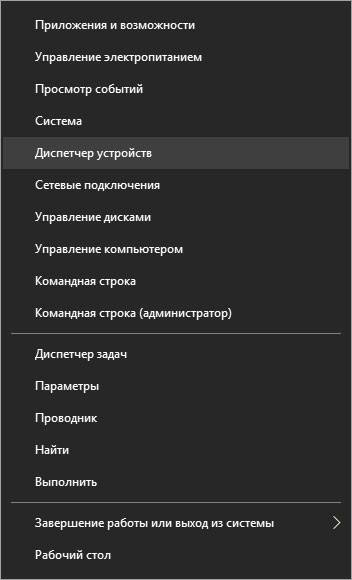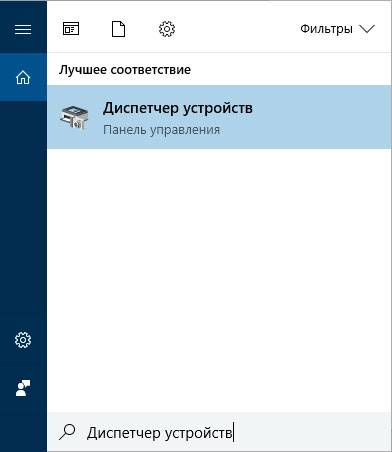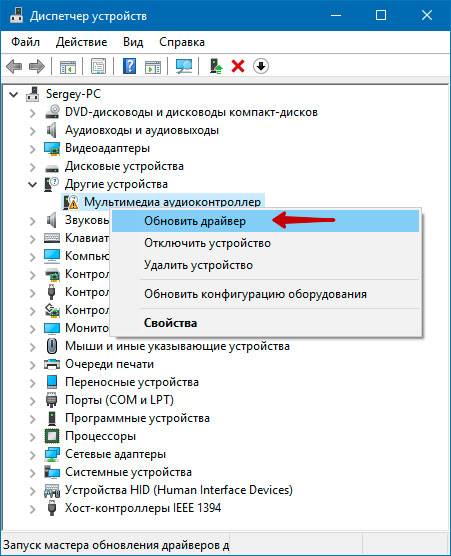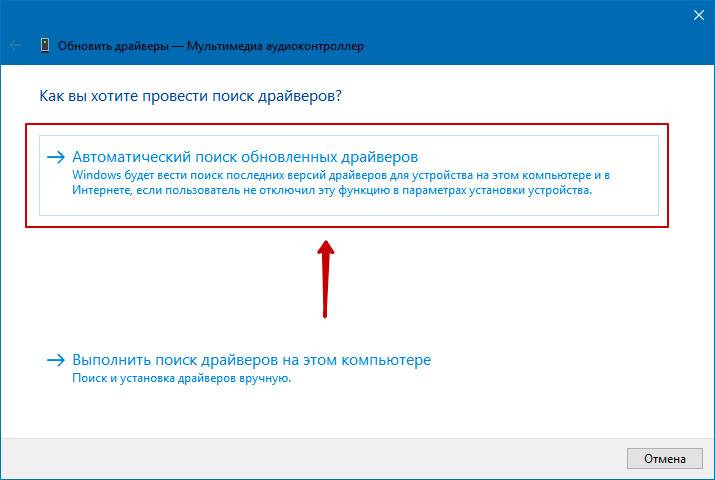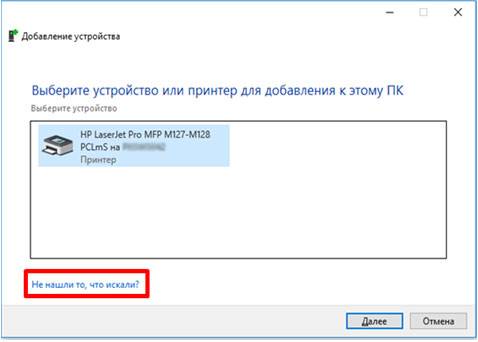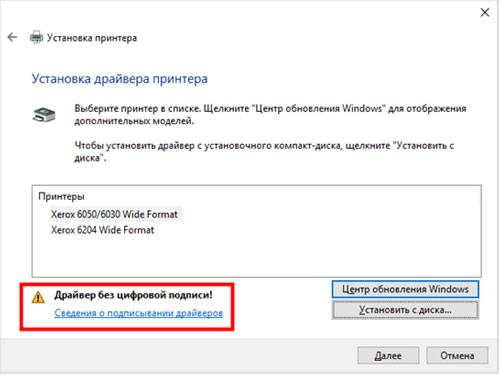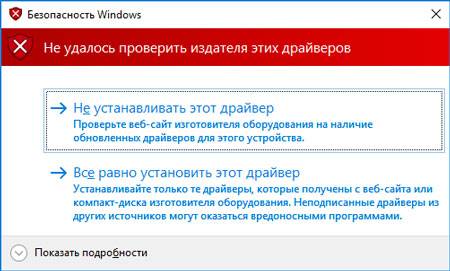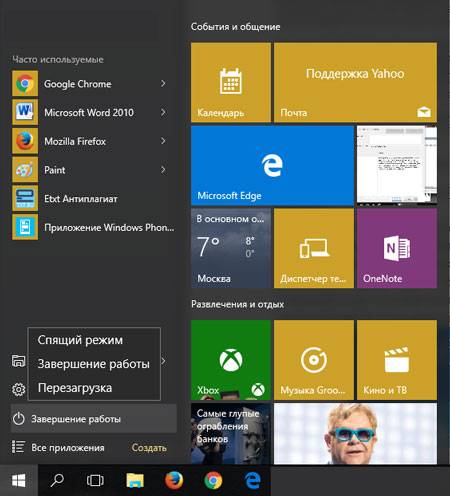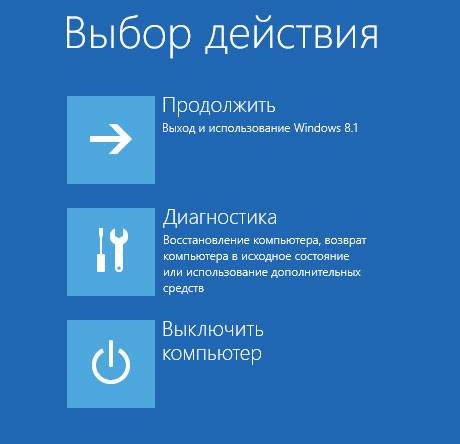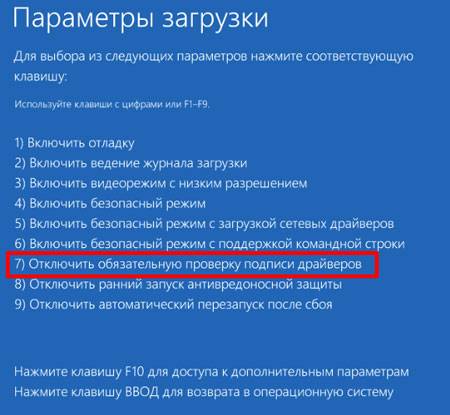Если к компьютеру с операционной системой Windows 10 (x86 или x64) надо подключить какое-либо устройство (например, сканер, принтер, камеру), необходимо также установить соответствующее программное обеспечение (ПО) для его функционирования – драйвер.
Корпорация Microsoft тестирует драйверы всех аппаратов, выпускаемых для работы с персональными компьютерами (ПК). На успешно прошедших все испытания драйверах компания ставит свою подпись (цифровую), то есть включает в ПО специальный файл в виде сертификата. Этот цифровой документ служит гарантией подлинности драйвера и безопасности ОС, на которую он будет установлен. Техника с подписанными драйверами легко синхронизируется с системой Виндовс 10.
Однако иногда встречаются устаревшие устройства, находящиеся в рабочем состоянии, которые требуется подсоединить к ПК и заставить работать. К таким техническим приспособлениям невозможно найти ПО с цифровой подписью.
Чтобы справиться с данной проблемой, можно воспользоваться одним из трех способов.
Способ 1
- Кликнуть на значок «Пуск» (в левом нижнем углу), выбрать «Завершение работы».
- На клавиатуре нажать кнопку Shift, удерживать её и одновременно выбрать «Перезагрузка».
- В результате перезагрузки на экране появится такое меню, содержащее дополнительные параметры. Войти в папку «Диагностика».
- Выбрать «Дополнительные параметры».
- Зайти в «Параметры загрузки».
- Нажать Перезагрузить (справа внизу).
- На экране перезагрузившегося компьютера появится меню параметров загрузки Windows 10.
- Чтобы изменить конфигурацию запуска Windows 10 требуется нажать нужную кнопку (F1—F9). Надавить F7.
- После того как система запустится вновь, может быть произведена установка неподписанных драйверов.
- Выполнить перезагрузку еще раз для восстановления настроек ОС.
Способ 2
Внимание! Этот вариант подходит только для ПК с базовой программой Basic Input/Output System (BIOS).
Если компьютер снабжен интерфейсом Unified Extensible Firmware Interface (UEFI), надо сначала отключить опцию Secure Boot.
- Навести курсор на «Пуск», нажать правую клавишу мыши. Выбрать «Командная строка (администратор)».
- Набрать
bcdedit.exe -set loadoptions DISABLE_INTEGRITY_CHECKS, затемbcdedit.exe -set TESTSIGNING ONНажать Enter. - Через некоторое время в окне появится информация об успешном завершении операций. Закрыть командную строку.
- Выполнить перезагрузку устройства. Теперь ОС будет функционировать в тестовом режиме.
- Установить необходимые драйверы с отсутствующей цифровой подписью.
Чтобы вернуться к предыдущим настройкам, в командную строку ввести bcdedit.exe -set TESTSIGNING OFF и подтвердить (Enter). Когда выполнение заданной операции завершится, перезагрузить ПК.
Способ 3
Внимание! Данный вариант не сработает для Windows 10 Home.
- Одновременным нажатием клавиш «Пуск» и R запустить окно «Выполнить». В строке «Открыть» набрать gpedit.msc. Нажать OK (или Enter).
- В редакторе (справа) войти в папку «Конфигурация пользователя».
- Затем «Административные шаблоны».
- Далее «Система».
- Выбрать раздел «Установка драйвера».
- Потом «Цифровая подпись драйверов устройств».
- Поставить галочку на «Отключено»
или отметить «Включено», а в параметрах под надписью «Если Windows обнаруживает файл драйвера без цифровой подписи» выбрать пункт «Пропустить».
Надавить OK.
- Выполнить перезагрузку компьютера.
- Теперь программы без цифровой подписи могут быть установлены.
Видео по теме
Содержание
- Установка неподписанного драйвера в Windows
- Способ 1: Особые параметры загрузки Windows
- Способ 2: Командная строка
- Способ 3: Редактор локальной групповой политики
- Способ 4: Создание цифровой подписи
- Вопросы и ответы
Как известно, для корректной, стабильной и производительной работы комплектующих ПК и периферийных устройств требуется установка дополнительного программного обеспечения. Скачанный драйвер с официального сайта или через специальные приложения зачастую устанавливается без проблем. Однако происходит это только в том случае, если его тестирование компанией Майкрософт прошло успешно. В редких случаях сертификат может отсутствовать по некоторым причинам, из-за этого у пользователя возникают проблемы с установкой необходимого драйвера.
Читайте также: Программы для установки и обновления драйверов
Установка неподписанного драйвера в Windows
Как уже было сказано выше, в большинстве случаев все сопутствующее ПО для оборудования предварительно проверяется в Microsoft. При успешно пройденном тестирование компания добавляет специальный файл-сертификат, являющийся цифровой подписью. Этот документ означает подлинность и безопасность драйвера для операционной системы, благодаря чему его инсталляция происходит без труда.
Однако такой сертификат может быть не во всем ПО. К примеру, он может отсутствовать для драйвера к старому (но технически рабочему) оборудованию. Но есть и другие ситуации, в которых подпись может отсутствовать у нового устройства или виртуальных драйверов.
Будьте внимательны при инсталляции непроверенного драйвера! Отключая проверку, вы ставите под угрозу работоспособность системы и сохранность ваших данных. Выполняйте его инсталляцию, только если уверены в безопасности файла и источника, откуда он был скачан.
Читайте также: Онлайн-проверка системы, файлов и ссылок на вирусы
Переходя к основной теме вопроса, хочется отметить, что есть 3 рабочих варианта отключения проверки подписи драйвера. Один из них работает до перезагрузки ПК, второй отключает защиту до последующего ручного включения пользователем. Более подробно о каждом из них читайте ниже.
Способ 1: Особые параметры загрузки Windows
Чаще всего необходимость отключения проверки цифровой подписи возникает единожды. В этой ситуации логичнее всего воспользоваться предоставлением временного разрешения. Оно будет работать один раз: до последующей перезагрузки компьютера. За этот промежуток времени вы можете инсталлировать любое количество непроверенных драйверов, перезапустить ПК, и проверка сертификата будет работать как и прежде, защищая операционную систему.
Первым делом запустите ОС в особом режиме. Пользователям Windows 10 потребуется выполнить следующие шаги:
- Запустите «Параметры», вызвав «Пуск».
Это же можно сделать, вызвав альтернативное меню ПКМ.
- Откройте «Обновление и безопасность».
- В меню слева перейдите в «Восстановление», а справа, под «Особые варианты загрузки», кликните «Перезагрузить сейчас».
- Дождитесь старта Виндовс и выберите раздел «Поиск и устранение неисправностей».
- В «Диагностика» перейдите в «Дополнительные параметры».
- Здесь откройте «Параметры загрузки».
- Ознакомьтесь с тем, что применится при следующем старте системы, и нажмите «Перезагрузить».
- В этом режиме будет отключено управление мышью, а также изменится разрешение экрана до низкого. Пункт, отвечающий за отключение проверки подписи драйверов, седьмой в списке. Соответственно, нажмите на клавиатуре F7.
- Начнется перезапуск, по завершении которого вы можете выполнить инсталляцию.
Последовательность действий для пользователей Windows 7 другая:
- Перезагрузите компьютер обычным способом.
- После начала запуска системы нажмите F8 (чтобы не пропустить момент, быстро жмите клавишу сразу же после того, как появится приветственный логотип материнской платы).
- Стрелками выберите «Отключение обязательной проверки подписи драйверов».
- Остается нажать Enter и дождаться перезапуска системы.
Теперь можно заняться инсталляцией программного обеспечения.
После следующего включения компьютера будет произведен обычный запуск системы, и она вновь начнет проверять подпись у драйверов, которые вы захотите установить. Обратите внимание, что эта служба не занимается проверкой установленных драйверов, для этого необходимо запускать отдельное приложение, которое по понятным причинам нас не интересует.
Способ 2: Командная строка
Используя известный многим интерфейс командной строки пользователь может отключить цифровую подпись, введя последовательно 2 команды.
Этот способ работает только при стандартном интерфейсе BIOS. Владельцам материнских плат с UEFI потребуется предварительно отключить «Secure Boot».
Подробнее: Как отключить UEFI в BIOS
- Откройте «Пуск», введите cmd, кликните ПКМ по результату и выберите «Запустить от имени администратора».
Пользователи «десятки» могут открыть командную строку либо PowerShell (в зависимости от того, как настроено их альтернативное меню) с правами администратора и через ПКМ по «Пуск».
- Скопируйте команду ниже и вставьте ее в строку:
bcdedit.exe -set loadoptions DISABLE_INTEGRITY_CHECKSНажмите Enter и впишите:
bcdedit.exe -set TESTSIGNING ONСнова жмите Enter. Спустя небольшой промежуток времени вы получите уведомление «Операция успешно завершена».
- Перезагрузите ПК и запустите инсталляцию ПО для нужного оборудования.
В любой момент можно вернуть настройки, открыв cmd методом, расписанным выше, и вписав это:
bcdedit.exe -set TESTSIGNING OFF
После этого нажмите Enter и перезагрузить компьютер. Теперь драйверы всегда будут проверяться операционной системой. Дополнительно можно обратно включить UEFI таким же образом, каким вы его отключали.
Способ 3: Редактор локальной групповой политики
Еще один вариант решения поставленной задачи — редактирование политики компьютера. Им могут воспользоваться обладатели Windows версии выше Home (Домашней).
- Зажмите Win + R и впишите gpedit.msc. Подтвердите ввод кнопкой «ОК» либо клавишей Enter.
- Используя левое меню, разверните поочередно папки, нажимая на стрелочку перед их названием: «Конфигурация пользователя» > «Административные шаблоны» > «Система» > «Установка драйвера».
- Справа в окне дважды ЛКМ кликните по «Цифровая подпись драйверов устройств».
- Здесь задайте значение «Отключено», означающее, что осуществляться сканирование как таковое не будет.
- Сохраните настройки через «ОК» и перезагрузите компьютер.
Запустите драйвер, который не удавалось установить, и повторите попытку.
Способ 4: Создание цифровой подписи
Не всегда методы, рассмотренные в этой статье, работают. При невозможности отключить проверку, можно пойти другим путем — создать подпись вручную. Он же подойдет, если подпись установленного программного обеспечения время от времени «слетает».
- Распакуйте архиватором скачанный EXE-драйвер, который нужно установить. Давайте попробуем сделать это с использованием WinRAR. Нажмите по файлу правой кнопкой мыши и выберите пункт «Extract to», чтобы распаковать составные инсталлятора в папку рядом.
- Зайдите в нее, найдите файл INF и через контекстное меню выберите «Свойства».
- Перейдите на вкладку «Безопасность». Скопируйте путь к файлу, указанный в поле «Имя объекта».
- Откройте командную строку или PowerShell с правами администратора. Как это сделать, написано в Способе 1.
- Впишите команду
pnputil –a, вставив после –a путь, который вы скопировали в Шаге 3. - Нажмите Enter, немного подождите, пока начнется обработка INF-файла. По окончании вы увидите уведомление об успешном импорте. Это значит, что драйвер зарегистрирован в Виндовс.
Читайте также: Бесплатные конкуренты архиватора WinRAR
Мы рассмотрели несколько способов установки неподписанного программного обеспечения. Каждый из них несложен и доступен даже для начинающих юзеров. Еще раз стоит напомнить о небезопасности такой инсталляции и возможных ошибках в виде синего экрана смерти. Не забудьте предварительно создать точку восстановления.
Читайте также: Как создать точку восстановления в Windows XP, Windows 7, Windows 8, Windows 10
На чтение 11 мин. Просмотров 1.6k. Опубликовано 21.02.2021
Для правильной работы любого оборудования, подключенного к вашей системе Windows, необходимо установить драйверы оборудования. Драйверы оборудования имеют низкоуровневый доступ к вашей системе Windows, поэтому они могут работать должным образом. Поскольку драйверы получают доступ к ядру, Windows требует, чтобы эти драйверы были официально подписаны. Любой драйвер, который не имеет официальной подписи драйвера от Microsoft, не будет разрешен для установки в Windows.
Однако будут случаи, когда вам потребуется установить неофициальные драйверы, неподписанные драйверы или даже старые драйверы без цифровой подписи. В таких случаях вам нужно немного поскорее установить неподписанные драйверы в Windows. Ниже описано, как установить неподписанные драйверы в Windows 10.
Примечание: проверка подписей драйверов является функцией безопасности, и отключать его не рекомендуется. Устанавливайте неподписанные драйверы только из надежных источников.
Существует три различных способа установки неподписанных драйверов в Windows 10. Я покажу вам все три из них. Выбирайте тот, который вам удобнее всего.
Содержание
- 1. Установите неподписанные драйверы из меню расширенной загрузки
- 2. Установите неподписанные драйверы, включив тестовый режим
- 3. Установите неподписанные драйверы, отключив проверки целостности
- 8 комментариев
- Как включить установку неподписанного драйвера во время установки Windows 10?
1. Установите неподписанные драйверы из меню расширенной загрузки
Самый простой способ установить неподписанные драйверы – использовать меню расширенной загрузки Windows 10. Для этого нажмите «Win + X», перейдите к «Завершение работы», а затем «Shift + щелчок левой кнопкой мыши» в параметре «Перезагрузка».
Вышеупомянутое действие перезапустит вашу систему и приведет вас к меню Advanced Boot. Здесь выберите параметр «Устранение неполадок».
В разделе «Устранение неполадок» выберите «Дополнительные параметры».
Теперь выберите« Параметры запуска ».
Параметр «Параметры запуска» позволяет загружать систему Windows в различных режимах. Просто нажмите кнопку «Перезагрузить», чтобы продолжить.
Поскольку нам нужно установить неподписанные драйверы, нажмите F7 на клавиатуре, чтобы выбрать седьмой параметр «Отключить принудительное использование подписи драйверов».
Как только вы нажмете клавишу, ваша система загрузится в Windows. Теперь вы можете установить любой неподписанный драйвер. После установки перезагрузите систему, и при следующей перезагрузке будет автоматически активирована проверка подписи драйверов.
Если вы когда-нибудь захотите установить другой неподписанный драйвер, вам придется повторить описанный выше процесс еще раз.
2. Установите неподписанные драйверы, включив тестовый режим
Другой способ установить неподписанные драйверы – включить тестовый режим в Windows 10. Преимущество этого метода в том, что он будет оставаться включенным, пока вы не отключите его вручную – довольно полезный способ, если вы тестируете разные драйверы.
Для начала нажмите «Win + X», чтобы открыть меню «Опытный пользователь», а затем выберите параметр «Командная строка (администратор)».
При выполнении вышеуказанного действия откроется командная строка с правами администратора. Здесь скопируйте и выполните следующую команду:
bcdedit/set testsigning on
Вы увидите, что команда была успешно выполнена. Просто перезагрузите систему, и вы перейдете в тестовый режим. Когда вы находитесь в тестовом режиме, вы можете установить неподписанные драйверы. Кроме того, вы также увидите водяной знак, похожий на тот, что показан на скриншоте ниже, чтобы вы знали, что ваша система Windows находится в тестовом режиме.
После того, как вы закончите установку драйвера, важно выключить тестовый режим. Для этого используйте следующую команду в качестве администратора и перезагрузите систему:
bcdedit/set testsigning off
3. Установите неподписанные драйверы, отключив проверки целостности
Вы также можете отключить проверки целостности для установки неподписанных драйверов. Чтобы отключить проверки целостности, откройте командную строку от имени администратора в меню опытного пользователя и выполните следующую команду:
bcdedit/set nointegritychecks off
После выполнения команды просто перезагрузите систему, и вы сможете установить неподписанный драйвер на свой компьютер с Windows 10.
Как и в режиме тестирования, важно включить проверки целостности. Чтобы повторно включить проверку целостности, выполните следующую команду от имени администратора в командной строке:
bcdedit/set nointegritychecks on
Теперь перезапустите систему, и все готово.
В комментариях ниже поделитесь своими мыслями и опытом по использованию вышеуказанных методов для установки неподписанных драйверов в Windows 10
8 комментариев
-
Я получаю ОБНОВЛЕНИЕ Сообщение DRIVER WARNING при попытке установить Logitech QuickCam на моем ПК с Vista. Несмотря на то, что драйвер взят с сайта Logitech, в сообщении говорится, что он может сделать мой компьютер непригодным для использования! Я не уверен, что этот драйвер предназначен для моей модели QuickCam, поскольку исходный диск, с которым он поставлялся, был предназначен для Win 95, и я не могу найти версию Vista от Logitech. Поскольку он никогда не использовался, кажется позором просто выбросить его. Вы действительно думаете, что неподходящий драйвер может сделать мой компьютер бесполезным?
-
Спасибо за простые действия по установке неподписанных драйверов в Windows 10. Пока я не нашел ваш сайт, я вырывал волосы, пытаясь понять, как это сделать. Я использовал первый из перечисленных вами вариантов.
-
Я выполнил шаги из сценария 1srt и действительно смог установить драйверы для моего RAT 9, но после перезапуска мышь снова перестала работать, а в диспетчере устройств я вижу желтый цвет! войдите в драйвер в диспетчере устройств
-
Отлично – метод №1 позволил мне подключиться к моему GS911.
-
Я думаю, что у вас есть обратная проверка nointegritychecks
bcdedit/set nointegritychecks off
включает проверки целостности
bcdedit/set nointegritychecks on
отключает проверки целостности. Спасибо Microsoft за то, что это так ясно.
-
Для маршрута bcdedit: если вы используете 64-битную Windows 10, вам нужно будет использовать эту команду: «C: WindowsSysnativebcdedit.exe nointegritychecks off» – она находится в другом месте.
-
Сейчас я пытаюсь для установки VPN-клиента с неподписанными драйверами. Служба поддержки компании сказала мне, что мне нужно изменить настройки групповой политики, чтобы разрешить это, только Windows 10 Home не поставляется с gpedit.msc. Мне удалось установить gpedit с помощью командного файла, который я нашел в Интернете, но если это не сработает, я попробую эти решения. Спасибо за информацию!
-
Первый вариант мне понравился. У меня все еще возникала ошибка, которая была раньше, но программа установилась и работала корректно. Перезагрузил и убедился, что он все еще работает – да. Спасибо за помощь!
Комментарии закрыты.
Я получаю ПРЕДУПРЕЖДЕНИЕ ОБ ОБНОВЛЕНИИ ДРАЙВЕРА при попытке установить Logitech QuickCam на мой ПК с Vista. Несмотря на то, что драйвер взят с сайта Logitech, в сообщении говорится, что он может сделать мой компьютер непригодным для использования! Я не уверен, что этот драйвер предназначен для моей модели QuickCam, поскольку исходный диск, с которым он поставлялся, был предназначен для Win 95, и я не могу найти версию Vista от Logitech. Поскольку он никогда не использовался, кажется позором просто выбросить его. Вы действительно думаете, что неподходящий драйвер может сделать мой компьютер бесполезным?
Спасибо за простые шаги по установке неподписанных драйверов в Windows 10. Пока я не нашел ваш сайт, я тянул мои волосы растрепались, пытаясь понять, как это сделать. Я использовал первый из перечисленных вами вариантов.
Я выполнил шаги из сценария 1srt и действительно смог установить драйверы для моего R.A.T. 9, но после перезапуска мышь снова перестала работать, а в диспетчере устройств я вижу желтый цвет! войдите в драйвер в диспетчере устройств
Отлично – метод №1 позволил мне подключиться к моему GS911.
Я думаю что у вас есть проверки на целостность в обратном порядке
bcdedit/set nointegritychecks off
включает проверки целостности
bcdedit/set nointegritychecks on
отключает проверку целостности. Спасибо Microsoft за то, что это так ясно.
Для маршрута bcdedit: если вы используете 64-битную Windows 10, вам нужно будет использовать эту команду: «C: WindowsSysnativebcdedit .exe nointegritychecks off »- он находится в другом месте.
Сейчас я пытаюсь установить VPN-клиент с неподписанными драйверами. Служба поддержки компании сказала мне, что мне нужно изменить настройки групповой политики, чтобы разрешить это, только Windows 10 Home не поставляется с gpedit.msc. Мне удалось установить gpedit с помощью командного файла, который я нашел в Интернете, но если это не сработает, я попробую эти решения. Спасибо за информацию!
Первый вариант у меня сработал. У меня все еще возникала ошибка, которая была раньше, но программа установилась и работала корректно. Перезагрузил и убедился, что он все еще работает – да. Спасибо за помощь!
Как включить установку неподписанного драйвера во время установки Windows 10?
В Windows 7 во время установки Установка можно было нажать F8 и принудительно установить неподписанный драйвер.
Когда я пытаюсь нажать F8 во время установки Windows 10, ничего не происходит.
Как я могу включить установку неподписанного драйвера во время Установка Windows 10?
Практически все руководства в Интернете относятся к ситуации, когда Windows 10 уже установлена. Это не то, что я ищу.
Я хочу выбрать или активировать такую опцию во время чистой установки Windows 10, т.е. каким-то образом проинструктировать установщик Windows 10 во время процесса чистой установки отключить принудительное использование подписи драйверов.
Возможно ли это?
В Windows 7 установка была простой. Просто нажмите F8 и выберите этот вариант во время чистой установки установщика.
Единственным неподписанным драйвером, который может потребоваться во время установки, может быть драйвер контроллера хранилища. Если он отсутствует, вы получите повышение в процессе установки: https://www.partitionwizard.com/partitionmagic/hard-disk-not-detected.html
Другие драйверы должны быть установлены позже. или вручную включены в инсталляционный пакет. Не уверен, что второй вариант можно сделать без корпоративной лицензии.
-
Возможно, можно попробовать загрузиться в расширенном режиме после загрузки в Windows – lifewire.com/… – xpkiro 27 сен 2018 в 18:14
-
@JoshMcMullin, это хорошее предложение! Однако имейте в виду, что в исходном вопросе OP сказал: «Почти все руководства в Интернете относятся к ситуации, когда Windows 10 уже установлена. Это не то, что я ищу». – Run5k, 27 сен. ’18 в 21:03
-
Хороший момент @ Run5k извините за это. Может быть, эти шаги помогут? top-password.com/blog/… – xpkiro 27 сен 2018, 21:22
-
@JoshMcMullin еще раз, это хороший совет, но если вы внимательно изучите статью, вы увидите, что оба метода инициируются из среды Windows 10, также известной как «где уже установлена Windows 10» , и ОП подчеркнули, что они не хотят этого делать. Кроме того, эта веб-страница имеет привычку почти полностью копировать исходный материал из How-To Geek, не уделяя им должного внимания. – Run5k 28 сен 2018 в 16:35
Единственным неподписанным драйвером, который может потребоваться во время установки, может быть драйвер контроллера хранилища. Если он отсутствует, вы получите повышение в процессе установки: https://www.partitionwizard.com/partitionmagic/hard-disk-not-detected.html
Другие драйверы должны быть установлены позже. или вручную включены в инсталляционный пакет. Не уверен, что второй вариант можно сделать без корпоративной лицензии.
Думаю, вам потребуется встроить драйвер на загрузочный носитель. Если у вас возникнут проблемы с ним, вам также может потребоваться отключить безопасную загрузку в BIOS.
См. Статья Microsoft Добавление и удаление драйверов в автономный образ Windows, где описано использование команды DISM для внедрения драйвера с параметром /ForceUnsigned , чтобы принять неподписанный драйвер и переопределить требование установки драйверов. на компьютерах на базе X64 должна быть цифровая подпись.
Я думаю, вам нужно вставить драйвер на ваш загрузочный носитель. Если у вас возникнут проблемы с ним, вам также может потребоваться отключить Secure Загрузитесь в BIOS.
См. Статью Microsoft «Добавление и удаление драйверов в автономный образ Windows», где описано использование команды DISM для внедрения драйвера с кодом /ForceUnsigned >, чтобы принять неподписанный драйвер и переопределить требование, чтобы драйверы, установленные на компьютерах на базе X64, имели цифровую подпись.
Я нашел метод бэкдора:
- Создайте загрузочный WinPE USB
- Скопируйте драйверы на диск WinPE.
- Загрузитесь в WinPE
- Используйте drvload для загрузки драйверов.
- Проверьте свое устройство доступен (у меня был AMD B450 SATA RAID). Я фактически использовал DISM, чтобы поместить драйверы в свой PE boot.wim
- Если вы устанавливаете Windows с USB, замените диски, запустите DISKPART и RESCAN.
- Запустите Setup.exe с установочного диска.
По какой-то странной причине Затем Windows разделила мой диск как MBR, а затем пожаловалась, что это должен быть GPT, поэтому я, чтобы получить приглашение CMD, запустил DISKPART и ОЧИСТИТ мой целевой диск, затем вернулся к настройке, обновлению, снова выбрал диск и на этот раз правильно разбил его . Иди на фиг.
Я нашел метод бэкдора:
- Создайте загрузочный USB-накопитель WinPE
- Скопируйте драйверы на диск WinPE.
- Загрузитесь в WinPE
- Используйте drvload для загрузки драйверов.
- Проверить ваше устройство доступно (у меня был AMD B450 SATA RAID). Я фактически использовал DISM, чтобы поместить драйверы в свой PE boot.wim.
- Если вы устанавливаете Windows с USB, замените диски, запустите DISKPART и RESCAN
- Запустить Setup.exe со своего установочного диска.
По какой-то странной причине Windows затем разбила мой диск как MBR, а затем пожаловалась, что это должен быть GPT, поэтому Чтобы получить приглашение CMD, я запустил DISKPART и очистил целевой диск, затем вернулся к настройке, обновлению, снова выбрал диск и на этот раз правильно разбил его на разделы. Иди разбери.

Любые аппаратные устройства, подключенные к вашей системе Windows, требуют, чтобы вы установили драйверы оборудования для правильной работы. Драйверы оборудования имеют низкоуровневый доступ к вашей системе Windows, чтобы они могли работать должным образом. Поскольку драйверы получают доступ к ядру, Windows требует, чтобы эти драйверы были официально подписаны. Любой драйвер, не имеющий официальной подписи драйвера от Microsoft, не будет разрешен к установке в Windows.
Однако бывают случаи, когда вам необходимо установить неофициальные драйверы, неподписанные драйверы или даже старые драйверы без цифровой подписи. В таких случаях вам нужно немного попрыгать, чтобы установить неподписанные драйверы в Windows. Ниже показано, как установить неподписанные драйверы в Windows 10.
Примечание. Проверка подписей драйверов — это функция безопасности, и отключать ее не рекомендуется. Устанавливайте неподписанные драйверы только из надежных источников.
Есть три различных способа установки неподписанных драйверов в Windows 10. Я покажу вам все три из них. Выбирайте наиболее удобный для вас вариант.
1. Установите неподписанные драйверы из расширенного меню загрузки.
Самый простой способ установить неподписанные драйверы — использовать меню расширенной загрузки Windows 10. Для этого нажмите «Win + X», перейдите к «Завершение работы», а затем «Shift + левый щелчок» для параметра «Перезагрузка».
Вышеупомянутое действие перезапустит вашу систему и перенесет вас в меню Advanced Boot. Здесь выберите опцию «Устранение неполадок».
В разделе «Устранение неполадок» выберите «Дополнительные параметры».
Теперь выберите «Параметры запуска».
Параметр «Параметры запуска» позволяет загружать систему Windows в разных режимах. Просто нажмите кнопку «Перезагрузить», чтобы продолжить.
Поскольку нам нужно установить неподписанные драйверы, нажмите F7 на клавиатуре, чтобы выбрать седьмой вариант «Отключить принудительное использование подписи драйверов».
Как только вы нажмете клавишу, ваша система загрузится в Windows. Теперь вы можете установить любой неподписанный драйвер, какой захотите. После установки перезагрузите систему, и проверка подписи драйверов будет автоматически включена при следующей перезагрузке.
Если вы когда-нибудь захотите установить другой неподписанный драйвер, вам придется повторить описанный выше процесс еще раз.
2. Установите неподписанные драйверы, включив тестовый режим.
Другой способ установить неподписанные драйверы — включить тестовый режим в Windows 10. Этот метод хорош тем, что он будет оставаться включенным, пока вы не отключите его вручную — довольно полезный способ, если вы тестируете разные драйверы.
Для начала нажмите «Win + X», чтобы открыть меню «Опытный пользователь», а затем выберите параметр «Командная строка (администратор)».
Вышеупомянутое действие откроет командную строку с правами администратора. Здесь скопируйте и выполните следующую команду:
bcdedit / установить тесты для подписания
Вы увидите, что команда была успешно выполнена. Просто перезагрузите вашу систему, и вы загрузитесь в тестовый режим. Когда вы находитесь в тестовом режиме, вы можете установить неподписанные драйверы. Кроме того, вы также увидите водяной знак, похожий на тот, что показан на скриншоте ниже, чтобы вы знали, что ваша система Windows находится в тестовом режиме.
По завершении установки драйвера важно выключить тестовый режим. Для этого используйте следующую команду от имени администратора и перезагрузите систему:
bcdedit / установить отключение тестов
3. Установите неподписанные драйверы, отключив проверку целостности.
Вы также можете отключить проверку целостности для установки неподписанных драйверов. Чтобы отключить проверку целостности, откройте командную строку от имени администратора из меню опытного пользователя и выполните следующую команду:
bcdedit / установить nointegritychecks off
После выполнения команды просто перезагрузите систему, и вы сможете установить неподписанный драйвер на свой компьютер с Windows 10.
Как и в режиме тестирования, важно включить проверки целостности. Чтобы снова включить проверку целостности, выполните следующую команду от имени администратора в командной строке:
bcdedit / установить nointegritychecks на
Теперь перезапустите систему, и все готово.
Сделайте комментарий ниже, поделитесь своими мыслями и опытом об использовании вышеуказанных методов для установки неподписанных драйверов в Windows 10.
Во время установки и подключения новых устройств в Windows 10 может появится ошибка “inf стороннего производителя не содержит информации о подписи“. Это значит, что драйвер, который пытается установиться с данным устройством не прошел проверку на совместимость с данной версией Windows 10. По мнению разработчиков операционной системы такой драйвер не должен быть установлен.
Но как же быть? Ведь устройство без драйвера не будет работать. Выход есть! Это временное отключение проверки подписи драйверов в windows 10. Как это сделать вы узнаете в данной статье.
Создание цифровой подписи
В некоторых случаях описанные методы могут не помочь. Когда не отключается проверка подписи драйверов Windows 7 или 10, придется подписать его самостоятельно. Для этой цели нам понадобится распаковать установочный пакет и найти файл с расширением INF. В нем содержится необходимая для инсталляции в системе информация. Найдя нужный файл, вызываем его свойства и переходим на вкладку «Безопасность». Копируем путь, указанный в поле «Имя объекта».
Запускаем PowerShell с повышенными правами. Вводим следующую команду: «pnputil -a C:pathname.inf». Заменяем в ней строку «C:pathname.inf» на скопированный путь к файлу.
В результате ее выполнения выбранный драйвер будет зарегистрирован в системе. Этот же способ подойдет и в том случае, когда постоянно слетает цифровая подпись драйвера.
Отключение подписи
Поддерживая стабильность ОС, Microsoft не рекомендует устанавливать компоненты, не имеющие сертификатов WHQL, но такая возможность в системе осталась. Необходимость установить неподписанный драйвер может возникнуть по разным причинам. К примеру, это может быть оборудование, снятое с производства, но необходимое для работы.
Групповая политика
Самый простой способ отключить электронную подпись заключается в изменении политики безопасности. Запускаем редактор, используя меню «Выполнить».
В главном окне последовательно разворачиваем подчеркнутые пункты в области навигации. Последний раздел содержит три параметра. Нужный нам выделен рамкой. Открываем его для редактирования.
В управляющем блоке ставим переключатель в положение «Включено». В области параметров используем выпадающее меню. Выбираем пункт, о. Применяем и сохраняем внесенные изменения.
Заданное правило должно начать действовать без перезагрузки.
Особые параметры загрузки
Следующий способ предполагает использование особых вариантов загрузки операционной системы. Открываем меню параметров Windows и переходим в указанный на скриншоте раздел.
В области навигации перемещаемся к пункту «Восстановление». Используем отмеченную кнопку для перезагрузки системы.
Управление мышью тут доступно, поэтому последовательно начинаем перемещаться по меню. Открываем раздел устранения неисправностей.
Выбираем дополнительные параметры.
Переходим к настройкам загрузки.
Эта область информационная и работает в ней только отмеченная кнопка.
Система переходит в режим низкого разрешения экрана и отключает управление мышью. Нужный нам пункт седьмой в списке. Выбираем его, нажимая управляющую клавишу «F7» в верхнем ряду клавиатуры.
Компьютер перезагрузится, после чего установка неподписанных драйверов в ОС станет доступна.
Режим командной строки
С помощью этого метода можно также отключить проверку цифровой подписи драйвера в Windows 7. Запускаем PowerShell в режиме повышенных прав. Вводим последовательно приведенные на скриншоте команды.
После перезагрузки система не будет сообщать, что ей требуется драйвер с цифровой подписью. Для отключения режима в тексте последней команды указываем «OFF» вместо «ON».
Вкратце определение драйвера: это программа, благодаря которой компьютерное оборудование («железо») становится видимым для операционной системы и может ею использоваться. Как и у любых других программ, у драйверов есть пункт цифровой подписи. Кликнув по любому файлу-установщику правой кнопкой мыши и выбрав «Свойства», можно изучить информацию по этому вопросу в одноименной вкладке.
По сути, наличие цифровой подписи — это один из гарантов безопасности файла. Но иногда программы бывают не подписаны. То же самое может быть у драйверов. По умолчанию в Windows 10 блокируется установка подобных приложений. Дело в том, что отсутствие подписи может говорить о том, что установка подделана. С какой целью? Кто знает. Поэтому установка таких драйверов и приложений действительно небезопасна.
Если вы все-таки уверены, что все делаете правильно, и отсутствие цифровой подписи не угрожает вашим данным, можно попробовать отключить в Windows 10 проверку данного параметра. Но, все же, если есть способ, чтобы установка прошла без такого отключения, лучше воспользоваться им. Работники компании Microsoft все-таки не зря ломают головы над тем, как сделать свой продукт безопаснее и менее уязвимым к различного типа угрозам.
Установка неподписанных драйверов в Windows 10
Представьте ситуацию, когда вы, счастливый пользователь «самой надёжной, стабильной и безопасной» операционной системы Windows 10, радостно приносите домой новенький гаджет, подключаете его к USB-порту, а вместо обычного сообщения о том, что новое устройство готово к работе получаете вот это «INF стороннего производителя не содержит информации о подписи»:
Таким нехитрым способом Microsoft пытается оградить своих клиентов от использования некошерных (по мнению самой Microsoft) устройств. Точнее, драйверов для них. Обычно драйвер, как и обычный официальный документ, содержит подпись. Только цифровую, удостоверяющую, что он прошёл тестирование на совместимость с системой и безопасен для компьютера пользователя. Но нередки случаи, когда этой подписи у драйвера нет. Часто такое наблюдается у гаджетов китайского происхождения либо у слегка устаревших устройств. Но если вы всё-таки не вняли предостережениям Microsoft и твёрдо решили установить драйвер, конечно же, это можно «очень просто» сделать – всего несколько шагов. Приступим.
Использование командной строки
- Если у вас UEFI вместо классического BIOS, предварительно нужно отключить функцию Secure Boot (попасть в настройки можно нажатием клавиши Del или F2 при включении компьютера).
- В списке приложений Windows 10 отыщите командную строку и запустите ее от имени Администратора.
- В окошке командной строки введите: exe -set loadoptions DISABLE_INTEGRITY_CHECKS и нажмите Enter.
- Теперь введите: exe -set TESTSIGNING ON и также нажмите клавишу Enter.
- Выполните перезагрузку.
Установка необходимых параметров завершена, и проверка цифровой подписи больше не работает. Благо рабочий стол Windows 10 теперь красуется надписью о работе в тестовом режиме, так что вы сами захотите включить проверку после установки всех необходимых драйверов. Сделать это просто точно так, как и в предыдущих шагах, но с использованием единственной команды: bcdedit.exe -set TESTSIGNING OFF.
Как выполнить установку неподписанного драйвера в Windows 10
Если к компьютеру с операционной системой Windows 10 (x86 или x64) надо подключить какое-либо устройство (например, сканер, принтер, камеру), необходимо также установить соответствующее программное обеспечение (ПО) для его функционирования – драйвер.
Корпорация Microsoft тестирует драйверы всех аппаратов, выпускаемых для работы с персональными компьютерами (ПК). На успешно прошедших все испытания драйверах компания ставит свою подпись (цифровую), то есть включает в ПО специальный файл в виде сертификата. Этот цифровой документ служит гарантией подлинности драйвера и безопасности ОС, на которую он будет установлен. Техника с подписанными драйверами легко синхронизируется с системой Виндовс 10.
Однако иногда встречаются устаревшие устройства, находящиеся в рабочем состоянии, которые требуется подсоединить к ПК и заставить работать. К таким техническим приспособлениям невозможно найти ПО с цифровой подписью.
Чтобы справиться с данной проблемой, можно воспользоваться одним из трех способов.
- Кликнуть на значок «Пуск» (в левом нижнем углу), выбрать «Завершение работы».
- На клавиатуре нажать кнопку Shift , удерживать её и одновременно выбрать «Перезагрузка».
- В результате перезагрузки на экране появится такое меню, содержащее дополнительные параметры. Войти в папку «Диагностика».
- Выбрать «Дополнительные параметры».
- Зайти в «Параметры загрузки».
- Нажать Перезагрузить (справа внизу).
- На экране перезагрузившегося компьютера появится меню параметров загрузки Windows 10.
- Чтобы изменить конфигурацию запуска Windows 10 требуется нажать нужную кнопку ( F1 — F9 ). Надавить F7 .
- После того как система запустится вновь, может быть произведена установка неподписанных драйверов.
- Выполнить перезагрузку еще раз для восстановления настроек ОС.
Внимание! Этот вариант подходит только для ПК с базовой программой Basic Input/Output System (BIOS).
Если компьютер снабжен интерфейсом Unified Extensible Firmware Interface (UEFI), надо сначала отключить опцию Secure Boot.
- Навести курсор на «Пуск», нажать правую клавишу мыши. Выбрать «Командная строка (администратор)».
- Набрать bcdedit.exe -set loadoptions DISABLE_INTEGRITY_CHECKS , затем bcdedit.exe -set TESTSIGNING ON Нажать Enter .
- Через некоторое время в окне появится информация об успешном завершении операций. Закрыть командную строку.
- Выполнить перезагрузку устройства. Теперь ОС будет функционировать в тестовом режиме.
- Установить необходимые драйверы с отсутствующей цифровой подписью.
Чтобы вернуться к предыдущим настройкам, в командную строку ввести bcdedit.exe -set TESTSIGNING OFF и подтвердить ( Enter ). Когда выполнение заданной операции завершится, перезагрузить ПК.
Внимание! Данный вариант не сработает для Windows 10 Home.
- Одновременным нажатием клавиш «Пуск» и R запустить окно «Выполнить». В строке «Открыть» набрать gpedit.msc. Нажать OK (или Enter ).
- В редакторе (справа) войти в папку «Конфигурация пользователя».
- Затем «Административные шаблоны».
- Далее «Система».
- Выбрать раздел «Установка драйвера».
- Потом «Цифровая подпись драйверов устройств».
- Поставить галочку на «Отключено»
- Выполнить перезагрузку компьютера.
- Теперь программы без цифровой подписи могут быть установлены.
С помощью командной строки
Этот способ должен отключить проверку цифровой подписи драйверов навсегда — с использованием командной строки для редактирования параметров загрузки. Ограничения способа: у вас либо должен быть компьютер с BIOS, либо, если у вас UEFI, требуется отключить Secure Boot (это обязательно). К сожалению, в последних версиях Windows 10 описываемое обычно не срабатывает, но попробовать можно.
Действия следующие — запустите командную строку Windows 10 от имени администратора (Как запустить командную строку от имени администратора). В командной строке по порядку введите следующие две команды:
- bcdedit.exe -set loadoptions DISABLE_INTEGRITY_CHECKS
- bcdedit.exe -set TESTSIGNING ON
После того, как обе команды будут выполнены, закройте командную строку и перезагрузите компьютер. Проверка цифровых подписей будет отключена, с одним лишь нюансом: в правом нижнем углу вы будете наблюдать уведомление о том, что Windows 10 работает в тестовом режиме (чтобы убрать надпись и вновь включить проверку, введите в командной строке bcdedit.exe -set TESTSIGNING OFF).
И еще один вариант отключения проверки подписи с помощью bcdedit, который по некоторым отзывам срабатывает лучше (проверка не включается снова автоматически при следующих загрузка Windows 10):
- Загрузить компьютер в безопасном режиме (см. Как зайти в безопасный режим Windows 10).
- Открыть командную строку от имени администратора и ввести следующую команду (нажав Enter после нее).
- bcdedit.exe /set NOINTEGRITYCHECKS ON
- Перезагрузить Windows 10 в обычном режиме.
В дальнейшем, если требуется снова включить проверку, сделайте это тем же способом, но вместо on в команде используйте off.
Установка неподписанных драйверов в Windows 10
1) Идём Пуск > Параметры > Обновление и безопасность, открываем вкладку Восстановление и в разделе Особые варианты загрузки нажимаем кнопку «Перезагрузить сейчас«.
2) Система попросит нас немного подождать и выдаст следующее меню, где нужно выбрать Поиск и устранение неисправностей.
3) На следующем экране выбираем пункт Дополнительные параметры.
4) Затем можем немного почитать, но потом всё равно нажимаем кнопку Перезагрузить.
5) Дождавшись перезагрузки компьютера, в появившемся меню выбираем пункт Параметры загрузки.
6) В следующем разделе нас интересует пункт № 7, поэтому, внимательно прочитав инструкции, нажимаем клавишу F7.
7) Дожидаемся полной загрузки системы и пытаемся снова установить драйвер устройства. Система пытается в последний раз заставить нас одуматься.
Но мы не поддаёмся на провокацию и выбираем пункт «Все равно установить этот драйвер», в очередной раз подтверждая нашу с вами безответственность. Ура! Обычно после этого мы с радостью можем наблюдать сообщение о том, что драйвер успешно установлен.
- На главную
- Категории
- Операционные системы
- Установка неподписанных драйверов в Windows 10
Представьте ситуацию, когда вы, счастливый пользователь «самой надёжной, стабильной и безопасной» операционной системы Windows 10, радостно приносите домой новенький гаджет, подключаете его к USB-порту, а вместо обычного сообщения о том, что новое устройство готово к работе получаете вот это «INF стороннего производителя не содержит информации о подписи»:
2017-02-07 05:00:22239
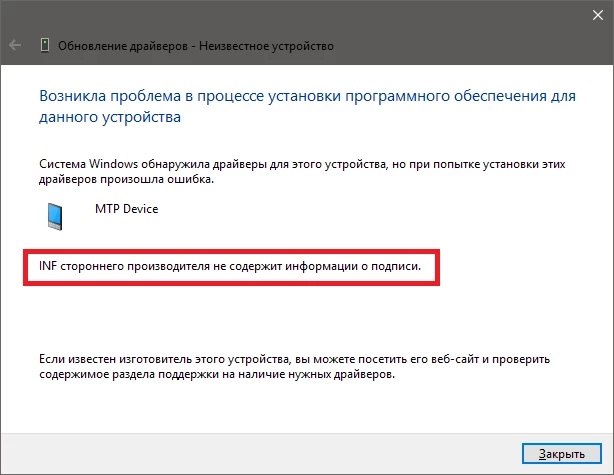
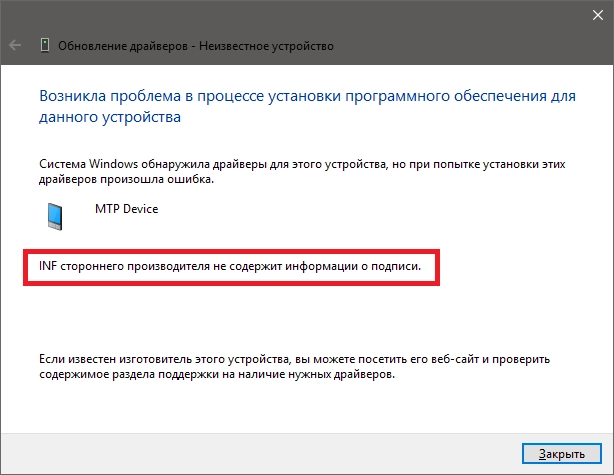
Таким нехитрым способом Microsoft пытается оградить своих клиентов от использования некошерных (по мнению самой Microsoft) устройств. Точнее, драйверов для них. Обычно драйвер, как и обычный официальный документ, содержит подпись. Только цифровую, удостоверяющую, что он прошёл тестирование на совместимость с системой и безопасен для компьютера пользователя. Но нередки случаи, когда этой подписи у драйвера нет. Часто такое наблюдается у гаджетов китайского происхождения либо у слегка устаревших устройств.
Но если вы всё-таки не вняли предостережениям Microsoft и твёрдо решили установить драйвер, конечно же, это можно «очень просто» сделать – всего несколько шагов. Приступим.
Установка неподписанных драйверов в Windows 10
1) Идём Пуск > Параметры > Обновление и безопасность, открываем вкладку Восстановление и в разделе Особые варианты загрузки нажимаем кнопку «Перезагрузить сейчас«.
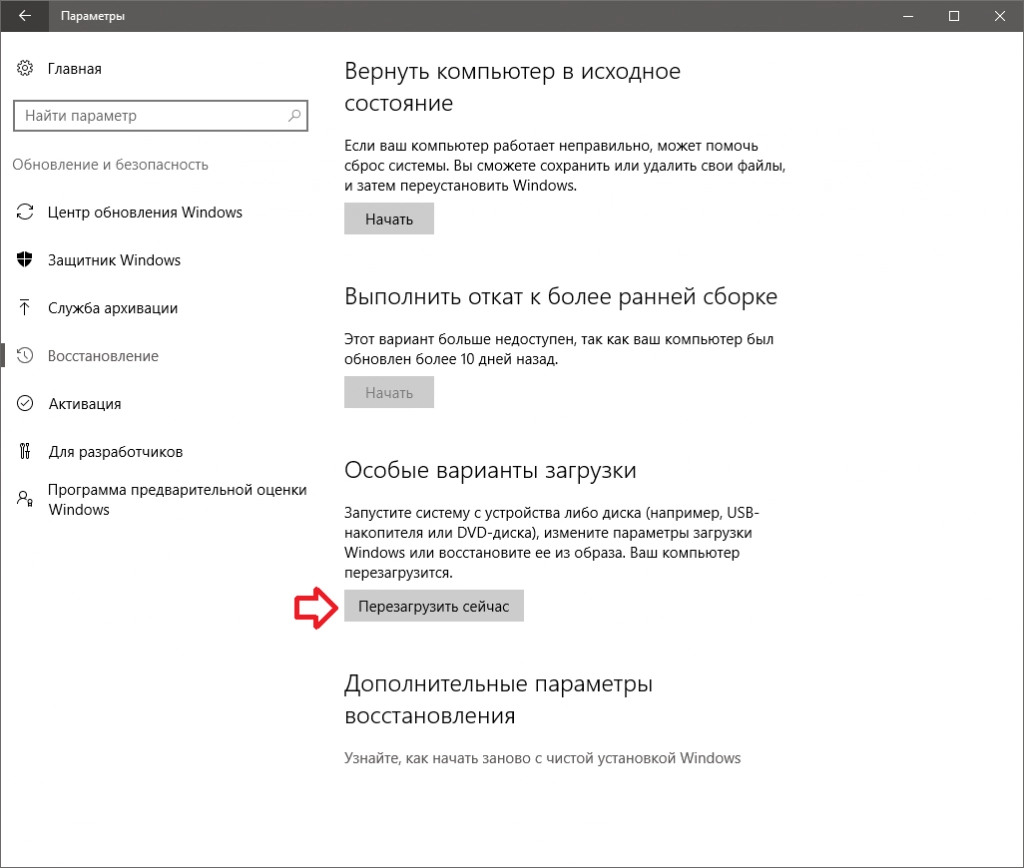
2) Система попросит нас немного подождать и выдаст следующее меню, где нужно выбрать Поиск и устранение неисправностей.
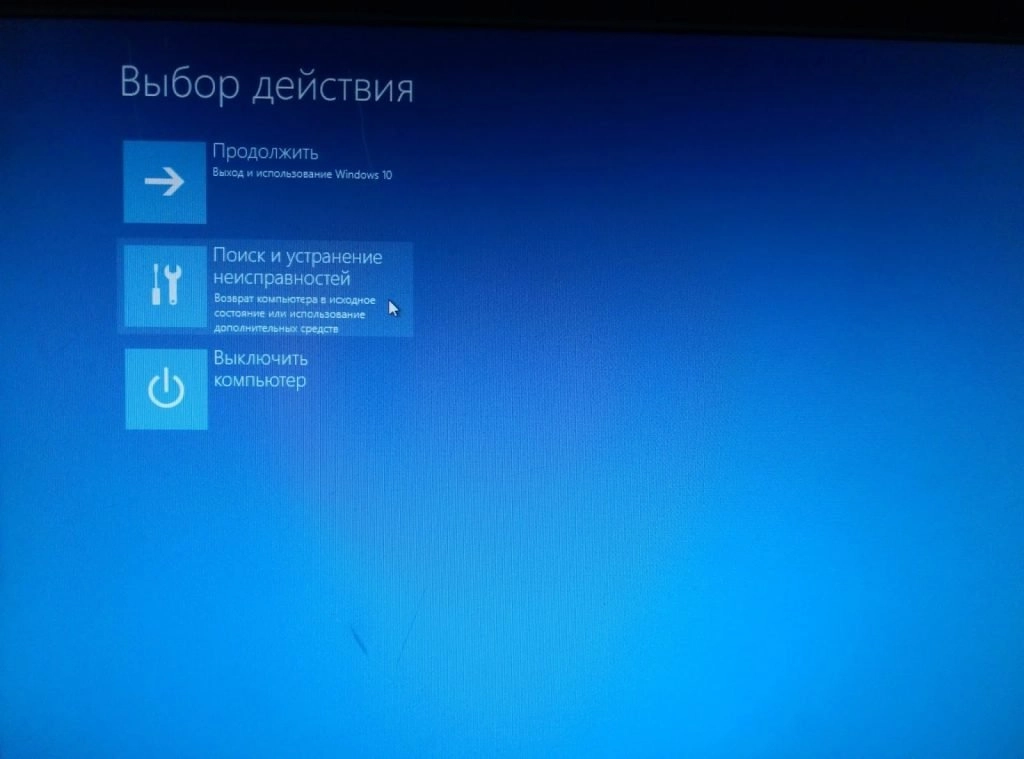
3) На следующем экране выбираем пункт Дополнительные параметры.
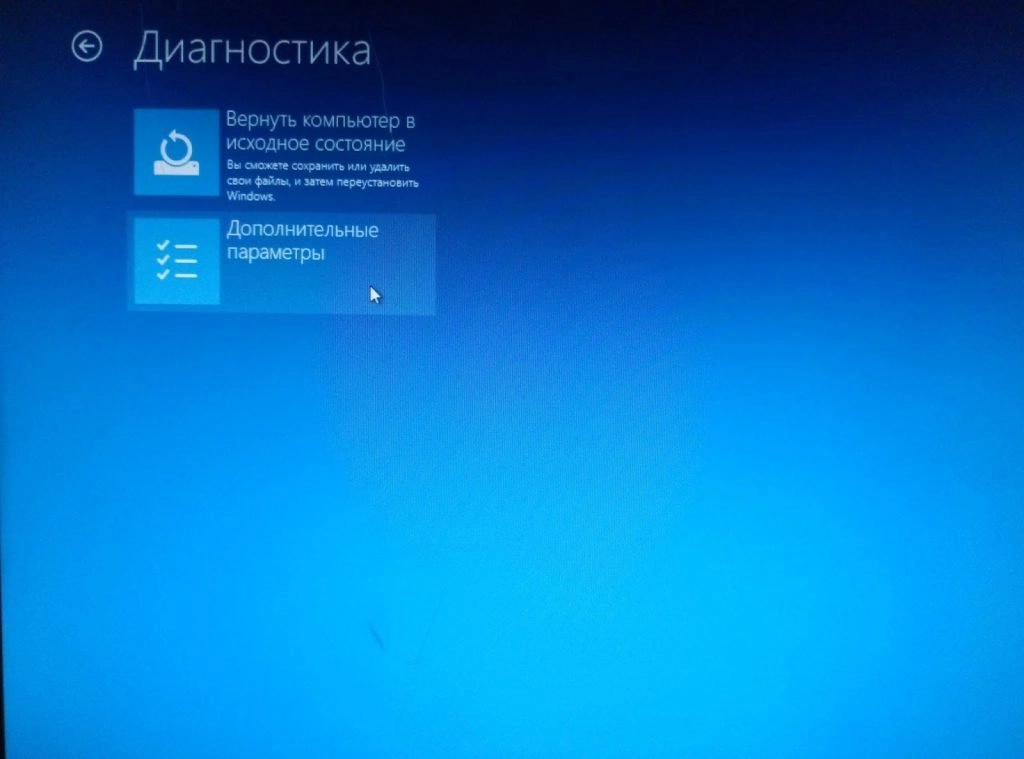
4) Затем можем немного почитать, но потом всё равно нажимаем кнопку Перезагрузить.
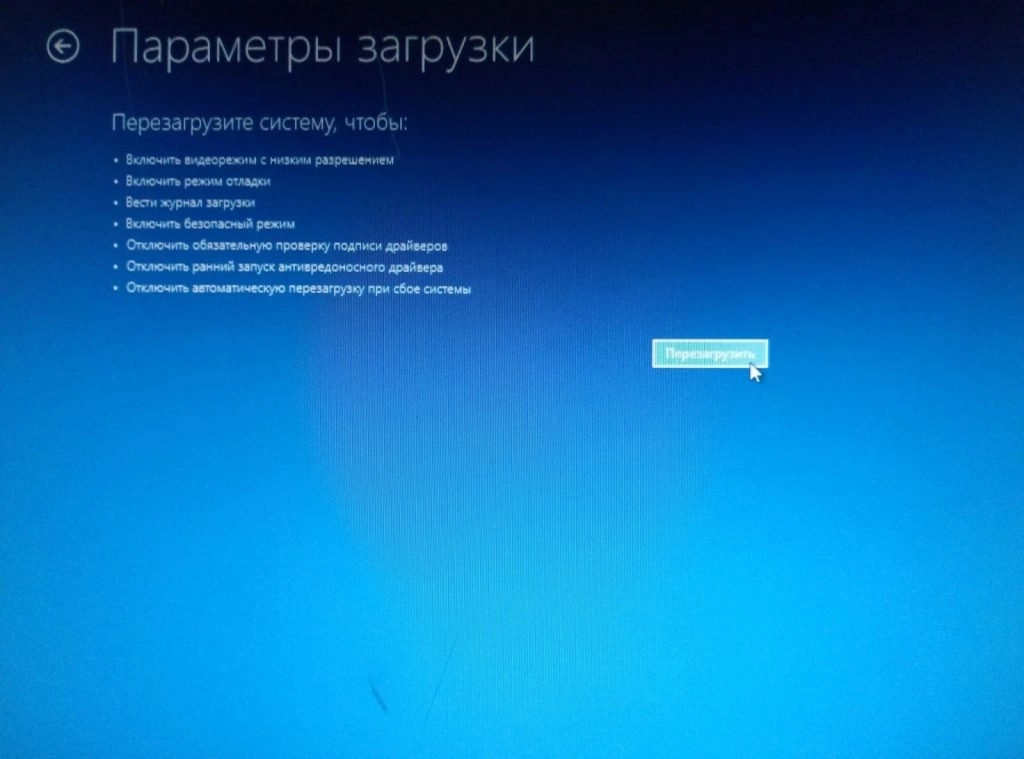
5) Дождавшись перезагрузки компьютера, в появившемся меню выбираем пункт Параметры загрузки.
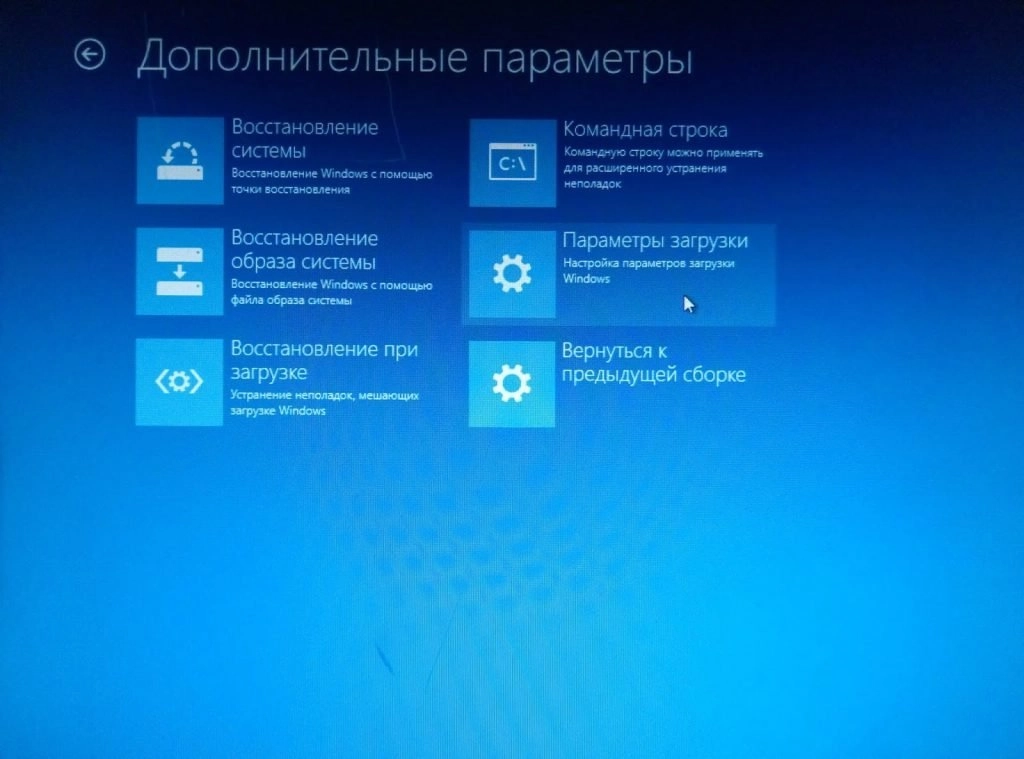
6) В следующем разделе нас интересует пункт № 7, поэтому, внимательно прочитав инструкции, нажимаем клавишу F7.
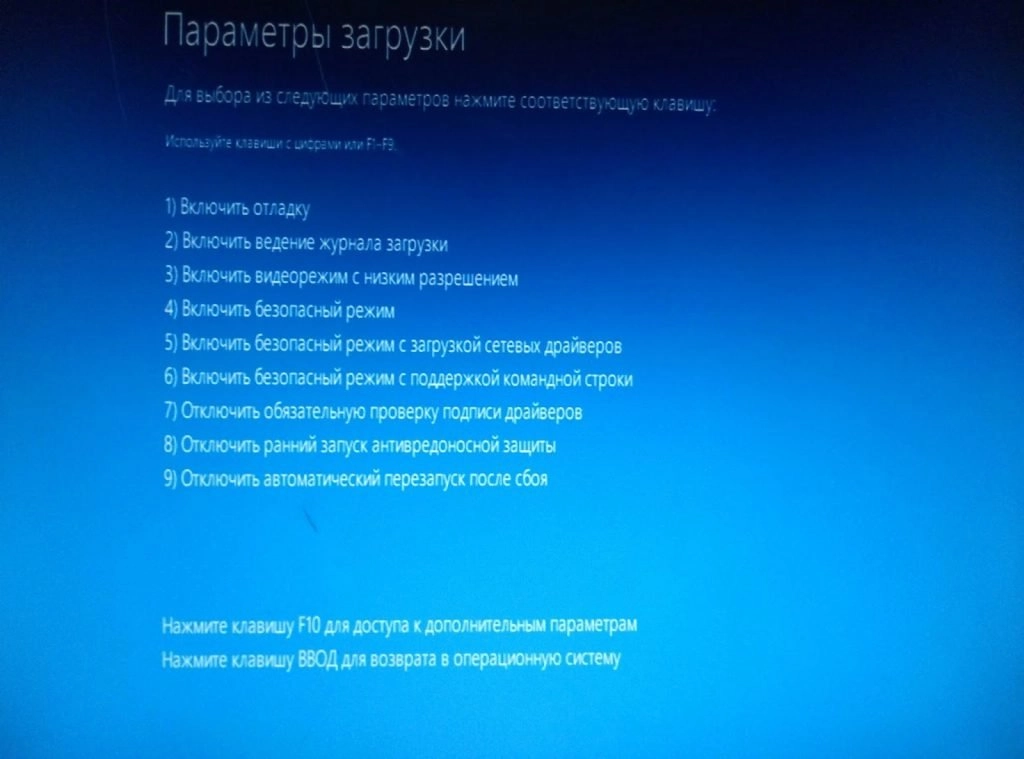
7) Дожидаемся полной загрузки системы и пытаемся снова установить драйвер устройства. Система пытается в последний раз заставить нас одуматься.

Но мы не поддаёмся на провокацию и выбираем пункт «Все равно установить этот драйвер», в очередной раз подтверждая нашу с вами безответственность. Ура! Обычно после этого мы с радостью можем наблюдать сообщение о том, что драйвер успешно установлен.
Заключение
Разрешение на установку неподписанных драйверов действует до перезагрузки системы. Затем, при установке другого «несертифицированного» оборудования, процедуру придётся повторить.
В принципе, есть возможность отключить проверку цифровой подписи полностью (через правку реестра), но я не советую этого делать, т.к. безопасность от этого страдает, а часто устанавливать неподписанные драйвера вам вряд ли придётся.

Ваш покорный слуга — компьютерщик широкого профиля: системный администратор, вебмастер, интернет-маркетолог и много чего кто. Вместе с Вами, если Вы конечно не против, разовьем из обычного блога крутой технический комплекс.
Содержание
- 1 Способ 1
- 2 Способ 2
- 3 Способ 3
- 4 Видео по теме
- 5 Что такое драйвер?
- 6 Последовательность установки драйверов
- 7 Способы установки драйверов
- 8 Диспетчер устройств Windows 10
- 9 Автоматическая установка драйверов
- 10 Ручная установка драйверов
- 11 Где скачать недостающие драйвера?
- 12 Скачать драйвера по ИД оборудования
- 13 Как удалить драйвер?
- 14 Как ещё можно установить драйвер?
- 15 Установка драйверов на Windows 10
- 16 Установка драйверов в ручном режиме для Windows 10.
- 17 Установка неподписанных (без цифровой подписи) драйверов в Windows 10
Если к компьютеру с операционной системой Windows 10 (x86 или x64) надо подключить какое-либо устройство (например, сканер, принтер, камеру), необходимо также установить соответствующее программное обеспечение (ПО) для его функционирования – драйвер.
Корпорация Microsoft тестирует драйверы всех аппаратов, выпускаемых для работы с персональными компьютерами (ПК). На успешно прошедших все испытания драйверах компания ставит свою подпись (цифровую), то есть включает в ПО специальный файл в виде сертификата. Этот цифровой документ служит гарантией подлинности драйвера и безопасности ОС, на которую он будет установлен. Техника с подписанными драйверами легко синхронизируется с системой Виндовс 10.
Однако иногда встречаются устаревшие устройства, находящиеся в рабочем состоянии, которые требуется подсоединить к ПК и заставить работать. К таким техническим приспособлениям невозможно найти ПО с цифровой подписью.
Чтобы справиться с данной проблемой, можно воспользоваться одним из трех способов.
Способ 1
- Кликнуть на значок «Пуск» (в левом нижнем углу), выбрать «Завершение работы».
- На клавиатуре нажать кнопку , удерживать её и одновременно выбрать «Перезагрузка».
- В результате перезагрузки на экране появится такое меню, содержащее дополнительные параметры. Войти в папку «Диагностика».
- Выбрать «Дополнительные параметры».
- Зайти в «Параметры загрузки».
- Нажать (справа внизу).
- На экране перезагрузившегося компьютера появится меню параметров загрузки Windows 10.
- Чтобы изменить конфигурацию запуска Windows 10 требуется нажать нужную кнопку (—). Надавить .
- После того как система запустится вновь, может быть произведена установка неподписанных драйверов.
- Выполнить перезагрузку еще раз для восстановления настроек ОС.
Способ 2
Внимание! Этот вариант подходит только для ПК с базовой программой Basic Input/Output System (BIOS).
Если компьютер снабжен интерфейсом Unified Extensible Firmware Interface (UEFI), надо сначала отключить опцию Secure Boot.
- Навести курсор на «Пуск», нажать правую клавишу мыши. Выбрать «Командная строка (администратор)».
- Набрать
bcdedit.exe -set loadoptions DISABLE_INTEGRITY_CHECKS, затемbcdedit.exe -set TESTSIGNING ONНажать . - Через некоторое время в окне появится информация об успешном завершении операций. Закрыть командную строку.
- Выполнить перезагрузку устройства. Теперь ОС будет функционировать в тестовом режиме.
- Установить необходимые драйверы с отсутствующей цифровой подписью.
Чтобы вернуться к предыдущим настройкам, в командную строку ввести bcdedit.exe -set TESTSIGNING OFF и подтвердить (). Когда выполнение заданной операции завершится, перезагрузить ПК.
Способ 3
Внимание! Данный вариант не сработает для Windows 10 Home.
- Одновременным нажатием клавиш «Пуск» и запустить окно «Выполнить». В строке «Открыть» набрать gpedit.msc. Нажать (или ).
- В редакторе (справа) войти в папку «Конфигурация пользователя».
- Затем «Административные шаблоны».
- Далее «Система».
- Выбрать раздел «Установка драйвера».
- Потом «Цифровая подпись драйверов устройств».
- Поставить галочку на «Отключено»
или отметить «Включено», а в параметрах под надписью «Если Windows обнаруживает файл драйвера без цифровой подписи» выбрать пункт «Пропустить».
Надавить .
- Выполнить перезагрузку компьютера.
- Теперь программы без цифровой подписи могут быть установлены.
Видео по теме
Хорошая реклама
Установка драйверов является неотъемлемой частью процесса настройки ПК после установки операционной системы Windows 10. Как правило, инсталлятор Windows 10 в процессе своей работы производит установку необходимых драйверов и настройку оборудования, но данные драйвера являются стандартными и устройства работают на минимуме своих возможностей. К примеру, после установки Windows 10, вы видите слегка растянутую картинку, при этом, не получается выставить разрешение соответствующее экрану вашего монитора, либо разрешение применяется, но не запускаются игры с элементарной графикой. Знакомая ситуация? Всему виной стандартный видеодрайвер.
Что такое драйвер?
Драйвер — специальная программа, содержащая в себе набор инструкций, которые использует ОС для взаимодействия с устройством ПК.
Последовательность установки драйверов
Компьютер представляет собой комплекс взаимосвязанных устройств и их согласованная работа напрямую зависит от правильной последовательности установки драйверов. Возможно, вы скажете: «Олд скул!». Но, разве не логично установить сначала драйвера на USB-контроллер, прежде чем устанавливать драйвера на принтер подключенный через USB? Ваш принтер работает через Wi-Fi? Отлично! Будете устанавливать драйвера на принтер, а потом драйвера на сетевой контроллер который отвечает за корректную работу Wi-Fi?
И так, правильная последовательность установки драйверов следующая:
Во-первых, необходимо установить драйвера отвечающие за корректную работу чипсета и других контроллеров, установленных на материнской плате (к примеру: USB 3.0/3.1, Ethernet, Wi-Fi, Bluetooth и т.д.).
Во-вторых, установить драйвера для аудиоконтроллера и видеокарты. Внимание! Если материнская плата содержит интегрированный видеочип либо ваш процессор оснащен графическим ядром, то видеодрайвера для этих компонентов должны быть установлены в первую очередь. Аналогичный алгоритм действий, стоит применить если вы используйте звуковую карту. Вы всегда сможете выбрать устройство по умолчанию в аудио настройках Windows 10.
В-третьих, установить драйвера для прочего оборудования, установленного внутри компьютера (платы аудио- видеозахвата, спутниковые карты DVB-S2, ТВ-тюнеры и прочее дополнительное аппаратное обеспечение).
В-четвёртых, установите драйвера для внешних устройств: принтер, сканер, МФУ, проектор и т.д.
Способы установки драйверов
Существует два основных способа установки драйверов: автоматический и ручной.
Выполнить установку драйверов в автоматическом режиме можно, как стандартными средствами Windows 10, так и при помощи специальных программ («DriverPack Solution», «DevID»).
Ручная установка драйверов подразумевает под собой поиск нужных драйверов и их непосредственную инсталляцию.
Далее мы рассмотрим подробно каждый из методов, но для начала давайте разберёмся, как открыть «Диспетчер устройств» Windows 10.
Для того чтобы попасть в «Диспетчер устройств», достаточно кликнуть правой кнопкой мыши на меню «Пуск» и в контекстном меню выбрать одноименный пункт.
Если такой пункт отсутствует, воспользуйтесь строкой поиска, в которой наберите «Диспетчер устройств» и запустите соответствующую программу.
Автоматическая установка драйверов
Стандартный метод
Для автоматической установки драйверов стандартными средствами Windows 10, необходимо открыть «Диспетчер устройств» и кликнуть правой кнопкой мыши по нужному устройству, затем выбрать пункт «Обновить драйверы…».
После чего Windows 10 предложит один из способов обновления драйверов, вам нужно выбрать «Автоматический поиск обновленных драйверов».
Windows 10 выполнит поиск драйверов в системных папках на компьютере и в Интернете.
Минус данного метода в том, что ОС часто не находит нужных драйверов или сообщает о том, что последняя версия драйвера уже установлена.
Специальные программы
Запустить автоматическую установку драйверов также можно при помощи специальных программ, которые производят анализ системы и на основе полученных данных выполняют поиск драйверов на удалённом сервере с последующей их загрузкой на ваш ПК и предложением выполнить инсталляцию. Существует множество таких программ, но наиболее популярными являются: «DriverPack Solution» и «DevID». Подробно описывать данные программы не буду, потому что они имеют весьма понятный интуитивный интерфейс.
Ручная установка драйверов
Данный метод установки драйверов является предпочтительным, так как вы полностью контролирует процесс и не допустите установку лишнего ПО на ваш ПК.
Начнём с того, что у вас должны быть диски с необходимыми драйверами в комплекте поставки ПК либо список Интернет-ресурсов откуда их можно скачать (указывается в инструкции). Для установки драйверов с диска или его образа достаточно запустить файл setup либо install, после чего откроется интерфейс, в котором нужно выбрать автоматический либо выборочный режим установки ПО.
Стандартный метод установки драйверов в ручном режиме
Для установки драйверов в Windows 10 в ручном режиме, необходимо открыть «Диспетчер устройств» и кликнуть правой кнопкой мыши по нужному устройству. Выбрать «Обновить драйверы…» затем пункт «Выполнить поиск драйверов на этом компьютере».
После чего необходимо указать место поиска драйверов воспользовавшись кнопкой «Обзор».
Обязательно поставьте галочку «Включая вложенные папки» — данная опция позволяет выбрать общую папку, в которой и будет производиться поиск драйверов. Затем нажмите «Далее» и дождитесь завершения процесса установки драйвера устройства.
Где скачать недостающие драйвера?
Драйвера всегда можно скачать с сайта разработчика устройства, при этом, нужно учитывать версию операционной системы и её разрядность.
Но, бывают такие моменты, когда драйвера отсутствуют на сайте разработчика в следствии того что версия устройства устарела либо речь идёт о операционных системах, которые более не поддерживаются. Не стоит отчаиваться! Драйвера можно найти и скачать из интернета.
Скачать драйвера по ИД оборудования
Для того чтобы скачать именно те драйвера которые необходимы, нужно определить «Ид оборудования» — это легко сделать при помощи «Диспетчера устройств». Кликните правой кнопкой мыши на нужном устройстве и выберите «Свойства». Затем перейдите на вкладку «Сведения», где в выпадающем меню «Свойство» выберите «ИД оборудования» и в поле «Значения» выберите первую строку – это и есть «ИД оборудования».
Вы можете скопировать строку с помощью правой кнопки мыши выбрав пункт «Копировать» в выпадающем контекстном меню. После чего вставьте скопированную строку в поле ввода поисковой системы и допишите «скачать драйвер».
Выберите наиболее релевантный сайт по запросу и скачайте необходимый драйвер.
После чего обновите драйвер устройства вручную, как было описано ранее.
Как удалить драйвер?
Бывают ситуации, когда родной драйвер устройства работает некорректно, в таком случае его нужно переустановить. Чтобы установить драйвер начисто, его необходимо полностью удалить с компьютера. Для этого удалите само устройство в «Диспетчере устройств» воспользовавшись правой кнопкой мыши и пунктом «Удалить», обязательно установите галочку «Удалить программы драйверов для этого устройства» и нажмите «OK». Устройство будет удалено и сопутствующие драйвера тоже.
«Обновите конфигурацию оборудования» в окне «Диспетчера устройств».
Список аппаратного обеспечения обновится, и вы увидите своё устройство с восклицательным знаком, что свидетельствует о отсутствии драйвера для данного устройства.
Как ещё можно установить драйвер?
Если вы являетесь уверенным пользователем ПК и точно знаете какой драйвер нужно установить, то инсталляцию можно выполнить напрямую из папки. Для этого кликните по файлу правой кнопкой мыши и выберите «Установить».
Обычно установочный файл драйвера имеет расширение .inf и тип «Сведения для установки». Данный файл содержит служебную информацию, которая используется при установке драйвера.
Установка драйверов на Windows 10
При установке драйверов в Windows 10 вы можете столкнуться с различными ошибками (драйвер без цифровой подписи, невозможно установить драйвер вручную). В данной статье мы рассмотрим способ установки неподписанных драйверов для Windows 10, а так же установку драйверов в ручном режиме.
Установка драйверов в ручном режиме для Windows 10.
В предшествующих версиях Windows, если система автоматически не находила устройство (например, принтер) можно было его добавить в ручном режиме. Это можно было сделать нажав на кнопку «Необходимый принтер отсутствует в списке», в результате чего, его можно было добавить вручную, указав нужные настройки.
Сейчас, если нужный принтер отсутствует, выдается сообщение «Не нашли то, что искали?» и по нажатии на эту надпись, происходит не добавление принтера в ручную, а перенаправление на сайт Microsoft.
Чтобы решить данный вопрос и добавить принтер в ручном режиме, нужно перейти в Пуск Параметры Устройства Принтеры и сканеры Добавить принтер или сканер. И тут как раз уже выдается нужное нам сообщение «Необходимый принтер отсутствует в списке» и мы можем запустить ручной режим добавления принтера.
Установка неподписанных (без цифровой подписи) драйверов в Windows 10
Помимо всего прочего операционная система Windows 10 не даст вам установить неподписанные драйвера, или драйвера без цифровой подписи.
В прошлых версиях Windows, при попытке установить драйвер не имеющий цифровой подписи, выдавалось сообщение «Не удалось проверить издателя этих драйверов»
Где мы нажимали «Все равно установить это драйвер» и нужный драйвер (драйвер без цифровой подписи) успешно устанавливался.
Так вот Windows 10 по умолчанию не выдает это сообщение, а просто игнорирует установку. Т.е. автоматически указывает «Не устанавливать этот драйвер»
И для решения данной проблемы нам потребуется отключить обязательную проверку подписи драйверов. А так как данная функция является довольно важной для обеспечения безопасности операционной системы Windows 10, то мы просто загрузимся в особом режиме.
Для того чтобы это сделать, нужно нажать Пуск Выключение и зажав кнопку Shift на клавиатуре, нажать на кнопку Перезагрузка.
После перезагрузки на экране появится следующее меню
Где нам нужно выбрать Диагностика Дополнительные параметры Параметры загрузки Перезагрузить.
После очередной перезагрузки, у вас появится следующие варианты загрузки операционной системы Windows 10.
Где нам потребуется выбрать вариант загрузки с отключенной обязательной проверкой подписи драйверов. Данный вариант выбирается нажатием кнопки F7.
Теперь, Windows 10 будет выдавать сообщение об установке неподписанных драйверов (драйверов без цифровой подписи).
Но, стоит учесть, что после перезагрузки функция обязательной проверки подписи драйверов будет вновь включена!
Кстати, если вы пользуетесь программой Driver Pack Solution ( о данной программе я уже рассказывал в своем видеоуроке DriverPack Solution — офлайн установка драйверов). То советую, перед запуском данной программы, так же загрузиться в режиме с отключенной проверкой подписи драйверов. Чтобы программа корректно отработала!

Комментарии ()
Oldest First Newest First Most Likes
Оставьте свой комментарий
- Posting comment as a guest. Sign up or login to your account.
Используемые источники:
- https://ustanovkaos.ru/poleznye-sovety/ustanovka-nepodpisannogo-drajvera-v-windows-10.html
- https://2hpc.ru/%d0%ba%d0%b0%d0%ba-%d1%83%d1%81%d1%82%d0%b0%d0%bd%d0%be%d0%b2%d0%b8%d1%82%d1%8c-%d0%b4%d1%80%d0%b0%d0%b9%d0%b2%d0%b5%d1%80%d0%b0-%d0%bd%d0%b0-windows-10/
- https://sys-team-admin.ru/stati/osnovy/168-ustanovka-drajverov-na-windows-10.html

Надеюсь, вы знаете, зачем вам потребовалось отключать эту функцию, потому как такие изменения настроек Windows 10 могут привести к повышению уязвимости системы перед вредоносным ПО. Возможно, существуют иные способы установить драйвер вашего устройства (либо другой драйвер), без отключения проверки цифровой подписи и, если такой способ имеется, лучше воспользоваться им. Если вы хотите серьезно подойти к вопросу, то можно также самостоятельно подписать драйвер цифровой подписью (не для начинающих).
Отключение проверки подписи драйвера с помощью параметров загрузки
Первый способ, отключающий проверку цифровой подписи единожды, при перезагрузке системы и до следующей перезагрузки — использование параметров загрузки Windows 10.
- Для того, чтобы воспользоваться способом, зайдите в «Параметры» — «Обновление и безопасность» — «Восстановление». Затем, в разделе «Особые варианты загрузки» нажмите «Перезагрузить сейчас».
- После перезагрузки, пройдите по следующему пути: «Поиск и устранение неисправностей» (или «Диагностика») — «Дополнительные параметры» — «Параметры загрузки» и нажмите кнопку «Перезагрузить».
- После перезагрузки появится меню выборов параметров, которые будут использоваться в этот раз в Windows 10.
- Для того, чтобы отключить проверку цифровой подписи драйверов, выберите соответствующий пункт, нажав клавишу 7 или F7 (или Fn+F7 на некоторых ноутбуках).
Готово, после перезагрузки Windows 10 запустится с отключенной проверкой подписи драйверов и вы сможете установить свой драйвер без цифровой подписи.
Видео инструкция по отключению проверки цифровой подписи драйверов
Обычно, даже после перезагрузки в обычном режиме, установленное таким образом устройство продолжает работать, однако в некоторых случаях драйвер слетает и приходится повторять процедуру. Отсюда частый вопрос о том, как отключить проверку цифровой подписи Windows 10 навсегда. К сожалению, это не всегда возможно (но можно подписать драйвер самостоятельно, о чем упоминалось в начале инструкции), тем не менее обычный метод для постоянного отключения описан далее.
С помощью командной строки
Этот способ должен отключить проверку цифровой подписи драйверов навсегда — с использованием командной строки для редактирования параметров загрузки. Ограничения способа: у вас либо должен быть компьютер с BIOS, либо, если у вас UEFI, требуется отключить Secure Boot (это обязательно). К сожалению, в последних версиях Windows 10 описываемое обычно не срабатывает, но попробовать можно.
Действия следующие — запустите командную строку Windows 10 от имени администратора (Как запустить командную строку от имени администратора). В командной строке по порядку введите следующие две команды:
- bcdedit.exe -set loadoptions DISABLE_INTEGRITY_CHECKS
- bcdedit.exe -set TESTSIGNING ON
После того, как обе команды будут выполнены, закройте командную строку и перезагрузите компьютер. Проверка цифровых подписей будет отключена, с одним лишь нюансом: в правом нижнем углу вы будете наблюдать уведомление о том, что Windows 10 работает в тестовом режиме (чтобы убрать надпись и вновь включить проверку, введите в командной строке bcdedit.exe -set TESTSIGNING OFF).
И еще один вариант отключения проверки подписи с помощью bcdedit, который по некоторым отзывам срабатывает лучше (проверка не включается снова автоматически при следующих загрузка Windows 10):
- Загрузить компьютер в безопасном режиме (см. Как зайти в безопасный режим Windows 10).
- Открыть командную строку от имени администратора и ввести следующую команду (нажав Enter после нее).
- bcdedit.exe /set NOINTEGRITYCHECKS ON
- Перезагрузить Windows 10 в обычном режиме.
В дальнейшем, если требуется снова включить проверку, сделайте это тем же способом, но вместо on в команде используйте off.
Отключение проверки в редакторе локальной групповой политики
Проверку подписи драйверов ранее можно было отключить (на сегодня метод не работает) с помощью редактора локальной групповой политики, однако эта возможность присутствует только в Windows 10 Pro (нет в домашней версии). Для запуска редактора локальной групповой политики, нажмите клавиши Win+R на клавиатуре, а затем введите gpedit.msc в окно «Выполнить», нажмите Enter.
В редакторе перейдите к разделу Конфигурация пользователя — Административные шаблоны — Система — Установка драйвера и дважды кликните по параметру «Подписывание кода для пакетов драйверов» (ранее пункт назывался «Цифровая подпись драйверов устройств») в правой части.
Откроется оно с возможными значениями данного параметра. Отключить проверку можно двумя способами:
- Установить значение «Отключено».
- Установить значение «Включено», а затем, в разделе «Если Windows обнаруживает файл драйвера без цифровой подписи» установить «Пропустить».
После установки значений, нажмите Ок, закройте редактор локальной групповой политике и перезагрузите компьютер (хотя, в общем-то, должно сработать и без перезагрузки).










 или отметить «Включено», а в параметрах под надписью «Если Windows обнаруживает файл драйвера без цифровой подписи» выбрать пункт «Пропустить».
или отметить «Включено», а в параметрах под надписью «Если Windows обнаруживает файл драйвера без цифровой подписи» выбрать пункт «Пропустить». Надавить
Надавить 

















































































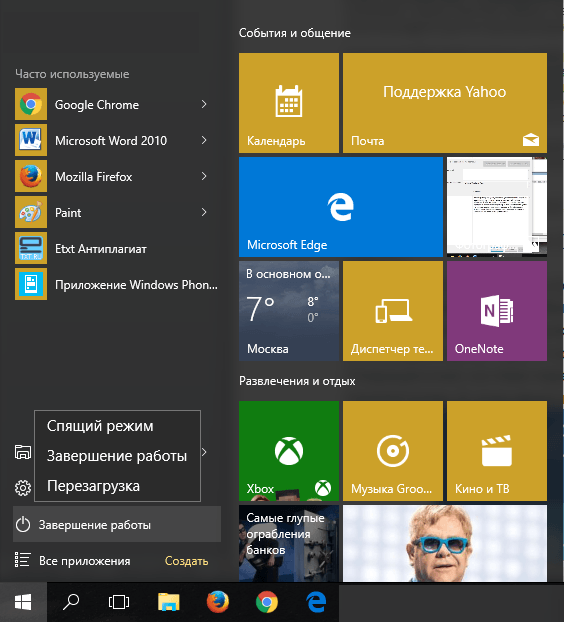
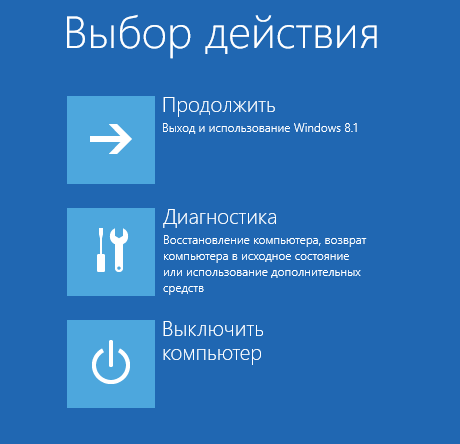
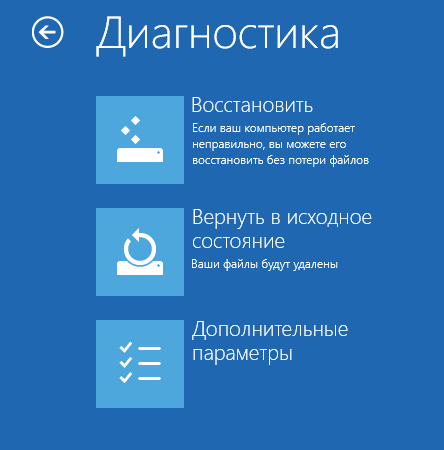
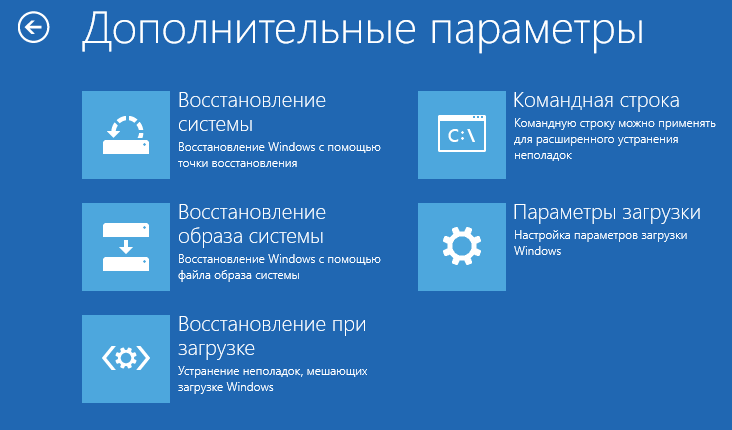
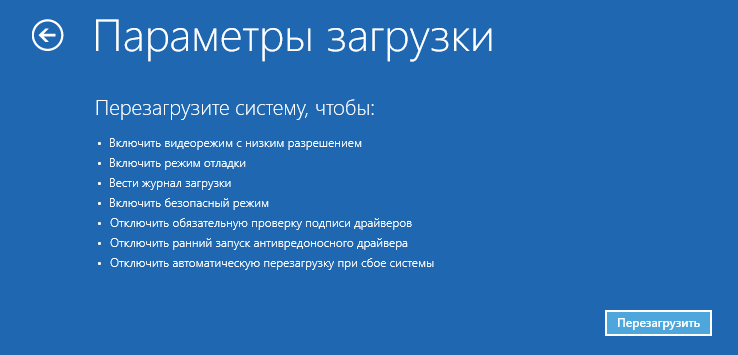
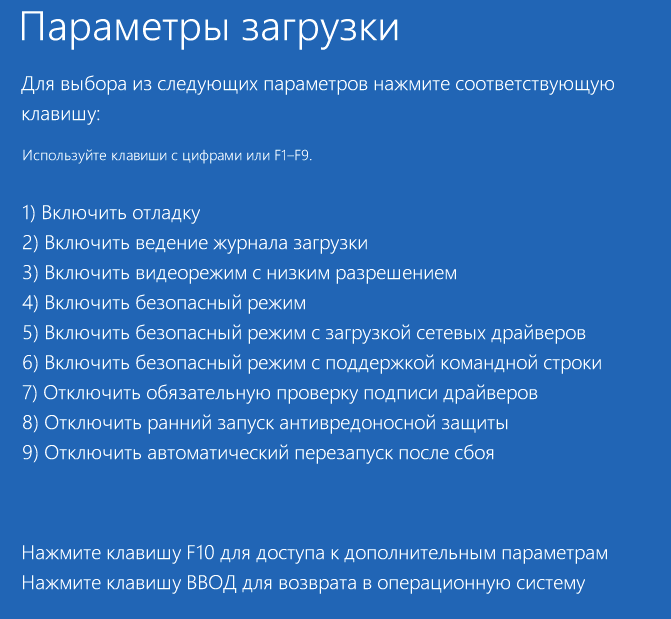
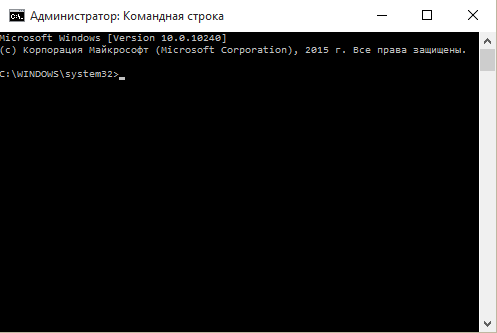
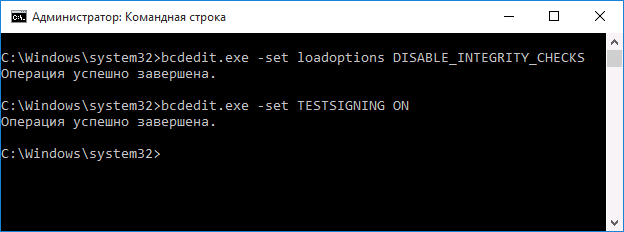
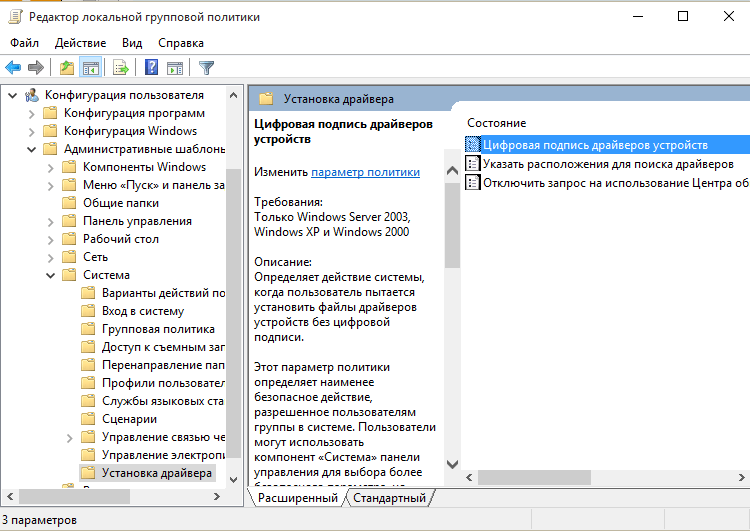
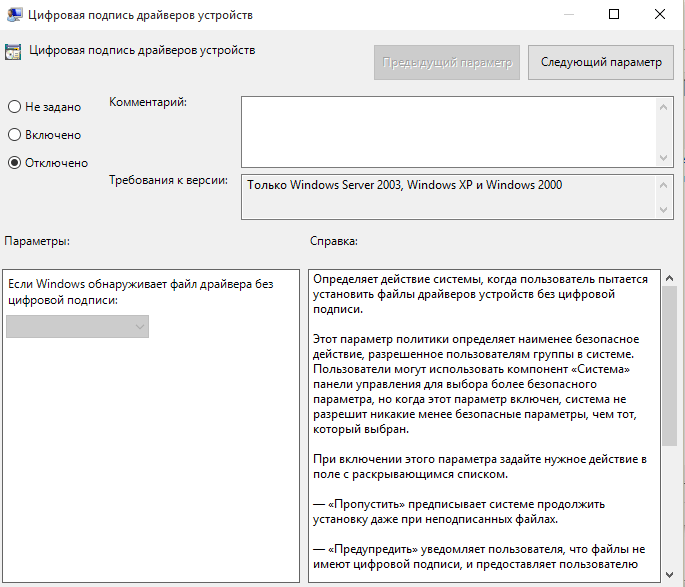 или отметить «Включено», а в параметрах под надписью «Если Windows обнаруживает файл драйвера без цифровой подписи» выбрать пункт «Пропустить».
или отметить «Включено», а в параметрах под надписью «Если Windows обнаруживает файл драйвера без цифровой подписи» выбрать пункт «Пропустить».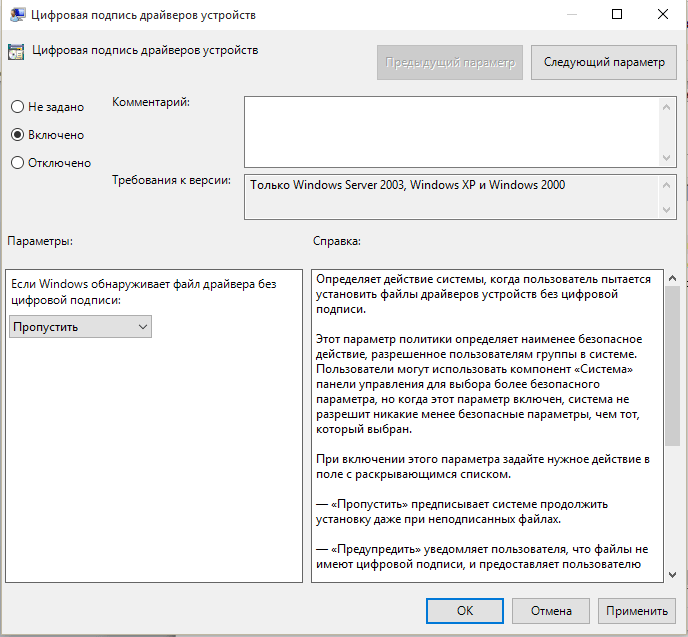 Надавить .
Надавить .