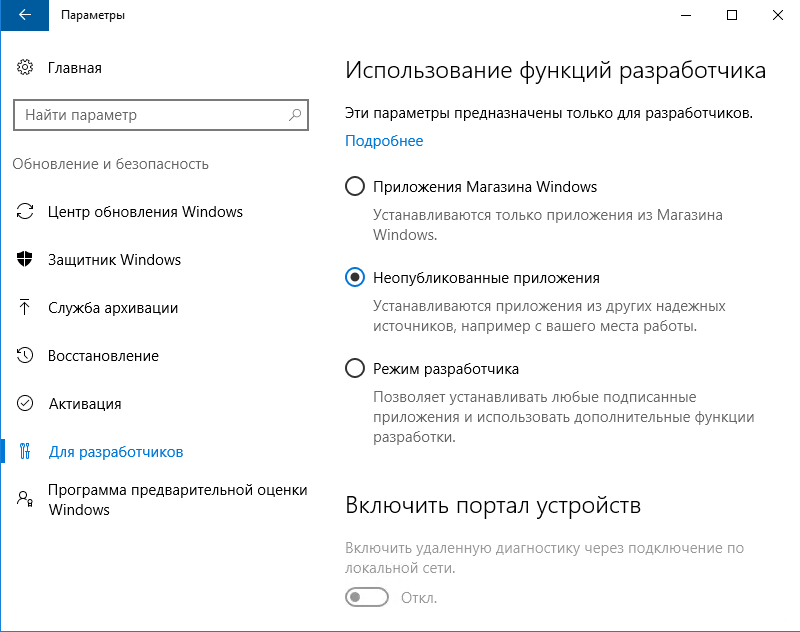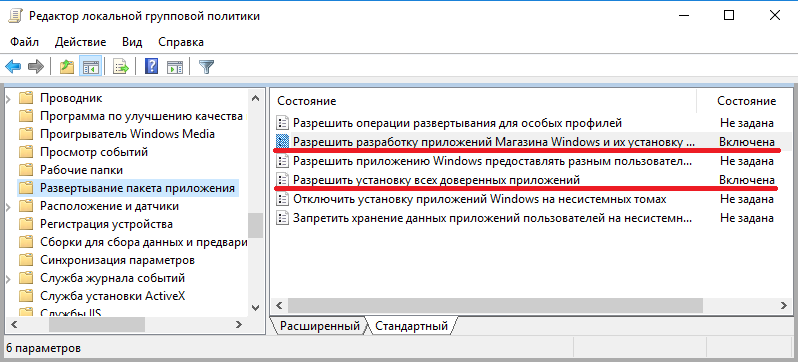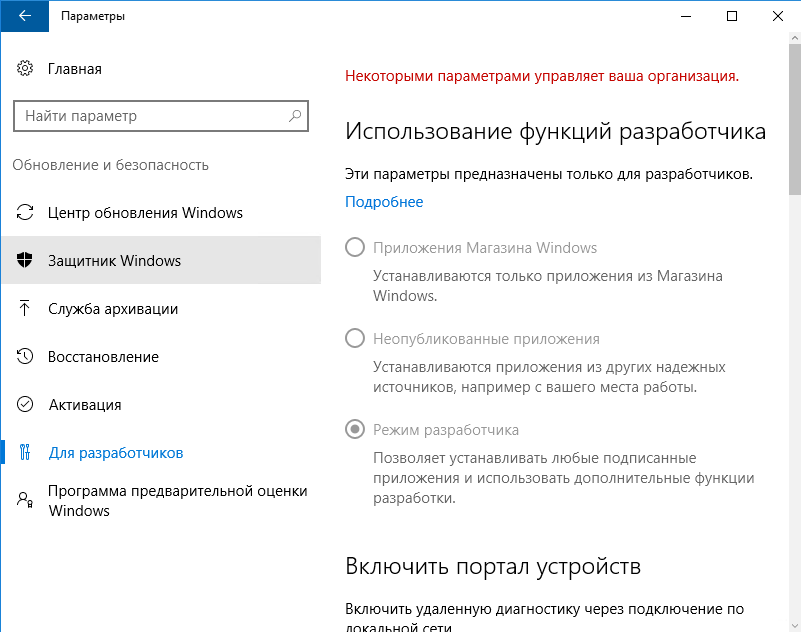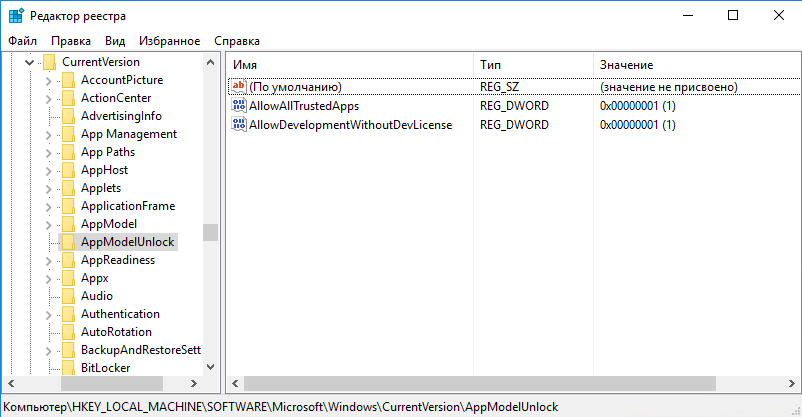Содержание
- Как разрешить установку неопубликованных приложений в Windows 10?
- Windows 10 блокирует установку программ, издатель неизвестен, что делать?
- Windows 10 блокирует установку программ издатель неизвестен или по цифровой подписи, решение проблемы
- Windows 10 блокирует установку программ — отключаем контроль учетных записей
- Windows 10 блокирует установку программ из интернета, с диска HDD
- Приложение, которое Вы пытаетесь установить, не является проверенным корпорацией Майкрософт
- Приложение не является проверенным корпорацией Майкрософт
- Как разрешить установку приложений из неизвестных источников
- Параметры Windows 10 разрешают устанавливать только проверенные приложения
- Как проявляется запрет на установку и работу непроверенных приложений
- Почему Microsoft запрещает установку сторонних приложений
- Что делать, если параметры разрешают устанавливать только проверенные приложения
- Как запустить любое приложение Android в Windows 11
- Как установить в Подсистему Windows для Android любое приложения Android
Как разрешить установку неопубликованных приложений в Windows 10?
Установка универсальных приложений, неопубликованных в Магазине Windows, но полученных из других надёжных источников (от работодателя или учебного заведения, например) разрешается в панели Параметры → Обновление и безопасность → Для разработчиков:
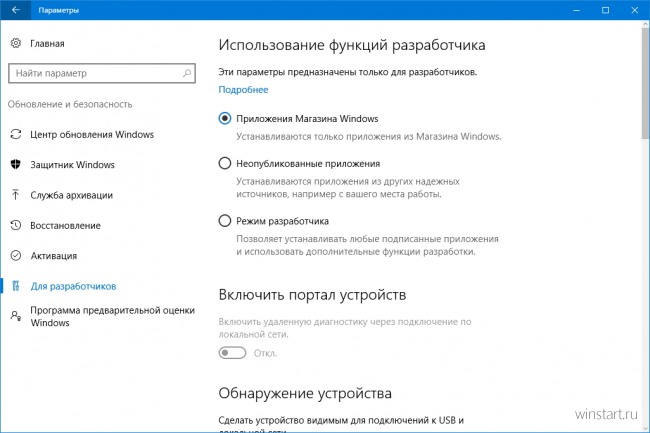
Достаточно выбрать в открывшейся панели пункт Неопубликованные приложения, а затем подтвердить своё намерение в диалоговом окне предупреждения о возможных последствиях.
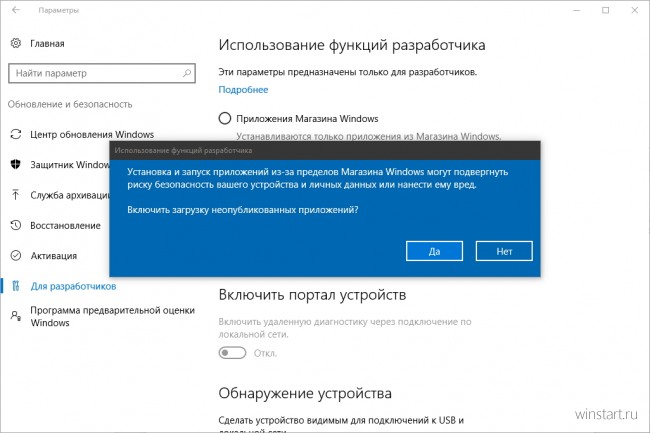
Чтобы разрешить установку абсолютно любых подписанных приложений, в том числе полученных из каких-то сторонних и возможно не очень надёжных источников, придётся активировать Режим разработчика.
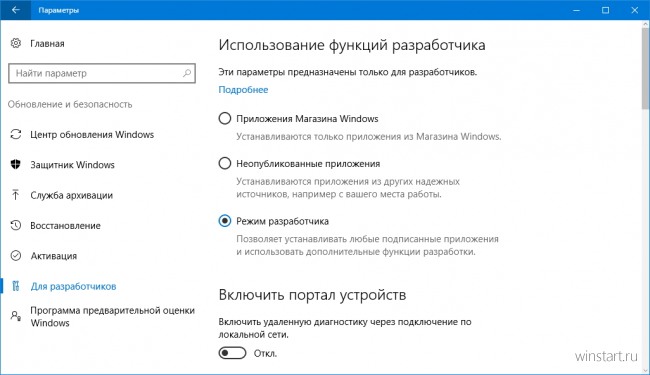
Важно помнить, что активация режима разработчика влечёт за сбой и изменение некоторых важных системных настроек, прямо влияющих на её безопасность: разрешается удалённое подключение к компьютеру, выполнение локальных сценариев PowerShell без подписи, например. Со всеми применяемыми параметрами можно ознакомиться всё в той же панели Параметры → Обновление и безопасность → Для разработчиков.
Источник
Windows 10 блокирует установку программ, издатель неизвестен, что делать?
Привет, друзья. Продолжаем уходить от «рекомендуемых настроек» безопасности Windows10. Только что установленная (или обновленная) «десятка» иногда любит удивлять пользователей возникающими неудобствами. Довольно частая проблема — система блокирует установку некоторых программ и приложений, которые кажутся ей потенциально опасными.
Параметры легко и быстро изменяются, нет ничего сложного. Предполагается, что на компьютере с антивирусом все в порядке и его фильтры настроены правильно. Обычно вредоносное ПО хороший антивирус удаляет в карантин сразу. Но если у вас в антивирусной программе запрещен запуск неизвестных программ, то сначала разбираемся с антивирусом, далее читаем материал.
Windows 10 блокирует установку программ издатель неизвестен или по цифровой подписи, решение проблемы
Microsoft заключает договоры с издателями программного обеспечения, если считает их надежными. Надежность подтверждается цифровой подписью. При установке программы система проверяет наличие сертификата цифровой подписи в своих базах и если он отсутствует в базе то издатель «неизвестен» или подпись недействительна.
Делается это в целях безопасности, но в действительности многие издатели оборудования не заморачиваются цифровыми подписями. Рекомендуемые настройки иногда блокируют установку и запуск программ, например, если включен максимальный контроль учетных записей.
Windows 10 блокирует установку программ — отключаем контроль учетных записей
При запуске программы от имени администратора появляется окно с запросом на разрешение запуска, а ниже в «Подробно» есть ссылка «Настройка записей таких уведомлений». Нужно отключить эту настройку на самый нижний уровень:
Можно пойти по другому пути «Панель управления» — «Система и безопасность»- «Центр безопасности и обслуживания»:
С каждым годом проблемных программ становиться все меньше и эта настройка в большинстве случаев проблему снимает. Однако ее не стоит отключать совсем, один раз выключение надолго контроля учетных записей сильно меня подвело. Я уже рассказывал о том как поймал вирус шифровальщик, специально отключив эту настройку.
Так что будьте внимательны при отключении настроек безопасности — они в ряде случаев мне реально помогали.
Windows 10 блокирует установку программ из интернета, с диска HDD
Наиболее частая проблема у пользователей «десятки» возникает при установке программ скаченных из интернета. Встроенный в систему браузер Microsoft Edge имеет свой фильтр SmsrtScreen и когда пользователь запускает в нём исполняемый файл, этот фильтр блокирует его.
Отключаем в настройках «Центра безопасности защитника Windows» этот фильтр с самого строгого режима на средний:
Для поклонников «легких» браузеров будет так же не лишним пройтись по настройкам Internet Explorer, некоторые важные настройки безопасности берутся из него:
Возможно, у вас для Интернета выставлен высший уровень защиты (как у опасных сайтов):
Нужно в этом случае переключить его на средний или пока отключить на самый низкий уровень:
Во вкладке «Дополнительно» так же может найтись решение проблемы — можно сбросить настройки на рекомендуемые или снять галочки:
Еще можно попробовать при загрузке нажимать F7 или F8 пока не попадете в «меню восстановления». Быстро войти в него помогает выключение компьтера в момент загрузки. В появившимся окне выберите режим загрузки компьтера «Отключить обязательную проверку подписи драйверов»:
Источник
Приложение, которое Вы пытаетесь установить, не является проверенным корпорацией Майкрософт
В последних обновлениях был сделан акцент на безопасности системы и данных. При попытке установить программу выскакивает предупреждение: приложение, которое Вы пытаетесь установить, не является проверенным корпорацией Майкрософт приложением. Итак будет со всеми классическими программами.
Эта статья расскажет, как установить приложение, которое проверенным корпорацией Майкрософт. Если Вы будете устанавливать приложения из Microsoft Store, это поможет защитить компьютер и обеспечить его бесперебойную работу. Хотя судя по некоторым приложениям не совсем понятно как они попали в Магазин Windows 10.
Приложение не является проверенным корпорацией Майкрософт
По умолчанию установлено значение Предупреждать перед установкой приложения. В совсем непонятном окне пользователя предупреждают о рисках. Стоит задуматься особенно, если оно загружено с недостоверного источника. Можно посмотреть самые популярные приложения Store. Майкрософт рассчитывает, что Вы найдёте его аналог.
В принципе у Вас есть возможность нажать кнопку Всё равно установить. Это самый простой и надёжный вариант. Открывшееся окно закроется и начнётся процесс установки. В любом случае при попытке установить другие приложение (что точно Вам понадобится в ближайшем будущем) оно повторно откроется. Это отбирает Ваше личное время.
Рекомендуем отключить предупреждение, если же Вы уверены в себе и знаете, что не будете устанавливать приложения с недостоверных источников. Как все знают, большинство проблем с операционной системой возникает из-за вмешательства пользователя. Зачастую установка непонятных приложений и вызывает все возможные проблемы.
Как разрешить установку приложений из неизвестных источников
Перейдите в Параметры > Приложения > Приложения и возможности. И в списке установки вместо значения Из любого места, но предупреждать перед установкой приложения, которое получено не из Microsoft Store выберите просто Из любого места или Отключить рекомендации приложений.
В Магазине появляется всё больше и больше полезных приложений. Можете выбрать значение Из любого места, но уведомлять, если есть сопоставимое приложение в Microsoft Store. Возможно, действительно не нужно искать установщик на сайте производитель, а достаточно нажать одну кнопку Получить.
Таким способом можно запретить установку программ на Windows 10. Вы можете не только ограничить пользователя, но и обезопасить операционную систему. Так как установка приложений с неизвестных источников ведёт к появлению хлама на компьютере.
Интересно то что не приводит к успеху даже очистка диска С от ненужных файлов в Windows 10. Опытный пользователь сможет избавиться от вредоносного ПО. Но даже ему понадобится время. А как Вы все понимаете, время бесценно.
Источник
Параметры Windows 10 разрешают устанавливать только проверенные приложения
В Windows 10 компания Microsoft уделяет большое внимание безопасности данных пользователей и их компьютера. Одним из радикальных способов значительного снижения вероятности заражения компьютера является препятствие установки сторонних игр и приложений. Microsoft на некоторых версиях Windows 10 ограничивает возможность устанавливать игры и приложения, загруженные из интернета, предлагая пользоваться для поиска необходимого софта только Microsoft Store. Это не всегда удобно, и в рамках данной статьи мы рассмотрим, как снять это ограничение.
Как проявляется запрет на установку и работу непроверенных приложений
Загрузив на компьютер из интернета игру или приложение, пользователь во время начала установки может столкнуться с сообщением “Параметры компьютера разрешают устанавливать на нем только проверенные приложения из Магазина”. Данное сообщение содержит предупреждение, что при использовании сторонних приложений может возникнуть сбой в работе системы.
Также запрет на работу сторонних приложений может проявляться в виде другой ошибки, которая возникает при попытке запустить непроверенную программу: “Чтобы обеспечить безопасность и производительность, в этом режиме Windows запускаются только проверенные приложения из Магазина”.
Почему Microsoft запрещает установку сторонних приложений
Запрет на установку и работу сторонних приложений в операционной системе Windows 10 реализован, чтобы повысить безопасность компьютера. В интернете большое количество программ, которые заражены вирусом. Малоопытные пользователи могут загрузить такие приложения к себе на компьютер, установить их, после чего у них возникнут сбои в работе Windows, чреватые потерей данных. Чтобы минимизировать такую вероятность, Microsoft разрешает устанавливать программы только из Microsoft Store.
Все игры и приложения, которые попадают в магазин Microsoft Store, предварительно проходят проверку со стороны модераторов. Это позволяет пропускать в магазин только рабочие версии приложений, которые не содержат в себе вирусов и других проблем, способных привести к негативным последствиям при работе компьютера.
Стоит отметить, что опция на запрет установки и запуска сторонних приложений в базовой версии Windows 10 изначально отключена. Но она может включиться самостоятельно после одного из обновлений операционной системы, а также некоторые производители ноутбуков, которые поставляют компьютеры с предустановленной Windows 10, активируют запрет на работу со сторонними приложениями по умолчанию.
Что делать, если параметры разрешают устанавливать только проверенные приложения
Если вас не устраивает, что компьютер ограничивает возможность устанавливать сторонние приложения, данную опцию можно отключить в настройках системы следующим образом:
Стоит отметить, что в продаже можно найти компьютеры на базе операционной системы Windows 10 S. Это специальная версия системы, которая позволяет устанавливать только приложения из магазина Microsoft Store. В данной версии ОС отключить рассмотренный в рамках данной статьи метод защиты не получится.
Источник
Как запустить любое приложение Android в Windows 11
Microsoft сотрудничает с Amazon, чтобы реализовать интеграцию Amazon AppStore с Microsoft Store. На деле это означает, что вы не можете официально получить доступ к обширной библиотеке приложений в магазине Google Play. На данный момент для тестирования доступны даже не все приложения из Amazon AppStore. Инсайдеры могут протестировать лишь одобренные Microsoft и Amazon 50 избранных приложений.
К счастью, Microsoft сразу предусмотрела возможность отладки для Подсистемы Windows для Android. В результате вы можете получить доступ и отладку виртуального слоя Android в хост-системе Windows 11, используя инструмент Android Debugging Bridge (ADB). ADB можно использовать для установки любого стандартного пакета приложения Android (APK), в том числе для загрузки в подсистему приложений, которые отсутствуют в Amazon AppStore.
Итак, воспользуйтесь нашей инструкцией Как протестировать приложения Android на любом Windows 11 ПК, если вы не инсайдер и настройте Подсистему Windows для Android на своем компьютере Windows 11. Далее следуйте инструкциям, чтобы запустить свои любимые мобильные приложения.
Как установить в Подсистему Windows для Android любое приложения Android
Подсистема Windows для Android находится на стадии бета-тестирования. Приложения, одобренные Microsoft и Amazon, скорее всего, были дополнительно оптимизированы для подсистему, поэтому они обеспечили себе места в первой партии. Нет никаких гарантий, что другие приложения будут сразу работать корректно. Единственный способ проверить совместимость на практике — запустить приложение в Подсистеме Windows для Android.
Чтобы загрузить любое приложение для Android в подсистему Windows 11 для Android, выполните следующие действия:
(Вместо IP-адреса подставьте свой IP-адрес, полученный на предыдущем шаге).
Обратите внимание, что неофициальные приложения будут иметь доступ к сети. Таким образом, вы можете установить и использовать популярные мобильные браузеры внутри подсистемы Windows для Android, например Firefox. Браузеры можно использовать для загрузки других приложений. Windows 11 также позволяет применять правила брандмауэра для приложений Android. Хотя можно установить приложение, зависящее от Служб Google, оно не запуститься из-за их отсутствия. В качестве обходного варианта можно воспользоваться microG.
Также доступен относительно простой способ для обхода региональных ограничений для использования Amazon Appstore. При этом вам не нужно будет использовать VPN-сервис или изменять настройки региона в Windows 11. Вы можете еще больше «прокачать» подсистему Windows для Android, загрузив альтернативный клиент Google Play Store под названием Aurora Store.
Источник
Как открыть ненадежное приложение на моем компьютере?
Шаг 1. Откройте «Настройки»> «Приложения». Шаг 2: Нажмите «Приложения и функции»> «Разрешить приложениям только из магазина» в разделе «Установка приложений».. Когда вы выполните эти шаги, система Windows автоматически сохранит все изменения без перезагрузки компьютера. И теперь вы можете устанавливать приложения только из Магазина.
Чтобы разблокировать эти программы на вашем компьютере, выполните следующие действия:
- Щелкните правой кнопкой мыши заблокированный файл и выберите «Свойства».
- Щелкните вкладку Общие.
- Установите флажок «Разблокировать» и нажмите «ОК».
Как разрешить загрузку из неизвестных источников в Windows 10?
Открыть настройки. Нажмите по обновлению и безопасности. Нажмите Для разработчиков на левой панели. Включите установку приложений из любого источника, включая опцию незакрепленных файлов.
Как установить ненадежные приложения?
Разрешение установки приложений из неизвестных источников в Android
- Перейдите в Настройки> Безопасность.
- Отметьте опцию «Неизвестные источники».
- Коснитесь ОК в сообщении с подсказкой.
- Выберите «Доверять».
Почему я не могу устанавливать программы в Windows 10?
Прежде всего убедитесь, что вы вошли в Windows как администратор, нажмите кнопку «Пуск» и выберите «Настройки».. … Это не единственная причина, по которой вы не можете устанавливать или запускать приложения в Windows 10, но, скорее всего, это правда, если приложения Магазина Windows устанавливаются без проблем.
Как разрешить установку приложений в Windows 10?
Выберите Пуск> Настройки> Приложения> Приложения и функции. В разделе «Установка приложений» выберите один из доступных вариантов. Чтобы не видеть рекомендации приложений, выберите Разрешить приложения из любого места или Отключить рекомендации приложений (параметры зависят от версии Windows).
Как мне запретить Windows блокировать неизвестных издателей?
Вариант 1 — По одному сайту (безопасный)
- В Internet Explorer нажмите «Сервис» (шестеренка)> «Свойства обозревателя».
- Выберите вкладку «Безопасность».
- В «Выберите зону для просмотра или изменения параметров безопасности» выберите «Надежные сайты».
- Переместите ползунок «Уровень безопасности для этой зоны» вниз до «Низкий», затем нажмите «Применить».
- Нажмите кнопку «Сайты».
Как разблокировать приложение, заблокированное администратором?
Перейдите к файлу или программе, которые блокируются SmartScreen. Щелкните файл правой кнопкой мыши. Щелкните «Свойства». Установите флажок рядом с Разблокировать, чтобы появилась галочка.
Как исправить, что фильтр SmartScreen Защитника Windows предотвратил запуск нераспознанного приложения?
Вы можете разблокировать приложение, выполнив следующие действия:
- Щелкните правой кнопкой мыши файл и выберите «Свойства».
- На вкладке «Общие» установите флажок «Разблокировать» рядом с сообщением о безопасности: «Этот файл был получен с другого компьютера и может быть заблокирован для защиты этого компьютера».
- Нажмите кнопку ОК.
Как разрешить использование неизвестных источников на моем компьютере?
Разрешить установку приложений из неизвестных источников — ASUS
- На главном экране выберите: значок приложений> Настройки.
- Коснитесь Диспетчер приложений.
- Коснитесь нужного приложения (например, Chrome, Gmail, Диск и т. Д.).
- Коснитесь «Установить неизвестные приложения».
- Коснитесь переключателя Неизвестные источники, чтобы включить или выключить.
- Прочтите заявление об отказе от ответственности и нажмите ОК.
Как разрешить загрузку из неизвестных источников на мой ноутбук?
Вот дополнительная информация о загрузке из неизвестных источников и защите вашего устройства от программ-вымогателей.
- На главном экране нажмите «Настройки». …
- Коснитесь Приложения и уведомления.
- Коснитесь Advanced.
- Коснитесь Доступ к специальному приложению.
- Коснитесь «Установить неизвестные приложения».
- Выберите приложение, затем коснитесь переключателя Разрешить из этого источника, чтобы включить или выключить его.
Начиная с Windows 8 в клиентских операционных системах Microsoft имеются 2 типа приложений — приложения рабочего стола (desktop apps) и современные приложения (modern apps). Десктопные приложения можно устанавливать без особых ограничений, тогда как для современных по умолчанию разрешена установка только из магазина Windows. И сегодня речь пойдет о том, как обойти это ограничение и разрешить установку современных приложений, не опубликованных в магазине Windows.
Предположим, что вам требуется установить неопубликованное приложение, например разработанное для использования внутри компании. В Windows 10 сделать это очень просто, достаточно выбрать правильный режим установки. Для выбора доступны три режима:
• Приложения Магазина Windows (Windows Store apps) — в этом режиме разрешено устанавливать только приложения, опубликованные в Магазине Windows;
• Неопубликованные приложения (Sideload apps) — разрешается установка приложений, не опубликованных в Магазине Windows. Однако приложение все равно должно быть получено из доверенного источника, т.е. иметь сертификат доверенного издателя;
• Режим разработчика (Developer mode) — позволяет загружать и устанавливать неопубликованные приложения и запускать их из Visual Studio в режиме отладки. Это наименее безопасный режим, так как он допускает установку любых приложений, в том числе полученных из недоверенных источников.
Примечание. Режим разработчика в Windows 10 предназначен в основном для разработки и отладки приложений в Visual Studio. Он заменяет необходимость установки лицензии разработчика, которая требовалась в Windows 8.1.
Для переключения режимов надо открыть меню Пуск, перейти в раздел Параметры -> Обновление и безопасность -> Для разработчиков и выбрать подходящий режим.
Обратите внимание, что при изменении режимов изменяются некоторые важные системные настройки, влияющие на безопасность, в связи с чем выдается предупреждение о небезопасности данного действия.
Режим установки приложений можно задать и с помощью групповых политик. На локальном компьютере для этого можно воспользоваться локальной оснасткой (Win+R ->gpedit.msc), в доменной среде редактором групповых политик gpmc.msc. Необходимые параметры находятся в разделе Конфигурация компьютераАдминистративные шаблоныКомпоненты WindowsРазвертывание пакета приложений. Для разрешения установки неопубликованных приложений надо активировать политику Разрешить установку всех доверенных приложений, а для включения режима разработчика — дополнительно включить политику Разрешить разработку приложений Магазина Windows из интегрированной среды разработки (IDE).
На всякий случай напоминаю, что при использовании групповых политик настройка из графической оснастки становится недоступной, поэтому данный способ удобнее всего применять в доменной среде для централизованной настройки большого количества компьютеров.
Ну и для полноты выбора еще один способ настройки — прямое редактирование реестра. Этот способ может быть интересен пользователям домашней редакции Windows 10, в которой нет редактора групповых политик.
Настройки находятся в разделе HKLMSOFTWAREMicrosoftWindowsCurrentVersionAppModelUnlock. Чтобы разрешить установку неопубликованных приложений надо параметру AllowAllTrustedApps присвоить значение 1, а для включения режима разработчика — в дополнение к этому присвоить значение 1 параметру AllowDevelopmentWithoutDevLicense.
Произвести эти действия можно из командной строки, запущенной с правами администратора. Команда для разрешения неподписанных приложений:
reg add ″HKEY_LOCAL_MACHINESOFTWAREMicrosoftWindowsCurrentVersionAppModelUnlock″ /t REG_DWORD /f /v ″AllowAllTrustedApps″ /d ″1″
и для режима разработчика:
reg add ″HKEY_LOCAL_MACHINESOFTWAREMicrosoftWindowsCurrentVersionAppModelUnlock″ /t REG_DWORD /f /v ″AllowDevelopmentWithoutDevLicense″ /d ″1″
Для отключения перехода к настройкам по умолчанию надо выставить этим параметрам значение 0 или просто удалить их.
Вам нужно запустить ненадежную программу на ПК с Windows 10? Нужно установить и попробовать программу, не влияя на установку? Хотите знать, как безопасно запустить ненадежное приложение на ПК под управлением Windows 10? В этом руководстве мы увидим, как безопасно запустить ненадежную программу в Windows 10, не затрагивая операционную систему и ваши данные.
Версия Windows 10 1903 и более поздние версии включают функцию Windows Sandbox, которая позволяет запускать программы изолированно. Проще говоря, функция Windows Sandbox действует как программное обеспечение для виртуализации, такое как VirtualBox, и позволяет запускать приложения без влияния на хост.
ПРИМЕЧАНИЕ. Функция Windows Sandbox в настоящее время недоступна в версии Home. Тем не менее, существует обходной путь для включения функции песочницы Windows в домашней версии. Пожалуйста, поищите в интернете то же самое, чтобы включить полезную функцию и в домашней версии.
Когда вы закрываете окно «Песочница», Windows 10 автоматически удаляет установленную программу и сбрасывает «Песочницу» к настройкам по умолчанию. Таким образом, если вы внесли какие-либо изменения в Windows 10 (внутри Песочницы), она не будет сохранена.
РЕКОМЕНДУЕМ:
Принцип работы антивируса
Кроме того, любые изменения, которые вы вносите в «Песочницу» Windows, не влияют на Windows 10 (хост), установленный на вашем компьютере, и ваши данные. Таким образом, абсолютно безопасно запускать небезопасные программы в Песочнице, поскольку программа, работающая внутри Песочницы, не может повлиять на ваш хост.
Как безопасно запускать ненадежные программы в Windows 10
Чтобы запустить небезопасную или ненадежную программу в Windows песочнице, следуйте приведенным ниже шагам:
Шаг 1. Прежде всего, включите функцию песочницы Windows, так как эта функция по умолчанию отключена. Для этого введите Appwiz.cpl в поле поиска на панели задач, а затем нажмите клавишу Enter.
Шаг 2. Щелкните ссылку «Включить или отключить компоненты Windows» на левой панели, чтобы открыть диалоговое окно «Компоненты Windows».
Шаг 3. Найдите параметр «Песочница» для Windows и выберите его. Нажмите кнопку ОК. Если будет предложено перезагрузить компьютер, перезагрузите компьютер.
Шаг 4: Запустите «Песочницу» Windows, введя ее в поле поиска на панели задач и нажав клавишу Enter. Окно Windows Sandbox загружается через несколько секунд.
Шаг 5: Скопируйте и вставьте ненадежный установщик приложения, которое вы хотите попробовать, в окно Песочницы и запустите его.
РЕКОМЕНДУЕМ:
Реклама в приложениях и безопасность пользователя
Когда вы закончите с приложением, закройте окно «Песочница». Windows 10 удалит установленную программу и восстановит среду Sandbox по умолчанию.

Загрузка…
Windows 10 поступила в продажу 2015 году, но многие пользователи уже хотят устанавливать и настраивать нужные для работы приложения, несмотря на то, что некоторые из них ещё не обновились для безупречной работы в этой версии операционной системы.
Как узнать, какие программы установлены в Windows 10
Кроме традиционного списка программ, который можно просмотреть, открыв пункт «Программы и компоненты» в «Панели управления», в Windows 10 узнать, какие приложения установлены на компьютер, можно через новый системный интерфейс, которого не было в Windows 7.
Открытие списка программ из основных настроек Windows
В отличие от предыдущих версий Windows, попасть в список имеющихся приложений можно, пройдя путь: «Пуск» — «Параметры» — «Система» — «Приложения и возможности».
Чтобы узнать дополнительную информацию о программе, щёлкните по её названию
Вызов списка программ из поисковой строки
Откройте меню «Пуск» и начните вводить слово «программы», «удаление» или словосочетание «удаление программ». Поисковая строка выдаст два результата поиска.
В последних версиях Windows можно найти программу или компонент по названию
«Установка и удаление программ» — название этого компонента в Windows XP. Начиная с Vista, оно поменялось на «Программы и компоненты». В поздних версиях Windows Microsoft вернули менеджеру программ прежнее название, как и кнопку «Пуск», которую было убрали в некоторых сборках Windows 8.
Запустите «Программы и компоненты», чтобы сразу попасть в менеджер приложений Windows.
Как запустить в Windows 10 несовместимую программу
Приложения для Windows XP/Vista/7 и даже 8, ранее работавшие без проблем, в подавляющем большинстве случаев не работают в Windows 10. Сделайте следующее:
- Выберите «проблемное» приложение правой кнопкой мыши, кликните «Дополнительно», а затем «Запуск от имени администратора». Есть и более простой запуск — через контекстное меню значка пускового файла приложения, а не только из меню ярлыка программы в главном меню Windows.
Права администратора дадут возможность применить все настройки работы приложения
- Если способ помог, сделайте так, чтобы приложение всегда запускалось с правами администратора. Для этого в свойствах во вкладке «Совместимость» поставьте галочку напротив «Выполнять эту программу от имени администратора».
Поставьте галочку напротив «Выполнять эту программу от имени администратора»
- Также во вкладке «Совместимость» кликните на «Запустить средство устранения проблем с совместимостью». Откроется мастер устранения неполадок с совместимостью программ Windows. Если же вы знаете, в какой из версий Windows программа запускалась, то в подпункте «Запустить программу в режиме совместимости с» из списка ОС выберите нужную.
Мастер устранения проблем с запуском старых программы в Windows 10 предлагает дополнительные настройки совместимости
- Если вашей программы нет в списке, выберите пункт «Нет в списке». Так делают при запуске portable-версий программ, переносимых в Windows обычным копированием в папку Program Files и работающих напрямую без стандартной установки.
Выберите ваше приложение из списка или оставьте параметр «Нет в списке»
- Выберите способ диагностики приложения, которое упорно отказывается работать, несмотря на ваши предыдущие попытки запустить его.
Для ручного указания режима совместимости выберите «Диагностика программы»
- Если вы выбрали стандартный метод проверки, Windows спросит вас, с какими её версиями программа работала хорошо.
Информация о версии Windows, в которой запускалась нужная программа, передастся в Microsoft для решения проблемы, связанной с невозможностью открыть её в Windows 10
- Даже если вы выбрали неутвердительный ответ, Windows 10 проверит информацию о работе с данным приложением в интернете и попытается вновь её запустить. После этого можно закрыть помощник по совместимости программ.
В случае полного провала всех попыток запустить приложение есть смысл его обновить или сменить на аналог — редко, но бывает, что при разработке программы в своё время не была реализована всесторонняя поддержка всех будущих версий Windows. Так, положительным примером служит приложение Beeline GPRS Explorer, выпущенное в 2006 году. Оно работает и с Windows 2000, и с Windows 8. А отрицательным — драйверы для принтера HP LaserJet 1010 и сканера HP ScanJet: данные устройства продавались в 2005 году, когда ни о какой Windows Vista компания Microsoft даже не упоминала.
Также помочь с проблемой совместимости могут:
- декомпиляция или разбор установочного исходника на компоненты с помощью специальных программ (что не всегда может быть законно) и установка/запуск их по отдельности;
- установка дополнительных DLL-библиотек или системных файлов INI и SYS, о нехватке которых система может сообщить;
- переработка частей программного кода исходника или рабочей версии (программа установлена, но не работает), чтобы упрямое приложение всё-таки запустилось на Windows 10. Но это уже задача для разработчиков или хакеров, а не для рядового пользователя.
Видео: работа с мастером совместимости программ в Windows 10
Как назначить приложению в Windows 10 приоритет
Любой программе соответствует определённый процесс (несколько процессов или копии одного процесса, запущенные с разными параметрами). Каждый процесс в Windows разделяется на потоки, а те, в свою очередь, «расслаиваются» далее — на дескрипторы. Не будь процессов, не работали бы ни сама операционная система, ни сторонние программы, которыми вы привыкли пользоваться. Приоритизация определённых процессов позволит ускорить программы на старом «железе», без которых невозможна быстрая и эффективная работа.
Назначить приложению приоритет можно в «Диспетчере задач»:
- Вызовите «Диспетчер задач» клавишами Ctrl + Shift + Esc или Ctrl + Alt + Del. Второй способ — кликните на панели задач Windows и выберите в контекстном меню «Диспетчер задач».
Вызвать «Диспетчер задач» можно несколькими способами
- Перейдите на вкладку «Подробности», выберите любое из ненужных вам приложений. Кликните по нему правой кнопкой мыши и нажмите на «Задать приоритет». Выберите в подменю тот приоритет, который вы бы дали этому приложению.
Назначение приоритета даёт возможность улучшить планирование процессорного времени
- Нажмите кнопку «Изменить приоритет» в запросе подтверждения смены приоритета.
Не экспериментируйте с низким приоритетом для жизненно важных процессов самой Windows (например, процессы службы Superfetch). Система Windows может начать давать сбои.
Задать приоритет можно и сторонними приложениями, например, с помощью программ CacheMan, Process Explorer и ещё многих аналогичных приложений-менеджеров.
Чтобы оперативно управлять быстродействием программ, нужно разобраться, какой процесс за что отвечает. Благодаря этому вы меньше, чем за минуту, отсортируете наиболее важные процессы по их приоритету и назначите им максимальное значение.
Видео: как назначить приложению наивысший приоритет в Windows 10
Как установить программу в автозагрузку на Windows 10
Самый быстрый способ включить автостарт программы при запуске Windows 10 — через уже знакомый «Диспетчер задач». В предыдущих версиях Windows эта функция в нём отсутствовала.
- Откройте «Диспетчер задач» и перейдите во вкладку «Автозагрузка».
- Щёлкните правой кнопкой мыши по нужной программе и выберите «Включить». Для отключения кликните на «Отключить».
Удаление программ из автозагрузки позволит разгрузить ресурсы, а их включение — облегчить вашу работу
Автостарт большого количества приложений после начала нового сеанса работы с Windows — расточительство системных ресурсов ПК, которое следует резко ограничить. Остальные способы — редактирование системной папки «Автозагрузка», настройка функции автозапуска в каждом из приложений (если такая настройка имеется) являются классическими, «перекочевавшими» в Windows 10 ещё из Windows 9x/2000.
Видео: включение автостарта приложения через реестр и «Планировщик заданий»
Как запретить установку программ в Windows 10
В прежних версиях Windows, например, на Vista, достаточно было запретить запуск любых новых приложений, включая установочные исходники типа setup.exe. Никуда не делся также родительский контроль, который не позволял запускать программы и игры с дисков (или иных носителей) или скачивать их из интернета.
Установочный исходник — это инсталляционные пакетные файлы .msi, упакованные в один файл .exe. Несмотря на то, что установочные файлы являются неустановленной программой, они всё же остаются исполняемым файлом.
Запрет запуска сторонних программ
В этом случае игнорируется запуск любых сторонних .exe-файлов, включая установочные, кроме получаемых из магазина приложений Microsoft.
- Пройдите путь: «Пуск» — «Параметры» — «Приложения» — «Приложения и возможности».
- Установите настройку «Разрешать использование приложений только из Магазина».
Настройка «Разрешать использование приложений только из Магазина» не позволит устанавливать программы с любых сайтов, кроме сервиса Магазин Windows
- Закройте все окна и перезапустите Windows.
Теперь запуск файлов .exe, скачиваемых с любых других сайтов и получаемых через любые накопители и по локальной сети, будет отклоняться вне зависимости от того, готовые ли это программы или инсталляционные исходники.
Видео: как разрешить использование приложений только из «Магазина Windows»
Запрет всех программ через настройку политики безопасности Windows
Чтобы запретить скачивание программ через настройку «Локальной политики безопасности», требуется учётная запись администратора, которую можно включить, введя в «Командную строку» команду «net user Администратор /active:yes».
- Откройте окно «Выполнить», нажав Win + R, и введите команду «secpol.msc».
Нажмите «OK», чтобы подтвердить введённое
- Кликните по «Политики ограниченного использования программ» правой кнопкой мыши и выберите в контекстном меню «Создать политику ограниченного использования программ».
Выберите пункт «Создать политику ограниченного использования программ», чтобы создать новый параметр
- Зайдите в созданную запись, кликните правой кнопкой мыши на пункте «Применение» и выберите «Свойства».
Для настройки прав необходимо зайти в свойства пункта «Применение»
- Поставьте ограничения для обычных пользователей. Администратор не должен ограничивать эти права, т. к. ему может понадобиться изменение настроек — иначе он не сможет запускать сторонние программы.
Права администраторов ограничивать не нужно
- Кликните правой кнопкой мыши по «Назначенные типы файлов» и выберите «Свойства».
В пункте «Назначенные типы файлов» можно проверить, есть ли запрет на запуск файлов-установочников
- Удостоверьтесь, на месте ли в списке запретов расширение .exe. Если нет, добавьте его.
Сохраните, нажав «OK»
- Перейдите в раздел «Уровни безопасности» и включите запрет, установив уровень «Запрещено».
Подтвердите запрос на изменение настройки
- Закройте все незакрытые диалоговые окна, нажав «OK», и перезапустите Windows.
Если всё сделано верно, первый же запуск любого файла .exe будет отклонён.
Исполнение файла-установочника отклонено политикой безопасности, которую вы изменили
Смена места автоматического сохранения скачанных приложений в Windows 10
Когда диск C переполнен, на нём мало места из-за обилия сторонних приложений и личных документов, которые вы ещё не перенесли на другие носители, стоит сменить место автоматического сохранения приложений.
- Откройте меню «Пуск» и выберите «Настройки».
- Выберите компонент «Система».
Выберите «Система»
- Зайдите в «Хранилище».
Выберите подраздел «Хранилище»
- Следуйте вниз, где указываются данные о сохранении местоположений.
Просмотрите весь список в поисках метки диска для приложений
- Найдите элемент управления установкой новых приложений и измените диск C на другой.
- Закройте все окна и перезапустите Windows 10.
Теперь все новые приложения будут создавать папки не на диске C. Старые вы при необходимости сможете перенести, не переустанавливая Windows 10.
Видео: как изменить место сохранения скачанных приложений в Windows 10
Как удалить уже установленные программы в Windows 10
В предыдущих версиях Windows удалять программы можно было, пройдя путь «Пуск» — «Панель управления» — «Установка и удаление программ» или «Программы и компоненты». Этот способ и по сей день является верным, однако наряду с ним существует ещё один — через новый интерфейс Windows 10.
Классическая схема удаления приложений Windows
Воспользуйтесь популярнейшим способом — через «Панель управления» Windows 10:
- Зайдите в «Пуск», откройте «Панель управления» и выберите «Программы и компоненты». Откроется список установленных приложений.
Выберите любую программу и нажмите кнопку «Удалить»
- Выберите любое приложение, ставшее для вас ненужным, и нажмите «Удалить».
Часто установщик Windows запрашивает подтверждение на удаление выбранной программы. В иных случаях — это зависит от разработчика стороннего приложения — сообщение-запрос может быть на английском, несмотря на русскоязычный интерфейс версии Windows (или на ином языке, например, китайском, если приложение не имело хотя бы английского интерфейса, например, оригинал программы iTools), или не появляться вообще. В последнем случае удаление приложения произойдёт сразу.
Удаление программ через новый интерфейс Windows 10
Чтобы удалить программу через новый интерфейс Windows 10 откройте «Пуск», выберите «Параметры», дважды кликните на «Система» и нажмите на «Приложения и возможности». Щёлкните правой кнопкой мыши по ненужной программе и удалите её.
Выберите приложение, кликните по нему правой кнопкой мыши и выберите в контекстном меню «Удалить»
Удаление обычно происходит безопасно и полностью, исключая изменения системных библиотек или драйверов в папке Windows, общих файлов папки Program Files или Program Data. В случае неустранимых неполадок воспользуйтесь установочным носителем Windows 10 или встроенным в Windows мастером «Восстановление системы».
Видео: удаление программ в Windows 10 с помощью стандартных и сторонних утилит
Почему Windows 10 блокирует установку программ
Блокировка установки программ, введённая Microsoft, была создана в ответ на многочисленные жалобы, связанные с предыдущими версиями Windows. Миллионы пользователей помнят SMS-вымогатели в Windows XP, маскировщики под системный процесс explorer.exe в Windows Vista и Windows 7, «кейлоггеры» и прочую гадость, приводящую к зависанию или блокировке «Панели управления» и «Диспетчера задач».
Магазин Windows Store, в котором можно приобрести платные и скачать бесплатные, но всесторонне оттестированные в Microsoft приложения (как это делает сервис AppStore для iPhone или MacBook), затем и создан, чтобы отграничить пользователей, ещё не всё знающих об интернет-безопасности и киберпреступности, от угроз для их компьютерных систем. Так, скачав популярный загрузчик uTorrent, вы обнаружите, что Windows 10 откажется его установить. Подобное относится к MediaGet, Download Master и прочим приложениям, засоряющим диск С полулегальной рекламой, подделками и порнографическими материалами.
Windows 10 отказывается устанавливать uTorrent, так как не удалось проверить автора или фирму-разработчика
Способы отключения защиты от непроверенных программ
Защиту эту, когда вы уверены в безопасности программы, можно и нужно отключить.
В её основе компонент UAC, следящий за учётными записями и цифровыми подписями устанавливаемых программ. Обезличивание (удаление подписей, сертификатов и лицензий из программы) часто оказывается уголовно наказуемым делом. К счастью, защиту можно временно отключить из настроек самой Windows, не прибегая к опасным действиям.
Изменение уровня контроля учётных записей
Сделайте следующее:
- Пройдите путь: «Пуск» — «Панель управления» — «Учётные записи пользователей» — «Изменить параметры контроля учётных записей».
Нажмите «Изменить параметры контроля учётных записей» для изменения контроля
- Переведите регулятор уровня контроля в нижнее положение. Закройте окно, нажав «OK».
Переведите регулятор уровня контроля в нижнее положение
Запуск установки приложений из «Командной строки»
Если запустить установку понравившейся программы по-прежнему не удаётся, воспользуйтесь «Командной строкой»:
- Запустите приложение «Командная строка» с правами администратора.
Рекомендуется всегда запускать «Командную строку» с правами администратора
- Введите команду «cd C:Usershome-userDownloads», где «home-user» — имя пользователя Windows в данном примере.
- Запустите ваш установщик, введя, например, utorrent.exe, где uTorrent — ваша программа, конфликтующая с защитой Windows 10.
Скорее всего, ваша проблема будет решена.
Почему долго устанавливаются программы на Windows 10
Причин много, как и способов решения проблем:
- Проблемы с совместимостью наиболее старых приложений с ОС. Система Windows 10 появилась всего пару лет назад — не все известные издатели и «мелкие» авторы выпустили версии для неё. Может потребоваться указание более ранних версий Windows в свойствах пускового файла программы (.exe) вне зависимости от того, установочный ли это исходник или уже установленное приложение.
- Программа представляет собой установщик-загрузчик, скачивающий пакетные файлы с сайта разработчиков, а не полностью готовый к работе оффлайн-инсталлятор. Таковы, например, движок Microsoft.Net Framework, Skype, Adobe Reader последних версий, обновления и исправления Windows. В случае исчерпания скоростного трафика или перегрузки сети в час пик при низкоскоростном тарифе провайдера, выбранном в целях экономии, загрузка инсталляционного пакета может затянуться на часы.
- Ненадёжное соединение LAN при установке одного приложения на несколько похожих компьютеров в локальной сети с одной и той же сборкой Windows 10.
- Носитель (диск, флешка, внешний накопитель) изношен, повреждён. Слишком долго читаются файлы. Серьёзнейшая проблема — это незаконченная установка. Недоустановленная программа может не заработать и не удалиться после «зависшей» установки — возможен откат/переустановка Windows 10 с установочной флешки или DVD.
Одной из причин долгой установки программы может стать повреждённый носитель
- Файл установщика (архив .rar или .zip) неполный (сообщение «Неожиданный конец архива» при распаковке .exe-установщика перед его запуском) или повреждён. Скачайте версию поновее с другого сайта, какую найдёте.
Если архив с установщиком повреждён, то установить приложение не получится
- Ошибки, недочёты разработчика в процессе «кодинга», отладки программы перед её публикацией. Установка стартует, но зависает или продвигается вперёд очень медленно, потребляет много аппаратных ресурсов, задействует лишние процессы Windows.
- Драйверы или обновления из центра обновления Microsoft требуются для работы программы. Установщик Windows автоматически запускает мастер или консоль загрузки недостающих обновлений в фоновом режиме. Рекомендуется отключить службы и компоненты, осуществляющие поиск и загрузку обновлений с серверов Microsoft.
- Вирусная активность в системе Windows (любые трояны). «Заражённый» инсталлятор программы, внёсший беспорядок в работу процесса Windows Installer (клоны процесса в «Диспетчере задач», перегружающие процессор и оперативную память ПК) и его одноимённой службы. Не скачивайте программы из непроверенных источников.
Клоны процессов в «Диспетчере задач» перегружают процессор и «съедают» оперативную память компьютера
- Неожиданный выход из строя (износ, отказ) внутреннего или внешнего диска (флешки, карты памяти), с которого велась установка приложения. Весьма редкий случай.
- Ненадёжное соединение USB-порта ПК с любым из накопителей, с которого велась установка, понижение скорости USB до норматива версии USB 1.2, когда система Windows выводит сообщение: «Это устройство может работать быстрее, если его подключить к высокоскоростному порту USB 2.0/3.0». Проверьте работу порта с другими накопителями, подключите ваш накопитель к другому порту USB.
Подключите ваш накопитель к другому порту USB, чтобы исчезла ошибка «Это устройство может работать быстрее»
- Программа загружает и устанавливает другие компоненты, которые вы в спешке забыли исключить. Так, приложение Punto Switcher предлагало «Яндекс.Браузер», «Элементы Яндекса» и другое ПО от своего разработчика ООО «Яндекс». Приложение «Mail.Ru Агент» могло загрузить браузер «Амиго.Mail.Ru», информер «Спутник@Mail.Ru», приложение «Мой Мир» и т. д. Подобных примеров много. Каждый раскрученный разработчик стремится навязать людям максимум своих проектов. За установки, переходы они получают деньги, а пользователей — миллионы, вот и вырастают внушительные суммы за инсталляцию приложений.
В процессе установки программ стоит убирать галочки напротив настроек параметров, предлагающих установить ненужные вам компоненты
- Игра, которая вам нравится, весит много гигабайт и является одиночной. Хотя производители игр делают их сетевыми (это всегда будет модно, такие игры наиболее востребованы), и сценарии подгружаются по сети, всё ещё есть шанс натолкнуться на произведение, в котором локальных уровней и эпизодов десятки. А графика, звук и оформление занимают много места, следовательно установка такой игры может занять полчаса-час, какова бы ни была версия Windows, какие бы возможности быстродействия она бы в себе ни таила: скорость внутреннего диска — сотни мегабит в секунду — всегда строго ограничена. Таковы, например, Call of Duty 3/4, GTA5 и им подобные.
- Много приложений запущено как в фоновом режиме, так и с открытыми окнами. Закройте лишние. Почистите список автозапуска программ от ненужных, используя «Диспетчер задач», системную папку «Автозагрузка» или сторонние приложения, созданные для оптимизации быстродействия (например, CCleaner, Auslogics Boost Speed). Удалите неиспользуемые программы (см. инструкции выше). Приложения, которые вы всё же не хотите удалить, можно настроить (каждое из них), чтобы они не стартовали сами по себе — у каждой программы есть свои дополнительные настройки.
Программа CCleaner поможет удалить все ненужные программы из «Автозагрузки»
- Система Windows без переустановки работает уже давно. На диске C скопилось много системного мусора и ненужных личных файлов, не представляющих ценности. Выполните проверку диска, очистку диска и реестра Windows от ненужного хлама от уже удалённых программ. Если используете классические жёсткие диски, то сделайте дефрагментацию их разделов. Избавьтесь от ненужных файлов, которыми может быть переполнен ваш диск. В общем, наведите порядок в системе и на диске.
Чтобы избавиться от системного мусора, выполните проверку и очистку диска
Управлять программами в Windows 10 не сложнее, чем в предыдущих версиях Windows. Если не считать новых меню и оформления окон, всё делается почти так же, как и раньше.
- Распечатать
Оцените статью:
- 5
- 4
- 3
- 2
- 1
(0 голосов, среднее: 0 из 5)
Поделитесь с друзьями!
В операционной системе Windows 10 компания Microsoft продолжает продвигать новую платформу универсальных предложений, которые скачиваются из магазина Windows Store. Однако, как и в случае с системой Android и рядом других, можно скачивать приложения из-за пределов магазина — так называемая сторонняя загрузка.
Для Windows 10 это означает, что приложение не прошло процедуру сертификации для попадания в магазин и работы на Windows-устройствах. По умолчанию операционная система блокирует такие приложения. Причина — желание защитить пользователей и их устройства. Сертифицированное приложение означает надёжность, отсутствие вредоносного кода и незадокументированных действий.
Есть ряд причин для сторонней установки приложений. Например, если вы или ваш друг разработчик и вы хотите протестировать создаваемое приложение перед его отправкой на допуск в магазин. Можно найти приложение в вебе и установить его на своё устройство, существует немало сайтов с доступными для скачивания программами.
Как выполнить стороннюю установку приложений на Windows 10
Откройте Параметры > Обновление и безопасность > Для разработчиков > Использование функций разработчика > Неопубликованные приложения. Нажмите «Да» в окне подтверждения с описанием риска. Перезагрузите компьютер.
Ещё здесь есть опция «Режим разработчика», которая даёт дополнительные возможности, помимо сторонней установки приложений.
Рекомендуется устанавливать приложения только из доверенных источников, чтобы не повредить устройства и не подвергать опасности данные на них. Это же руководство можно использовать для сторонней установки приложений на смартфонах на Windows 10 Mobile.