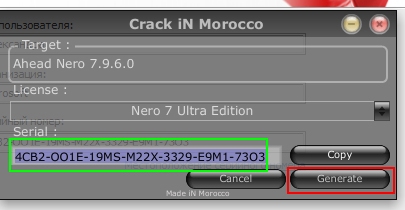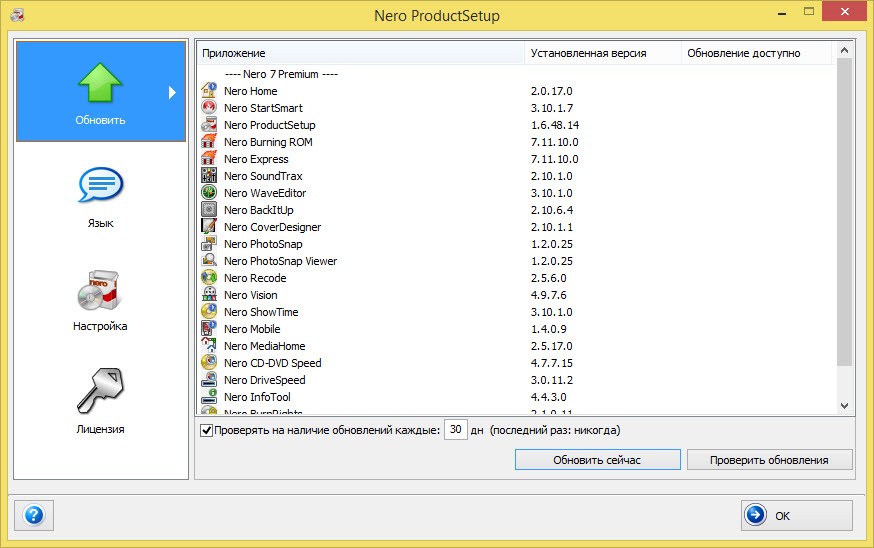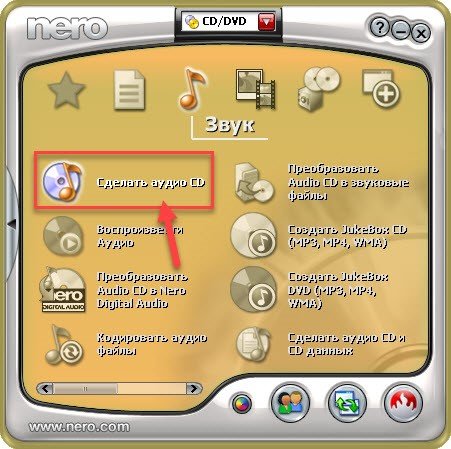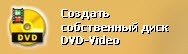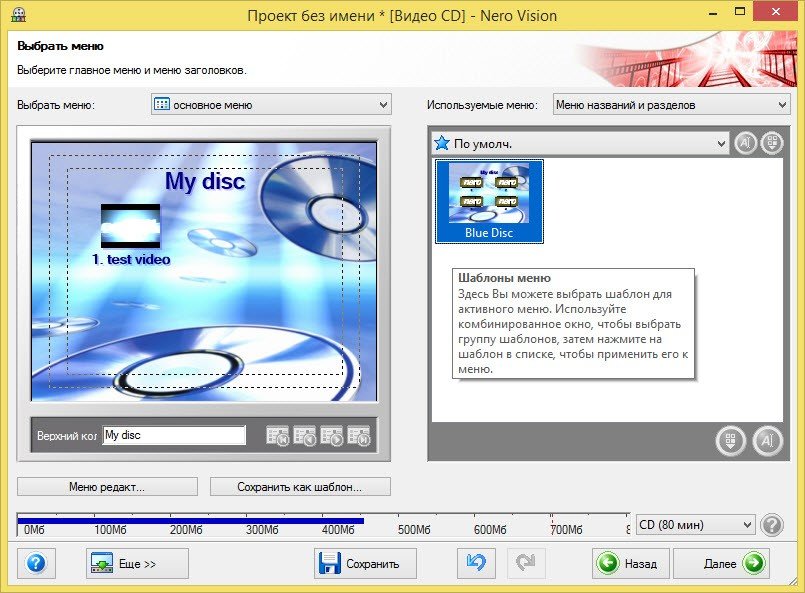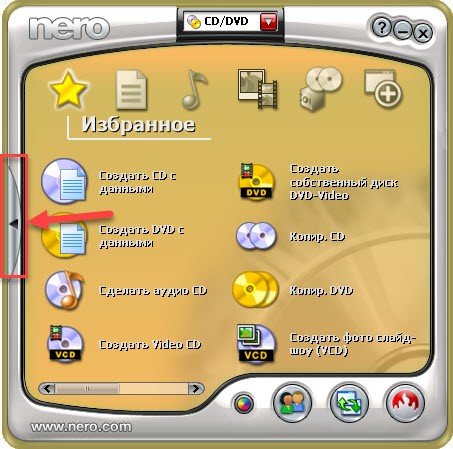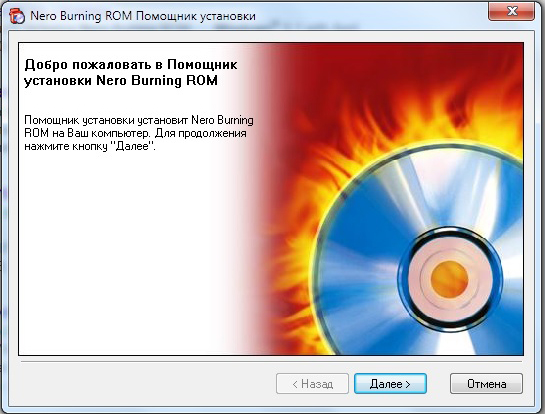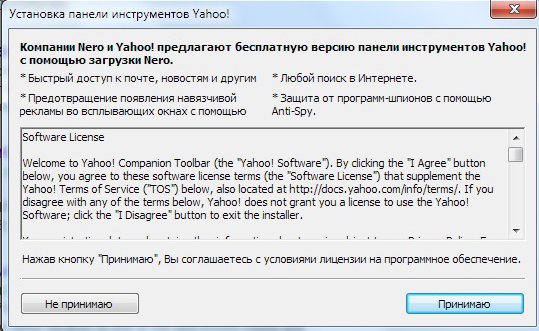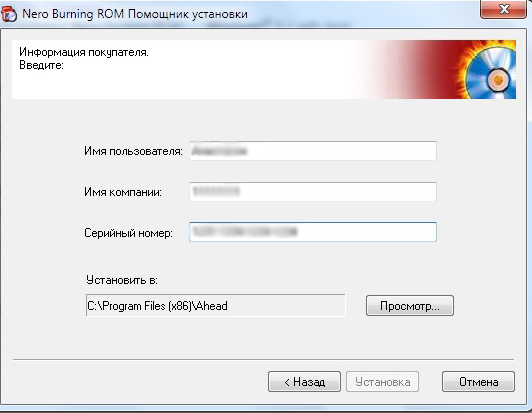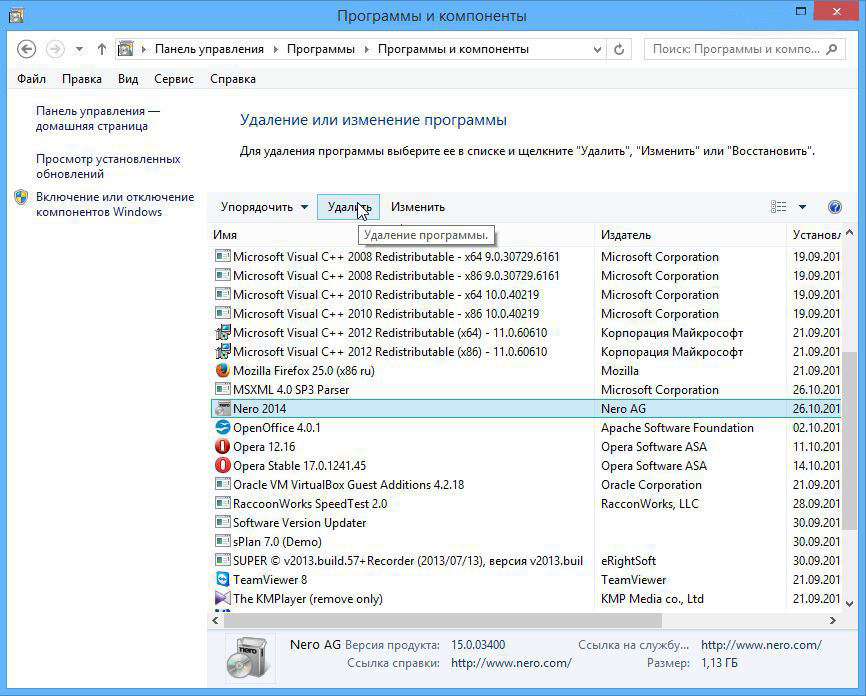Содержание
- Nero 7 серийный номер
- Функции программы
- Зачем нужен серийный номер?
- Как пользоваться генератором серийных номеров?
- Скачать
- Nero 7
- О программе
- Что входит в пакет
- Установка
- Как активировать
- Как выбрать русский язык
- Как пользоваться
- Запись данных
- Создание аудио
- Запись видео
- Создание образа диска
- Создание слайд-шоу
- Скачать
- Установка Неро. Как установить Nero бесплатно
- Nero 7 + поддержка русского интерфейса
- Системные требования работы «семёрки»:
- Особенности использования под Windows 7
- Nero для Windows
- Возможности Nero
Nero 7 серийный номер
Утилита Неро 7 считается одной из лучших для работы с медиафайлами и записи их на CD или DVD диски. Давайте разберемся, как установить программу и получить серийный номер для нее, при помощи небольшой хитрости.
Функции программы
Многофункциональная утилита для работы с внешними носителями пользуется популярностью среди людей, хранящих медиафайлы на дисках. Помимо стандартных функций, благодаря утилите можно редактировать и просматривать фото, аудио и видео. Встроены несколько разных редакторов и полноценный медиапроигрыватель.
Зачем нужен серийный номер?
Благодаря серийным номерам происходит регистрация лицензированных копий программы. Если у вас нет специальной комбинации их букв и цифр, вы сможете пользоваться только ограниченным функционалом Неро 7. Так как программа платная, серийный номер для лицензии выдается только покупателю.
Но, нсамом деле, существует несколько способов получения лицензионного кода абсолютно бесплатно. Помогут в этом программы:
Кейген представляет собой абсолютно безопасную программу, случайным образом создающую лицензионные номера. Вы открываете генератор и выбираете свою программу. При нажатии на кнопку «Generate» перед вами возникнет готовый серийный ключ для Nero 7, останется ввести его в предназначенное для этого окошко. Этот способ подходит не для всех платных утилит, но работает с большинством.
Кряк – это небольшая утилита, которая изменяет определенную часть кода приложения, соответственно, она полностью избавляет от необходимости вводить какие-либо защитные коды. Кряки зачастую небезопасны, в них могут быть вшиты вредоносные программы. Именно поэтому после активации такой утилиты потребуется также использовать «программу-таблетку». Это небольшой файл-исполнитель, который деактивирует кряк после взлома вашей платной утилиты.
Как пользоваться генератором серийных номеров?
Потребуется открыть интересующую вас программу и пройти процесс установки до момента ввода лицензионного номера. К слову, скачать ее бесплатно можно на нашем сайте.
Откройте генератор и в пункте «License» найдите «Nero 7 Ultra Edition».
После нажатия на кнопку «Generate» перед вами появится серийный ключ. Скопируйте его в буфер обмена.
Введите его в соответствующее окно установщика и подтвердите ввод.
На этом процедура «обхода защиты» утилиты заканчивается. Вы сможете закончить установку и начать работу с приложением.
Скачать
Получить ключ достаточно просто. Конечно, создает трудности то, что кейген полностью на английском языке. Русской версии нет. Но интерфейс достаточно примитивен, поэтому русский язык и не потребуется. Получить премиум версию Nero 7 без регистрации можно, воспользовавшись предложенным в файле кейгеном.
Источник
Nero 7
Когда пользователям нужно записать файлы на CD или DVD диск, на помощь приходит программа Nero 7.
Утилита доступна для 32-х и 64-х разрядных операционных систем Windows. Главные ее особенности — с «детства» знакомый интерфейс, понятный каждому, а также изкие системные требования, которые позволяют программе запускаться без каких-либо проблем даже на слабых компьютерах.
На нашем сайте Nero 7 можно скачать бесплатно. Вместе с ней вы также можете скачать ключ активации.
О программе
Основная задача утилиты – это запись информации на CD и DVD носители. С ростом популярности программы разработчики начали добавлять новые возможности.
В число этих возможностей входят:
Что входит в пакет
Помимо популярной версии утилиты Премиум, также имеется редакция Ultra Edition, в пакет которой также входят 15 дополнительных программ.
Установка
Скачать программу вы можете напрямую с наших серверов или скачав torrent-файл для загрузки утилиты с помощью торрент-клиента.
Распакуйте архив и запустите установочный файл. Перед вами откроется окно установки.
Далее программа попросит установить Nero Ask Toolbar, который будет отображаться в браузере. Снимите галочку с пункта о лицензионном соглашении для отказа от установки данного расширения и нажмите «След.».
После этого откроется мастер установки. В первом окне нажмите «Далее».
Примите условия лицензионного соглашения для продолжения процесса.
Как активировать
В следующем окне необходимо ввести серийный номер для активации программы. Чтобы получить серийник понадобится Keygen. Если вы скачали архив или торент с нашего сайта, то Crack находится в папке с установочными файлами. Запустите файл keygen.exe.
В окне генератора серийного номера выберите лицензию Nero 7 Premium.
Нажмите на кнопку «Generate», чтобы получить ключ и скопируйте его.
Вставьте полученный код в соответствующее поле мастера установки.
После процесса активации вы получите полную версию программы и сможете пользоваться всеми возможностями программы.
С помощью генератора ключей вы можете получить серийные номера активации и для других версий программы.
Как выбрать русский язык
Выберите тип «Выборочная» в мастере установки, чтобы иметь возможность для изменения языка интерфейса.
По умолчанию утилита устанавливается на русском языке. При необходимости вы можете добавить другие языки.
Скачивая программу с нашего сайта, вам не понадобится загружать отдельный русификатор.
В окне выбора компонентов вы можете выбрать программы, которые будут установлены на ваш ПК, а также изменить директорию, в которую будет установлена утилита.
По завершению процесса мастер установки предложит вам выбрать форматы фотографий, видео и музыки, которые будут поддерживаться утилитой. Здесь оставьте все без изменений и нажмите «Далее».
Наконец, Неро 7 установлена.
Как пользоваться
Перед началом работы с программой вам нужно выбрать тип носителя, на который вы собираетесь производить запись: CD или DVD. Выбор формата производится в верхней части интерфейса утилиты.
Также вы можете изменить цвет интерфейса. Для этого нажмите на иконку цветовой палитры в нижнем меню программы.
Следующий пункт меню отвечает за переключения между стандартными и расширенными задачами. При нажатии на него изменится стиль иконки, а в разделах программы появятся дополнительные функции.
Третий пункт нижнего меню открывает раздел конфигураций. Здесь вы можете вручную настроить цветовую схему, а также сменить параметры запуска задач.
Последний пункт – это Nero ProductSetup. Здесь вы можете установить новые программы, сменить лицензию, язык или обновить уже установленные программы из пакета.
При нажатии на стрелочку в левой части интерфейса откроется расширенное меню.
В разделах «Приложения» и «Инструменты» расположены все дополнительные программы, которые входят в общий пакет программ.
Подробная документация о дополнительных программах расположена в разделе «Инструкции».
Запись данных
Для записи файлов на оптический накопитель выберите пункт создания CD или DVD с данными в соответствующем разделе программы.
После того, как вы выбрали необходимый раздел, откроется окно Nero Express.
Нажмите на кнопку «Добавить» и выберите файлы со своего компьютера, которые вы хотите записать на диск.
В нижней части интерфейса находится полоса, отображающая объем вашего CD или DVD накопителя.
По мере заполнения пространства она будет заполняться, пока не достигнет лимита, помеченного красной вертикальной линией.
Когда все фалы добавлены, нажмите на кнопку «Далее для продолжения».
Выберите текущий рекордер, в котором находится диск для записи.
Нажав на кнопку «Опции» откроется окно с подробной информацией о вашем рекордере: максимальная скорость привода, версия прошивки, тип поддерживаемых дисков и т.д.
Укажите имя диска. Оно будет отображаться как имя записанного вами диска, например, в разделе «Мой компьютер».
Поставьте галочку напротив пункта проверки данных после записи. Это позволит программе обнаружить наличие ошибок, возникших в процессе записи.
На этом подготовительный этап закончен. Для начала процесса нажмите на кнопку «Запись».
Создание аудио
В разделе программы «Звук» вы можете сделать аудио CD.
После выбора этого пункта откроется окно, нажмите на кнопку «Добавить» и выберите аудиофайлы с вашего ПК или добавьте целую папку.
По мере добавления музыки будет заполняться нижняя полоса времени. Вы можете записать на CD файлы продолжительностью чуть более 80 минут.
В правой части интерфейса имеется две функции:
Также вы можете воспроизвести аудиозапись прямо из интерфейса программы. Для этого выделите нужную вам дорожку и нажмите на кнопку «Проиграть». После этого откроется небольшое окно воспроизведения музыкальной дорожки.
При нажатии на «Свойства» вы получите подробную информацию о выбранном треке: частоту, количество каналов, разрешение и т.д.
В разделе «Фильтры» можно наложить звуковые эффекты на дорожку: нормализовать звучание, подавить посторонние шумы, устранить эхо и т.д.
Добавив файлы на диск, нажмите «Далее» для продолжения.
Выберите рекордер, укажите заголовок и артиста. Эти данные будут отображаться во время воспроизведения данных с диска в медиапроигрывателях.
Если вы хотите произвести запись на несколько дисков, тогда установите нужное вам число создаваемых копий.
Поставьте галочку возле пункта проверки данных.
Для начала процесса нажмите на кнопку «Запись».
При работе с DVD диском вы можете сделать JukeBox DVD, который позволяет работать с форматами MP3, MP4 и WMA.
Запись видео
Для того, чтобы записать видеофайлы на диск нажмите «Создать Video CD» для CD накопителя.
Выберите пункт «Создать собственный диск DVD-Video», при работе с DVD носителем.
После этого откроется окно создания проекта Nero Vision.
Здесь вы можете выполнить следующие действия:
Чтобы выполнить процесс записи видео на оптический накопитель выберите пункт добавления файлов с вашего компьютера.
В случае с CD максимальный размер добавляемого файла составляет 700 Мб. При работе с DVD максимально допустимый размер составляет 4,38 Гб. Посмотреть доступный объем можно в нижней части.
После того, как видеофайлы добавлены нажмите «Далее».
В следующем окне создайте меню, которое будет отображаться в медиапроигрывателях.
Измените текст заголовка, который будет отображаться в верхней части меню.
В правой части интерфейса можно выбрать различные шаблоны для фона и общего стиля отображения файлов в меню.
По завершению всех настроек нажмите «Далее». Перед вами откроется окно для просмотра финального результат меню.
Если полученный результат вас устраивает, тогда нажмите «Далее» для продолжения.
В следующем окне нажмите «Запись» для начала процесса записи ваших видеофайлов.
Создание образа диска
Для создания образа диска нажмите на стрелочку в левой части интерфейса программы Nero 7.
Откроется дополнительное меню с дополнительными разделами.
В разделе «Приложения» откройте программу Nero Express.
В открывшемся окне перейдите в раздел «Образ, проект, копир.», расположенный в левой части интерфейса.
Нажмите на кнопку «Копия всего CD» или «Копия всего DVD», в зависимости от формата оптического накопителя.
В следующем окне укажите директорию для сохранения результат копирования в разделе «Файл образа».
Нажмите кнопку «Копирование» для начала процесса.
Создание слайд-шоу
В разделе «Фото и видео» выберите пункт «Создать фото слайд-шоу».
В открывшемся окне проекта нажмите на кнопку поиска медиа и добавьте фотографии. Также вы можете добавить аудиофайлы, которые хотите добавить в проект.
После добавления изображения они отобразятся в нижней части интерефейса создания проекта.
Ниже рабочей области расположены функции, которые позволяют:
После того, как процесс создания слайд-шоу завершен, нажмите «Далее» для продолжения.
В следующем окне отображается созданный вам проект. Здесь вы можете добавить новые файлы для записи на диск, создать новое слайд-шоу и т.д.
Нажав «Далее», вы попадете в раздел создания меню. Выберите шаблоны для фонового изображения, смените текст заголовка и переходите дальше.
В финальном окне нажмите «Запись», чтобы начать процесс записи созданного вами слайд-шоу.
Скачать
Nero – один из лучших мультимедийных пакетов на рынке. Программа является универсальным решением для выполнения многих задач, начиная от стандартной функции записи данных на оптические носители и заканчивая возможностью просмотра подробной информации о компьютере с помощью инструмента InfoTool.
Большой выбор функций и возможностей, простой интерфейс и наличие русской локализации делают данный софт отличным решением, как для опытных пользователей, так и для новичков.
Источник
Установка Неро. Как установить Nero бесплатно
Скажем честно, установка Неро – процесс нетрудоемкий, да и много времени у вас не отнимет.
Шаг 1
Итак, сначала запустим ранее скачанный файл установки. Через некоторое время откроется окно мастера установки Nero на вашем ПК, которое предложит вам не так уж и много вариантов: выбрать рабочий язык Неро из предложенных вариантов в ниспадающем списке.
Шаг 2
В следующем окне вам предложат «банально» согласиться с уже вставленным по умолчанию серийным номером программы и нажать «Далее».
Шаг 3
Нажимаем, и перед нами – лицензионное соглашение Nero, с условиями которого ознакамливаемся, ставим галочку в знак «согласия» и жмем «Далее».
Шаг 4
В новооткрывшемся окне Неро предлагает выбрать желаемую опцию установки. Здесь лучше согласиться со стандартной установкой, предложенной по умолчанию. Нажмите «Далее», запустите процесс установки, отслеживая его прогресс по графику внизу окна программы.
А чтобы пользователь не скучал, Nero Free будет «веселить» его информацией о дополнительных возможностях программы Неро, установить которую вы уже фактически успели.
Шаг 5
В завершение установки разработчики обращаются к пользователям с просьбой поучаствовать в сборе статистической информации для улучшения работы программы Неро.
Если вы на это «подписываетесь», тогда ставите галочку в квадратике. Если переживаете о конфиденциальности личных данных, то ознакомьтесь с соответствующим положением и жмите «Далее».
Финал
Установка программы Неро завершена, о чем и поспешит уведомить приложение.
Для завершения процесса нажмите «Закрыть». Теперь для начала работы заходите в Nero Free как с ярлычка программы на рабочем столе, так и при помощи панели Пуск. Удачной вам записи и неповторимого стирания дисков!
Источник
Nero 7 + поддержка русского интерфейса
Многофункциональный набор программ 7-й ветки Неро пополнился рядом инструментов, предназначенных для работы с музыкой и звуком, пользовательскими данными, фотографиями, видео и телевидением. В этой версии появилась утилита, позволяющая осуществлять поиск медиаконтента, а также инструменты для резервного сохранения (копирования) и восстановления данных. Кроме того, в отличие от 6-й версии Неро, этот программный комплекс совместим с Windows Vista и Windows 7.
Среди новых приложений, которыми дополнился пакет Nero 7 русской версии, можно скачать такие инструменты: Nerо Scоut (база видео и музыкальных файлов), Nеro Sipрs (бесплатная VоIР телефония), Nero WaveEditor 3 (усовершенствованный редактор музыки), Nero Recode 2 (видео конвертер, отличающийся высокой скоростью работы). Кроме того, в пакет входит программа Nero ShowTime 3 – мультимедиа плеер с поддержкой DVD формата. Для запуска приложений одним кликом предусмотрен инструмент Nеro StartSmаrt 3. Внимания пользователя заслуживает программа Nеro Mоbile – музыкальный центр, созданный для мобильных устройств.
Системные требования работы «семёрки»:
Особенности использования под Windows 7
Для бесплатного скачивания доступны обычная и портативная версии пакета. Неро 7 протестирована на Windows 7 и стабильно работает под управлением более ранних версий ОС от Microsoft. В данный момент на нашем сайте доступна самая свежая версия инструмента для записи дисков и работы с мультимедиа данными.
Источник
Nero для Windows
| Версия | Платформа | Язык | Размер | Формат | Загрузка |
|---|---|---|---|---|---|
 Nero 2018 Nero 2018 |
Windows | Русский | 1100MB | .exe | |
 Nero 7 Nero 7 |
Windows | Русский | 484MB | .zip | |
 Nero Burning ROM Nero Burning ROM |
Windows | Русский | 38.26MB | .exe | |
 Nero Express Nero Express |
Windows | Русский | 40.11MB | .exe | |
 Nero Platinum 2018 Suite Nero Platinum 2018 Suite |
Windows | Русский | 1090MB | .exe |
Nero (Неро) – софт для работы с Blu-ray, DVD и CD дисками. Программа существует в нескольких вариантах. Самые полные из них – Premium для рынка Европы и Ultra Edition для США. На официальном сайте программы доступна для скачивания пробная версия. Ее ограничения состоят в том, что файл для записи имеет ограничение по размеру в 100мб. Возможности NeroВозможности программы, помимо стандартных: прожиг, снятие образов, эмуляция виртуальных дисков, включают в себя и другие. К примеру, с помощью Nero можно наносить изображения на обратную сторону компакт дисков по технологиям LabelFlash, DiscT@2 и LightScribe. Помимо этого, в состав пакета входят утилиты для работы с видео и звуковыми медиафайлами. Доступна функция вёрстки обложек. Состав полного пакета включает в себя утилиты: Кроме этого, доступны пакеты с неполным набором утилит: Nero Vision Xtra и Nero Burning ROM. Также существуют утилиты, не входящие в сборки пакетов Nero – CD-DVD Speed, DriveSpeed, InfoTool, которые предназначены для непосредственной работы с CDDVD-приводами – скорость вращения, информация о приводе, тестирование. Программное обеспечение Nero впервые появилось на рынке в 1997 году и сразу завоевало популярность среди пользователей Windows. С тех пор вышло 17 версий программы, не считая промежуточных билдов. Последняя на сегодняшний день версия – Nero 2018. Интерфейс программы переведен на 23 языка, включая русский. Источник Adblock |
Nero — удобная многофункциональная программа для работы с аудио и видеофайлами. С её помощью можно копировать и записывать любые диски (CD, DVD), а также создавать виртуальные. Давайте посмотрим, как установить или полностью удалить Nero с компьютера. Начнём с установки.
При установке и удалении любой программы необходимо соблюдать основные правила.
Как установить Nero 2017 на Windows 10?
- Устанавливаем на компьютер файл установки, запускаем его и ждём первого диалогового окна.
- В появившемся окне дополнительных элементов нажимаем «Установить».
- Затем появляется сообщение, в котором программа предлагает различные элементы безопасности. От них можно отказаться с помощью нажатия на кнопку «Отклонить».
- Подтверждаем серийный номер, указанный в специальной строке.
- В окне с лицензионным соглашением выбираем «Принять условия», жмём «Далее».
- В следующем диалоге ставим галочку для создания ярлыка на рабочем столе, выбираем «Нет, спасибо» для предложения об участии в улучшении и жмём «Установить». Началась, собственно, установка Nero 2017 на Windows 10, которая продлится несколько минут. Если вдруг в последний момент вы передумали, можно нажать кнопочку «Отмена».
- После завершения процесса выходит элемент интерфейса, в котором нажимаем «Готово», предварительно решив, нужны ли автоматические обновления. Если не нужны, проверяем, чтобы галочки в соответствующем пункте не стояло.
- Всё! Нам удалось провести установку за несколько несложных шагов.
ВАЖНО. Аналогичные шаги следует проделать, чтобы установить Неро 7 на Виндовс 7, и можно пользоваться им в своё удовольствие, запуская прямо с рабочего стола.
Возможно, перед первой сессией Виндовс попросит перезагрузиться. Пожалуйста, сделайте это и после перезагрузки запустите свой новый установленный Nero.
Теперь вы знаете, как установить Неро на компьютер и насколько это просто. Рассмотрим обратный процесс — удаление, который ещё проще и быстрее.
Как полностью удалить Неро с компьютера?
Если программа для записи дисков стала не нужна, стоит полностью её удалить. Но сделать это нужно правильно. Будьте внимательны: при удалении с рабочего стола исчезнет только ярлык. И даже при следовании всем правилам можно что-то случайно оставить. Поэтому внимательно читаем пошаговую инструкцию и выполняем её по пунктам!
Как удалить Nero с Windows 10?
- Нажимаем «Пуск», затем «Все приложения».
- В открывшемся окне находим нужное приложение, щёлкаем по нему правой кнопкой и выбираем «Удалить».
- Проверяем, не осталось ли отдельных компонентов приложения. Если таковые обнаружились, поступаем с ними аналогично.
Как удалить Nero 7 с Windows 7?
- Кликаем на «Пуск», открываем «Панель управления».
- Находим пункт «Программы. Удаление», щёлкаем.
- Выводится список программ, хранящихся на жёстком диске. В нём следует выбрать всё, что начинается на слово «Неро». Поэтому прокручиваем список, находим объекты для удаления и щёлкаем вверху «Удалить».
Процесс завершён! Вот мы и выяснили, насколько легко устанавливать и удалять с компьютера Неро 2017 и Неро 7. Будем рады вашим отзывам и комментариям!
Как на windows 7 установить nero 7 на windows 7
Комплект под названием Nero 7 представляет собой полноценный продукт с тьмой программ на все случаи жизни (а их целых 18). Справедливости ради следует отметить, что многие из вас вряд ли будут использовать хотя бы половину их из-за того, что большинство программ или новые и недоработанные, или рассчитанные на уж совсем непритязательного пользователя. Например, видеоплеер из комплекта явно пытается быть похожим на известную программу BSPlayer, не дотягиваясь даже одним пальцем до ее возможностей.
Установка Nero 7 стандартна для Windows. Необходимо запустить исполнительный файл.
Далее следуем указаниям мастера установки Nero 7 (см. фото ниже)
Вводим серийный номер продукта, который прилагается к инсталяционному файлу.
При необходимости убрать некоторые утилиты из пакета Nero 7 или установить программу в другой раздел жесткого диска. Выберите вариант установки — Выборочная и укажите только, те утилиты которые планируете использовать. Я рассмотрю полную установку пакета Nero 7, т.е. вариант установки — Обычная.
На последнем этапе мастер установки попросит выбрать сопоставление графических, видео- и музыкальных форматов файлов с приложениями Nero 7. Если в системе уже есть программы для работы с ними, можно отказаться от них, выбрав пункт Удалить все.
После установки на Рабочем столе появится ярлык Nero StartSmart.
Nero StartSmart содержит шесть вкладок, состав ссылок в которых зависит от выбора в раскрывающемся списке CD/DVD вверху и кнопки Переключение между стандартными и расширенными задачами, которая расположена слева.
По умолчанию в раскрывающемся списке установлено значение CD/DVD. В этом случае будут присутствовать ссылки на программы для работы с обоими форматами. Если ваш привод поддерживает запись только в CD, можно выбрать одноименное значение, чтобы не путаться в настройках.
- Рекомендуется просто пройтись по всем вкладкам, чтобы ознакомиться с параметрами каждой из них:
Избранное — здесь находятся ссылки на наиболее часто используемые функции, такие как создание дисков с данными, копирование дисков, создание DVD и аудио CD;
Данные — содержит ссылки, позволяющие создавать диски с данными и копировать диски, на этой же вкладке можно отформатировать перезаписываемый диск и создать загружаемый диск;
Звук — все для работы со звуковыми файлами (воспроизведение аудио, запись аудио CD, кодирование и преобразование аудиофайлов и пр.);
Фото и видео — содержит ссылки, необходимые для создания видеодисков, слайд-шоу из фотографий, захвата или воспроизведения видео, создания собственного или изменения имеющегося DVD;
Сохранить — копирование дисков, в том числе и нескольких DVD, в один, сохранение и восстановление данных, запись образа на диск;
Дополнения — здесь находятся ссылки на все дополнительные утилиты, позволяющие стереть перезаписываемый CD/DVD, получить информацию о возможностях привода и системе, протестировать привод, сделать этикетку на диск, принудительно установить скорость привода, смонтировать образ диска.
Приобрести продукты Nero можно на официальном сайте производителя .
Источник
Как на windows 7 установить nero 7 на windows 7
Предлагаем вам скачать Nero 7 на русском языке – одну из лучших программ, созданную специально для тех, кто ежедневно сталкивается с необходимостью записи информации на оптические диски.
Однако Неро способен на гораздо большее – на самом деле, это целый мультимедийный пакет, предоставляющий пользователю огромный функционал для обработки видео- и аудио-файлов.
Особенности и возможности
Представленная на нашем сайте программа Nero 7, обладает рядом преимуществ перед аналогичными приложениями. Среди всех остальных функций Nero следует выделить:
- Запись любых данных на оптические носители CD, DVD, HD-DVD и Blue-ray;
- Поддержка дисковых приводов для нанесения изображений на диск с использованием технологий LabelFlash, LightScribe и DiscT@2 (пользователь может нанести на внешнюю сторону диска любую графическую информацию);
- Создание файла-образа с оптических носителей;
- Полное копирование диска (включая загрузочные сектора) на другой диск;
- Редактирование видео- и аудио-файлов при помощи различных инструментов;
- Создание авторских аудиодисков;
- Видеозахват с IPTV и многое другое
Составляющие пакета
- Nero Burning Rom – основной компонент пакета, который запишет на любые диски любое аудио, видео или фотоматериалы. Причем запишет с учетом всех необходимых пожеланий пользователя – можно выбрать скорость, создать мультисессию, применить финализацию и позаботиться о защите от удаления и копирования;
- Nero Vision — программа для редактирования видео (софт, который поможет редактировать и разрабатывать собственные ролики. При всей своей простоте, программа содержит интересные возможности для монтажа видео);
- Nero BackItUp — софт, который ориентирован на создание бекапов для любых CD/DVD дисков;
- Nero CoverDesigner — ПО, которое позволяет создавать обложки для печати на дисках;
- Nero WaveEditor — полноценный аудиоредактор, ориентированный на простые манипуляции с популярными форматами аудио (по сути своей, это полупрофессиональный инструмент, который удачно дополнит возможности любого популярного аудиоредактора, потому что хорошо справляется с удалением шумов и посторонних звуков);
- Nero ShowTime — плеер для воспроизведения видео и аудио (приложение позволит с удовольствием посмотреть фильм, послушать музыку и даже просмотреть картинки. Преимуществом этого аналога DVD-плеера стала возможность регулировки баланса белого и выставления деинтерлистинга);.
- Nero PhotoSnap — упрощённый «фотошоп» для обработки графических изображений (если вы вздрагиваете от красных глаз на фотографиях своих друзей, хотите сменить размер или выполнить банальный разворот фото, воспользоваться режимами виньетки, «старения» или «искажения линзой» — этот цифровой инструмент и предоставит вам все необходимые для этого возможности).
Стоит отметить простой и удобный интерфейс Nero. Для записи, копирования и переноса данных не нужно иметь каких-то специфических навыков работы с данной программой. Любые задачи выполняются буквально в несколько кликов мышью.
Обратите внимание, бесплатно скачать русскую версию Неро для Windows 7, 10, 8 64 bit вы можете прямо с нашего сервера.
Источник
Nero 7 для Windows 7
В Интернете достаточно много программ для записи на CD и DVD диски. Наиболее востребованной и удобной считается Nero 7. Утилита включает в себя множество базовых функций по работе с медиафайлами. Скачать Неро 7 для Виндовс 7 можно на нашем сайте.
Функционал программы
Программа обладает достаточно большим функционалом. Благодаря этой утилите можно не только переписать или записать информацию на внешние носители, но и отредактировать, изменить или просмотреть видеоролики, музыку и фотографии. Программа предоставляется на английском языке, но вы можете скачать русификатор. чтобы перевести ее на русский. Для знатоков иностранного языка особых проблем не возникнет: утилита достаточно проста.
Дополнительные компоненты
Всю программу можно разделить на несколько отдельных компонентов. Это:
- Burning Rom – основная функция приложения. Предназначается для записи и перезаписи данных с дисков.
- PhotoShap – максимально простая и интуитивно понятная версия популярного Фотошопа. Пользователь быстро избавится от эффекта красных глаз, обрежет и повернет изображение, наложит один из предложенных фильтров.
- BackItUp – компонент, который потребуется для создания резервных копий. Сделанный пользователем бекап можно восстановить на другом диске, если первоначальный носитель был утерян или сломан.
- CoverDesigner – предназначается для создания обложки для CD, DVD. Можно использовать собственные изображения или фотографии, добавлять текст и клипарты.
- Vision — используется для несложного монтажа видеороликов. Например, пользователь может обрезать видеоролик или наложить музыку, добавить изображения в видео.
- WaveEditor – приложение, предназначенное для редактирования аудиофайлов. Отличное решение для базовых задач: например, обрезки музыки, удаления шумов или извлечения «минуса» у песни.
- ShowTime – функциональный плеер для воспроизведения видео. К слову, вы сами можете настроить яркость, контрастность и баланс белого картинки, чтобы сделать просмотр максимально комфортным.
Как уже стало понятно, утилита максимально функциональна и подходит для выполнения базовых задач по работе с медиафайлами.
Совместимость
Nero 7 совместима с устройствами на базе операционной системы Windows XP, Vista, 7, 8 и 10. Минимальные системные требования позволяют запустить утилиту на любом девайсе.
Преимущества перед другими утилитами
Прежде всего, программа уникальна благодаря большому спектру функций. Пользователь может записывать информацию сразу на несколько дисков одновременно, изменять форматы медиа и редактировать их. Загрузочный диск можно записывать и с флоппи, и с жесткого диска вашего компьютера. Особенно востребована функция создания моделей обложек для дисков.
Nero 7 поддерживает новейшие видеоформаты, например, Blu-Ray. Пользователь может делать резервные копии дисков и восстанавливать данные при необходимости. Благодаря особому дополнению PhotoSnap каждый может быстро посмотреть файлы в расширениях «png», «jpeg», «jpg» и многих других, редактировать их при необходимости.
Аналоги Неро 7
Неплохими приложениями, что смогут заменить эту программу, можно назвать:
- CDBurnerXP;
- Astroburn;
- Ashampoo Burning Studio;
- CyberLink Media Suite.
Все аналоги можно скачать бесплатно архивом или через торрент. Перечисленные приложения схожи по функционалу, но, к сожалению, не идентичны представленному выше софту. Вместе с тем, их можно использовать как аналоги, работая с несколькими вариантами вместе.
Скачать
Если вы ищете интуитивно понятную программу для работы с медиафайлами – Неро 7 подходит как никогда. Большой набор функций и минимальные системные требования порадуют любого пользователя. Приложение платное, но защиту можно обойти, используя генератор лицензионных ключей (или проще говоря — кейген). Он также приложен к архиву с программой.
Источник
Nero — удобная многофункциональная программа для работы с аудио и видеофайлами. С её помощью можно копировать и записывать любые диски (CD, DVD), а также создавать виртуальные. Давайте посмотрим, как установить или полностью удалить Nero с компьютера. Начнём с установки.
При установке и удалении любой программы необходимо соблюдать основные правила.
ВАЖНО.
Аналогичные шаги следует проделать, чтобы установить Неро 7 на Виндовс 7, и можно пользоваться им в своё удовольствие, запуская прямо с рабочего стола.
Возможно, перед первой сессией Виндовс попросит перезагрузиться. Пожалуйста, сделайте это и после перезагрузки запустите свой новый установленный Nero.
Теперь вы знаете, как установить Неро на компьютер и насколько это просто. Рассмотрим обратный процесс — удаление, который ещё проще и быстрее.
Как полностью удалить Неро с компьютера?
Если программа для записи дисков стала не нужна, стоит полностью её удалить. Но сделать это нужно правильно. Будьте внимательны: при удалении с рабочего стола исчезнет только ярлык. И даже при следовании всем правилам можно что-то случайно оставить. Поэтому внимательно читаем пошаговую инструкцию и выполняем её по пунктам!
Как удалить Nero с Windows 10?
Как удалить Nero 7 с Windows 7?
- Кликаем на «Пуск», открываем «Панель управления».
- Находим пункт «Программы. Удаление», щёлкаем.
- Выводится список программ, хранящихся на жёстком диске. В нём следует выбрать всё, что начинается на слово «Неро». Поэтому прокручиваем список, находим объекты для удаления и щёлкаем вверху «Удалить».
Комплект под названием Nero 7 представляет собой полноценный продукт с тьмой программ на все случаи жизни (а их целых 18). Справедливости ради следует отметить, что многие из вас вряд ли будут использовать хотя бы половину их из-за того, что большинство программ или новые и недоработанные, или рассчитанные на уж совсем непритязательного пользователя. Например, видеоплеер из комплекта явно пытается быть похожим на известную программу BS.Player , не дотягиваясь даже одним пальцем до ее возможностей.
Установка Nero 7 стандартна для Windows. Необходимо запустить исполнительный файл.
Вводим серийный номер продукта, который прилагается к инсталяционному файлу.
При необходимости убрать некоторые утилиты из пакета Nero 7 или установить программу в другой раздел жесткого диска. Выберите вариант установки — Выборочная и укажите только, те утилиты которые планируете использовать. Я рассмотрю полную установку пакета Nero 7, т.е. вариант установки — Обычная.
На последнем этапе мастер установки попросит выбрать сопоставление графических, видео- и музыкальных форматов файлов с приложениями Nero 7. Если в системе уже есть программы для работы с ними, можно отказаться от них, выбрав пункт Удалить все.
После установки на Рабочем столе появится ярлык Nero StartSmart.
Nero StartSmart содержит шесть вкладок, состав ссылок в которых зависит от выбора в раскрывающемся списке CD/DVD вверху и кнопки Переключение между стандартными и расширенными задачами, которая расположена слева.
По умолчанию в раскрывающемся списке установлено значение CD/DVD. В этом случае будут присутствовать ссылки на программы для работы с обоими форматами. Если ваш привод поддерживает запись только в CD, можно выбрать одноименное значение, чтобы не путаться в настройках.
Nero Free
– бесплатная версия известной программы для записи дисков, которая делает только то, что нам необходимо. С помощью Nero вы можете записывать и копировать диски на вашем компьютере. Программа Неро лицензионная и распространяется бесплатно, и у нас можно её скачать на русском языке. Радует то, что кроме тех функций, которые нам нужны повседневно в ней больше ничего нет, это позволяет не грузить память вашего компьютера лишними и не нужными дополнениями.
Новая версия программы Nero 9 (Неро), имеет улучшенный дизайн, еще более быструю и качественную работу. Она позволит Вам записывать диски, затрачивая на это минимум времени. Видимо, эта версия сделана для того, что бы мы с вами могли бесплатно оценивать четкость работы и качество записи дисков в ней. Это заставляет полюбить и скачать Nero бесплатно
, присвоить ей статус избранной домашней программы.
Установка
Устанавливайте программу Nero на русском языке только после того как вы полностью удалите предыдущие версии, и почистите компьютер от его папок. Если вдруг у Вас будут проблемы, можно использовать специальную утилиту для очистки реестра от файлов Nero. Она называется General Clean Tool, и при необходимости вы можете скачать её в интернете бесплатно. При установке программы следите за тем какие галочки установлены в окнах установщика. Это обезопасит вас от некоторых дополнительных настроек вашего компьютера, если они вам не нужны принципиально. Программа Неро не содержит вирусов и вредоносных программ, и проверена нашими специалистами.
Русский язык
При установке программы, специальный мастер автоматически подключает русский язык по умолчанию. Также вы можете выбрать и другой язык, если так вам будет удобней. Соответственно никаких действий от пользователя не требуется. Все меню программы, а также её настройки будут представлены на русском языке, что поможет вам быстро разобраться с её возможностями и правилами применения. Программа для записи дисков Nero Free доступна на нашем сайте, её вы можете скачать бесплатно на русском языке без регистрации.
Nero
– бесплатная программа для записи дисков на компьютере. Это одна из самых популярных программ, которая используются практически на каждом компьютере. Новая версия Неро дает нам возможность выполнять самые наиболее используемые функции при записи дисков, именно это организовано в бесплатной версии программы. Она поможет вам быстро скопировать необходимые диски, качественно записать информацию на CD и DVD диски.
Сама по себе программа очень легкая и, не нагружает память вашего компьютера. Это является одним из важных достоинств программы. Скачать Nero бесплатно для Windows
вы можете перейдя по ссылке внизу статьи.
Скорость работы программы Nero увеличилась, и теперь мы можем решать наши задачи не только быстрее, но и качественнее. Чтобы записать диск с помощью Неро, вам достаточно вставить диск и сделать пару кликов мышью. Программа автоматически распознает возможную скорость записи диска, и оптимальный режим записи. Результат её работы вас будет только радовать. Вы оцените эту бесплатную программу по достоинству, и она на всегда останется в вашем компьютере. Скачать Nero для Windows русском языке вы можете на нашем сайте.
Установка русского языка в Nero очень проста. Программа-установщик установит язык автоматически. Доступны и другие настройки программы, где вы можете легко сменить язык на более удобный. Для этого у Вас нет необходимости быть компьютерным гуру, так как все очень просто и понятно. Она имеет множество настроек, и вы можете настраивать программу так, как вам захочется.
Один из важных моментов при установке – это полная очистка компьютера от предыдущих версий, если, конечно же, они у вас были. Также рекомендуется почистить компьютер после этих действий. Будьте внимательны при установке программы для записи дисков, снимайте не нужные вам галочки, чтобы избежать установку не нужных вам дополнений, плагинов, и навязчивых тулбаров для браузера. Установите только то, что необходимо для Вас.
Скачать Nero бесплатно на русском языке и без регистрации можно перейдя по ссылке, предоставленной ниже.
Nero Free — это бесплатная версия проверенной временем программы для работы с дисками. Благодаря облегченному функционалу она мгновенно запускается и не сказывается на работе других приложений.
Программа позволяет записывать любые данные на диск, а также копировать информацию с CD, Blu-Ray или DVD. Но создать с её помощью DVD-video или ISO-образ уже не получится. И если для вас достаточно лишь стандартных возможностей, то лучшего варианта не найти.
Важно учитывать, что запуск программы возможен лишь после полного удаления предыдущих версий и очистки реестра. Для этого разработчики советуют использовать еще один свой продукт под названием Nero General Clean. Но вы можете обойтись любым хорошим оптимизатором, таким, как, например, . Во время установки вам автоматически предложат выбрать русский язык, но выбор остается за вами.
Отметим, что перед тем как скачать новый Nero и установить его, разработчики советуют удалить предыдущие версии программы дабы избежать конфликтов. Желательно почистить и реестр. Сделать это можно с помощью специальных утилит (к слову, компания и для этого выпустила свой продукт — Nero General Clean). При инсталляции вам автоматически предложат русский язык, но вы можете выбрать и другой.
Возможности Nero Free:
- «риппинг» CD и DVD;
- поддержка перетаскивания;
- копирование содержимого дисков;
- поддержка Blu-Ray;
- очистка перезаписываемых дисков.
Достоинства Nero Free:
- интерфейс Nero — на русском;
- скоростной «прожиг» болванок;
- быстрый запуск;
- справка и инструкция.
Над чем стоит поработать:
- настойчивое предложение перейти на платную версию;
- доступен только базовый функционал.
Внимание!
Рекомендуем посетить раздел «Мультимедиа » Запись дисков «, и ознакомиться другими программами для записи дисков, может быть какая-то из этих программ будет удобнее для вас или же покорит более богатым функционалом.
Содержание
- 1 Описание
- 2 Возможности Premium
- 3 Скачать на русском
- 4 О программе
- 5 Установка
- 6 Как пользоваться
- 7 Скачать
- 8 Особенности и возможности
- 9 Составляющие пакета
- 10 Скриншоты Nero 7
- 11 Системные требования Nero 7
- 12 Информация о торренте
- 13 Скачать Nero 7 бесплатно
- 14 Основные компоненты пакета:
- 15 Совместимоcть с разными версиями Windows
- 16 Особенности использования программы
- 17 Дополнительные составляющие полной версии ПО
Nero 7 на русском языке — расширенный пакет приложений, содержащий все необходимое для записи CD и DVD, а также подготовки различного рода материалов, которые вы хотите записать на диске.
Описание
Программа Nero премиум версии — это очень мощный мультимедийный пакет, в состав которого входят программы для обработки аудио,-видео, облегчающих каталогизацию цифровых фотографий, аудио-редактор, утилита для тестирования CD/DVD, драйвер виртуального привода, медиа-плеер и инструмент, позволяющий подготовить, а затем cкопировать на жесткий диск в виде образа ISO или записать нужные содержимое непосредственно на CD/DVD, и много других приложений обеспечивающих быстрый доступ к наиболее важным и часто используемым инструментам в процессе прожига оптических носителей.
Возможности Premium
С помощью полного пакета Nero 7 Premium с серийным номером можно будет записывать стандартные диски с данными CD и DVD, создавать образы оптических дисков в формате ISO, делать резервные копии дисков, а также записывать CD-Audio, VCD, SVCD и DVD-Video. В пакете вы найдёте продвинутый аудио-редактор, инструмент тестирования производительности CD/DVD и создающие виртуальные оптические приводы, медиаплеер и модуль, отвечающий за создание и печать обложек и коробок.
Правда, есть вероятность, что из некоторых компонентов никогда не понадобятся, но лучше иметь их под рукой, особенно в виде идеально настроенного пакета взаимодействующих между собой приложений.
Полная комплектация выглядит следующим образом:
- Nero Vision 4 — приложение позволяет захватывать видео, для создания и записи на оптических носителях с цифровых камер или других внешних устройств, а затем записывать их в формате DVD-Video, VCD, SVCD, мини-DVD. В новой версии поддерживается формат HDVw, DVD +/- VR, создание разделов и меню. Кроме того, был введен предварительный просмотр моделирование и импорт слайд-шоу на жесткий диск, а также другие менее значительные изменения.
- Nero Scout — новая база данных, задачей которой является предоставлять возможность просмотра с компьютера быстрый доступ ко всем медиа-файлам, хранящихся на дисках компьютера.
- Nero Express 7 — быстрая запись.
- Nero Burning ROM 7 — это одна из самых популярных программ для записи данных на оптические носители.
- Nero BackITup 2 — позволит пользователю планировать выполнение полной или частичной резервной копии данных. Действие будет доступно также с помощью Windows Explorer.
- Nero Image Drive — для работы с образами дисков.
- Nero Recode — создана для копирования DVD-дисков на лету. Быстрый декодер позволяет создать дубликаты без потери качества. Доступно также изменение типа оптического носителя.
- Nero InfoTool — (тестирование и обслуживание приводов).
- Nero Drive Speed — контроль скорости привода.
- Nero WaveEditor 3 — расширенное редактирование аудио и создание музыки с объемным звуком с поддержкой стандарта 7.1.
- Nero SoundTrax 2 — еще один аудио редактор, который позволяет создавать собственные аудио диски; подерживаеет функции записи звука в стандарте 5.1 и 7.1, что должно порадовать киноманов.
- Nero SoundBox — (микшер позволяет добавлять эффекты к отредактированные звуковые файлы).
- Nero Show Time — почти аналог системного Windows Media Player, хотя и немного менее мощный. Тем не менее, можно просматривать фильмы, телевизионные программы и DVD с очень хорошим качеством.
- Nero PhotoSnap — фоторедактор.
- Nero MediaHome — медиабиблиотека.
- Nero StartSmart 3 — известный с предыдущей версии мастер новых проектов был немного улучшен, но поклонники Nero, несомненно, узнают в нем все функции и быстро привыкнут к новым. Напомним, что благодаря этой небольшой панели можно получить доступ к практически всем инструментам.
Скачать на русском
Все функции доступны из главного окна разбитого на закладки. Кроме того, есть встроенный проигрыватель видео и музыки. Программа доступна бесплатно на нашем сайте.
| Название: | Nero 7 + лицензионный ключ |
| Операционная система: | Windows 7, Vista, Windows 8, Windows 10 |
| Язык программы: | Русский |
| Лицензия: | Бесплатно, код активации |
| Оценки: | |
| Поделитесь в социальных сетях |
Когда пользователям нужно записать файлы на CD или DVD диск, на помощь приходит программа Nero 7.
Утилита доступна для 32-х и 64-х разрядных операционных систем Windows. Главные ее особенности — с «детства» знакомый интерфейс, понятный каждому, а также изкие системные требования, которые позволяют программе запускаться без каких-либо проблем даже на слабых компьютерах.
На нашем сайте Nero 7 можно скачать бесплатно. Вместе с ней вы также можете скачать ключ активации.
О программе
Основная задача утилиты – это запись информации на CD и DVD носители. С ростом популярности программы разработчики начали добавлять новые возможности.
В число этих возможностей входят:
- Создание виртуальных дисков;
- Резервное копирование данных;
- Просмотр фотографий;
- Создание слайд-шоу на DVD;
- Воспроизведение и кодирование аудио файлов;
- Удаление информации с оптических дисков;
- Просмотр подробной информации о компьютере: данные об оборудовании ПК, приводе, установленных драйверах и т.д;
- Тестирование и настройка скорости работы привода.
Что входит в пакет
- Nero Home. Мультимедийный компонент, позволяющий воспроизводить музыку, слушать радио, просматривать видео, ТВ-трансляции и фотографии в формате слайд-шоу.
- Nero Burning ROM. Главный компонент утилиты, который позволяет производить запись на CD и DVD носители, работать с образами дисков, копированием информации с носителей.
- Nero Express. Упрощенный инструмент для быстрой записи информации на оптические накопители. Компонент является отличным решением для новичков, которые не хотят разбираться во всех тонкостях настройки программы записи.
- Nero Vision. Инструмент позволяет создавать диски с видео и изображениями в формате слайд-шоу.
- Nero BackItUp. Полезный компонент для создания резервных копий дисков. Одной из главных особенностей инструмента является возможность установки таймера для автоматического создания копий.
- Nero CoverDesigner. Инструмент для создания обложек. С помощью данного компонента можно сделать свой дизайн для коробки DVD или самого оптического накопителя. Работать можно, как с помощью шаблонов, так и создавая свой индивидуальный дизайн.
- Nero WaveEditor. Программа для работы с аудиофайлами: редактирование, наложение эффектов, улучшение качества звучания. Этот инструмент поддерживает плагины VST и модули от исполняемой библиотеки DirectX.
- Nero SoundTrax. Еще одна утилита для работы с аудио. С помощью SoundTrax можно создавать проекты с объемным звуком 5.1 или 7.1 Surround. Также программа позволяет оцифровывать музыку с аналоговых устройств.
- Nero ShowTime. Мультимедийный проигрыватель для аудио и видео файлов. Также утилита позволяет воспроизводить медиафайлы с оптических дисков.
- Nero MediaHome. Инструмент для передачи файлов между компьютерами и другими портативными устройствами, подключенными к одной сети с помощью протоколов HTTP 1.0 и 1.1.
- Nero Recode. Инструмент для смены кодировки файлов под DVD. Работа с этой утилитой возможна только с DVD носителями, не имеющих защиты, так как Recode не предусматривает взлом защитных систем.
- Nero PhotoSnap. Простой и удобный графический редактор, работающий со всеми популярными форматами изображений. Утилита позволяет удалять эффект красных глаз, изменять положение фотографии, подавлять шум, менять разрешение и т.д.
Помимо популярной версии утилиты Премиум, также имеется редакция Ultra Edition, в пакет которой также входят 15 дополнительных программ.
Установка
Скачать программу вы можете напрямую с наших серверов или скачав torrent-файл для загрузки утилиты с помощью торрент-клиента.
Распакуйте архив и запустите установочный файл. Перед вами откроется окно установки.
Далее программа попросит установить Nero Ask Toolbar, который будет отображаться в браузере. Снимите галочку с пункта о лицензионном соглашении для отказа от установки данного расширения и нажмите «След.».
После этого откроется мастер установки. В первом окне нажмите «Далее».
Примите условия лицензионного соглашения для продолжения процесса.
Как активировать
В следующем окне необходимо ввести серийный номер для активации программы. Чтобы получить серийник понадобится Keygen. Если вы скачали архив или торент с нашего сайта, то Crack находится в папке с установочными файлами. Запустите файл keygen.exe.
В окне генератора серийного номера выберите лицензию Nero 7 Premium.
Нажмите на кнопку «Generate», чтобы получить ключ и скопируйте его.
Вставьте полученный код в соответствующее поле мастера установки.
После процесса активации вы получите полную версию программы и сможете пользоваться всеми возможностями программы.
С помощью генератора ключей вы можете получить серийные номера активации и для других версий программы.
Как выбрать русский язык
Выберите тип «Выборочная» в мастере установки, чтобы иметь возможность для изменения языка интерфейса.
По умолчанию утилита устанавливается на русском языке. При необходимости вы можете добавить другие языки.
Скачивая программу с нашего сайта, вам не понадобится загружать отдельный русификатор.
В окне выбора компонентов вы можете выбрать программы, которые будут установлены на ваш ПК, а также изменить директорию, в которую будет установлена утилита.
По завершению процесса мастер установки предложит вам выбрать форматы фотографий, видео и музыки, которые будут поддерживаться утилитой. Здесь оставьте все без изменений и нажмите «Далее».
Наконец, Неро 7 установлена.
Как пользоваться
Перед началом работы с программой вам нужно выбрать тип носителя, на который вы собираетесь производить запись: CD или DVD. Выбор формата производится в верхней части интерфейса утилиты.
Также вы можете изменить цвет интерфейса. Для этого нажмите на иконку цветовой палитры в нижнем меню программы.
Следующий пункт меню отвечает за переключения между стандартными и расширенными задачами. При нажатии на него изменится стиль иконки, а в разделах программы появятся дополнительные функции.
Третий пункт нижнего меню открывает раздел конфигураций. Здесь вы можете вручную настроить цветовую схему, а также сменить параметры запуска задач.
Последний пункт – это Nero ProductSetup. Здесь вы можете установить новые программы, сменить лицензию, язык или обновить уже установленные программы из пакета.
При нажатии на стрелочку в левой части интерфейса откроется расширенное меню.
В разделах «Приложения» и «Инструменты» расположены все дополнительные программы, которые входят в общий пакет программ.
Подробная документация о дополнительных программах расположена в разделе «Инструкции».
Запись данных
Для записи файлов на оптический накопитель выберите пункт создания CD или DVD с данными в соответствующем разделе программы.
После того, как вы выбрали необходимый раздел, откроется окно Nero Express.
Нажмите на кнопку «Добавить» и выберите файлы со своего компьютера, которые вы хотите записать на диск.
В нижней части интерфейса находится полоса, отображающая объем вашего CD или DVD накопителя.
По мере заполнения пространства она будет заполняться, пока не достигнет лимита, помеченного красной вертикальной линией.
Когда все фалы добавлены, нажмите на кнопку «Далее для продолжения».
Выберите текущий рекордер, в котором находится диск для записи.
Нажав на кнопку «Опции» откроется окно с подробной информацией о вашем рекордере: максимальная скорость привода, версия прошивки, тип поддерживаемых дисков и т.д.
Укажите имя диска. Оно будет отображаться как имя записанного вами диска, например, в разделе «Мой компьютер».
Поставьте галочку напротив пункта проверки данных после записи. Это позволит программе обнаружить наличие ошибок, возникших в процессе записи.
На этом подготовительный этап закончен. Для начала процесса нажмите на кнопку «Запись».
Создание аудио
В разделе программы «Звук» вы можете сделать аудио CD.
После выбора этого пункта откроется окно, нажмите на кнопку «Добавить» и выберите аудиофайлы с вашего ПК или добавьте целую папку.
По мере добавления музыки будет заполняться нижняя полоса времени. Вы можете записать на CD файлы продолжительностью чуть более 80 минут.
В правой части интерфейса имеется две функции:
- Нормализовать все звуковые файлы. Установив галочку напротив этого пункта, все аудиофайлы, записываемые на диск, будут иметь одинаковый уровень громкости без каких-либо перепадов.
- Без пауз между дорожками. Во время воспроизведения музыки не будет даже минимальных пауз между дорожками, каждый аудиофайл будет идти один за другим.
Также вы можете воспроизвести аудиозапись прямо из интерфейса программы. Для этого выделите нужную вам дорожку и нажмите на кнопку «Проиграть». После этого откроется небольшое окно воспроизведения музыкальной дорожки.
При нажатии на «Свойства» вы получите подробную информацию о выбранном треке: частоту, количество каналов, разрешение и т.д.
В разделе «Фильтры» можно наложить звуковые эффекты на дорожку: нормализовать звучание, подавить посторонние шумы, устранить эхо и т.д.
Добавив файлы на диск, нажмите «Далее» для продолжения.
Выберите рекордер, укажите заголовок и артиста. Эти данные будут отображаться во время воспроизведения данных с диска в медиапроигрывателях.
Если вы хотите произвести запись на несколько дисков, тогда установите нужное вам число создаваемых копий.
Поставьте галочку возле пункта проверки данных.
Для начала процесса нажмите на кнопку «Запись».
При работе с DVD диском вы можете сделать JukeBox DVD, который позволяет работать с форматами MP3, MP4 и WMA.
Запись видео
Для того, чтобы записать видеофайлы на диск нажмите «Создать Video CD» для CD накопителя.
Выберите пункт «Создать собственный диск DVD-Video», при работе с DVD носителем.
После этого откроется окно создания проекта Nero Vision.
Здесь вы можете выполнить следующие действия:
- Сделать захват видео с внешнего источника: веб-камеры, видеокамеры, подключенной к компьютеру и т.д;
- Добавить видеофайлы для дальнейшей их записи на диск;
- Создать фильм: совместить несколько файлов в один, наложить эффекты, звуки и т.д;
- Сделать слайд-шоу.
Чтобы выполнить процесс записи видео на оптический накопитель выберите пункт добавления файлов с вашего компьютера.
В случае с CD максимальный размер добавляемого файла составляет 700 Мб. При работе с DVD максимально допустимый размер составляет 4,38 Гб. Посмотреть доступный объем можно в нижней части.
После того, как видеофайлы добавлены нажмите «Далее».
В следующем окне создайте меню, которое будет отображаться в медиапроигрывателях.
Измените текст заголовка, который будет отображаться в верхней части меню.
В правой части интерфейса можно выбрать различные шаблоны для фона и общего стиля отображения файлов в меню.
По завершению всех настроек нажмите «Далее». Перед вами откроется окно для просмотра финального результат меню.
Если полученный результат вас устраивает, тогда нажмите «Далее» для продолжения.
В следующем окне нажмите «Запись» для начала процесса записи ваших видеофайлов.
Создание образа диска
Для создания образа диска нажмите на стрелочку в левой части интерфейса программы Nero 7.
Откроется дополнительное меню с дополнительными разделами.
В разделе «Приложения» откройте программу Nero Express.
В открывшемся окне перейдите в раздел «Образ, проект, копир.», расположенный в левой части интерфейса.
Нажмите на кнопку «Копия всего CD» или «Копия всего DVD», в зависимости от формата оптического накопителя.
В следующем окне укажите директорию для сохранения результат копирования в разделе «Файл образа».
Нажмите кнопку «Копирование» для начала процесса.
Создание слайд-шоу
В разделе «Фото и видео» выберите пункт «Создать фото слайд-шоу».
В открывшемся окне проекта нажмите на кнопку поиска медиа и добавьте фотографии. Также вы можете добавить аудиофайлы, которые хотите добавить в проект.
После добавления изображения они отобразятся в нижней части интерефейса создания проекта.
Ниже рабочей области расположены функции, которые позволяют:
- Применить эффекты.
- Повернуть изображение на 90 градусов вправо или влево.
- Наложить звук поверх слайд-шоу.
- Записать звук со своего микрофона.
- Установить время перехода между изображениями.
- Посмотреть свойства выделенного файла.
После того, как процесс создания слайд-шоу завершен, нажмите «Далее» для продолжения.
В следующем окне отображается созданный вам проект. Здесь вы можете добавить новые файлы для записи на диск, создать новое слайд-шоу и т.д.
Нажав «Далее», вы попадете в раздел создания меню. Выберите шаблоны для фонового изображения, смените текст заголовка и переходите дальше.
В финальном окне нажмите «Запись», чтобы начать процесс записи созданного вами слайд-шоу.
Скачать
Nero – один из лучших мультимедийных пакетов на рынке. Программа является универсальным решением для выполнения многих задач, начиная от стандартной функции записи данных на оптические носители и заканчивая возможностью просмотра подробной информации о компьютере с помощью инструмента InfoTool.
Большой выбор функций и возможностей, простой интерфейс и наличие русской локализации делают данный софт отличным решением, как для опытных пользователей, так и для новичков.
Текущая версия: 7Система: Windows 7, 8, 10 и XPЯзык: Русский, Английский
Предлагаем вам скачать Nero 7 на русском языке – одну из лучших программ, созданную специально для тех, кто ежедневно сталкивается с необходимостью записи информации на оптические диски.
Однако Неро способен на гораздо большее – на самом деле, это целый мультимедийный пакет, предоставляющий пользователю огромный функционал для обработки видео- и аудио-файлов.
Особенности и возможности
Представленная на нашем сайте программа Nero 7, обладает рядом преимуществ перед аналогичными приложениями. Среди всех остальных функций Nero следует выделить:
- Запись любых данных на оптические носители CD, DVD, HD-DVD и Blue-ray;
- Поддержка дисковых приводов для нанесения изображений на диск с использованием технологий LabelFlash, LightScribe и DiscT@2 (пользователь может нанести на внешнюю сторону диска любую графическую информацию);
- Создание файла-образа с оптических носителей;
- Полное копирование диска (включая загрузочные сектора) на другой диск;
- Редактирование видео- и аудио-файлов при помощи различных инструментов;
- Создание авторских аудиодисков;
- Видеозахват с IPTV и многое другое
Составляющие пакета
- Nero Burning Rom – основной компонент пакета, который запишет на любые диски любое аудио, видео или фотоматериалы. Причем запишет с учетом всех необходимых пожеланий пользователя – можно выбрать скорость, создать мультисессию, применить финализацию и позаботиться о защите от удаления и копирования;
- Nero Vision — программа для редактирования видео (софт, который поможет редактировать и разрабатывать собственные ролики. При всей своей простоте, программа содержит интересные возможности для монтажа видео);
- Nero BackItUp — софт, который ориентирован на создание бекапов для любых CD/DVD дисков;
- Nero CoverDesigner — ПО, которое позволяет создавать обложки для печати на дисках;
- Nero WaveEditor — полноценный аудиоредактор, ориентированный на простые манипуляции с популярными форматами аудио (по сути своей, это полупрофессиональный инструмент, который удачно дополнит возможности любого популярного аудиоредактора, потому что хорошо справляется с удалением шумов и посторонних звуков);
- Nero ShowTime — плеер для воспроизведения видео и аудио (приложение позволит с удовольствием посмотреть фильм, послушать музыку и даже просмотреть картинки. Преимуществом этого аналога DVD-плеера стала возможность регулировки баланса белого и выставления деинтерлистинга);.
- Nero PhotoSnap — упрощённый «фотошоп» для обработки графических изображений (если вы вздрагиваете от красных глаз на фотографиях своих друзей, хотите сменить размер или выполнить банальный разворот фото, воспользоваться режимами виньетки, «старения» или «искажения линзой» — этот цифровой инструмент и предоставит вам все необходимые для этого возможности).
Стоит отметить простой и удобный интерфейс Nero. Для записи, копирования и переноса данных не нужно иметь каких-то специфических навыков работы с данной программой. Любые задачи выполняются буквально в несколько кликов мышью.
Обратите внимание, бесплатно скачать русскую версию Неро для Windows 7, 10, 8 64 bit вы можете прямо с нашего сервера.
Скачать Nero 7с помощью MediaGetNero 7 скачатьСкриншоты:
Рекомендуем скачать
- Разработчик: Nero AG
- Год выхода: 2019
- Категория:Программы
- Язык интерфейса: Русский, Английский
- Таблетка: Не требуется
—>
Наиболее оптимальная версия их серии программ Nero. Программа Nero 7 предназначена для того, чтобы копировать, а также записывать какие либо файлы на любые виды компакт-дисков, будь это CS или DVD диски. Кроме этого программа способна не только передавать файлы, записывая их на компакт диск, можно ещё и редактировать различные записанные на диск файлы, а также их воспроизводить, так как Nero это огромная оболочка, которая имеет несколько своих программ, особенно для воспроизведения внутренности, а именно медиафайлы, например, видео или фото. Неро скачать торрент бесплатно на русском вы можете на нашем сайте бесплатно.
Как мы уже сказали, программа имеет свою оболочку, то есть имеет расширенные возможности, которые и отличают эту программу от всех других программ из данного сегмента. Nero 7 скачать торрент можете на нашем сайте. К таким возможностям программы можно отнести:
На этой странице по кнопке ниже вы можете скачать Nero 7 через торрент бесплатно.
Скриншоты Nero 7
Системные требования Nero 7
Информация о торренте
Скачать Nero 7 бесплатно
| Статус: | В Проверено | |
| Инструкция по установке: | Установить и пользоваться. | |
| Сиды: | В 377 | |
| Пиры: | В 27 | |
| Размер: | 492 MB |
Категория: Запись CD/DVD дисков / Программы для записи дисков
Так случается, что давно выпущенная программа оказывается очень востребованной ещё долгие годы и всё это несмотря на выход в свет многочисленных ультрасовременных аналогов. И такой программой является Nero 7, которая в своё время произвела фурор на рынке записывающего софта и получила настолько широкое распространение в мире, что многие до сих пор спорят на тему данного феномена.Обращаем Ваше внимание на то, что бесплатно скачать Nero 7 на русском языке можно по прямой ссылке внизу данной публикации. Это ПО, требующее регистрации и приобретения серийного ключа, однако в течении пробного периода, который предоставляется каждому пользователю, программу можно использовать на своё усмотрение.Изначально программа для записи дисков Nero 7 была ориентирована на пользователей, которые записывали информацию на CD/DVD носители, что и являлось её основной задачей. Далее, по мере распространения ПО в мире, пользователям был предложен более совершенный функционал, способный не только прожигать диски, но и выполнять другие востребованные действия, – выполнять редактирование аудио и видео, использовать продвинутый плеер для воспроизведения видео на ПК, софт для разработки обложек для CD/DVD дисков, графический редактор и многие другие возможности. И тем не менее, несмотря на появление таких дополнений, Nero 7 не воспринимается как софтверный комбайн, а по прежнему ассоциируется с качественной программой для записи дисков на русском языке.
Основные компоненты пакета:
- Nero Burning Rom – основной компонент пакета, который запишет на любые диски любое аудио, видео или фотоматериалы. Причем запишет с учетом всех необходимых пожеланий пользователя – можно выбрать скорость, создать мультисессию, применить финализацию и позаботиться о защите от удаления и копирования;
- Nero Vision — программа для редактирования видео (софт, который поможет редактировать и разрабатывать собственные ролики. При всей своей простоте, программа содержит интересные возможности для монтажа видео);
- Nero BackItUp — софт, который ориентирован на создание бекапов для любых CD/DVD дисков;
- Nero CoverDesigner — ПО, которое позволяет создавать обложки для печати на дисках;
- Nero WaveEditor — полноценный аудиоредактор, ориентированный на простые манипуляции с популярными форматами аудио (по сути своей, это полупрофессиональный инструмент, который удачно дополнит возможности любого популярного аудиоредактора, потому что хорошо справляется с удалением шумов и посторонних звуков);
- Nero ShowTime — плеер для воспроизведения видео и аудио (приложение позволит с удовольствием посмотреть фильм, послушать музыку и даже просмотреть картинки. Преимуществом этого аналога DVD-плеера стала возможность регулировки баланса белого и выставления деинтерлистинга);.
- Nero PhotoSnap — упрощённый «фотошоп» для обработки графических изображений (если вы вздрагиваете от красных глаз на фотографиях своих друзей, хотите сменить размер или выполнить банальный разворот фото, воспользоваться режимами виньетки, «старения» или «искажения линзой» — этот цифровой инструмент и предоставит вам все необходимые для этого возможности).
Как видно, из перечисленных выше программных дополнений, разработчики попытались собрать все востребованные цифровые инструменты под единой оболочкой и назвали её Nero 7. И даже сегодня, по прошествии многих лет Nero 7 на русском языке является актуальным и востребованным ПО для записи любых CD/DVD дисков.
Совместимоcть с разными версиями Windows
Замечен интерес публики относительно совместимости программы с различными версиями ОС Microsoft Windows. Однако смеем Вас заверить, что проблем замечено не было, а софт продолжает успешно работать не только на Windows 7, но даже и на Windows 10.Под стать такой универсальности и системные требования – ПО свободно запустится на любом компьютере, а учитывая характеристики современных машин, эти характеристики скорее дань традиции и моде. Размер установочного пакета программы для записи дисков совсем небольшой даже по современным меркам, а пользовательский интерфейс отличается простой и рационально продуманным расположением блоков управления.
Особенности использования программы
Что можно записать при помощи Nero 7 ? Любой по содержанию и формату CD или DVD диск – и удобный аудио-CD, и полновесную софтовую подборку, и толковый загрузочник, и видео в форматах от Video CD или Super Video CD до DVD. И это лишь малая часть возможностей программы. Ведь если копнуть глубже, Nero 7 позволяет делать запись сразу на нескольких дисководах, содержит утилиты для преобразования файлов MP3 или WMA в звуковые дорожки, оснащен интегрированными аудиофильтрами, предоставляет собственный WAV-редактор, а создание загрузочного диска можно делать и с винчестера ПК, и с флешки, и с музейным флоппи.
Дополнительные составляющие полной версии ПО
- Чтобы бесплатно скопировать DVD, который создатели считают «защищенным», и пополнить свою коллекцию действительно высококачественными фильмами, следует воспользоваться дополнением Nero Recode;
- Чтобы добавить к диску информацию или что-то с него убрать, будет кстати воспользоваться возможностями Nero InCD;
- Увлекательной кинолентой или классной музыкой бывает хочется поделиться с другом и, как раз для этого предусмотрен встроенный файлообменник Nero MediaHome.
Следует помнить, что вышеперечисленные дополнения – это лишь некоторые популярные дополнения полной версии ПО. И если такой большой набор программ не нужен, можно просто скачать бесплатную Nero 7 русскую версию в виде демо-версии, которая отличается набором базовых компонентов, список которых сведен к самым употребительным. <center>Скачать Nero 7 бесплатно</center>
| ТЕХНИЧЕСКАЯ ИНФОРМАЦИЯ: | ||||||||||||||
| В | ||||||||||||||
|
Используемые источники:
- https://soft-reload.ru/nero-7
- http://nero7-skachat.ru/
- https://softgoal.ru/5-nero.html
- https://torrentigruha.ru/soft/8889-nero-7.html
- https://www.softprime.net/cd-dvd-usb-diski/zapis-diskov/497-nero-7.html
Nero Burning ROM 7
Burning ROM — это приложение, входящее в комплект, оно используется для записи
CD/DVD. Пользователи
считают её одной из лучших. Новая версия получила несколько небольших изменений,
программа стала более
умной и лучше подбирает свои настройки типу записываемого диска. Новая версия софта
предлагает лучшую
читаемость функций и больший комфорт работы.
Nero StartSmart
StartSmart — это следующее приложение всего пакета, который даёт доступ к основным
функциям всего
пакета.
Nero Vision 4
Используется для подготовки видеодисков. В новой версии добавлена возможность
подготовки однослойных
и
двухслойных дисков и DVD диаметром 8 см. Программа поставляется с множеством новых
шаблонов, которые
нужны
для создания собственных дисков.
Nero BackItUp 2
Используется для резервного копирования важных файлов на жёстком диске. Можно
создавать резервные
копии
как целых винчестеров или твердотельных накопителей, так и отдельных файлов.
Благодаря удобному
мастеру,
программа очень проста в использовании. Заслуживает внимания возможность защиты
паролем созданных
архивов
и создания загрузочного образа с резервной копией жёсткого диска.
Nero Express 7
Новая версия Express 7 используется для записи данных, музыки, фотографий и
копирования CD / DVD
очень
простым способом. Работа с софтом стала более интуитивной.
Nero WaveEditor
WaveEditor — программа, используемая для обработки аудиофайлов, различия между новой
версией и старой
практически незаметны.
ShowTime 2
Show Time 2 позволяет просматривать VCD, SVCD, DVD-Video, а также воспроизводить
аудиофайлы и диски.
PhotoSnap
PhotoSnap — это программа, которая используется для улучшения качества фотографий.
Nero Recode 2
Recode позволяет сделать копию существующего DVD.
Nero Home
Home позволяет удобно получать доступ к проиндексированным видео, аудио или фото
файлам с помощью
пульта
дистанционного управления (он не включен в Nero 7).
Nero CD-DVD Speed
CD-DVD Speed используется для тестирования оптического привода с точки зрения его
скорости чтения.
DriveSpeed
DriveSpeed позволяет устанавливать основные параметры наших оптических приводов
CD/DVD.
Info Tool
Info Tool — это приложение, которое отображает информацию о приводах CD/DVD, а также
многие другие
сведения, например, версии драйверов ASPI.
Nero ImageDrive
ImageDrive используется для создания виртуальных дисков и позволяет «монтировать» в
них ранее
созданные
образы CD / DVD.
Nero BurnRights
BurningRights — это программа, которая помогает назначить права на использование
рекордера
пользователям
семейства MS Windows 2000 / XP, которые не принадлежат к группе администраторов.
Nero SoundTrax
SoundTrax — это инструмент, который нужен для создания музыки с поддержкой
многоканального звука,
также
можно конвертировать песни с аналоговых дисков в аудио-CD, а также выполнять
множество других полезных
операций.
Nero Cover Designer 2
Cover Designer используется для создания обложек для CD/DVD, программа не изменилась,
приложение не
отличается от своей старой версии. Можно создавать обложки в нем очень легко,
добавив множество
«специальных» эффектов, встроенных в программу.