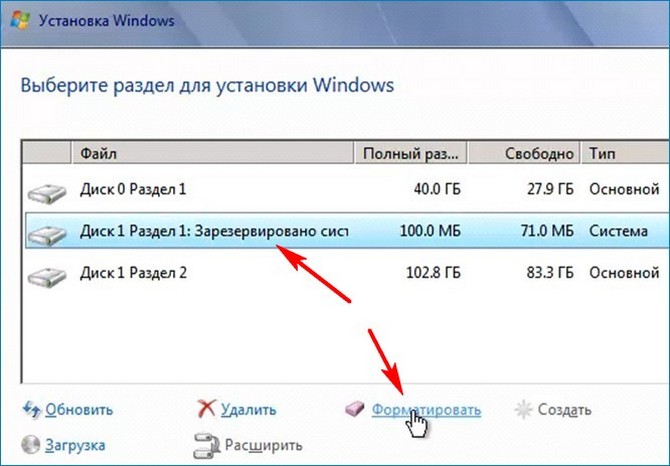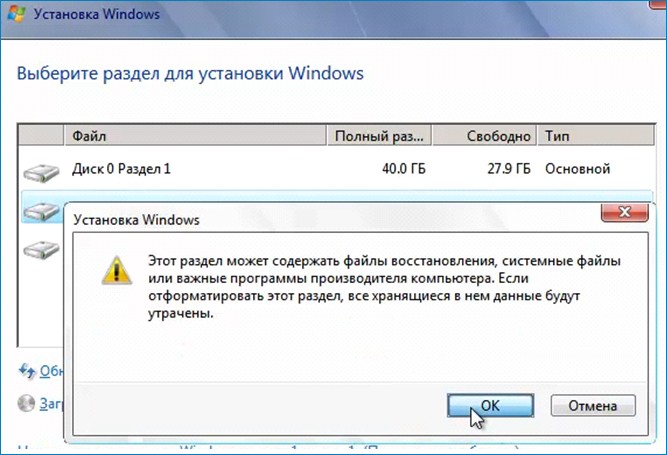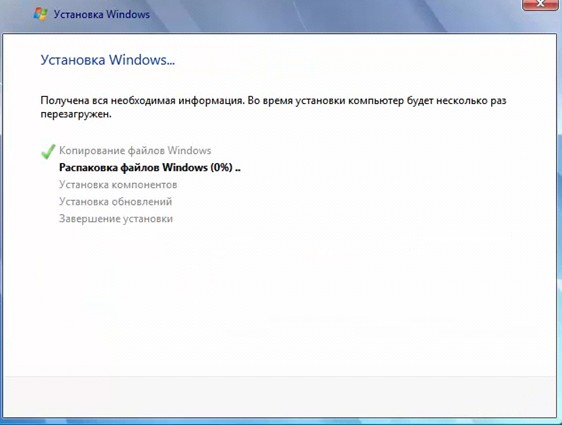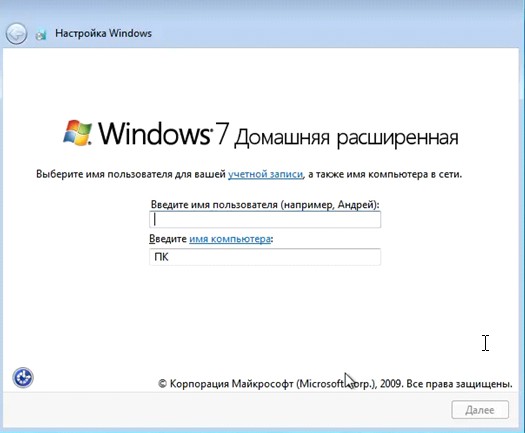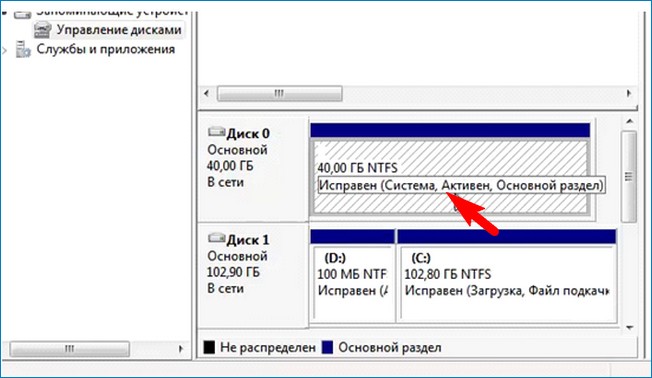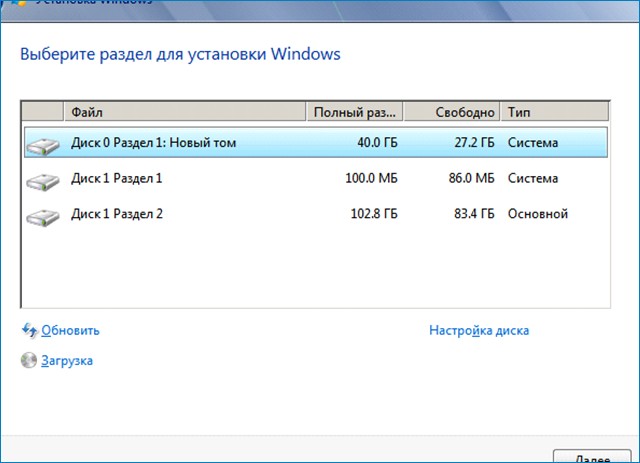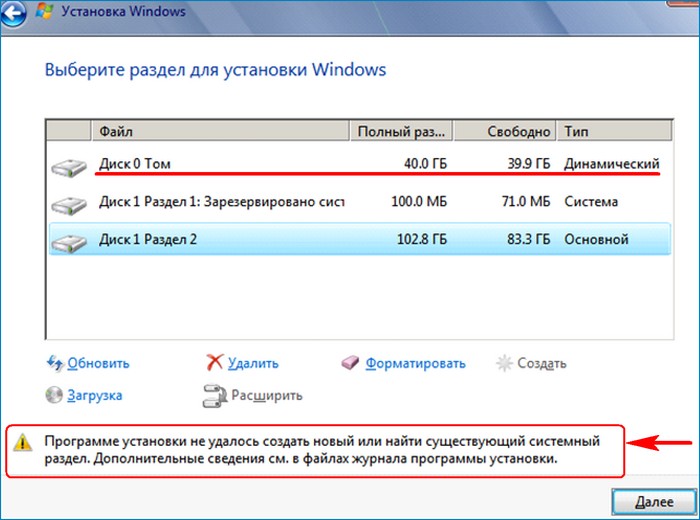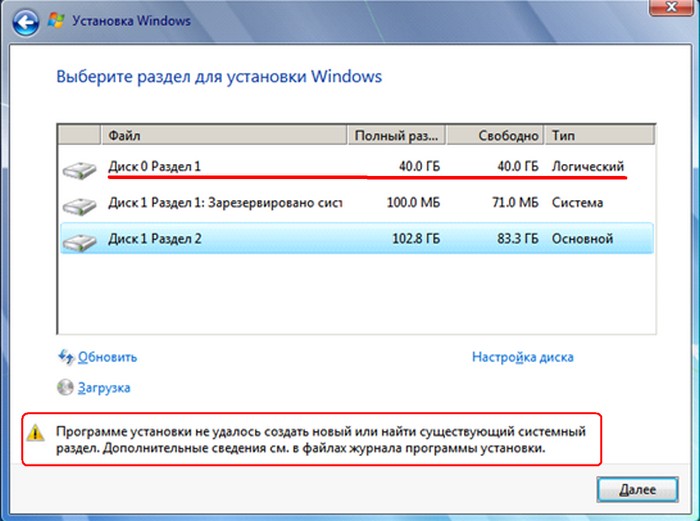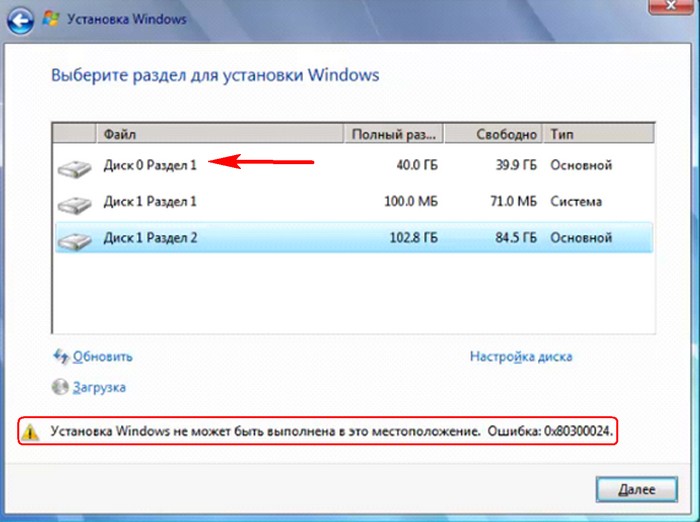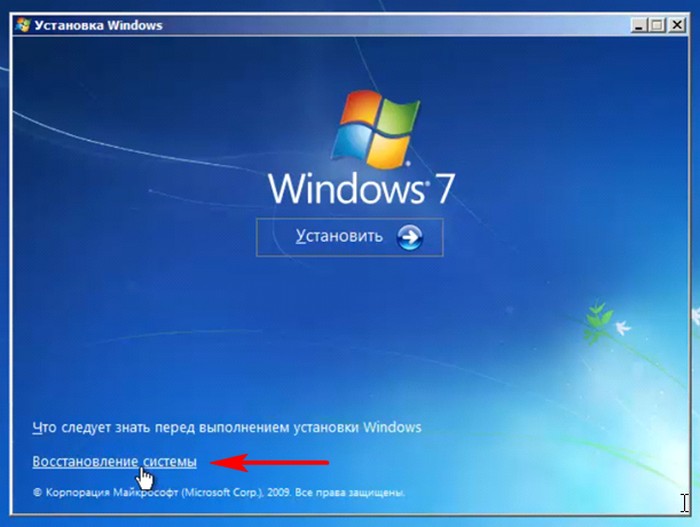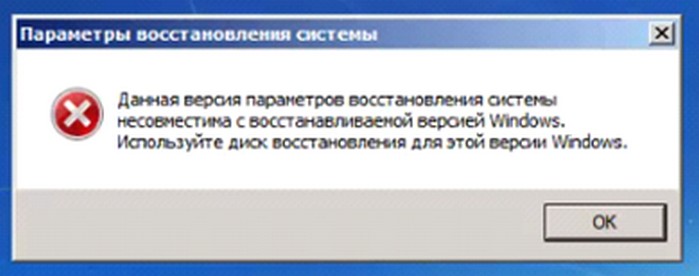Содержание
- Видео инструкция
- Вариант 1. Установка в системный блок
- Подключение второго SATA-диска в системном блоке
- Подключение второго IDE-диска
- Вариант 2. Подключение внешнего жесткого диска
- Вопросы и ответы
Варианты подключения второго жесткого диска максимально просты:
- Подключение HDD к системному блоку компьютера. Подойдет владельцам обычных стационарных ПК, не желающих иметь внешних подключенных устройств.
- Подключение жесткого диска как внешний накопитель. Самый простой способ подключения HDD, и единственный возможный для владельца ноутбука.
Видео инструкция
Вариант 1. Установка в системный блок
Определение типа HDD
Перед подключением вам нужно определить вид интерфейса, с которым работает винчестер — SATA или IDE. Практически все современные компьютеры оснащены интерфейсом SATA, соответственно, лучше всего, если и жесткий диск будет этого же типа. Шина IDE считается устаревшей, и может попросту отсутствовать на материнской плате. Поэтому с подключением такого диска могут возникнуть некоторые сложности.
Распознать стандарт проще всего по контактам. Вот так они выглядят у SATA-дисков:
И вот так у IDE:
Подключение второго SATA-диска в системном блоке
Сам процесс подключения диска очень легкий и проходит в несколько этапов:
- Выключите и обесточьте системный блок.
- Снимите крышку блока.
- Найдите отсек, куда устанавливается дополнительный винчестер. В зависимости от того, как расположен отсек внутри вашего системного блока, и будет располагаться сам жесткий диск. По возможности не устанавливайте второй жесткий диск впритык к первому — это позволит каждому из HDD лучше охлаждаться.
- Вставьте второй жесткий диск в свободный отсек и при необходимости закрепите его винтами. Мы рекомендуем сделать это обязательно, если вы планируете пользоваться HDD продолжительное время.
- Возьмите SATA-кабель и подключите его к жесткому диску. Вторую сторону кабеля подключите к соответствующему разъему на материнской плате. Посмотрите на изображение — красный кабель и есть SATA-интерфейс, который нужно соединить с материнской платой.
- Второй кабель также необходимо подключить. Одну сторону подключите к жесткому диску, а вторую — к блоку питания. На фото ниже видно, как группа проводов разного цвета уходит к блоку питания.
Если у блока питания есть только один штекер, то вам потребуется разветвитель.
В случае несоответствия порта в блоке питания с вашим диском, понадобится кабель-переходник питания.
- Закройте крышку системного блока и закрепите ее винтами.
Приоритетность загрузки SATA-дисков
На материнской плате обычно есть 4 разъема для подключения SATA-дисков. Они обозначаются как SATA0 — первый, SATA1 — второй и т. д. Приоритет винчестера напрямую связан с нумерацией разъема. Если вам нужно вручную задать приоритет, то потребуется зайти в BIOS. В зависимости от типа BIOS, интерфейс и управление будут разными.
В старых версиях заходите в раздел Advanced BIOS Features и работайте с параметрами First Boot Device и Second Boot Device. В новых версиях BIOS ищите раздел Boot или Boot Sequence и параметр 1st/2nd Boot Priority.
Подключение второго IDE-диска
В редких случаях есть необходимость в установке диска с устаревшим IDE-интерфейсом. В этом случае процесс подключения будет немного отличаться.
- Проделайте шаги 1-3 из инструкции выше.
- На контактах самого HDD установите перемычку в нужное положение. У IDE-дисков есть два режима: Master и Slave. Как правило, в режиме Master работает основной жесткий диск, который уже установлен на ПК, и с которого идет загрузка ОС. Поэтому для второго диска необходимо выставить режим Slave при помощи перемычки.
Инструкцию по настройке перемычки (джампера) ищите на наклейке вашего жесткого диска. На фото — пример инструкции по переключению перемычки.
- Вставьте диск в свободный отсек и закрепите его винтами, если планируете использовать продолжительное время.
- У шлейфа IDE есть 3 штекера. Первый штекер синего цвета подключается к материнской плате. Второй штекер белого цвета (посередине шлейфа) подключается к Slave-диску. Третий штекер черного цвета подключается к Master-диску. Slave — это ведомый (зависимый) диск, а Master — ведущий (основной диск с установленной на него операционной системой). Таким образом, ко второму жесткому IDE-диску нужно подключить только белый кабель, поскольку остальные два уже находятся в материнской плате и ведущем диске.
Если на шлейфе штекеры других цветов, то ориентируйтесь на длину ленты между ними. Штекеры, которые ближе друг к другу, предназначены для режимов диска. Тот штекер, который находится в середине ленты, всегда Slave, самый близкий крайний штекер — Master. Второй крайний штекер, который находится дальше от серединного, подсоединяется к материнской плате.
- Подключите диск к блоку питания, используя соответствующий провод.
- Остается закрыть корпус системного блока.
Подключение второго IDE-диска к первому SATA-диску
Когда нужно подсоединить IDE-диск к уже работающему SATA HDD, используйте специальный переходник IDE-SATA.
Схема подключения следующая:
- Перемычка на переходнике устанавливается на режим Master.
- Штекер IDE подключается в сам винчестер.
- Красный кабель SATA подсоединяется одной стороной к переходнику, второй — к материнской плате.
- Кабель питания подключается одной стороной к переходнику, а другой — к блоку питания.
Возможно, вам потребуется приобрести переходник с 4-контактного (4 pin) разъема питания на SATA.
Инициализация диска в ОС
В обоих случаях после подключения система может не видеть подсоединенный диск. Это не значит, что вы сделали что-то неправильно, наоборот, это нормально, когда новый HDD не виден в системе. Чтобы им можно было пользоваться, требуется инициализация жесткого диска. О том, как это делается, читайте в другой нашей статье.
Подробнее: Почему компьютер не видит жесткий диск
Вариант 2. Подключение внешнего жесткого диска
Нередко пользователи выбирают подключение внешнего HDD. Это гораздо проще и удобнее, если некоторые файлы, хранящиеся на диске, иногда нужны и вне дома. А в ситуации с ноутбуками этот способ окажется особенно актуальным, поскольку отдельного слота для второго HDD там не предусмотрено.
Внешний жесткий диск подключается посредством USB ровно так же, как и другое устройство с этим же интерфейсом (флешка, мышь, клавиатура).
Жесткий диск, предназначенный для установки в системный блок, также можно подключить по USB. Для этого нужно использовать либо адаптер/переходник, либо специальный внешний корпус для винчестера. Суть работы таких устройств схожа — через адаптер на HDD подается нужное напряжение, а соединение с ПК осуществляется через USB. Для винчестеров разных форм-факторов есть свои кабели, поэтому при покупке всегда нужно обращать внимание на стандарт, задающий габаритные размеры вашего HDD.
Если вы решили подсоединить диск вторым методом, то соблюдайте буквально 2 правила: не пренебрегайте безопасным извлечением устройства и не отсоединяйте диск во время работы с ПК во избежание ошибок.
Мы рассказали о способах подключения второго жесткого диска к компьютеру или ноутбуку. Как видите, в этой процедуре нет ничего сложного и совершенно необязательно пользоваться услугами компьютерных мастеров.
Содержание
- Способы подключения второго жесткого диска к компьютеру
- Видео инструкция
- Вариант 1. Установка в системный блок
- Подключение второго SATA-диска в системном блоке
- Подключение второго IDE-диска
- Вариант 2. Подключение внешнего жесткого диска
- Инструкция — как установить две операционные системы на один компьютер
- Особенности установки нескольких операционных систем на один компьютер
- Использование второй операционной системы при помощи виртуальной машины. Видеоинструкция
- Инструкция по установке двух ОС
- Как установить вторую Windows со своим загрузчиком, но на одном жёстком диске
- Комментарии (147)
- Рекламный блок
- Подпишитесь на рассылку
- Навигация
- Облако тегов
- Архив статей
- Сейчас обсуждаем
- Дмитрий
- Гость Алексей
- Гость Алексей
- Виталий Владимирович
- Oznor
- О проекте RemontCompa.ru
- Разбираемся, стоит ли ставить второй системой на ПК Windows или Linux и как сделать это правильно
- реклама
- Возможность повысить свои знания в области Linux
- реклама
- Вторая ОС Linux дает возможность почти 100% безопасно серфить интернет
- Возможность играть в старые игры и запускать устаревший софт
- реклама
- Возможность установить две независимые и разные копии игры
- Возможность при сбое одной из Windows вернуться в рабочее окружение за минуту
- реклама
- Риск повредить одну ОС другой при установке
- Потеря свободного места на накопителе
- Потеря времени
- Итоги
Способы подключения второго жесткого диска к компьютеру
Видео инструкция
Вариант 1. Установка в системный блок
Определение типа HDD
Перед подключением вам нужно определить вид интерфейса, с которым работает винчестер — SATA или IDE. Практически все современные компьютеры оснащены интерфейсом SATA, соответственно, лучше всего, если и жесткий диск будет этого же типа. Шина IDE считается устаревшей, и может попросту отсутствовать на материнской плате. Поэтому с подключением такого диска могут возникнуть некоторые сложности.
Распознать стандарт проще всего по контактам. Вот так они выглядят у SATA-дисков:
Подключение второго SATA-диска в системном блоке
Сам процесс подключения диска очень легкий и проходит в несколько этапов:
Если у блока питания есть только один штекер, то вам потребуется разветвитель.
В случае несоответствия порта в блоке питания с вашим диском, понадобится кабель-переходник питания.
Приоритетность загрузки SATA-дисков
На материнской плате обычно есть 4 разъема для подключения SATA-дисков. Они обозначаются как SATA0 — первый, SATA1 — второй и т. д. Приоритет винчестера напрямую связан с нумерацией разъема. Если вам нужно вручную задать приоритет, то потребуется зайти в BIOS. В зависимости от типа BIOS, интерфейс и управление будут разными.
В старых версиях заходите в раздел Advanced BIOS Features и работайте с параметрами First Boot Device и Second Boot Device. В новых версиях BIOS ищите раздел Boot или Boot Sequence и параметр 1st/2nd Boot Priority.
Подключение второго IDE-диска
В редких случаях есть необходимость в установке диска с устаревшим IDE-интерфейсом. В этом случае процесс подключения будет немного отличаться.
Инструкцию по настройке перемычки (джампера) ищите на наклейке вашего жесткого диска. На фото — пример инструкции по переключению перемычки.
Подключение второго IDE-диска к первому SATA-диску
Когда нужно подсоединить IDE-диск к уже работающему SATA HDD, используйте специальный переходник IDE-SATA.
Схема подключения следующая:
Возможно, вам потребуется приобрести переходник с 4-контактного (4 pin) разъема питания на SATA.
Инициализация диска в ОС
В обоих случаях после подключения система может не видеть подсоединенный диск. Это не значит, что вы сделали что-то неправильно, наоборот, это нормально, когда новый HDD не виден в системе. Чтобы им можно было пользоваться, требуется инициализация жесткого диска. О том, как это делается, читайте в другой нашей статье.
Вариант 2. Подключение внешнего жесткого диска
Нередко пользователи выбирают подключение внешнего HDD. Это гораздо проще и удобнее, если некоторые файлы, хранящиеся на диске, иногда нужны и вне дома. А в ситуации с ноутбуками этот способ окажется особенно актуальным, поскольку отдельного слота для второго HDD там не предусмотрено.
Внешний жесткий диск подключается посредством USB ровно так же, как и другое устройство с этим же интерфейсом (флешка, мышь, клавиатура).
Жесткий диск, предназначенный для установки в системный блок, также можно подключить по USB. Для этого нужно использовать либо адаптер/переходник, либо специальный внешний корпус для винчестера. Суть работы таких устройств схожа — через адаптер на HDD подается нужное напряжение, а соединение с ПК осуществляется через USB. Для винчестеров разных форм-факторов есть свои кабели, поэтому при покупке всегда нужно обращать внимание на стандарт, задающий габаритные размеры вашего HDD.
Если вы решили подсоединить диск вторым методом, то соблюдайте буквально 2 правила: не пренебрегайте безопасным извлечением устройства и не отсоединяйте диск во время работы с ПК во избежание ошибок.
Мы рассказали о способах подключения второго жесткого диска к компьютеру или ноутбуку. Как видите, в этой процедуре нет ничего сложного и совершенно необязательно пользоваться услугами компьютерных мастеров.
Помимо этой статьи, на сайте еще 12339 инструкций.
Добавьте сайт Lumpics.ru в закладки (CTRL+D) и мы точно еще пригодимся вам.
Отблагодарите автора, поделитесь статьей в социальных сетях.
Источник
Инструкция — как установить две операционные системы на один компьютер
Некоторое программное обеспечение не совместимо с современными операционными системами. В этом случае для него можно установить отдельную ОС, которая будет работать именно для этой программы. Также необходимость в другой системе может быть связана с тем, что компьютером пользуется не один человек. Разберемся, можно ли устанавливать две операционные системы на один компьютер и как это сделать.
Особенности установки нескольких операционных систем на один компьютер
Действительно существует возможность на один компьютер установить несколько операционных систем. Пользователи стараются разнообразить возможности своего компьютера, устанавливая операционные системы от разных производителей.
Также необходимо проводить установку в порядке очередности – более новую версию загружайте последней. В этом случае вам не потребуется длительно настраивать меню запуска компьютера. Windows 7 часто называют эгоистичной системой, если у вас будет стоять она, то вносить изменения в меню загрузки придется.
Использование второй операционной системы при помощи виртуальной машины. Видеоинструкция
Есть у таких программ и свои недостатки:
Мы не будем подробно останавливаться на запуске, создании и настройке виртуальной машины, так как это очень обширная тема, а наша статья посвящена постоянному использованию нескольких операционных систем на одном компьютере.
Инструкция по установке двух ОС
На современный компьютер чаще всего устанавливают Windows 7 и 10. С установкой операционной системы XP могут возникнуть проблемы, так как эта система может не увидеть жесткий диск, она сейчас не обслуживается и не получает драйвера автоматически. Разберем стандартную ситуацию, когда у вас уже установлена Windows 10, но для некоторых программ вы хотите иметь второй вариант, например седьмую версию операционной системы.
Установка двух операционных систем на новый ПК всегда начинается с той, что старше, а новую нужно записывать на свободный жесткий диск или выделенный том. Но в большинстве случаев пользователи сталкиваются с обратной ситуацией. На ней мы и остановимся подробнее. Приведенные инструкции могут использоваться и пи обратной ситуации, когда у вас стоит Windows 7, а вы решили попробовать десятую версию ОС.
Перед тем как установить две операционные системы на свой компьютер вам потребуется подключить чистый жесткий диск или выделить место на имеющемся носителе. На втором варианте стоит остановиться более подробно, так как он потребует от вас небольших временных затрат:
Чтобы запустить установку новой версии операционной системы, необходимо зайти в BIOS и предпринять следующие действия:
Создаем меню запуска
Если основной операционной системой у вас является Windows 10, то после перезагрузки компьютера у вас будет выбор, какую систему вы будете использовать. По умолчанию время на выбор дается около 30 секунд. При необходимости вы можете изменить это время в меню «Система» Windows 10. Для этого вам необходимо следовать инструкции:
В этой части меню вы сможете выбрать, какая операционная система будет загружаться по умолчанию. Если рядом со строкой «Отображать список операционных систем» не стоит маркер, то отметьте этот пункт и цифрами введите желаемое время на выбор (в секундах). Сохраните внесенные изменения.
Acronis OS selector
Если вы использовали по умолчанию другую систему или у вас не отображается меню выбора, то необходимо загрузить утилиту Acronis OS selector. Настройка будет проводится с ее помощью. Она поможет решить вам вопрос, как переключаться между двумя операционными системами.
Сразу после этих действий будет выполнена перезагрузка операционной системы. Запуститься выбранная вами версия. Этот способ хорошо помогает, когда две операционные системы на ПК установлены на разные жесткие диски, а в BIOS вам необходимо выбрать только один. Утилита помогает, если вы поставили старые версии операционных систем, а не десятую или восьмую версию.
При помощи этой утилиты вы также сможете не углубляясь в системные настройки выбрать операционную систему по умолчанию и загрузить ее. Например, если у вас две операционные системы Windows 7, вы сможете остановиться на той, которая является рабочей и загрузиться с нее. Вторую можно будет удалить при помощи встроенных системных методов. Для этого в меню настроек нужно остановиться на пункте «Выбрать по умолчанию и загрузить». Теперь после включения компьютера у вас буде загружаться выбранная система. Этот способ хорошо подходит, если вы установили ОС на разных физических дисках.
Как удалить вторую операционную систему?
Если вам больше не нужна вторая операционная система, то первое, что вы захотите сделать – удалить ее. Ведь мало кому хочется совершать дополнительное действие во время запуска компьютера. Разберемся, как убрать две операционные системы. Можно сделать это радикальным способом, полностью переустановив Windows c форматированием жестких дисков. Но если вы хотите сохранить файлы системы, используемой по умолчанию, то необходимо действовать иными способами. Не самым опытным пользователям подойдет следующая инструкция:
Если в правильно нажали на кнопки, то после перезагрузки компьютера вы не увидите меню выбора, вторая операционная система будет удалена. В некоторых случаях на диске останутся файлы и папки, которые нужно будет убрать вручную. Не перепутайте, на каком диске располагается рабочая система (если вы устанавливали по нашей инструкции, то это будет раздел С), чтобы не удалить нужные файлы.
Опытные пользователи могут проделать ту же самую работу в автоматическом режиме, используя командную строку. В ней нужно вызвать строенное командное средство BCDEdit, а затем использовать инструмент deletevalue. Мы не будем подробно останавливаться на этой возможности, так как способ приведенный выше гораздо проще и подойдет пользователю с любым уровнем подготовки.
Теперь вы знаете все о работе с несколькими операционными системами: как их установить, загрузить или даже удалить. Размещение на одном компьютере двух версий Windows возможно, если вы будете соблюдать все описанные выше правила. Если у вас возникли затруднения и вопросы, их можно задать в комментариях. Делитесь информацией с друзьями и приглашайте их к обсуждению.
Источник
Как установить вторую Windows со своим загрузчиком, но на одном жёстком диске
Запускаем командную строку от имени администратора.
lis vol (выводим список разделов жёсткого диска)
sel vol 2 (выбираем Том 2 (раздел D:)).
shrink desired=100 (сжимаем Т ом 2 (раздел D:) на 100 Мб, в конце раздела появляется нераспределённое пространство объёмом 100 Мб)
creat par efi (создаём скрытый (EFI) системный раздел)
format fs=FAT32 (форматируем скрытый (EFI) системный раздел в файловую систему FAT32)
Закрываем командную строку.
В результате наших действий на жёстком диске ноутбука, сразу за разделом (D:) создался второй скрытый (EFI) системный раздел, отформатированный в файловую систему FAT32, именно на этом разделе мы создадим позднее файлы загрузки Windows 10.
Для установки Windows 10 предлагаю воспользоваться программой WinNTSetup, это очень простая программа и она установит нам Win 10 на Новый том (D:) прямо в работающей Windows 8.1.
После форматирования Нового тома (D:), скачиваем на сайте Майкрософт ISO-образ Windows 10.
Щёлкаем на нём двойным щелчком левой мыши и образ подсоединяется к виртуальному дисководу (G:).
Запускаем программу WinNTSetup.
В главном окне программы нам нужно указать файлы Windows 10, а точнее файл install.wim находящийся в папке G:sources.
Теперь нужно выбрать раздел жёсткого диска, на который будет установлен загрузчик.
Примечание: Также программа WinNTSetup смонтировала в проводнике первый скрытый (EFI) системный раздел (260 Мб) (загрузчик Windows 8.1) и присвоила ему букву диска (Z:), если выбрать его, то Windows 10 пропишется в загрузчик Windows 8.1.
Теперь выбираем раздел, на который будет установлена Windows 10.
Выбираем Новый том (D:) и жмём «Выбор папки»
Жмём на кнопку «Установка »
Загрузчик выбираем UEFI.
Образ Windows 10 разворачивается на Новый том (D:).
Первый этап установки Windows 10 второй системой на ноутбук с Win 8.1 закончен. Жмём «ОК».
Перезагружаем ноутбук и входим в его загрузочное меню.
В загрузочном меню отобразились 2 устройства
Windows Boot Manager название диска и
Windows Boot Manager название того же диска.
Если выбрать первое, то загрузится Windows 8.1, а если выбрать второе, то загрузится Windows 10, выбираем второе.
Начинается заключительный этап установки Windows 10.
Идёт подготовка устройств.
Затем следует перезагрузка и нам ещё раз нужно выбрать в загрузочном меню ноутбука второй Windows Boot Manager.
Если у вас нет ключа, жмите «Сделать позже»
«Пропустить этот шаг»
Можете «Использовать стандартные параметры», а можете настроить их вручную по этой статье: Отключение «шпионских» функций в Windows 10.
Придумываем имя локальной учётной записи.
Загружается Windows 10.
Windows 10 имеет свой отдельный и независящий от Windows 8.1 загрузчик.
В Windows 8.1 ничего не изменилось и её загрузчик выглядит так
Статьи по этой теме:
Комментарии (147)
Рекламный блок
Подпишитесь на рассылку
Навигация
Облако тегов
Архив статей
Сейчас обсуждаем
Дмитрий
admin, Спасибо, может и придется до НГ проверить.
Гость Алексей
Супер статья, спасибо за помощь сам бы не справился!
Гость Алексей
Виталий Владимирович
Админ, я в непонятках. Ну ладно, библиотеку shell32.dll нельзя редактировать в Resourсe Hacker
Oznor
О проекте RemontCompa.ru
RemontCompa — сайт с огромнейшей базой материалов по работе с компьютером и операционной системой Windows. Наш проект создан в 2010 году, мы стояли у истоков современной истории Windows. У нас на сайте вы найдёте материалы по работе с Windows начиная с XP. Мы держим руку на пульсе событий в эволюции Windows, рассказываем о всех важных моментах в жизни операционной системы. Мы стабильно выпускаем мануалы по работе с Windows, делимся советами и секретами. Также у нас содержится множество материалов по аппаратной части работы с компьютером. И мы регулярно публикуем материалы о комплектации ПК, чтобы каждый смог сам собрать свой идеальный компьютер.
Наш сайт – прекрасная находкой для тех, кто хочет основательно разобраться в компьютере и Windows, повысить свой уровень пользователя до опытного или профи.
Источник
Разбираемся, стоит ли ставить второй системой на ПК Windows или Linux и как сделать это правильно
У некоторых опытных пользователей, программистов, разработчиков игр и сайтов на ПК установлены две и более операционные системы, ведь им нужно понимать, как их разработка поведет себя в другом окружении. Чаще всего встречаются комбинации Windows и Linux или Windows 10 и Windows 7, но иногда на форумах я встречал более экзотические варианты, такие как пара Windows 10 разных версий или редакций и различные дистрибутивы Linux.
реклама
А если взять обычных пользователей, которые на ПК играют, серфят интернет, смотрят фильмы и общаются, то и среди них иногда встречаются пара различных операционных систем, используемых одновременно. Давайте разберемся в плюсах и минусах установки двух ОС как раз для такого пользователя и начнем с плюсов и практической пользы.
Возможность повысить свои знания в области Linux
реклама
Да и немного греет сама мысль, что ты можешь в любой момент отказаться от использования Windows, которая с каждой версией становится все хуже и хуже и пересесть на свободное и открытое ПО.
Вторая ОС Linux дает возможность почти 100% безопасно серфить интернет
Если вы пользуетесь только большими сайтами, типа Facebook, YouTube, ВКонтакте и известными новостными сайтами, то вполне можете обойтись без антивируса на своем ПК. Но стоит в интернете отойти от этой проторенной дороги и зайти на разнообразные подозрительные мелкие сайты, как риск подцепить троян, майнер или шифровальщик существенно возрастают. Но, так как доля Linux среди ОС мизерна, а защита по умолчанию очень неплоха, на ней можно серфить интернет где угодно почти с гарантированной безопасностью.
Возможность играть в старые игры и запускать устаревший софт
реклама
Windows 10 отлично справляется со старыми играми, но некоторые ей все таки не по зубам и запустить их можно только на более старых ОС. А вот со старым специфическим софтом дело обстоит хуже и некоторые программы под Windows 10 вылетают с ошибками или не запускаются. В этом случае может помочь Windows XP, стоящая второй системой. Эту ОС умельцы умудряются установить даже на самые новые ПК и это станет отличным способом проверить свои IT навыки.
Возможность установить две независимые и разные копии игры
Пара ОС Windows даст вам возможность играть в две разные версии игры, это может понадобится, например, в стратегиях. К примеру, сейчас я играю в Anno 1800 с модами в оффлайн режиме и версия моей игры уже устарела, а попробовать новое DLC без модов и завершения прошлой игровой «катки», которая в Anno 1800 может длиться месяцами, поможет вторая Windows и вторая копия игры.
Возможность при сбое одной из Windows вернуться в рабочее окружение за минуту
реклама
Вторая Windows, в которой вы установили все нужные вам программы, залогинились на нужных сайтах и настроили все под себя, позволит вам в случае сбоя основной Windows вернуться в привычное окружение просто перезагрузив ПК. А если в обеих копиях Windows удалить буквы вторичных системных дисков, то вы получаете возможность при вирусном заражении перезагрузиться в чистую и безопасную Windows.
Описанная выше возможность доступна в полной мере, если только в вашем ПК есть пара SSD или связка SSD и жесткого диска, чтобы системы были полностью независимы даже в случае аппаратного сбоя накопителя или повреждения файловой системы. Но это легко реализовать, добавив в систему второй недорогой SSD небольшого объема, например, WD Green WDS120G2G0A объемом 120ГБ из Ситилинка.
А если в вашем ПК есть свободный порт M.2, то можно поставить более быстрый и объемный SSD, например, WD Blue SN550 WDS250G2B0C объемом 250ГБ.
Теперь можно перейти и к минусам использования двух ОС, а они, как и во всем, что касается мира компьютеров и ПО, обязательно есть.
Риск повредить одну ОС другой при установке
Windows 10 до сих пор не дает выбрать диск, на котором будет стоять загрузчик и при установке записывает его на самый первый диск в списке накопителей в BIOS. В разделе нашей конференции, посвященному программному обеспечению и Windows я постоянно вижу пользователей, которые попадают из-за этого в неприятное положение. В результате этого анахронизма при установке второй ОС вы можете затереть загрузчик первой. Чтобы этого не произошло, нужно физически отключать первый накопитель в списке, если Windows ставится на другой.
Потеря свободного места на накопителе
Свободного места никогда не бывает много и вторая копия Windows или Linux может «скушать» немало. На моем ПК папки «Windows» и «Users» у Windows, которой всего два месяца, занимают уже 30.5 ГБ и этот объем будет только расти. И если свободного места у вас впритык, стоить задуматься, нужна ли вам вторая ОС настолько сильно?
Потеря времени
Установка второй ОС, Windows, а тем более Linux, всегда требует время на настройку и установку нужных программ. Если программ много, это может занять и несколько часов и стоит задуматься, стоит ли их тратить, если вторая ОС понадобится вам раз в полгода-год. Не лучше ли при проблемах с первой ОС начисто переустановить ее?
Итоги
Как видите, в наличии двух ОС на ПК есть и плюсы, и минусы. Для себя я решил постоянно держать запасную ОС, готовую к работе, и смириться с потерей свободного места и времени на ее настройку. Пишите в комментарии, используете ли вы две ОС? И если да, то для чего?
Источник
Всем привет! Сегодня будем разбирать вопрос, как подключить и установить второй жесткий диск к компьютеру. Статью я разбил на три шага: сначала мы посмотрим какие разъемы есть в системном блоке, далее мы его правильно подключим, и в самом конце мы создадим том диска и отформатируем его.
Если вы ещё не приобрели жесткий диск и пока в раздумьях, то советую полностью прочесть первую главу – там я дам некоторые советы по выбору жестака для компа. Неважно какая у вас операционная система: Windows 7, 8, 10 или даже Linux, – все делается аналогично. Если у вас возникнут какие-то вопросы, то пишем в комментариях – отвечаю быстро.
Содержание
- ШАГ 1: Варианты подключения
- ШАГ 2: Подключение
- ШАГ 3: Создание тома и форматирование
- Задать вопрос автору статьи
ШАГ 1: Варианты подключения
Прежде чем установить дополнительный второй жесткий диск, нам нужно определить – а какой жестак нам лучше всего поставить. Прежде всего выключите компьютер и обесточьте его – для этого достаточно на блоке питания переключить тумблер в положение «OFF». Можно выдернуть его из розетки или выключить сетевой фильтр.
Снимите боковую крышку системного блока – для этого открутите винты, которые держат её сзади.
Теперь возьмите и отключите уже имеющийся жестак и посмотрите, какое подключение есть у вас. Есть два типа подключения:
- IDE – используется в древних компьютерах.
- SATA – в новых ПК.
Также смотрите – один кабель питания идет от самого носителя к блоку питания, а второй шлейф подключен к материнской плате.
Ну и на материнской плате идет соответствующий разъем:
- IDE.
- SATA.
Как только мы определились с подключением, можно приступать. Если же вы ещё не купили винчестер, то советую прочесть мои рекомендации.
Как выбрать жесткий диск и какой лучше купить?
Если у вас SATA подключение, то у вас есть два выбора:
- HDD – обычный, стандартный носитель на большое количество ТБ. Предназначен для любой информации.
- SSD – более быстрый вид винчестера, на котором обычно устанавливают операционную систему. Тем самым можно в разы улучшить работу ОС, ускорить работу многих программ. Единственным минусом является нетерпимость к большому количеству перезаписываний – поэтому на нем обычно держат саму систему и часть стандартных, постоянных программ, которыми вы постоянно пользуетесь типа.
Итог такой: если у вас есть уже HDD, то советую прикупить и поставить систему на SSD. Кстати чуть не забыл, на новых материнских платах есть ещё один порт: M2 – туда можно подключить SSD, который будет иметь ещё большую скорость работы. Данный вход можно поискать на материнке.
Или информацию о данном порте можно узнать из характеристик материнской платы. Название можно подсмотреть в командной строке. Нажимаем «Win» и «R», прописываем команду:
cmd
Далее прописываем две команды:
wmic baseboard get product
wmic baseboard get manufacturer
Первая выводит модель, а вторая название компании, которая её выпустила. В конце просто «гуглим» и ищем соответствующую информацию в интернете.
Но бывают случаи, когда на жестком идет IDE вход, а на материнке используется SATA, тогда в дело пойдет вот такой вот переходник.
Также на блоке питания может быть другой вход, но для этого есть отличные переходники как на картинке ниже.
ШАГ 2: Подключение
Вот мы и подошли к подключению второго жесткого диска. Останется просто прикрутить винчестер к системному блоку. Лучше всего это сделать с помощью 4 болтов с двух сторон – поэтому придется открывать и вторую стенку системного блока.
Останется просто подключить провода от материнки и от блока питания.
ШАГ 3: Создание тома и форматирование
Если вы все же решились установить второй жесткий диск как системный, то вам нужно выполнить установку ОС. Для этого вам нужно создать установочный носитель – смотрите инструкции ниже:
- Windows 10.
- Windows 7.
Если же у вас уже есть система, то вам нужно для нового диска создать новый том в системе:
- Жмем и R.
- Прописываем команду:
diskmgmt.msc
- Нажимаем на наш новый диск правой кнопкой.
- Далее из выпадающего списка выбираем «Создать простой том».
- Выбираем букву тома.
- Том будет создан.
- Далее нужно зайти через проводник в «Компьютер», нажать правой кнопкой по диску и выбрать «Форматировать».
- Нажимаем на кнопку «Начать» и ждем, когда процедура закончится.
How Do I Install a Second Hard Drive? Here Is the Complete Guide
| Necessary Tools | Duration |
|---|---|
|
5-10 minutes. |
| Applies to: Guide you to install or add a second hard drive on Windows PC, like Windows 10. |
Do you know how to add a new hard drive to Windows 10? How to install a second hard drive or SSD in Windows 10/8/7 computer? Follow through this guide and learn how to install a disk, set up, and make use of it on your own now:
PAGE CONTENT:
#1. Install (Add) a Second Hard Drive to PC
#2. Set Up The Second Hard Drive (Initialize & Partition Disk)
#3. Make Use of The Second Hard Drive (Transfer Data & Applications)
Tools list:
- The new hard drive
- A SATA data cable
- A power cable
- A screwdriver
- Some screws
- A hard drive tray
Step 1. Slide your hard drive into the hard drive tray. Fasten the hard drive to the tray with screws.
Step 2. Open the computer case, and plug in the SATA data cable to the motherboard of your computer.
Step 3. Grab the SATA cable and Power cable into the location where you’ll place the hard drive.
Step 4. Plug two cables into your hard drive.
Now, you’ve installed the second hard drive into your computer. All you need is to press the power button to restart your computer and enter the next guide to set up the second hard drive.
#2. Set Up The Second Hard Drive (Initialize & Partition Disk)
Tools List: Partition manager software — EaseUS Partition Master.
To make your hard drive showing up and detected correctly in your computer, you need to initialize the disk, setting up a correct partition style, and create partitions on your disk.
So which style to select? Recommended Partition Styles:
- MBR — Disk with 2TB or smaller capacity.
- GPT — Disk with 2TB or bigger capacity, or a new SATA SSD.
EaseUS Partition Master with its New Disk Guide feature makes it easy and simple for you: partition hard drive and initialize disk at the same time.
Step 1. Open EaseUS Partition Master, go to Partition Manager and click «Partition this disk» on the popped-up New Disk Guide window.
Step 2. Set the number of partitions you need to create, and set the partition style to your disk — MBR or GPT.
Or, you can accept the default setting offered by EaseUS Partiton Maste. Once done, click «Proceed».
Step 3. Click «Execute 1 Task» and «Apply» to finalize partitioning the new HDD/SSD or external disk.
By doing so, you’ll get several volumes that share equal capacity on the disk, for example, 2 250GB volumes on a 500GB disk.
This guide also works to fix: Disk Unknown or Not Initialized or Second Hard Drive Not Showing Up error.
After creating volumes on the new disk, you may stop here. But if you need to make use of the hard drive, follow the next guide for help.
#3. Make Use of The Second Hard Drive (Transfer Data & Applications)
Tools List: File and application transfer tool — EaseUS Todo PCTrans.
Here, we collected two types of needs and offered respective tips to help you make use of the second hard disk.
#1. Transfer Large Files to The Second Hard Drive
If you tend to use the second hard drive as a data disk, you can now copy and paste large files into the second disk.
Or, you can directly move folders on your c: drive to the second disk with the help of EaseUS Todo PCTrans:
How to Move Large Files from OneDrive to Another?
For honing the best way to transfer large files, EaseUS Todo PCTrans now update the large file cleanup function, supporting moving files large than 20MB to another drive (partition root and custom directories). See how does it work.
#2. Move Programs or Apps to a Second Hard Drive
Note that if your OS drive is logically too small, the other way to release its stress is to move the installed programs to a second hard drive. And here, EaseUS Todo PCTrans with its Local App Migration feature can help you out.
Check this video tutorial for help:
Installing a Second Hard Drive Can Be Done On Your Own, Optimize Your Computer Now
On this page, we offered a complete guide, showing you the complete process of adding a new second disk on your Windows computer:
- 1. Install the new disk
- 2. Initialize and partition a new disk
- 3. Make use of the second disk
To simplify the whole process, we applied EaseUS partition manager software — Partition Master to help you initialize the disk and partition it in a quick guide.
If you are experienced in setting up computers and manage hard drives, you can also apply disk management to make it show up on the computer. In a word, installing and setting up a new disk on your computer is not complex. Follow this DIY guide to optimize your computer performance now.
How Do I Install a Second Hard Drive? Here Is the Complete Guide
| Necessary Tools | Duration |
|---|---|
|
5-10 minutes. |
| Applies to: Guide you to install or add a second hard drive on Windows PC, like Windows 10. |
Do you know how to add a new hard drive to Windows 10? How to install a second hard drive or SSD in Windows 10/8/7 computer? Follow through this guide and learn how to install a disk, set up, and make use of it on your own now:
PAGE CONTENT:
#1. Install (Add) a Second Hard Drive to PC
#2. Set Up The Second Hard Drive (Initialize & Partition Disk)
#3. Make Use of The Second Hard Drive (Transfer Data & Applications)
Tools list:
- The new hard drive
- A SATA data cable
- A power cable
- A screwdriver
- Some screws
- A hard drive tray
Step 1. Slide your hard drive into the hard drive tray. Fasten the hard drive to the tray with screws.
Step 2. Open the computer case, and plug in the SATA data cable to the motherboard of your computer.
Step 3. Grab the SATA cable and Power cable into the location where you’ll place the hard drive.
Step 4. Plug two cables into your hard drive.
Now, you’ve installed the second hard drive into your computer. All you need is to press the power button to restart your computer and enter the next guide to set up the second hard drive.
#2. Set Up The Second Hard Drive (Initialize & Partition Disk)
Tools List: Partition manager software — EaseUS Partition Master.
To make your hard drive showing up and detected correctly in your computer, you need to initialize the disk, setting up a correct partition style, and create partitions on your disk.
So which style to select? Recommended Partition Styles:
- MBR — Disk with 2TB or smaller capacity.
- GPT — Disk with 2TB or bigger capacity, or a new SATA SSD.
EaseUS Partition Master with its New Disk Guide feature makes it easy and simple for you: partition hard drive and initialize disk at the same time.
Step 1. Open EaseUS Partition Master, go to Partition Manager and click «Partition this disk» on the popped-up New Disk Guide window.
Step 2. Set the number of partitions you need to create, and set the partition style to your disk — MBR or GPT.
Or, you can accept the default setting offered by EaseUS Partiton Maste. Once done, click «Proceed».
Step 3. Click «Execute 1 Task» and «Apply» to finalize partitioning the new HDD/SSD or external disk.
By doing so, you’ll get several volumes that share equal capacity on the disk, for example, 2 250GB volumes on a 500GB disk.
This guide also works to fix: Disk Unknown or Not Initialized or Second Hard Drive Not Showing Up error.
After creating volumes on the new disk, you may stop here. But if you need to make use of the hard drive, follow the next guide for help.
#3. Make Use of The Second Hard Drive (Transfer Data & Applications)
Tools List: File and application transfer tool — EaseUS Todo PCTrans.
Here, we collected two types of needs and offered respective tips to help you make use of the second hard disk.
#1. Transfer Large Files to The Second Hard Drive
If you tend to use the second hard drive as a data disk, you can now copy and paste large files into the second disk.
Or, you can directly move folders on your c: drive to the second disk with the help of EaseUS Todo PCTrans:
How to Move Large Files from OneDrive to Another?
For honing the best way to transfer large files, EaseUS Todo PCTrans now update the large file cleanup function, supporting moving files large than 20MB to another drive (partition root and custom directories). See how does it work.
#2. Move Programs or Apps to a Second Hard Drive
Note that if your OS drive is logically too small, the other way to release its stress is to move the installed programs to a second hard drive. And here, EaseUS Todo PCTrans with its Local App Migration feature can help you out.
Check this video tutorial for help:
Installing a Second Hard Drive Can Be Done On Your Own, Optimize Your Computer Now
On this page, we offered a complete guide, showing you the complete process of adding a new second disk on your Windows computer:
- 1. Install the new disk
- 2. Initialize and partition a new disk
- 3. Make use of the second disk
To simplify the whole process, we applied EaseUS partition manager software — Partition Master to help you initialize the disk and partition it in a quick guide.
If you are experienced in setting up computers and manage hard drives, you can also apply disk management to make it show up on the computer. In a word, installing and setting up a new disk on your computer is not complex. Follow this DIY guide to optimize your computer performance now.
Загрузить PDF
Загрузить PDF
Из этой статьи вы узнаете, как подключить к компьютеру второй жесткий диск. Имейте в виду, что невозможно установить второй жесткий диск на современных ноутбуках или компьютерах Mac. Однако у вас есть возможность заменить основной жесткий диск (при этом гарантия, скорее всего, будет аннулирована). Если на компьютере с Windows или macOS вы не можете установить дополнительный внутренний жесткий диск, подключите внешний жесткий диск.
-
1
Убедитесь, что компьютер работает под управлением Windows. На современные ноутбуки с Windows или macOS и настольные компьютеры Mac установить дополнительный жесткий диск нельзя.[1]
- К компьютеру с Windows и macOS можно подключить внешний жесткий диск.
-
2
Купите внутренний жесткий диск SATA. Сделайте это, если такого диска у вас еще нет.
- Лучше купить жесткий диск, сделанный той же компанией, что и компьютер (например, HP).
- Некоторые жесткие диски несовместимы с некоторыми компьютерами. Перед покупкой жесткого диска найдите модель вашего компьютера и модель жесткого диска (например, в поисковике введите«HP Pavilion, совместимый с L3M56AA SATA»), чтобы выяснить, будут ли они работать вместе.
-
3
Выключите компьютер и отключите его от электросети. Не работайте с внутренними компонентами компьютера, когда он включен — так вы можете повредить компоненты или получить травму.
- Некоторые настольные компьютеры выключаются в течение пары минут. В этом случае дождитесь, когда вентиляторы компьютера перестанут работать.
-
4
Откройте корпус компьютер. Этот процесс зависит от модели компьютера, поэтому почитайте инструкцию к компьютеру или найдите соответствующую информацию в интернете.
- В большинстве случаев вам понадобится крестообразная отвертка.
-
5
Заземлите себя. Это предотвратит случайное повреждение чувствительных внутренних компонентов компьютера (например, материнской платы).
-
6
Найдите пустой отсек для жесткого диска. Основной жесткий диск установлен в специальном отсеке корпуса компьютера; рядом с этим отсеком должен быть аналогичный пустой отсек, в который вы установите второй жесткий диск.
-
7
Вставьте второй жесткий диск в отсек. Отсек находится под или над отсеком с основным жестким диском. Вставлять диск нужно так, чтобы его сторона с разъемами для подключения кабелей была направлена внутрь компьютерного корпуса.
- В некоторых случаях диск нужно зафиксировать винтами.
СОВЕТ СПЕЦИАЛИСТА
Spike Baron
Сетевой инженер и специалист по поддержке пользователей
Спайк Бэрон — владелец Spike’s Computer Repair. Имеет более 25 лет опыта в сфере технологий и специализируется на ремонте компьютеров ПК и Mac, продаже подержанных компьютеров, удалении вирусов, восстановлении данных и обновлении аппаратного и программного обеспечения. Имеет сертификации CompTIA A+ для техников по обслуживанию компьютеров и Microsoft Certified Solutions Expert.
Spike Baron
Сетевой инженер и специалист по поддержке пользователейНаш эксперт соглашается: «После того как откроете корпус, установите жесткий диск в специально предназначенный для этого отсек и зафиксируйте его винтами. Затем подсоедините к жесткому диску кабель питания, а после SATA-кабель (один его конец подключите к жесткому диску, а второй — к свободному разъему на материнской плате)».
-
8
Найдите разъем для подключения жесткого диска. Проведите по кабелю основного жесткого диска, чтобы выяснить, где на материнской плате находятся разъемы для подключения жестких дисков. (Материнская плата представляет собой большую плату, к которой подключаются другие платы и устройства.)
- Если кабель основного жесткого диска выглядит как широкая тонкая лента, это жесткий диск IDE. В этом случае вам понадобится адаптер, чтобы подключить второй жесткий диск к материнской плате.
-
9
Подключите второй жесткий диск. Один конец кабеля подключите ко второму жесткому диску, а другой — к разъему на материнской плате (этот разъем находится рядом с разъемом, к которому подключен основной жесткий диск).
- Если на материнской плате компьютера есть только IDE-разъемы (разъемы длиной в несколько сантиметров), купите адаптер SATA-IDE. В этом случае адаптер подключите к материнской плате, а кабель второго жесткого диска к адаптеру.
-
10
Подключите второй жесткий диск к блоку питания. Один конец кабеля питания подключите к блоку питания, а другой — ко второму жесткому диску.
- Как правило, блок питания находится в верхней части корпуса компьютера.
- Штекер кабеля питания выглядит как более широкий штекер кабеля SATA.
-
11
Убедитесь, что все кабели подключены надежно и правильно. В противном случае оперативная система компьютера не распознает второй диск.
-
12
Подключите компьютер к электросети и включите его. Теперь нужно сделать так, чтобы Windows распознала второй жесткий диск.
-
13
Откройте окно «Управление дисками». Щелкните правой кнопкой мыши по меню «Пуск»
в нижнем левом углу экрана, а затем в меню выберите «Управление дисками».
- Также можно нажать ⊞ Win+X, чтобы открыть меню.
-
14
Дождитесь, когда откроется окно «Инициализация диска». Оно откроется через несколько секунд после того, как откроется окно «Управление дисками».
- Если окно «Инициализация диска» не открылось, нажмите «Обновить» над вкладкой «Расположение» в верхней части окна.
-
15
Нажмите OK, когда появится запрос. Теперь Windows инициализирует второй жесткий диск.
-
16
Сделайте второй жесткий диск пригодным для использования. Щелкните правой кнопкой мыши по имени второго жесткого диска, в меню выберите «Создать простой том», а затем на нескольких страницах нажмите «Далее». Теперь со вторым жестким диском можно работать.
- Доступ ко второму жесткому диску можно получить в окне «Этот компьютер».
Реклама
-
1
Купите внешний жесткий диск. Купите диск достаточной емкости и от надежного производителя, такого как Western Digital или Seagate.[2]
- Имейте в виду, что внешний жесткий диск емкостью 1 ТБ стоит ненамного дороже диска емкостью 500 ГБ, поэтому лучше купить диск большего объема.
- Диск емкостью 1 ТБ можно купить менее, чем за 6000 рублей.
-
2
Подключите внешний жесткий диск к компьютеру. USB-кабель жесткого диска подключите к одному из USB-портов компьютера.
-
3
Откройте меню «Пуск»
. Нажмите на логотип Windows в нижнем левом углу экрана.
-
4
Откройте окно Проводника
. Нажмите на значок в виде папки в левом нижнем углу меню.
-
5
Щелкните по Этот компьютер. Эта опция находится в левой части меню.
-
6
Выберите имя внешнего жесткого диска. Нажмите на имя внешнего жесткого диска в разделе «Устройства и диски» посередине окна «Этот компьютер».
- Имя внешнего жесткого диска обычно включает имя производителя или модель.
-
7
Щелкните по Управление. Это вкладка в верхнем левом углу окна. Под вкладкой отобразится панель инструментов.
-
8
Нажмите Форматировать. Эта опция находится в левой части панели инструментов «Управление». Откроется всплывающее окно.
-
9
Выберите формат файловой системы. В меню «Файловая система» выберите «NTFS» или «ExFAT».
- Диском в формате NTFS можно пользоваться только в Windows, а в формате exFAT – в любой системе, включая macOS.
-
10
Нажмите Запустить. Эта кнопка находится в нижней части окна.
-
11
Нажмите OK, когда появится запрос. Запустится процесс форматирования внешнего жесткого диска.
- Когда внешний жесткий диск будет отформатирован, нажмите «ОК» — теперь внешний жесткий диск можно использовать в качестве второго жесткого диска.
Реклама
-
1
Купите внешний жесткий диск. Купите диск достаточной емкости и от надежного производителя, такого как Western Digital или Seagate.
- Убедитесь, что на выбранном жестком диске есть разъем Thunderbolt (также известный как USB-C), так как на современных компьютерах Mac нет портов USB 3.0.
- Имейте в виду, что внешний жесткий диск емкостью 1 ТБ стоит ненамного дороже диска емкостью 500 ГБ, поэтому лучше купить диск большего объема.
- Диск емкостью 1 ТБ стоит менее 6000 рублей.
-
2
Подключите внешний жесткий диск к компьютеру. Подключите кабель Thunderbolt внешнего жесткого диска к одному из портов USB-C компьютера Mac.
- Если вы купили внешний жесткий диск с разъемом USB 3.0, приобретите адаптер USB3.0–Thunderbolt 4 (или USB3.0–USB-C).
-
3
Откройте меню Переход. Оно находится в строке меню в верхней части экрана.
- Если вы не видите это меню, щелкните по рабочему столу или откройте окно Finder.
-
4
Щелкните по Утилиты. Эта опция находится в меню «Переход». Откроется папка «Утилиты».
-
5
Запустите Дисковую утилиту. Дважды щелкните по значку в виде жесткого диска со стетоскопом.
-
6
Выберите внешний жесткий диск. Нажмите на имя внешнего жесткого диска в левой части окна.
- Имя внешнего жесткого диска обычно включает имя производителя или модель.
-
7
Щелкните по Стереть. Это вкладка в верхней части окна Дисковой утилиты. Откроется всплывающее окно.
-
8
Выберите формат. Откройте меню «Формат» в верхней части окна и в нем выберите «Mac OS Extended (журнальный)».[3]
- Чтобы использовать внешний жесткий диск в любой системе (а не только в macOS), выберите «ExFAT».
-
9
Щелкните по Стереть. Эта опция находится в нижней части окна.
-
10
Нажмите Стереть, когда появится запрос. Запустится процесс форматирования внешнего жесткого диска. Когда процесс завершится, внешний жесткий диск можно использовать в качестве второго жесткого диска.
Реклама
Советы
- На внешний жесткий диск можно установить операционную систему. В этом случае не отключайте внешний жесткий диск от компьютера.
- Диски SATA чаще используются и быстрее работают, чем диски IDE. Более того, SATA-кабель не препятствует циркуляции воздуха внутри компьютерного корпуса.
Реклама
Предупреждения
- Большинство жестких дисков чувствительны к электростатическим разрядам, поэтому перед работой с внутренними комплектующими компьютера обязательно заземлите себя.
Реклама
Об этой статье
Эту страницу просматривали 268 924 раза.
Была ли эта статья полезной?
Современные технологии с каждым годом развиваются все больше и больше. Уже давно настала пора, когда одним винчестером в компьютере не обойтись. Огромное количество людей подключает второй HDD к персональному компьютеру. Процедура подключения не имеет ничего фантастического и с ней может разобраться даже новичок. Разберёмся во всем более тщательно и подробно.
Содержание
- Подключение второго HDD к ноутбуку или Персональному Компьютеру
- Способ 1: Добавление в системный блок
- Определение типа
- Добавление второго SATA-диска в системный блок
- Приоритетность загрузки SATA-дисков
- Добавление дополнительного IDE-диска
- Подсоединение второго IDE к первому SATA
- Про возможные проблемы с отображением
- Способ 2: Подключение внешнего жесткого диска
Подключение второго HDD к ноутбуку или Персональному Компьютеру
Существует два варианта добавления дополнительного винчестера:
- К системному блоку ПК. Данный метод великолепно подходит для стандартных стационарных компьютеров;
- Добавление, в виде внешнего накопителя. Это очень легкий способ, который подходит для всех устройств.
Способ 1: Добавление в системный блок
Процесс добавления дополнительного носителя к системному блоку можно условно разделить на несколько небольших этапов. Рассмотрим каждый из них более подробно.
Определение типа
На самом первом этапе необходимо определиться с видом интерфейса, с которым взаимодействует жесткий диск. Стоит отметить тот важный факт, что преобладающее число компьютеров имеет интерфейс SATA, поэтому, желательно, чтобы второй жесткий диск имел аналогичный тип. На материнской плате может отсутствовать шина IDE, так как она считается очень старой, из-за этого могут появиться некоторые проблемы с установкой устаревших жёстких дисков.
Лучший способ определить стандарт – это тщательно рассмотреть контакты.
Пример SATA-разъёма
Пример IDE-разъёма
Добавление второго SATA-диска в системный блок
Добавление дополнительного диска – простейший процесс, который происходит следующим образом:
- Необходимо полностью отключить системный блок.
- Снимается корпус блока.
- Теперь нужно заняться поиском отсека, в который добавляется второй винчестер. Лучше не подключать дополнительный жесткий диск вплотную к первому, так как, если это допустить, то охлаждение заметно ухудшится.
- После того, как жесткий диск будет на своем месте, его нужно в обязательном порядке закрепить винтами.
- На следующем этапе берем SATA-кабель и подсоединяем к винчестеру. Вторая часть устанавливается к подходящему разъёму на материнской плате.
- Нужно заняться другим кабелем. Первая его сторона устанавливается к блоку питания, а другая – к винчестеру. Бывают такие случаи, когда у БП, всего лишь, единственный штекер, в этом случае понадобится специальный разветвитель. Если порты винчестера и блока питания не подходят друг другу, то вам понадобится провод в виде переходника.
- На финальном шаге закрывается корпус системного блока и закручивается специальными винтами.
Приоритетность загрузки SATA-дисков
Стандартно на материнской плате существует четыре отверстия для добавления SATA-дисков. Стоит понимать, что их нумерация начинается с нуля. Именно, от номера разъёма напрямую зависит приоритет винчестера. Для самостоятельного задания приоритета необходимо воспользоваться BIOS. У каждого определенного типа BIOS, свое особое управление, а также специальный интерфейс.
В самой ранней версии нужно обратиться в меню «Advanced BIOS Features» и начать работать с такими пунктами, как «First/Second Boot Device». В современных версиях путь выглядит следующим образом: «Boot/Boot Sequence – 1st/2nd Boot Priority».
Добавление дополнительного IDE-диска
Бывают и такие случаи, когда нужно подключить старый IDE-диск. Пошаговая инструкция процесса выглядит следующим образом:
- Первые три шага полностью идентичны пунктам из пошагового выполнения, приведенного наверху.
- Теперь нужно найти HDD и на его контактах поставить перемычку в необходимое положение. Всего существует два положения: Slave и Master. Для дополнительного винчестера подходит положение Slave. Подробная инструкция по настраиванию режима находится на специальной наклейке, размещённой на винчестере.
- На этом этапе следует вставить винчестер в свободный слот и в обязательном порядке произвести крепеж.
- Всего у шлейфа три штекера. Так как два штекера уже подсоединены, нужно установить только белый ко второму IDE-винчестеру. Но если у вас они все одинакового цвета, то два штекера, которые ближе всего друг к другу должны быть уже подсоединены к материнской плате.
- Теперь следует подсоединить винчестер к блоку питания, при помощи специального провода.
- На конечном шаге закрывается корпус блока. Готово!
Пример инструкции:
Подсоединение второго IDE к первому SATA
Если необходимо провести данную процедуру, то вам понадобится соответствующий переходник IDE-SATA. Пример переходника можно видеть ниже:
Пошаговая инструкция:
- Сначала необходимо поставить перемычку в Master-положение.
- IDE-штекер подсоединяется к винчестеру.
- Берется SATA-кабель красного цвета и присоединяется одной сторонкой к материнской плате, а другой к адаптеру.
- Кабель питания присоединяется к БП и переходнику.
Про возможные проблемы с отображением
Иногда происходит так, что после того, как дополнительный винчестер был подключен, система не может его распознать. Не стоит паниковать, так как скорее всего вы сделали все правильно. Просто для правильной работы второго винчестера необходима его инициализация.
Способ 2: Подключение внешнего жесткого диска
Подключение внешнего HDD удобно в том случае, если хранимые файлы необходимы не только дома, но и за его пределами. Ко всему прочему, этот метод является единственным правильным владельцев ноутбуков, так как в них попросту отсутствует специальный дополнительный разъем для нового винчестера.
На самом деле здесь все легко, ведь внешний винчестер подсоединяется через USB, также, как и любые другие устройства (мышка, клавиатура, флешка, веб-камера и многое-многое другое).
Винчестеры, которые устанавливаются в системный блок, могут тоже подсоединяться через USB-разъем. Здесь понадобится внешний корпус для жесткого диска или же специальный переходник. Суть заключается в следующем: через переходник на HDD подаётся необходимое напряжение, а связь с Персональным Компьютером происходит через USB. Для различных винчестеров существуют собственные провода, поэтому всегда необходимо обращать особое внимание на стандарт, задающий габариты.
Читайте также: Как выбрать внешний жёсткий диск
Во время подключения винчестера этим методом стоит помнить о двух самых главных правилах:
- Не забывать про безопасное извлечение устройства. Пренебрежение этим правилом может создать огромное количество проблем, мешающих подключению второго жесткого диска.
- Не отсоединять винчестер во время того, как Персональный Компьютер включен, так как это может создать огромное количество ненужных ошибок.
Теперь вы знаете о том, как правильно и без каких-либо трудностей подсоединить дополнительный жесткий диск либо к ноутбуку, либо к стационарному компьютеру. Вы убедились в том, что эту процедуру можно выполнить самостоятельно, без обращения к компьютерным специалистам.
При установке Windows на компьютер с двумя и более жёсткими дисками (MBR) установщик OS всегда создаёт загрузчик на Диске 0, даже если на Диске 0 отсутствует операционная система и нет активного раздела
Привет друзья! По вашим многочисленным просьбам Владимир написал статью об особенностях установки Windows на компьютер с двумя и более жёсткими дисками (MBR). Статья очень важна и раскрывает смысл многих ошибок, преследующих пользователей при установке операционной системы на компьютер с двумя и более HDD. Например:
- Если на вашем ПК будет два жёстких диска (Диск 0 и Диск 1) и вы установите Windows на Диск 1, то загрузчик для OS будет расположен на Диске 0, а не на диске, на котором установлена OS (Диск 1).
- Если Диск 0 окажется Динамическим, то программа установки откажется устанавливать Windows.
- В случае, если на Диске 0 не окажется основного раздела, а будет к примеру логический, то опять установка OS закончится фиаско.
- Если Диск 0 конвертирован в стиль GPT, а Диск 1 в MBR, то установщик системы снова выдаст ошибку.
- Также есть нюансы автоматического восстановления загрузчика Windows с помощью среды восстановления (Windows RE), расположенной на загрузочной флешке или установочном диске с ОС. К примеру, ваша система с загрузчиком находится не на Диске 0, в этом случае автоматического поиска OS не будет, потому что среда восстановления (Windows RE) не увидит активного раздела на Диске 0. Короче читайте статью, будет интересно.
У моего знакомого был один HDD и на нём была установлена Windows 7. Он купил твердотельный накопитель и перенёс операционную систему на SSD, а с HDD удалил разделы с системой и стал использовать диск как хранилище файлов. Со временем винда стала глючить и он решил её переустановить.
Дойдя до окна с выбором разделов отформатировал разделы на диске 1,
после этого выбрал раздел и успешно установил операционную систему.
Единственное, что его смутило, это загрузчик, который переместился с активного раздела SSD (Диск 1) на раздел HDD (Диск 0), который не был активным, а в работающей Windows метка (Система, Активен), это раздел с загрузчиком работающей системы. Объясняю почему это произошло.
Так выглядят в среде предустановки диски после установки операционной системы, Система и все Активные разделы (с загрузчиком и без).
При выборе раздела для установки Windows мы выбираем раздел, на котором будет находится OS, а загрузчик программа установки создаёт только на Диске 0, если на Диске 0 нет активного раздела, то он будет создан.
- Активный раздел может быть создан только на основном разделе базового диска (стиль разделов диска — MBR). Если Диск 0 является Динамическим, то программа установки не сможет создать активный раздел и выдаст ошибку: «Программе установки не удалось создать новый или найти существующий системный раздел«.
- То же самое будет, если на базовом диске нет основного раздела, а есть только логический.
- Если Диск 0 конвертирован в стиль GPT, то программа установки так же выдаст ошибку такого содержания: «Windows не может быть выполнена в это местоположение. Ошибка: 0x80300024«.
В установочном дистрибутиве есть средства восстановления.
и после выбора этого параметра начинается поиск установленной операционной системы.
Windows найдена и средства восстановления будут работать с выбранной OS.
В случае установки операционной системы с загрузчиком не на Диске 0, поиска OS не будет, потому что среда восстановления (Windows RE) (мини OS) не увидела активного раздела на Диске 0.
- Установка операционной системы с загрузчиком может произойти не на Диск 0, к примеру, если вы отключили Диск 0 а потом подключили или при установке OS с помощью diskpart dism и bcdboot.
Если Диск 0 имеет стиль GPT, то выскочит ошибка о несовместимости: «Данная версия параметров восстановления системы не совместима с восстанавливаемой версией Windows«.
При установке на MBR-диск Windows 8-10 происходит всё то же самое, единственно средства восстановления во всех трёх случаях OS не будет найдена.
Окно с найденной Windows выглядит так.
На чтение 7 мин Просмотров 196к. Опубликовано 28 февраля 2014
Обновлено 18 сентября 2022
Ну вот, настало время, когда и мне уже не хватает места на жестком диске моего ноутбука на операционной системе Windows. Из-за большого количества отснятого материала для видеокурсов, уроков, графики и всего остального не спасает даже внешний 2х террабайтный накопитель. И в связи с этим я решил поделиться с Вами некоторыми идеями и инструкциями, как установить на компьютер или ноутбук два жестких диска и подключить их к разъему SATA так, чтобы оба были видны в Windows 10 или 7.
Как подключить жесткий диск в компьютер на Windows?
Со стационарным компьютером дело обстоит намного легче, чем с ноутом, поэтому давайте начнем с него. Итак, вы уже знаете, как выбирать жесткий диск, на какие характеристики опираться при покупке, поэтому оставим эту тему за рамками сегодняшней статьи.
- Прежде всего, еще перед покупкой, вы должны были разобраться, какие свободные разъемы для подключения дисков имеются на вашей системной плате — старый IDE или одна из разновидностей SATA.
- И второе — какие свободные разъемы питания имеются на Блоке питания.
Современные хард-диски, материнки и БП работают с разъемами типа SATA. Однако, если на блоке питания они все уже заняты, то позаботьтесь также о покупке переходника Molex-SATA, чтобы подключить ваш второй диск к питанию типа Molex.
Если же вы хотите задействовать вторым старый хард диск с подключением к материнской плате типа «IDE», а последняя у вас новая и уже не имеет такого входа, то покупаем переходничок с IDE на SATA.
Другой вариант подключить жесткий диск к компьютеру, в котором нет для него соответствующего разъема, — использовать специальный IDE-SATA контроллер PCI. Плюс его в том, что с ним можно как подключить старый IDE диск к новой плате, так и новый SATA диск к старой материнке. Выглядит он как карта расширения, которая вставляется в слот PCI на системной плате и добавляет к ней поддержку работы с IDE устройствами. Напомню, что к стандартному шлейфу можно подсоединить сразу два диска или дисковода.
Допустим, вы уже выяснили все свои нюансы, приобрели второй жесткий диск и при необходимости переходники, и теперь надо его установить в корпус и подключить к материнской плате и блоку питания. Сначала закрепляем винчестер в специальной корзине в корпусе, либо вставляем его по направляющим и закрепляем специальным крепежом или обычными винтами — в зависимости от конструкции корпуса компьютера.
После этого подключаем «маленький» SATA к соответствующим разъемам на задней части диска и на материнской плате, а в розетку SATA большего размера (для питания) вставляем либо переходник, соединенный с кабелем от блока питания, либо непосредственно кабель БП с SATA вилкой. Делаем это осторожно, чтобы не сломать розетку на жестком диске, так как снизу ограничителя нет и можно легко отломать кусок платы с контактами этого разъема.
На приведенном ниже скриншоте зелеными стрелками обозначены широкие SATA, подключающие второй жесткий диск к блоку питания, а красными — узкие, которые идут к материнке.
Да, не забудьте, что все подключения нужно делать при отключенном от розетки БП, либо при выключенном тумблере питания, если таковой на нем имеется. Как видите — ничего сложного нет.
Как установить и подключить второй жесткий диск к ноутбуку?
Неужели возможно подключить к ноутбуку второй жесткий диск? Да, сегодня можно увеличить объем места не только на стационарном ПК, но и в ноутбуке. И для этого совсем необязательно заменять стандартный жесткий диск, который уже в ноуте имеется. А следовательно, не придется столкнуться со всеми сопутствующими проблемами, такими как перенос файлов и переустановка Windows и всех программ на новый винчестер.
Второй жесткий диск в ноутбук размером 2.5 дюймов подключается при помощи специального переходника, который устанавливается вместо нотбучного DVD привода. Согласитесь, сейчас этим устройством почти никто не пользуется. А при необходимости просмотра дисков всегда можно воспользоваться внешним, подключаемым по USB.
Вот таким образом выглядит данный переходник, изобретенный (или скопированный?) китайцами:
В интернет-магазинах его можно найти по названию «2nd SSD HDD HD Hard Disk Driver Caddy SATA for 12.7mm CD / DVD-ROM Optical Bay». Внутри и снаружи этого адаптера имеется разъем для подключения диска и для подключения самого переходника к плате ноутбука.
Итак, вставляем винчестер в адаптер. Возможно, также еще придется прикрутить самостоятельно крепление к задней стороне адаптера, за которое он будет привинчиваться к корпусу ноута.
Далее ищем на корпусе ноутбука где-то по центру со стороны DVD привода винт крепления. Возможно, для этого придется также снять крышку. Вывинчиваем его и вытаскиваем дисковод.
И на его место вставляем адаптер и точно также закрепляем тем же винтом. После этого в меню «Компьютер» появится новый жесткий диск, который после форматирования можно полноценно использовать.
Как установить в компьютер 2 жесткий диск маленького размера?
Говоря о подключении жесткого диска нельзя не затронуть и такую проблему, с которой иногда сталкиваются пользователи, когда есть необходимость установить винчестер или SSD 2.5″ в компьютер, в корпусе которого имеются крепления только под стандартные диски размером 3.5″. На этот случай также имеются специальные переходники, в котором можно такой хард закрепить и вставить в штатное место под диски большего диаметра.
Что делать, если система Windows не видит второй жесткий диск, и он не запускается вместе с компьютером?
Еще одна распространенная проблема, с которой можно столкнуться при установке дополнительного винчестера в компьютер, это когда Windows не видит второй жесткий диск. Почему он не запускается вместе с системой?
Прежде всего, если вы используете переходник, то дело может быть в нем. Используйте заведомо исправные адаптеры.
Если же вы его не использовали или ваш переходник рабочий, то все дело скорее в настройках BIOS. Точнее, неправильно задан режим работы контроллера жестких дисков компьютера, из-за чего он не загружается в системе Windows.
- Перезагружаем ПК или ноутбук и при появлении первых надписей на экране зажимаем клавишу для перехода в BIOS (Del, F10 или какая-то еще, в зависимости от вашей модели)
- Заходим в BIOS и ищем пункт «SATA Controller» (или SATA ATA/IDE/Raid Config, Mass Storage Controll или что-то еще типа того для установки режима работы HDD).
- Если вы подключили к материнской плате диск с по кабелю SATA и при этом на компьютере установлена современная операционная система Windows 10, 7 или 8, то в данном пункте может быть активирована позиция AHCI, IDE, Native или Enchansed. При этом
только в режиме AHCI будет достигаться максимальная скорость передачи данных с диска. - Если же более старая Windows, или если винчестер подключался то только IDE, Native или Enchansed.
- Также должны быть активированы (Enabled) сами контроллеры дисков.
Приведу пару скриншотов из разных BIOS с данными настройками:
Если в вашем компьютере 2 жестких диска (или диск + DVD привод) и оба они подключены по шлейфам IDE, то проблема может заключаться в неправильной их настройке между собой. Если у вас как раз такое подключение и в BIOS вы видите следующую картинку:
то это ваш случай. В данной конфигурации (когда оба по IDE подключены) один диск должен быть Master, то есть главный, тот на котором Windows, а другой Slave, то есть второстепенный.
Настраивается этот приоритет при помощи специальной перемычки (джампера), устанавливаемой на контакты на задней части корпуса.
Все возможные положения данной перемычки и их режимы описаны как правило на наклейке на корпусе диска. У разных производителей они могут отличаться.
Из нашей таблицы мы видим, что если на диске установлен Windows и он у нас будет главным (Master), или если он используется один, то ставим перемычку на первые 2 вертикальных контакта. Если же второстепенным (Slave) то перемыку снимаем вовсе.
Проделываем это с нашими винчестерами и снова заходим в BIOS. Теперь они автоматически определятся материнской платой компьютера. Должна нарисоваться такая картинка
После чего Windows увидит, что к компьютеру подключен второй жесткий диск, и с ним можно будет работать.
Актуальные предложения:

Задать вопрос
- 10 лет занимается подключением и настройкой беспроводных систем
- Выпускник образовательного центра при МГТУ им. Баумана по специальностям «Сетевые операционные системы Wi-Fi», «Техническое обслуживание компьютеров», «IP-видеонаблюдение»
- Автор видеокурса «Все секреты Wi-Fi»