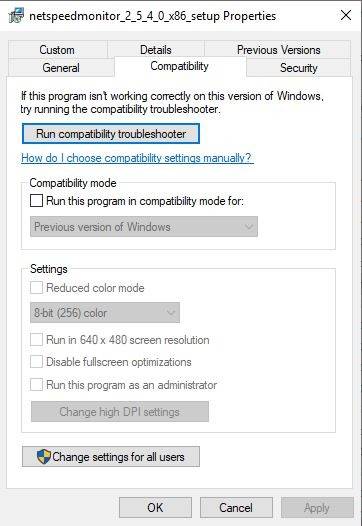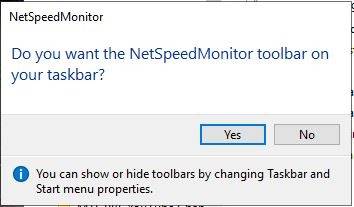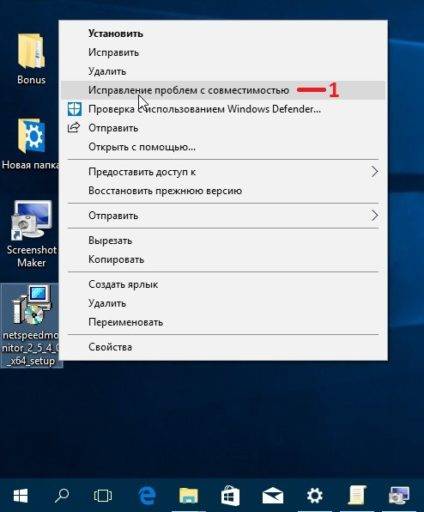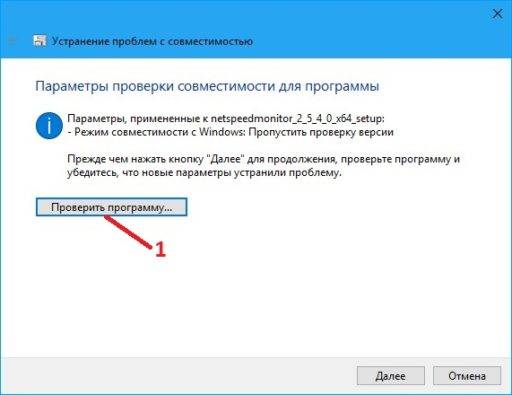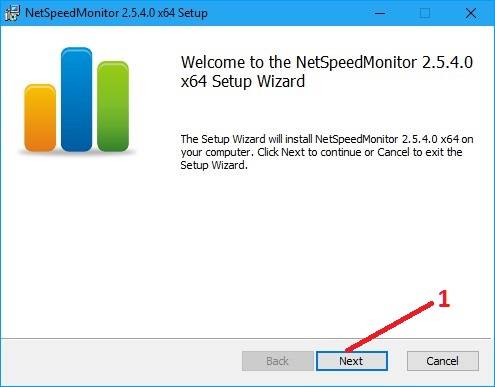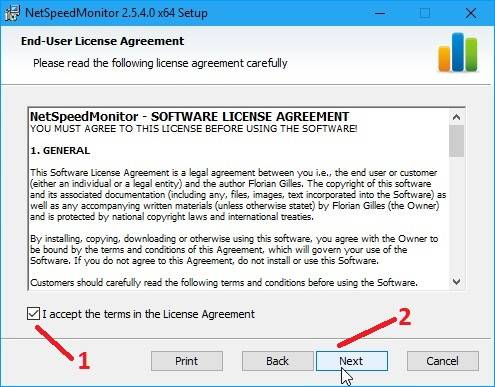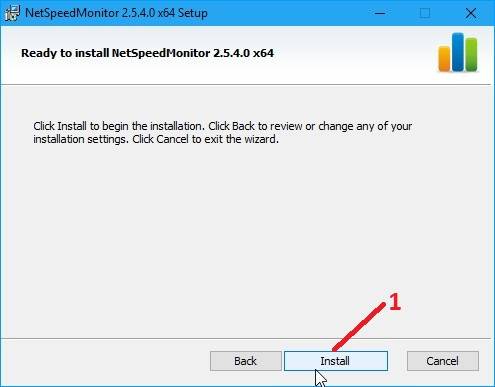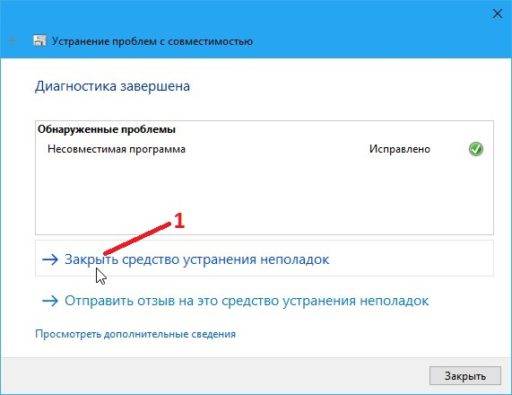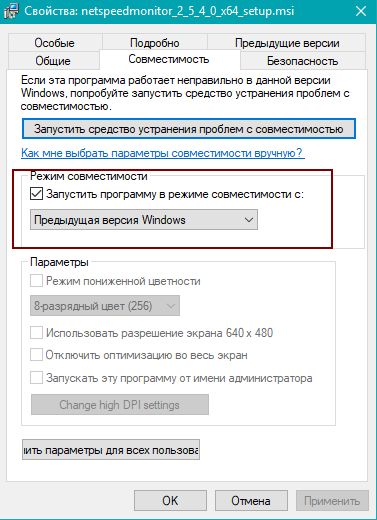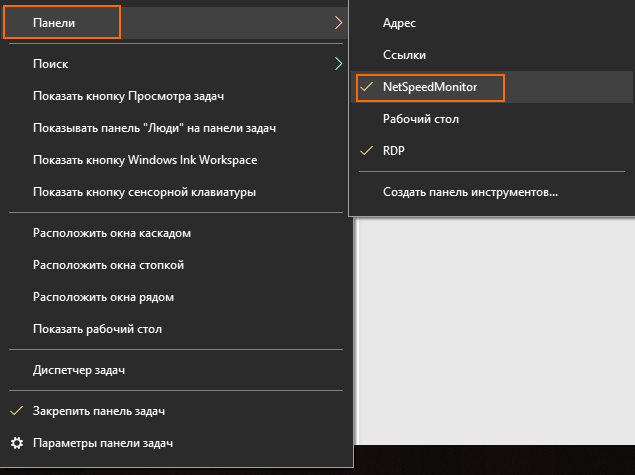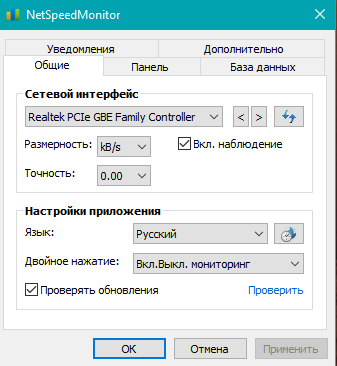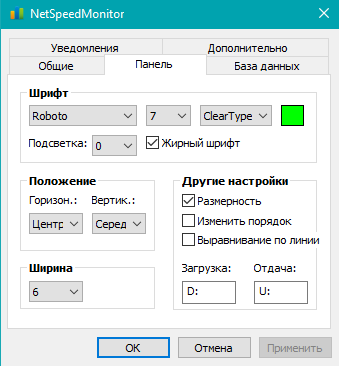Windows не предлагает собственного приложения для мониторинга скорости интернета. В этом посте я покажу как ото можно сделать.
Для отображения скорости интернета на панели задач в Windows 10 вам понадобится приложение NetSpeedMonitor.
Сделайте следующее:
Скачайте NetSpeedMonitor и установите программу. Если предлагается установить какое-либо другое программное обеспечение, то не забудьте снять флажок и отклонить предложение.

Примечание: Убедитесь, что вы загрузили правильную программу. Имя файла должно заканчиваться на x64_setup. Если вы используете программу, заканчивающуюся на x86_setup, она не будет работать на машине с Windows 10, даже если вы запустите ее в режиме совместимости.
Если вы увидите сообщение об ошибке ниже, вам нужно будет запустить приложение в режиме совместимости.
Operating system not supported
После установки программы появится запрос на добавление панели инструментов мониторинга полосы пропускания в панель задач, нажмите Yes (Да).
Если подсказка не появится, перейдите в каталог ниже и дважды щелкните по nsmc.exe, чтобы вызвать подсказку:
C:Program FilesNetSpeedMonitor
Откроется окно конфигурации, в котором вы можете выбрать сетевой адаптер. После этого нажмите кнопку Сохранить.
Когда вы нажмете кнопку Save (Сохранить), в правой части панели задач появится панель инструментов скорости загрузки и выгрузки; непосредственно перед системным лотком/областью уведомлений.

Как использовать NetSpeedMonitor
По умолчанию NetSpeedMonitor измеряет вашу скорость доступа в Интернет, используя Кбит (Килобиты). Возможно, вы захотите изменить его на Мбит (Мегабит), так как большинство интернет-провайдеров будут сообщать скорость в мегабитах в секунду. Чтобы изменить эту настройку, сделайте следующее:
- Щелкните правой кнопкой мыши по отображению скорости на панели задач.
- Выберите Конфигурация.
- Щелкните выпадающее меню рядом с Bitrate.
- Выберите Мбит/с.
- Нажмите кнопку Применить.
Скачать NetSpeedMonitor для Windows 10
Спасибо, что читаете! На данный момент большинство моих заметок, статей и подборок выходит в telegram канале «Левашов». Обязательно подписывайтесь, чтобы не пропустить новости мира ИТ, полезные инструкции и нужные сервисы.
Респект за пост! Спасибо за работу!
Хотите больше постов в блоге? Подборок софта и сервисов, а также обзоры на гаджеты? Сейчас, чтобы писать регулярно и радовать вас большими обзорами, мне требуется помощь. Чтобы поддерживать сайт на регулярной основе, вы можете оформить подписку на российском сервисе Boosty. Или воспользоваться ЮMoney (бывшие Яндекс Деньги) для разовой поддержки:
Заранее спасибо! Все собранные средства будут пущены на развитие сайта. Поддержка проекта является подарком владельцу сайта.
[UPD 09.12.2021 / ДОБАВИЛ ИНФОРМАЦИЮ ДЛЯ WINDOWS 11]
Всем доброго времени суток! Совсем недавно “по заявкам зрителей” я написал небольшое руководство о мониторинге системы в играх… однако далеко не все играют, а вот компьютер без привычных нам сайтов и социальных сетей уже невозможно себе представить. Поэтому это будет небольшим приложением к прошлой заметке и сегодня рассмотрим как настроить виджет скорости интернета для Windows 10 в трее (панели задач).
Вы можете подумать, что начало немного странное – суть посыла в потребности многих пользователей видеть перед собой информацию о скорости вашего интернет соединения в любой момент времени (как это удобно реализовано в стандартных настройках Android).
Во времена Windows 7 данный вопрос не был актуальным и особой потребности выводить “коннект” на видное место не имел практического смысла… все изменилось с приходом десятки. Спокойно себе работаешь и не понимаешь – чего это музыка заикаться стала? Открываешь диспетчер задач и видишь, что система обновляется и сожрала весь интернет канал (Windows 10 постоянно что-то подгружает и подкачивает в фоне, поэтому удобно расположить перед глазами компактный виджет с информацией о вашей скорости интернета)
Содержание:
- 1 Net Speed Monitor. Виджет скорости интернета для Windows 10
- 1.1 Руководство по установке Net Speed Monitor
- 1.2 Как отобразить скорость интернета в панели задач Windows 10
- 1.3 Полезные советы по настройке индикации скорости интернета
- 1.4 TrafficMonitor для Windows 11
- 2 От автора
Net Speed Monitor. Виджет скорости интернета для Windows 10
Начиная с Windows 8 в диспетчере задач можно посмотреть текущую нагрузку на сетевой адаптер – это удобно и часто достаточно, но нас интересует отображение скорости интернет соединения перед глазами.
Протестировал несколько вариантов и остановился на Net Speed Monitor – приложение на русском, оно бесплатное и отлично работает на Windows 10 крайней версии (1909 на момент написания заметки). Однако утилитка давно не обновлялась и в процессе установки на свежую десятку есть некоторые нюансы.
Руководство по установке Net Speed Monitor
Утилита разрабатывалась под Windows 7, Windows Vista и для старушки Windows XP… и сразу вижу вопрос – чего ты там эту древность рекомендуешь?! На самом деле это один из лучших способов вывести скорость на панели рядом с часами (к тому же бесплатный).
Я всегда рекомендую загружать актуальные версии программ с официальных сайтов, однако на сайте разработчиков ничего интересного нет, программа сто лет не обновлялась, поэтому позволю себе (для вашего удобства) разместить файлы дистрибутива у себя на сервере.
https://www.itshneg.com/downloads/netspeedmonitor_2_5_4_0_x86_setup.msi
https://www.itshneg.com/downloads/netspeedmonitor_2_5_4_0_x64_setup.msi
Качаете установочный пакет необходимой разрядности (если сомневаетесь – загружайте x86) и при запуске сталкиваетесь с ошибкой…
Чуть выше я уже писал что Windows 10 еще был только в планах, когда разрабатывалась данная утилита. Следовательно нам необходимо поставить режим совместимости.
Кликните правой кнопкой мыши по загруженному файлу и в появившемся меню выберите пункт “Свойства”. Перейдите на вкладку “Совместимость” и в категории “Режим совместимости” выберите “Предыдущая версия Windows” (в какой версии Windows 10 успели убрать расширенные варианты совместимости со старыми редакциями?) и не забываем нажать кнопочку “Применить”
После применения параметров совместимости проблем с установкой программы не будет (во время установки инсталлятор не предлагал установить никакой сторонний софт, поэтому можете не беспокоиться что вместе с Net Speed Monitor) установиться в нагрузку что-то еще!
Как отобразить скорость интернета в панели задач Windows 10
Почему я решил написать данную заметку? Как видите есть некоторые нюансы с установкой… и после ее решения вы не найдете программу в списке установленных приложений! (на мой взгляд – это просто издевательство над неопытным пользователем).
Кликните правой кнопкой по панели задач Windows и в появившемся списке выберите “Панели” и активируйте пункт “NetSpeedMonitor”
Вы попадете на экран приветствия (окно первичной настройки программы) где необходимо выбрать язык (само собой Русский) и вашу сетевую карту, для которой необходимо отображать скорость загрузки (обычно поставляется нужная) и жмем “Сохранить”.
Теперь на панели задач будут отображаться исходящая скорость (U:) и скорость закачки (D:) – как видите все просто и наглядно!
С развитием высокоскоростного интернета не совсем логично отображать в kbit/s – далее рассмотрим как поставить привычные всем мегабиты (или даже мегабайты).
Полезные советы по настройке индикации скорости интернета
Чтобы поменять вариант отображения виджета – кликаем по нему правой кнопкой мыши и выбираем пункт “Конфигурация”.
В строке “Размерность” ставим Mbit/s и радуемся привычному отображению (если хотите как в торрентах мегабайты а не мегабиты, то выбираем MB/s) и не забываем применить настройки.
Я не спроста просил оставить настройки программы по умолчанию. Помимо отображения скорости у вас будет вестись статистика, где вы всегда можете посмотреть сколько трафика вы потратили в определенный день – это очень удобно для пользователей мобильного интернета на компьютере (а у нас в России я знаю таких очень много).
TrafficMonitor для Windows 11
После обновления до Windows 11 не обратил внимание, что виджет теперь не работает, да и в целом логика работы с панелью задач немного изменилась. В комментариях мне указали о невозможности использовать предложенную мной утилиту (да я и сам не нашел способ заставить ее работать на 11 винде). Предлагаю решение – TrafficMonitor. На мой взгляд – даже более функционально и отличный вариант для тех, кому необходим такой виджет с информацией о загрузке вашего интернет канала!
Скачать можно на GitHub (я рекомендую обычную zip версию – она не требует установки). Распакуйте в удобное для вас место и запускайте приложение. В стандартном виде это парящий виджет, который можно таскать куда угодно (а при наведении на него отобразится дополнительная информация).
Что на нужно? – Отображение информации в панели задач, поэтому кликаем правой кнопкой мыши по значку с программой и выбираем “Show Main Window” (к сожалению не умеет в русский язык). Тут же можно перейти в настройки или выбрать для отображения в панели необходимый сетевой интерфейс. В целом, все и так уже работает – стандартные настройки наверняка покроют потребность 99% пользователей.
Осталось только перейти в “General Settings” в “Options…” для автозапуска. Вам просто необходимо поставить галочку “Auto run when Windows starts” для автоматической загрузки виджета при включении компьютера.
Теперь у вас рабочий способ вывести виджет скорости сети для новейшей Windows 11! (Кстати, как она вам?!)
От автора
Жаль, конечно, что идея из Windows Vista так и не прижилась – панель с гаджетами была очень удобной и интересной… и виджет скорости интернета был очень полезен вместе с отображением загрузки процессора или оперативной памяти.
P.S. К сожалению скорость интернета зависит не только от вашего провайдера и на нее влияет много факторов. Устраивает ли вас ваш провайдер?! В последнее время все чаще слышу негатив в их сторону все зависимости от компании.
Как отобразить вашу скорость интернета на панели задач в Windows
Вы можете вывести текущую скорость интернета на панель задач, установив небольшой простой инструмент под названием NetSpeedMonitor. Программа старая, но вполне рабочая.
Как было уже сказано, программа старая и была разработана ещё под Windows XP. Поэтому обратите внимание на разрядность скаченного приложения. Проще говоря, имя файла должно заканчиваться на “x64_setup”. Если вы используете тот, который заканчивается на “x86_setup”, то он не будет работать на машине под управлением Windows 10, даже если вы запустите его в режиме совместимости.
Загрузите NetSpeedMonitor и установите программу. Если появится сообщение « Operating system not supported error», необходимо запустить приложение в режиме совместимости.
После установки программы появится запрос на добавление в панель задач. Нажмите Да.
Откроется окно конфигурации, в котором вы можете выбрать сетевой адаптер. Когда они будут правильными, нажмите кнопку Сохранить. После этого в правой части панели задач появится панель инструментов.
Скачать — NetSpeedMonitor
Спасибо, что читаете! Подписывайтесь на мой канал в Telegram и Яндекс.Дзен. Только там последние обновления блога и новости мира информационных технологий. Также, читайте меня в социальных сетях: Facebook, Twitter, VK, OK.
Респект за пост! Спасибо за работу!
Хотите больше постов? Узнавать новости технологий? Читать обзоры на гаджеты? Для всего этого, а также для продвижения сайта, покупки нового дизайна и оплаты хостинга, мне необходима помощь от вас, преданные и благодарные читатели. Подробнее о донатах читайте на специальной странице.
На данный момент есть возможность стать патроном, чтобы ежемесячно поддерживать блог донатом, или воспользоваться Яндекс.Деньгами, WebMoney, QIWI и PayPal:
Спасибо! Все собранные средства будут пущены на развитие сайта. Поддержка проекта является подарком владельцу сайта.
Многие пользователи компьютером не понимают есть у них интернет или нет. Для этого можно установить на панель задач специальную панель инструментов в которой будет отображаться входящая и исходящая скорость интернета. Для этой задачи чтобы видеть скорость интернета на панели задач Windows 10 можно скачать и установить специальную программу NetSpeedMonitor.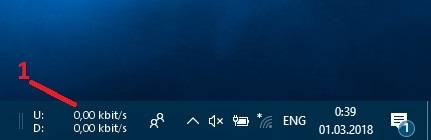
Наводите курсор на ярлык программы и нажимаете правую кнопку мыши. Откроется контекстное меню в котором выбираете пункт Исправление проблем с совместимостью.
Откроется окно под названием Устранение проблем с совместимостью в котором нужно нажать на кнопку Проверить программу. После этого запустится установка программы.
В первом и во втором окне установки нажимаете кнопку Next.
В третьем окне ставите галочку у пункта I accept the terms in the License Agreement и нажимаем ОК.
В четвёртом окне нажимаете Next, а в пятом окне нажимаете Install. После этого начнётся установка файлов программы на компьютер, а по завершении нажмите Finish.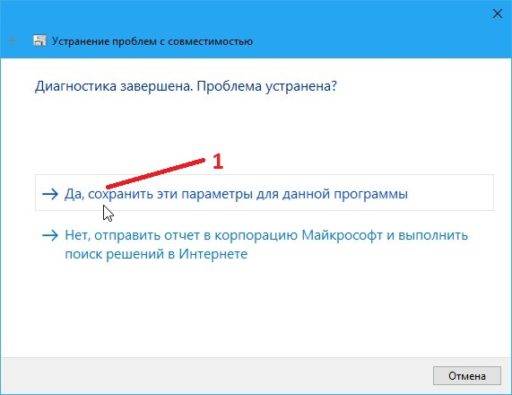
В следующем окне обнаруженная проблема будет иметь значение Исправлено. В этом окне выберите пункт Закрыть средство устранения неполадок. После этого открываете папку в которую установилась программа обычно она находится по адресу C:Program FilesNetSpeedMonitor.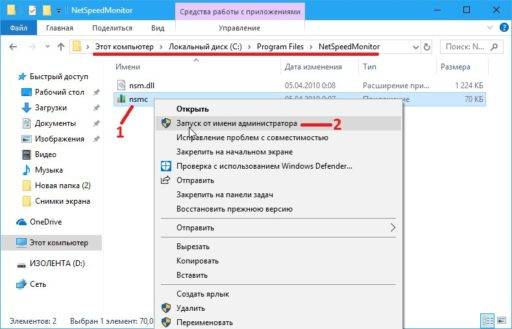

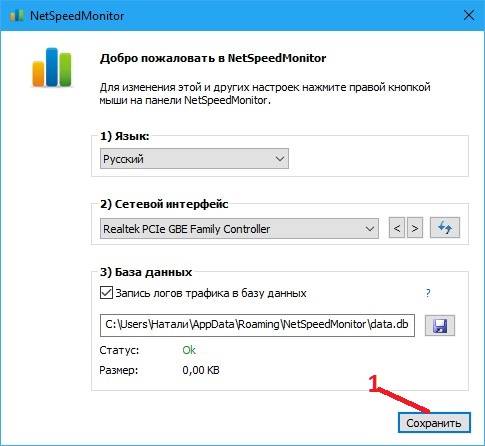
Большинство людей устанавливают средства сетевого мониторинга, чтобы следить за количеством данных, которые они используют. Те, у кого есть неограниченный план данных, скорее всего, не беспокоятся об этом. C другой стороны, хотелось просто иметь возможность контролировать скорость своей сети. Я беспокоюсь, когда что-то медленно загружается, и я не могу определить, насколько он медленный.
Name/Имя: netspeedmonitor_2_5_4_0_x64_setup
Type/Тип: zip/msi
Size/Размер: 3.48 MB
VirusTotal:0/58
</p>
Как установить
- Скачать файл .zip по ссылке выше. Извлечь из архива файл .msi.
Если используете Windows 7
- Устанавливаем двойным нажатием.
Если используете Windows 10
- Выбираем свойства извлечённого файла, переходим на вкладку совместимость.
- Режим совместимости переключаем как на скришоте
- Применяем настройки, нажимаем OK
- Запускаем установку двойным нажатием.
Использование
- Кликаем правой кнопкой мышки по «Панель задач» и добавляем панель.
- На панеле задач должна отобразиться скорость исходящая/входящая (Upload/Download)
- Кликаем правой кнопкой мышки по добавленной панеле выбираем -> Конфигурация, для возможности изменения настроек.
- Вкладка «Общие» предоставляет возможность выбора сетевого интерфейса, изменения отображения скорости, изменения языка интерфейса, etc
На скриншоте показан пример моих настроек.
- Для изменения визуального оформления панели переходим на вкладку -> Панель.
- Вкладка «Панель» даст возможность изменить шрифт, размер, включить сглаживание, выбрать положение, etc
На скриншоте показан пример моих настроек.
Используемые источники:
- https://levashove.ru/display-internet-speed-taskbar/
- https://10win.ru/programmy/kak-ustanovit-na-panel-zadach-indikator-skorosti-interneta-dlya-windows-10-netspeedmonitor
- http://grishchuk.com.ua/usefulinfo/windows/отображение-скорости-сети-на-па/
Опубликовано
Многие пользователи компьютером не понимают есть у них интернет или нет. Для этого можно установить на панель задач специальную панель инструментов в которой будет отображаться входящая и исходящая скорость интернета. Для этой задачи чтобы видеть скорость интернета на панели задач Windows 10 можно скачать и установить специальную программу NetSpeedMonitor.
Скачайте программу NetSpeedMonitor себе на компьютер по адресу выделенным красным цветом https://mega.nz/#!ODZBkLwQ!VN_3cuaz4ko_Ic8cf4dMsOZLGqJIaiLRddkNpTVzy_k. Скачанный файл перенесите на рабочий стол.
Наводите курсор на ярлык программы и нажимаете правую кнопку мыши. Откроется контекстное меню в котором выбираете пункт Исправление проблем с совместимостью.
Откроется окно под названием Устранение проблем с совместимостью в котором нужно нажать на кнопку Проверить программу. После этого запустится установка программы.
В первом и во втором окне установки нажимаете кнопку Next.
В третьем окне ставите галочку у пункта I accept the terms in the License Agreement и нажимаем ОК.
В четвёртом окне нажимаете Next, а в пятом окне нажимаете Install. После этого начнётся установка файлов программы на компьютер, а по завершении нажмите Finish.
Окно установки программы закроется, а в окне под названием Устранение проблем с совместимостью выберите пункт Да, сохранить эти параметры для данной программы.
В следующем окне обнаруженная проблема будет иметь значение Исправлено. В этом окне выберите пункт Закрыть средство устранения неполадок. После этого открываете папку в которую установилась программа обычно она находится по адресу C:Program FilesNetSpeedMonitor.
Наводите курсор на пункт nsmc и нажав правую кнопку мыши выбираем из открывшегося контекстного меню пункт Запуск от имени администратора.
Через несколько секунд откроется окошко в котором вам будет задан вопрос Вы хотите отображать панель инструментов «NetSpeedMonitor» на панели задач?. В этом окошке нажмите кнопку Да и сразу откроются настройки программы.
В настройках можете ничего не изменять и нажимаете Сохранить. После этого у вас на панели задач отобразятся параметры скорости входящего и исходящего интернета.
Maybe not Everybody is fortunate to possess web that is steady or a top pace Connection. Some of us have to go through internet woes Daily Where the net stops functioning or speed drops. One wonders if it is an program or system challenge. Opportunely, net Rate meter programs are designed to save.
These tools Display the Present Add and Download rate of one’s network. You are able to know if the rate drops. I have now been applying Online Speed Meter on my own Android phone for a while, now I’m so utilized to it that working on a PC with out monitoring internet velocity appears to be strange.
Even though Windows-10 comes with an bandwidth monitoring tool that is native, it will not provide a tool to monitor speed. You’ve arrived at the suitable location if you are searching for a means to demonstrate rate around the taskbar.
Inside this post, we will allow you to monitor your online speed on your Windows computer system. Let’s get started.
Install NetSpeedMonitor On PC
To watch net velocity on the task bar , you might have to to put in a software known as NetSpeedMonitor.
The program was chiefly made to perform on XP, Windows Vista, as well as even 7. That doesn’t indicate it won’t focus on Windows 8 and 10. For this, you ought to operate the installer at Compatibility mode. Don’t worry. We have mentioned the steps in detail.
Step 1: the very first step involves downloading the tool. Open up the connection and then reach the Download Today alternative. You’ll Get just two Download options: x64 and x86. The very first one is really to get Windows The next one is to get 64bit. Click the alternative And save the file onto your PC.
Step 2: Navigate into the folder where you downloaded this file. If you are currently running Windows variant below windows8, installation should launch. Everything above It Is Going to throw a mistake that the working Process isn’t Supported. Don’t worry. It is the right time to tweak matters that are particular.
Step 3: Right-click on the setup file and go to Properties.
Step 4: Under Properties, Then Click the Compatibility tab. Here, check the box next to’Run the program in compatibility mode for.’ The dropdown should show’Previous version of Windows.’ Hit Ok to Conserve the changes.
Step 5: Now double click the Installation file to start the installation and stick to along with instructions throughout the installation process.
Step 6: When mounted, you won’t find the online speed entirely on your own taskbar. You are going to need to allow the app first.
On your taskbar, right-click anyplace for this and reach the Toolbars selection. Here select NetSpeedMonitor.

Отображение скорости интернета в панели задач
Правила форума
Здесь обсуждаем различный софт, как он работает, как глючит, где скачать и т.д… Никаких кряков и серийников! — для них есть специальный раздел форума «Wаrеz», либо используйте тег [ hidden ] в своих сообщениях.
-
Siava
- Автор темы
- Папа пЫнгвЫн
- Сообщения: 58029
- Зарегистрирован: 07 дек 2003
- Возраст: 41
NetSpeedMonitor
Нашёл для себя интересную бесплатную прогу взамен надоевшему DuMeter. Показывает скорость сети/интернета в системном трее, а также считает трафик и отображает текущие соединения. В общем, понравилось
Прилагаю текущие версии 32 и 64-битную, которые можно скачать отсюда
Читайте ниже, как установить в Windows 10.
- Вложения
-
netspeedmonitor_2_5_4_0_x64_setup.msi
- (3.48 МБ) 26065 скачиваний
-
netspeedmonitor_2_5_4_0_x86_setup.msi
- (3.18 МБ) 9382 скачивания
Последний раз редактировалось Siava 22 июн 2012, 23:47, всего редактировалось 1 раз.
- Сообщения: 3918
- Зарегистрирован: 30 апр 2005
- Награды: 4
- Возраст: 32
Сообщение
22 июн 2012, 15:52
Siava, спасибо! Программа пока исключительно радует
Не по теме:
никуда от них не спрячешься
-
Siava
- Автор темы
- Папа пЫнгвЫн
- Сообщения: 58029
- Зарегистрирован: 07 дек 2003
- Возраст: 41
Re: NetSpeedMonitor
Сообщение
4 июн 2016, 14:14
Немножко отредактировал первое сообщение, убрал ссылку на оф. сайт, так как там теперь никакой информации по проге нет.
Так что новых версий можно не ждать, однако под Windows 7, 8.1 и 10 проверял — работает без проблем
-
Siava
- Автор темы
- Папа пЫнгвЫн
- Сообщения: 58029
- Зарегистрирован: 07 дек 2003
- Возраст: 41
Re: NetSpeedMonitor
Сообщение
7 июн 2017, 10:24
avastix, у меня работает в режиме совместимости с Windows 7 без всяких предупреждений.
Отправлено спустя 1 час 54 минуты 46 секунд:
В качестве пруфа
Перед установкой в Windows 10 на скаченном файле установите режим совместимости и всё пойдёт:
После установки, если панель не появилась, то включите её вручную:
-
Siava
- Автор темы
- Папа пЫнгвЫн
- Сообщения: 58029
- Зарегистрирован: 07 дек 2003
- Возраст: 41
Re: NetSpeedMonitor
Сообщение
17 авг 2022, 0:58
В Windows 11 прога ставится аналогично, через выбор режима совместимости для сетапки, как в Windows 10.
Однако, чтобы добавить её в панель задач придётся потрудиться… ведь в Win 11 панель задач жёстко кастрировали.
Я воспользовался прогой StartAllBack, чтобы вернуть её к классическому виду и лишь после этого NetSpeedMonitor удалось добавить на панель задач.
Количество интернет трафика и его скорость наглядно отобразит в трее Windows совершенно бесплатная программа NetSpeedMonitor. Она создавалась для древних версий операционной системы, но отлично работает и в «десятке».
Интерфейс программы поддерживает несколько языков, в том числе и русский. Кроме инсталлируемой версии есть официальная портативная, которую устанавливать не нужно в компьютер.

Многие пользователи считают данный монитор входящего и исходящего трафика лучшим среди конкурентов — так глубоко вопрос не исследовал, но софт действительно хорош.
NetSpeedMonitor позволяет отслеживать в режиме реального времени поступающий в компьютер трафик и уходящий из него. Держать под контролем последний особенно важно, в плане утечки несанкционированного трафика и замедления общей скорости интернета из-за этого.
Таким образом, пользователь получит возможность вовремя пресечь генерируемый вредоносными программами, вирусами или майнерами трафик.
Напомню, что это можно сделать с помощью правильной настройки встроенного системного Брандмауэра Windows или стороннего файрвола.
В моей практике был случай, когда пользователь применил все рекомендации по ускорению скорости интернета, но не получил заметного результата — он просто забыл выключить раздачу торрентов в программе-клиенте. С монитором трафика в трее он бы сразу догадался, что нужно было сделать в первую очередь.
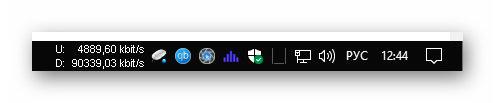
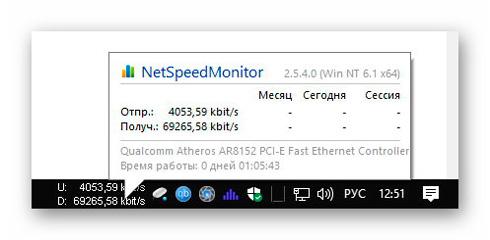
Как видите, со временем накопится и отобразится информация про количество интернет трафика за день, месяц, последнюю непрерывную сессию.
Как установить NetSpeedMonitor в Windows 10
Если при попытке инсталлировать данный счетчик в «десятку» появляется такое окно…
…
…
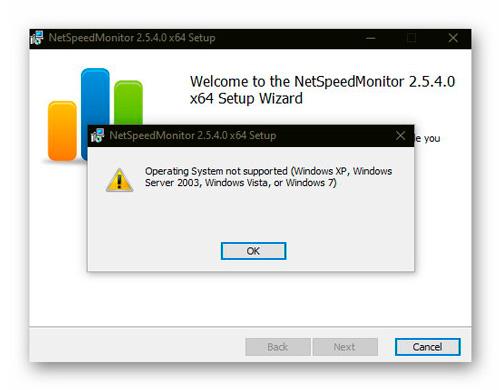
Нужно прекратить его установку и кликнув по ярлыку инсталлятора правой кнопкой мыши перейти в его свойства. Там во вкладке «Совместимость» ставим галочку на «Запустить программу в режиме совместимости с:» …
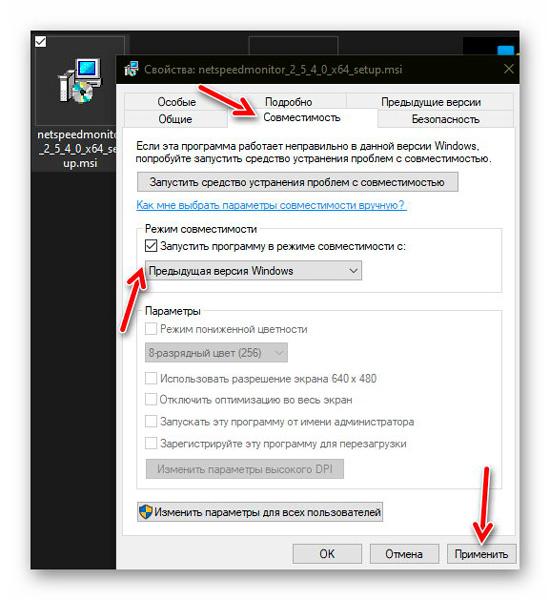
Не забыв применить изменения жмем на «Ок». Теперь можно успешно устанавливать монитор трафика — процедура пройдет успешно.
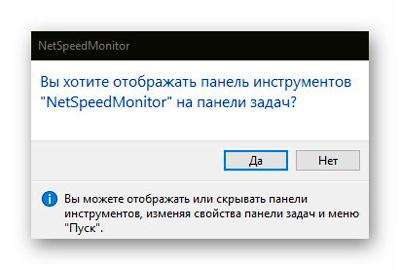
Настройки NetSpeedMonitor
Чтобы попасть в настройки программы нужно в ее контекстном меню значка в трее кликнуть на «Конфигурация» …
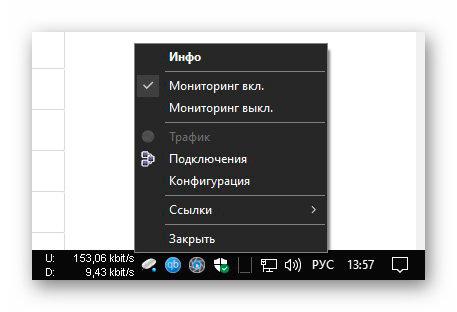
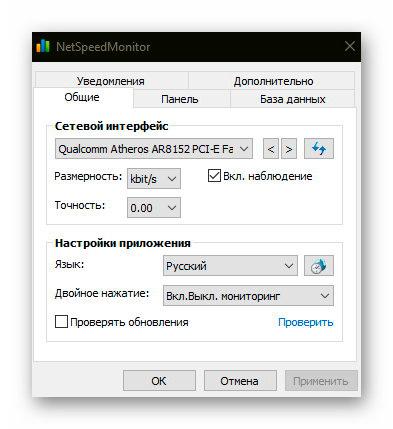
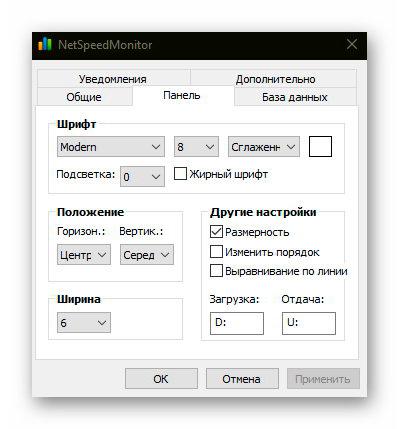
Надеюсь, описывать каждый их пункт необходимости нет? Например, в окне выше можно сменить шрифт информера, его цвет, жирность, размерность, подкорректировать положение, изменить порядок, выставить ширину и даже переименовать заголовки строк для отдачи и загрузки трафика…

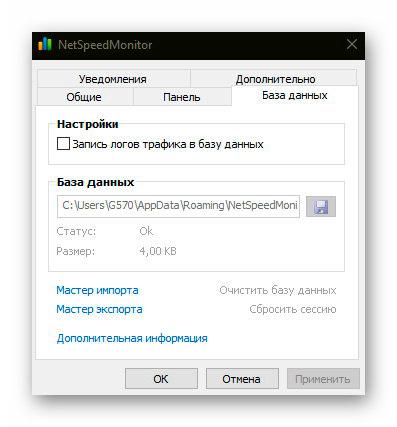
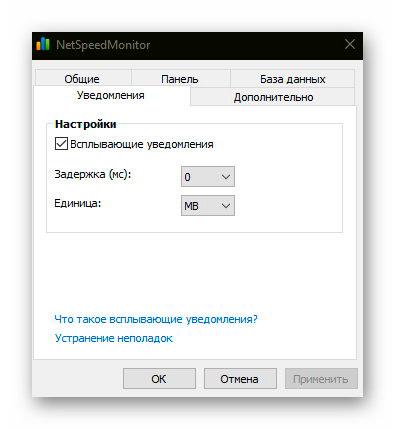
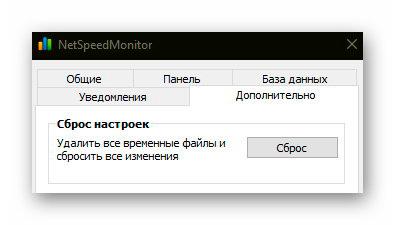
Скачать NetSpeedMonitor
| Предназначение: | Программа отображает скорость интернет трафика и его количество на панели задач Windows |
| Название программы: | NetSpeedMonitor |
| Производитель (автор): | Florian Gilles |
| Статус: | Бесплатно |
| Категория: | Интернет |
| Размер инсталлятора (архива): | 3.4 Мб |
| Поддержка ОС: | Windows XP,7,8,10 |
| Язык интерфейса: | Английский, Русский… |
| Безопасность: | Вирусов нет |
| Похожие программы: | NetWorx |
| Ссылка на инсталлятор/сайт: | Скачать/Перейти |
…
…
ПОЛЕЗНОЕ ВИДЕО
…
…
Вот так просто можно отобразить скорость и количество интернет трафика на панели задач Windows. До новых полезных компьютерных программ и советов.




Содержание
- Как отобразить скорость интернета на панели задач в Windows 10
- Как использовать NetSpeedMonitor
- Скачать NetSpeedMonitor для Windows 10
- Респект за пост! Спасибо за работу!
- NetSpeedMonitor (64-bit)
- NetSpeedMonitor (32-bit)
- Скачать NetSpeedMonitor 2.5.4.0
- Скорость и количество интернет трафика в трее Windows — NetSpeedMonitor
- NetSpeedMonitor — количество интернет трафика и его скорость в трее
- Как установить NetSpeedMonitor в Windows 10
- Настройки NetSpeedMonitor
- Скачать NetSpeedMonitor
- ПОЛЕЗНОЕ ВИДЕО
Как отобразить скорость интернета на панели задач в Windows 10
Windows не предлагает собственного приложения для мониторинга скорости интернета. В этом посте я покажу как ото можно сделать.
Для отображения скорости интернета на панели задач в Windows 10 вам понадобится приложение NetSpeedMonitor.
Сделайте следующее:
Скачайте NetSpeedMonitor и установите программу. Если предлагается установить какое-либо другое программное обеспечение, то не забудьте снять флажок и отклонить предложение.
Примечание: Убедитесь, что вы загрузили правильную программу. Имя файла должно заканчиваться на x64_setup. Если вы используете программу, заканчивающуюся на x86_setup, она не будет работать на машине с Windows 10, даже если вы запустите ее в режиме совместимости.
Если вы увидите сообщение об ошибке ниже, вам нужно будет запустить приложение в режиме совместимости.
Operating system not supported
После установки программы появится запрос на добавление панели инструментов мониторинга полосы пропускания в панель задач, нажмите Yes (Да).
Если подсказка не появится, перейдите в каталог ниже и дважды щелкните по nsmc.exe, чтобы вызвать подсказку:
Откроется окно конфигурации, в котором вы можете выбрать сетевой адаптер. После этого нажмите кнопку Сохранить.
Когда вы нажмете кнопку Save (Сохранить), в правой части панели задач появится панель инструментов скорости загрузки и выгрузки; непосредственно перед системным лотком/областью уведомлений.
Как использовать NetSpeedMonitor
По умолчанию NetSpeedMonitor измеряет вашу скорость доступа в Интернет, используя Кбит (Килобиты). Возможно, вы захотите изменить его на Мбит (Мегабит), так как большинство интернет-провайдеров будут сообщать скорость в мегабитах в секунду. Чтобы изменить эту настройку, сделайте следующее:
Скачать NetSpeedMonitor для Windows 10
Спасибо, что читаете! Подписывайтесь на мои каналы в Telegram, Яндекс.Мессенджере и Яндекс.Дзен. Только там последние обновления блога и новости мира информационных технологий.
Респект за пост! Спасибо за работу!
Хотите больше постов? Узнавать новости технологий? Читать обзоры на гаджеты? Для всего этого, а также для продвижения сайта, покупки нового дизайна и оплаты хостинга, мне необходима помощь от вас, преданные и благодарные читатели. Подробнее о донатах читайте на специальной странице.
Заранее спасибо! Все собранные средства будут пущены на развитие сайта. Поддержка проекта является подарком владельцу сайта.
Источник
NetSpeedMonitor (64-bit)
NetSpeedMonitor 2.5.4.0 (64-bit) LATEST
Windows XP64 / Vista64 / Windows 7 64 / Windows 8 64 / Windows 10 64
NetSpeedMonitor (64-bit) 2022 full offline installer setup for PC
When you’re linked to the internet 24 hours per day, you can access an endless amount of information on a variety of topics. This could be information about politics, games, or other kinds of content. You can even communicate with people whom you know.
⚠ Note: Run a Program in Compatibility Mode.
Unfortunately, not all internet connections are perfect. Sometimes you may experience a slower connection or one with spikes and disconnects that happen randomly. The NetSpeedMonitor 64 bit app is a monitoring tool that can help you fix these connectivity issues.
If you are looking for NetSpeedMonitor (64-bit) alternatives, we recommend you to download PRTG Network Monitor or GlassWire.
Watch Your Internet Connection
This tool won’t let you surveil other people’s internet activities. It is more of a visual equalizer that showcases information about your internet connection that allows you to spot problems as they happen.
The main screen is nothing to be concerned about because the app can operate discretely by staying in your system tray. When you’re ready to use some of its advanced options, you can activate the app. However, you will always see the app’s toolbar which lets you keep track of the speed of your downloads and uploads.
Compatibility Problems (Install and Use NetSpeedMonitor On PC)
Net Speed Monitor is not a new release, so don’t be surprised if you experience a few bugs. For instance, if you’re trying to run the app on a computer with Windows 8.0 or some later version, then you’ll experience these bugs and other issues.
One way around this compatibility issue is to set “Compatibility Mode” on the installer before running it. This will tell the computer to execute the installer as if you were running a more compatible version of Windows.
Under Properties, Then Click the Compatibility tab. Here, check the box next to ’Run the program in compatibility mode for.’ The dropdown should show’ Previous version of Windows.’ Hit Ok to Conserve the changes.
Since the app has not been updated in quite a while, its visual appeal is not that impressive by today’s standards. So, doesn’t expect a lot of fancy animations or movies when using the tool.
As for the controls, they’re all organized quite simply on the interface. You’ll have no trouble operating them and understanding what they do, even if you’re a novice computer user. All these controls can be accessed by the tool’s little icon in the system tray.
Monitor Your Network Activity
Overall, this tool is great for keeping tabs on your internet connection by monitoring the values of your upload and download speeds. You can also see all the outbound and inbound connections of your computer as well.
Источник
NetSpeedMonitor (32-bit)
NetSpeedMonitor 2.5.4.0 (32-bit) LATEST
Windows XP / Vista / Windows 7 / Windows 8 / Windows 10
NetSpeedMonitor (32-bit) 2022 full offline installer setup for PC
When you’re linked to the internet 24 hours per day, you can access an endless amount of information on a variety of topics. This could be information about politics, games, or other kinds of content. You can even communicate with people whom you know.
⚠ Note: Run a Program in Compatibility Mode.
Unfortunately, not all internet connections are perfect. Sometimes you may experience a slower connection or one with spikes and disconnects that happen randomly. The NetSpeedMonitor app is a monitoring tool that can help you fix these connectivity issues.
If you are looking for NetSpeedMonitor (32-bit) alternatives, we recommend you to download PRTG Network Monitor or GlassWire.
Watch Your Internet Connection
This tool won’t let you surveil other people’s internet activities. It is more of a visual equalizer that showcases information about your internet connection that allows you to spot problems as they happen.
The main screen is nothing to be concerned about because the app can operate discretely by staying in your system tray. When you’re ready to use some of its advanced options, you can activate the app. However, you will always see the app’s toolbar which lets you keep track of the speed of your downloads and uploads.
Compatibility Problems (Install and Use NetSpeedMonitor On PC)
Net Speed Monitor is not a new release, so don’t be surprised if you experience a few bugs. For instance, if you’re trying to run the app on a computer with Windows 8.0 or some later version, then you’ll experience these bugs and other issues.
One way around this compatibility issue is to set “Compatibility Mode” on the installer before running it. This will tell the computer to execute the installer as if you were running a more compatible version of Windows.
Under Properties, Then Click the Compatibility tab. Here, check the box next to ’Run the program in compatibility mode for.’ The dropdown should show’ Previous version of Windows.’ Hit Ok to Conserve the changes.
Since the app has not been updated in quite a while, its visual appeal is not that impressive by today’s standards. So, doesn’t expect a lot of fancy animations or movies when using the tool.
As for the controls, they’re all organized quite simply on the interface. You’ll have no trouble operating them and understanding what they do, even if you’re a novice computer user. All these controls can be accessed by the tool’s little icon in the system tray.
Monitor Your Network Activity
Overall, this tool is great for keeping tabs on your internet connection by monitoring the values of your upload and download speeds. You can also see all the outbound and inbound connections of your computer as well.
Источник
Скачать NetSpeedMonitor 2.5.4.0
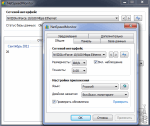
NetSpeedMonitor — простейшее средство для постоянного отслеживания подключений к сети. Пользователь получает легкую панель инструментов для мониторинга и управления подключениями. Программа поддерживает все операционные системы Windows начиная с версии XP.
NetSpeedMonitor позволит осуществлять контроль скорости подключения, количество передаваемых данных. Программа позволяет просматривать доскональные отчеты, а отдельно взятый период. Ваш трафик теперь под полным контролем.
Данный инструмент не использует для своей работы дополнительный набор драйверов, как часто это делают аналогичные программы мониторинга.
Управление NetSpeedMonitor может осуществляться пользователем из контекстного меню, в случае принятия установки панели с показателями в системном трее. Таким образом входящий или исходящий трафик можно будет наблюдать постоянно не прибегая к нажатиям.
Кроме простейшего наблюдения за отгруженными и принятыми данными программа позволяет просмотреть детальные таблицы со всеми TCP и UDP местными или удаленными адресами выходов в системе, а также состояние соединения TCP. Данное ПО позволит узнать процесса конечной точки.
NetSpeedMonitor может сохранять все отчеты в базе данных SQLite. Программа снабжена поддержкой нескольких языков интерфейса, среди них есть русский язык. Не содержит встроенного вредоносного или рекламного программного обеспечения, существует NetSpeedMonitor исключительно на пожертвования.
Источник
Скорость и количество интернет трафика в трее Windows — NetSpeedMonitor
Интерфейс программы поддерживает несколько языков, в том числе и русский. Кроме инсталлируемой версии есть официальная портативная, которую устанавливать не нужно в компьютер.
NetSpeedMonitor — количество интернет трафика и его скорость в трее
Многие пользователи считают данный монитор входящего и исходящего трафика лучшим среди конкурентов — так глубоко вопрос не исследовал, но софт действительно хорош.
NetSpeedMonitor позволяет отслеживать в режиме реального времени поступающий в компьютер трафик и уходящий из него. Держать под контролем последний особенно важно, в плане утечки несанкционированного трафика и замедления общей скорости интернета из-за этого.
Таким образом, пользователь получит возможность вовремя пресечь генерируемый вредоносными программами, вирусами или майнерами трафик.
Напомню, что это можно сделать с помощью правильной настройки встроенного системного Брандмауэра Windows или стороннего файрвола.
В моей практике был случай, когда пользователь применил все рекомендации по ускорению скорости интернета, но не получил заметного результата — он просто забыл выключить раздачу торрентов в программе-клиенте. С монитором трафика в трее он бы сразу догадался, что нужно было сделать в первую очередь.
Как видите, со временем накопится и отобразится информация про количество интернет трафика за день, месяц, последнюю непрерывную сессию.
Как установить NetSpeedMonitor в Windows 10
Если при попытке инсталлировать данный счетчик в «десятку» появляется такое окно…
Читайте также на сайте:
Нужно прекратить его установку и кликнув по ярлыку инсталлятора правой кнопкой мыши перейти в его свойства. Там во вкладке «Совместимость» ставим галочку на «Запустить программу в режиме совместимости с:» …
Не забыв применить изменения жмем на «Ок». Теперь можно успешно устанавливать монитор трафика — процедура пройдет успешно.
Настройки NetSpeedMonitor
Чтобы попасть в настройки программы нужно в ее контекстном меню значка в трее кликнуть на «Конфигурация» …
Надеюсь, описывать каждый их пункт необходимости нет? Например, в окне выше можно сменить шрифт информера, его цвет, жирность, размерность, подкорректировать положение, изменить порядок, выставить ширину и даже переименовать заголовки строк для отдачи и загрузки трафика…
Скачать NetSpeedMonitor
| Предназначение: | Программа отображает скорость интернет трафика и его количество на панели задач Windows |
| Название программы: | NetSpeedMonitor |
| Производитель (автор): | Florian Gilles |
| Статус: | Бесплатно |
| Категория: | Интернет |
| Размер инсталлятора (архива): | 3.4 Мб |
| Поддержка ОС: | Windows XP,7,8,10 |
| Язык интерфейса: | Английский, Русский… |
| Безопасность: | Вирусов нет |
| Похожие программы: | NetWorx |
| Ссылка на инсталлятор/сайт: | Скачать/Перейти |
ПОЛЕЗНОЕ ВИДЕО
Вот так просто можно отобразить скорость и количество интернет трафика на панели задач Windows. До новых полезных компьютерных программ и советов.
Источник
Вы можете проверить скорость вашего интернета, воспользовавшись любым специализированным сервисом, иное дело, если данные о скорости интернет-соединения необходимо постоянно держать перед глазами. Выведите ее прямо на панель задач, установив небольшое приложение NetSpeedMonitor. Программа древняя, написана она была еще во времена XP и для XP, поэтому устанавливать ее необходимо в режиме совместимости.
Мы не проверяли ее работу на Windows 8.1, но можем точно сказать, что в Windows 10 при обычном запуске установщик выдаст сообщение о неподдерживаемой системе.
Откройте свойства исполняемого файла программки, переключитесь на вкладку «Совместимость», отметьте птичкой опцию «Запустить программу в режиме совместимости…» и выберите в выпадающем списке предыдущую версию Windows.
После этого NetSpeedMonitor должна установиться.
Далее запускаем программу из меню Пуск, а если она в него не прописалась, то из расположения C:Program FilesNetSpeedMonitor. При этом откроется маленькое диалоговое окошко, в котором вам нужно дать согласие на отображение программы на панели задач.
В следующем окошке можно указать свой сетевой адаптер, если у вас их несколько.
Готово, теперь вы можете наблюдать за скоростью входящих и исходящих подключений прямо из системного трея.
U — это отправленные пакеты, D — входящие.
Если же навести на данные курсор мыши, появится всплывающая панелька с более подробными сведениями и статистикой.
Но и это еще не всё.
Кликнув ПКМ по данным в трее и выбрав «Подключения», вы можете отслеживать все текущие интернет-соединения в режиме реального времени, получая их локальные и удаленные IP-адреса.
Поддерживается также принудительное завершение использующих интернет-соединение подключений.
Выбрав же в меню опцию «Трафик», можно просмотреть статистику использования сети — сколько килобайтов, мегабайтов или гигабайтов было получено за тот или иной день или месяц.
Наконец, вы можете настроить внешний вид и поведение блока данных на панели задач — выбрать расположение и шрифт, базу данных и адаптер, задать действие при двойном клике по блоку, установить задержку для всплывающей панели и так далее.
Страница автора утилиты www.floriangilles.com пуста, обновление и поддержка приложения прекращена, но найти его не составляет труда.
Скачать утилиту из каталога программ: netspeedmonitor64.ru.softonic.com
Загрузка…
Большинство пользователей ПК с Windows 10 любят быстро проверять скорость Интернета, находясь в сети, поскольку Windows не предлагает встроенного приложения для отслеживания скорости вашего Интернета. В этом посте мы покажем вам, как отображать скорость вашего интернета на панели задач в Windows 10.
Отображение скорости Интернета на панели задач
Чтобы отображать скорость Интернета на панели задач в Windows 10, вам необходимо использовать стороннее приложение под названием NetSpeedMonitor.
Сделайте следующее:
Скачать NetSpeedMonitor и установите программу. Если он предлагает установить какое-либо связанное программное обеспечение, не забудьте снять флажок и отклонить предложение.
Примечание: Убедитесь, что вы загрузили правильную программу. Имя файла должно заканчиваться на x64_setup. Если вы используете тот, который заканчивается на x86_setup, он не будет работать на компьютере с Windows 10, даже если вы запустите его в режиме совместимости.
Если вы видите сообщение об ошибке ниже, вам нужно будет запустить приложение в режиме совместимости.
Операционная система не поддерживается
После установки программы появится запрос с вопросом, хотите ли вы добавить панель инструментов мониторинга пропускной способности на панель задач, нажмите да.
Если запрос не появляется, перейдите в каталог ниже и дважды щелкните nsmc.exe для вызова подсказки:
C:Program FilesNetSpeedMonitor
Откроется окно конфигурации, в котором вы можете внести любые изменения в свой язык и сетевой адаптер. Когда они верны, щелкните Сохранять.
Когда вы нажмете кнопку «Сохранить», в правой части панели задач появится панель инструментов скорости загрузки и выгрузки; непосредственно перед панелью задач / областью уведомлений.
Читать: Исправить медленную скорость Интернета на компьютере с Windows 10.
Как использовать NetSpeedMonitor
По умолчанию NetSpeedMonitor измеряет скорость вашего интернета в килобитах (килобитах). Вы можете изменить это значение на Мбит (мегабит), поскольку большинство интернет-провайдеров сообщают о скорости в мегабитах в секунду. Чтобы изменить этот параметр, сделайте следующее:
- Щелкните правой кнопкой мыши отображение скорости на панели задач.
- Выбирать Конфигурация.
- Щелкните раскрывающееся меню рядом с Битрейт.
- Выбирать Мбит / с.
- Нажмите Подать заявление.
Когда вы открываете окно конфигурации, вы можете вносить другие изменения, такие как семейство шрифтов, размер и выравнивание панели инструментов.