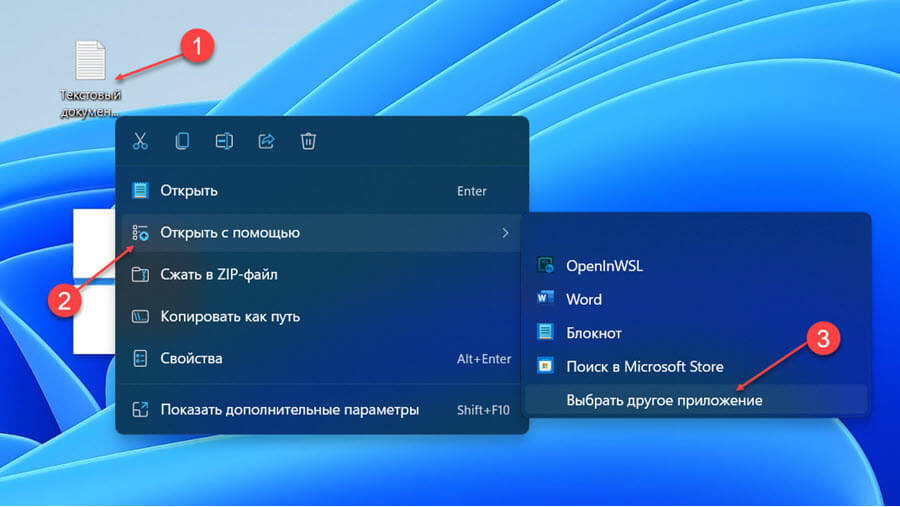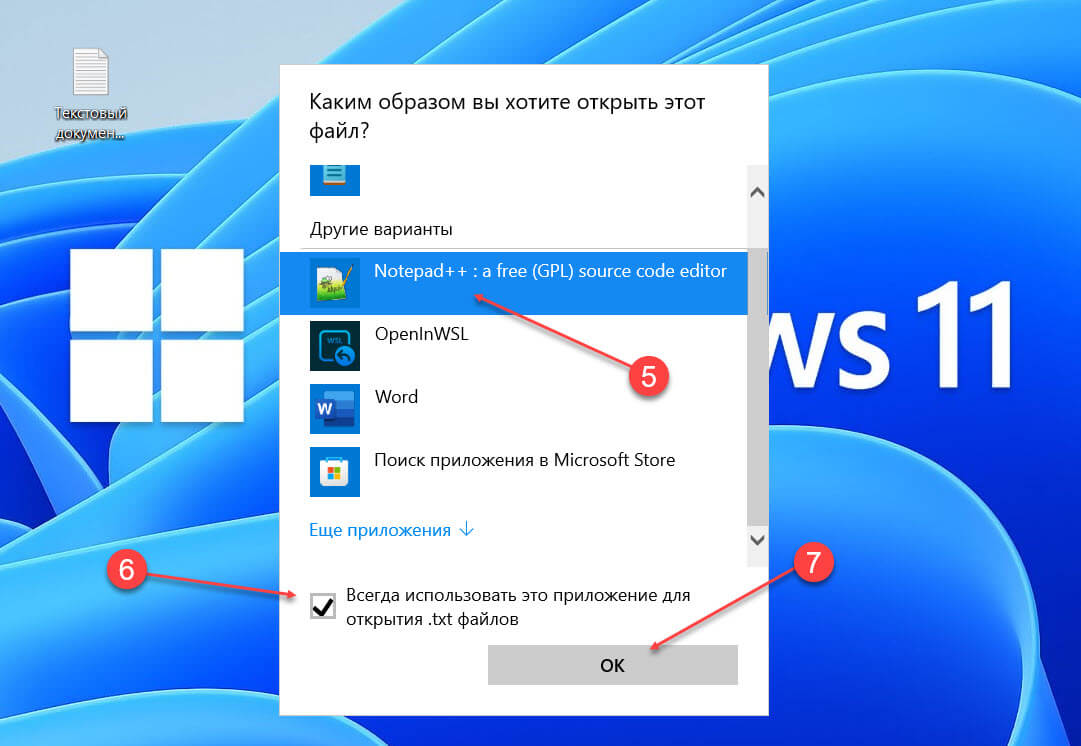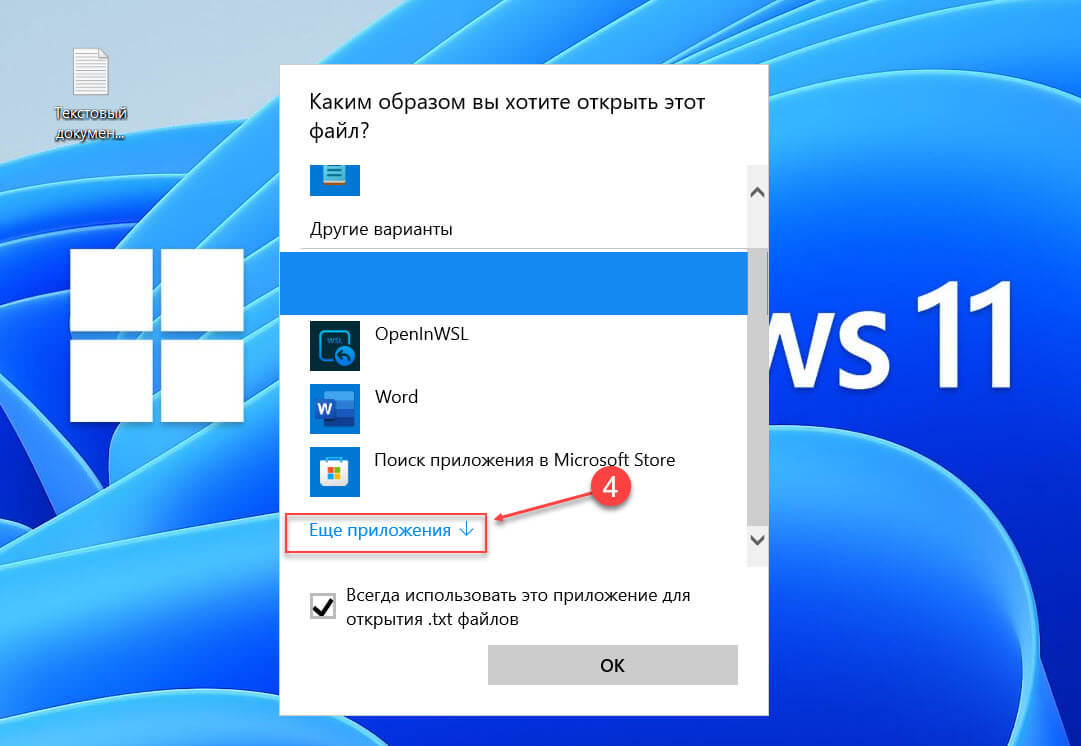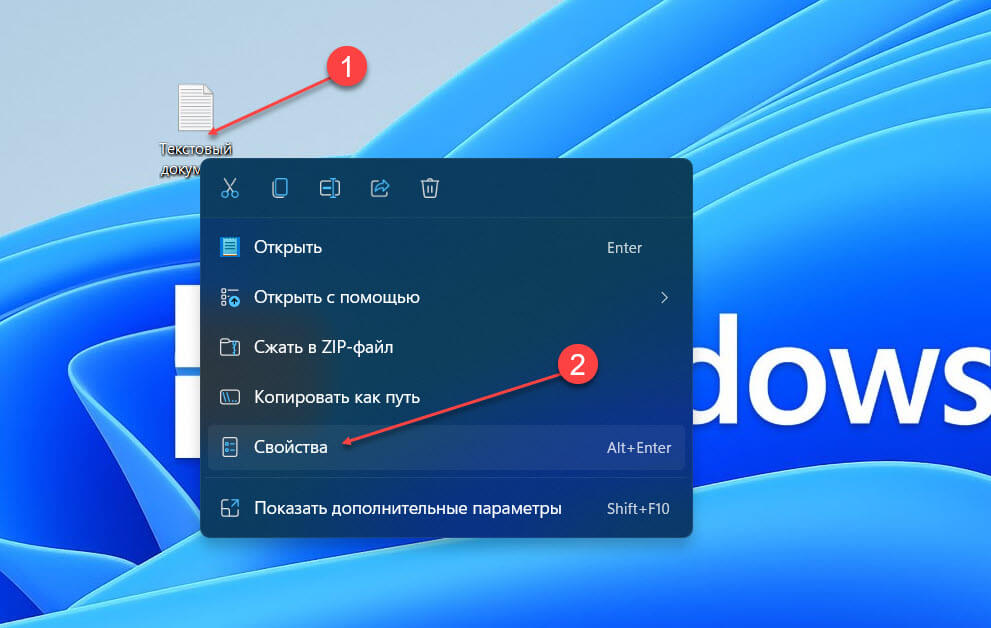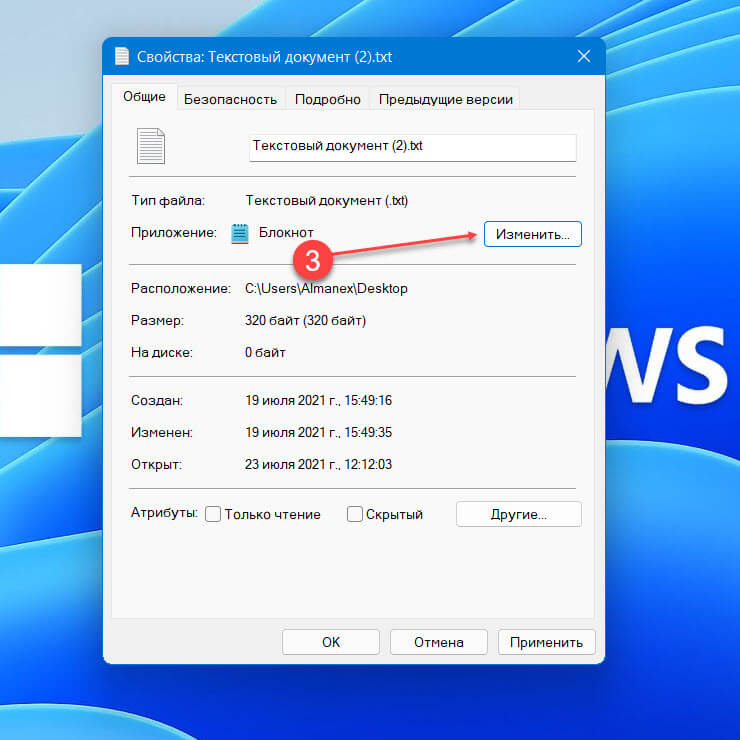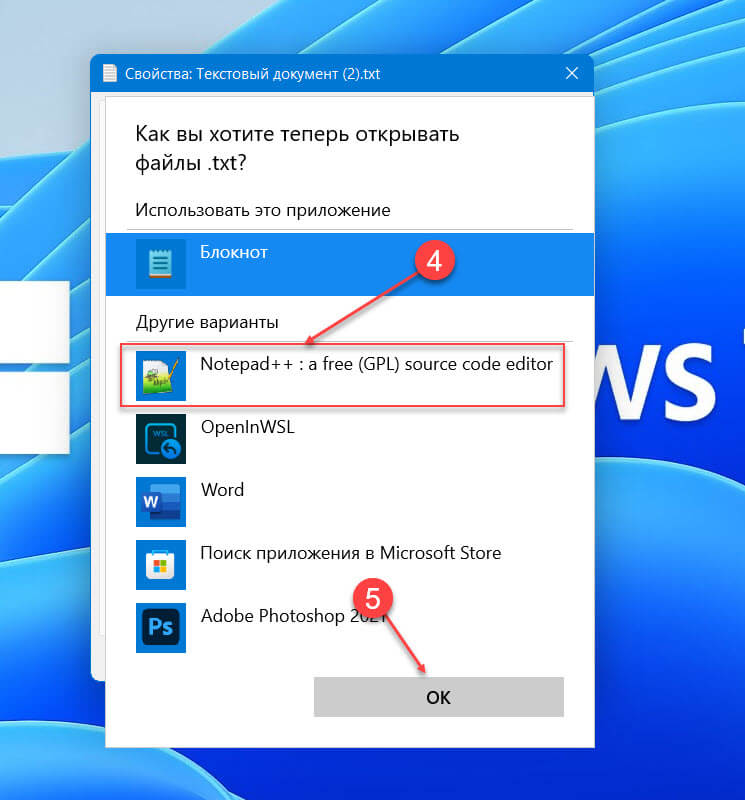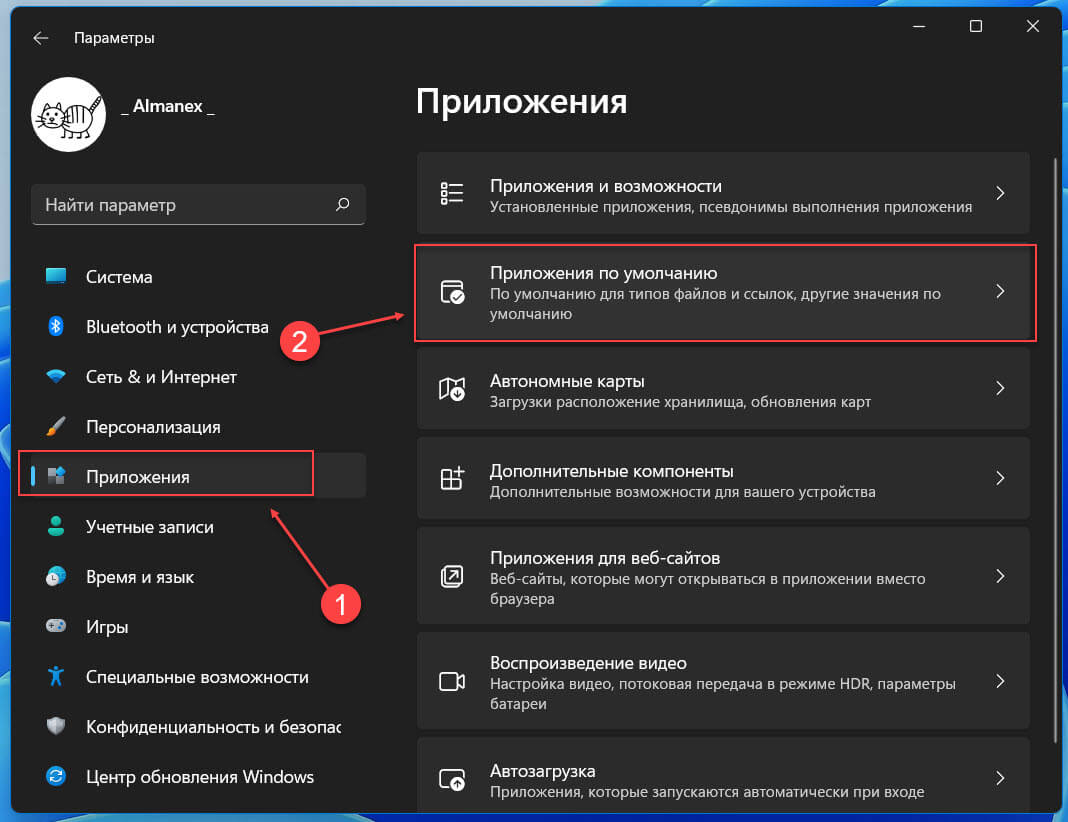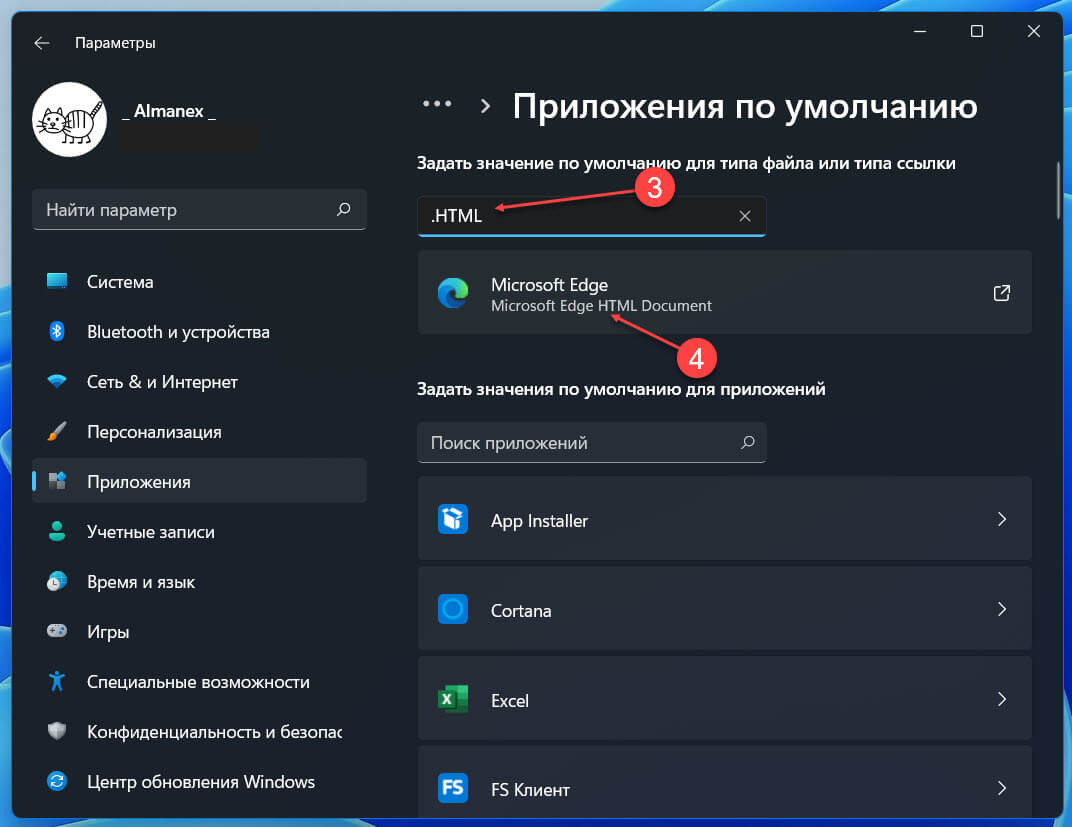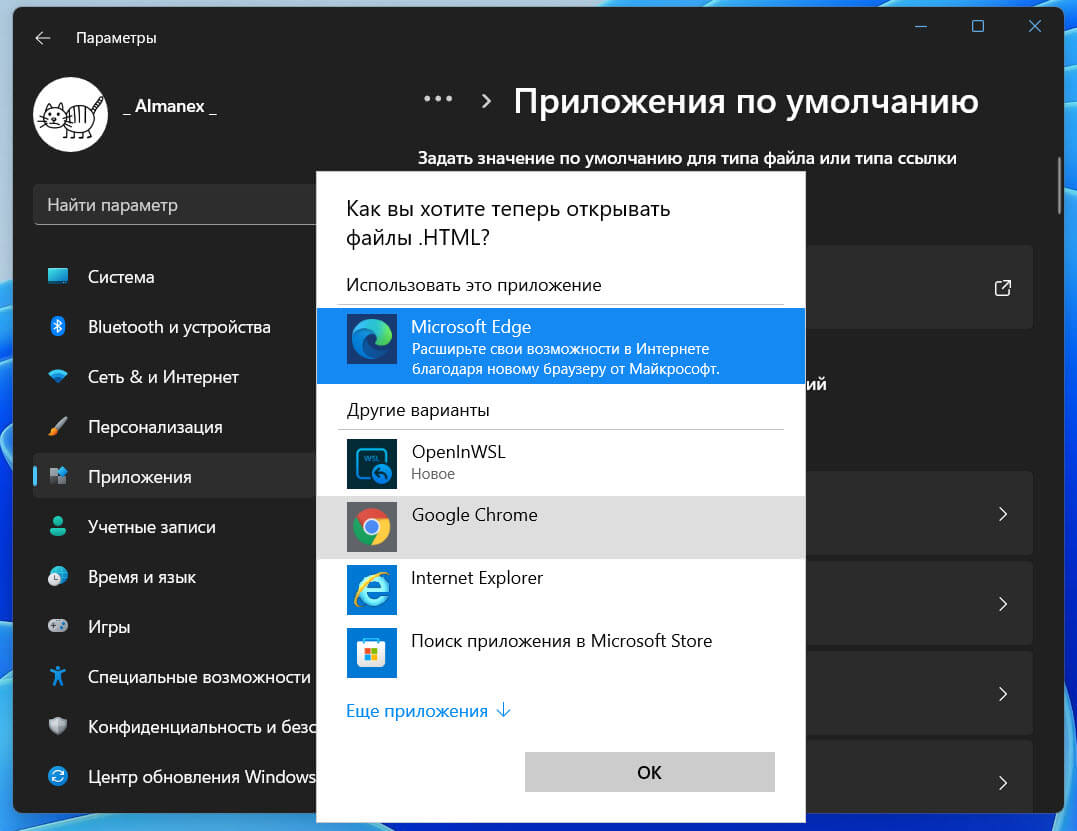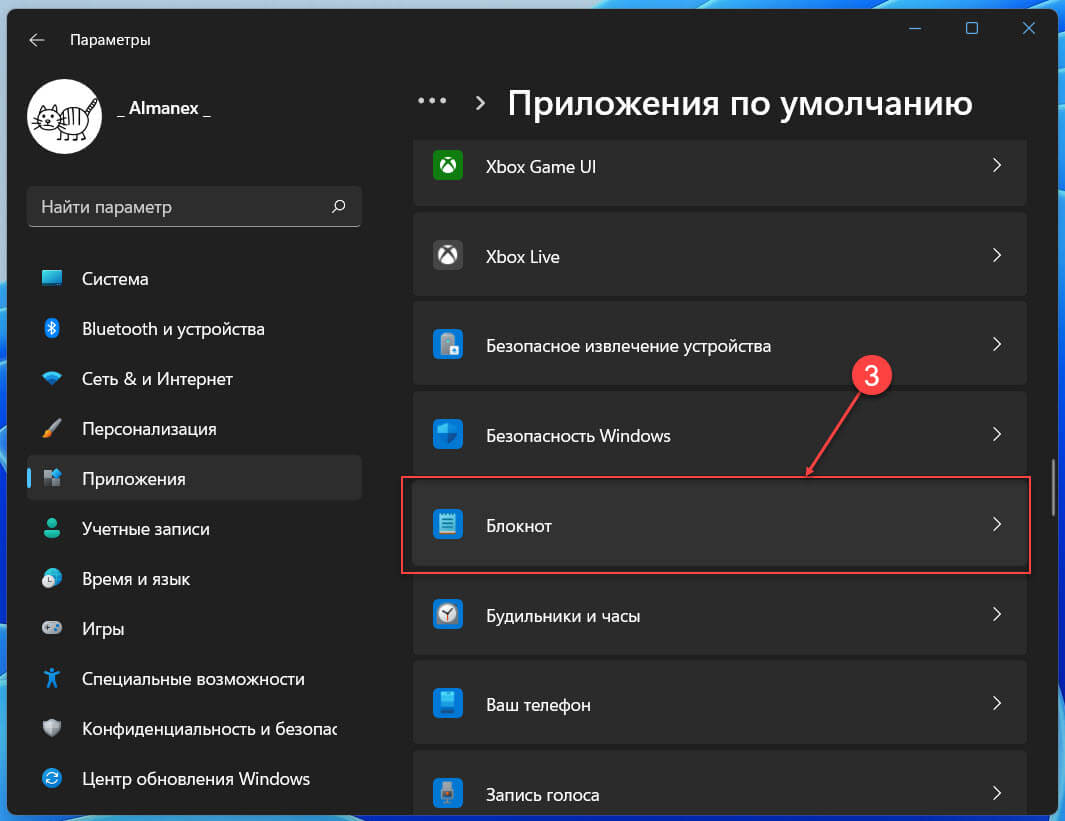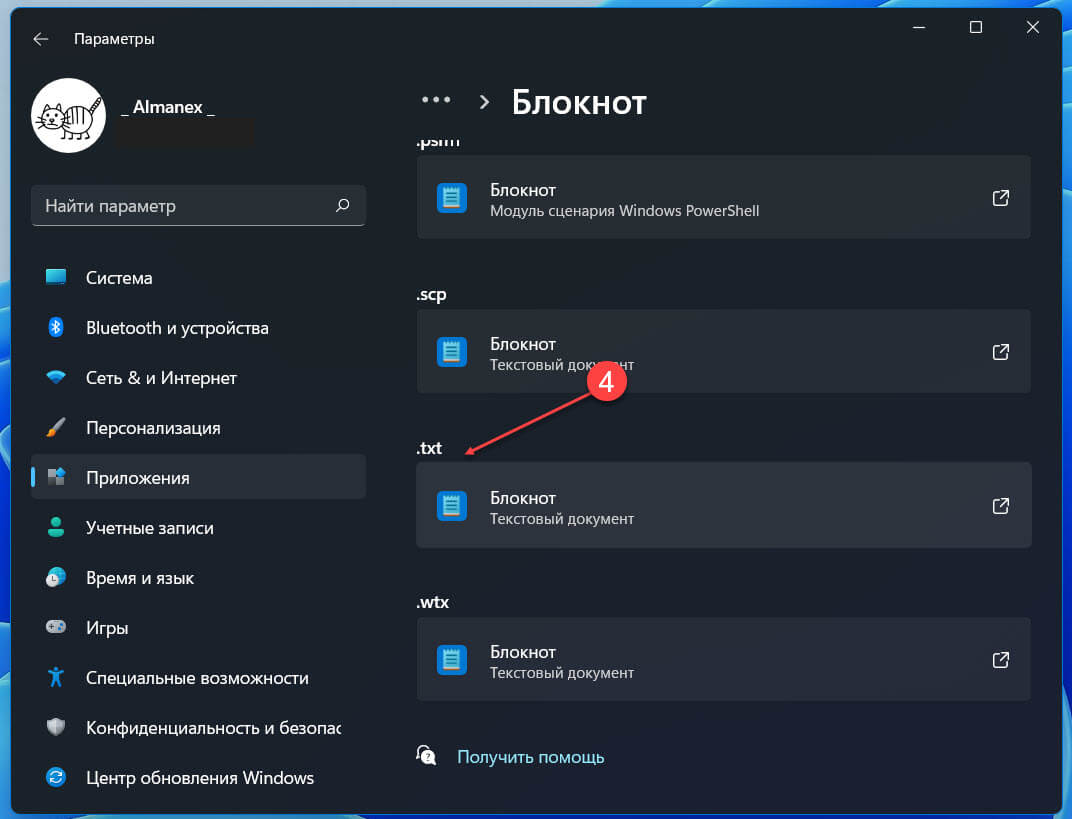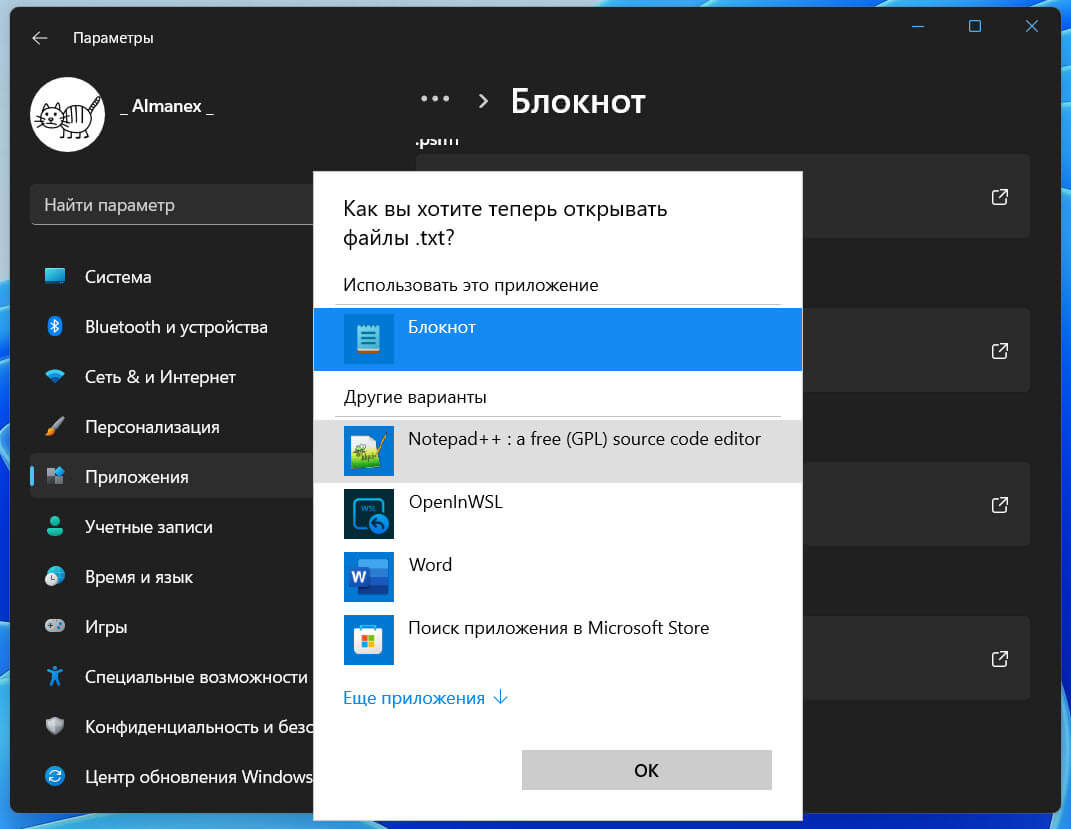CiaranWelsh
2018-05-20 в 10:24
7 ответов на вопрос
- Популярные
- Новые
- С комментариями
- Активные
DavidPostill
2018-05-20 в 10:36
Как сделать программу по умолчанию для Notepad ++ для файлов .txt?
-
Запустите Notepad ++ в качестве администратора
-
Меню> Настройки, чтобы открыть диалоговое окно «Настройки»
-
Нажмите «Ассоциация файлов»
-
Нажмите «Блокнот», затем
-
Нажмите «.txt». затем
-
Нажмите «->», чтобы зарегистрировать notepad ++ в качестве программы для редактирования
.txtфайлов: -
Нажмите «Закрыть»
-
M Shajeeh Mustafa
2018-05-20 в 10:42
Выполните следующие шаги
- Щелкните правой кнопкой мыши любой файл .txt и выберите
Открыть с помощью>> Выбрать другое приложение
- В открывшемся окне нажмите
Больше приложений
- Прокрутите вниз и нажмите
Ищите другое приложение на этом ПК
- Перейдите, чтобы установить местоположение Notepad ++. По умолчанию
C: Program Files Notepad ++
- И выберите «Блокнот ++. Exe»
Edward
2018-10-18 в 15:30
С Windows 10 (октябрь 2018) это работало для меня:
- Откройте Notepad ++ как администратор, а затем следуйте инструкциям DavidPostill, описанным выше.
затем
- Выполните обычный процесс Windows, щелкнув правой кнопкой мыши «Открыть с помощью»> «Выбрать другое приложение» и установите флажок «Всегда использовать это приложение для открытия .txt файла».
Mulli
2018-05-20 в 10:34
Это заняло у меня минуту, но это должно помочь.
- Найти файл .txt
- Щелкните правой кнопкой мыши
- Выберите «Открыть с помощью …» -> «Выбрать другое приложение»
- Прокрутите вниз и выберите «Другие приложения» во всплывающем окне.
- Выберите «Найти другое приложение на этом ПК …»
- Найти и выбрать блокнот ++. Exe
lsassa
2018-10-25 в 09:36
Если ничего из вышеперечисленного не работает, попробуйте использовать это:
https://www.binaryfortress.com/NotepadReplacer/
а затем щелкните правой кнопкой мыши файл> Открыть с помощью> Выберите другое приложение и выберите Блокнот ++
reallyjoel
2018-11-02 в 16:09
Для меня я никогда не мог заставить эту настройку «залипать», пока я также не открыл Notepad ++ с правами администратора и «зарегистрировал» файл, заканчивающийся в Настройках. Только после этого настройки меню «Открыть с» залипали. Windows 10.
Animesh Chandra
2018-10-18 в 08:35
Хорошо, вот обходной путь:
- Создайте фиктивный файл с расширением, которое вы хотите использовать в своей программе по умолчанию. Файл может быть пустым.
- Щелкните правой кнопкой мыши на файле-пустышке и выберите «Свойства».
- На вкладке Общие есть раздел, в котором указано: Тип файла: Открывается с помощью и кнопка с надписью. Нажмите Изменить.
- Как вы хотите открыть файлы с этого момента? Выберите .
- Прокрутите вниз и выберите Перейти к C: Program Files (x86) Notepad ++, выберите и выберите
- Закрыть свойства и все готово!
Кредиты Кент Лейсли от: https://notepad-plus-plus.org/community/topic/13051/set-notepad-as-default-app-in-windows-10
Как и в предыдущей версии вы можете устанавливать приложения по умолчанию в Windows 11 несколькими способами. Новая операционная система имеет для этого несколько опций, начиная с приложения «Параметры» и заканчивая «Проводником».
Приложение по умолчанию — это программа, которая обрабатывает файл определенного типа или протокола (например, веб-ссылку). Windows 11 назначает свои встроенные приложения по умолчанию. Например, файлы RTF открываются в WordPad, файлы TXT открываются в Блокноте, для веб-ссылок используется браузер Edge и так далее. Приложения по умолчанию устанавливаются для вашей учетной записи пользователя и могут быть настроены самостоятельно, с учетом программ, которые вы используете чаще всего.
В данном руководстве рассмотрим несколько способов изменить приложение по умолчанию в Windows 11.
Установить приложения по умолчанию в Windows 11
В качестве примера предположим, что вы хотите всегда открывать файл с расширением .txt в программе «Notepad++»
Примечание: Программа или приложение которое вы хотите использовать по умолчанию должна быть установлена на вашем устройстве.
- Кликните на рабочем столе или в проводнике нужный файл правой кнопкой мыши и выберите в контекстном меню команду «Открыть с помощью» → «Выбрать другое приложение»
- В следующем диалоговом окне кликните программу или приложение, в котором хотите открывать файлы с данным расширением.
- Если вы не видите в списке приложение в котором хотите всегда открывать этот файл, нажмите «Еще приложения», если и здесь нет нужного приложения, используйте параметр «Искать другое приложение на этом ПК», это позволит вам получить доступ к еще большему количеству приложений, которые отсутствуют в списке. Обязательно установите флажок «Всегда использовать это приложение для открытия * файлов» и нажмите кнопку «ОК».
Готово! Теперь файлы с этим расширением всегда будут открываться в выбранной вами программе.
Как изменить приложение по умолчанию с помощью свойства файла.
Это классический способ, который работает в других версиях Windows, а не только в Windows 11.
- Кликните нужный файл правой кнопкой мыши и выберите в меню «Свойства».
- На вкладке «Общие» нажмите кнопку «Изменить».
- В открывшемся окне нажмите ссылку «Еще приложения», чтобы просмотреть полный список установленных приложений и получить доступ к Магазину и файловой системе.
- После выбора приложения нажмите «OK», это установит программу по умолчанию для всех файлов этого типа.
Как изменить приложение по умолчанию с помощью параметров Windows 11
Два способа изменить приложение по умолчанию с помощью Параметров Windows.
Первый способ:
- Откройте приложение «Параметры», перейдите в раздел «Приложения» → «Приложения по умолчанию».
- В самом верху страницы в разделе «Задать значение по умолчанию для типа файла или типа ссылки» пропишите расширение файла, для которого необходимо поменять программу по умолчанию. Это полезно, когда вам нужно установить по умолчанию веб-браузер или почтовое приложение.
Например: наберите в строке «Укажите тип файла или тип ссылки» расширение:
.html
- После чего, вы увидите имя текущего приложения, чтобы выбрать новое приложение кликните на нем и в диалоговом окне выберите новую программу или приложение.
Примечание: когда вы пытаетесь изменить приложение по умолчанию для «Edge» или «Почта», Windows 11 может потребоваться дополнительное подтверждение.
Второй способ:
- Откройте приложение «Параметры».
- Перейдите в раздел «Приложения» → «Приложения по умолчанию».
- В списке кликните приложение, для которого необходимо изменить настройки. Теперь найдите нужное расширение файла, для открытия которого мы хотим назначить новую программу и снова выберите его.
Например: файлы с расширением .txt, сейчас открываются с помощью текстового редактора «Блокнот», нам необходимо поменять настройки Windows 11 так, чтобы вместо «Блокнота» использовался «Notepad++».
- Кликните «Блокнот» в следующем окне, пролистайте страницу в низ и найдите расширение .txt, кликните название программы под нужным расширением и в появившемся диалоговом окне выберите программу, которая всегда будет открывать .txt файлы.
- Нажмите кнопку «ОК» чтобы изменения вступили в силу.
Готово!
Штатный текстовый редактор Блокнот имеется во всех версиях Windows, начиная с самой первой, выпущенной в 1985 году. Простота этого инструмента одновременно является его и сильной, и слабой стороной. Он прекрасно подходит для выполнения простейших задач по редактированию текста, но очень плохо приспособлен для работы с конфигурационными файлами и кодом. Поэтому наряду с программистами, опытные юзеры предпочитают использовать более мощные приложения, например, Notepad++.
Благодаря интеграции Notepad++ в оболочку Windows, открывать текстовые файлы с его помощью можно прямо из контекстного меню Проводника, но можно пойти еще дальше, сделав его приложением для работы с текстовыми файлами по умолчанию.
Это очень просто, достаточно открыть свойства текстового файла, на вкладке «Общие» нажать «Изменить» и указать путь к исполняемому файлу Notepad++, перенастроив таким образом ассоциацию.
Но есть и другой, более специфичный способ.
Начиная с версии 7.5.9, в Notepad++ появилась новая функция, позволяющая заменять этим сторонним редактором штатный Блокнот Windows. Новая фишка была реализована специально для отладки кода, но найти ей применение можно и в других случаях. Настройки, которая позволяла бы произвести такую замену, в интерфейсе Notepad++ пока что нет, по крайней мере, найти ее нам не удалось, поэтому придется действовать в обход путем правки реестра.
Для этого в ключе:
HKLMSoftwareMicrosoftWindows NTCurrentVersionImage File Execution Options
Нужно создать подраздел notepad.exe со строковым параметром Debugger и путем к исполняемому файлу Notepad++ в качестве значения оного параметра.
Поступим так. Скачайте по ссылке drive.google.com/open?id=1RhnFhXAA0xKS2HKzAuwzIE110_08E9Wz архив с командными файлами, распакуйте его и запустите от имени администратора файл «Замена блокнота» 32 или 64-бит.
Значки текстовых документов не изменятся, но отныне они станут открываться в Notepad++. Чтобы восстановить настройки по умолчанию, запустите CMD-файл «Отмена».
Загрузка…
Вернуть классический Блокнот в Windows 11 может быть полезным, если вам не нравится современное приложение, пришедшее ему на замену. В состав Windows 11 входит обновленный «Блокнот», которое автоматически заменяет старую/классическую программу. Новое приложение написано с поддержкой технологий UWP, поддерживает цветные смайлики, темный режим, возможности расширенного форматирования RichEdit, Ctrl+} для переключения между совпадающими квадратными и круглыми скобками, и много еще чего. В нём вы найдете и многоуровневую отмену, перетаскивание и автоматическое определение ссылок в тексте.
Однако многие пользователи предпочитают классические приложения вместо программ из Магазина Microsoft. Классический Блокнот работает намного быстрее, быстрее запускается, хоть и несколько проигрывает по возможностям своем преемнику.
Вот так выглядят старый и новый Блокноты в Windows 11.
К сожалению, новый «Блокнот» не лишен недостатков. Например, он полностью скрывает старую версию «Блокнота» в меню «Открыть с помощью» и списке «Приложения по умолчанию». Поэтому не получится легко запустить классическую версию. А попытка запустить c:windowsnotepad.exe вместо этого перенаправит вас на приложение из магазина. Это перенаправление связано с параметром реестра «AppExecutionAliasRedirect».
Давайте посмотрим, как вернуть старый Блокнот после установки или удаления современного приложения Store в Windows 11.
- Откройте приложение «Параметры», нажав сочетание клавиш Win + I.
- Слева выберите «Приложения», а справа нажмите «Дополнительные параметры приложений».
- На следующей странице выберите «Псевдонимы выполнения приложения».
- Отключите псевдоним «Блокнот», выключив переключатель.
Готово! Теперь, когда вы дважды щелкаете текстовый файл или запускаете Notepad.exe из диалога «Выполнить» Win + R, откроется классический Блокнот. Вы по-прежнему можете запустить новый «Блокнот» через меню «Пуск». Для него там останется рабочий ярлык. То есть теперь оба «Блокнота» будут мирно сосуществовать.
Однако, рассмотренный метод не вернёт классический блокнот в диалоговом окне «Открыть с помощью». Кроме того, вы наверняка рано или поздно увидите сообщение об ошибке «Не удается связать тип файла с этой программой», которую мы сейчас рассмотрим ниже.
Ошибка Блокнота «Не удается связать тип файла с этой программой»
Отключение псевдонима выполнения для Блокнота, как мы рассмотрели ранее, или полное удаление современного приложения «Блокнот» через «Параметры» > «Приложения и функции» позволит вам успешно запустить классический «Блокнот».
Однако, как уже было указано, классический Блокнот при этом не появится в диалоговом окне «Открыть с помощью» и в меню «Открыть с помощью» в Проводнике. Этому препятствуют специальные настройки в Реестре. Попытка просмотреть и выбрать notepad.exe в диалоговом окне «Открыть с помощью» приведет к следующей ошибке:
Не удается сопоставить тип файла с этой программой
Выбранную вами программу невозможно сопоставить с этим типом файла. Выберите другую программу.
Если данная проблема для вас актуальна, то лучше воспользуйтесь другим методом, как показано в следующем разделе этой статьи. Там мы немного отредактируем реестр.
Как восстановить классический Блокнот через реестр
- Скачайте REG файлы в ZIP архиве по этой ссылке.
- Распакуйте его в любую папку по вашему выбору, например, на рабочий стол.
- Теперь откройте файл classic_notepad.reg. Подтвердите запрос Контроля учётных записей, нажав кнопку «Да». Если вдруг кнопка ДА отсутствует, см. это решение.
- Теперь вы восстановили Блокнот полностью!
После восстановления старого Блокнота этим способом вы сможете по-прежнему запустить его наряду с современным приложением Блокнот. Или вы можете удалить «магазинное» приложение «Блокнот», если не хотите его использовать.
Содержимое REG-файла выглядит следующим образом:
Windows Registry Editor Version 5.00 [HKEY_CLASSES_ROOTApplicationsnotepad.exe] "NoOpenWith"=- [HKEY_CLASSES_ROOTtxtfilelegacyDefaultIcon] @="imageres.dll,-102" [HKEY_CLASSES_ROOTtxtfilelegacyshellopencommand] @="C:\Windows\System32\notepad.exe "%1"" [HKEY_LOCAL_MACHINESOFTWAREMicrosoftWindows NTCurrentVersionImage File Execution Optionsnotepad.exe] "UseFilter"=dword:00000000 [-HKEY_CURRENT_USERSoftwareMicrosoftWindowsCurrentVersionApp Pathsnotepad.exe]
Кроме того, в архиве, который вы скачали, есть и файл отмены «undo classic notepad.reg». Воспользуйтесь им, если хотите вернуть всё, как было и скрыть классический Блокнот. После этого у вас снова будет доступно только современное приложение.
Наконец, если вы удалили магазинный Блокнот, вы можете вернуть его пройдя по этой ссылке: Блокнот в Магазине Microsoft.
💡Узнавайте о новых статьях быстрее. Подпишитесь на наши каналы в Telegram и Twitter.
Судя по тому, что вы читаете этот текст, вы дочитали эту статью до конца. Если она вам понравилась, поделитесь, пожалуйста, с помощью кнопок ниже. Спасибо за вашу поддержку!
В меню «Пуск» выберите «Настройки»> «Приложения»> «Приложения по умолчанию». Выберите значение по умолчанию, которое вы хотите установить, а затем выберите приложение. Вы также можете получить новые приложения в Microsoft Store.
Заменить Блокнот текстовым редактором Windows 7 по умолчанию
- Запустите, щелкнув правой кнопкой мыши ярлык Notepad ++ и выбрав «Запуск от имени администратора». …
- Щелкните Параметры> Параметры> Ассоциации файлов.
- Выделите Блокнот, выделите Текст, выделите .TXT.
- Щелкните стрелку, чтобы зарегистрировать расширение TXT в Notepad ++.
- Закройте Notepad ++ и проверьте открытие текстового файла.
5 колода 2010 г.
Как установить текстовый редактор по умолчанию?
12 ответы
- Щелкните правой кнопкой мыши текстовый файл.
- Выберите «Свойства» (не «Открыть с помощью…»).
- Щелкните вкладку «Открыть с помощью».
- Выберите свой новый текстовый редактор.
- Отметьте выбранный текстовый редактор кнопкой «Установить по умолчанию».
Как сделать Notepad ++ моим по умолчанию в Windows 10?
Я решил эту проблему, вручную зарегистрировав расширения файлов в настройках Notepad ++.
- Запустите Notepad ++ от имени администратора.
- Перейдите в «Настройки»> «Настройки»> «Сопоставление файлов».
- Выберите Блокнот «.txt» на панели «Поддерживаемые расширения».
- Щелкните «->», чтобы переместить его на панель зарегистрированных расширений.
- Закройте и попробуйте воссоединиться.
6 ян. 2017 г.
Как сделать Notepad ++ текстовым редактором по умолчанию?
Как сделать программу notepad ++ по умолчанию для. txt файлы?
- Запустите Notepad ++ от имени администратора.
- Меню> Настройки, чтобы открыть диалоговое окно «Настройки». Щелкните «Сопоставление файлов». Затем щелкните «Блокнот». Щелкните «.txt». тогда. Нажмите «->», чтобы зарегистрировать notepad ++ в качестве программы для редактирования файлов .txt: Нажмите «Закрыть»
Какая программа открывает текстовые файлы по умолчанию?
Ответ: Файл TXT в Windows автоматически открывается в Блокноте, тогда Блокнот является программой по умолчанию для файлов с расширением «.
Как изменить настройки Блокнота?
Сброс Блокнота к настройкам по умолчанию в Windows 10/8/7
- Нажмите клавиши Windows + R, чтобы открыть командное окно «Выполнить». Введите regedit и нажмите Enter.
- При запуске редактора реестра перейдите к следующему ключу:…
- Щелкните правой кнопкой мыши кнопку «Блокнот» на левой панели и выберите «Удалить» во всплывающем меню.
- Щелкните Да, чтобы подтвердить операцию.
2 центов 2017 г.
Как установить редактор $?
Как установить текстовый редактор по умолчанию в Linux
- Войдите в свою учетную запись, используя SSH.
- Открыть . bashrc в предпочитаемом вами текстовом редакторе.
- Добавьте следующие строки в файл .bashrc. …
- Сохраните изменения в. …
- Чтобы новые настройки текстового редактора по умолчанию вступили в силу, выйдите из своей учетной записи, а затем снова войдите в нее.
Как изменить настройки по умолчанию в WordPad?
Как изменить шрифт WordPad по умолчанию
- Запустите WordPad.
- Щелкните вверху документа.
- Выберите шрифт, размер шрифта, цвет шрифта и т. Д.
- Щелкните меню «Файл»> «Сохранить как».
- Сохраните файл на рабочем столе и назовите его «WordPad».
- Щелкните правой кнопкой мыши файл «WordPad»> «Свойства».
- Установите флажок «Только для чтения» и нажмите «ОК».
17 июн. 2020 г.
Какой текстовый редактор по умолчанию для Ubuntu?
Вступление. Текстовый редактор (gedit) — это текстовый редактор графического интерфейса пользователя по умолчанию в операционной системе Ubuntu. Он совместим с UTF-8 и поддерживает большинство стандартных функций текстового редактора, а также множество дополнительных функций.
Есть ли в Windows 10 текстовый редактор?
Edify — это быстрый, простой и элегантный текстовый редактор для Windows 10, который может полностью заменить традиционные программы, такие как Блокнот, и идеально подходит для устройств без встроенного текстового редактора.
Можете ли вы открыть Notepad ++ без предыдущих документов?
Из-за пределов Notepad ++ вы можете использовать аргумент командной строки -nosession для принудительного запуска NP ++ без загрузки последнего сеанса: -nosession Используйте этот параметр для запуска Notepad ++ без загрузки предыдущего сеанса (файлы, открытые в Notepad ++ в последний раз).
Как запретить открытию Блокнота в Windows 10?
Перейдите на вкладку «Просмотр» в проводнике и нажмите «Параметры», чтобы открыть «Параметры папки». 4. Перейдите на вкладку «Просмотр» в параметрах папки, снимите флажок «Скрыть защищенные системные файлы (рекомендуется)» и нажмите «Да» в появившемся предупреждении.
Как изменить браузер по умолчанию в Notepad ++?
В Настройки> РАЗНОЕ. > Параметры интерактивной ссылки, установите флажок Включить. Перезагрузите документ Notepad ++, чтобы отобразить подчеркнутые ссылки. Дважды щелкните подчеркнутые ссылки, чтобы запустить их в веб-браузере по умолчанию.
Как включить редактирование в Notepad ++?
Чтобы вручную добавить Notepad ++ в контекстное меню с помощью редактора реестра, выполните следующие действия:
- Запустите редактор реестра (regedit.exe).
- Перейдите к следующему ключу: HKEY_CLASSES_ROOT * shell.
- Создайте подраздел внизу и назовите его «Открыть с помощью Notepad ++»…
- В разделе «Открыть с помощью Notepad ++» создайте подраздел с именем command.
Работает ли Notepad ++ в Windows 10?
Notepad ++ для Windows 10 готов к написанию кода, но не соответствует своему происхождению. От ActionScript до YAML, Notepad ++ предлагает качественное приложение для написания кода в Microsoft Store. Notepad ++ заслужил себе репутацию среди программистов.