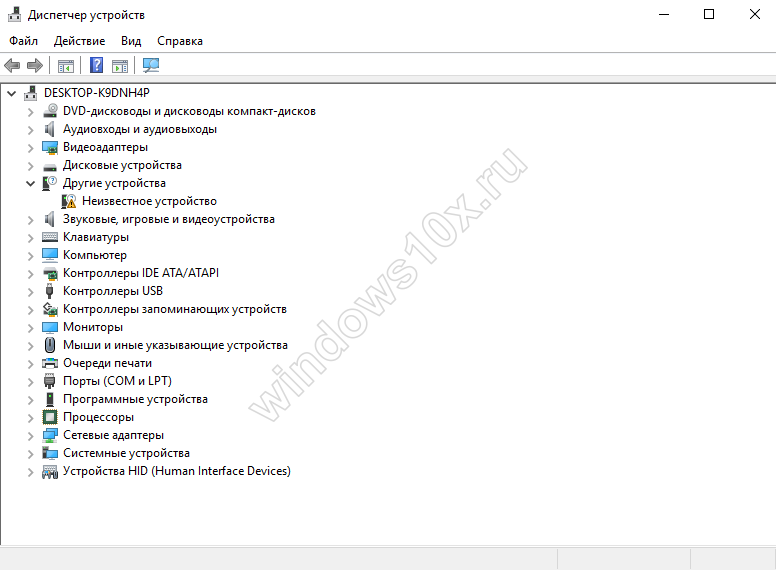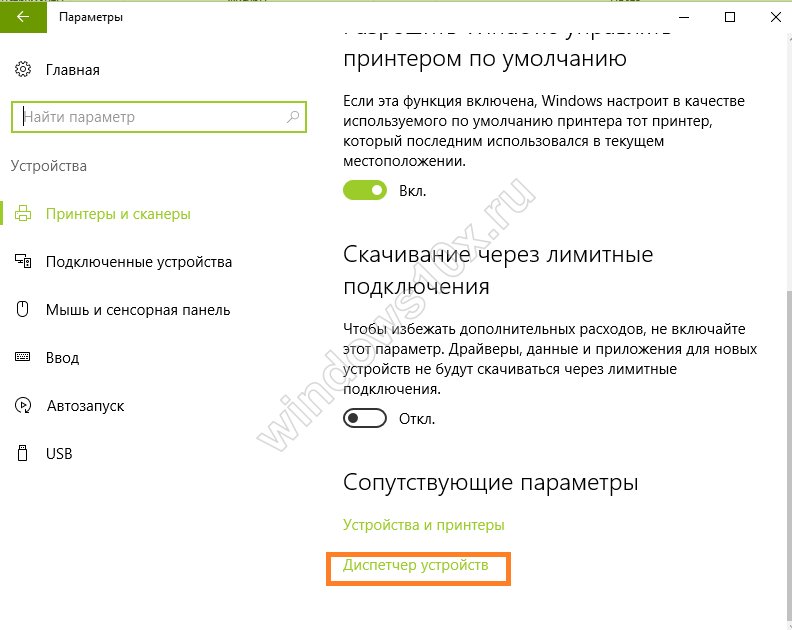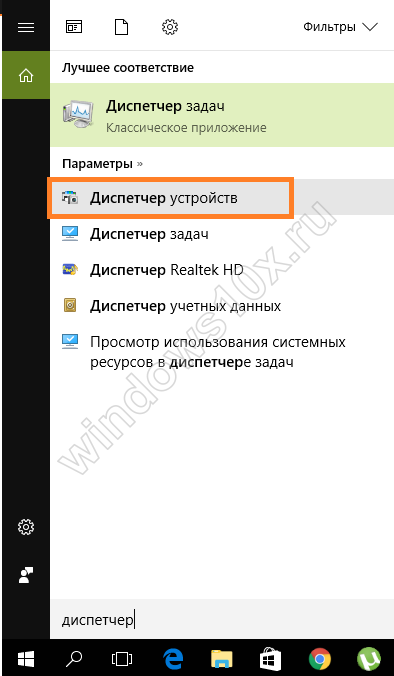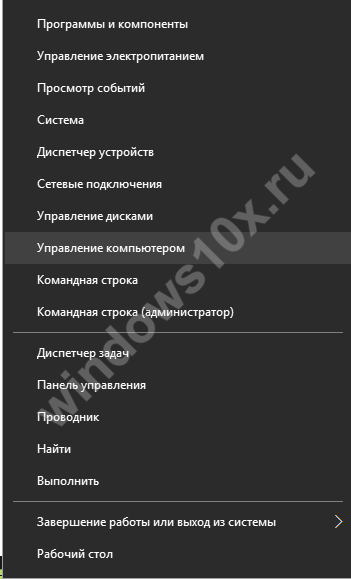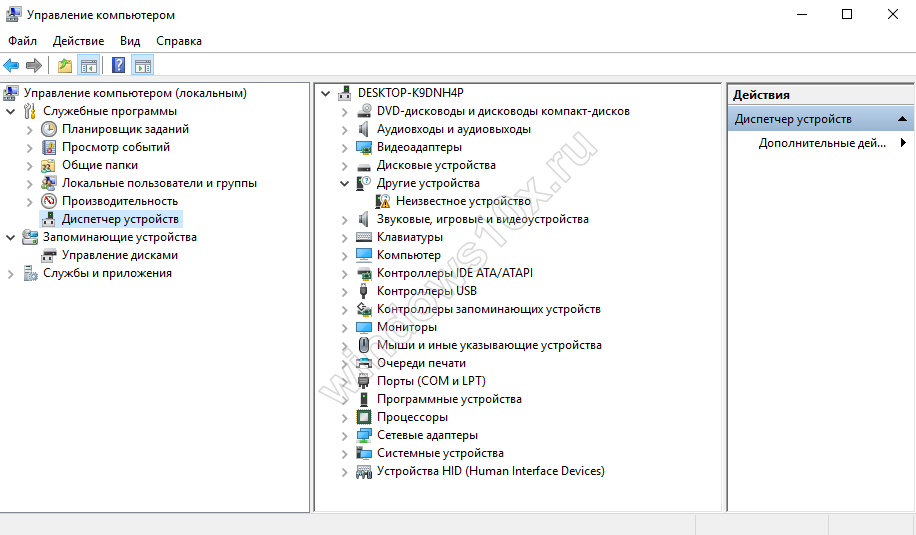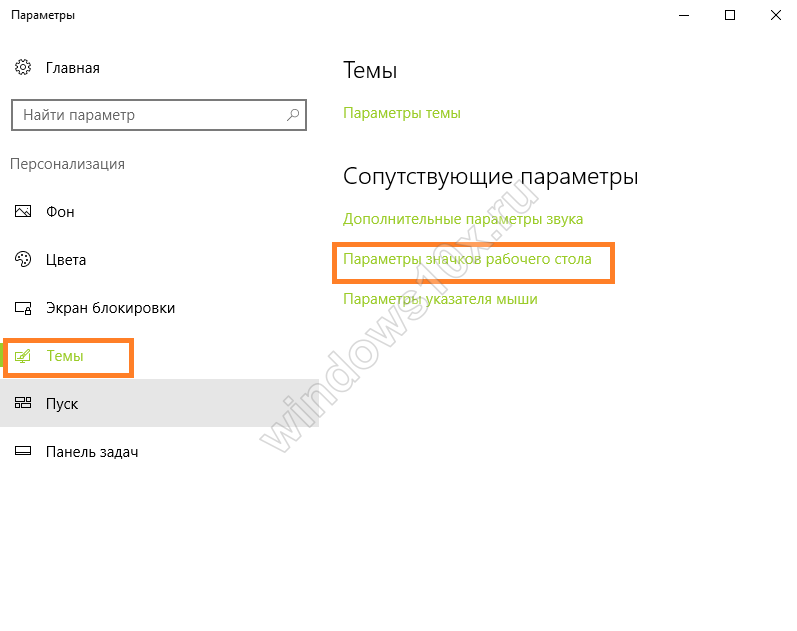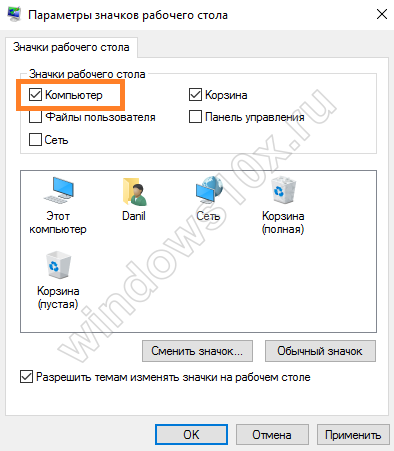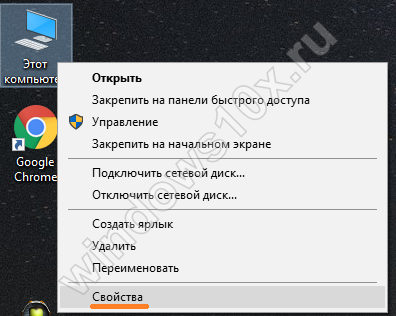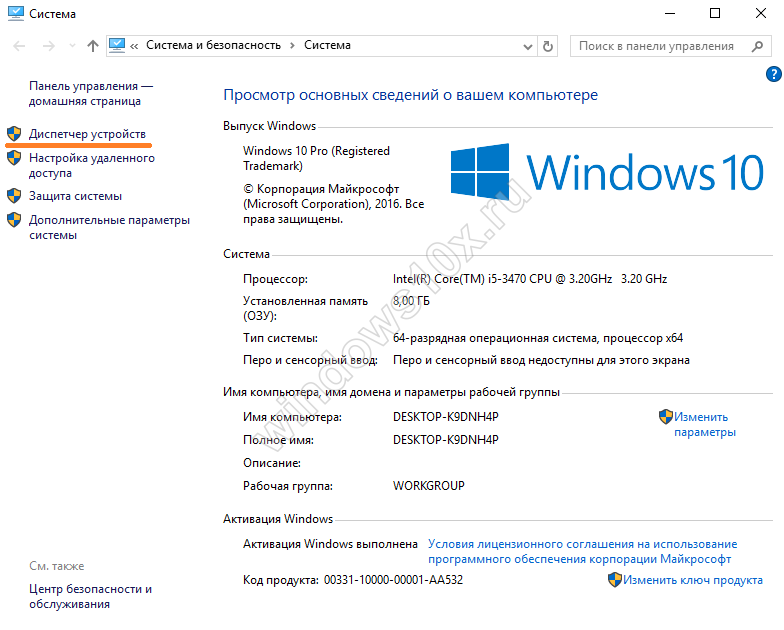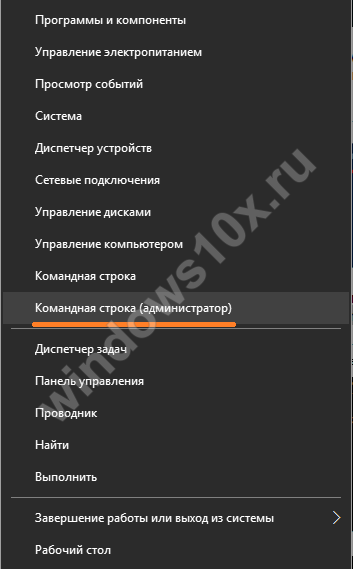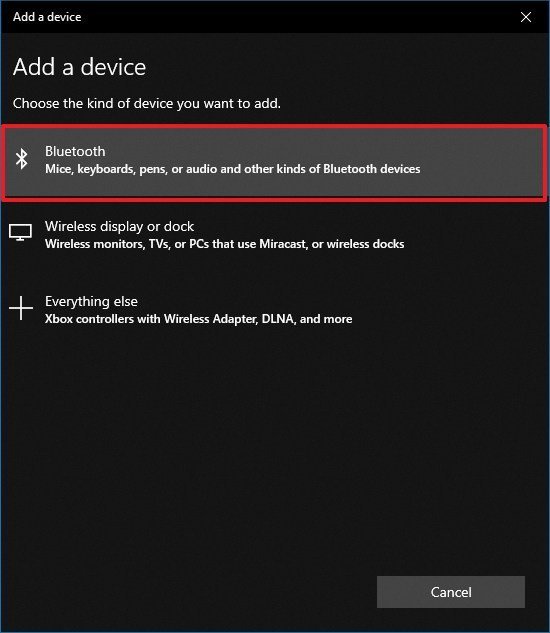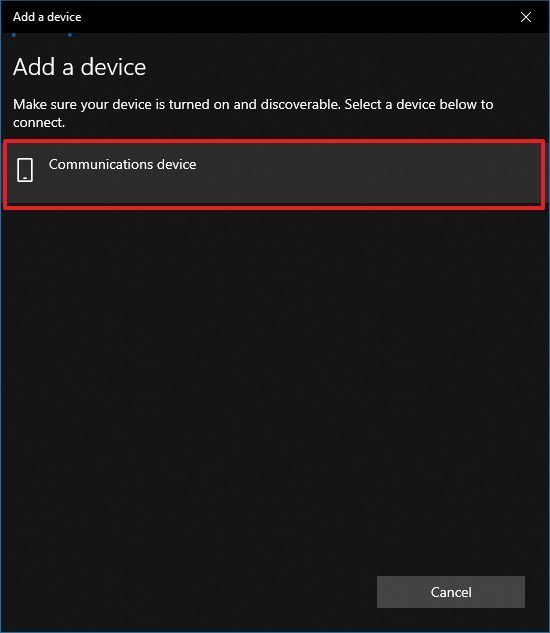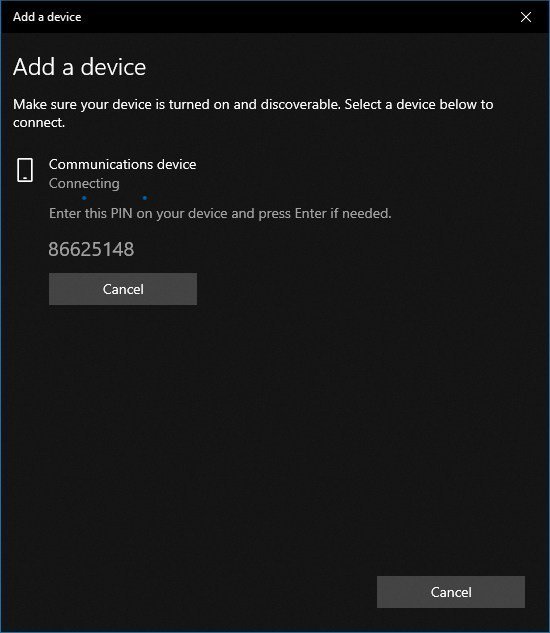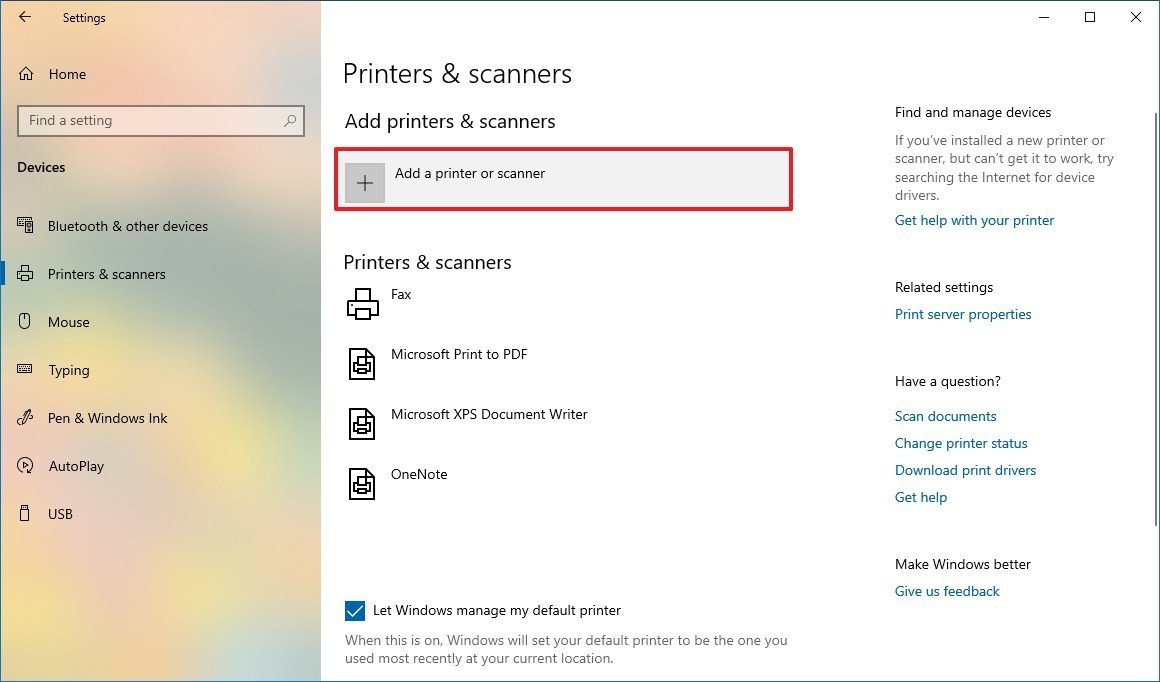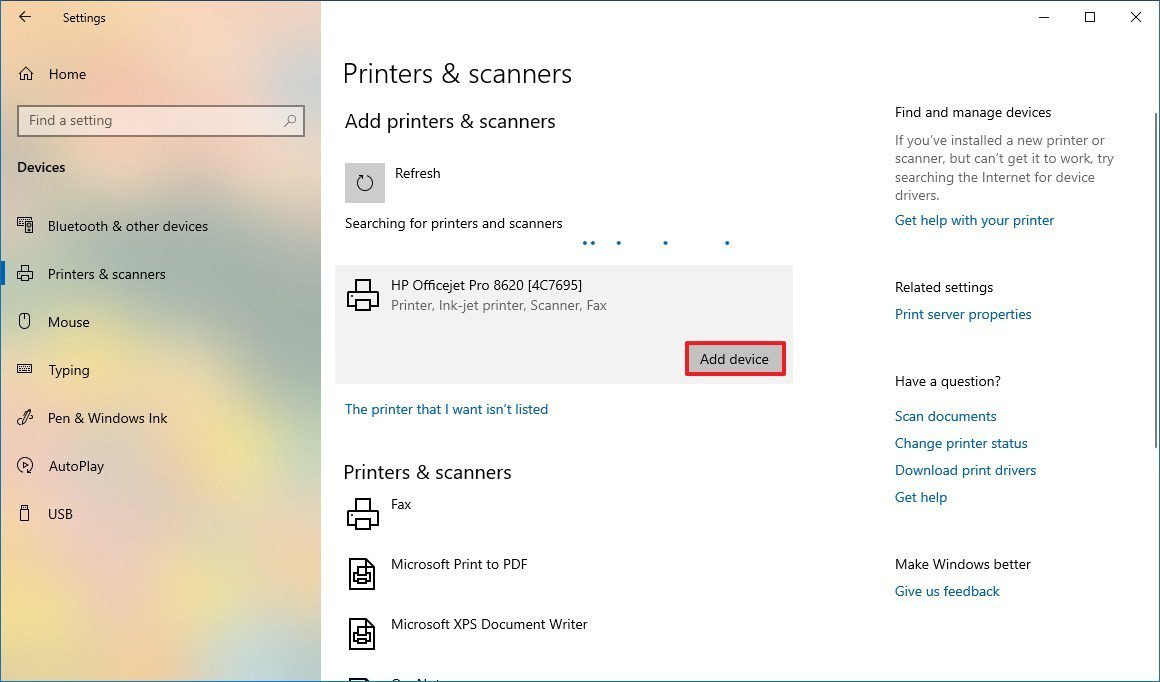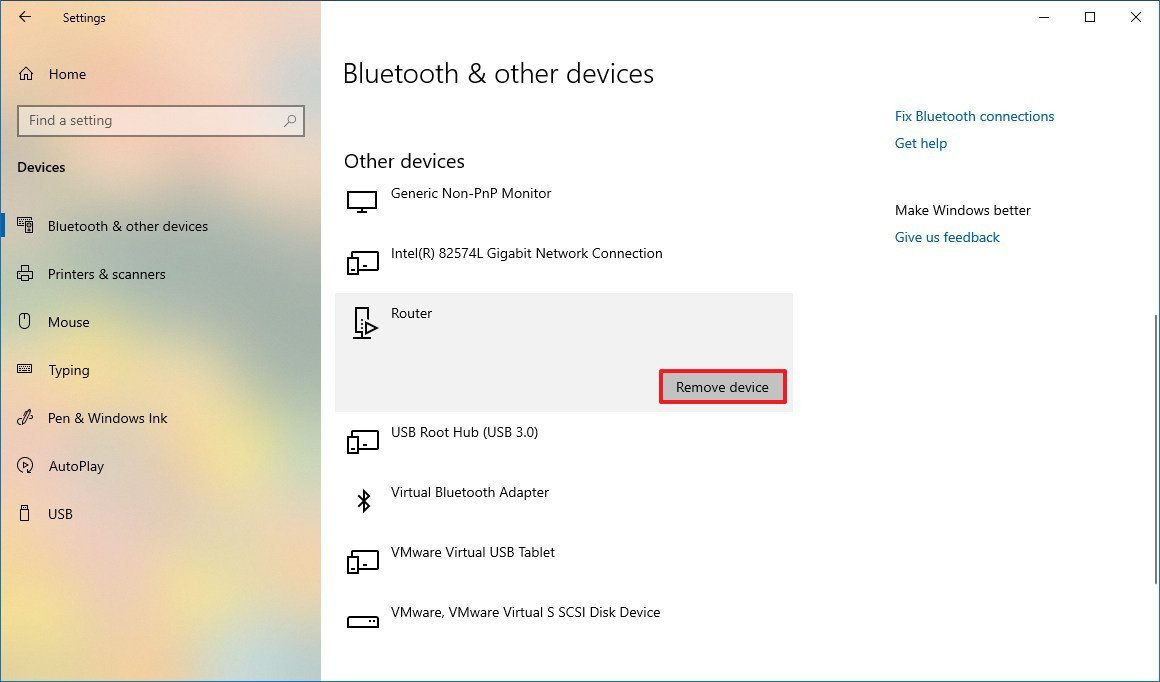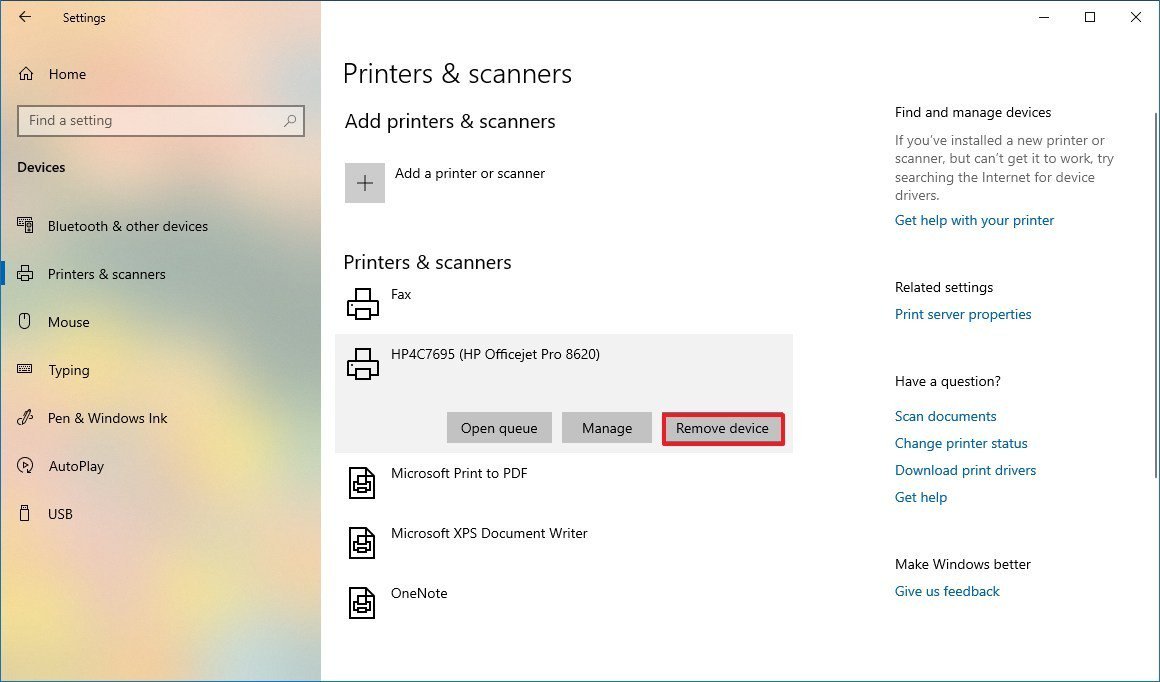Разработчики Windows 10 максимально упрощают для обычных пользователей взаимодействие с компьютером, для того чтобы им проще было установить драйвера для новых устройств они сделали мастер установки оборудования в Windows 10.
Пояснить, что представляет собой это универсальное средство можно на самом простом примере.
Вы замечали, что когда вы впервые подключаете к компьютеру или лэптопу ту же флешку, которая ранее никогда не использовалась, в системном трее появляется всплывающее уведомление о том, что найдено новое оборудование, а «Мастер установки оборудования» Windows 10 или любой другой ОС начинает самостоятельно инициализировать накопитель, устанавливать драйверы для корректной работы и выполнять настройку подключенного устройства. Все эти процессы практически полностью автоматизированы.
Но ведь бывают же случаи, когда вы используете нестандартное устройство, которое система самостоятельно распознать не может (не говоря уже о том, чтобы установить именно тот драйвер, который обеспечит полную его функциональность). В этом случае нужно четко понимать, где в Windows 10 находится «Установка оборудования», чтобы запустить этот инструмент и установить управляющее программное обеспечение самостоятельно. Как это сделать? Ничего сложного!
Где находится «Мастер установки оборудования» Windows 10 и ОС новее
Считается, что одним из основных методов запуска этого системного инструмента является его прямой вызов из специального «Диспетчера устройств», представляющего собой средство мониторинга и управления всем «железом» и некоторыми специфичными виртуальными устройствами, которые имеются на компьютере.
Устройство, для которого по каким-то причинам драйвер систем самостоятельно установить не удалось, обычно помечается специальным значком желтого цвета с восклицательным знаком.
Для запуска «Мастера установки нового оборудования» в Windows 10 и во всех аналогичных ОС вам достаточно выбрать в меню ПКМ при выделении проблемного компонента пункт обновления драйвера, после чего и запустится данный инструмент. О правильной установке управляющих компонентов речь пойдет чуть-чуть позже, а пока в качестве отступления стоит остановиться на некоторых вариантах действий, позволяющих упростить себе работу.
Как вызвать настройщик наиболее быстрым методом?
Вызывать «Мастера установки оборудования» в Windows 10 вышеописанным методом целесообразно не всегда, поскольку вам придется выполнять несколько совершенно ненужных операций.
Проще всего воспользоваться консолью «Выполнить» и прописать в ней сокращение hdwwiz, которое соответствует названию исполняемого файла запуска данного апплета (он находится в системной директории System32), что позволяет даже просто выполнить старт файла с запуском от имени админа, что, правда, крайне неудобно.
Нюансы установки управляющего ПО
Теперь стоит сказать несколько слов об использовании «Мастера установки оборудования» в Windows 10 и подобных ОС. После старта у вас будет два варианта действий: либо положиться на автоматическое распознавание нового или нерабочего устройства с последующей установкой необходимого программного обеспечения, либо осуществить ручное задание типа устройства или его производителя. Поискать драйвера можно и на компьютере, и в интернете (если требуется выполнить обновление драйвера). А вот если системе найти обновленный или полностью соответствующий драйвер найти не удастся, она предложит вам установить его с диска (при этом нужно будет подключить носитель с пакетом оригинального ПО и указать путь к папке драйвера).
Также, если вы точно знаете тип устройства (CD/DVD-ROM, съемный накопитель, сетевой адаптер и т. д.) можно выбрать его из списка вручную, указав даже производителя. Если же и в этой ситуации устройство распознано не будет, можно отобразить только совместимое оборудование, драйверы которого с проблемным компонентом будут работать ничуть не хуже, нежели в случае с оригинальным ПО.
Альтернативные инструменты
Как уже понятно, использовать собственные средства системы целесообразно только в случае первого подключения нового оборудования или в ситуациях, когда требуется установить старое устройство, если обновленный драйвер негативно повлиял на его работу. Но вот автоматически обновлять драйверы ни одна Windows-система не умеет.
Поэтому намного практичнее использовать специальные программы наподобие DriverPack Solution или Driver Booster, первая из которых имеет собственный набор, включающий огромную базу драйверов, которая, кстати, намного обширнее, чем набор Windows, а вторая позволяет производить автоматический поиск отсутствующих или обновленных драйверов в интернете с последующей инсталляцией, загружая необходимое ПО непосредственно с официальных ресурсов производителей «железа» или разработчиков их управляющих программных компонентов.
Само собой разумеется, что инсталляция всего найденного ПО или только выбранных драйверов будет осуществлена без вашего непосредственного вмешательства в работу программ (нужно всего лишь дать подтверждение, а по окончании выполнить полный рестарт системы). Как уже многие сообразили, использование именно таких приложений выглядит максимально удобным и комфортным.
Примечание: если ни одним из вышеуказанных способов найти максимально соответствующий девайсу драйвер найти не удалось, можете воспользоваться информационными строками, содержащими сведения о его идентификаторах, а затем выполнить поиск программного обеспечения именно по ним, воспользовавшись специализированными онлайн-ресурсами, содержащими такие базы данных, или непосредственно сайтами производителей «железа». Если по максимально информационной строке поиск выполнить не получится, можно поискать идентичные совместимые драйверы.
Источники: fb.ru
Содержание
- 1 Диспетчер устройств Windows 10
- 2 Как зайти в диспетчер устройств на Windows 10
- 3 Где находится диспетчер устройств в Windows 10
- 4 Не открывается диспетчер устройств Windows 10 − что делать?
- 5 Неизвестное устройство в диспетчере устройств Windows 10
- 6 Ручная установка драйверов в ОС Windows 10
Диспетчер устройств Windows 10
Компьютер представляет собой набор оборудования, которое в комплексе дает нам возможность получать звук, изображение, выполнять действия. Изначально IBM ввели принцип открытой архитектуры, когда выпустили первую модель IBM PC. По сей день каждый ПК, совместимый с IBM, можно собрать самостоятельно, покупая комплектующие отдельно. А для управления всем оборудованием предназначен диспетчер устройств, который присутствует и в Windows 10.
Как зайти в диспетчер устройств на Windows 10
Существует множество способов это сделать. Мы рассмотрим большинство из них.
Один из самых простых вариантов появился в Windows 8. У главной кнопки появилось контекстное меню. Его же можно наблюдать и в 10-ке. Наведите мышь на кнопку «Пуск» и нажмите правую кнопку (далее ПКМ).
Следующий способ, как открыть диспетчер устройств в Windows 10, сложнее:
1. Нажмите Пуск и в нем меню − гамбургер (верх слева).
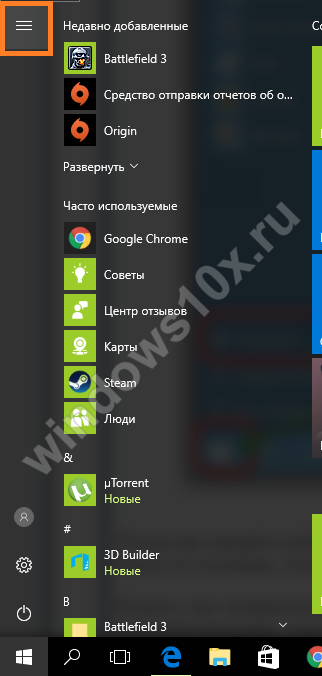

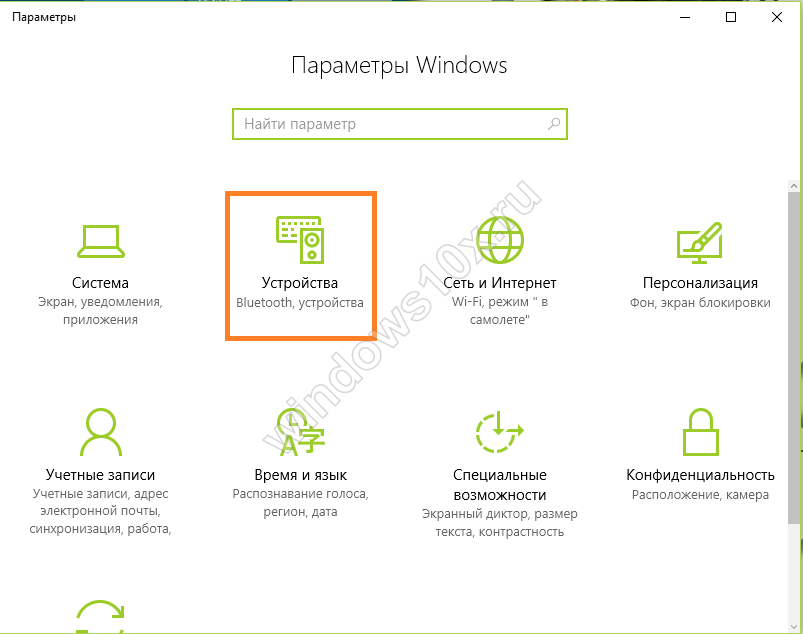
Рассмотрим, как найти диспетчер устройств на Windows 10 через поиск. Нажмите на значок лупы около пуска и в строке начните набирать поисковый запрос. Вы еще не напечатаете полный текст, а варианты выбора уже появятся сверху.
Еще один простой путь, как запустить диспетчер устройств Windows 10, заключается в использовании панели управления (управление компьютером).
1. Нажмите ПКМ на Пуске.
2. Выберите слева нужный пункт.
Проделывая все эти шаги, обращайте внимание на открываемые окна. Помимо управления оборудованием, вы найдете много всего полезного.
Можно открыть и через проводник, вернее, его свойства. По умолчанию на рабочем столе отсутствует значок «Этот компьютер». Добавим его, прежде чем выполнять основные действия.
- Нажмите ПКМ на рабочем столе и выберите «Персонализация».
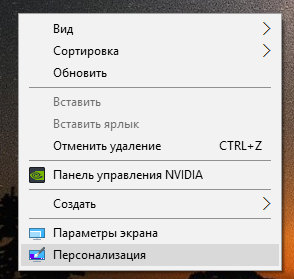
3. Поставьте галочку около надписи «Компьютер».
После закрытия окна вы увидите нужную пиктограмму на рабочем столе. Нажимайте на ней ПКМ и выбирайте «Свойства».
В окне «Система» вы увидите ссылку на нашу цель.
Где находится диспетчер устройств в Windows 10
Эта утилита представляет собой исполняемый файл devmgmt.msc, который находится в папке System32 операционной системы Windows 10. Запустить его можно и через командную строку.
- Нажмите ПКМ на кнопку «Пуск».
- Наберите название файла, указанное выше.
Если вы ищете, как вызвать диспетчер устройств в Windows 10 с использованием горячих клавиш, то напрасно. Сочетания кнопок не существует. Однако можно воспользоваться строкой «Выполнить», вызвав ее нажатием WIN+R. И также наберите название файла.
Также главное контекстное меню можно вызывать не при помощи мыши, а с помощью нажатия сочетания WIN+X.
Не открывается диспетчер устройств Windows 10 − что делать?
Эта ситуация встречается редко, но столкнуться с ней может каждый. Первое, что необходимо сделать − проверить наличие самого файла запуска. Он мог быть случайно удален. Для этого откройте «Этот компьютер», выберите системный диск, затем дважды щелкните по папке Windows, также откройте System32. И ищите файл.
Если он на месте, то проблема может заключаться в повреждении системных библиотек. В операционной системе разных версий они могут присутствовать в разных вариациях: msxml.dll, msxml2.dll, msxml3.dll. В 10-ке важен последний. Его необходимо запустить. Для этого откройте командную строку (администратор) и наберите команду Regsvr32 Msxml3.dl.
Попробуйте запустить. Если не помогло, запустите антивирус и проведите полное лечение компьютера. Некоторые вредоносные программы вносят свои изменения в системные файлы.
Если ничего не помогло, откатите систему к точке восстановления, когда все работало, или проведите обновления.
Неизвестное устройство в диспетчере устройств Windows 10
Это еще одна проблема, с которой иногда сталкиваются пользователи. Чаще всего она возникает после свежей установки системы. Для некоторых старых устройств новая ОС может не найти драйверов. В таком случае, вам надо попытаться определить, что за оборудование помечено как неизвестное.
- Нажмите ПКМ в диспетчере на неизвестном устройстве и выберите «Свойства».
- В сведениях выберите «ИД оборудования».
- Здесь важны показатели VEN (производитель) и DEV (оборудование).
- На сайте devid.info введите данные в строку поиска.
- В итоге вы получите данные о названии оборудования и ссылки на скачивание драйверов. Советуем скачивать их с официальных сайтов.
Рекомендуем вам прочитать, как открыть диспетчер задач в Windows 10. Также вы можете узнать все о планировщике заданий Виндовс 10.
Операционная система Windows, как и любая другая, устроена таким образом, что для взаимодействия с устройствами, которые подключены к ПК, ей требуется наличие специального программного обеспечения – драйверов. В большинстве ситуаций установка этих компонентов происходит в штатном режиме с помощью скачанных инсталляторов или функций автоматического обновления, но так происходит не всегда. Во время этого процесса могут возникать ошибки и неполадки по тем или иным причинам. Сегодня мы поговорим о том, как вручную «поселить» драйвер на компьютер с помощью встроенных системных инструментов.
Ручная установка драйверов в ОС Windows 10
Решать поставленную задачу мы будем с помощью встроенных утилит стандартного «Диспетчера устройств» Windows. У нас в руках будут два инструмента: «Мастер обновления драйверов», представляющий собой одну из функций в составе «Диспетчера», а также «Мастер установки оборудования», являющийся отдельной небольшой программой. Далее мы рассмотрим несколько вариантов применения этих средств.
Вариант 1: Установка или обновление драйвера
Данный метод подразумевает установку программного обеспечения более «свежей» версии, в отличие от уже существующей. Также инструкция сработает, если драйвер был предварительно удален или еще не инсталлирован. В противном случае мы получим вот такое сообщение:
Рассмотрим процесс на примере ПО для видеокарты.
- Скачиваем драйвер с официального сайта. Читайте также: Обновляем драйвера видеокарты NVIDIA, AMDУзнаем, какой драйвер нужен для видеокарты
- Полученный пакет представляет собой архив, который нужно извлечь в отдельную папку каким-нибудь архиватором, например, 7-Zip. Делается это просто: нажимаем правой кнопкой мыши по файлу и выбираем функцию, как показано на скриншоте (распаковка в одноименную папку).
В результате имеем новую директорию, содержащую все файлы пакета.
- Теперь открываем «Диспетчер устройств». Самый простой способ – системное контекстное меню, вызываемое правым кликом по кнопке «Пуск».
- Выбираем целевое устройство, жмем ПКМ по его названию и выбираем пункт «Обновить драйвер».
- Утилита предложит на выбор два варианта – автоматический и ручной. Нас интересует второй. Нажимаем на блок, показанный на изображении ниже.
- Далее жмем кнопку «Обзор».
- Выбираем папку, в которую мы распаковали установщик, и жмем ОК.
- Нажимаем «Далее».
- Ждем, пока программа установит драйвер.
- Закрываем окно соответствующей кнопкой.
- Выполняем перезагрузку компьютера.
Вариант 2: Переустановка существующего драйвера
Все устанавливаемые драйвера «лежат» в специальном системном хранилище, которым можно воспользоваться для восстановления их работоспособности в случае возникновения неполадок. Впрочем, чаще всего это лишь временная мера, поэтому, если ошибки повторяются, следует задуматься о полной переустановке программного обеспечения.
- Идем в «Диспетчер устройств», переходим к обновлению драйверов, выбираем ручной способ (см. выше) и в следующем окне вместо обзора папок жмем на блок, указанный на скриншоте.
- Утилита выдаст нам перечень всех совместимых драйверов, имеющихся в хранилище, с указанием версии и даты выпуска. Выбираем один из них (можно взять актуальный, то есть тот, который был инсталлирован последним, а можно и «откатиться» к предыдущей редакции) и нажимаем «Далее».
- Ждем завершения установки, закрываем окно и перезагружаем машину.
Вариант 3: «Мастер установки оборудования»
В предыдущих параграфах мы пользовались средством обновления драйверов, теперь же поговорим об отдельной утилите – «Мастере установки оборудования». Она позволяет инсталлировать программное обеспечение для стандартных устройств из хранилища Windows или с серверов Майкрософт, а также с дисков или из папок на компьютере.
Установка с дисков
- Для начала распаковываем пакет в отдельную папку, как в первом параграфе.
- Открываем «Диспетчер устройств», идем в меню «Действия» и выбираем «Установить старое устройство». Если пункт неактивен, нужно кликнуть по любой ветке или просто по свободному месту на экране «Диспетчера».
- Откроется стартовое окно «Мастера установки оборудования». Здесь нажимаем «Далее».
- Ставим переключатель в указанное положение (ручная установка из списка). Снова «Далее».
- Выделяем позицию «Показать все устройства». Идем далее.
- В следующем окне нажимаем кнопку «Установить с диска».
- Жмем «Обзор».
- В «Проводнике» переходим в папку с распакованным драйвером и открываем файл с расширением INF.
- Нажимаем ОК.
- Выбираем модель (если их несколько) и жмем «Далее».
- Система определит драйвер, после чего можно запускать установку.
- Ждем завершения процесса.
- Закрываем окно «Мастера», нажав «Готово».
Установка из хранилища или с сервера Майкрософт
- Проходим шаги установки до этапа выбора типа оборудования и кликаем по наименованию, например, «Принтеры».
- Следующие этапы могут отличаться для разных устройств. В данном случае необходимо выбрать порт.
- Здесь мы видим два списка — производителей и моделей. Это форма отображения хранилища драйверов. Для того чтобы его обновить и расширить перечень, нажимаем на кнопку «Центр обновления Windows». Ждем, пока система выполнит операцию.
- Теперь выбираем необходимую модель в списке соответствующего производителя и запускаем установку.
Заключение
Мы рассмотрели несколько вариантов ручной установки драйверов в Windows 10. Данные приемы позволяют пользоваться как скачанными пакетами, так и различными съемными и оптическими носителями. Кроме того, с помощью «Мастера установки оборудования» можно добавить драйвер для устройства, которое в данный момент даже не подключено к компьютеру.
Как вы могли заметить, на одном из этапов переустановки ПО в окне имеется чекбокс «Только совместимые устройства». Если убрать этот флажок, утилита покажет нам все драйвера, имеющиеся в пакете или «перекинет» на список производителей и моделей с доступной кнопкой «Установить с диска». Эта функция дает возможность заменить установленный драйвер на другую версию, если требуется. Здесь главное понимать, для чего это делается, и стараться не использовать ПО, предназначенным для других устройств.
Совет: если нет крайней необходимости применять ручные приемы, лучше пользоваться скачанными с официальных сайтов пакетами или возможностями автоматического обновления. Это поможет избежать лишних проблем в виде неполадок и ошибок в случае некорректных действий. Мы рады, что смогли помочь Вам в решении проблемы.Опишите, что у вас не получилось. Наши специалисты постараются ответить максимально быстро.
Помогла ли вам эта статья?
Инструкция1Вызовите главное меню операционной системы Microsoft Windows нажатием кнопки «Пуск» и перейдите в пункт «Панель управления» для осуществления запуска инструмента «Диспетчер нового оборудования» в ручном режиме.2Раскройте ссылку «Установка оборудования» двойным кликом мыши (для Windows XP) или выберите пункт «Диспетчер устройств» (для Windows 7).3Вызовите контекстное меню элемента имя_компьютера кликом правой кнопки мыши и укажите команду «Установить устройство» (для Windows 7).4Вернитесь в главное меню «Пуск» и введите значение hdwwiz в текстовое поле строки поиска для выполнения альтернативной операции запуска утилиты «Мастернового оборудования» (для Windows 7).5Подтвердите выполнение команды нажатием функциональной клавиши Enter и нажмите кнопку «Далее» в открывшемся главном окне мастера.6Определите устройства не имеющие нужных драйверов в списке (имеют знак вопроса) и выполните обновление необходимых драйверов нажатием кнопки «Далее».7Укажите пункт «Добавление нового устройства» для установки нового оборудования и подтвердите свой выбор нажатием кнопки «Далее».8Примените флажок на поле «Автоматический поиск новых устройств» или выберите нужное оборудование в каталоге в ручном режиме.9Воспользуйтесь опцией «Установить с диска» при необходимости и введите значение имени диска в соответствующее поле.10Подтвердите выполнение команды нажатием кнопки OK и укажите необходимый файл в открывшемся диалоговом окне.11Подтвердите свой выбор нажатием кнопки «Открыть» и выберите необходимые драйверы в следующем диалоговом окне мастера.12Подтвердите выполнение команды установки выбранных драйверов нажатием кнопки OK и дождитесь завершения процесса.13Вызовите контекстное меню элемента главного меню «Мой компьютер» кликом правой кнопки мыши при необходимости восстановления исходного драйвера устройства и укажите пункт «Свойства».14Перейдите на вкладку «Диспетчер устройств» открывшегося диалогового окна и укажите необходимое устройство в списке.15Воспользуйтесь опцией «Свойства» и перейдите на вкладку «Драйвер» следующего диалогового окна.16Нажмите кнопку «Возврат драйвера» и дождитесь завершения процесса восстановления.Используемые источники:
- https://windows10x.ru/dispetcher-ustrojstv/
- https://lumpics.ru/how-install-drivers-on-windows-10-manually/
- https://chtokak.ru/kak-zapustit-master-novogo-oborudovaniya/
Как вручную установить адаптеры в Windows 10?
- Вставьте адаптер в свой компьютер.
- Загрузите обновленный драйвер и распакуйте его.
- Щелкните правой кнопкой мыши значок «Компьютер» и выберите «Управление». …
- Откройте диспетчер устройств. …
- Нажмите кнопку «Просмотреть мой компьютер» для поиска драйверов.
- Нажмите «Разрешить мне выбрать из списка драйверов устройств на моем компьютере» и нажмите «Далее».
Как добавить оборудование в диспетчер устройств?
Чтобы установить такое оборудование, выполните следующие действия.
- Откройте Диспетчер устройств.
- На вкладке «Действие» нажмите «Добавить устаревшее оборудование».
- На странице «Добро пожаловать в мастер установки оборудования» нажмите «Далее».
- Выберите один из следующих вариантов:…
- Следуйте инструкциям мастера, чтобы завершить настройку оборудования и предоставить драйвер по запросу.
7 февраля. 2017 г.
Как добавить оборудование?
Выберите «Пуск» → «Панель управления» и нажмите «Классический вид» слева. В классическом виде отображаются все ваши значки — это скрытый путь к значку «Добавить оборудование». Дважды щелкните значок «Добавить оборудование», нажмите «Продолжить» (при появлении запроса), а затем нажмите «Далее», чтобы мастер автоматически нашел и установил оборудование.
Как мне добавить новое устройство к моему компьютеру?
Чтобы добавить новое устройство к компьютеру (или просмотреть список уже подключенных устройств), выполните следующие действия:
- Открыть настройки.
- Нажмите на устройства.
- Щелкните Bluetooth и другие устройства.
- Нажмите кнопку «Добавить Bluetooth или другие устройства». …
- Выберите тип устройства, которое вы пытаетесь добавить, в том числе:
22 ян. 2019 г.
Windows 10 устанавливает драйверы автоматически?
Windows, особенно Windows 10, автоматически обновляет ваши драйверы. Если вы геймер, вам понадобятся новейшие графические драйверы. Но после того, как вы загрузите и установите их один раз, вы получите уведомление о появлении новых драйверов, чтобы вы могли их загрузить и установить.
Почему мои драйверы не устанавливаются?
Установка драйвера может завершиться неудачно по ряду причин. Пользователи могут запускать в фоновом режиме программу, которая мешает установке. Если Windows выполняет фоновое обновление Windows, установка драйвера также может завершиться ошибкой.
Как проверить наличие изменений оборудования в диспетчере устройств?
Чтобы выполнить поиск изменений оборудования, выполните следующие действия:
- Щелкните Пуск и введите devmgmt. msc в поле Начать поиск и нажмите Enter.
- Откроется диспетчер устройств.
- В диспетчере устройств щелкните свой компьютер, чтобы он был выделен.
- Щелкните Действие, а затем щелкните Сканировать на предмет изменений оборудования.
- Проверьте USB-устройство, чтобы убедиться, что оно работает.
Где устройства в диспетчере устройств?
Доступ к диспетчеру устройств также можно получить из панели управления или с помощью поиска в меню «Пуск» или на экране «Пуск». Вы найдете неизвестные устройства и другие нефункционирующие устройства в разделе «Другие устройства». Каждое неисправное устройство имеет небольшой желтый восклицательный знак над значком.
Какие бывают 5 типов оборудования?
Различные типы компьютерного оборудования
- БАРАН. RAM (оперативная память) — это тип компьютерного оборудования, которое используется для хранения информации и последующей обработки этой информации. …
- Жесткий диск. Жесткий диск — это еще один тип компьютерного оборудования, которое используется для хранения на нем данных. …
- Монитор. …
- ПРОЦЕССОР. …
- Мышь. …
- Клавиатура. …
- Принтер.
Что важно сделать при установке компьютерного оборудования?
Вот основные части:
- Материнская плата. Материнская плата — это первый компонент, который вы захотите выбрать. …
- Процессор / центральный процессор (ЦП) ЦП — это двигатель вашего компьютера, который устанавливает ожидаемую производительность для всей сборки. …
- Память (RAM)…
- Установка памяти. …
- Установка HDD или SSD.
Как добавить устройство?
Шаг 2. Настройте новое устройство
- Включите новое устройство, которое еще не настроено. Переведите устройство в режим сопряжения.
- Включите экран вашего телефона.
- На свой телефон вы получите уведомление с предложением настроить новое устройство.
- Коснитесь уведомления.
- Следуйте инструкциям на экране.
Как добавить устройство в Windows 10?
Чтобы установить последнюю версию Windows 10, нажмите кнопку «Пуск», затем выберите «Параметры»> «Обновление и безопасность» и выберите «Проверить наличие обновлений». Выберите Добавить телефон, затем следуйте инструкциям, чтобы ввести свой номер телефона. Найдите на своем телефоне текстовое сообщение от Microsoft. Откройте текст и коснитесь ссылки.
Как подключить аппаратное устройство к моему компьютеру?
Сначала щелкните значок «Пуск» и нажмите кнопку «Параметры». На следующем экране выберите опцию «Устройства». На этом этапе выберите меню «Принтеры и сканеры» на левой панели. Справа вы увидите подключенные устройства.
Как мне синхронизировать свои устройства?
Синхронизируйте свою учетную запись Google вручную
- Откройте приложение «Настройки» вашего телефона.
- Коснитесь Аккаунты. Если вы не видите «Учетные записи», нажмите «Пользователи и учетные записи».
- Если на вашем телефоне несколько учетных записей, коснитесь той, которую хотите синхронизировать.
- Коснитесь Синхронизация учетной записи.
- Коснитесь Еще. Синхронизировать сейчас.
Иногда программа не может автоматически обнаружить новое устройство. В этом случае нажмите кнопку Назад (Back), чтобы вернуться к выбору режима добавления и установить переключатель в положение Выбор оборудования из списка (Manually Select from list). Теперь снова нажмите кнопку Далее (Next). Появится следующий диалог мастера, отображающий список групп устройств (Рис. 16.23).
Рис. 16.23. Выбор группы оборудования и модели
Выберите в списке группу, к которой относится ваше устройство. Если такой группы в списке нет, выберите элемент Показать все устройства (List All Devices). После выбора группы устройств нажмите кнопку Далее (Next), чтобы отобразить следующий диалог мастера (Рис. 16.23).
После установки нового драйвера, даже если вы все делали правильно, оборудование может работать неправильно, или система будет работать нестабильно. Операционная система Windows XP позволяет отменить установку драйвера устройства и вернуться к предыдущему драйверу. Чтобы вернуться к предыдущему работоспособному драйверу устройства, следует на рабочем столе щелкнуть правой кнопкой мыши на значке Мой компьютер (My Computer), чтобы отобразить вспомогательное меню. В этом меню выберите команду Свойства (Properties). В появившемся диалоге выберите вкладку Диспетчер устройств (Device Manager). Далее выберите в списке устройство, драйвер которого вы хотите вернуть, и нажмите кнопку Свойства (Properties). В появившемся диалоге выберите вкладку Драйвер (Driver) и нажмите кнопку Возврат драйвера (Rollback Driver). Будет восстановлена предыдущая версия драйвера устройства.
Когда вы обновляете драйверы устройств, система запоминает последний работоспособный драйвер. Это происходит автоматически во время каждой загрузки системы Windows. Если у вас возникнут проблемы с новыми драйверами и вы не сможете загрузить систему, чтобы выполнить возврат драйвера, следует воспользоваться средством последней удачной конфигурации. Для этого во время загрузки следует нажать клавишу Щ на клавиатуре, чтобы выбрать особые режимы загрузки. В появившемся меню следует выбрать конфигурацию, называемую Последняя известная удачная (Last Known Good). Компьютер успешно загрузится, и вы можете принять решение о том, что делать дальше, уже работая в Windows.
Установка и обновление драйверов устройств в Windows 10
Драйверы необходимы для всех устройств и компонентов, подключённых к компьютеру, так как обеспечивают стабильную и корректную работу компьютера. Со временем разработчики выпускают новые версии драйверов с исправлением ранее допущенных ошибок, поэтому рекомендуется периодически проверять наличие обновлений для уже установленных драйверов.
Работа с драйверами в Windows 10
Установить или обновить драйверы Windows 10 можно как с помощью сторонних программ, так и стандартными методами, уже вшитыми в систему. Для второго варианта не требуется особых усилий и знаний. Все действия с драйверами будут производиться в диспетчере устройств, к которому можно перейти, кликнув правой клавишей мыши по меню «Пуск» и выбрав приложение «Диспетчер устройств».
В меню «Пуск» выбираем пункт «Диспетчер устройств»
Также к нему можно перейти из поисковой строки Windows, открыв приложение, предложенное в результате поиска.
Открываем найденную в меню «Поиск» программу «Диспетчер устройств»
Подготовка к установке и обновлению
Существует два способа установки и обновления: вручную и автоматический. Если вы выберете второй вариант, то компьютер сам найдёт все необходимые драйверы и установит их, но ему понадобится стабильный доступ в интернет. Также этот вариант не всегда работает, так как компьютер часто не справляется с поиском драйверов, но попробовать стоит.
Установка вручную требует самостоятельно найти, скачать и установить драйверы. Искать их рекомендуется на сайтах производителей устройств, ориентируясь по названию, уникальному номеру и версии драйверов. Просмотреть уникальный номер можно через диспетчер:
- Перейдя к диспетчеру устройств, найдите устройство или компонент, для которого вам нужны драйверы, и разверните его свойства.
Открываем свойства устройства, щёлкнув правой кнопкой мыши по нужному устройству
Переходим к вкладке «Сведения» в открывшемся окне
Копируем «ИД оборудования», после чего ищем его в интернете
Установка и обновление драйвера
Установка новых драйверов производится поверх старых, поэтому обновление и установка драйверов — одно и то же. Если вы обновляете или устанавливаете драйверы из-за того, что устройство перестало работать, то сначала стоит удалить старую версию драйвера, чтобы ошибка с него не передалась на новый:
- Раскройте «Свойства» оборудования и выберите страницу «Драйвер».
Переходим в вкладку «Драйвер»
Кликаем по кнопке «Удалить»
Выбираем функцию «Обновить драйвер»
Выбираем ручной или автоматический способ обновления
Указываем путь до драйвера
Дожидаемся, пока драйвер будет установлен
Видео: установка и обновление драйверов
Отключение проверки подписей
Каждый драйвер имеет свой сертификат, который подтверждает его подлинность. Если система заподозрит, что у устанавливаемого драйвера нет подписи, то она запретит работу с ним. Чаще всего подписей нет у неофициальных драйверов, то есть скачанных не с официального сайта разработчика устройства. Но бывают случаи, когда сертификат драйвера не обнаружен в списке лицензионных по другой причине. Учтите, что установка неофициальных драйверов может привести к некорректной работе устройства.
Чтобы обойти запрет на установку неподписанных драйверов, выполните следующие действия:
- Перезагрузите компьютер, и как только появятся первые признаки загрузки, нажмите несколько раз клавишу F8 на клавиатуре, чтобы перейти к специальному меню выбора режима. В появившемся списке с помощью стрелочек и клавиши Enter активируйте безопасный режим работы.
Выбираем безопасный режим включения в «Меню допонительных вариантов загрузки Windows»
Запускаем командную строку от имени администратора
Выполняем команду bcdedit.exe /set nointegritychecks on
Перезагружаем компьютер после всех изменений
Видео: как отключить проверку подписи драйверов в Windows 10
Работа с драйверами через сторонние приложения
Существует множество приложений, позволяющих выполнить поиск и установку драйверов в автоматическом режиме. Например, можно использовать приложение Driver Booster, которое распространяется бесплатно, поддерживает русский язык и имеет понятный интерфейс. Открыв программу и подождав, пока она просканирует компьютер, вы получите список драйверов, которые можно обновить. Выберите те, которые вы хотели бы установить, и дождитесь, пока Driver Booster не закончит обновление.
Устанавливаем драйверы через Driver Booster
Некоторые компании, чаще всего крупные, выпускают собственные приложения, разработанные для установки фирменных драйверов. Такие приложения узконаправленны, что помогает им с большей вероятностью найти нужный драйвер и установить его. Например, Display Driver Uninstaller — официальное приложение для работы с видеокартами от компании NVidia и AMD, распространяется на их же сайте бесплатно.
Устанавливаем драйверы через Display Driver Uninstaller
Деактивация автоматического обновления
По умолчанию Windows самостоятельно ищет драйверы и их новые версии для встроенных и некоторых сторонних компонентов, но известно, что не всегда новая версия драйверов лучше старой: иногда обновления приносят больше вреда, чем пользы. Поэтому за обновлением драйверов необходимо следить вручную, а автоматическую проверку стоит деактивировать.
Отключение обновления для одного или нескольких устройств
Копируем ID устройства в окне свойств устройства
Зажимаем комбинацию клавиш Win+R, чтобы вызвать команду «Выполнить»
Выполняем команду regedit, нажимаем ОК
Переходим по пути HKEY_LOCAL_MACHINE SOFTWARE Policies Microsoft Windows DeviceInstall Restrictions DenyDeviceIDs
Создаём строковые параметры со значениями в виде ID оборудования
Отключение обновления сразу для всех устройств
Если вы хотите, чтобы ни одно из устройств не получало новых версий драйверов без вашего ведома, то пройдите следующие шаги:
- Запустите панель управления через поисковую строку Windows.
Открываем «Панель управления» через поиск Windows
Открываем раздел «Устройства и принтеры» в «Панели управления»
Открываем страницу «Параметры установки устройств»
На вопрос, нужно ли устанавливать обновления, выбираем «Нет»
Видео: отключение автоматических обновлений
Решение проблем с установкой драйверов
Если драйверы не ставятся на видеокарту или любое другое устройство, выдавая ошибку, то нужно сделать следующее:
Если ни одно из представленных выше решений не помогло решить проблему, обратитесь в техническую поддержку компании-производителя устройства, подробно перечислив способы, которые не помогли устранить проблему.
Обновление системы
Одна из возможных причин проблем при установке драйверов — необновлённая система. Чтобы установить последние версии обновлений для Windows, пройдите следующие шаги:
- Раскройте параметры компьютера, используя системную поисковую строку или меню «Пуск».
Открываем параметры компьютера в меню «Пуск»
Открываем раздел «Обновления и безопасность»
В «Центре обновления Windows» кликаем по кнопке «Проверить наличие обновлений»
Дожидаемся, пока система найдёт и скачает обновления
Начинаем перезагружать компьютер, чтобы обновления установились
Дожидаемся, пока обновления Windows будут установлены
Установка в режиме совместимости
В «Свойствах» файла перейдите к вкладке «Совместимость»
Проверяем, совместимость с какой системой поможет установить драйверы
Что делать, если появляется ошибка 28
Ошибка с кодом 28 появляется, когда для некоторых устройств не установлены драйверы. Установите их, чтобы избавиться от ошибки. Также возможно, что уже установленные драйверы слетели или устарели. В этом случае обновите или переустановите их, предварительно удалив старую версию. Как всё это сделать, описано в предыдущих пунктах этой статьи.
Не забывайте устанавливать и обновлять драйверы, чтобы все устройства и компоненты компьютера работали стабильно. Работать с драйверами можно как стандартными средствами Windows, так и с помощью сторонних программ. Помните, что не всегда новые версии драйверов будут положительно сказываться на работе устройства, бывают случаи, хоть и очень редко, когда обновления вызывают отрицательный эффект.
Устанавливаем драйвера на Windows 10 вручную
Драйверы нужны для того, чтобы подключенное оборудование правильно взаимодействовало с системой. Обычно они устанавливаются в автоматическом режиме при первом запуске системы или при подсоединении нового устройства. Однако иногда приходится инсталлировать или обновлять драйверы вручную. Как это сделать — давайте разбираться.
Автоматический поиск через «Диспетчер устройств»
Список подключенного оборудования располагается в «Диспетчере устройств». Самый простой способ запустить его на Windows 10 — использовать контекстное меню кнопки «Пуск». Кликаем по ней правой кнопкой и выбираем пункт «Диспетчер устройств». Вызвать меню можно также сочетанием клавиш Win+X.
Запускаем «Диспетчер устройств» через контекстное меню Windows 10
В окне утилиты мы видим все устройства, обнаруженные системой. Если у какого-то оборудования есть проблемы с драйверами, то рядом с ним будет восклицательный знак — это оповещение о том, что программное обеспечение необходимо инсталлировать или переустановить. См. также: как посмотреть драйвера на Windows 10.
Для начала попробуем найти драйверы в автоматическом режиме:
При автоматическом поиске система будет искать драйверы на компьютере и в интернете
Если найти ничего не вышло, то появится сообщение о том, что драйверов нет или вы используете последнюю версию. Это не всегда верно, поэтому нужно продолжать дальше и переходить к ручной установке программного обеспечения.
Ручная инсталляция драйверов
Разработчики оборудования размещают программное обеспечение на официальных сайтах. Если вы пользуетесь ноутбуком, то обычно всё самое необходимое можно найти на странице модели. Если же компьютер был собран из комплектующих, то для установки программного обеспечения придётся походить по разным порталам. Впрочем, обычно не хватает 1-2 драйверов, так что много времени инсталляция не займёт.
Для ручного поиска нужен интернет. Если драйверы сетевого адаптера или Wi-Fi-модуля не установились автоматически, то придётся скачивать их на другом компьютере, а затем переносить на флешку. В любом случае, сначала нам нужно найти программное обеспечение. Сделать это можно разными способами:
С помощью ИД оборудования вы найдёте именно то программное обеспечение, которое вам нужно
Первый способ — самый безопасный и потому предпочтительный. Проблема в том, что на сайтах производителей может не оказаться нужного программного обеспечения — например, для старых моделей. Тогда в игру вступают сторонние сайты с драйверами. В любом случае, вы найдёте архив с установочным файлом, который нужно скачать и распаковать. Иногда интернет вообще не нужен — программное обеспечение поставляется на дисках вместе с оборудованием.
Инсталлировать загруженный драйвер можно двумя способами. Первый — с помощью того установочного файла, который располагался в архиве. Драйверы устанавливаются так же, как и программы, через мастера инсталляции.
Второй способ — ручная установка через «Диспетчер устройств». Помните, когда мы нажали «Обновить драйвер», появилось окно с двумя вариантами: «Автоматический поиск» и «Выполнить поиск драйверов на этом компьютере»? Мы выбирали первую опцию, а теперь нужна вторая.
Если у нас есть установочные файлы драйверов, то мы можем просто указать к ним путь
После повторного запуска системы нужно зайти в «Диспетчер устройств» и убедиться в том, что программное обеспечение установлено корректно, восклицательного знака нет, а оборудование работает без ошибок.
Если у вас есть диск с драйвером, то вместо того, чтобы нажимать на кнопку «Обзор» и указывать путь к папке, кликните по пункту «Выбрать драйвер из списка уже установленных». В следующем окне появится кнопка «Установить с диска», при нажатии на которую вы сможете выбрать букву носителя.
Если с оборудованием поставляется диск с драйверами, используйте его для установки
Опцию выбора драйвера из списка установленных можно также использовать для переустановки программного обеспечения. Мастер инсталляции выдаст список совместимых драйверов, причём в нём может быть как актуальная версия, так и старые сборки. Вам нужно выбрать подходящий вариант, нажать «Далее» и дождаться завершения установки.
Мастер установки оборудования
Windows не распознаёт старые устройства, у которых нет поддержки технологии Plug-and-Play. Чтобы добавить для них драйверы, нужно использовать другую встроенную утилиту, которая называется «Мастер установки оборудования».
Запускаем утилиту для работы со старыми устройствами
При ручном поиске мы самостоятельно будем указывать путь к драйверу
Вместо диска можно будет указать любую папку на компьютере
Драйвер нужно распаковать после скачивания
Один драйвер может подходить к разным моделям устройства, но вам нужно выбрать свою
После установки драйвера необходимо перезагрузить компьютер и убедиться, что оборудование работает без ошибок.
Программы для автоматической установки драйверов
Я не сторонник использования программ для автоматической установки драйверов и предпочитаю делать всё вручную. Так проще контролировать процесс, да и к тому же есть уверенность, что ничего лишнего в систему не попадёт. Но кому-то использование драйверпаков может показаться удобным, поэтому давайте про них тоже поговорим. Вот несколько популярных утилит:
Работают они все по одному принципу: сначала сканируют систему, а затем показывают список драйверов, которые нужно обновить. Всё максимально автоматизировано — в пару кликов вы установите программное обеспечение на оборудование и, главное, избавите себя от поиска подходящих версий.
Программа проверит всё подключенное оборудование и найдёт последние версии драйверов
Собственные программы для обновления и установки драйверов есть и у крупных компаний, производящих комплектующие для компьютеров: Intel, AMD, NVIDIA. К ним доверия больше, потому что это официальные утилиты. Главное удобство — исчезает необходимость искать драйверы вручную. Впрочем, меня никогда это не напрягало, потому что чаще всего программное обеспечение ставится автоматически после первого запуска системы.
Обход «мастера установки нового оборудования» / настройка Windows для автоматической установки драйверов
моя материнская плата, наконец, умерла после большей части десятилетия, поэтому я купил подержанную систему. Я вставил свой старый жесткий диск и звуковую карту в новую систему и подключил свою старую клавиатуру и мышь (остальные компоненты-CPU, RAM, mobo, видеокарта-из новой системы).
Я знал заранее, что это будет проблемой, чтобы получить окна для загрузки и установки драйверов для нового оборудования (в частности, поскольку основополагающие компоненты являются новыми), но я совершенно не в состоянии даже попытка пройти через работу по установке драйверов для таких вещей, как видеокарта, потому что клавиатура и мышь не будут работать (они do работа в BIOS на экране, в режиме DOS, в Windows 7, в XP в меню загрузки и т. д., только не в самой Windows XP).
всякий раз, когда я пытаюсь загрузить XP (в нормальном или безопасном режиме), я получаю кучу воздушных шаров выскакивают для всех нового оборудования обнаружено, и Новое Оборудование Найдено Мастер для процессора (очевидно, он должен установить драйверы для компонентов самого низкого уровня на up). К сожалению, я не могу нажать кнопку Далее, так как клавиатура и мышь еще не будут работать, потому что драйверы материнской платы (для портов PS/2 или USB) еще не установлены. Я даже попробовал мышь для последовательного порта, но безрезультатно-опять же, он работает в DOS, 7 и т. д., но не XP, потому что на нем не установлен драйвер последовательного порта.
Я попытался установить программное обеспечение и системные кусты под Windows 7, чтобы вручную установить «предупреждение неподписанных драйверов» в игнорировать (используя оба параметра политики подписи драйверов, на которые я нашел ссылки). Это не сработало, я все-таки волшебник.
Они даже не модные, проприетарные, сторонние или неподписанные драйверы. Они являются драйверы, поставляемые с Windows, как драйверы для процессора, оперативной памяти, контроллер IDE и т. д. как правило. И драйверы клавиатуры и мыши являются общими (но, как я уже сказал, они не имеют значения, поскольку драйверы для портов, к которым они подключены, еще не подключены установленный.)
очевидно, в какой-то момент времени в течение последних нескольких лет, параметр был изменен, чтобы сделать окна всегда подскажет мне, когда он обнаруживает новое оборудование. (Он также был настроен для отображения трекера событий выключения при аварийных отключениях, поэтому мне пришлось отключить его, чтобы я мог даже видеть рабочий стол.)
О, и я попытался удалить все PNF-файлы, чтобы они восстановились, но это тоже не помогло.
кто-нибудь знает как я могу сбросить Windows, чтобы по крайней мере попытаться автоматически установить драйверы для нового оборудования, прежде чем предлагать мне, если это не удается? И наоборот, кто-нибудь знает, как именно отключить автоматическую установку драйверов (и подсказать с помощью мастера)?
просто для ясности поскольку он, вероятно, появится в ответах в противном случае, я не говорю о диалоге ниже, я говорю о следующем что.
О, и, чтобы предотвратить любые предложения следующего рода, прежде чем они произойдут, через Диспетчер устройств отключить, удалить, ремонт, и т. д. о любых устройствах не может быть и речи, потому что если клавиатура и мышь (или любое другое устройство ввода) не установлены/не работают, то как именно я буду выполнять любые действия, такие как использование устройства Менеджер?
я, наконец, получил Windows XP работает на моей новой старой системы в пятницу! Ура! (Прошло только 5 месяцев.)
я бы сказал конкретные шаги, необходимые, чтобы исправить это в случае, если кто-то другой сталкивается с подобной проблемой, хотя, к сожалению, из-за растущего разочарования и нетерпения, я в конечном итоге несколько выжженной земли подход и выполняется несколько шагов одновременно. Тем не менее, я сохранил рабочие файлы, которые я использовал, и выведал изменения, которые я сделал, поэтому я перечислю несколько вещи, чтобы попробовать, что будет, или по крайней мере должно помочь.
(очевидно, что это продвинутый материал для продвинутых пользователей; хотя даже продвинутые пользователи могут испортить это довольно плохо, следовательно, начальный шаг резервного копирования.)
чтобы резюмировать проблему, жесткий диск, содержащий существующую установку Windows, помещается в новую систему, и Windows не устанавливает автоматически драйверы для оборудования и предлагает пользователю установить неподписанные драйверы, даже для драйверов, которые должно будет подписано. Кроме того, пользователь не может принять диалоговые окна, поскольку Windows не установила драйверы для клавиатуры или мыши(или других устройств ввода).
загрузить в (чистый) DOS или другой ОС, и сделать резервную копию кустов реестра в другое место. Это включает в себя %systemroot%System32CONFIG* и %userprofile%NTUSER.DAT
убедитесь, что параметры диска / раздела при загрузке.INI и SystemBootDevice в [HKEY_LOCAL_MACHINESYSTEMControlSet00*Control] установлены правильно, так как ваш системный диск теперь может быть на другом диске / разделе, чем раньше (в моем случае диск (r)раньше был 0, но теперь был 1 из-за нового привод.)
смонтировать соответствующие ульи реестра и отключить любые и все посторонние автозапуска программ, особенно все, что бросает окна и прочее, что скрывает ваш взгляд, так как вы не сможете свести их к минимуму или нажмите другие окна / диалоги на фронт (вы должны simplify для устранения такой проблемы). Вам не нужно удалять записи автозапуска, вы можете отключить их вместо этого, чтобы они все еще были там, когда вы запускаете Windows, и хотите автоматически запускать их снова (особенно для записей, которые имеют кучу аргументов командной строки):
на Run ключи, вы можете просто бросить в # символ или что-то в начале команды. Таким образом, Windows не сможет запустить его, так как это недопустимый файл, и проигнорирует его.
установите системный улей и установите start параметр отключен (dword: 4) для любых посторонних драйверов и служб (особенно для оборудования, которого больше нет).
вместо удаления ярлыки в Startup папки, просто переместите их в другое место.
Установка Windows для установки драйверов независимо от подписи драйвера путем установки программного обеспечения и кустов реестра NTUSER и настройки SoftwareMicrosoftDriver Signing и SoftwareMicrosoftNon-Driver Signing в корзину: 00.
вы не хотите, чтобы пакетный файл работал быстро и безумно, поэтому вы хотите получить инструмент командной строки, который может приостановить выполнение скрипта на заданное количество секунд-нет, pause команда не хороша, так как она требует нажатия клавиши продолжать. (Я использовал программу, которую я написал много лет назад, но есть много доступных в Интернете, или просто использовать общие рубить.)
(мне также удалось восстановить следующие каталоги, не связанные с аппаратной установкой, незадолго до того, как он снова начал работать. Совпадение? Я не знать.)
(вы можете удалить или переименовать C:WindowsSystem32CatRoot*)
(эти являются основными, связанные с материнской платой устройства, такие как процессоры, порты, шины, устройства ввода, сетевые карты, жесткие диски и оптические диски.)
как вы можете видеть, это (не удивительно) a огромный боль, чтобы получить Windows снова работает, если вы plunk ваш системный диск в новую систему (чтение материнской платы) и хотите, чтобы избежать переустановки. Отсутствие метода ввода делает его очень трудным, но невозможно. На это уходит много времени, сил, терпения, инструментов, внимания к деталям и осторожности, но это is возможно, и награды (откладывая полную повторную установку и, таким образом, теряя, кто знает, сколько тысяч настроек, сделанных с течением времени) могут стоить того.
к счастью, мне наконец удалось заставить его работать, потому что я не готов просто установить и переустановить. Теперь я могу не только использовать Outlook Express снова (и скачать и очистить 5000 или около того писем, которые накопились в моих учетных записях), но я могу снова программировать в своей установленной копии старого доброго VS2003. (Не то, чтобы я не привык к Windows 7; на самом деле некоторое время я чувствовал себя странно в XP, Но я снова чувствую себя как дома, например, переезжаю в общежитие на год, а затем возвращаюсь в свою спальню дома.)
мастер появляется только тогда, когда соответствующий драйвер не находится в пути системного драйвера. По словам technet, вам нужно будет изменить HKEY_LOCAL_MACHINE SoftwareMicrosoftWindowsCurrentVersionDevicePath в автономном режиме, чтобы добавить папки, содержащие ваш драйвер, для автоматического поиска их до появления мастера.
Это может быть проще переустановить со всеми интегрированными драйверами, если это не работает.
Источник
Как только пользователем подключается к компьютеру новое устройство, операционная система, определяя автоматически его наличие, пытается установить для его правильной работы все необходимое. Однако в случае, если по определенным причинам этого не произошло, существует возможность самостоятельного установки программного обеспечения к нему. Особенностям этого процесса и посвятим данную статью.
 Мастер установки оборудования
Мастер установки оборудования
Осуществить подобную процедуру можно при помощи мастера установки оборудования, открыть который и произвести в нем необходимые операции, можно выполнив следующие действия:
- открыть меню Панели управления;
- выбрать раздел «Принтер и другое оборудование»;
- после появления первого диалога, выбрать в панели задач «Установка оборудования»;
- нажатие кнопки «Далее» приведет к началу поиска имеющихся аппаратных компонентов, результат которого будет выдан в виде списка, в котором возле узлов, драйвера к которым не налажены, будет размещено знак вопроса;
- выделив такой элемент, и нажав кнопку «Далее», мастер продолжит работу в режиме, предусматривающем обновление драйвера к нему;
- при добавлении нового узла нужно нажать «Добавление нового устройства», после чего в открывшемся окне можно как самостоятельно ввести данные о нем, так и осуществить поиск автоматически. В обоих случаях результат будет один и тот же.
Проблема с обнаружением подключенного компонента
Если по какой-либо причине система не может автоматически обнаружить новый аппаратный узел, необходимо:
- нажать кнопку «Назад», что приведет к возвращению к окну с режимом добавления;
- переключиться в «Выбор оборудования из списка»;
- в приведенном мастером диалоге из перечня групп разных устройств, выделить ту, к которой рассматриваемый аппарат относится;
- если таковой нет, выделить «Показать все устройства»,
- после нажатия «Далее» в новом окне появится список моделей и производителей выбранной группы устройств, среди которых нужно найти подходящие вашему конкретно случаю.
Использование диска с программным обеспечением
В случае если и после вышеописанных действий необходимого аппаратного узла в выдаваемом программой списке нет, нужно воспользоваться компакт-диском, идущим в комплекте с ним:
- в окне мастера установки нажать «Установить с диска»;
- после открытия нового диалога, вставить диск в дисковод, и нажать «ОК»;
- с открывшегося перечня имеющихся на диске программных оснащений, выбрать необходимое, и нажать кнопку «Ок». В последующем, зависимо от типа устанавливаемого аппарата, мастером может быть выдано еще несколько диалогов, в окнах которых пользователю необходимо будет указать запрашиваемые оборудованием различные параметры;
- по окончании работы мастера, можно будет приступить к эксплуатации устройства.
Действия в случае сбоя программного обеспечения
При каждом последующем, после инсталляции, обновлении обеспечения имеющихся на ПК аппаратных узлов, запуске, ОС запоминается самые последние работоспособные драйвера.
В случае возникновения проблем с обновленным обеспечением, и невозможности перезагрузки Windows, необходимо воспользоваться, если такова была ранее, во время нормального функционирования ПК, создана, точкой восстановления системы. Осуществить такой откат можно запустив компьютер в Безопасном режиме, и выбрав из списка имеющихся снимков подходящий. Не исключается также возможность простого удаления драйвера проблемного узла с последующим его восстановлением при нормально работающей ОС, что доступно также после запуска ПК в Безопасном режиме.
( 1 оценка, среднее 5 из 5 )
Как запустить мастер нового оборудования
Запуск инструмента «Мастер нового оборудования» в операционных системах Microsoft Windows всех версий происходит в автоматическом режиме при подключении необходимых устройств. Тем не менее, существует возможность ручного запуска выбранной утилиты.

Инструкция
Вызовите главное меню операционной системы Microsoft Windows нажатием кнопки «Пуск» и перейдите в пункт «Панель управления» для осуществления запуска инструмента «Диспетчер нового оборудования» в ручном режиме.
Раскройте ссылку «Установка оборудования» двойным кликом мыши (для Windows XP) или выберите пункт «Диспетчер устройств» (для Windows 7).
Вызовите контекстное меню элемента имя_компьютера кликом правой кнопки мыши и укажите команду «Установить устройство» (для Windows 7).
Вернитесь в главное меню «Пуск» и введите значение hdwwiz в текстовое поле строки поиска для выполнения альтернативной операции запуска утилиты «Мастер нового оборудования» (для Windows 7).
Подтвердите выполнение команды нажатием функциональной клавиши Enter и нажмите кнопку «Далее» в открывшемся главном окне мастера.
Определите устройства не имеющие нужных драйверов в списке (имеют знак вопроса) и выполните обновление необходимых драйверов нажатием кнопки «Далее».
Укажите пункт «Добавление нового устройства» для установки нового оборудования и подтвердите свой выбор нажатием кнопки «Далее».
Примените флажок на поле «Автоматический поиск новых устройств» или выберите нужное оборудование в каталоге в ручном режиме.
Воспользуйтесь опцией «Установить с диска» при необходимости и введите значение имени диска в соответствующее поле.
Подтвердите выполнение команды нажатием кнопки OK и укажите необходимый файл в открывшемся диалоговом окне.
Подтвердите свой выбор нажатием кнопки «Открыть» и выберите необходимые драйверы в следующем диалоговом окне мастера.
Подтвердите выполнение команды установки выбранных драйверов нажатием кнопки OK и дождитесь завершения процесса.
Вызовите контекстное меню элемента главного меню «Мой компьютер» кликом правой кнопки мыши при необходимости восстановления исходного драйвера устройства и укажите пункт «Свойства».
Перейдите на вкладку «Диспетчер устройств» открывшегося диалогового окна и укажите необходимое устройство в списке.
Воспользуйтесь опцией «Свойства» и перейдите на вкладку «Драйвер» следующего диалогового окна.
Нажмите кнопку «Возврат драйвера» и дождитесь завершения процесса восстановления.
Источники:
- Мастер установки оборудования в Windows 7
- установка оборудования в windows 7
Skip to content
На чтение 1 мин. Просмотров 366
Привет ! Мы продолжаем разбирать операционную систему Windows 10 ! Сегодня вы узнаете как добавлять устройства к компьютеру Windows 10. Вы сможете добавлять к компьютеру телевизоры, принтеры, сканеры, смартфоны и т.д. Чтобы добавить устройство на свой компьютер, внизу экрана слева откройте меню «Пуск». В открывшемся окне, в списке всех приложений, внизу списка, откройте вкладку «Служебные Windows». В открывшемся списке нажмите на вкладку «Панель управления».
Далее, на странице «Панель управления» нажмите на вкладку «Оборудование и звук».
Далее, на странице «Оборудование и звук», нажмите вверху на вкладку «Добавление устройства».
Далее, у вас откроется окно «Добавление устройства». Дождитесь пока ваше устройство покажется в данном окне. Затем выделите устройство и нажмите на кнопку — Далее.
Далее, у вас откроется окно «Подключение к устройству». На устройстве, которое вы подключаете, должна появится инструкция для подключения. Следуйте инструкции.
Драйверы нужны для того, чтобы подключенное оборудование правильно взаимодействовало с системой. Обычно они устанавливаются в автоматическом режиме при первом запуске системы или при подсоединении нового устройства. Однако иногда приходится инсталлировать или обновлять драйверы вручную. Как это сделать — давайте разбираться.
Автоматический поиск через «Диспетчер устройств»
Список подключенного оборудования располагается в «Диспетчере устройств». Самый простой способ запустить его на Windows 10 — использовать контекстное меню кнопки «Пуск». Кликаем по ней правой кнопкой и выбираем пункт «Диспетчер устройств». Вызвать меню можно также сочетанием клавиш Win+X.
Запускаем «Диспетчер устройств» через контекстное меню Windows 10
В окне утилиты мы видим все устройства, обнаруженные системой. Если у какого-то оборудования есть проблемы с драйверами, то рядом с ним будет восклицательный знак — это оповещение о том, что программное обеспечение необходимо инсталлировать или переустановить.
Для начала попробуем найти драйверы в автоматическом режиме:
- Кликаем правой кнопкой по устройству, программное обеспечение которого отсутствует или работает с ошибками.
- Выбираем опцию «Обновить драйверы».
- Нажимаем на пункт «Автоматический поиск обновлённых драйверов».
При автоматическом поиске система будет искать драйверы на компьютере и в интернете
Если найти ничего не вышло, то появится сообщение о том, что драйверов нет или вы используете последнюю версию. Это не всегда верно, поэтому нужно продолжать дальше и переходить к ручной установке программного обеспечения.
Ручная инсталляция драйверов
Разработчики оборудования размещают программное обеспечение на официальных сайтах. Если вы пользуетесь ноутбуком, то обычно всё самое необходимое можно найти на странице модели. Если же компьютер был собран из комплектующих, то для установки программного обеспечения придётся походить по разным порталам. Впрочем, обычно не хватает 1-2 драйверов, так что много времени инсталляция не займёт.
Для ручного поиска нужен интернет. Если драйверы сетевого адаптера или Wi-Fi-модуля не установились автоматически, то придётся скачивать их на другом компьютере, а затем переносить на флешку. В любом случае, сначала нам нужно найти программное обеспечение. Сделать это можно разными способами:
- Зайти на страницу производителя, найти модель оборудования и скачать драйверы.
- Набрать в поисковых запросах фразы типа «драйверы на видеокарту NVIDIA модель».
- Открыть через «Диспетчер устройств» свойства оборудования, перейти на вкладку «Сведения», выбрать значение «ИД оборудования», скопировать и вставить в поисковую строку со словами «драйверы скачать».
С помощью ИД оборудования вы найдёте именно то программное обеспечение, которое вам нужно
Первый способ — самый безопасный и потому предпочтительный. Проблема в том, что на сайтах производителей может не оказаться нужного программного обеспечения — например, для старых моделей. Тогда в игру вступают сторонние сайты с драйверами. В любом случае, вы найдёте архив с установочным файлом, который нужно скачать и распаковать. Иногда интернет вообще не нужен — программное обеспечение поставляется на дисках вместе с оборудованием.
Инсталлировать загруженный драйвер можно двумя способами. Первый — с помощью того установочного файла, который располагался в архиве. Драйверы устанавливаются так же, как и программы, через мастера инсталляции.
Второй способ — ручная установка через «Диспетчер устройств». Помните, когда мы нажали «Обновить драйвер», появилось окно с двумя вариантами: «Автоматический поиск» и «Выполнить поиск драйверов на этом компьютере»? Мы выбирали первую опцию, а теперь нужна вторая.
Если у нас есть установочные файлы драйверов, то мы можем просто указать к ним путь
Дальше всё просто:
- Нажимаем на кнопку «Обзор».
- Выбираем в проводнике папку, в которой лежит установочный файл.
- Нажимаем «Далее» и ждём, пока завершится инсталляция драйвера.
- Перезагружаем компьютер.
После повторного запуска системы нужно зайти в «Диспетчер устройств» и убедиться в том, что программное обеспечение установлено корректно, восклицательного знака нет, а оборудование работает без ошибок.
Если у вас есть диск с драйвером, то вместо того, чтобы нажимать на кнопку «Обзор» и указывать путь к папке, кликните по пункту «Выбрать драйвер из списка уже установленных». В следующем окне появится кнопка «Установить с диска», при нажатии на которую вы сможете выбрать букву носителя.
Если с оборудованием поставляется диск с драйверами, используйте его для установки
Опцию выбора драйвера из списка установленных можно также использовать для переустановки программного обеспечения. Мастер инсталляции выдаст список совместимых драйверов, причём в нём может быть как актуальная версия, так и старые сборки. Вам нужно выбрать подходящий вариант, нажать «Далее» и дождаться завершения установки.
Мастер установки оборудования
Windows не распознаёт старые устройства, у которых нет поддержки технологии Plug-and-Play. Чтобы добавить для них драйверы, нужно использовать другую встроенную утилиту, которая называется «Мастер установки оборудования».
- Открываем «Диспетчер устройств».
- Раскрываем раздел «Действие».
- Выбираем опцию «Установить старое устройство».
Запускаем утилиту для работы со старыми устройствами
- Для начала выбираем автоматической поиск программного обеспечения. Если это не решает проблему, то переходим к ручной установке.
При ручном поиске мы самостоятельно будем указывать путь к драйверу
- Выделяем «Показать все устройства».
- Нажимаем «Установить с диска».
Вместо диска можно будет указать любую папку на компьютере
- Нажимаем «Обзор».
- Указываем путь к папке с предварительно скачанным драйвером или букву диска.
Драйвер нужно распаковать после скачивания
- Выбираем модель оборудования.
Один драйвер может подходить к разным моделям устройства, но вам нужно выбрать свою
- Ждём завершения инсталляции.
После установки драйвера необходимо перезагрузить компьютер и убедиться, что оборудование работает без ошибок.
Программы для автоматической установки драйверов
Я не сторонник использования программ для автоматической установки драйверов и предпочитаю делать всё вручную. Так проще контролировать процесс, да и к тому же есть уверенность, что ничего лишнего в систему не попадёт. Но кому-то использование драйверпаков может показаться удобным, поэтому давайте про них тоже поговорим. Вот несколько популярных утилит:
- DriverPack Solution.
- Driver Booster.
- DriverHub.
Работают они все по одному принципу: сначала сканируют систему, а затем показывают список драйверов, которые нужно обновить. Всё максимально автоматизировано — в пару кликов вы установите программное обеспечение на оборудование и, главное, избавите себя от поиска подходящих версий.
Программа проверит всё подключенное оборудование и найдёт последние версии драйверов
Собственные программы для обновления и установки драйверов есть и у крупных компаний, производящих комплектующие для компьютеров: Intel, AMD, NVIDIA. К ним доверия больше, потому что это официальные утилиты. Главное удобство — исчезает необходимость искать драйверы вручную. Впрочем, меня никогда это не напрягало, потому что чаще всего программное обеспечение ставится автоматически после первого запуска системы.
Загрузка …
Post Views: 10 563
При подключении внешних устройств к ПК на Windows система автоматически попытается установить их и настроить устройство, используя встроенные драйверы или Windows Update.
И хотя иногда система справляется с определением новых устройств на отлично, бывает, что определенное аппаратное обеспечение не обнаруживается компьютером, или вам нужно, например, настроить беспроводное устройство — в любом случае, вам придется добавить устройство вручную.
В этой инструкции мы пошагово объясним, как через Настройки быстро добавить устройства — мышь, клавиатуру или принтер — к своему компьютеру. Помимо этого, мы также объясним, как удалить устройство, на случай если оно работает с неполадками или просто больше не нужно.
Приложение Настройки предлагает два способа добавить новое устройство, вне зависимости от того, что вы подключаете, принтер или что-нибудь еще.
Добавить аппаратное обеспечение и внешние устройства
Чтобы подключить новое устройство к своему компьютеру (или увидеть список устройств, которые уже подключены), сделайте следующее:
- Откройте Настройки.
- Выберите Устройства.
- Выберите Bluetooth и другие устройства.
- Выберите Добавить Bluetooth и другие устройства.
Подсказка: если вы подключаете Bluetooth-устройство, предварительно убедитесь, что Bluetooth включен.
- Выберите тип устройства, которое вы хотите подключить, например:
- Bluetooth — чтобы подключить мышь, клавиатуру, стилус или беспроводные колонки.
- Беспроводной дисплей или док-станция — чтобы подключить беспроводной дисплей, Miracast, или беспроводную док-станцию.
- Другое — чтобы подключить все, что не попадает под первые две категории. Например, устройства DLNA или контроллер Xbox с беспроводным адаптером.
- Выберите устройство из списка.
- Следуйте инструкции на экране для завершения установки.
После выполнения этих шагов, система установит правильный драйвер и настроит устройство, вы сможете пользоваться им без всяких дополнительных настроек.
Подключение принтера
Хотя принтеры входят в аппаратное обеспечение и внешние устройства, в Windows 10 они вынесены в отдельную категорию, как и сканеры.
Чтобы подключить принтер или сканер, убедитесь, что устройство включено и подключено, затем сделайте следующее:
- Откройте Настройки.
- Выберите Устройства.
- Выберите Принтеры и сканеры.
- Выберите Добавить принтер или сканер.
- Выберите устройство из списка и нажмите Добавить устройство.
После выполнения этих шагов принтер будет подключен, и вы сможете пользоваться им из любого приложения.
Как убрать устройство с помощью Настроек
Через Настройки Windows 10 также можно легко и быстро убрать устройство следующим образом.
Убрать аппаратное обеспечение и внешние устройства
Чтобы убрать аппаратное обеспечение или внешнее устройство, сделайте следующее:
- Откройте Настройки.
- Выберите Устройства.
- Выберите Bluetooth и другие устройства.
- Выберите ненужное устройство.
- Нажмите Убрать устройство.
- Нажмите Да, чтобы подтвердить.
После выполнения этих шагов Windows отключит ненужное вам устройство.
Убрать принтер
Для отключения принтера нужно сделать следующее:
- Откройте Настройки.
- Выберите Устройства.
- Выберите Принтеры и сканеры.
- Выберите ненужное устройство.
- Нажмите Убрать устройство.
- Нажмите Да, чтобы подтвердить.
После выполнения этих шагов вы больше не сможете пользоваться отключенным принтером со своего компьютера.