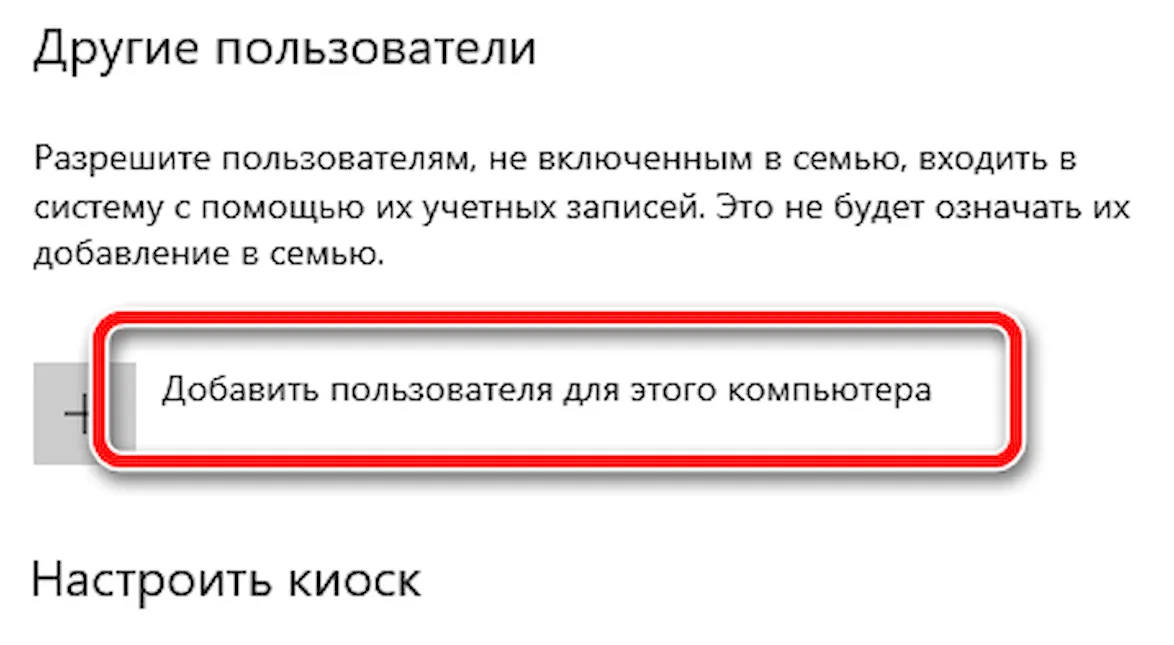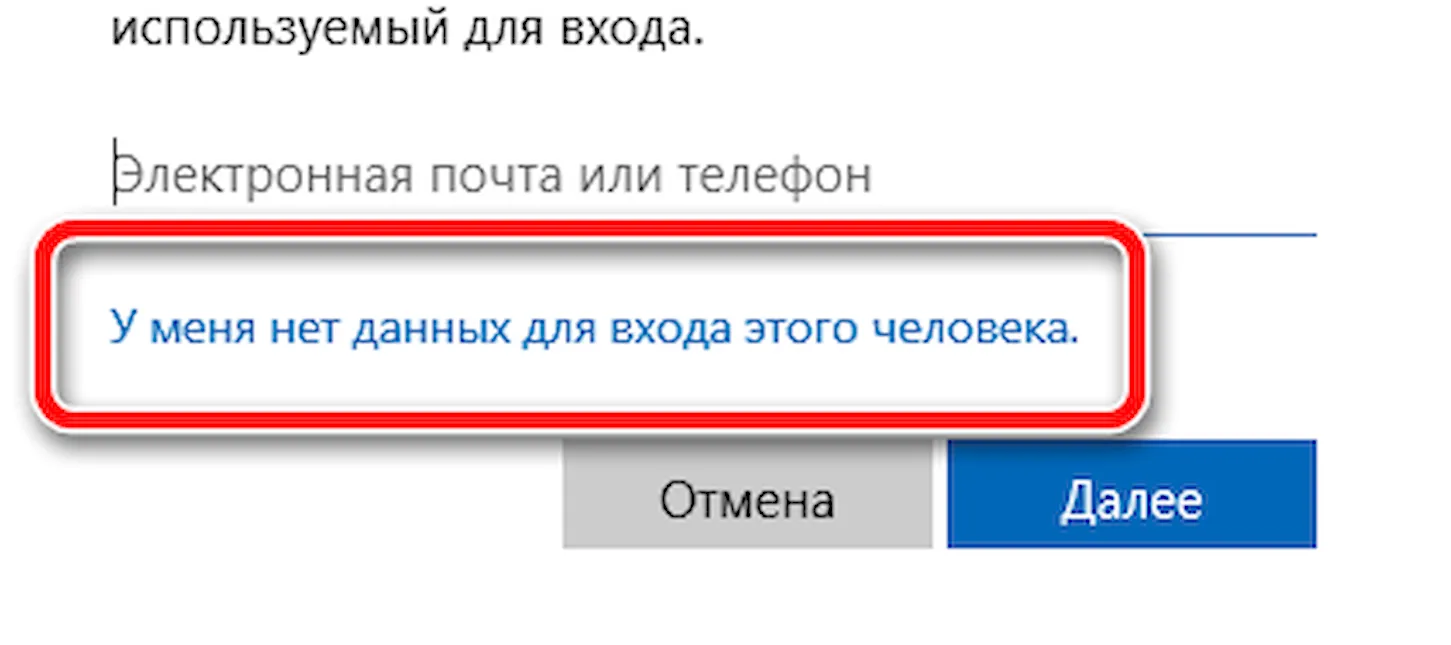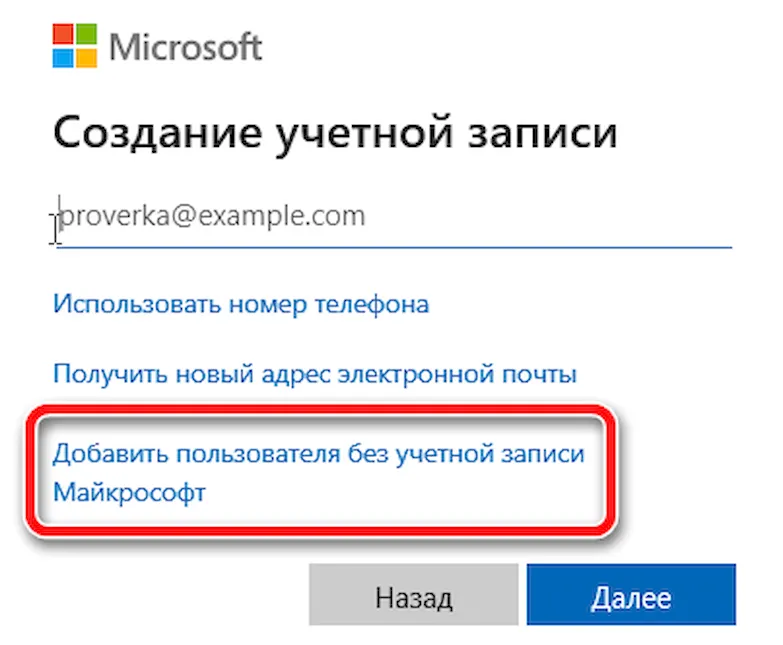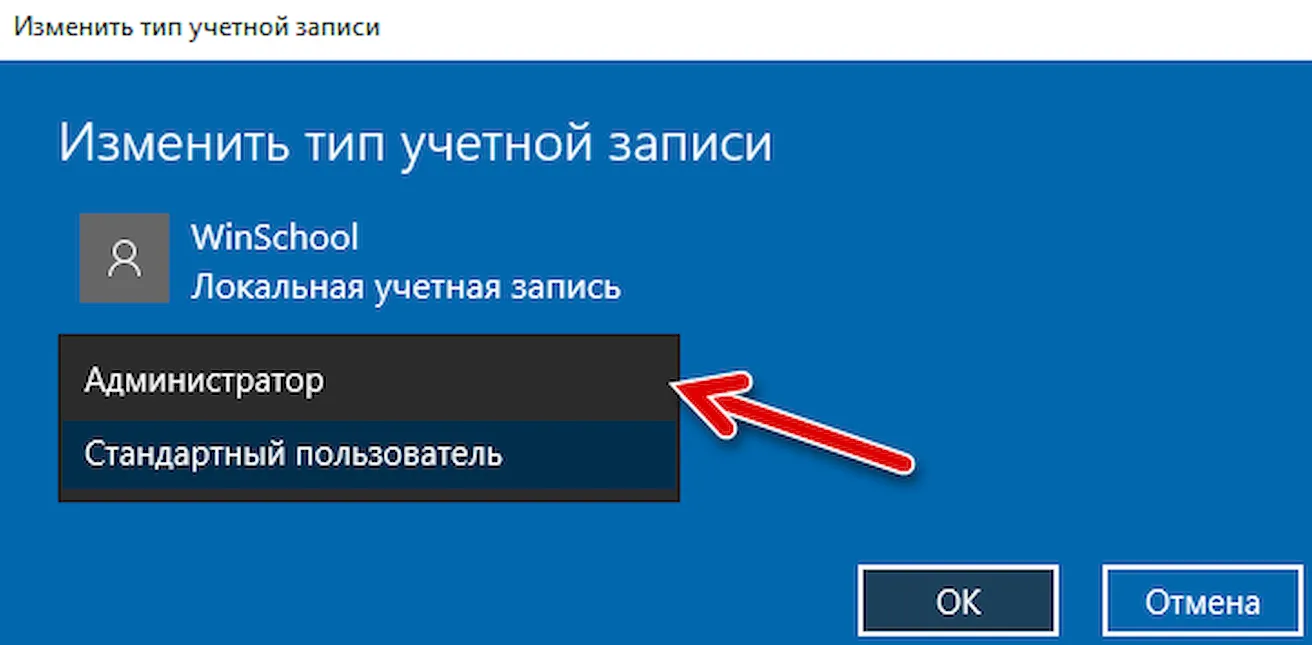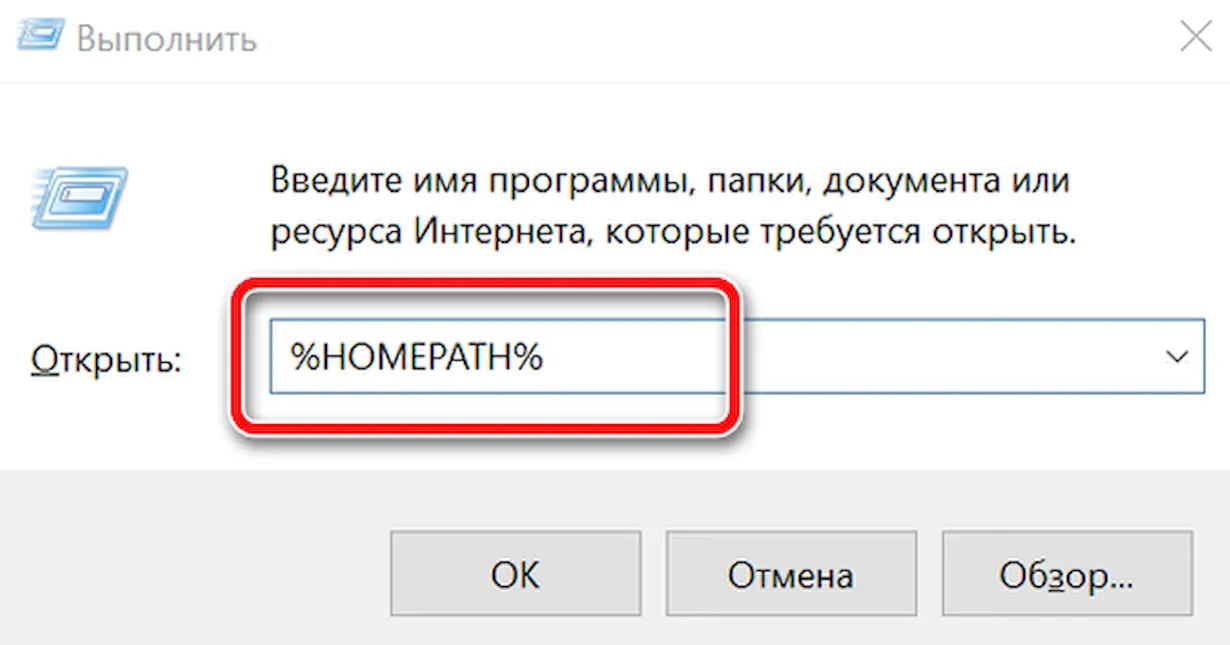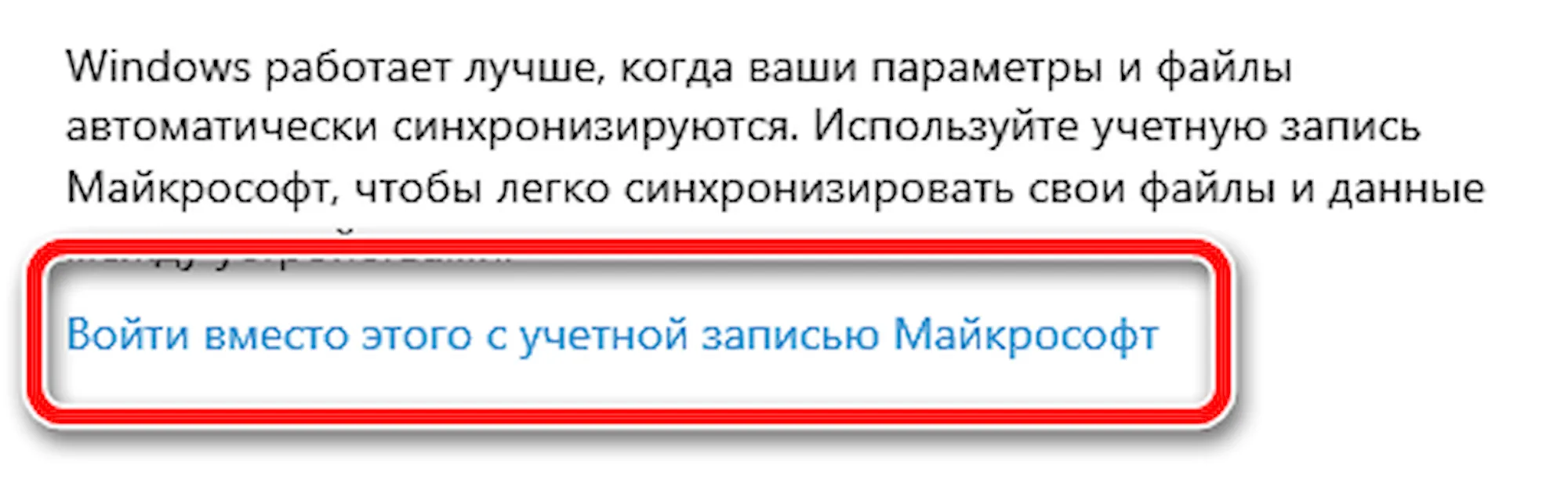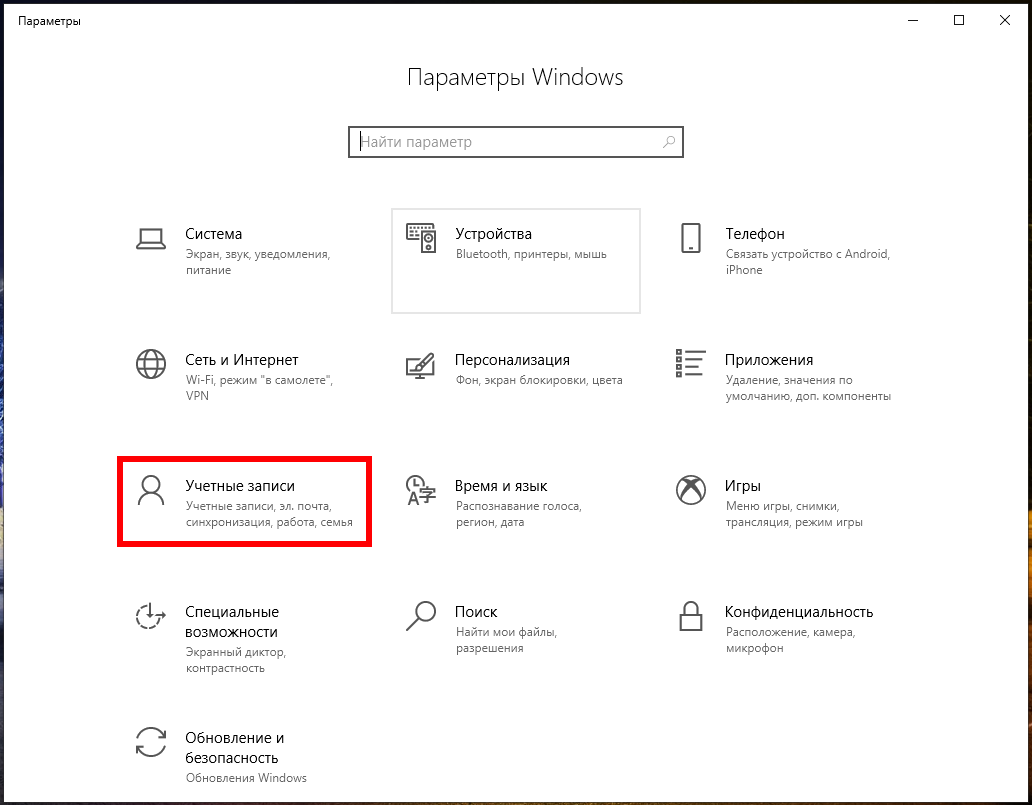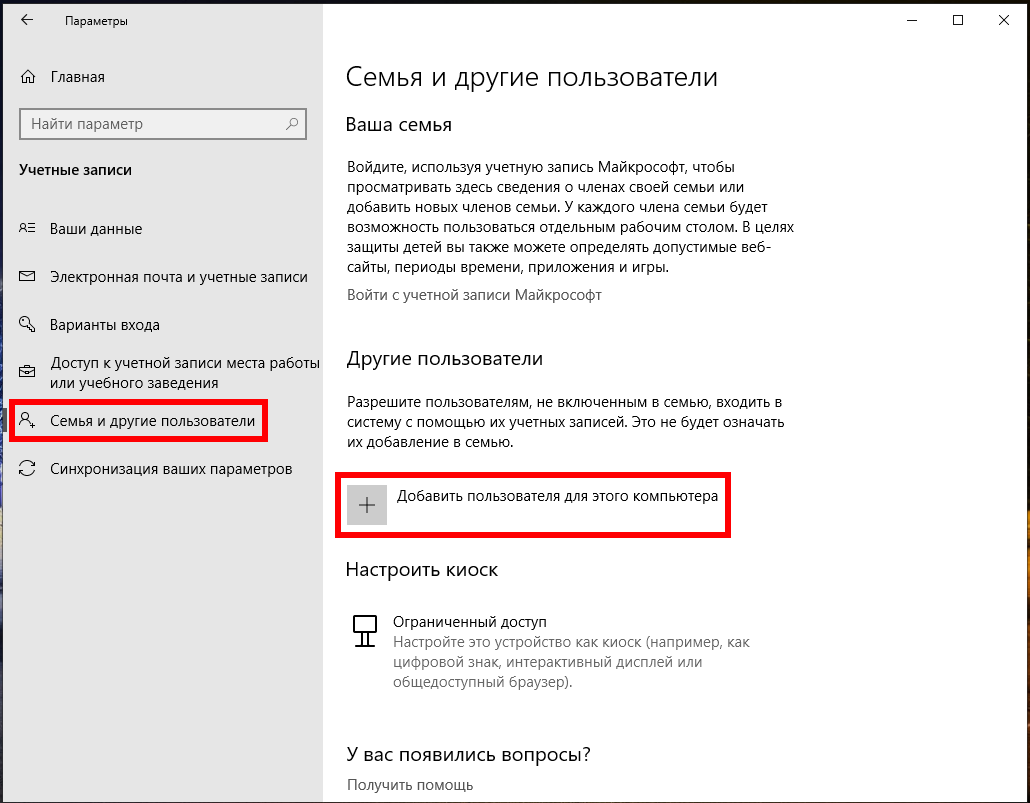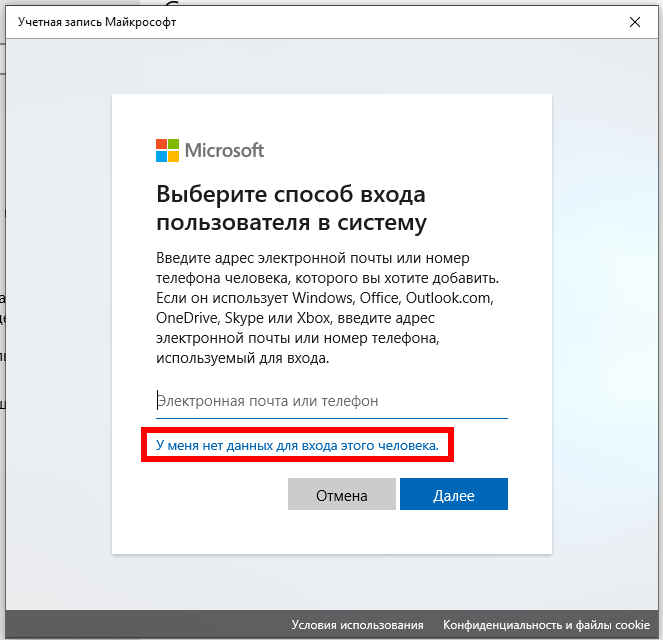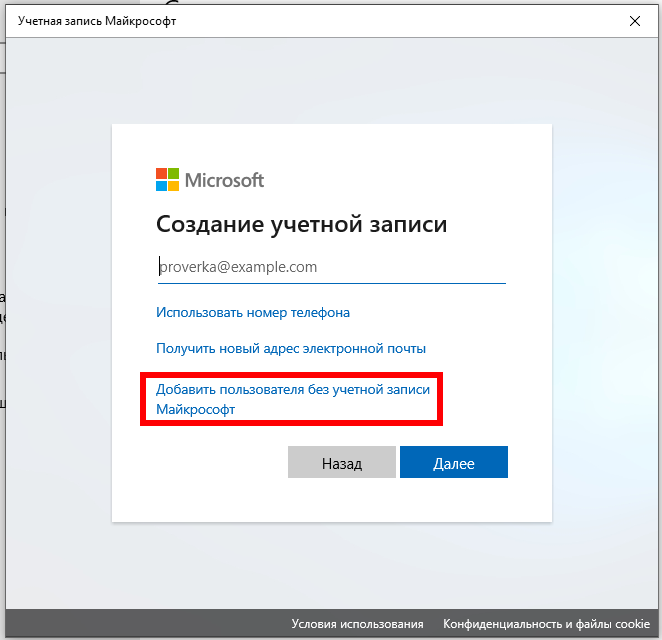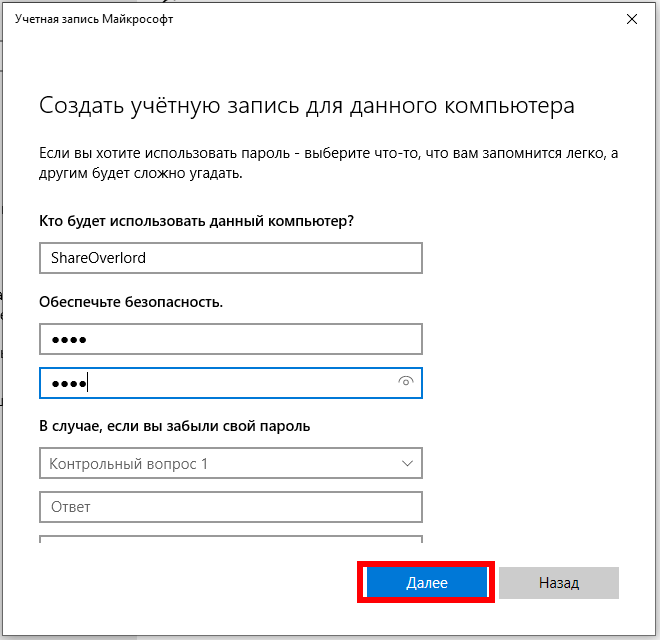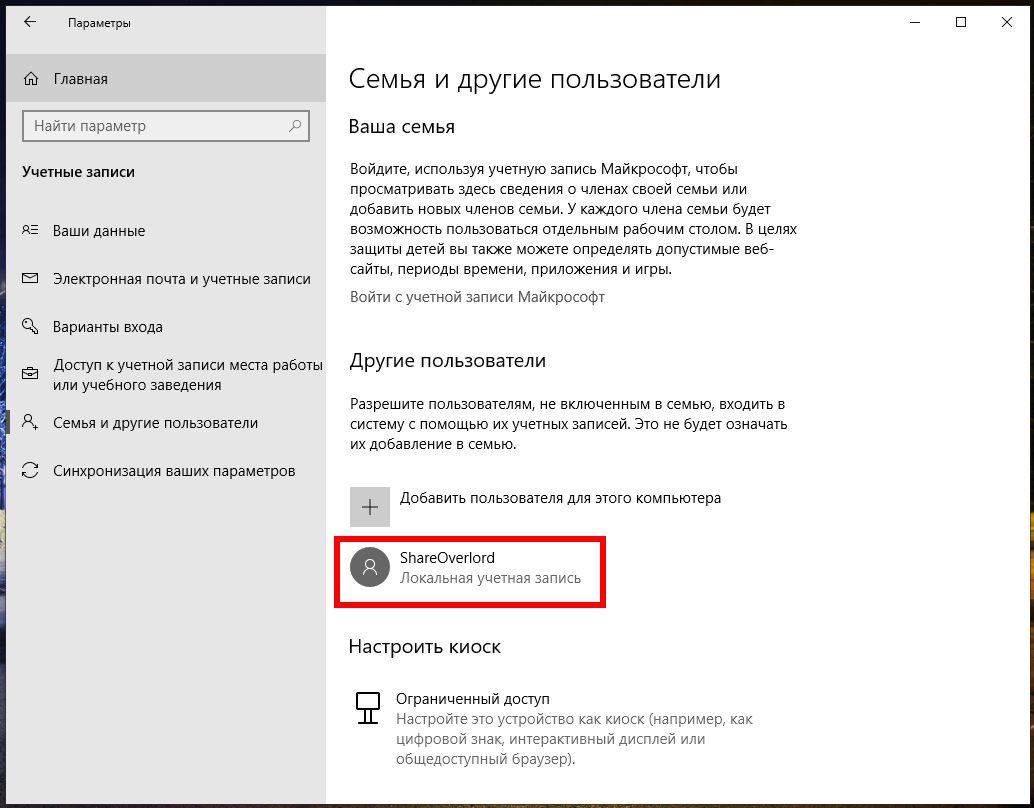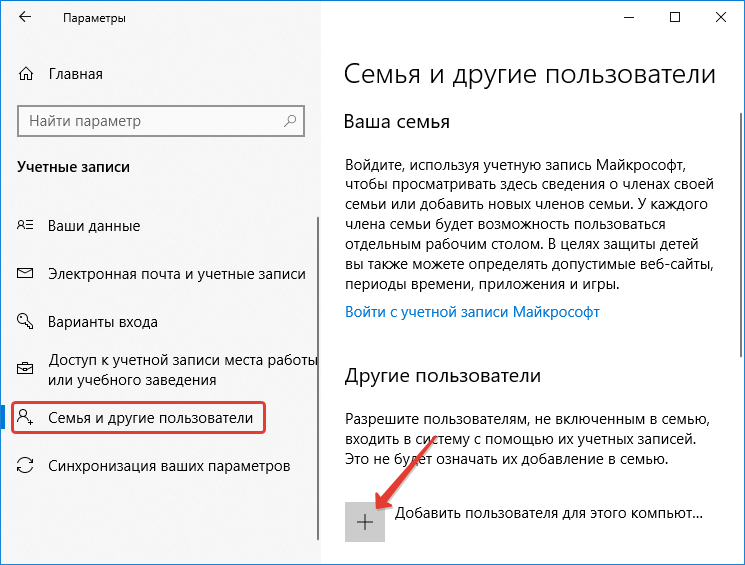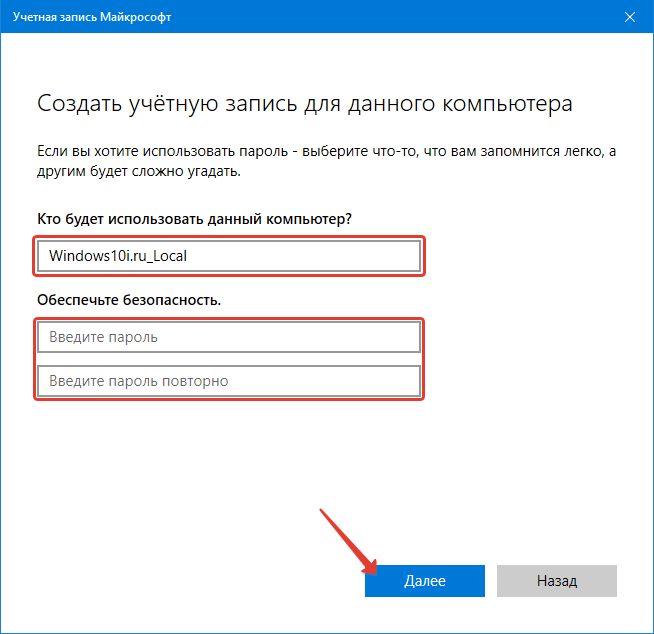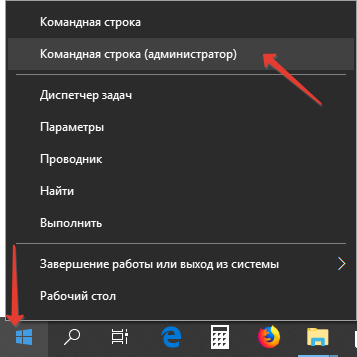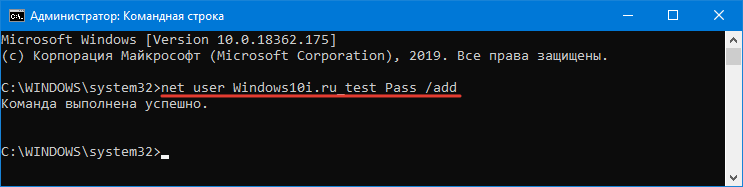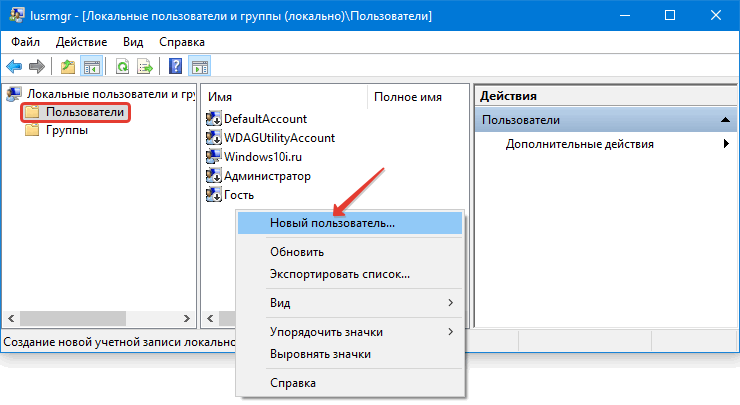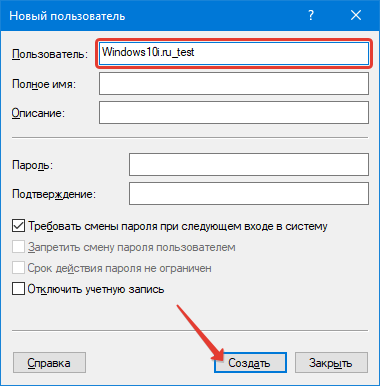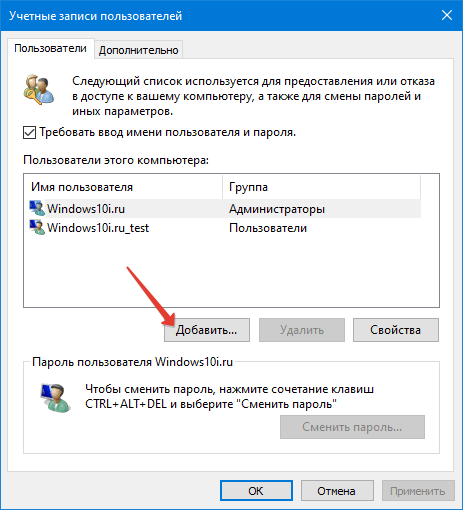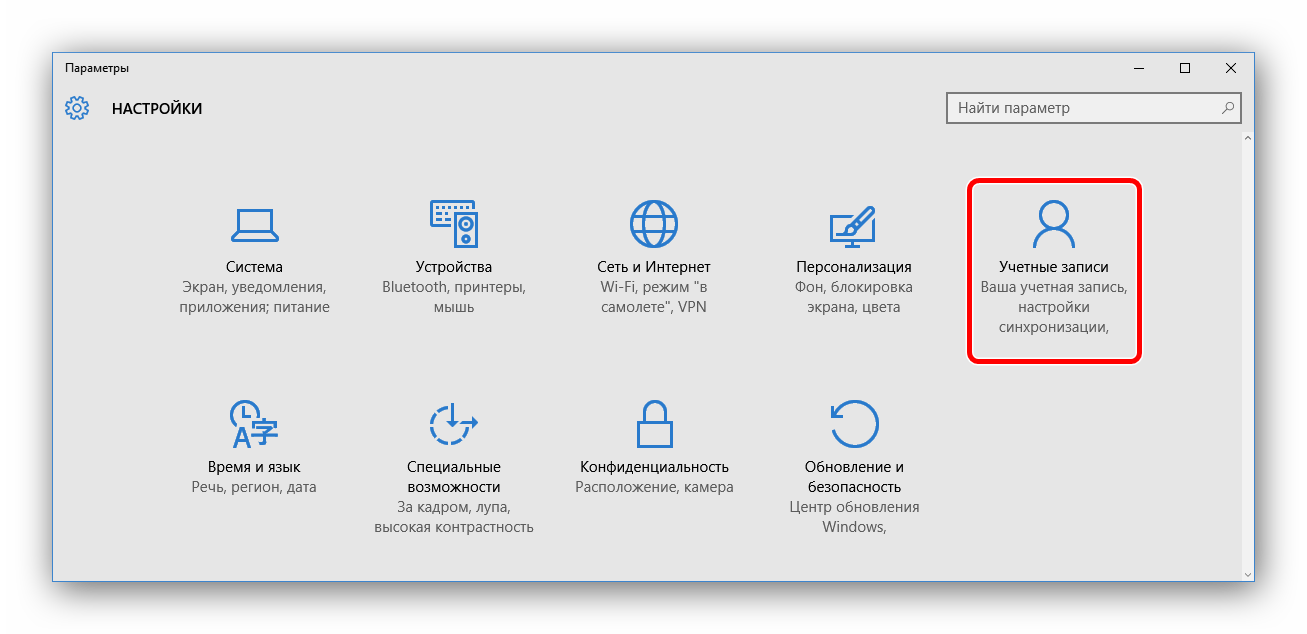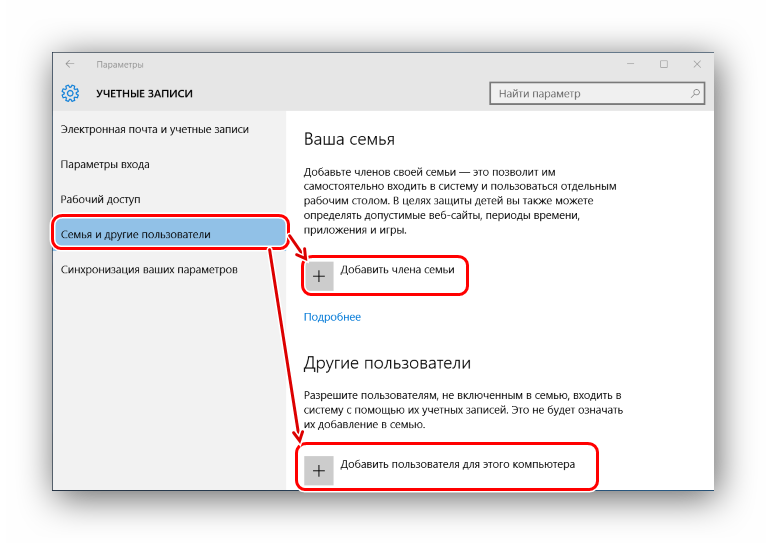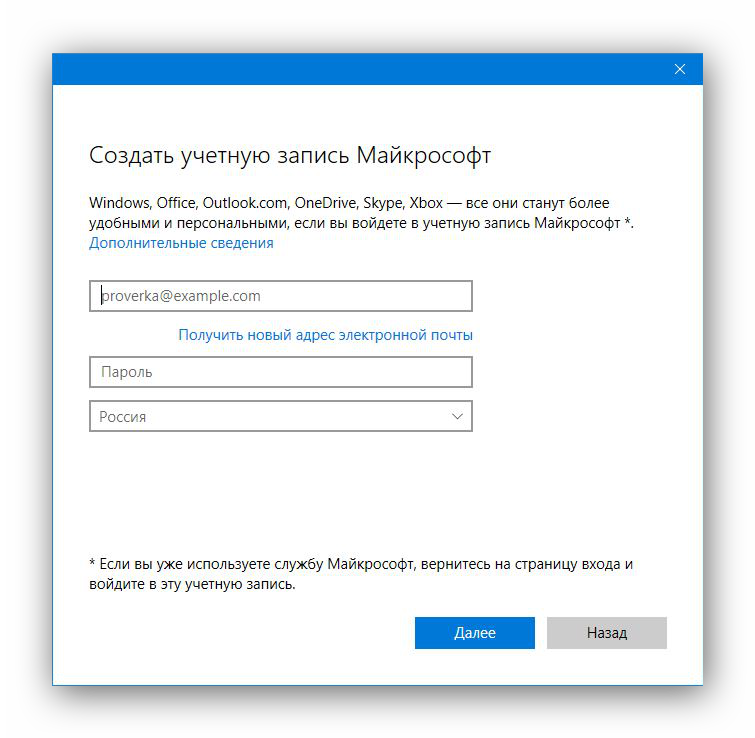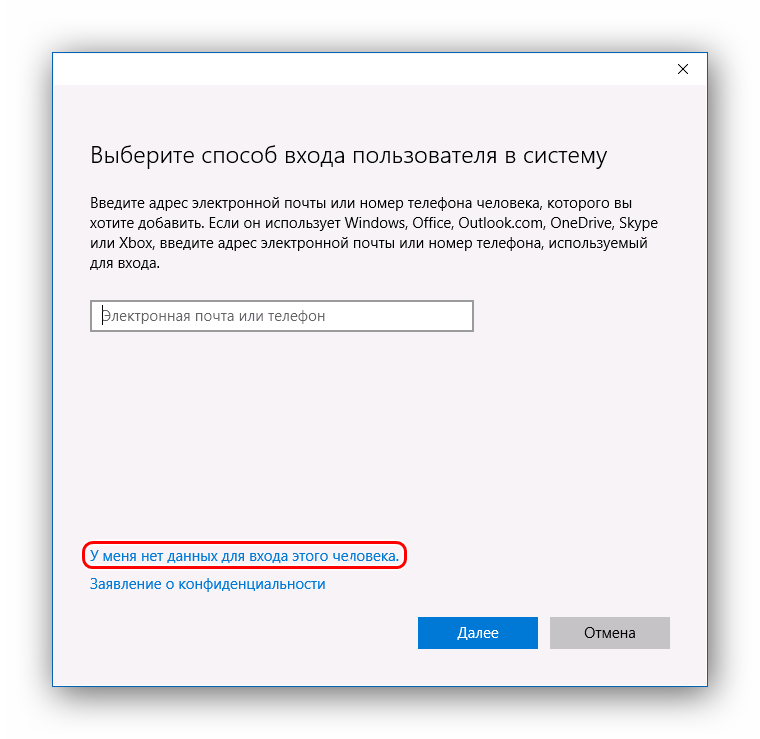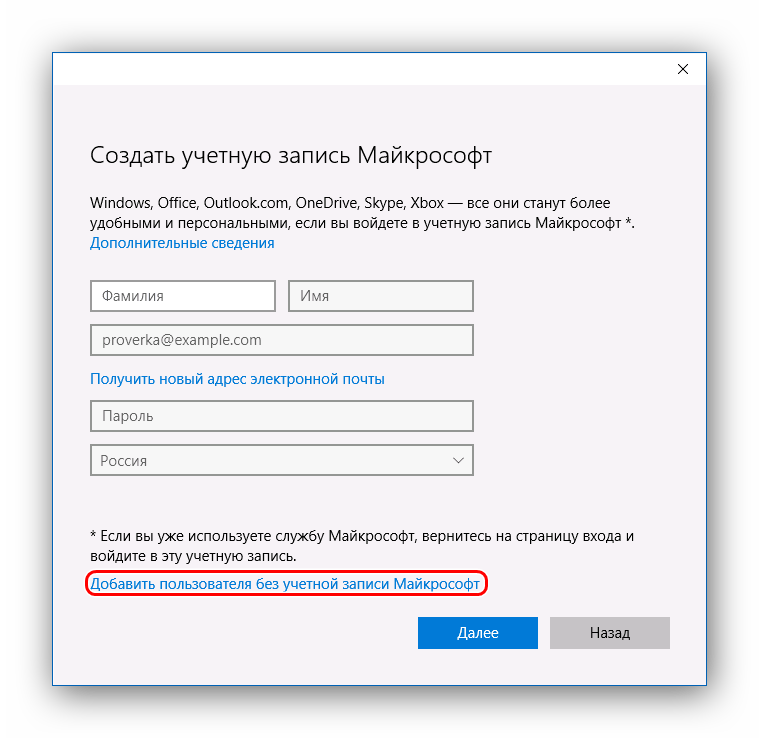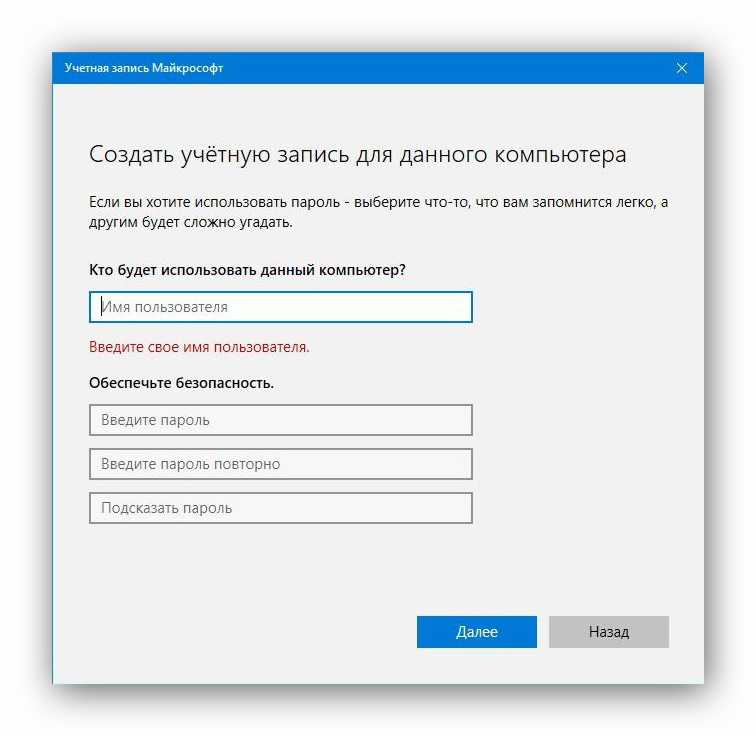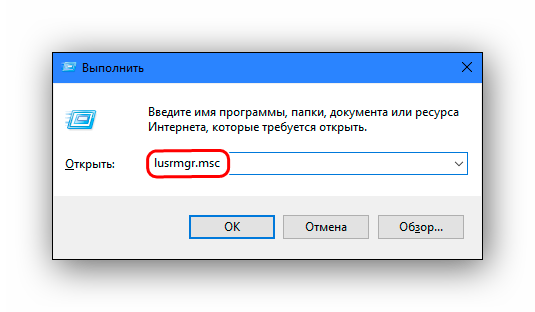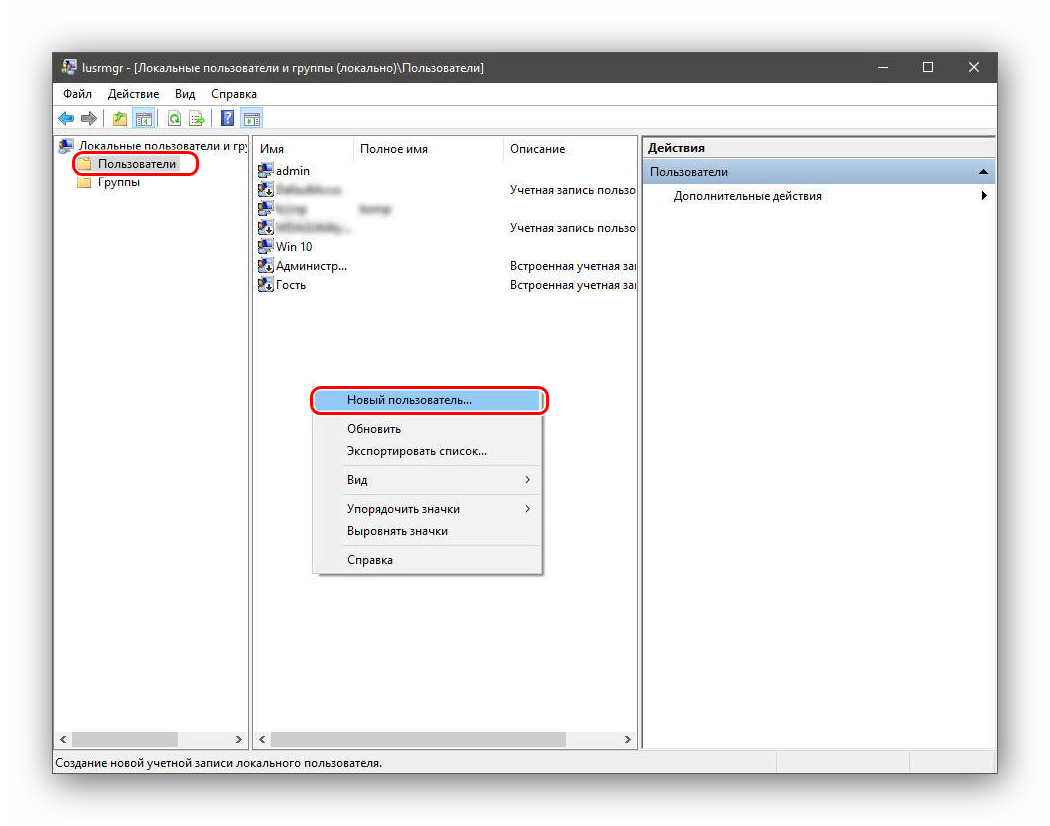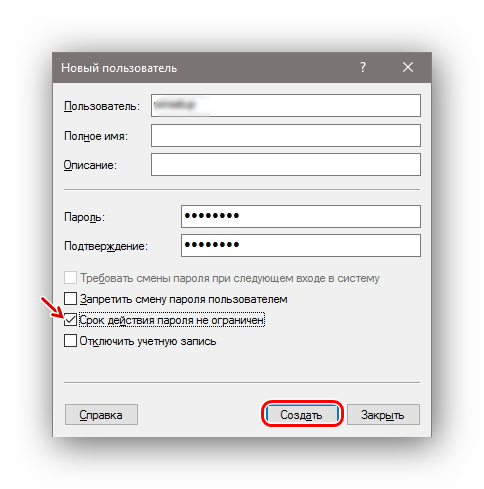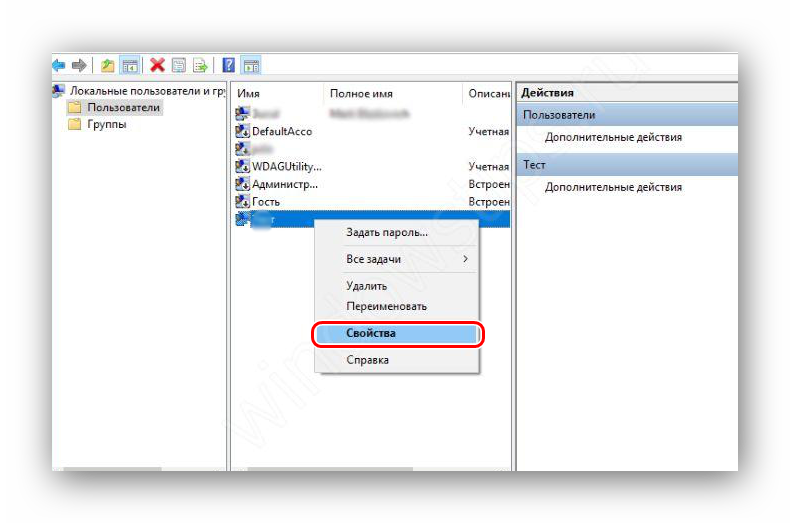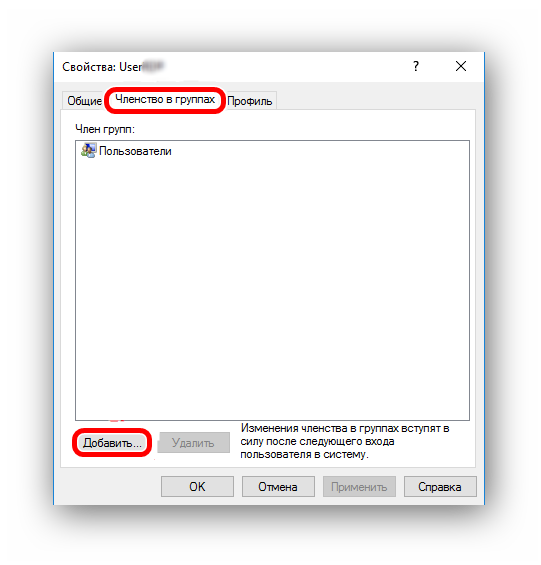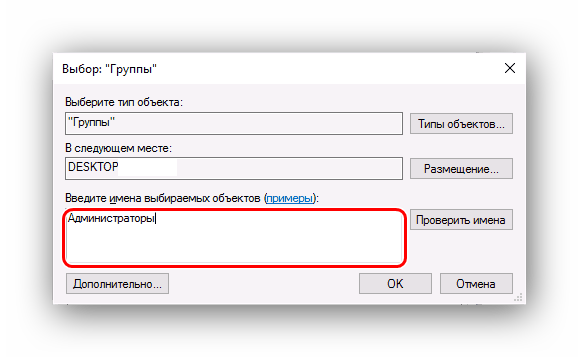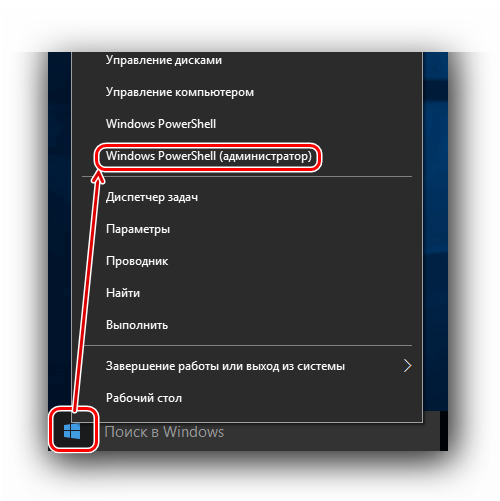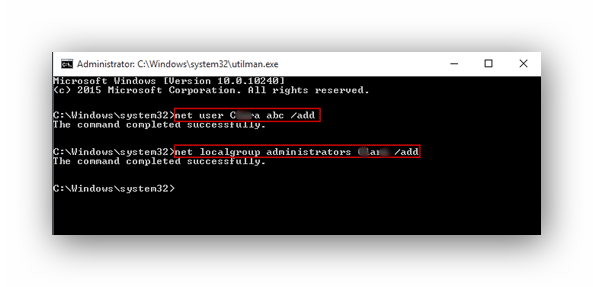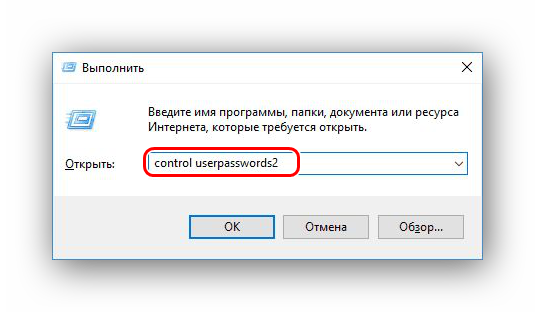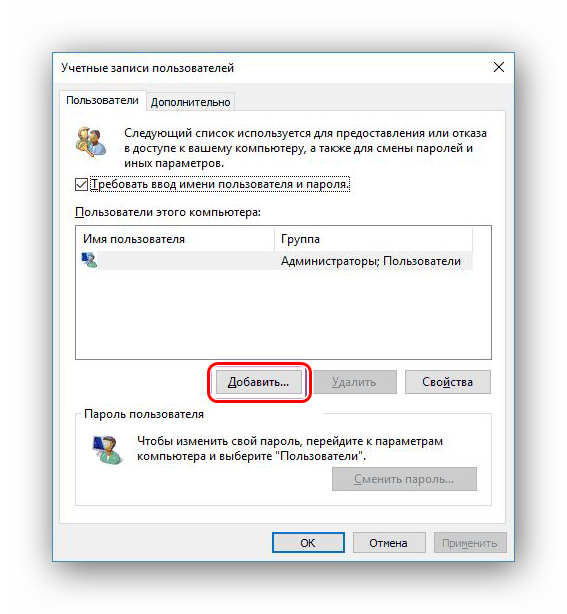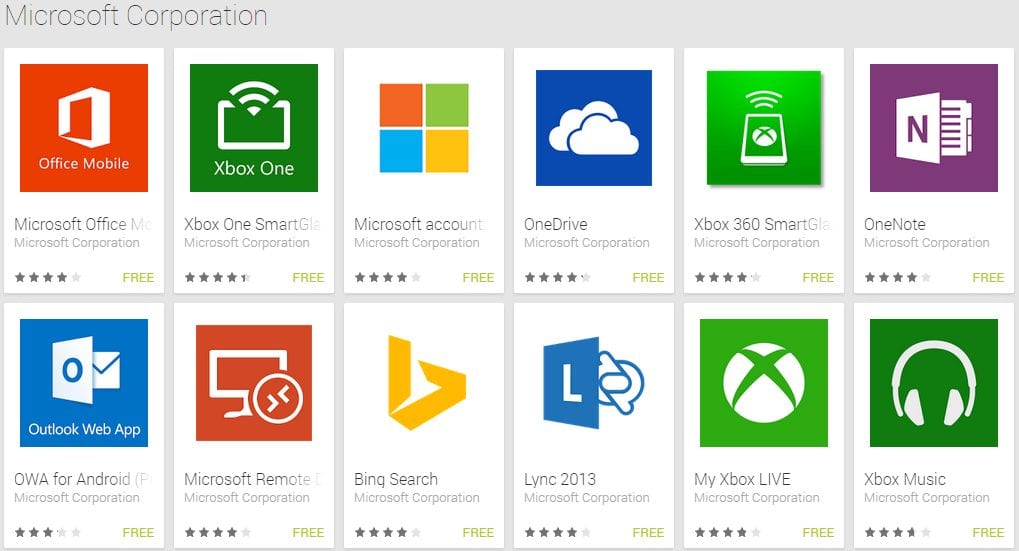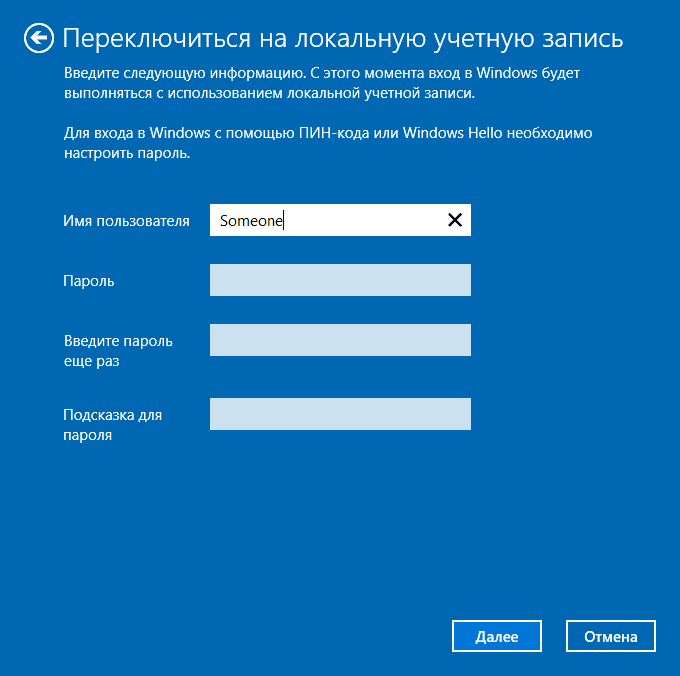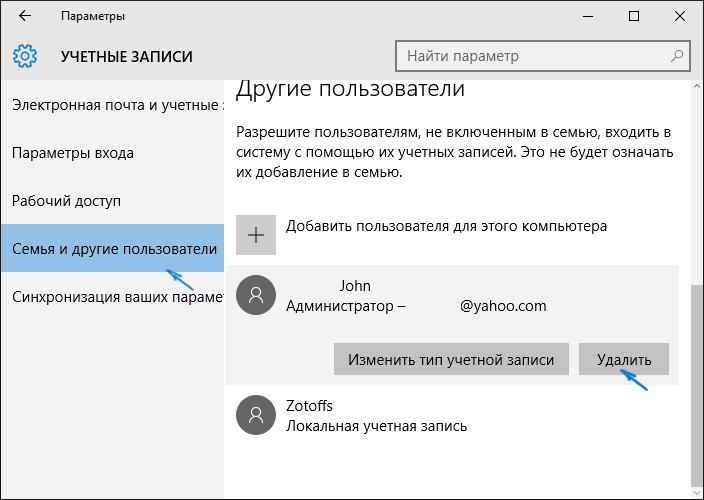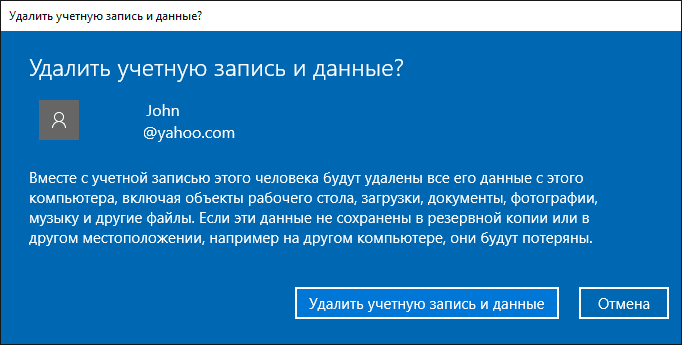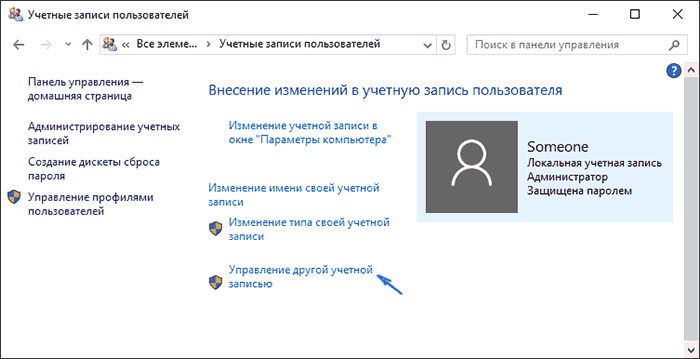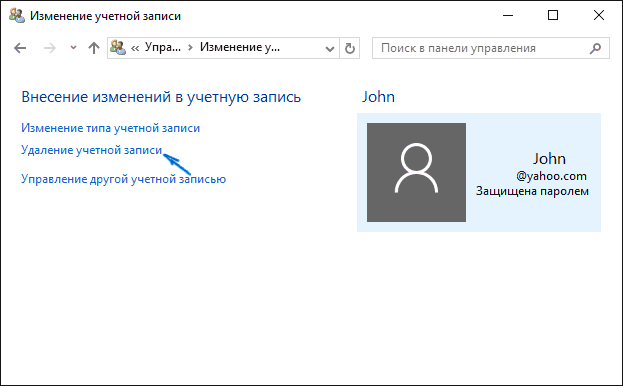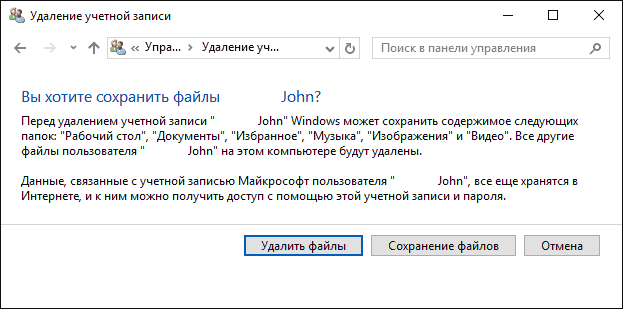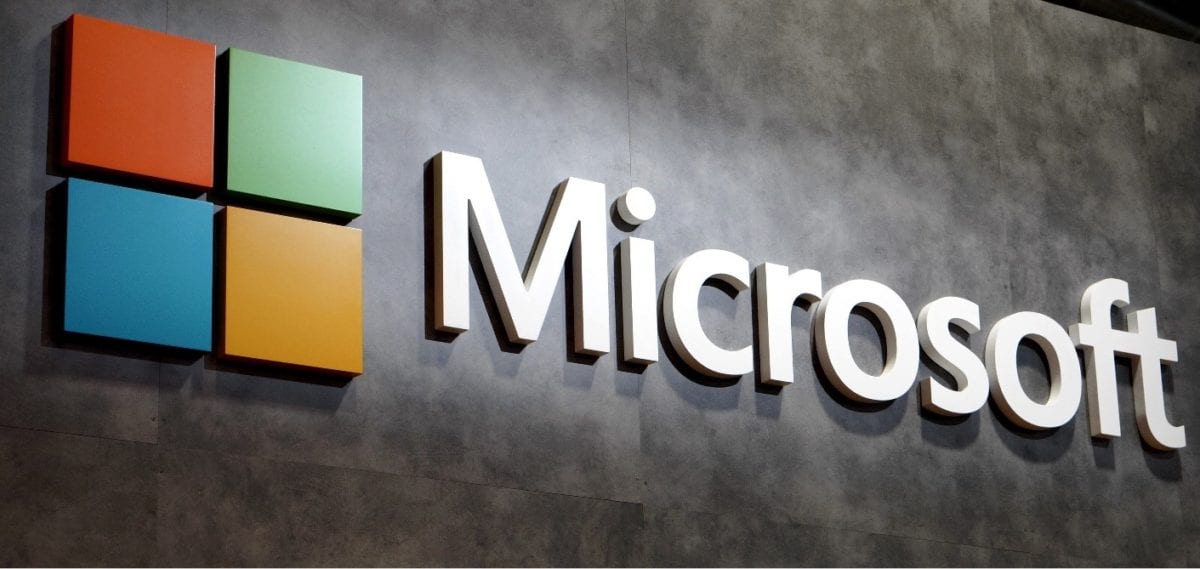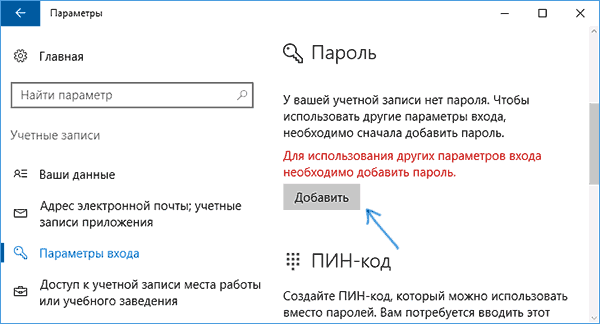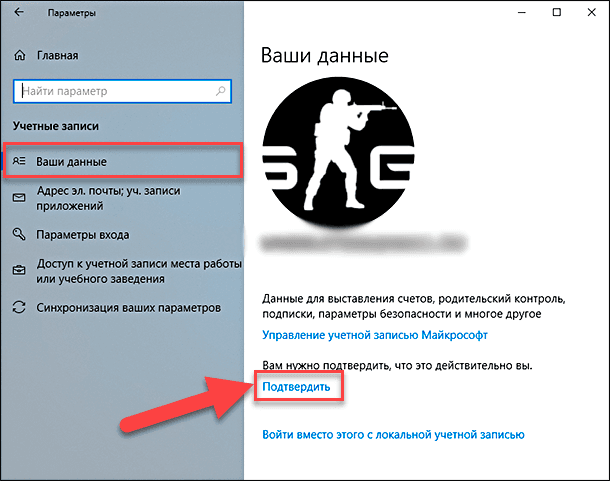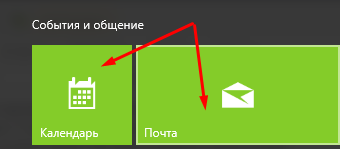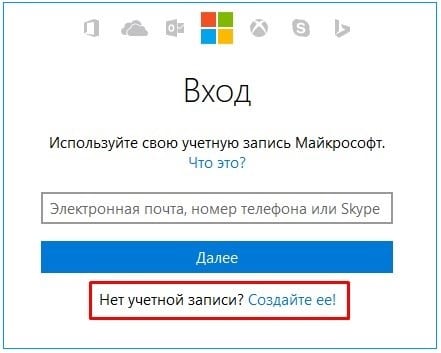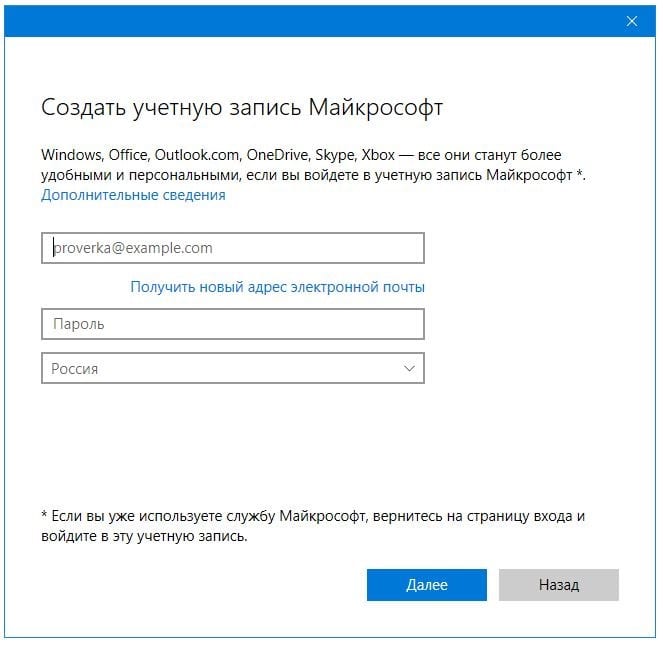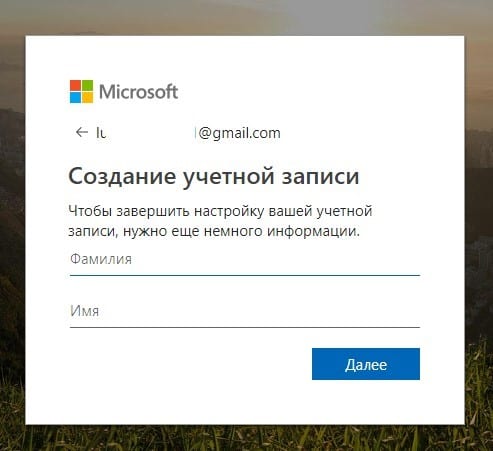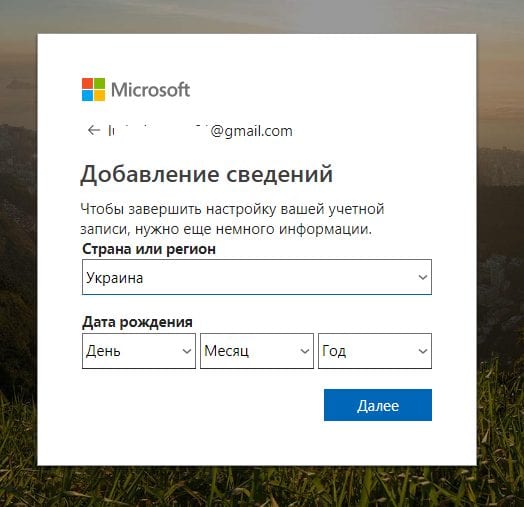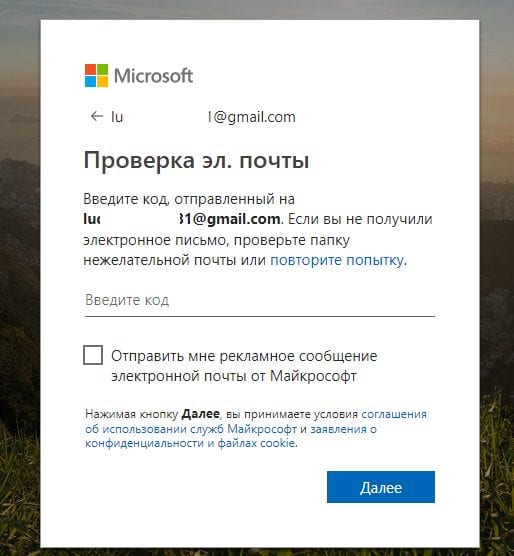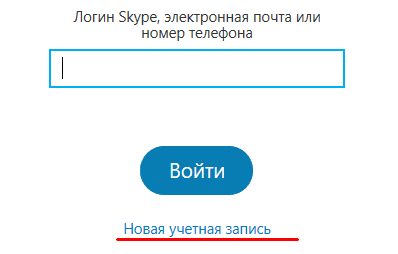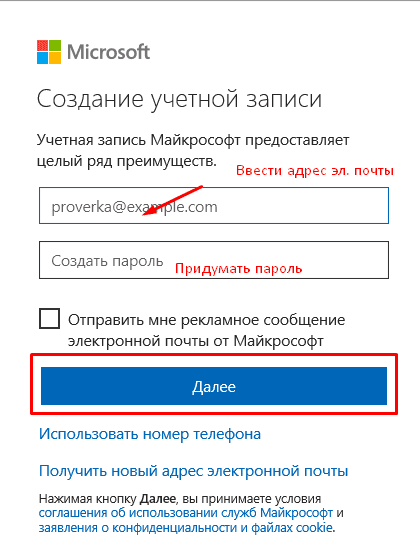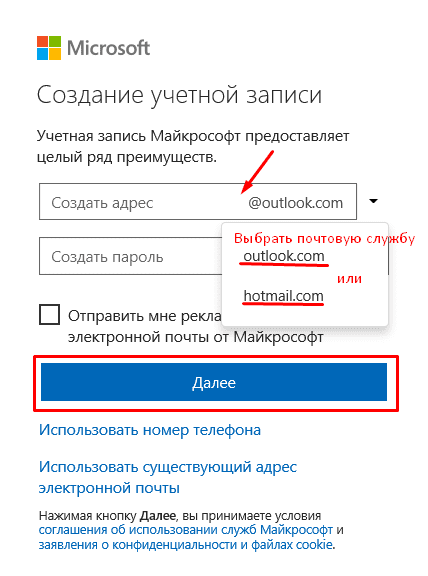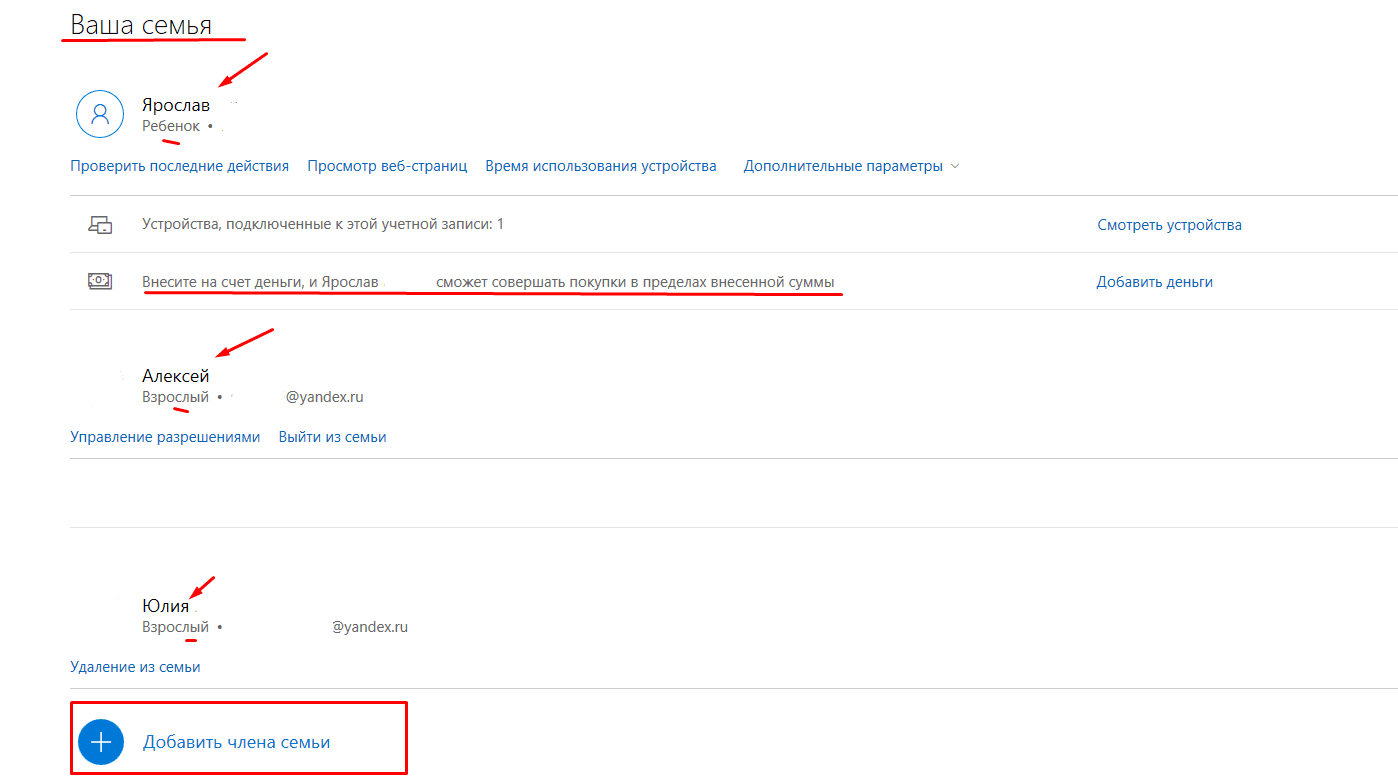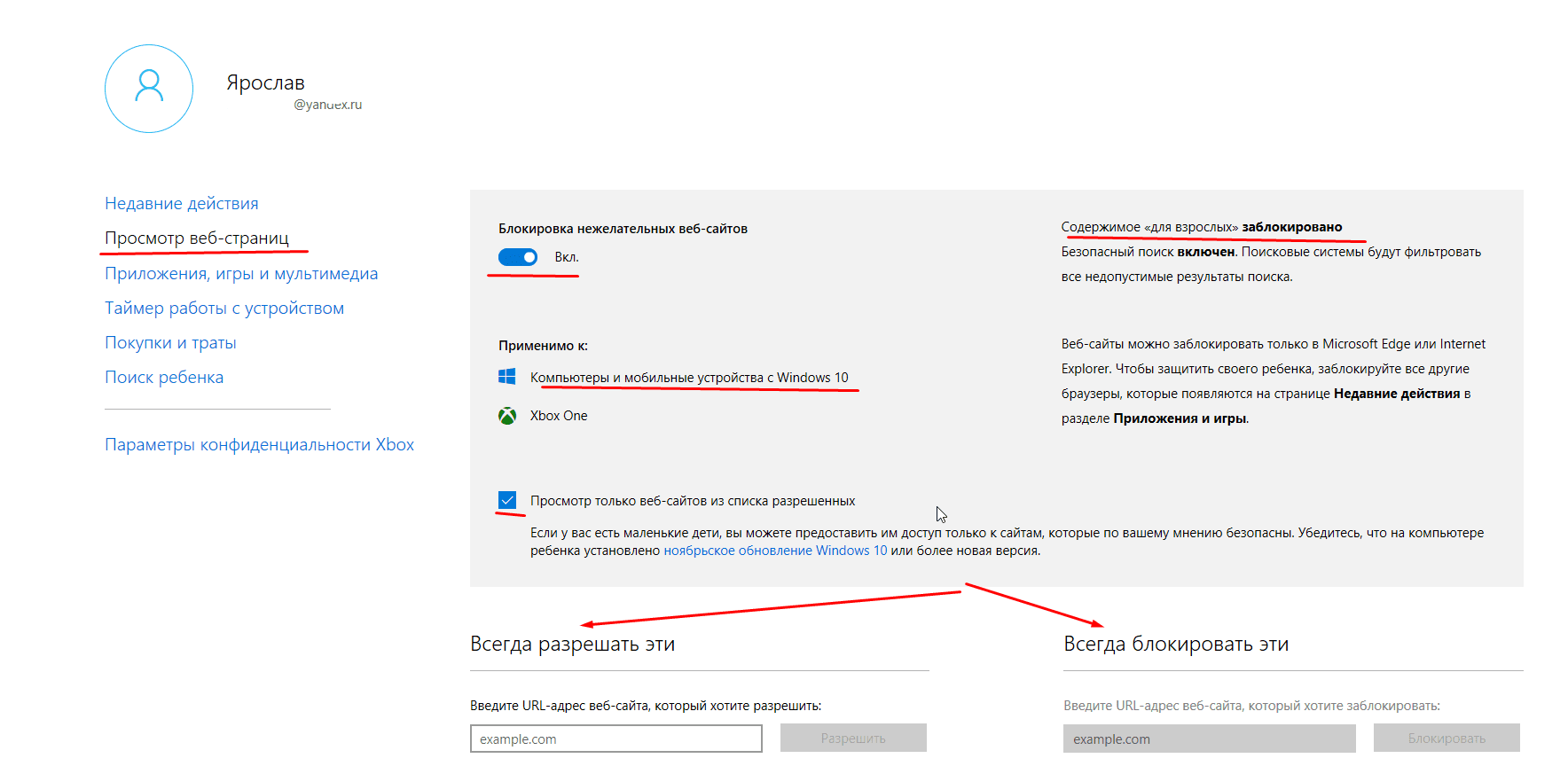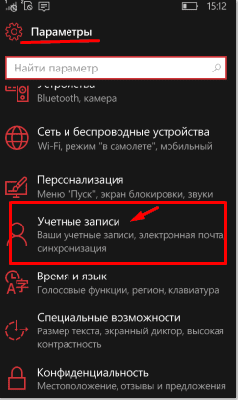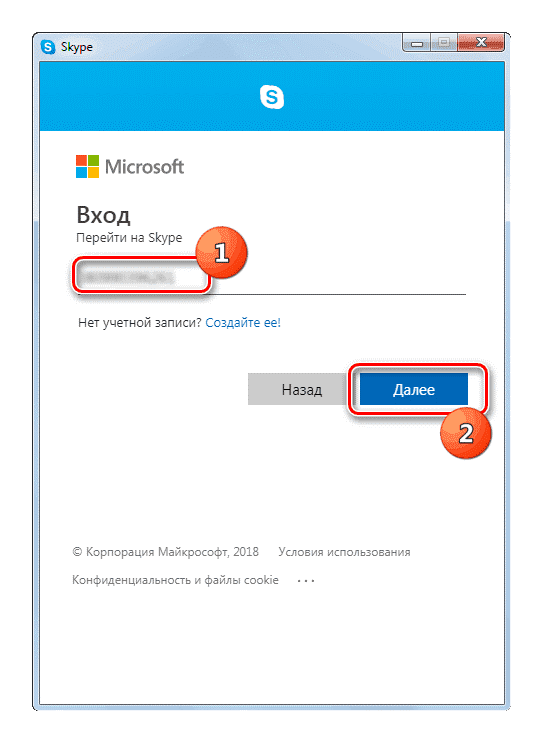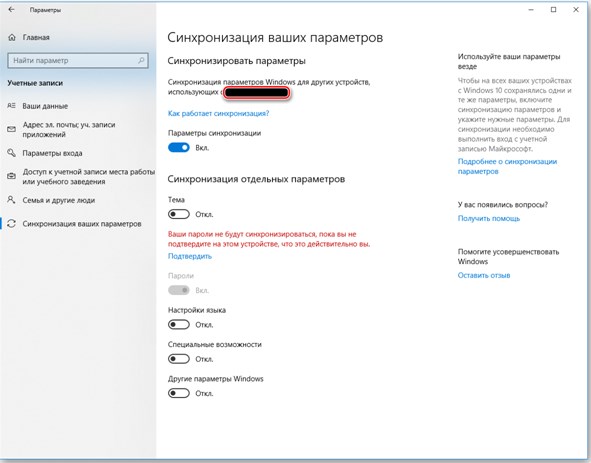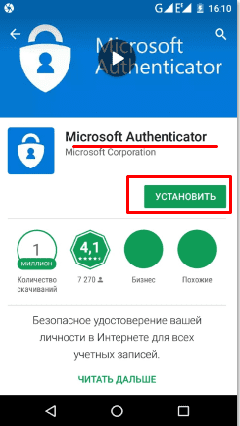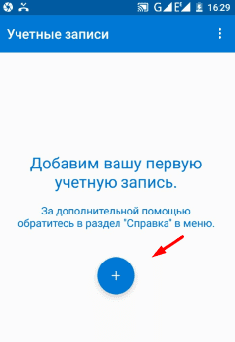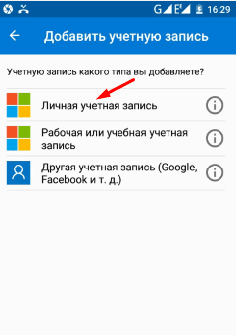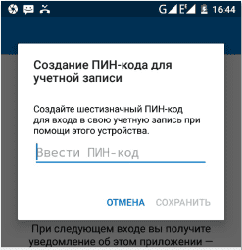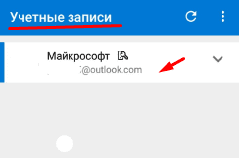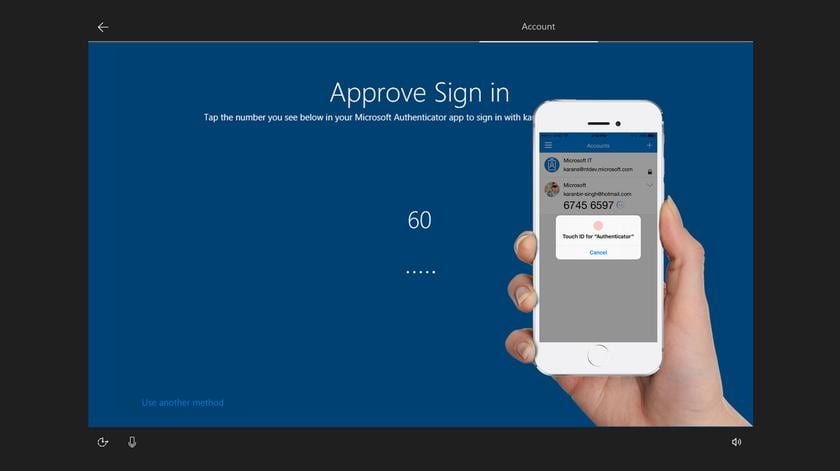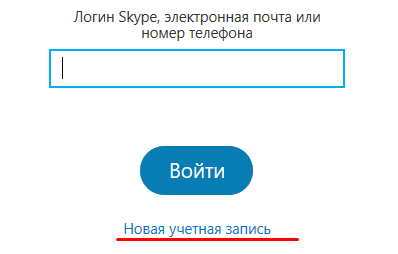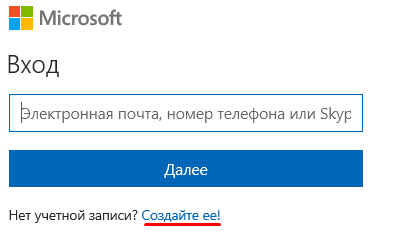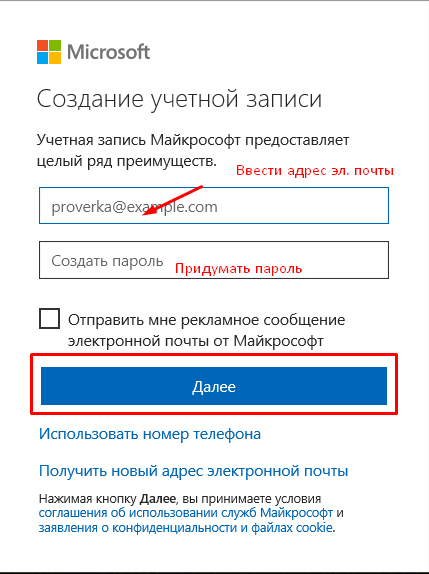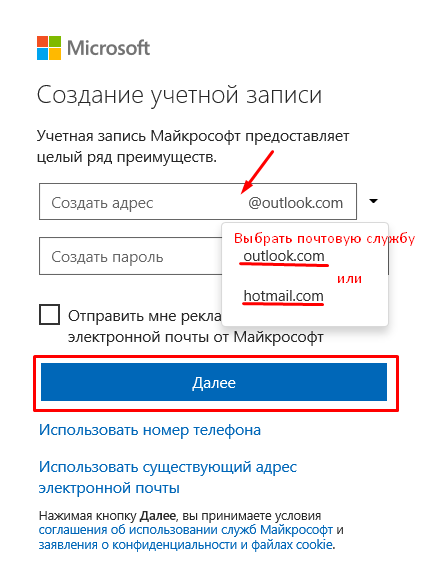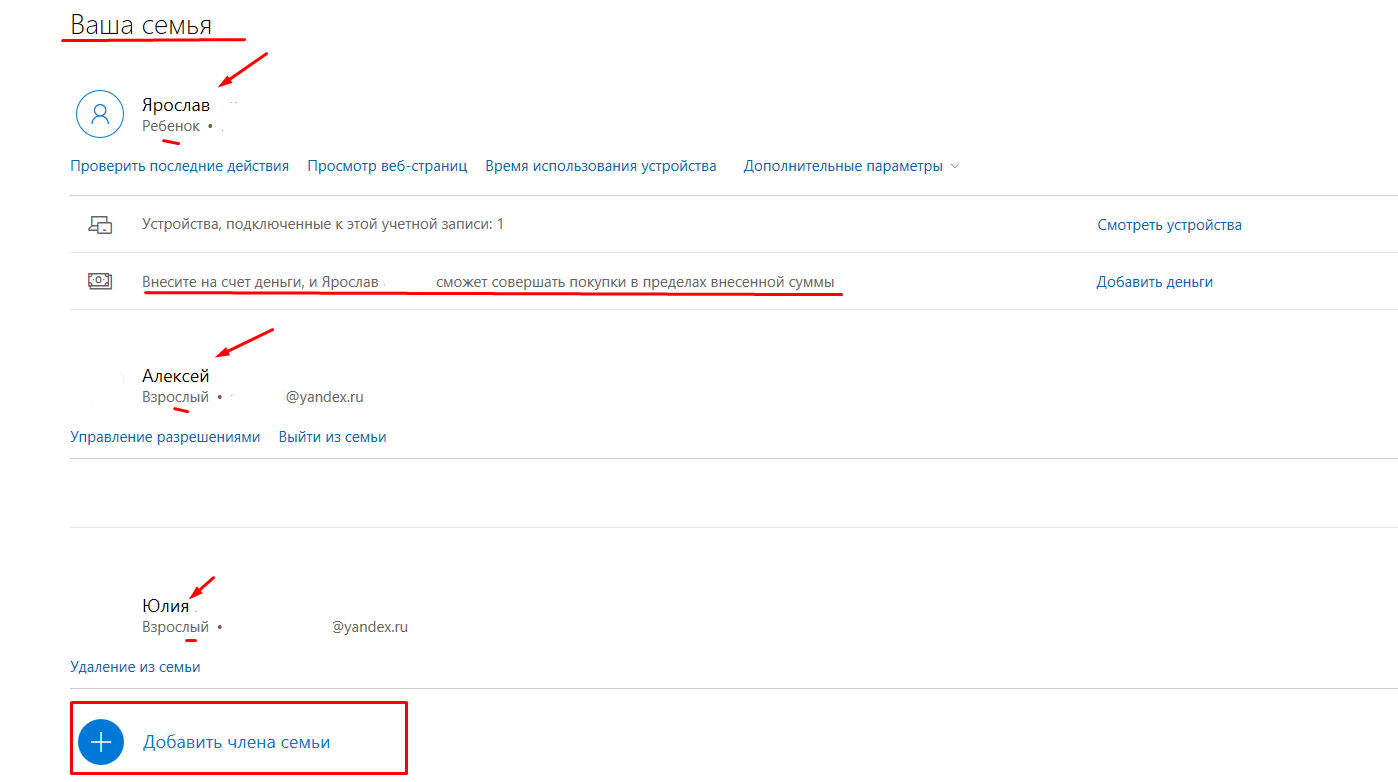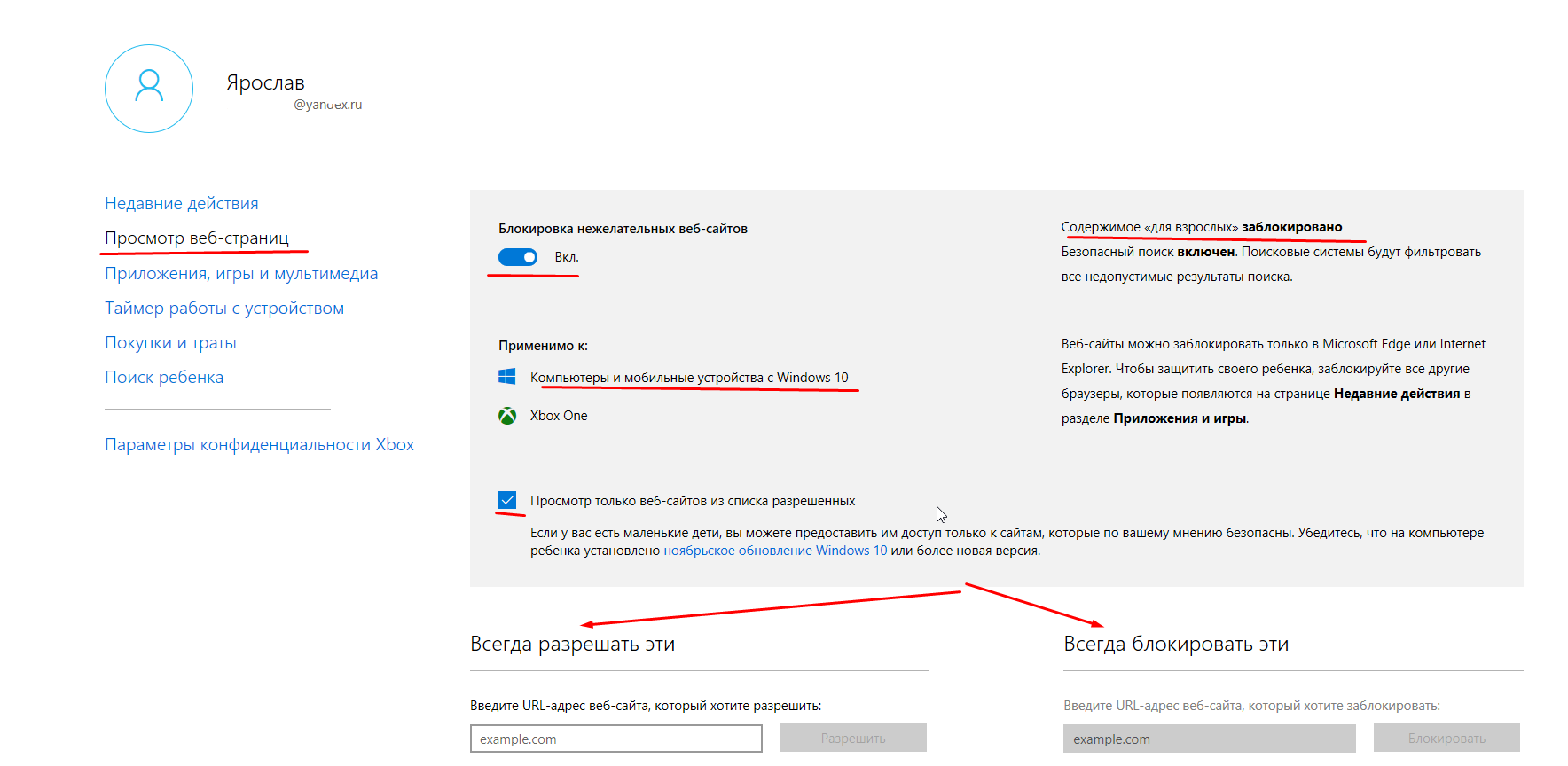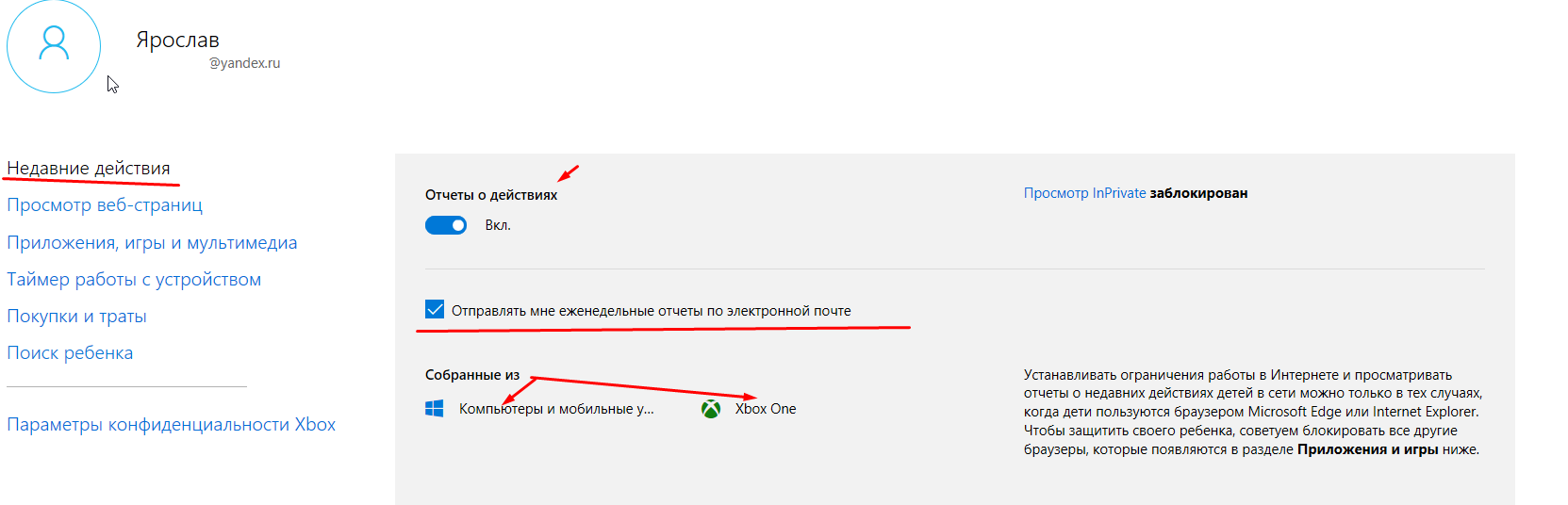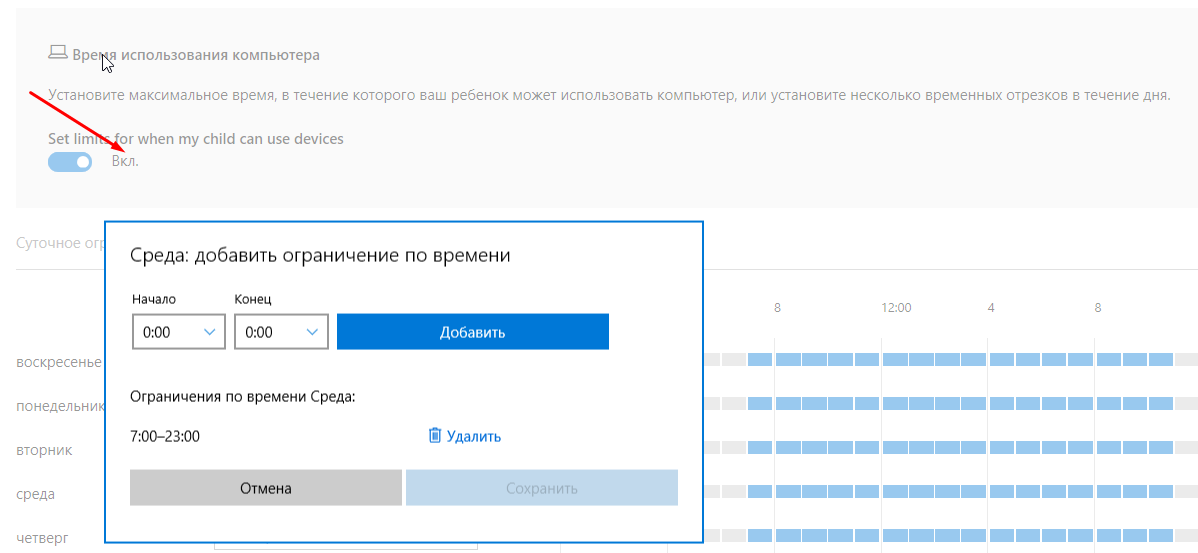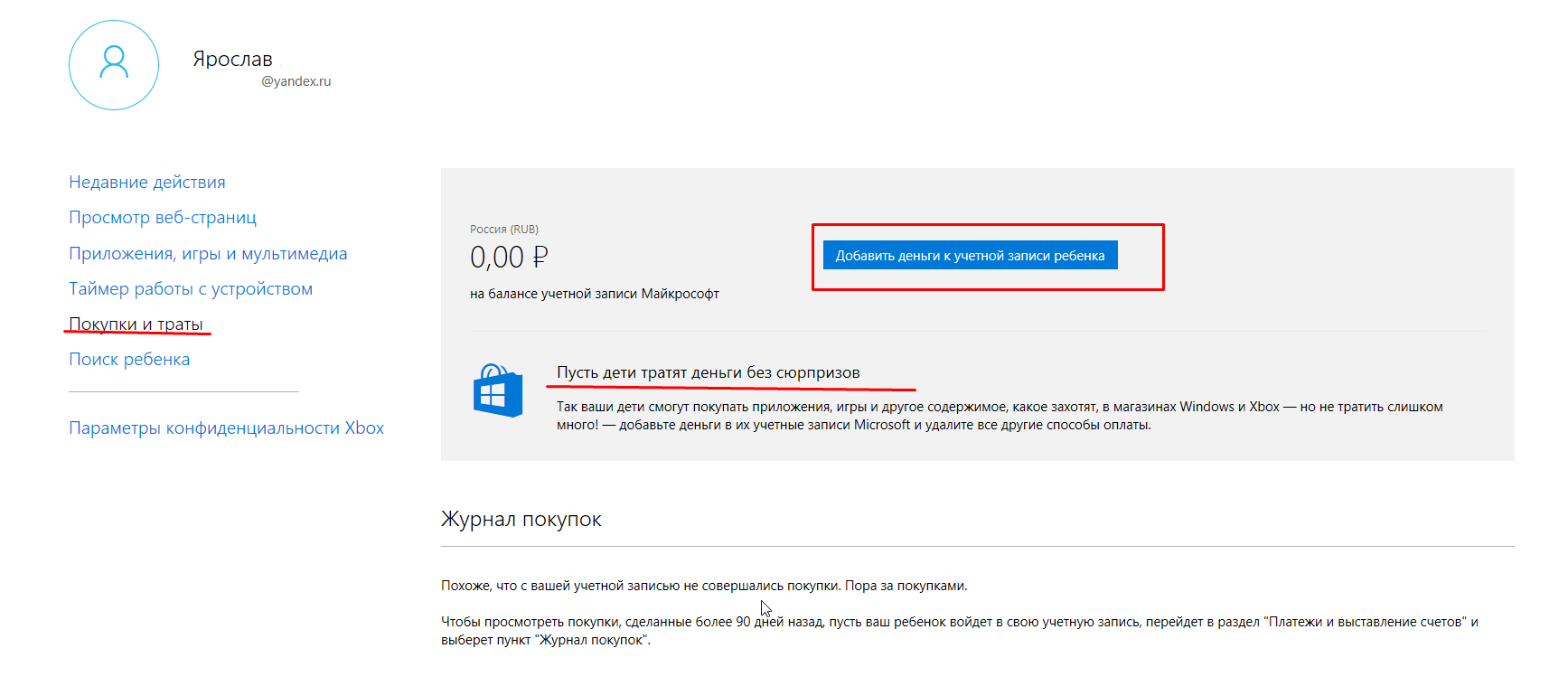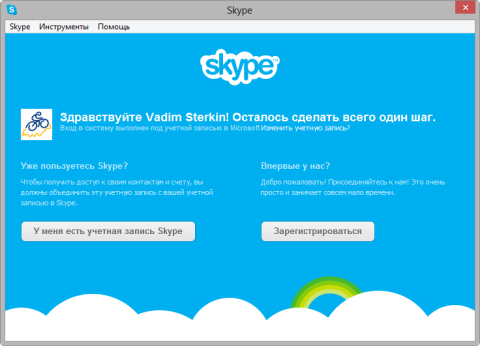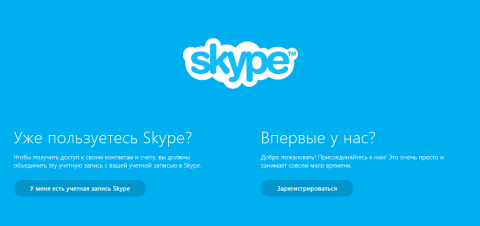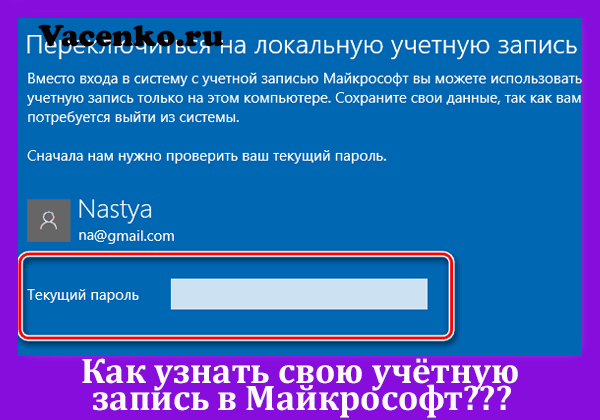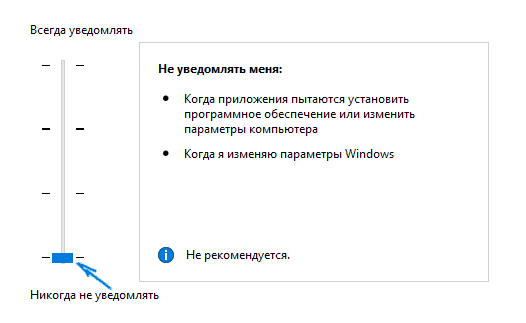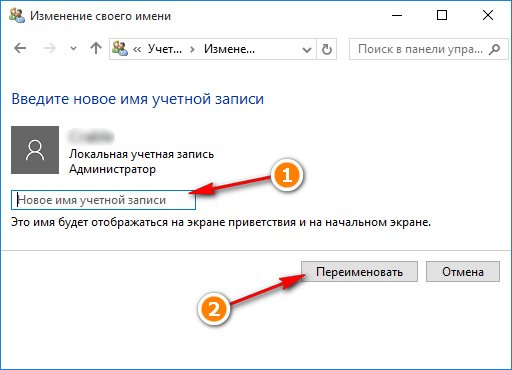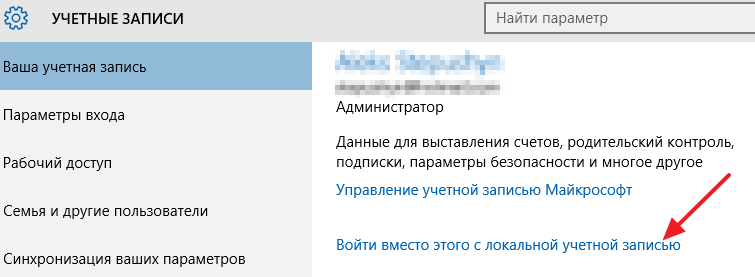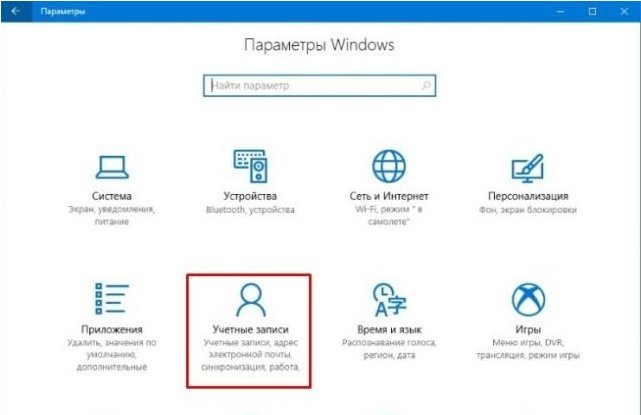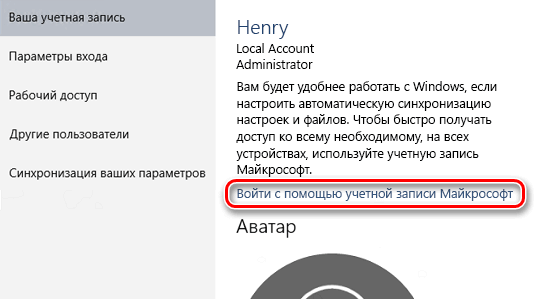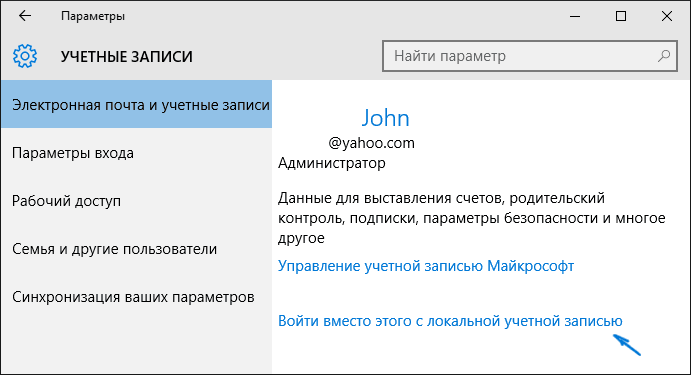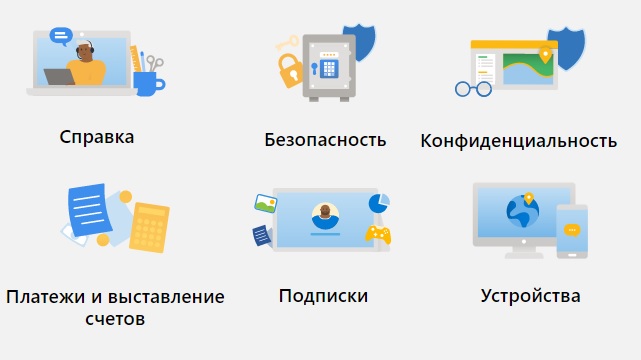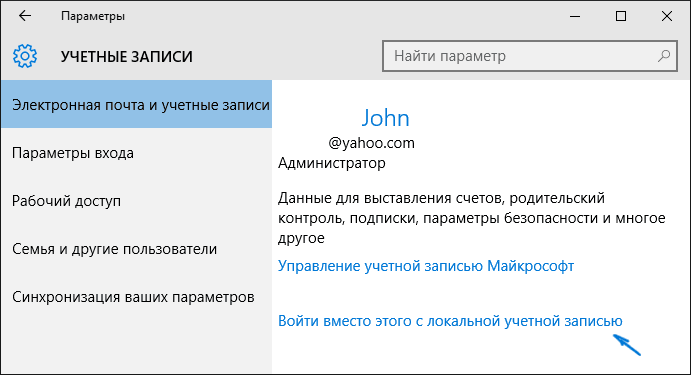Вы можете создать локализованную учетную запись пользователя (автономную учетную запись) для всех пользователей, которые часто используют ваш компьютер. Однако в большинстве случаев рекомендуется создать для всех пользователей компьютера учетные записи Майкрософт. С помощью учетной записи Майкрософт вы можете получить доступ к приложениям, файлам и службам Майкрософт на всех своих устройствах.
При необходимости учетная запись локального пользователя может иметь разрешения администратора; однако лучше по возможности просто создать учетную запись локального пользователя.
Внимание: Пользователь с учетной записью администратора может получить доступ ко всем данным в системе, а любые вредоносные программы, с которыми они сталкиваются, могут использовать разрешения администратора для потенциального заражения или повреждения любых файлов в системе. Предоставляйте этот уровень доступа только при абсолютной необходимости и только людям, которым вы доверяете.
При создании учетной записи помните, что выбор пароля и его сохранение являются очень важными шагами. Поскольку мы не знаем вашего пароля, если вы забудете или потеряете его, нам не удастся его восстановить для вас.
Создание учетной записи локального пользователя
-
Выберите Пуск > Параметры > Учетные записи а затем Семья и другие пользователи. (В некоторых версиях Windows вы увидите пункт Другие пользователи.)
-
Рядом с пунктом Добавить другого пользователя выберите Добавить учетную запись.
-
Выберите пункт У меня нет учетных данных этого пользователя и на следующей странице нажмите Добавить пользователя без учетной записи Майкрософт.
-
Введите имя пользователя, пароль, подсказку о пароле или выберите секретные вопросы, а затем нажмите Далее.
Откройте «Параметры» и создайте другую учетную запись
Изменение учетной записи локального пользователя на учетную запись администратора
-
Выберите Пуск > Параметры > Учетные записи .
-
В разделе Семья и другие пользователи щелкните имя владельца учетной записи (под ним должно быть указано «Локальная учетная запись») и выберите Изменить тип учетной записи.
Примечание: Если вы выбрали учетную запись, в которой указан адрес электронной почты или не помечено «Локализованная учетная запись», вы даете разрешения администратора для учетной записи Майкрософт, а не локальной учетной записи.
-
В разделе Тип учетной записи выберите Администратор, и нажмите OK.
-
Войдите в систему с новой учетной записью администратора.
Если вы используете Windows 10 версии 1803 или более поздней, можно добавить секретные вопросы, как описано в шаге 4 раздела Создание учетной записи локального пользователя. С помощью ответов на секретные вопросы можно сбросить пароль к вашей локальной учетной записи Windows 10. Все еще не знаете, какая версия вам нужна? Проверьте, какая версия у вас сейчас.
Создание учетной записи локального пользователя
-
Выберите Пуск > Параметры > Учетные записи , затем Семья и другие пользователи. (В некоторых версиях Windows вы увидите пункт Другие пользователи.)
-
Выберите Добавить пользователя для этого компьютера.
-
Выберите пункт У меня нет учетных данных этого пользователя и на следующей странице нажмите Добавить пользователя без учетной записи Майкрософт.
-
Введите имя пользователя, пароль, подсказку о пароле или выберите секретные вопросы, а затем нажмите Далее.
Откройте «Параметры» и создайте другую учетную запись
Изменение учетной записи локального пользователя на учетную запись администратора
-
Выберите Пуск > Параметры > Учетные записи .
-
В разделе Семья и другие пользователи щелкните имя владельца учетной записи и нажмите Изменить тип учетной записи.
Примечание: Если вы выбрали учетную запись, в которой указан адрес электронной почты или не помечено «Локализованная учетная запись», вы даете разрешения администратора для учетной записи Майкрософт, а не локальной учетной записи.
-
В разделе Тип учетной записи выберите Администратор, и нажмите OK.
-
Войдите в систему с новой учетной записью администратора.

Родственные темы
Справка по учетной записи Майкрософт
Как сбросить пароль учетной записи Майкрософт
Получить помощь по устранению ошибок активации Windows
Нужна дополнительная помощь?
Содержание
- Вариант 1: Учётная запись Microsoft
- Способ 1: «Параметры»
- Способ 2: «Учётные записи пользователей»
- Вариант 2: Локальная учётная запись
- Решение некоторых проблем
- Пункты добавления пользователей неактивны
- Новый аккаунт добавлен, но по умолчанию всё равно запускается основной
- Вопросы и ответы
Польза от раздельных учётных записей в Windows 10 очевидна – например, можно разграничить работу и развлечения. Далее мы расскажем, каким образом можно добавить нового пользователя в «десятке».
Вариант 1: Учётная запись Microsoft
В новейшей версии ОС от редмондской компании юзерам предлагается использовать аккаунт Microsoft, который открывает доступ к ряду интернет-сервисов разработчика (например, OneDrive и Outlook), а также облегчает синхронизацию данных. Создать такой аккаунт можно несколькими способами.
Способ 1: «Параметры»
Самый простой вариант решения нашей сегодняшней задачи заключается в добавлении учётки через оснастку «Параметры».
- Нажмите сочетание клавиш Win+I, чтобы открыть окно «Параметров», и перейдите к пункту «Учётные записи».
- Воспользуйтесь ссылкой «Семья и другие пользователи» в боковом меню.
- Далее найдите блок «Другие пользователи» и нажмите на элемент «Добавить пользователя для этого компьютера».
- Появится интерфейс добавления учётки. Перейдите по ссылке «У меня нет данных для входа этого человека».
- Если вы желаете использовать адрес (уже существующий) на стороннем почтовом сервисе, введите его, нажмите «Далее» и переходите к шагу 7.
- Если же хотите завести аккаунт на одном из почтовых сервисов Майкрософт, выберите пункт «Получить новый адрес электронной почты».
Введите желаемое имя и домен почты, доступны outlook.com и hotmail.com.
Потребуется ввести имя и фамилию,
а также домашний регион и дату рождения – эта информация необходима для доступа к некоторым сервисам.
Готово – учётная запись создана. Вы вернётесь в окно из предыдущего шага, где выполните соответствующие действия.
- Появится инструмент добавления учёток – введите в нём отображаемое название и укажите пароль доступа, если требуется, после чего кликните «Далее».
- По возвращении к окну «Параметров» обратите внимание на категорию «Другие пользователи» – там должна появиться добавленная нами учётка. Для её использования просто выйдите из системы и войдите уже под созданной ранее.
Данный метод наиболее удобный для новичков в Виндовс 10.
Способ 2: «Учётные записи пользователей»
Второй метод добавления аккаунта Microsoft заключается в использовании оснастки «Учётные записи пользователей».
- Открыть рассматриваемое средство проще всего через инструмент «Выполнить»: нажмите клавиши Win+R, введите в текстовом поле команду
control userpasswords2и кликните «ОК». - В следующем окне найдите и нажмите кнопку «Добавить».
- Появится интерфейс добавления, работа в которому соответствует рассмотренным выше действиям в окне «Параметров»: для использования внешнего e-mail введите его, нажмите «Далее».
- Введите имя, фамилию, логин и пароль, а также страну-регион и воспользуйтесь кнопкой «Далее».
Теперь понадобится ввести дополнительные данные вроде даты рождения и номера телефона.
Для продолжения введите капчу. Также можете отказаться от рассылок Microsoft.
- Если же вам нужно создать учётку на доменах Microsoft, сначала кликните по ссылке «Зарегистрировать новый адрес электронной почты».
Далее повторите действия из предыдущего шага, только на этапе добавления данных придумайте имя и выберите конкретный домен нового e-mail.
- Для продолжения нажмите «Готово».
На этом работа с рассматриваемым средством закончена.
Вариант 2: Локальная учётная запись
Если вы не используете сервисы Майкрософт или просто не желаете создавать онлайн-учётку, можете просто добавить локального пользователя. Эту операцию можно совершить бо́льшим количеством способов, основные из которых уже были нами рассмотрены ранее.
Урок: Добавление нового локального пользователя в Windows 10
Решение некоторых проблем
Процессу создания новых пользователей могут мешать те или иные проблемы.
Пункты добавления пользователей неактивны
В некоторых случаях попытки добавления аккаунтов заканчиваются неудачно – система словно не реагирует на нажатие соответствующих кнопок. Зачастую это означает, что в системе активен строгий контроль учётных записей (UAC) и, следовательно, его необходимо снять.
Подробнее: Отключение UAC в Windows 10
Новый аккаунт добавлен, но по умолчанию всё равно запускается основной
Это означает, что в системе не активен параметр вызова смены пользователей. Устранить сбой можно правкой записи в «Редакторе реестра».
- Откройте оснастку «Выполнить», введите запрос
regeditи нажмите «ОК». - Перейдите к следующей ветке реестра:
HKEY_LOCAL_MACHINESOFTWAREMicrosoftWindowsCurrentVersionAuthenticationLogonUIUserSwitchВ правой части найдите параметр «Enabled» и дважды кликните по нему левой кнопкой мыши.
- Установите значение параметра 1, далее нажмите «ОК».
- Закройте «Редактор реестра» и перезагрузите компьютер – проблема должна быть решена.
- Если вышеприведённая мера не помогла, это говорит о том, что вы используете встроенную в систему учётку администратора. Попробуйте её отключить.
Урок: Отключение администратора в Windows 10
Таким образом, мы ознакомили вас с методами создания нового пользователя в Windows 10. Ничего сложного в этой операции нет, достаточно лишь следовать инструкции.
Еще статьи по данной теме:
Помогла ли Вам статья?
Добавить учетные записи для других членов семьи в Windows 10 можно по-разному. Покажем пять различных способов, как добавить учетную запись в Windows 10.
Windows 10: добавление новой учетной записи пользователя
-
Откройте меню «Пуск» в Windows 10 и выберите Параметры со значком шестеренки.
Windows 10: параметры системы -
Откройте категорию Учетные записи. Здесь вы можете настроить учетную запись Microsoft или локальную учетную запись.
Настройка учетных записей в Windows 10 -
Перейдите к категории Семья и другие пользователи слева и нажмите Добавить пользователя для этого компьютера.
Windows 10: добавление нового пользователя - По умолчанию Microsoft хочет, чтобы вы добавили нового пользователя через учетную запись Microsoft. Если для вас это не проблема, просто введите его e-mail или номер телефона, использовавшийся при регистрации учетной записи, и нажмите Далее. Новый пользователь будет добавлен автоматически, вся его информация будет взята из учетной записи Microsoft.
Как создать пользователя в Windows 10 без учетной записи Microsoft?
Если же вам нужно создать пользователя в Windows 10 для человека без учетной записи Microsoft, выполните следующее:
-
В окне выбора способа входа в систему нажмите У пользователя, которого я хочу добавить, нет адреса электронной почты.
Windows 10: создание локального пользователя - В следующем окне выберите один из двух вариантов, который вам наиболее удобен: либо создайте для человека учетную запись Microsoft, введя имя, пароль и выбрав страну, либо нажмите Добавить пользователя без учетной записи Microsoft.
Windows 10: добавление пользователя без учетной записи Microsoft - Откроется окно создания локальной учетной записи Windows 10. Введите имя, пароль, подтверждение и подсказку, нажмите Далее. Пользователь будет создан.
Как создать пользователя в Windows 10 через утилиту управления учетными записями?
Еще один способ добавления пользователя в Windows 10, которым мало кто пользуется. Заключается он в том, чтобы запустить утилиту управления учетными записями пользователей.
- Нажмите Win + R и в окне Выполнить введите: control userpasswords2 и нажмите Enter.
Запуск управления учетными записями в Windows 10 - В отобразившемся окне нажимаем кнопку добавления нового пользователя.
Дальнейшая процедура полностью аналогична тому, что описано выше — либо добавляем пользователя с учетной записью Microsoft, либо без.
Как добавить пользователя в Windows 10 через групповые политики?
Еще один способ создания учетной записи — использовать элемент управления «Локальные пользователи и группы».
- Нажмите клавиши Win+R, в окне Выполнить введите: lusrmgr.msc и нажмите Enter.
- Выберите Пользователи на панели слева, кликните правой кнопкой мыши списке пользователей и нажмите Новый пользователь.
Создание пользователя через управление групповыми политиками в Windows 10 - Задайте параметры для нового пользователя.
При использовании этого способа созданный пользователь будет локальным — то есть, он позволяет создать пользователя без учетной записи Microsoft.
Как добавить пользователя в Windows 10 через командную строку?
Последний способ создать пользователя — с помощью командной строки Windows 10. В этом случае новая учетная запись также будет локальной.
- Запустите командную строку от имени администратора (например, через меню правого клика по кнопке «Пуск»).
- Введите команду (если имя пользователя или пароль содержат пробелы, используйте кавычки):
net user имя_пользователя пароль /add
3. Нажмите Enter. Пользователь с заданным именем и паролем будет добавлен.
Этот способ всегда сработает, если не добавляется пользователь в Windows 10 стандартными средствами — например, после неудачного обновления.
Читайте также:
- 5 ошибок при запуске Windows 10, и что с ними делать
- Что лучше, Windows 7 или Windows 10: сравнительная таблица
- Локальная учетная запись Windows: как ее создать, удалить или изменить
Фото: авторские, pixabay.com
Когда вы создаете новую учетную запись с использованием учетной записи Microsoft (MSA), Windows 10 использует первые пять букв вашего адреса электронной почты в качестве внутреннего имени учетной записи, которое будет отражено в имени папки профиля и при управлении учетными записями пользователей через командную строку.
Хотя это может не беспокоить большинство пользователей, многие люди находят это раздражающим из-за того факта, что Windows 10 не предоставляет возможность использовать пользовательское имя.
Однако, если вы хотите использовать своё настоящее имя или псевдоним в качестве папки своего профиля и внутреннего имени учетной записи, существует обходной путь, позволяющий настроить учетную запись с пользовательским именем при использовании информации учетной записи Microsoft.
В этом руководстве по Windows 10 мы расскажем вам, как использовать другое имя в своей учетной записи, а не просто часть вашего адреса MSA.
Чтобы создать учетную запись, которая использует настраиваемое имя профиля, вы должны сначала создать новую локальную учетную запись администратора, переместить все свои данные, удалить старую учетную запись и, наконец, переключиться на учетную запись Microsoft.
Создание локальной учетной записи
Вы можете создать новую локальную учетную запись на вашем компьютере, выполнив следующие действия:
- Откройте «Параметры».
- Нажмите Учетные записи.
- Нажмите Семья и другие пользователи.
- В разделе «Другие пользователи» выберите опцию Добавить пользователя для этого компьютера.
- Нажмите на ссылку У меня нет данных для входа этого человека.
- Нажмите Добавить пользователя без учетной записи Майкрософт.
- Введите имя пользователя, которое вы хотите использовать, которое определит папку вашего профиля и имя внутренней учетной записи.
- Введите безопасный пароль и подсказку к паролю.
- Нажмите Далее.
Изменение типа аккаунта
Если вы будете единственным пользователем, имеющим доступ к компьютеру, рекомендуется изменить тип учетной записи, включив административные права.
Для этого выполните следующие действия:
- Откройте «Параметры».
- Нажмите Учетные записи.
- Перейдите в раздел Семья и другие пользователи.
- В разделе «Другие пользователи» выберите вновь созданную учетную запись и нажмите кнопку « Изменить тип учетной записи» .
- Выберите Администратор, используя раскрывающееся меню.
- Нажмите ОК и выйдите из текущего аккаунта.
Настройка новой учетной записи
Прежде чем вы сможете подключить свою учетную запись Microsoft к Windows 10, вы должны удалить старую учетную запись. Прежде чем пройти через этот процесс, вам необходимо убедиться, что все ваши файлы перенесены во вновь созданную учетную запись.
- Войдите в свою недавно созданную локальную учетную запись.
- Откройте Проводник.
- Выберите Этот компьютер на левой панели.
- Откройте диск C:.
- Перейдите в папку «Пользователи».
- Найдите папку вашей старой учетной записи и дважды щелкните по ней. (Подсказка: это папка, в которой используются последние пять букв вашего адреса MSA.)
- Если появится диалоговое окно с надписью «У вас нет прав доступа к этой папке», нажмите Продолжить, поскольку ваша учетная запись администратора предоставит вам доступ.
- Используйте сочетание клавиш Win + R, чтобы открыть командное окно «Выполнить».
- Введите следующую командную строку: %HOMEPATH% и нажмите кнопку ОК, чтобы открыть второй экземпляр проводника в папке по умолчанию.
- Прикрепите новую домашнюю папку к левой стороне экрана, используя сочетание клавиш Win + ←.
- Когда появится ассистент, выберите привязать старую домашнюю папку к правой стороне.
- Переместите содержимое внутри папок с правой стороны (старая учетная запись) в те же папки слева (новая учетная запись).
После выполнения этих действий убедитесь, что у вас есть доступ к файлам и приложениям. В некоторых случаях вам может потребоваться переустановить некоторые из ваших приложений, если они могут быть установлены только для одной учетной записи. Возможно, вам также придется активировать некоторые из них, поэтому убедитесь, что у вас есть информация для активации.
Удалить старый аккаунт
После того как вы создали локальную учетную запись с новым именем профиля и перенесли все свои данные в новую учетную запись, вам необходимо удалить старую учетную запись, чтобы перейти к учетной записи Microsoft.
Вот как:
- Откройте «Параметры».
- Нажмите Учетные записи.
- Перейдите к Семья и другие пользователи.
- В разделе «Другие пользователи» выберите свою старую учетную запись и нажмите кнопку Удалить.
- Нажмите кнопку Удалить учетную запись и данные.
Подключите учетную запись Microsoft
Последний шаг для завершения процесса – это подключение вашей новой локальной учетной записи к вашему личному MSA с помощью следующих шагов:
- Откройте «Параметры».
- Нажмите Учетные записи.
- Нажмите на Ваши данные.
- Нажмите ссылку «Войти вместо этого с учетной записью Майкрософт».
- Введите адрес своей учетной записи Microsoft.
- Нажмите Далее.
- Введите свой пароль.
- Нажмите Войти.
- Введите пароль, который вы в настоящее время используете с локальной учетной записью, и помните, что для продвижения вперед вам потребуется ввести пароль MSA для входа.
- Нажмите Далее.
Выполнив эти шаги, вы можете начать использовать Windows 10 с новым именем пользовательского профиля.
Как видите, нужно выполнить несколько шагов, но это цена, которую вы должны заплатить, чтобы получить учетную запись с пользовательской папкой и внутренним именем учетной записи. К сожалению, это не ошибка в Windows 10. Просто это так работает.
Если вы делаете чистую установку Windows 10, вместо создания учетной записи с помощью MSA, выберите опцию «Локальная учетная запись» в левом нижнем углу, чтобы создать локальную учетную запись. После завершения настройки просто подключите локальную учетную запись к учетной записи Microsoft.

В Windows 10 присутствуют два типа учетных записей — учетные записи Майкрософт (требующие адреса электронной почты и синхронизирующие параметры онлайн) и локальные учетные записи пользователей, не отличающиеся от тех, которые могут быть вам привычны по ранним версиям Windows. При этом одну учетную запись всегда можно «превратить» в другую (например, Как удалить учетную запись Майкрософт). В статье будут рассмотрено создание пользователей с обоими типами учетных записей. Также может быть полезным: Как сделать пользователя администратором в Windows 10.
- Создание нового пользователя в Параметрах Windows 10
- Как создать пользователя в командной строке
- Локальные пользователи и группы Windows 10
- Добавление пользователя в control userpasswords2
- Видео инструкция
Создание пользователя в параметрах Windows 10
Основной способ создания нового пользователя в Windows 10 — использование пункта «Учетные записи» нового интерфейса настроек, доступного в «Пуск» — «Параметры». В указанном пункте настроек откройте раздел «Семья и другие пользователи».
- В разделе «Ваша семья» вы сможете (при условии, что используете учетную запись Майкрософт) создать учетные записи для членов семьи (также синхронизируемые с Майкрософт), подробнее о таких пользователях я писал в инструкции Родительский контроль Windows 10.
- Ниже, в разделе «Другие пользователи» можно добавить «простого» нового пользователя или администратора, учетная запись которого не будет контролироваться и являться «членом семьи», можно использовать как учетные записи Майкрософт, так и локальные учетные записи. Этот вариант будет рассматриваться далее.
Для создания нового пользователя, не входящего в семью и без возможностей родительского контроля, выполните следующие шаги:
- В разделе «Другие пользователи» нажмите «Добавить пользователя для этого компьютера».
- В следующем окне вам будет предложено указать адрес электронной почты или номер телефона — введите их, при условии, что вы хотите добавить пользователя с уже существующей учетной записью Майкрософт.
- Если вы собираетесь создавать локальную учетную запись (или даже учетную запись Майкрософт, но пока не зарегистрировали e-mail для нее), нажмите «У меня нет данных для входа этого человека» внизу окна.
- В следующем окне будет предложено создать учетную запись Майкрософт. Вы можете заполнить все поля для создания пользователя с такой учетной записью или нажать «Добавить пользователя без учетной записи Майкрософт» внизу.
- В следующем окне останется ввести имя пользователя, пароль (если требуется пользователь без пароля, просто не вводите ничего в соответствующие поля), подсказку для пароля и указать вопросы для восстановления пароля, на случай, если он будет забыт. Этого достаточно, чтобы новый пользователь Windows 10 появился в системе и под его учетной записью был возможен вход.
По умолчанию, новый пользователь имеет права «обычного пользователя». Если нужно сделать его администратором компьютера, выполните следующие шаги (при этом, вы для этого также должны быть администратором):
- Зайдите в Параметры — Учетные записи — Семья и другие пользователи.
- В разделе «Другие пользователи» нажмите по пользователю, которого нужно сделать администратором и кнопку «Изменить тип учетной записи».
- В списке выберите «Администратор» и нажмите Ок.
Войти под новым пользователем можно, нажав по имени текущего пользователя вверху меню пуск или с экрана блокировки, предварительно выйдя из текущей учетной записи.
Как создать нового пользователя в командной строке
Для того, чтобы создать пользователя с помощью командной строки Windows 10, запустите ее от имени администратора (например, через меню правого клика по кнопке «Пуск»), после чего введите команду (если имя пользователя содержит пробелы, используйте кавычки, пароль брать в кавычки не нужно):
net user имя_пользователя пароль /add
И нажмите Enter.
После успешного выполнения команды, в системе появится новый пользователь. Также вы можете сделать его администратором, используя следующую команду (если команда не сработала, а у вас не лицензия Windows 10, попробуйте вместо Администраторы писать administrators):
net localgroup Администраторы имя_пользователя /add
Вновь созданный таким образом пользователь будет иметь локальную учетную запись на компьютере.
Создание пользователя в «Локальные пользователи и группы» Windows 10
И еще один способ создания локальной учетной записи с помощью элемента управления «Локальные пользователи и группы»:
- Нажмите клавиши Win+R, введите lusrmgr.msc в окно «Выполнить» и нажмите Enter.
- Выберите «Пользователи», а затем в списке пользователей кликните правой кнопкой мыши и нажмите «Новый пользователь».
- Задайте параметры для нового пользователя.
Чтобы сделать созданного пользователя администратором, кликните по его имени правой кнопкой мыши, выберите пункт «Свойства». Затем, на вкладке «Членство в группах» нажмите кнопку «Добавить», наберите «Администраторы» и нажмите «Ок».
Готово, теперь выбранный пользователь Windows 10 будет иметь права администратора.
Добавление учетной записи в control userpasswords2
И еще один очень простой способ добавления новой учетной записи пользователя Windows 10:
- Нажмаем клавиши Win+R, вводим control userpasswords2
- В списке пользователей нажимаем кнопку добавления нового пользователя
- Дальнейшее добавление нового пользователя (доступны как учетная запись Майкрософт, так и локальная учетная запись) будет выглядеть тем же самым образом, что и в первом из описанных способов.
Видео инструкция
Если остались какие-либо вопросы или что-то не получается так просто, как это описано в инструкции — пишите, постараюсь помочь.
Привет друзья! Если вы решили пустить на свой компьютер для постоянной работы какого-либо человека, то в первую очередь создайте коллеге новую учётную запись, сделать это можно четырьмя разными способами, показываю все!
1. Если вы не знаете, как долго будет работать новый пользователь за вашим компьютером или ноутбуком, то для начала создайте нового пользователя без прав администратора.
2. Ежели вы уверены в человеке, то заведите новую учётную запись в Windows 10 с правами администратора.
3. При планировании совместной работы всерьёз и надолго, создайте своему напарнику учётную запись Майкрософт.
Примечание: Другое дело, если у вас день рождения и к вашему компьютеру пытается подсесть нетрезвый родственник, то в этом случае никакой учётной записи заводить не нужно, просто включите в Windows 10 учётную запись «Гость».
Самый простой и всеми используемый способ создания учётной записи в Windows 10 — использование пункта «Учетные записи», доступного в меню «Пуск» —> «Параметры».
Выбираем «Учётные записи»
Откройте раздел «Семья и другие люди» и нажмите «Добавить пользователя для этого компьютера»
«У меня нет данных для входа этого человека»
«Добавить пользователя без учётной записи Майкрософт»

Присваиваем имя учётной записи и придумываем пароль.

Новая учётная запись создана, но она имеет права «обычного пользователя», если вы захотите сделать его администратором, то в этом же окне: Параметры —> Учетные записи —> Семья и другие люди, жмите на созданной локальной учётной записи, которой нужно присвоить права администратора и выберите «Изменить тип учетной записи».
Выбираем тип учетной записи — «Администратор» и жмём «ОК»

Всё.
Войти в новую учётную запись очень просто.
Щёлкаем правой мышью на меню «Пуск» —> «Завершение работы или выход из системы» —> «Выход»
Выбираем нового пользователя и входим в его профиль.
Пуск —> Выполнить.
Вводим команду control userpasswords2 и жмём «ОК».
«Добавить»
«Вход без учётной записи Майкрософт»
«Локальная учётная запись»
Придумываем имя учётной записи и пароль, жмём «Далее» и всё.
Пожалуй самый простой способ!
Щёлкаем правой мышью на меню «Пуск» и запускаем командную строку от имени администратора.
Вводим команду: net user имя пользователя пароль /add
например: net user Roman 123 /add
где Roman — Имя пользователя,
пароль — 123.
Всё!
Пуск —> Выполнить.
Вводим команду lusrmgr.msc и жмём «ОК».
В открывшемся окне выделите левой мышью пункт «Пользователи», затем в правой части окна щёлкните правой кнопкой мыши и выберите «Новый пользователь».
Вводим имя учётной записи и пароль, подтверждаем пароль, жмём «Создать»
Всё.
Если вы захотите присвоить созданной учётной записи права администратора, то щёлкните на ней двойным щелчком левой мыши.
Перейдите на вкладку «Членство в группах» и нажмите на кнопку «Добавить».
Наберите в поле ввода «Администраторы» и нажмите «Ок».
«Применить» и «Ок».
С этого момента, данная учётная запись Windows 10 будет иметь права администратора.
Статьи по этой теме:
Содержание
- 1 Связанные статьи:
- 2 Через «Параметры системы»
- 3 Через командную строку
- 4 Через оснастку MMC
- 5 Команда «control userpasswords2»
- 6 Зачем нужна локальная и облачная учетная запись в Windows 10?
- 7 Способ 1 – через меню «Параметры»
- 8 Способ 2 — через «Локальные пользователи и группы»
- 9 Способ 3 – через командную строку
- 10 Способ 4 – через инструмент «Учетные записи пользователей»
- 11 Итог всему вышесказанному
Когда вы обновляете Windows 10, ваша старая учётная запись сохраняется, когда вы делаете чистую установку, то в процессе этого вы создаёте новую учётную запись, но что делать, если вы хотите добавить дополнительные локальные учётные записи? Продолжайте читать, эта статья покажет пошагово как создать нового пользователя в Windows 10.
Миллионы пользователей Windows никогда не создают вторичные учётные записи на своих компьютерах и используют свою основную административную учётную запись для всего. Это небезопасная практика, и большинство людей должны избавиться от этой привычки.
Создание дополнительной учётной записи для себя (чтобы вы не всегда входили в систему с правами администратора) — отличная идея, которая значительно повышает безопасность вашего компьютера. Создание отдельных локальных учётных записей для ваших детей или других пользователей означает, что они могут настроить вещи так, как они хотят, иметь отдельные пользовательские папки (Документы, Изображения и т. д.) и это гарантирует, что те сомнительные загрузки Minecraft, которые они находят на не вызывающих доверие веб-сайтах, не заразят ваш основной аккаунт.
Хотя вы можете быть склонны использовать учётную запись Microsoft для предоставляемых ею сетевых функций, стандартная локальная учётная запись — та, которая была у вас в Windows 7 и в предыдущих версиях — отлично подходит для людей, которые не хотят связывать свой логин с Microsoft, и это идеально подходит для детей, которые не нуждаются во всех дополнениях (и, возможно, даже не имеют адреса электронной почты для связи с учётной записью).
Давайте рассмотрим процесс создания новых учётных записей локальных пользователей в Windows 10.
Во-первых, вам нужно получить доступ к настройкам учётной записи пользователя. Обратите внимание, что в Windows 10 это отдельный пункт в записи панели управления «Учётные записи пользователей».
Нажмите Win+i, чтобы открыть приложение «Настройки», а затем нажмите «Учетные записи».
На странице «Учетные записи» перейдите на вкладку «Семья и другие пользователи», а затем нажмите кнопку «Добавить пользователя для этого компьютера». Вас может соблазнить кнопка «Добавить члена семьи», но эта функция требует настройки учётной записи Microsoft в Интернете и назначения членов вашей семье. Это полезная функция, которая позволяет вам контролировать учётную запись ребёнка, но это не то, что нужно нам в данный момент.
В открывшемся окне Учетная запись Microsoft вы будете направлены на создание сетевой учетной записи Microsoft. Не обращайте внимания на запрос предоставить адрес электронной почты или номер телефона. Вместо этого нажмите внизу ссылку «У меня нет данных для входа этого человека».
На следующей странице Windows предложит вам создать учётную запись в Интернете. Опять же, проигнорируйте все это и нажмите внизу ссылку «Добавить пользователя без учётной записи Microsoft».
Если вы создали новые учётные записи в Windows 7 и предыдущих версиях, следующий экран будет вам знаком. Введите имя пользователя, пароль и подсказку к паролю, а затем нажмите «Далее».
После нажатия «Далее» вы вернётесь к экрану «Учетные записи», который вы видели ранее, но теперь должна быть указана ваша новая учётная запись. При первом входе в систему с использованием учётной записи Windows создаст пользовательские папки и завершит настройку.
По умолчанию ваша локальная учётная запись пользователя является ограниченной, то есть она не может устанавливать приложения или вносить административные изменения в компьютер. Если у вас есть веская причина изменить тип учётной записи на учётную запись администратора, вы можете нажать на учётную запись, выбрать «Изменить тип учетной записи», а затем переключить её с ограниченной на административную. Опять же, если у вас нет реальной необходимости настраивать административную учётную запись, оставьте её в гораздо более безопасном ограниченном режиме.
Связанные статьи:
- Как создать локальный аккаунт при установке Windows 10 (100%)
- Какой пароль подойдёт для Windows сервера (Введённый вами пароль не соответствует требованиям сложности пароля) (62.5%)
- Как обновить Windows до последней версии (50%)
- Как изменить сочетание клавиш для смены раскладки клавиатуры (50%)
- Существует ли предел длины имени файлов в Windows (50%)
- Как в Windows 10 включить поддержку пути к файлам длиной более 260 символов (RANDOM — 50%)
В сегодняшней инструкции рассмотрим, как создать нового пользователя на Windows 10 всеми доступными в операционной системе методами. Скорее всего, все пользователи Windows 10 ознакомлены с обоими типами учетных записей, из-под которых можно работать в среде «десятки».
Первые — это локальные аккаунты пользователей, которые ничем не отличаются от учетных записей предыдущих редакций операционной системы. Вторые — это учетные записи Microsoft, требующие регистрации на сайте разработчика операционной системы. Имея такой аккаунт, все параметры будут регулярно синхронизироваться с хранимыми на сервере софт-гиганта.
Содержание
Через «Параметры системы»
В отличие от предыдущих редакций ОС, где аккаунты создавались и редактировались через специальный апплет Панели управления, в «десятке» его функционал фактически заменяет раздел меню «Параметры», носящий название «Учетные записи».
1. Для получения доступа к меню «Параметры» воспользуемся комбинацией горячих клавиш «Win+I».
2. Переходим в раздел «Учетные записи».
3. Активируем вкладку «Семья и другие пользователи», расположенную в вертикальном меню.
- Первый раздел «Ваша семья» при наличии аккаунта Майкрософт позволит создать учетные записи с ограниченными правами для иных членов семьи, например, для детей;
- Следующий раздел предоставляет возможности создания второй локальной учетной записи с привилегиями администратора или обычными правами. Этот вариант и рассмотрим ниже.
4. Опускаемся вниз правого фрейма и жмём по пиктограмме добавления нового локального профиля для данного компьютера, расположенной в разделе «Другие пользователи».
Появившееся окно предложит задать метод авторизации в учетной записи (почту или телефонный номер).
5. Если не имеете намерений создавать аккаунт Майкрософт (или хотите обзавестись им, но пока не имеете электронной почты для него), переходим по расположенной внизу окна ссылке «У меня нет данных для входа этого пользователя».
7. Далее задаем имя другого нового пользователя, вводим надежный пароль, необходимый для авторизации.
В Windows 10 любой новый пользователь обладает обычными (ограниченными) привилегиями. Для получения прав администратора компьютера необходимо выполнить несколько действий описанных в статье «Как сделать пользователя администратором в Windows 10».
Через командную строку
Для получения возможности создания и редактирования существующих учетных записей понадобятся администраторские привилегии.
1. Запускаем командную строку с расширенными привилегиями, например, через контекстное меню пуска.
2. Вводим команду вида «net user UserName Pass /add» и запускаем ее, кликнув «Enter».
Здесь UserName — имя новой учетной записи, Pass — пароль для авторизации в системе.
Для людей, использующих не активированную или нелицензионную копию Windows 10 рекомендуется заменить слово «администраторы» его английским аналогом «administrators» в случае появления ошибки.
Через оснастку MMC
Еще в XP появилась системная консоль со множеством оснасток для создания консолей управления системой. Одной из них является элемент «Локальные пользователи и группы».
1. Запускаем инструмент посредством команды «lusrmgr.msc», выполненной в поисковой строке или окне «Выполнить» (запускается посредством «Win+R»).
2. Открываем каталог «Пользователи».
3. Вызываем контекстное меню свободной области правого фрейма и выбираем команду «Новый пользователь».
4. Заполняем все формы необходимые поля, и жмём «Создать».
Команда «control userpasswords2»
Последний метод обзавестись учетной записью в Windows 10 — выполнение команды «control userpasswords2» в окне «Выполнить».
В появившемся окне нажимаем «Добавить».
Все дальнейшие операции будут аналогичными первому из рассмотренных способов добавления аккаунта в Виндовс 10.
В нашей статье мы расскажем вам как создать новую учетную запись в Windows 10 и вкратце объясним назначение и преимущества облачного хранения учетных записей Microsoft.
Зачем нужна локальная и облачная учетная запись в Windows 10?
В первую очередь, локальная учетная запись определяет степень доступа к настройкам системы, программам и информации на компьютере. Например, вы хотите ограничить доступ к своим личным данным для других людей, работающих за этим ПК, либо хотите запретить настраивать те или иные параметры системы без вашего согласия.
Вторым преимуществом отдельного профиля в Windows 10 является сохранение оформления и структуры интерфейса. Например, для каждого пользователя будет своя заставка рабочего стола, тема окон, привычное расположение ярлыков. По умолчанию файлы будут открываться теми программами, которые предпочитает текущий пользователь.
Учетная запись Майкрософт является развитием этого функционала. Авторизовавшись через электронную почту или мобильный номер телефона, вы сможете применить ваши настройки на любой системе, подключенной к сети Интернет. Это также упрощает установку, активацию и использование пакетов программ Microsoft Office, сервиса хранения данных OneDrive (на бесплатной основе), игрового сервиса Xbox Live, клиента Skype и других продуктов. А еще вы сможете получать удаленный доступ к файлам на компьютере в любом месте земного шара.
При повреждении системы все ваши настройки и приложения можно будет быстро перенести на другой ПК. Отметим также наличие голосового помощника «Кортана» для облачных пользователей, но она пока что не «общается» на русском языке.
Способ 1 – через меню «Параметры»
Данный способ является основным и самым понятным, чтобы добавить учетную запись в Windows 10. Как мы указали выше, «десятка» ориентирована на работу с облачными профилями из базы данных Microsoft, поэтому мы будем рассматривать их наряду с локальными профилями.
Для создания профиля через учетную запись Майкрософт:
Читайте также: Как настроить мышь на компьютере
- Переходим в меню «Пуск/Параметры/Учетные записи».
- В открывшемся окне выбираем один из двух типов профилей из вкладки «Семья и другие пользователи».
- Вариант «Ваша семья» своим названием говорит сам за себя и желателен для регистрации членов своей семьи, использующих один ПК. Тут можно наложить ограничение на просмотр детьми нежелательных интернет-ресурсов, использование некоторых программ, а также ограничить времяпровождение за компьютером.
Важно: создание локального профиля в «Ваша семья» невозможно!
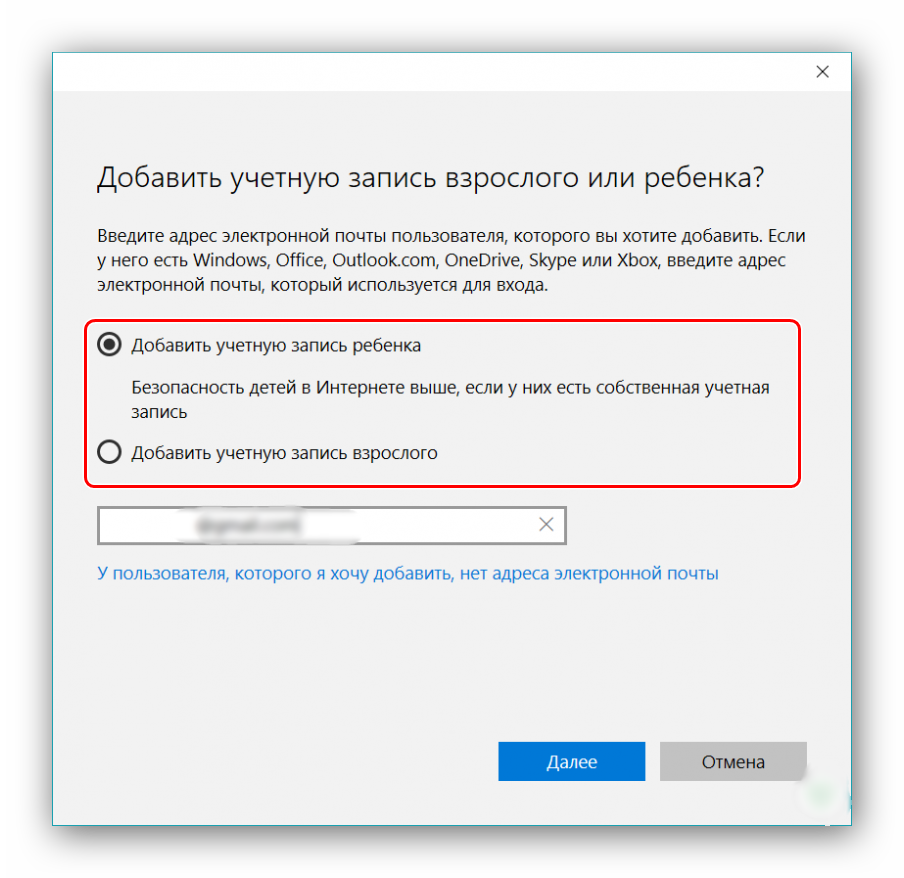
В данном окне можно создать учетную запись Microsoft на Windows 10, введя свои личные данные. То же самое вы можете сделать на официальном сайте по ссылке https://account.microsoft.com.
- Вариант «Другие пользователи» является универсальным выбором для всех остальных пользователей, например, для сотрудников офиса. Тут разработчики сделали доступным создание локального аккаунта, не используя интернет-сети и регистрационной записи Microsoft.
Выбрав его, система предложит один из вариантов авторизации.
Первый – указав e-mail или номер телефона уже зарегистрированного аккаунта Microsoft. Далее необходимо будет лишь ввести пароль и профиль готов.
Второй – без указания личных данных. В таком случае система предложит зарегистрироваться или продолжить использование учетной записи Microsoft. Мы уже рассматривали процесс регистрации в Microsoft Windows, поэтому выбираем синюю ссылку внизу первого и второго окна.
- Последним шагом станет указание имени пользователя и пароля для входа в систему. Придумываем имя и пароль и нажимаем «Далее».
Профиль готов на правах обычного пользователя. Чтобы наделить его правами администратора, переходим по пути «Пуск/Параметры/Учетные записи/Семья и другие пользователи», где выбираем созданный нами профиль и указываем тип учетной записи – «Администратор».
Способ 2 — через «Локальные пользователи и группы»
Данный инструмент представляет собой базу данных, содержащую в себе все созданные и авторизованные локальные профили в системе. Они распределены на группы в зависимости от уровня доступа и прав. С его помощью можно ввести учет, добавлять или удалять аккаунты.
Для создания нового пользователя:
- Переходим в «Пуск/Выполнить» и вводим «lusrmgr.msc» (без кавычек).
- В появившемся окне выбираем раздел «Пользователи» и нажимаем правую кнопку мыши на свободном месте окна. В контекстном меню выбираем пункт «Новый пользователь».
- Указываем имя пользователя и пароль, который вводится каждый раз при входе в систему. Отмечаем неограниченный срок действия пароля и нажимаем «Создать».
- Для присвоения новому пользователю статуса администратора нажимаем на его имя правой кнопкой мыши и выбираем пункт «Свойства».
- Далее указываем«Членство в группах» и подтверждаем: «Добавить».
- В меню группы пишем «Администраторы» и нажимаем «ОК».
Теперь пользователь добавлен в качестве администратора. По этому принципу легко можно сделать второго, третьего и т. д. пользователя на Windows 10.
Читайте также: Удалить временные файлы в Windows
Способ 3 – через командную строку
Данный вариант давно известен многим опытным пользователям и прочим ностальгирующим «олдфагам», до сих пор работающим через командную строку. Однако стоит заметить, что этот способ является самым быстрым и простым для создания нового локального профиля.
Чтобы воспользоваться им:
- Запускаем через «Пуск» программу «Windows Power Shell» на правах администратора либо нажимаем «Выполнить», где в строке пишем команду «cmd» (без кавычек).
- Далее в консоли вводим команду «net user имя_пользователя пароль /add» (без кавычек). После этого в системе появится новая локальная учетная запись простого пользователя.
Для изменения ее статуса на «Администратор» вводим следующую команду: «net localgroup administrators имя_пользователя /add».
Такой простой способ поможет сэкономить вам массу времени.
Способ 4 – через инструмент «Учетные записи пользователей»
Последний известный нам способ создать новую учетную запись в Windows 10 – через утилиту «Учетные записи пользователей». Она является сокращенным аналогом менеджера профилей «Учетные записи» из меню «Параметры».
Запускаем ее таким образом:
- Открываем меню «Пуск/Выполнить» и вводим команду «control userpasswords2» (без кавычек).
- Во всплывшем на экране окне можно увидеть список уже имеющихся аккаунтов. Нажимаем кнопку «Добавить».
Дальше идет повторение сценария из первого варианта. Тут также нужно будет указать тип учетной записи и наличие (либо отсутствие) зарегистрированного аккаунта Microsoft.
Итог всему вышесказанному
В данном материале мы подробно изложили все имеющиеся на сегодня способы создания локальной и облачной учетной записи в Windows 10. Также мы рассказали вам, как зарегистрировать новый аккаунт Microsoft для получения существенных преимуществ при работе с одной или несколькими системами.
Наверняка многие наши читатели спросят: «Какой из них самый правильный?». Точно ответить на этот вопрос нельзя, так как все представленные варианты рабочие. Однако есть некоторые особенности.
Если вы работаете на нескольких платформах (дома и в офисе), часто используете современные программы из пакета Microsoft Office, облачное хранилище OneDrive и хотите видеть свой индивидуальный интерфейс на любой рабочей станции – регистрируйте учетку Microsoft и создавайте облачный профиль.
Если вы используете компьютер под управлением Win 10 исключительно в домашних условиях и вам не нужна мобильность и кроссплатформенность – можете обойтись классическим локальным аккаунтом.
Используемые источники:
- https://zawindows.ru/как-создать-новую-учётную-запись-лока/
- https://windows10i.ru/uchetnaya-zapis/kak-sozdat-novogo-polzovatelya.html
- https://pcfaq.info/sistema/sposoby-sozdanija-uchetnoj-zapisi-polzovatelja-v-windows-10.html
Какие сервисы объединяет MS Live ID?
Список ресурсов, работающих с Microsoft Live ID:
- Аутентификация Windows. Обратите внимание, что вы можете использовать одну и ту же учетную запись на всех компьютерах с Windows 8 и 10. Это упрощает работу с системой, поскольку вам больше не нужно создавать несколько учетных записей;
- OneDrive — это функциональное облачное хранилище для всех ваших файлов, музыки и важных документов. Клиентское приложение можно установить на компьютер и любое мобильное устройство, а с помощью единого профиля пользователи могут управлять своими файлами, где бы они ни находились;
- One Note — замена бумажных заметок от Microsoft. Основные опции включают возможность планировать задачи на день, неделю или год и создавать списки покупок, событий или путешествий. С помощью одного Live ID вы можете управлять всей информацией о своей программе на компьютере или смартфоне;
- Xbox — это игровая платформа. Все приобретенные игры и программы привязываются к вашей учетной записи;
- Поисковая система Bing;
- Email — управление электронной почтой и контактами на смартфоне со всех подключенных к Интернету гаджетов;
- Календарь и расписание — планируйте встречи на одном устройстве и просматривайте/редактируйте их на другом гаджете. Все, что вам нужно сделать, это войти в систему с той же учетной записью Live ID.
Учетная запись также позволяет управлять стандартными приложениями Xbox Music, Lync 2013 и MS Remote Control.
Рис.2 — Список служб Microsoft
Кстати! Аутентификация на счете осуществляется путем подключения к онлайн-серверу компании. Это снижает вероятность взлома и делает хранение данных более безопасным. Назад к меню ↑
Существует несколько способов выхода из учетной записи Microsoft на компьютере под управлением Windows.
Через раздел «Параметры»
Чтобы выйти из своей учетной записи, выполните следующие действия:
Нажмите «Пуск» и выберите «Настройки», а затем «Учетные записи».
Нажмите «Войти в систему с локальной учетной записью».
Введите имя пользователя и пароль для вашего профиля Microsoft.
- Введите свои новые данные для входа в операционную систему с помощью локальной учетной записи.
- Чтобы изменить учетную запись, перезапустите операционную систему и войдите в систему с новыми учетными данными.
Удаление ненужной учетной записи при наличии нескольких аккаунтов
Если на вашем компьютере имеется несколько учетных записей, вы можете удалить их в любое время. Для этого запустите операционную систему, используя учетные данные учетной записи с привилегиями администратора. Выполните следующие действия:
Нажмите «Пуск», найдите «Настройки», «Учетные записи» и выберите «Семья…».В списке «Другие пользователи» найдите учетную запись, которую вы хотите удалить.
Система предупредит вас, что удаление профиля приведет также к удалению файлов пользователя, сохраненных на рабочем столе, Загрузки, Документы и т.д.
Если вы уверены в удалении, подтвердите операцию:
Перед удалением учетной записи с компьютера позаботьтесь о том, чтобы сохранить все файлы, хранящиеся в папке C:Имя пользователя.
Через панель управления
Чтобы выйти из учетной записи с помощью панели управления, сделайте следующее:
- Войдите в панель управления на своем компьютере.
- Выберите «Учетные записи пользователей».
- Нажмите «Управление другой учетной записью».
- Выберите соответствующую учетную запись и нажмите «Удалить».
- Выберите, хотите ли вы сохранить файлы учетной записи или удалить их с компьютера.
- Подтвердите действие и перезагрузите компьютер, чтобы изменения вступили в силу.
Преимущества нового типа пользователей
Среднестатистический владелец гаджета сегодня испытывает потребность в одновременном использовании нескольких устройств. Например, настольный компьютер, достаточно мощный для быстрой работы над трудоемкими задачами, и простой ноутбук, с которого владелец или другой член семьи потребляет мультимедийный контент. Есть также люди, у которых есть смартфон с мобильной версией Windows. Между тем, различные моменты работы выполняются в одном и том же наборе программ: заметки пишутся во встроенном OneNote, документы редактируются в Word и Excel, а сообщения отправляются через Viber и Skype.
Вход в учетную запись Microsoft на всех устройствах позволяет удобно синхронизировать все данные.
- Skype — имеет полную синхронизацию для входящих и исходящих сообщений, вы можете начать разговор на смартфоне, продолжить на ноутбуке и закончить на компьютере.
- OneDrive — не только автоматически загружает фотографии со смартфона Lumia, но и сортирует их по тегам. Хранит документы пакета Office в определенной папке. Совсем недавно в нем появилась функция «Файлы по запросу». Он не хранит все ваши облачные файлы физически на каждом устройстве, а предоставляет вам доступ только к тем, которые вам нужны в данный момент.
- OneNote — позволяет делать заметки со всех ваших устройств и сортировать их по папкам и виртуальным блокнотам.
- Почтовый клиент — работает со всеми поставщиками услуг электронной почты, мгновенно синхронизируется с серверами и отображает уведомления о входящих письмах на всех подключенных устройствах.
- Office — просмотр и редактирование любых документов, хранящихся непосредственно в облаке.
- Сервис Xbox One Live — включает кроссплатформенное облачное сохранение. Если у вас есть консоль Xbox One, вы можете продолжить поддерживаемую игру с того места, где остановились на ПК. Кроме того, покупки приложений в Магазине распределяются по вашему аккаунту, поэтому вам не придется покупать игру дважды.
- Browser Edge. Если у вас есть смартфон Lumia, ваши закладки и список чтения будут синхронизированы между ним и любым устройством ПК.
Управление лицензиями Windows только что стало намного проще. Если по какой-то причине вам потребуется переустановить систему, нет необходимости каждый раз вводить ключ продукта. После ввода он привязывает модель материнской платы к учетной записи и в течение первых нескольких минут работы новой операционной системы при переустановке загружает данные о покупке.
Синхронизация данных
Помимо консолидации всех служб, учетная запись автоматически переносит настройки с одного компьютера на другой или на Windows Phone.
Все настройки рабочего стола и персонализации переносятся. Пользователи могут передавать данные между планшетом и ПК с Windows 10.
Например, при изменении темы оформления на одном устройстве она будет обновлена и на всех других гаджетах Windows 10.
Также синхронизируются данные, связанные с настройками безопасности системы, установленными играми, файлами обновлений.
Рис.3 Логотип компании
Назад к меню ↑
Как поставить пароль учётной записи Windows 10
Чтобы установить пароль учетной записи Windows 10,.
- Нажмите «Пуск» — «Настройки».
- Выберите «Учетные записи», а затем выберите «Настройки входа».
- Нажмите «Добавить» на вкладке «Пароль».
- Введите пароль и подтвердите
Как изменить пароль учетной записи Windows:
- Нажмите «Пуск» — «Настройки».
- Выберите «Учетные записи», а затем выберите «Параметры входа».
- На вкладке «Пароль» нажмите «Изменить».
- Изменение пароля и подтверждение действия по изменению пароля учетной записи
Как удалить пароль учетной записи:
- Нажмите Windows + R и введите netplwiz или control userpasswords2, затем нажмите Ok
- Выберите пользователя, для которого вы хотите удалить пароль, и снимите флажок «Требовать ввода имени пользователя и пароля».
Если кто-то забыл пароль своей учетной записи Windows 10 (вы или другой владелец учетной записи), изменение пароля учетной записи с помощью описанного выше метода от имени администратора может сработать.
Доверенные ПК
Строго говоря, концепция доверенного компьютера не нова, поскольку она больше относится к аспектам управления учетными записями Microsoft, чем к Windows. Однако в Windows 8 появились возможности, которые работают только на доверенных компьютерах.
Зачем делать свой ПК доверенным?
Суть доверенного ПК заключается в упрощении ряда действий, связанных с изменением и синхронизацией конфиденциальных данных.
Во-первых, синхронизировать учетные данные могут только доверенные компьютеры Windows. В Windows 8 нужно было вручную делать ПК доверенным, но в Windows 10 доверенным ПК нужно делать только при первом использовании определенной учетной записи Microsoft на этом ПК. Другими словами, в Windows 10 после переустановки системы и входа в систему с той же учетной записью Microsoft больше не нужно снова делать компьютер доверенным.
С другой стороны, вы можете изменить многие параметры учетной записи с доверенного компьютера без дополнительной аутентификации, хотя в некоторых случаях это может быть необходимо.
Какие ПК стоит делать доверенными?
Конечно, это должен быть ваш персональный компьютер. Не доверяйте общественным или рабочим компьютерам.
Как сделать свой ПК доверенным?
В Windows 10 перейдите в Настройки — Учетные записи — Ваши данные. Если вы не видите показанную опцию, значит, ваш компьютер уже является доверенным.
Вы также можете сделать это на странице настроек учетной записи Microsoft, войдя в систему с этого компьютера. Инструкции
Как удалить доверенный ПК?
За один раз можно удалить только все доверенные устройства. Перейдите на эту страницу (требуется вход в аккаунт).
В чем разница между учетной записью Microsoft и обычной учетной записью в Windows?
Когда вы используете учетную запись Microsoft, у вас есть доступ к :
- OneDrive — облачное хранилище файлов, музыки, видео, документов — нужных вам файлов со всех ваших устройств;
- OneNote — приложение для ведения заметок вместо бумажного блокнота. С помощью компьютера вы можете заранее планировать покупки, поездки, планы на день и так далее. Информация хранится в Интернете, вы пошли в магазин, достали телефон, посмотрели, записали;
- Доступ к электронной почте, мобильным контактам со всех устройств, входящих в ваш аккаунт, везде, где есть интернет;
- Календарь и планирование дня — вы можете планировать свой день, неделю, месяц, год на своем компьютере. Ваш мобильный телефон
Напоминает. Вы никогда не забудете поздравить своих близких или коллег с днем рождения, где бы вы ни находились. Учетная запись Microsoft позволяет пользоваться Skype, синхронизировать контакты, всеми службами Microsoft.
- Ваши персональные настройки рабочего стола, тема и дизайн меняются на всех устройствах Windows. Если вы измените их на одном устройстве, изменения будут применены ко всем другим вашим устройствам.
Одним словом, учетная запись Microsoft превращает ваш компьютер в полнофункциональное мобильное устройство, легко синхронизируясь с вашим мобильным телефоном, планшетом. Ваши обычные «компьютерные» приложения также установлены на мобильном телефоне. В результате вы получите доступ к заранее запланированным мероприятиям, напоминаниям и документам.
Вы можете сделать фотографию с помощью своего мобильного телефона, и она будет отправлена прямо в офис и на ваш компьютер. Что такое обычная учетная запись, как придумать для нее пароль и как настроить вход в систему без пароля компьютерной учетной записи — читайте здесь и здесь.
Способ 1 – Работа с учетной записью через браузер
Самый простой способ создать личный профиль — войти в систему с помощью любого браузера.
Следуйте инструкциям:
- Зайдите на сайт . Перед вами откроется окно для создания новой учетной записи. Если веб-сайт перенаправляет вас на страницу для входа в учетную запись, нажмите на «Нет учетной записи? Создайте его!»;
Рис.4 — Веб-сайт компании
- В новом окне введите свой адрес электронной почты. Это может быть адрес с любым доменным именем. Обратите внимание, что безопаснее всего использовать почту Outlook, которая является одним из продуктов программы. В то же время пользователи не ограничены в выборе удобного почтового сервиса;
- Придумайте сложный пароль. Чем больше букв разного размера, цифр и специальных символов в кодовом слове, тем лучше ваш аккаунт защищен от взлома;
- Определите страну, в которой вы находитесь. Важно ввести правильную страну местонахождения, чтобы впоследствии не возникло проблем с привязкой номера мобильного телефона;
- Нажмите «Далее», чтобы перейти к регистрации.
Рис.5 — Форма данных нового профиля
- В новом окне введите свое имя и фамилию;
- Выберите свой регион и дату рождения;
Рис.7
- Затем проверьте свой почтовый ящик и введите на сайте код, который вы получили в письме. После этого регистрация будет завершена.
Рис.8
После этого вы будете перенаправлены на домашнюю страницу Microsoft.com. Чтобы обезопасить свой сайт, мы рекомендуем привязать к нему номер мобильного телефона.
Для этого нажмите на кнопку войти, перейдите в настройки аккаунта и введите действующий номер.
Подтверждение подключения придет на ваш телефон в виде SMS с коротким кодом. Введите его на сайте.
Позже вы сможете войти в свой аккаунт, используя адрес электронной почты или номер телефона.
Читайте также:
Рейтинг бенчмарка AnTuTu: Топ-20 самых крутых смартфонов на 2019 год [авторское резюме + сравнение].
15 способов бесплатно позвонить на телефон с компьютера — плюсы и минусы лучших сервисов
7 лучших сервисов для создания фотографий для документов онлайн
Яндекс.ТВ онлайн: как смотреть российские телеканалы бесплатно [Преимущества и особенности сервиса].
Назад к меню ↑
Способ 2 – Создание Microsoft Account в Windows 10
Второй способ создания учетной записи — использовать уже установленную Windows 10 на планшете или компьютере.
Сразу после установки вы можете получить доступ к рабочему столу, не вводя никаких паролей.
Однако мы рекомендуем завести личную учетную запись сразу после первого включения системы, чтобы защитить важную информацию от кражи.
Следуйте инструкциям:
- Откройте любую из стандартных программ. Это может быть Skype, One Drive, Windows Store, MS Office или другое корпоративное программное обеспечение;
- Вы сможете использовать выбранное вами приложение только после создания учетной записи. В появившемся окне входа в систему нажмите на поле «Новая учетная запись».
Рис.9
- Затем откроется окно с формой для заполнения данных пользователя. Он идентичен тому, который отображается в браузере. Заполните все поля и нажмите «Далее»;
Рис.10
- Если у вас нет действующего адреса электронной почты или если вы хотите создать новый адрес с доменным именем @outlook.com, выберите поле «Получить новый адрес». В открывшемся окне вы увидите страницу для создания почтового ящика. Все, что вам нужно сделать, это придумать свое имя пользователя и пароль.
Рис.11
Вы будете перенаправлены на страницу вашей учетной записи.
Рекомендуется заполнить свои данные — ввести имя и фамилию и добавить фотографию профиля.
Если вы планируете покупать игры и приложения в магазине, вам следует добавить данные своей банковской карты.
Это абсолютно безопасно. Ваши данные защищены от кражи.
Также лучше всего добавить резервный адрес электронной почты.
Если вы потеряли имя пользователя и пароль учетной записи, ссылка для восстановления доступа может быть отправлена на второй адрес электронной почты.
Рисунок 12 — Личная страница пользователя Microsoft
Управление учетной записью
В окне профиля вы увидите список устройств, подключенных к вашей учетной записи: все ваши телефоны, планшеты и другие гаджеты.
Вы можете отследить последнее местоположение зарегистрированных гаджетов или попытаться отследить их в режиме реального времени (если ваш текущий компьютер и другое устройство имеют доступ в Интернет).
Обратите внимание, что тип счета указывается в окне настроек счета. Всего их может быть две — взрослая и детская.
Родители могут добавлять детей и других членов семьи в свои учетные записи.
Это позволяет создавать общие профили для более удобного управления компьютерами, игровыми приставками и т.д.
Внимание! Детские профили могут иметь ограниченную функциональность, вы можете контролировать продолжительность их работы, максимальное количество денег, которые они могут купить, и устанавливать более строгие настройки безопасности.
Чтобы добавить нового члена семьи в свой аккаунт, нажмите соответствующую кнопку в нижней части страницы (Рисунок 12).
Чтобы отредактировать список разрешений для добавленного пользователя, щелкните имя пользователя и выполните следующие действия:
- Страница конкретного пользователя откроется в новом окне. Список разрешений находится в левой части страницы. Вы можете установить режим просмотра для веб-сайтов, приложений, игр, покупок. Вы также можете внести изменения в процесс совершения покупок и глобального веб-поиска. Нажмите на нужный элемент;
- Укажите устройства, к которым будут применяться ограничения. В списке будут показаны все компьютеры, связанные с данной учетной записью;
- Настройте разрешения и запрещенные действия. Например, в случае режима просмотра веб-страниц родители могут выбрать список разрешенных сайтов или создать его самостоятельно. Также можно создать черный список ресурсов, доступ к которым будет запрещен.
Рисунок 13 — Редактирование разрешений
Назад к меню ↑
Способ 3 – Добавление нового аккаунта с помощью телефона на Windows Phone
Аккаунт можно использовать на смартфоне независимо от операционной системы.
Поскольку существуют полноценные клиенты для мобильных устройств, такие как Skype, One Drive, One Note и другие, использование учетной записи поможет вам лучше организовать все ваши данные и синхронизировать их с компьютером.
Давайте рассмотрим, как создать и войти в учетную запись с помощью Windows Phone.
Выполните следующие действия:
- Откройте окно настроек;
- Перейдите на вкладку «Счета»;
Рис.14
Рис.14 — Авторизация
- Нажмите «Добавить услугу» и заполните информацию о новой учетной записи.
Детальное создание учетной записи с Windows Phone:
Как правильно создать учетную запись Майкрософт с ПК или смартфона — пошаговая инструкция в картинках
Как начать использовать учетную запись Microsoft с компьютера или телефона — пошаговое руководство с картинками
Назад к меню ↑
Полезные советы
Совет №1
Если вы забыли пароль от своей учетной записи, нажмите кнопку «Забыли пароль» в процессе авторизации. Система спросит вас, хотите ли вы подтвердить свою личность по электронной почте или по телефону. Получите проверочный код (по смс или электронной почте) и введите его. Если все сделано правильно, откроется форма смены пароля.
Совет №2
Если у вас возникли проблемы с использованием вашей учетной записи, вам могут помочь следующие сотрудники Microsoft
| Поддержка клиентов | https://support.microsoft.com/ru-ru |
| Задать вопрос | https://answers.microsoft.com/ru-ru |
Назначение учётной записи
Настройка синхронизации считается основным вариантом счета. С другой стороны, это инструмент для безопасного использования системы и сохранения настроек компьютера. Важность этого элемента невозможно переоценить, поскольку учетная запись в первую очередь дает доступ к самой системе.
Синхронизация
Наиболее полезным инструментом является инструмент синхронизации, который позволяет сохранять одинаковое состояние системы на разных компьютерах. Это позволяет вам чувствовать себя как дома за каждым компьютером или «брать работу на дом» без лишних усилий.
Подробнее о синхронизации вы можете узнать в отдельной статье. Она наиболее полезна, если у вас несколько ПК с Windows 10, а в идеале — если у вас есть смартфон с Windows Mobile. В это время функциональность инструмента достигает максимума.
Другие опции аккаунта
Дополнительной особенностью счетов является ряд функций, предназначенных для ограничения возможностей пользователя. Они особенно полезны в компаниях или в присутствии детей.
Windows 10 демонстрирует наибольшую гибкость в таких настройках (поскольку включает не только механизмы блокировки, но и механизмы отслеживания действий пользователя).
Смотрите полный список функций:
- родительский контроль. Возможность ограничить время или интервал использования компьютера. Также был добавлен ряд инструментов для блокировки определенных опций системы (подключение к определенным веб-сайтам или оплата покупок);
- Контроль учетных записей пользователей. UAC, который позволяет перекрыть пользователю возможность устанавливать программы (или запретить установку программ определенных производителей, что требует больше усилий);
- Присвоение прав. Блокирование изменения отдельных документов или создания новых документов. Вы также можете запретить создание документов на определенных локальных дисках или удаление ранее созданных документов;
- Изменение системных настроек. Вы можете создать пакет предопределенных настроек или запретить изменение чего-либо;
- Создавайте файлы в облаке (только Win10). Позволяет передавать или хранить файлы, используя выделенное удаленное пространство для хранения.
Большинство опций аккаунта предназначены для блокировки определенных действий. Обычно работа с этими настройками предотвращает непреднамеренное повреждение операционной системы (установка ненужных программ, которые должны ускорить работу компьютера, но на самом деле наносят ему вред).
Способ 4 – Создание аккаунта Microsoft на Android
Также легко создать учетную запись на Android.
Все типы учетных записей владельца гаджета сохраняются в настройках телефона.
Вы можете связать любую электронную почту, социальные сети, облачные сервисы, учетные записи Google и Microsoft.
Следуйте инструкциям:
- Зайдите в Google Play и найдите приложение Microsoft Authenticator;
- Официальный сайт приложения можно увидеть на изображении ниже. Установите программное обеспечение на телефон;
Рис.15.
- Затем откройте инструмент и нажмите «+», чтобы добавить свою учетную запись;
Рис.16
- Выберите тип страницы: личная, рабочая, другая (услуги третьих лиц);
Рис.17.
- Введите свое имя пользователя и пароль или перейдите на страницу создания новой учетной записи на веб-сайте Microsoft. Для завершения аутентификации создайте пин-код, чтобы быстро войти в свой аккаунт со смартфона;
Рис.18
- После этого вы будете перенаправлены в раздел Accounts. Здесь отображаются все учетные записи, для входа в которые у пользователя есть разрешение.
Рис.19.
После успешной авторизации все контакты, связанные с вашей учетной записью, будут добавлены в память смартфона.
Ваша информация из OneDrive и приложения MSOffice также будет синхронизирована.
Если вы устанавливаете какое-либо программное обеспечение Microsoft, вам не нужно каждый раз входить в свою учетную запись.
Просто установите флажок «Microsoft Authenticator» на странице входа в систему и введите код, который появится в приложении:
Рис.20
Назад к меню ↑
Создание учетной записи Майкрософт на компьютере с Windows 10
Чтобы создать учетную запись Microsoft, вам нужен мобильный телефон, компьютер и адрес электронной почты. Вы можете использовать Skype, OneDrive или Word, Outlook, X-Box на своем компьютере.
Вы также можете создать учетную запись, зайдя на их сайт или через «Учетные записи» в Настройках вашего компьютера.
Все очень просто. Заполните форму, используя свой адрес электронной почты (или номер мобильного телефона) для регистрации:
Если вы не хотите использовать существующий личный почтовый ящик, вы можете создать новый, нажав «Получить новый адрес электронной почты»:
Обратите внимание, что служба, на которую будет зарегистрирован ваш аккаунт, — это «outlook» или «hotmail». Если вы используете существующий личный адрес электронной почты в качестве учетной записи Microsoft, обратите внимание, что это псевдоним. Настоящее имя выглядит как ****@outlook.com, или ****@hotmail.com — в зависимости от того, что вы выберете в форме выше.
Давайте продолжим. Войдя в свой аккаунт, вы можете заполнить данные в своем профиле, ввести свои личные данные, адрес электронной почты, фотографию. Настройте и защитите вход в свою учетную запись и примите меры для восстановления пароля от своей учетной записи в случае его утери. При необходимости здесь же можно создать учетные записи членов семьи:
Обратите внимание, что после создания учетной записи ребенка можно управлять разрешениями. Вы можете контролировать доступ к веб-сайтам со своего компьютера:
Вы также можете получать отчеты за выбранный период о том, какие сайты были посещены в последнее время. Отчеты отправляются на ваш компьютер в виде электронного письма:
Для самых маленьких детей подойдет функция ограничения времени, проведенного перед компьютером:
Когда ваш ребенок поймет это, он будет присылать вам просьбы о том, чтобы вы проводили больше времени за компьютером. Тогда вы сможете сразу же обработать этот запрос при получении электронного письма. Вы можете сразу же решить, стоит ли увеличить срок еще на один час. Такое же ограничение по времени может быть применено к играм, загружаемым из Магазина Windows.
У Microsoft есть собственный магазин приложений (как у Android или Apple), который теперь называется Windows Store. Если вы являетесь поклонником приложений Microsoft, вы также можете привязать к своему аккаунту счет банковской карты и совершать покупки. Вы можете перевести часть денег на счет вашего ребенка, и тогда вы сможете видеть, какие игры он купил и так далее.
Еще одна функция — поиск вашего ребенка. Например, если на устройстве включена функция определения местоположения, вы можете найти владельца устройства, и система примерно сообщит вам, где он или она сейчас находится. Для пользователей мобильных телефонов, планшетов с установленной Windows 10 эта функция может оказаться полезной. К сожалению, функции мониторинга доступны только на устройствах с Windows 10. После настройки учетных записей на устройствах вы также получите доступ к списку своих устройств. Кроме того, посмотрите видео о том, как быстро создать учетную запись:
Архив (неактуальная информация)
Информация в этом разделе устарела, поскольку с течением времени в Skype было внесено множество изменений.
Как читать эту статью: Как читать устаревшую информацию
Я решил посвятить Skype отдельный раздел, поскольку уверен, что им пользуются многие читатели блога.
Версии Skype
Существует две версии приложения:
- Modern (), который можно загрузить из магазина Windows и доступ к которому возможен только при наличии учетной записи Microsoft
- Classic (), доступ к которому можно получить, используя учетную запись Microsoft, учетную запись Skype или Facebook.
Как уживаются между собой учетные записи Skype и Microsoft
Вы можете:
- соединить оба счета вместе
- Войдите в Skype с помощью одной или обеих учетных записей, независимо от того, связаны ли они между собой.
Какие преимущества можно извлечь от объединения учетных записей?
Вы можете войти в Skype с помощью своей учетной записи Microsoft. С традиционным приложением вам не нужно запоминать еще один пароль, а с современным приложением вам вообще не нужно вводить свои учетные данные.
Общий список контактов появится как в традиционном приложении Skype, так и в современном приложении, что позволит вам поддерживать связь с контактами Windows Live Messenger. С другой стороны, такое же изображение будет в приложении «Люди», распространяя все его возможности на контакты Skype.
Однако Skype не может полностью заменить WLM во многих аспектах. Например, вы не можете передавать файлы из Skype в WLM и наоборот, а групповые чаты не работают. Также невозможно объединить контакты Skype и WLM.
Для получения дополнительной информации см. раздел FAQ по Skype.
Как связать учетную запись Microsoft с аккаунтом Skype
Вы можете совершать звонки как в традиционных, так и в современных приложениях.
Традиционный Skype
Эта функция доступна в версиях 6 и выше. Войдите в систему под своей учетной записью Microsoft (если вы входите в Skype автоматически, выйдите из системы, чтобы увидеть эту опцию). Вы увидите окно, показанное ниже.
Предупреждение. Не выбирайте опцию входа в систему, если у вас уже есть учетная запись Skype. В противном случае ваша учетная запись Microsoft будет автоматически привязана к новой учетной записи Skype.
Увеличить
Просто следуйте инструкциям на экране или прочитайте пошаговые инструкции в FAQ по Skype.
Современный Skype
Как только вы откроете его, вы получите точно такой же выбор, как и в старом приложении. Поэтому прочитайте предупреждение, выделенное жирным красным шрифтом выше.
Увеличить
Затем следуйте инструкциям на экране или смотрите пошаговые инструкции в нашем FAQ.
Как отвязать учетную запись Microsoft от аккаунта Skype
Эта опция доступна в настройках учетной записи Skype.
Надеюсь, я ответил на все вопросы, которые вы задали в комментариях к предыдущему посту. Если у вас есть еще вопросы, не стесняйтесь задавать их, чтобы я мог обновить эту статью. Однако это предложение не означает, что я беру на себя решение любых ваших проблем. Вы можете обратиться в бесплатную техническую поддержку Microsoft через них, создав при необходимости временную учетную запись.
Решение с учетной записью Microsoft, интегрированной в Windows, кажется подходящим в сегодняшних реалиях. Но пользователи часто задаются вопросом, как найти свою учетную запись Microsoft на компьютере.
Давайте разберемся в сути этого вопроса.
Как отключить контроль учётных записей Windows 10
Контроль учетных записей предупреждает вас о действиях, требующих привилегий администратора. Если это вас беспокоит, вы можете отключить контроль учетных записей пользователей в Windows 10. Как отключить контроль учетных записей в Windows 10:
- Запустите меню «Панель управления».
- В разделе «Вид» выберите «Значки».
- Выберите «Учетные записи пользователей».
- Нажмите «Изменить настройки контроля учетной записи».
- Переместите ползунок в самый низ и выберите «Никогда не уведомлять».
Как изменить учётную запись в Windows 10
Не все знают, как изменить учетную запись в Windows 10, а точнее, как изменить имя учетной записи в Windows 10. Как изменить имя учетной записи в Windows 10:
- Запустите «Панель управления».
- Затем — «Учетные записи пользователей».
- Найдите и нажмите «Переименовать учетную запись».
- Введите новое имя и нажмите «Переименовать».
Теперь вы знаете, как изменить учетную запись в Windows 10.
Видеоинструкция
Как правильно создать учетную запись Майкрософт с ПК или смартфона — пошаговая инструкция в картинках
Как правильно настроить учетную запись Microsoft с компьютера или смартфона — пошаговое руководство в картинках
Назад к меню ↑
Как выйти из учётной записи Windows 10
Выход из учетной записи Microsoft в Windows 10 на компьютере — это то же самое, что удаление учетной записи и вход в систему с локальной учетной записью. Как выйти из учетной записи в Windows 10:
- Перейдите в Пуск — Настройки — Учетные записи
- Выберите «Электронная почта и учетные записи».
- Нажмите «Войти с локальной учетной записью».
- Введите текущий пароль для учетной записи Microsoft
- Введите новые данные для локальной учетной записи
Управление псевдонимами учетной записи Майкрософт
После добавления псевдонима в учетную запись Microsoft можно изменить способ входа в систему и информацию о себе, которая будет отображаться у получателей. Псевдоним — это что-то вроде псевдонима для вашей учетной записи — это может быть адрес электронной почты, номер телефона или имя пользователя Skype. Он использует тот же почтовый ящик, список контактов и настройки учетной записи, что и ваш основной псевдоним. Вы можете войти в свою учетную запись, используя любой псевдоним, и вам нужно помнить только один пароль для всех них.
Вот несколько ситуаций, в которых вам может понадобиться использовать псевдонимы:
- Вы меняете имя, начинаете свой бизнес или просто хотите попробовать что-то новое.
- Вы регистрируете новый адрес электронной почты, но не хотите потерять все свои данные и настройки.
- Вы хотите удобно использовать несколько псевдонимов, которые имеют общие подписки и используют один и тот же почтовый ящик.
- Вы хотите создать псевдоним, который вы сможете использовать для входа в свою учетную запись, чтобы передать ее внешней компании, не беспокоясь о несанкционированном доступе к вашим данным.
Примечания:
- Вы не можете добавить псевдоним, который уже связан с другой учетной записью Microsoft. Псевдонимы нельзя использовать для обмена информацией между двумя учетными записями Microsoft — с 2013 года связывать учетные записи Microsoft не представляется возможным.
- Существующие адреса @hotmail.com, @live.com, @outlook.com и @msn.com не могут быть добавлены в качестве псевдонимов.
Псевдоним по умолчанию — это основной адрес электронной почты или номер телефона, который используется для входа в учетную запись Microsoft. Основной псевдоним отображается как основное имя учетной записи в разделе Информация о профиле. Псевдоним можно изменить в любое время.
Остальные псевдонимы являются второстепенными. Вы можете указать, чьи вторичные адреса можно использовать для входа в учетную запись Microsoft.
Вы можете добавлять (изменять) псевдоним десять раз в течение каждого календарного года. Речь идет не о максимальном количестве в 10 псевдонимов, а о любом изменении. Если вы добавите, а затем удалите псевдоним, он будет засчитан в годовой лимит.
- Перейдите на веб-сайт учетной записи Microsoft.
- Перейдите на вкладку Подробности.
- Выберите Управление входами учетных записей Microsoft.
- Нажмите Добавить адрес электронной почты или Добавить номер телефона.
- Следуйте инструкциям, чтобы настроить и проверить свой новый псевдоним. Если вы выберите Добавить электронную почту, вы можете использовать свой адрес электронной почты или создать новый адрес на сайте Outlook.com.
Изменение основного псевдонима
Базовый псевдоним появляется на таких устройствах, как Xbox, Surface и Windows Phone, и является адресом электронной почты, используемым службой OneDrive при обмене фотографиями и документами. Базовый псевдоним можно менять не чаще двух раз в неделю.
- Перейдите на веб-сайт своей учетной записи Microsoft.
- Откройте раздел «Сведения».
- Выберите Управление входами для продуктов Microsoft.
- Щелкните Сделать основным рядом с псевдонимом, который вы хотите установить в качестве основного псевдонима.
Удаление псевдонима учетной записи
- Перейдите на страницу своей учетной записи Microsoft.
- Откройте раздел «Сведения».
- Выберите Управление входом в продукт Microsoft.
- Выберите Удалить рядом с псевдонимом, который вы хотите удалить.
Примечания:
- Если вы удалите адрес электронной почты с доменом, не принадлежащим Microsoft (например, @gmail.com), вы обычно можете сразу же добавить его в качестве псевдонима для другой учетной записи Microsoft.
- Если вы удалите адрес электронной почты с доменом @outlook.com, через 30 дней вы сможете использовать его для создания новой учетной записи или псевдонима.
- Удаленные адреса электронной почты из других доменов Microsoft (например, @hotmail.com, @live.com или @msn.com) нельзя снова добавить в качестве псевдонима для любой учетной записи Microsoft.
3.6/20
- 1
- 2
- 3
- 4
- 5
GeekDrugLog in:
- Отправить
VKTw
Все о Windows Computing: новости, обзор возможностей Windows, уроки по ее использованию; основы; установка, запуск и настройка безопасности; подключение устройств и работа в Интернете
Школа Windows 7
- Начало работы
- Безопасность
- Видео, телевидение и музыка
- Подключение к сети
- Настройка компьютера
- Принтеры и печать
- Программное обеспечение и инструменты
- Networking — Connections
- Файлы, папки и библиотеки
- Средства коммуникации
Вход в учетную запись
Чтобы настроить учетную запись Microsoft, пользователь должен войти в систему. Это можно сделать через официальный сайт компании. Перейдите на сайт https://account.microsoft.com/, где нажмите на кнопку «Войти». Введите свое имя пользователя и пароль и войдите в систему.
Или же войдите в свою учетную запись через любую совместимую с ней службу. Когда вы запускаете Skype, OneDrive или другое приложение, система предложит вам ввести учетные данные вашей учетной записи.
Вход и создание учетной записи Microsoft на компьютере с ОС Windows
При запуске Windows вы автоматически войдете в свою учетную запись. Если это не так, выполните следующие действия:
- Нажмите «Пуск», затем выберите «Настройки» и «Учетные записи».
- Нажмите на ссылку «Войти с помощью…».
- Войдите в свой личный профиль, указав имя пользователя и пароль. Если у вас нет учетной записи, немедленно создайте ее в Интернете, используя имеющуюся или новую электронную почту, номер телефона (см. инструкции выше).
- После выполнения описанных выше действий ваша локальная учетная запись будет заменена учетной записью Microsoft. При следующем входе в систему введите свое имя пользователя и пароль из него.
Функции личного кабинета
Именной счет предоставляет участнику ряд функций. Популярным вариантом сегодня является родительский контроль. Его суть заключается в контроле за использованием детьми интернет-ресурсов. На адрес электронной почты родителя отправляется отчет, в котором указаны все веб-сайты, посещенные ребенком за определенный период. Родители могут блокировать контент. Кроме того, можно установить возможную продолжительность использования Интернета ребенком.
В личном кабинете пользователю доступны следующие важные функции
- Изменение настроек безопасности;
- Синхронизируйте все контакты;
- Заручитесь поддержкой экспертов для поиска подходящих решений;
- Подключение устройств, управление учетной записью в Интернете;
- Доступ к облачному хранилищу One Drive с музыкальными или видеофайлами и многое другое.
Важно: Счет также позволяет управлять платежными операциями при покупке услуг в компании.
Как удалить учётную запись Майкрософт в Windows 10
Как удалить учетную запись Microsoft в Windows 10:
- Перейдите в Пуск — Настройки — Учетные записи
- Выберите «Электронная почта и учетные записи».
- Нажмите «Войти с локальной учетной записью».
- Введите текущий пароль для учетной записи Microsoft
- Введите новые данные для локальной учетной записи
После этого вам будет сообщено, что необходимо выйти из системы и войти в нее уже с новой учетной записью, чтобы навсегда удалить старую учетную запись администратора Microsoft Windows с вашего компьютера.
После выхода из системы и повторного входа в Windows 10 у вас будет локальная учетная запись.
Итог
Microsoft создает аппаратное и программное обеспечение для компьютеров и смартфонов уже более 20 лет.
Во всем мире Windows утвердилась в качестве ведущей операционной системы, что значительно облегчает пользователям работу с собственными приложениями Microsoft.
Вам следует создать учетную запись Live ID, чтобы легко управлять всеми услугами.
Предупреждение. Детские аккаунты могут иметь ограниченную функциональность, контролируемый срок действия, максимальное количество денег, которые можно купить, и более строгие настройки безопасности.
Чтобы создать учетную запись, просто выберите один из описанных выше способов и следуйте инструкциям на картинках.
[среднее] ([за]) [общее] голосов[ов]
Назад
На чтение 9 мин Просмотров 212 Опубликовано 26.10.2022
Полное руководство по Windows 10
Для использования Windows 10 вам нужна учетная запись пользователя, и если вы делите один компьютер с другими людьми, у каждого человека должна быть своя учетная запись. Каждый человек может настроить свою учетную запись со своими собственными настройками и предпочтениями, такими как фон рабочего стола или экранная заставка. Учетные записи пользователей также помогают контролировать, какие файлы и приложения может использовать каждый человек и какие изменения он может вносить на ПК.
В Windows 10 вы можете разрешить членам семьи входить в систему, добавив их в качестве детской или взрослой учетной записи, связанной с вашей семьей Microsoft (также известной как «Семейная безопасность»). Учетные записи членов семьи будут использовать свою учетную запись Microsoft и могут быть либо обычным пользователем, либо администратором.
В Windows 10 вы также можете разрешить людям (другим пользователям), не являющимся членами вашей семьи, входить в систему со своими собственными учетными записями, добавив их в качестве локальной учетной записи или учетной записи Microsoft. Другие пользователи также могут быть либо обычными пользователями, либо администраторами.
Профиль пользователя представляет собой набор настроек, которые заставляют компьютер выглядеть и работать так, как вы хотите, для учетной записи пользователя. Он содержит настройки учетной записи для фона рабочего стола, экранных заставок, настроек указателя, настроек звука и других функций. При добавлении новой учетной записи пользователя профиль пользователя учетной записи не создается до тех пор, пока пользователь не войдет в Windows в первый раз со своей учетной записью.
Вы должны войти в систему как администратор, чтобы иметь возможность добавить нового пользователя.
Это руководство покажет вам различные способы добавления локальной учетной записи или учетной записи Microsoft в Windows 10.
Как добавить локальную учетную запись в настройках
- Откройте «Настройки» и нажмите на значок «Учетные записи».
- Нажмите «Семья и другие пользователи» слева и «+ Добавить кого-то еще на этот компьютер» в разделе «Другие пользователи» справа.
- Нажмите на «У меня нет данных для входа этого человека» внизу.
- Нажмите на «Добавить пользователя без учетной записи Microsoft» внизу.
- Введите имя пользователя, которое вы хотите для этой локальной учетной записи.
- Введите пароль, который вы хотите для этой локальной учетной записи.
Если у вас сборка старше Windows 10 build 17063, то вам также потребуется ввести подсказку для пароля. Если вы не хотите иметь пароль для этой локальной учетной записи, оставьте эти поля пароля пустыми и перейдите к шагу 8.
- Выберите контрольные вопросы в раскрывающемся меню и введите ответы на них. Контрольные вопросы для локальных учетных записей были добавлены, начиная с Windows 10 сборки 17063.
- Когда закончите, нажмите «Далее».
- Локальная учетная запись добавлена. Папка профиля этой учетной записи не будет создана до первого входа в нее. Пользователю будет предложено изменить свои настройки конфиденциальности при первом входе в эту учетную запись.
- Эта новая локальная учетная запись будет стандартным типом учетной записи пользователя по умолчанию. При желании вы можете изменить тип учетной записи этого пользователя на гостя или администратора.
Как добавить учетную запись Microsoft в настройках
- Откройте «Настройки» и нажмите на значок «Учетные записи».
- Нажмите на «Семья и другие пользователи» слева и потом на «+ Добавить кого-то еще на этот компьютер» в разделе «Другие пользователи» справа.
- Введите адрес электронной почты или псевдоним номера телефона учетной записи Microsoft, которую вы хотите добавить, потом «Далее».
- Нажмите на «Готово».
- Теперь учетная запись Microsoft добавлена. Папка профиля этой учетной записи не будет создана до первого входа в нее.
Пользователю будет предложено изменить свои настройки конфиденциальности при первом входе в эту учетную запись. Когда пользователь входит в свою недавно добавленную учетную запись Microsoft на ПК, ему также необходимо будет подтвердить свою личность, если он хочет добавить ПК в качестве доверенного устройства, связанного с его учетной записью Microsoft.
- Эта новая учетная запись Microsoft по умолчанию будет стандартным типом учетной записи пользователя. При желании вы можете изменить тип учетной записи этого пользователя на гостя или администратора.
Как добавить локальную учетную запись в netplwiz
- Нажмите клавиши Win+ R, чтобы открыть «Выполнить», введите netplwiz в «Выполнить» и нажмите на «ОК», чтобы открыть его.
- Установите флажок «Пользователи должны ввести имя пользователя и пароль, чтобы использовать этот компьютер», и нажмите на «Добавить».
- Нажмите на «Войти без учетной записи Microsoft».
- Нажмите на «Локальная учетная запись».
- Введите имя пользователя, пароль и подсказку для пароля, которые вы хотите использовать для локальной учетной записи, и нажмите «Далее».
Вы можете оставить поля пароля пустыми, если вам не нужен пароль для локальной учетной записи. Рекомендуется защитить паролем локальную учетную запись, чтобы сделать ее более безопасной.
- Нажмите «Готово».
- Теперь будет добавлена новая локальная учетная запись. Папка профиля этой учетной записи не будет создана до первого входа в нее.
Пользователю будет предложено изменить свои настройки конфиденциальности при первом входе в эту учетную запись. Этот пользователь локальной учетной записи сможет добавлять или обновлять свои контрольные вопросы , используемые для сброса пароля при входе, если это необходимо.
- Эта локальная учетная запись будет стандартной учетной записью пользователя по умолчанию. При желании вы можете изменить тип учетной записи этого пользователя на гостя или администратора.
- При желании вы можете настроить Windows 10 на автоматический вход в учетную запись пользователя при запуске.
Как добавить учетную запись Microsoft в netplwiz
- Нажмите клавиши Win+ R, чтобы открыть «Выполнить», введите netplwiz в «Выполнить» и нажмите «ОК», чтобы открыть его.
- Установите флажок «Пользователи должны ввести имя пользователя и пароль, чтобы использовать этот компьютер», и нажмите «Добавить».
- Введите адрес электронной почты или псевдоним номера телефона учетной записи Microsoft, которую вы хотите добавить, нажмите «Далее».
Вы можете коснуться ссылки «Зарегистрироваться для получения нового адреса электронной почты», если у вас в настоящее время нет адреса электронной почты для существующей учетной записи Microsoft.
- Нажмите «Готово».
- Учетная запись Microsoft теперь будет добавлена. Папка профиля этой учетной записи не будет создана до первого входа в нее.
- Эта новая учетная запись Microsoft по умолчанию будет стандартным типом учетной записи пользователя. При желании вы можете изменить тип учетной записи этого пользователя на гостя или администратора.
- При желании вы можете настроить Windows на автоматический вход в учетную запись пользователя при запуске.
Как добавить локальную учетную запись или учетную запись Microsoft в командной строке
- Откройте командную строку с повышенными привилегиями.
- Чтобы создать локальную учетную запись без пароля:Введите приведенную ниже команду в командную строку с повышенными привилегиями, нажмите Enter и перейдите к шагу 4.
net user "UserName" /addЗамените UserName в приведенной выше команде фактическим именем пользователя, которое вы хотите для новой локальной учетной записи.Например:net user "Example" /add - Чтобы создать локальную учетную запись с паролем:
Введите приведенную ниже команду в командную строку с повышенными привилегиями, нажмите Enter и перейдите к шагу 4.net user "UserName" "Password" /addЗамените UserName в приведенной выше команде фактическим именем пользователя, которое вы хотите для новой локальной учетной записи.Замените пароль в приведенной выше команде фактическим паролем, который вы хотите для новой локальной учетной записи.Например:net user "Example" "MyPassword"/add - Эта новая локальная учетная запись будет стандартным типом учетной записи пользователя по умолчанию. При желании вы можете изменить тип учетной записи этого пользователя на гостя или администратора.
- Если вам нужна учетная запись Microsoft, теперь вы можете переключить новую локальную учетную запись на учетную запись Microsoft. Пользователю будет предложено изменить свои настройки конфиденциальности при первом входе в эту учетную запись.
Сравнение локальной учетной записи и учетной записи Microsoft
Локальная учетная запись
Локальная учетная запись — это имя пользователя и пароль, которые вы используете для входа только на один ПК с Windows. Это тот же тип учетной записи пользователя, который использовался в Vista и Windows 7.
- Вы должны создать имя пользователя и учетную запись для каждого ПК, который вы используете.
- Хотя это и не рекомендуется, вы можете удалить пароль, если хотите.
- Вам понадобится учетная запись Microsoft для загрузки приложений из Магазина, но вы можете настроить ее позже.
- Ваши настройки не будут синхронизированы между компьютерами, которые вы используете.
Учетная запись Майкрософт
Учетная запись Майкрософт — это адрес электронной почты и пароль, которые вы можете использовать для входа в службы Майкрософт и на все ПК и устройства с Windows 8/10.
- Бесплатная.
- Пароль нельзя удалить, так как он необходим, но вы можете изменить пароль.
- Получайте доступ, сохраняйте, делитесь и синхронизируйте все свои документы, музыку, фотографии и видео из OneDrive на всех компьютерах и устройствах, на которых вы входите с одной и той же учетной записью Microsoft.
- Загружайте, устанавливайте и восстанавливайте приложения из Магазина Windows.
- Получите ваш онлайн-контент в приложениях Microsoft автоматически.
- Синхронизируйте свои личные настройки на всех компьютерах и устройствах, на которые вы входите с одной и той же учетной записью Microsoft.
- Двухэтапная проверка для подтверждения вашей личности при каждом входе в учетную запись Microsoft.
- Вы можете установить ограничения на то, как и когда ваш ребенок использует свою учетную запись Microsoft. Отслеживайте их действия, чтобы обучить их навыкам безопасности в Интернете.
- Запишите заметку в OneNote. В следующий раз, когда вы войдете в систему на устройстве (даже не обязательно на том же самом), вы вернетесь туда, где остановились, независимо от того, где вы были, или устройство, которое использовалось в прошлый раз.
- Ваша учетная запись Microsoft отслеживает вашу коллекцию и плейлисты Xbox Music Pass, синхронизируя их на планшете, ПК, телефоне и консоли Xbox.
- Используйте свой Windows Phone в качестве контроллера для консоли Xbox, если вы вошли в систему с той же учетной записью Microsoft.
- Начиная с Windows 10 сборки 14371, вы можете связать свою учетную запись Microsoft с цифровой лицензией Windows 10 на вашем устройстве. Это может помочь вам повторно активировать Windows с помощью средства устранения неполадок при активации, если позднее вы вносите изменения в оборудование, например заменяете материнскую плату.