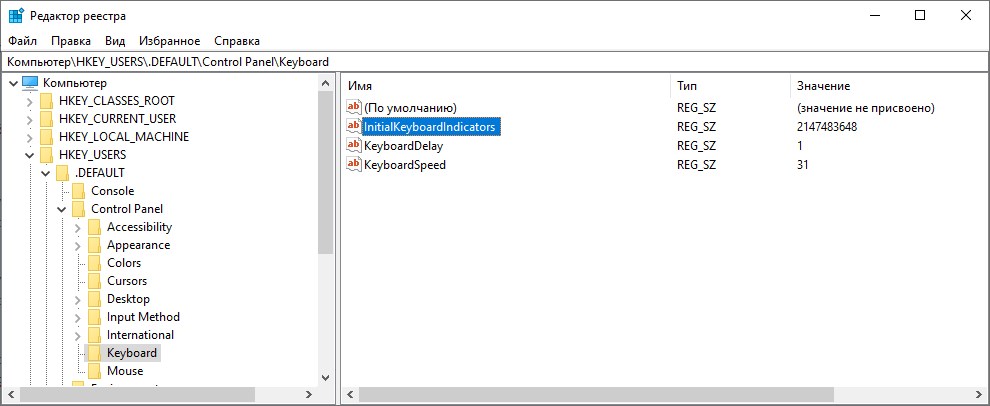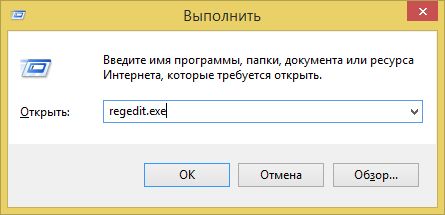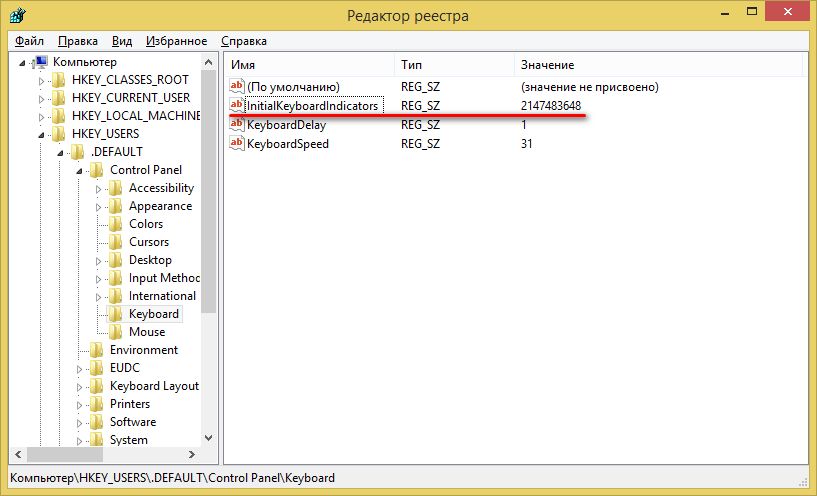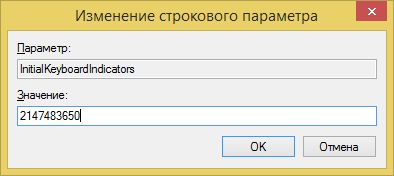Многие отмечают, что дополнительная клавиатура из цифр справа куда удобнее, чем клавиши, которые сосредоточены над буквами. Однако не у всех вспомогательные кнопки работают «правильно» изначально, так как вторая их функция — это управление курсором. Для того чтобы дополнительная клавиатура работала в сфере цифр и арифметических команд, необходимо включить режим NumLock.
NumLock — это клавиша, которая отвечает за включение и отключение дополнительной цифровой клавиатуры. Точнее, за переключение режима между математическими клавишами и режимом управления курсором. При этом кнопки, которые отвечают за математические действия и ввод, работают идентично как с включённым NumLock, так и с выключенным:
- умножение (*);
- деление (/);
- сложение (+);
- вычитание (-);
- ввод (Enter).
Таблица: как работает дополнительная клавиатура при включённом и отключённом режиме NumLock
| Клавиша | NumLock включён | NumLock выключен |
| 0 | 0 | Insert |
| 1 | 1 | End (при работе в некоторых играх работает как одновременно нажатые клавиши влево и вниз) |
| 2 | 2 | Перенос курсора на одну строку вниз |
| 3 | 3 | Page Down (вправо и вниз) |
| 4 | 4 | Перенос курсора на один символ влево |
| 5 | 5 | Пусто |
| 6 | 6 | Перенос курсора на один символ вправо |
| 7 | 7 | Home (влево и вверх) |
| 8 | 8 | Перенос курсора на один символ вверх |
| 9 | 9 | Page Up (вправо и вверх) |
| . | . (,) | Del |
Как настроить автоматическое включение клавиши NumLock при загрузке Windows 10
К сожалению, в Windows не предусмотрена прямая и интерфейсовая настройка включения NumLock при старте. Особенная необходимость в автовключении режима цифровой клавиатуры появилась после внедрения в ОС защиты Windows Hello и входа в учётную запись по вводу числового пин-кода. Также набор текста слепым методом подразумевает постоянно работающие клавиши с цифрами, а не с управлением курсора.
Существует две основных настройки, которые отвечают за автовключение NumLock:
- реестр;
- внутренние (кэшируемые) настройки системы.
Настройки эти не взаимоисключающие, потому создав нужные условия в одном сегменте можно не получить желаемого результата. Во время подготовки этой статьи я воспользовался методом изменения кэширования настроек системы, после чего NumLock начал автоматически включаться. Затем вернул настройки в первоначальный вид и отредактировал реестр. На экране приветствия NumLock автоматически не включился, но заработал сразу же внутри учётной записи.
Включение перед загрузкой системы
Чтобы NumLock включался ещё до загрузки системы, на экране быстрого запуска необходимо «обхитрить» ОС и заставить её думать, что это стандартная настройка.
- Полностью выключаем компьютер.
Полностью завершаем работу ПК - После включаем ПК, на экране приветствия, где нужно ввести пароль, нажимаем клавишу NumLock и снова выключаем компьютер.
Нажимаем клавишу NumLock и снова выключаем компьютер - Система сохранит настройку как собственную, а NumLock будет автоматически включаться при запуске системы.
Редактирование реестра
Реестр Windows (англ. Windows Registry), или системный реестр — иерархически построенная база данных параметров и настроек в большинстве операционных систем Microsoft Windows.
Реестр содержит информацию и настройки для аппаратного обеспечения, программного обеспечения, профилей пользователей, предустановки. Большинство изменений в Панели управления, ассоциации файлов, системные политики, список установленного ПО фиксируются в реестре.
Практически все настройки системы находятся в реестре, функция автоматического включения NumLock не является исключением. Режим запуска дополнительной клавиатуры как цифрового дополнения при старте ОС активировать просто — достаточно лишь изменить одно значение. Однако метод правки реестра не всегда помогает полностью, порой не работает для экрана приветствия.
- В поиске Windows прописываем Regedit и выбираем лучшее соответствие.
В поиске Windows прописываем Regedit и выбираем лучшее соответствие - В редакторе реестра, в колонке с древом директорий слева, переходим в папку HKEY_USERS.DEFAULTControl PanelKeyboard.
В редакторе реестра, колонке с древо директорий слева переходим в папку HKEY_USERS.DEFAULTControl PanelKeyboard - Далее двойным щелчком открываем параметр InitialKeyboardIndicators и заменяем его значение на 2. После сохраняем изменение кнопкой OK.
Двойным щелчком открываем параметр InitialKeyboardIndicators и заменяем его значение на 2. После сохраняем изменение кнопкой OK - Проводим аналогичные операции для корневых папок реестра:
- HKEY_USERS.DEFAULT;
- и для всей группы директорий HKEY_USERSS-.
Проводим настройку NumLock для каждой директории в папке HKEY_USERS
- Перезагружаем компьютер.
Видео: как настроить автовключение NumLock при старте ОС через редактор реестра
Настроить автоматическое включение NumLock очень просто. Достаточно воспользоваться одной из двух инструкций, и цифровая клавиатура будет активна до её отключения.
- Распечатать
Здравствуйте! Меня зовут Алексей. Мне 27 лет. По образованию — менеджер и филолог.
Оцените статью:
- 5
- 4
- 3
- 2
- 1
(27 голосов, среднее: 4.3 из 5)
Поделитесь с друзьями!
Windows 10, Windows 11, Windows 7, Windows 8, Windows Server, Windows Vista, Windows XP
- 10.04.2022
- 898
- 0
- 5
- 5
- 0
- Содержание статьи
- Редактируем реестр
- Добавить комментарий
Думаю, согласны будут все, что цифровой блок клавиатуры большинство пользователей используют именно для ввода цифр, а не использования управления курсором. По этому, весьма удобно, когда NumLock включен по умолчанию при загрузке компьютера — однако это происходит далеко не всегда, из-за некорректной конфигурации, сохраненной в реестре. О том, что нужно для того, чтобы заставить NumLock работать при загрузке операционной системы, будет рассмотрено в этой статье.
Редактируем реестр
Начиная с Windows 2000, за включенное или выключенное состояние индикатора NumLock при загрузке системы отвечает один единственный параметр реестра. Находится этот параметр реестра в следующем разделе — HKEY_USERS.DEFAULTControl PanelKeyboard, а называется он InitialKeyboardIndicators. Правильное значение, при котором будет работать NumLock меняется от версии к версии, по этому, ниже будет предоставлена информация для всех последних операционных систем Windows.
| Версия Windows | Значение InitialKeyboardIndicators |
|---|---|
| Windows 2000 | 2 |
| Windows XP | 2 |
| Windows Vista | 2 |
| Windows 7 | 2147483650 |
| Windows 8 | 2147483650 |
| Windows 10 | 80000002 |
Изменить параметры реестра можно либо через Редактор реестра, или через командную строку. С Редактором реестра все просто — нужно его просто запустить, перейти в раздел HKEY_USERS.DEFAULTControl PanelKeyboard и открыть двойным кликом параметр InitialKeyboardIndicators, после чего исправить его значение на нужное.
Для смены параметра реестра через командную строку, следует использовать консольную утилиту REG. Для её использования, достаточно просто запустить Командную строку, запущенную с правами администратора, и выполнить команду, которая соответствует версии вашей операционной системы:
- Windows 2000, Windows XP, Windows Vista:
REG ADD HKEY_USERS.DEFAULTControl PanelKeyboard /v InitialKeyboardIndicators /t REG_SZ /d 2 /f - Windows 7, Windows 8:
REG ADD HKEY_USERS.DEFAULTControl PanelKeyboard /v InitialKeyboardIndicators /t REG_SZ /d 2147483650 /f - Windows 10:
REG ADD HKEY_USERS.DEFAULTControl PanelKeyboard /v InitialKeyboardIndicators /t REG_SZ /d 80000002 /f
Теперь, после перезагрузки компьютера, при следующей загрузке операционной системы Windows, NumLock будет активен.
Я пользуюсь дополнительной клавиатурой для ввода цифр при наборе текста. По-умолчанию в моей Windows 8.1 Num Lock выключен, то есть дополнительные боковые клавиши работают как стрелки. Мне надоело каждый раз после включения компьютера нажимать клавишу Num Lock. В этой статье я расскажу как настроить Windows, чтобы клавиша Num Lock была активирована, то есть чтобы дополнительные боковые клавиши стандартной клавиатуры работали как цифры, а не как стрелки.
Чтобы активировать Num Lock при загрузке нам придется внести изменения в реестр Windows. Поэтому не забываем делать резервную копию и точку восстановления.
Запустите редактор реестра regedit.exe, например нажав одновременно клавиши [Win]+[R]:
Откройте куст (ветку) HKEY_USERS.DefaultControl PanelKeyboard:
И проверьте значение параметра InitialKeyboardIndicators.
В зависимости от установленной операционной системы у вас могут быть различные значения. Чтобы включить Num Lock нужно к значению InitialKeyboardIndicators прибавить 2 и сохранить.
| Num Lock Off | Num Lock On | |
|---|---|---|
| Windows XP | 0 | 2 |
| Windows 7, 8, 8.1 | 2147483648 | 2147483650 |
| Windows 10 | 80000000 | 80000002 |
Так как у меня Windows 8.1, то я изменил значение на 2147483650
После внесения изменений в реестр Windows нужно перегрузить компьютер.
Теперь при загрузке индикатор Num Lock будет гореть, а клавиши дополнительного блока клавиатуры будут работать как цифры, а не как стрелки.
Содержание
- 1 Что за клавиша NumLock и для чего она нужна
- 2 Как настроить автоматическое включение клавиши NumLock при загрузке Windows 10
- 3 Как включить NUM LOCK по умолчанию в Windows 10
Добрый день, товарищи. Снова поговорим о доработке современных операционных систем с целью увеличения комфорта их использования. Начиная с Win8, начала активно внедрять систему учетных записей Microsoft, в зачаточном состоянии слизанную с систем AppleID и аккаунтов Google, с целью синхронизации настроек между разными устройствами, работающих на одном аккаунте. И в Windows 8.1, мне очень нравилось, как она работала. Там даже расположение иконок программ, в меню «Пуск» синхронизировались и после установки программы, ярлык сразу становился на свое место. В Windows 10, чуть хуже, но я привык и не откажусь уже. Но у всего этого есть один минус — это необходимость входа в систему с вводом пароля при каждой загрузке системы.
Есть способ отключить это запрос пароля совсем, но сама Windows 10 предлагает установить четырехзначный пин-код, для ускоренного входа в систему (к слову, эта возможность есть и в Windows 8.1 и 8). И как-то так получилось, что после всех моих переустановок систему (я же постоянно пишу инструкции со своего компа), мне стало лень отключать пароль, приучил себя вводить пин-код и очень редко выключать компьютер. Но есть один косяк, с этими пин-кодами… Оказывается при запуске системы, до окна выбора пользователя система не включает не один из системных Lock’ов. Но, как удалось выяснить у зарубежных коллег, это можно исправить, что мы сейчас и сделаем.
Итак, запускаем редактор реестр, жмём Win+R, вводим regedit и жмём ОК.
Открываем ветку
HKEY_CURRENT_USERControl PanelKeyboard
Открываем параметр InitialKeyboardIndicators, меняем его значение на 2 и жмём ОК для сохранения.
Дальше переходим в раздел HKEY_USERS, в этом разделе есть каталог default и несколько (обычно 4-6) каталогов с названиями начинающихся на S- (кроме той, которая заканчивается на _Classes). В каждой из веток данного раздела есть ветка Control PanelKeyboard, например в default:
HKEY_USERS.DEFAULTControl PanelKeyboard
Так вот, в каждом каталоге Keyboard нам нужно задать параметру InitialKeyboardIndicators значение 2.
Внимание, дальше читаем, выполняем после того, как прочитаете соответствующую команду.
После того, как все значения в реестре исправлены перезапускаем компьютер и ждем загрузки до появления окна для входа в систему. После этого жмём один раз кнопку Num Lock, для его включения и не вводя пинкод, выключаем компьютер (именно выключаем, не перезапускаем) через меню в правом нижнем углу окна выбора пользователя. Всё, теперь можно выполнять. Результатом последних действия «Fast Startup» запомнит настройку, что Num Lock должен быть включен и будет применять её для всех последующих запусков.
Вроде всё. Надеюсь эта статья оказалась вам полезной, обязательно нажмите одну из кнопок ниже, чтобы рассказать о ней друзьям. Также подпишитесь на обновления сайта, введя свой e-mail в поле справа или подписавшись на группу во Вконтакте и канал YouTube. Спасибо за внимание
Материал сайта geekteam.pro
Многие отмечают, что дополнительная клавиатура из цифр справа куда удобнее, чем клавиши, которые сосредоточены над буквами. Однако не у всех вспомогательные кнопки работают «правильно» изначально, так как вторая их функция — это управление курсором. Для того чтобы дополнительная клавиатура работала в сфере цифр и арифметических команд, необходимо включить режим NumLock.
Что за клавиша NumLock и для чего она нужна
NumLock — это клавиша, которая отвечает за включение и отключение дополнительной цифровой клавиатуры. Точнее, за переключение режима между математическими клавишами и режимом управления курсором. При этом кнопки, которые отвечают за математические действия и ввод, работают идентично как с включённым NumLock, так и с выключенным:
- умножение (*);
- деление (/);
- сложение (+);
- вычитание (-);
- ввод (Enter).
Таблица: как работает дополнительная клавиатура при включённом и отключённом режиме NumLock
| Клавиша | NumLock включён | NumLock выключен |
| Insert | ||
| 1 | 1 | End (при работе в некоторых играх работает как одновременно нажатые клавиши влево и вниз) |
| 2 | 2 | Перенос курсора на одну строку вниз |
| 3 | 3 | Page Down (вправо и вниз) |
| 4 | 4 | Перенос курсора на один символ влево |
| 5 | 5 | Пусто |
| 6 | 6 | Перенос курсора на один символ вправо |
| 7 | 7 | Home (влево и вверх) |
| 8 | 8 | Перенос курсора на один символ вверх |
| 9 | 9 | Page Up (вправо и вверх) |
| . | . (,) | Del |
Как настроить автоматическое включение клавиши NumLock при загрузке Windows 10
К сожалению, в Windows не предусмотрена прямая и интерфейсовая настройка включения NumLock при старте. Особенная необходимость в автовключении режима цифровой клавиатуры появилась после внедрения в ОС защиты Windows Hello и входа в учётную запись по вводу числового пин-кода. Также набор текста слепым методом подразумевает постоянно работающие клавиши с цифрами, а не с управлением курсора.
Существует две основных настройки, которые отвечают за автовключение NumLock:
- реестр;
- внутренние (кэшируемые) настройки системы.
Включение перед загрузкой системы
Чтобы NumLock включался ещё до загрузки системы, на экране быстрого запуска необходимо «обхитрить» ОС и заставить её думать, что это стандартная настройка.
- Полностью выключаем компьютер.
Полностью завершаем работу ПК - После включаем ПК, на экране приветствия, где нужно ввести пароль, нажимаем клавишу NumLock и снова выключаем компьютер.
Нажимаем клавишу NumLock и снова выключаем компьютер - Система сохранит настройку как собственную, а NumLock будет автоматически включаться при запуске системы.
Редактирование реестра
Реестр Windows (англ. Windows Registry), или системный реестр — иерархически построенная база данных параметров и настроек в большинстве операционных систем Microsoft Windows.
Реестр содержит информацию и настройки для аппаратного обеспечения, программного обеспечения, профилей пользователей, предустановки. Большинство изменений в Панели управления, ассоциации файлов, системные политики, список установленного ПО фиксируются в реестре.
Практически все настройки системы находятся в реестре, функция автоматического включения NumLock не является исключением. Режим запуска дополнительной клавиатуры как цифрового дополнения при старте ОС активировать просто — достаточно лишь изменить одно значение. Однако метод правки реестра не всегда помогает полностью, порой не работает для экрана приветствия.
- В поиске Windows прописываем Regedit и выбираем лучшее соответствие.
В поиске Windows прописываем Regedit и выбираем лучшее соответствие - В редакторе реестра, в колонке с древом директорий слева, переходим в папку HKEY_USERS.DEFAULTControl PanelKeyboard.
В редакторе реестра, колонке с древо директорий слева переходим в папку HKEY_USERS.DEFAULTControl PanelKeyboard - Далее двойным щелчком открываем параметр InitialKeyboardIndicators и заменяем его значение на 2. После сохраняем изменение кнопкой OK.
Двойным щелчком открываем параметр InitialKeyboardIndicators и заменяем его значение на 2. После сохраняем изменение кнопкой OK - Проводим аналогичные операции для корневых папок реестра:
- HKEY_USERS.DEFAULT;
- и для всей группы директорий HKEY_USERSS-.
Проводим настройку NumLock для каждой директории в папке HKEY_USERS
- Перезагружаем компьютер.
Видео: как настроить автовключение NumLock при старте ОС через редактор реестра
Настроить автоматическое включение NumLock очень просто. Достаточно воспользоваться одной из двух инструкций, и цифровая клавиатура будет активна до её отключения.
Пользователи Windows 10, предпочитающие вводить пароль для входа в систему с дополнительного цифрового блока клавиатура, наверняка не раз сталкивались с такой ситуацией, когда при вводе пароля или ПИН-кода он не набирается, так как не нажата клавиша NUM LOCK, отвечающая за активацию цифрового блока (она отключена по умолчанию). Однако можно сделать и так, чтобы клавиша NUM LOCK автоматически была бы включена при загрузке Windows.
Чтобы включить NUM LOCK по умолчанию при входе в Windows потребуется воспользоваться редактором реестра.
Внимание: неправильное изменение настроек может привести к возникновению серьезных проблем, поэтому строго следуйте нижеприведённой инструкции, а для обеспечения дополнительной защиты рекомендуем создать резервную копию реестра, которая поможет восстановить его при возникновении тех или иных неполадок.
Как включить NUM LOCK по умолчанию в Windows 10
На этом всё. Теперь вам не придётся каждый раз вручную нажимать клавишу NUM LOCK при запуске Windows 10.
Читайте также:
Как исправить ошибку 0x803f7001 в Windows 10
Используемые источники:
- https://geekteam.pro/kak-vklyuchit-avtomaticheskoe-vklyuchenie-num-lock-pri-zagruzke-v-windows-10-8-1-8/
- https://winda10.com/nastrojki/numlock-pri-zagruzke-windows-10.html
- https://alpinefile.ru/windows-10-num-lock-enable.html