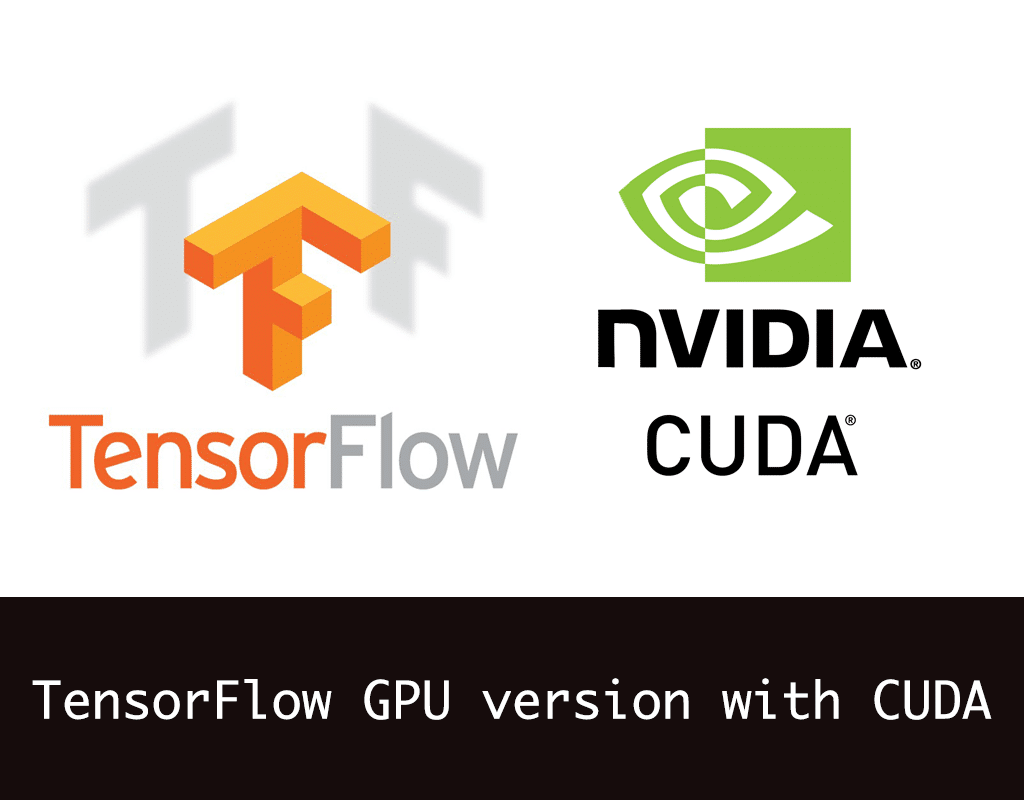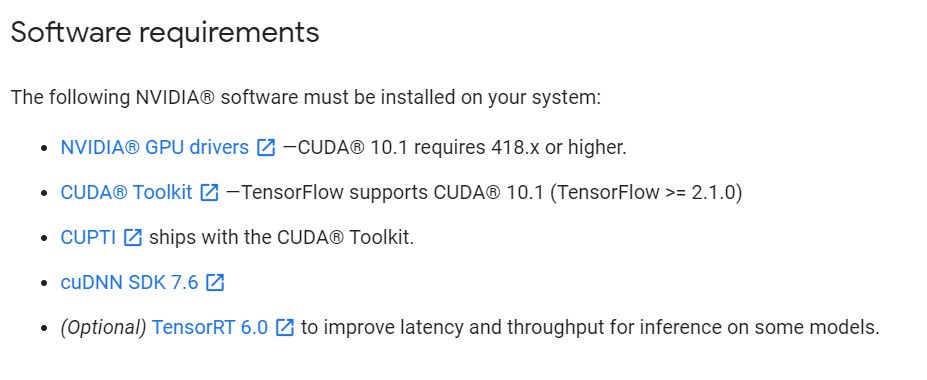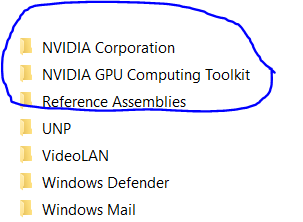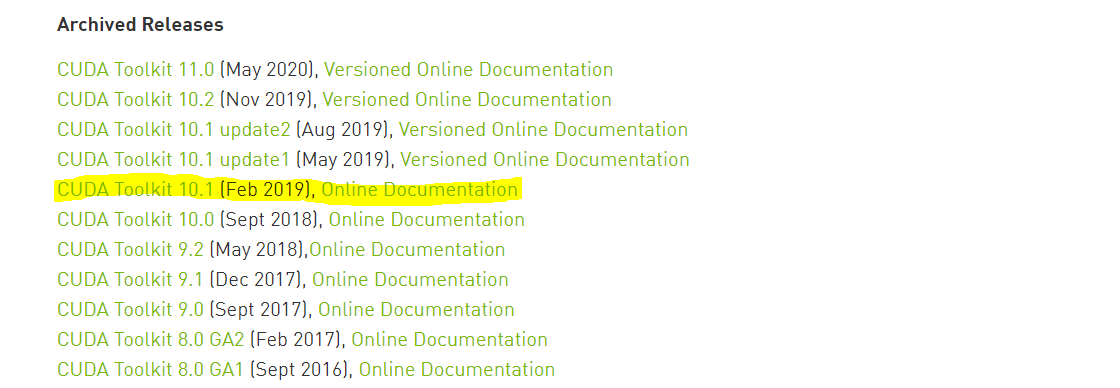| layout | title | date | categories | comments |
|---|---|---|---|---|
|
post |
Установка CUDA 9 в Windows 10 для TensorFlow и Keras |
2018-02-06 11:00:00 +0500 |
deep_learning |
true |
Недавно вышла версия TensorFlow 1.5 с поддержкой CUDA 9, поэтому можно переводить TensorFlow и Keras на новую версию CUDA. В этой статье я расскажу, как установить CUDA 9 и CuDNN 7 в Windows 10. По установке для Linux будет отдельная статья.
Что нужно устанавливать
Чтобы TensorFlow и Keras могли использовать GPU под Windows, необходимо установить три компонента:
- Microsoft Visual Studio. Любая GPU-программа содержит код как для GPU, так и для CPU. Данные для проведения расчетов нужно загрузить из файлов и передать их в память GPU, где они будут обработаны. Результаты обработки передаются обратно на CPU для сохранения и визуализации. NVIDIA СUDA включает компилятор только для GPU. Код для CPU генерируется с помощью внешнего компилятора, для Windows это Microsoft Visual Studio.
- NVIDIA CUDA — библиотека, которая позволяет использовать GPU для проведения вычислений общего назначения (general purpose computing), а не только обрабатывать графику.
- Библиотека cuDNN. Это библиотека для CUDA, которая содержит эффективные реализации операций с нейронными сетями. В отличие от Theano, TensorFlow не может работать без cuDNN.
Проверка GPU
CUDA работает только с GPU компании NVIDIA, вот список поддерживаемых GPU. Если у вас GPU от AMD или Intel, то CUDA работать не будет и TensorFlow, к сожалению, не сможет использовать такие GPU.
Для TensorFlow нужна видеокарта с CUDA Compute Capability 3.0. Узнать Compute Capability для своей карты можно на сайте. Если у вас старый GPU с Compute Capability меньше 3.0, то вместо TensorFlow можно использовать Theano, у которой меньше требования к GPU. Однако ускорение на таких GPU будет не очень большим, по сравнению с центральным процессором.
Установка Microsoft Visual Studio
Под Windows NVIDIA CUDA использует Microsoft Visual Studio для генерации кода для CPU. Список поддерживаемых версий Visual Studio для CUDA 9 приведен на сайте NVIDIA. На момент написания этой статьи поддерживаются версии:
- Visual Studio 2017
- Visual Studio 2015
- Visual Studio Community 2015
- Visual Studio 2013
- Visual Studio 2012
Из бесплатных версий есть только Visual Studio Community 2015, я устанавливал именно ее. Скачать Visual Studio Community 2015 можно с сайта my.visualstudio.com, нужна предварительная регистрация.
Если у вас есть Visual Studio 2017, то можно использовать ее. Однако обратите внимание, что пока не поддерживается обновленная версия Visual Studio 2017 с компилятором Visual C++ 15.5. Официально CUDA 9 работает только с Visual C++ 15.0.
Рекомендую устанавливать Visual Studio на английском языке. С русскоязычной Visual Studio есть проблемы у Theano. В TensorFlow я пока с подобными проблемами не сталкивался, но, возможно, мне просто повезло.
При установке Visual Studio выберите средства для разработки C++, остальное устанавливайте по желанию.
После установки добавьте путь к компилятору Visual С++ (cl.exe) в переменную PATH.
Установка NVIDIA CUDA
На время написания этой статьи текущей версией CUDA является 9.1. Однако TensorFlow 1.5 поддерживает только CUDA 9.0. Если установите 9.1, то получите ошибку. Странное поведение, но что поделать.
Скачать CUDA 9.0 можно на странице CUDA Toolkit Archive. Выбираем нужную версию Windows и тип загружаемого файла — exe(local). Этот файл содержит CUDA и драйвер для GPU с поддержкой CUDA. Просто скачайте файл и запустите его. Все конфигурационные параметры при установке можно оставить по умолчанию.
Установка cuDNN
cuDNN — это дополнение к NVIDIA CUDA, которое содержит эффективную реализацию операций с нейронным сетями для GPU. DNN в названии библиотеки расшифровывается как Deep Neural Networks. Некоторые библиотеки, например, Theano, могут работать с CUDA без cuDNN. Но TensorFlow так работать не может, для нее cuDNN нужна обязательно.
cuDNN можно скачать бесплатно с сайта NVIDIA. Нужна предварительная регистрация в качестве разработчика NVIDIA, что также делается бесплатно и быстро на этом же сайте.
После регистрации будет предложено скачать несколько версий cuDNN для разных версий CUDA. Выбирайте cuDNN 7 для CUDA 9.0. С другими версиями cuDNN и CUDA не будет работать TensorFlow 1.5.
cuDNN представляет собой архив, в котором всего три файла:
bincudnn64_7.dllincludecudnn.hlibx64cudnn.lib
Эти файлы нужно распаковать в каталог, где установлена CUDA 9.0. Как правило, это C:Program FilesNVIDIA GPU Computing ToolkitCUDAv9.0.
Перезагрузка
После установки Microsoft Visual Studio, NVIDIA CUDA и cuDNN, компьютер необходимо перезагрузить.
Проверка установки CUDA
Проверить, правильно ли установилась CUDA и видит ли она ваш GPU, можно с помощью утилиты nvidia-smi.exe. Эта утилита показывает доступные GPU для CUDA. Утилита работает в командной строке и при установке по умолчанию находится в каталоге c:Program FilesNVIDIA CorporationNVSMI. На моем ноутбуке с GPU NVIDIA GeForce GTX 1050 Ti nvidia-smi.exe выдает следующую информацию:
Tue Feb 06 13:03:37 2018
+-----------------------------------------------------------------------------+
| NVIDIA-SMI 385.54 Driver Version: 385.54 |
|-------------------------------+----------------------+----------------------+
| GPU Name TCC/WDDM | Bus-Id Disp.A | Volatile Uncorr. ECC |
| Fan Temp Perf Pwr:Usage/Cap| Memory-Usage | GPU-Util Compute M. |
|===============================+======================+======================|
| 0 GeForce GTX 105... WDDM | 00000000:01:00.0 Off | N/A |
| N/A 35C P8 N/A / N/A | 80MiB / 4096MiB | 0% Default |
+-------------------------------+----------------------+----------------------+
+-----------------------------------------------------------------------------+
| Processes: GPU Memory |
| GPU PID Type Process name Usage |
|=============================================================================|
| 0 1224 C+G ... Files (x86)DropboxClientDropbox.exe N/A |
| 0 6080 C+G Insufficient Permissions N/A |
| 0 8440 C+G ...351.0_x64__8wekyb3d8bbweCalculator.exe N/A |
| 0 12664 C+G C:Program Files (x86)SCMSCM.exe N/A |
| 0 14648 C+G ...4.0_x64__8wekyb3d8bbweWinStore.App.exe N/A |
| 0 15440 C+G ..._8wekyb3d8bbweMessagingApplication.exe N/A |
| 0 15880 C+G ...osoft.LockApp_cw5n1h2txyewyLockApp.exe N/A |
+-----------------------------------------------------------------------------+
В выводе nvidia-smi.exe видно, что в компьютере есть один GPU с номером 0, модель GeForce GTX 105… (название видеокарты поместилось не полностью), объем памяти 4 Гб, текущая загрузка 0%. В нижней части показаны процессы, которые используют GPU.
Видеокарта есть в выводе nvidia-smi.exe, это означает, что CUDA установлена успешно.
Итоги
Кратко, основные особенности установки:
- Обязательно нужно Microsoft Visual Studio, у меня работает бесплатная англоязычная версия Visual Studio Community 2015. Не забудьте прописать путь с компилятору Visual C++ (cl.exe) в переменную PATH, иначе CUDA его не найдет.
- Для TensorFlow 1.5 нужно устанавливать CUDA 9.0, а не CUDA 9.1! TensorFlow ищет файлы именно из CUDA 9.0, поэтому CUDA 9.1 не работает.
- Устанавливать cuDNN обязательно, т.к. без нее TensorFlow не работает. Внимательно смотрим за версиями: нужна cuDNN 7 для CUDA 9.0.
Полезные ссылки
- Проверка поддержки CUDA и Compute Capability.
- Загрузка Visual Studio Community 2015 c my.visualstudio.com.
- Загрузка CUDA 9.0 c CUDA Toolkit Archive
- Загрузка cuDNN.
В очередной раз после переустановки Windows осознал, что надо накатить драйвера, CUDA, cuDNN, Tensorflow/Keras для обучения нейронных сетей.
Каждый раз для меня это оказывается несложной, но времязатратной операцией: найти подходящую комбинацию Tensorflow/Keras, CUDA, cuDNN и Python несложно, но вспоминаю про эти зависимости только в тот момент, когда при импорте Tensorflow вижу, что видеокарта не обнаружена и начинаю поиск нужной страницы в документации Tensorflow.
В этот раз ситуация немного усложнилась. Помимо установки Tensorflow мне потребовалось установить PyTorch. Со своими зависимостями и поддерживаемыми версиями Python, CUDA и cuDNN.
По итогам нескольких часов экспериментов решил, что надо зафиксировать все полезные ссылки в одном посте для будущего меня.
Краткий алгоритм установки Tensorflow и PyTorch
Примечание: Установить Tensorflow и PyTorch можно в одном виртуальном окружении, но в статье этого алгоритма нет.
Подготовка к установке
- Определить какая версия Python поддерживается Tensorflow и PyTorch (на момент написания статьи мне не удалось установить PyTorch в виртуальном окружении с Python 3.9.5)
- Для выбранной версии Python найти подходящие версии Tensorflow и PyTorch
- Определить, какие версии CUDA поддерживают выбранные ранее версии Tensorflow и PyTorch
- Определить поддерживаемую версию cuDNN для Tensorflow – не все поддерживаемые CUDA версии cuDNN поддерживаются Tensorflow. Для PyTorch этой особенности не заметил
Установка CUDA и cuDNN
- Скачиваем подходящую версию CUDA и устанавливаем. Можно установить со всеми значениями по умолчанию
- Скачиваем cuDNN, подходящую для выбранной версии Tensorflow (п.1.2). Для скачивания cuDNN потребуется регистрация на сайте NVidia. “Установка” cuDNN заключается в распакове архива и заменой существующих файлов CUDA на файлы из архива
Устанавливаем Tensorflow
- Создаём виртуальное окружение для Tensorflow c выбранной версией Python. Назовём его, например,
py38tf - Переключаемся в окружение
py38tfи устанавливаем поддерживаемую версию Tensorflowpip install tensorflow==x.x.x - Проверяем поддержку GPU командой
python -c "import tensorflow as tf; print('CUDA available' if tf.config.list_physical_devices('GPU') else 'CUDA not available')"
Устанавливаем PyTorch
- Создаём виртуальное окружение для PyTorch c выбранной версией Python. Назовём его, например,
py38torch - Переключаемся в окружение
py38torchи устанавливаем поддерживаемую версию PyTorch - Проверяем поддержку GPU командой
python -c "import torch; print('CUDA available' if torch.cuda.is_available() else 'CUDA not available')"
В моём случае заработала комбинация:
- Python 3.8.8
- Драйвер NVidia 441.22
- CUDA 10.1
- cuDNN 7.6
- Tensorflow 2.3.0
- PyTorch 1.7.1+cu101
Tensorflow и PyTorch установлены в разных виртуальных окружениях.
Итого
Польза этой статьи будет понятна не скоро: систему переустанавливаю я не часто.
Если воспользуетесь этим алгоритмом и найдёте какие-то ошибки – пишите в комментарии
Если вам понравилась статья, то можете зайти в мой telegram-канал. В канал попадают небольшие заметки о Python, .NET, Go.
Этап 1: Установка ПО
Перед тем как активировать вычислительные мощности ядер CUDA, необходимо установить специальное программное обеспечение от компании-производителя.
Перейти на ресурс NVIDIA
- Перейдя по предложенной выше ссылке, выберите операционную систему – «Windows» (наш пример) или «Linux».
- Архитектура доступна только одна – «x86_64», она устанавливается автоматически. Дополнительно требуется указать конкретную версию Виндовс – поддерживаются как серверные, так и 10, и 11.
- Теперь укажите вариант инсталлятора. «exe(local)» подразумевает скачивание оффлайн-установщиа, который на момент написания настоящей статьи представляет собой файл размером 2,5 Гб. «exe(network)» является онлайновым, необходимые данные загружаются после запуска. Кликните по тому из них, который вам подойдёт.
- Независимо от выбранного типа запустите файл после скачивания. Сначала выберите папку, куда будут распакованы временные файлы.
- Подождите, пока данные распакуются, а после появления непосредственно инсталлятора примите лицензионное соглашение.
- Для малоопытных пользователей рекомендуется выбирать вариант установки «Экспресс».
- На данном этапе система предлагает установить Visual Studio. Нам это не требуется, поэтому отметьте опцию, обозначенную на скриншоте, и нажмите «Next».
- Дождитесь установки компонента, снимите галочки, затем кликните «Закрыть».
На этом инсталляция средств работы с CUDA закончена.
Включить рассматриваемую технологию разом для всех программ не получится – необходимо её выбирать либо перед началом работы, либо в процессе, либо перед непосредственно вычислением. Использование данного средства покажем на примере программы Adobe After Effects последней версии.
- Запустите Афтер Эффектс и выберите пункты «Файл» – «Создать» – «Создать проект».
- После создания проекта снова воспользуйтесь элементом «Файл», только на этот раз укажите «Настройки проекта».
- На вкладке «Рендеринг и эффекты видео» в меню «Использовать» должен быть пункт «Ускорение Mercury с использованием ГП (CUDA)» – выберите его и нажмите «ОК».
В других приложениях данная технология активируется подобным образом.
Еще статьи по данной теме:
Помогла ли Вам статья?
Перевод
Ссылка на автора
В Часть 1 В этой серии я рассказал о том, как вы можете модернизировать аппаратное обеспечение своего ПК, добавив в него видеокарту, совместимую с CUDA Toolkit, например графический процессор Nvidia. В этой части 2 рассматривается установка CUDA, cuDNN и Tensorflow в Windows 10. В данной статье предполагается, что на вашем компьютере уже установлен CUDA-совместимый графический процессор; но если у вас этого еще нет, Часть 1 из этой серии поможет вам настроить аппаратное обеспечение, готовое к этим шагам.
Шаг 1: Проверьте программное обеспечение, которое вам нужно установить
Предполагая, что Windows уже установлена на вашем ПК, дополнительные части программного обеспечения, которые вы установите в рамках этих шагов: —
- Microsoft Visual Studio
- инструментарий NVIDIA CUDA
- NVIDIA cuDNN
- питон
- Tensorflow (с поддержкой GPU)
Шаг 2: Загрузите Visual Studio Express
Visual Studio является обязательным условием для CUDA Toolkit
Visual Studio требуется для установки Nvidia CUDA Toolkit (это обязательное условие Вот). Если вы попытаетесь загрузить и установить CUDA Toolkit для Windows без предварительной установки Visual Studio, вы получите сообщение, показанное на рис. 1.
Выбор и загрузка Visual Studio Express
На момент написания этой статьи самой последней версией Visual Studio (которая является бесплатной) является Visual Studio Express Community Version 2017, показанная на рис. 2. Предыдущие версии Visual Studio можно бесплатно получить, присоединившись к « Visual Studio Dev Essentials ”И затем ищите нужную версию Visual Studio.
Установка Visual Studio Express
После того, как вы загрузили Visual Studio Express, его установка проста. На рис. 3 показан исполняемый файл, который вы получаете в качестве загрузки.
Когда вы нажимаете опцию «сохранить файл» на рис. 3, появляется окно на рис. 4, где вы можете установить параметры установки (или просто оставить их, как они есть по умолчанию, как я).
Во время установки Visual Studio предложит вам whetherхочу продолжить без нагрузки». Я нажал «продолжить», поскольку не собирался использовать рабочие нагрузки вообще.
Может потребоваться перезагрузка компьютера после установки Visual Studiod
После установки Visual Studio я сразу перешел к загрузке и попытке установить CUDA Toolkit для Windows — этот шагШаг 3который я буду описывать дальше. Я получил сообщение, чтоVisual Studio все еще работала и препятствовала установке CUDA Toolkit, Перезагрузка моего компьютера перед попыткой установки CUDA Toolkit снова решила эту проблему.
Шаг 3: Загрузите CUDA Toolkit для Windows 10
Эти шаги установки CUDA основаны на Руководство по установке Nvidia CUDA для Windows, Набор инструментов CUDA (бесплатный) можно загрузить с веб-сайта Nvidia Вот,
На момент написания по умолчанию предлагается версия CUDA Toolkit версии 10.0, как показано на рис. 6. Однако вам следует проверить, какую версию CUDA Toolkit вы выбрали для загрузки и установки, чтобы обеспечить совместимость с Tensorflow (в будущемШаг 7этого процесса). Когда вы идете на Веб-сайт Tensorflow, последняя доступная версия Tensorflow (1.12.0) требуетCUDA 9.0не CUDA 10.0. Чтобы найти CUDA 9.0, вам нужно перейти к «Legacy Releases» в нижней правой части рисунка 6.
Шаг 3.1: Загрузка CUDA 9.0 из архива инструментария CUDA
Выбрав «Legacy Releases», вы попадете в архив CUDA Toolkit. На основе Установка Tensorflow В соответствии с указаниями, требуемая версия CUDA — 9.0, как показано на Рис. 7.
Шаг 3.2: Установка CUDA 9.0
CUDA 9.0 поставляется как базовая установка и четыре патча; Сначала необходимо установить базовую версию CUDA 9.0, а затем патчи. Варианты базовой установки, которые я выбрал, показаны на рис. 8.
Запуск только что загруженного базового установщика приведет к появлению окна CUDA Setup Package, как показано на рисунке 9.
Программа установки CUDA извлекает данные на ваш компьютер, и после завершения начнется установка NVIDIA CUDA Toolkit; вы получите сообщение об этом Полученные окна установщика NVIDIA на протяжении всего процесса установки показаны на Рис. 10 — Рис. 13. Я выбрал вариант быстрой установки (Рис. 10).
Рис. 11 дает возможность выбрать место установки; Я выбрал расположение по умолчанию, которое для CUDA:
C:Program FilesNVIDA GPU Computing ToolkitCUDAv9.0
На рисунке 12 ниже показаны установки CUDA, основанные на Visual Studio, ранее установленной вШаг 1,
Нажатие «Далее» в окне, показанном на рис. 12 выше, дает окно окончательной установки, показанное как рис. 13 ниже, где установщик NVIDIA отмечен как завершенный.
Шаг 4: Загрузите исправления CUDA для Windows 10
На момент написания этой книги было четыре патча CUDA (а также базовый установщик), так что давайте пойдем и загрузим их. Они показаны на фиг.14.
Когда четыре исправления загружены, их можно установить так же, как и базовый установщик — с окнами установки, обеспечивающими руководство по процессу.
Шаг 5: Загрузите и установите cuDNN
После установки базового установщика CUDA 9.0 и его четырех исправлений следующим шагом будет поиск совместимой версии CuDNN. Основываясь на информации на веб-сайте Tensorflow, для поддержки Tensorflow с графическим процессором требуется версия cuDNN по адресу минимум 7,2,
Шаг 5.1: Загрузка cuDNN
Для того, чтобы скачать CuDNN Вы должны зарегистрироваться, чтобы стать участником программы разработчиков NVIDIA (которая бесплатна).
Когда вы создаете учетную запись, входите в систему и заполняете некоторые другие необходимые сведения о том, почему вы используете учетную запись, вы получаете страницу загрузки, показанную на рис. 16.
Поскольку я скачал CUDA 9.0, соответствующая версия cuDNN — это версия 7.4.2. Выбор cuDNN версии 7.4.2 разрешает загрузку в виде zip-файла с именем следующим образом:
cudnn-9.0-windows10-x64-v7.zip
Шаг 5.2: Распаковка файлов cuDNN и копирование в папки CUDA
инструкции на нвидии обеспечить поддержку установки windows cuDNN, как и инструкции на веб-сайте Tensorflow; Я воспроизвел эти инструкции в дистиллированном виде, основываясь на своей реализации. В моем случае я загрузил названный выше файл cuDNN .zip в папку с следующим путем на моем ПК (ваш путь, без сомнения, будет другим).
C:UsersjoDocumentscuDNN_downloads
В приведенных ниже инструкциях я ссылаюсь на путь к папке «C: Users жо Documents cuDNN_downloads »(Упоминается чуть выше) как«», Такой, что zip-файл теперь находится в пути:
<downloadpath>cudnn-9.0-windows10-x64-v7.5.0.56.zip
Я разархивировал файл cuDNN «.zip», в который я его скачал, поэтому структура разархивированной папки, которая будет содержать необходимые файлы cuDNN, теперь: —
<downloadpath>cudnn-9.0-windows10-x64-v7.5.0.56
В разархивированных подкаталогах папки cuDNN находятся три файла, которые нужно скопировать в каталоги CUDA Toolkit. Это cudnn64_7.dll, cudnn.h и:
1. cudnn64_7.dll
cudnn64_7.dll можно найти по следующему пути в загруженных файлах cuDNN:
<downloadpath>cudnn-9.0-windows10-x64-v7.5.0.56cudabincudnn64_7.dll
Предполагая, что вы установили CUDA 9.0 по пути по умолчанию (как я сделал вШаг 2.3), а именно следующий путь по умолчанию:
C:Program FilesNVIDA GPU Computing ToolkitCUDAv9.0
Вы можете скопироватьcudnn64_7.dllфайл прямо в папку CUDAбункерПуть к папке (примечание: вам не нужно создавать какие-либо новые подпапки):
C:Program FilesNVIDIA GPU Computing ToolkitCUDAv9.0bin
2. cudnn.h
Как и в случае с файлом cudnn64_7.dll, приведенным выше, после загрузки и разархивирования папки cuDNN файл заголовкаcudnn64.hможно найти в пути:
<downloadpath>cudnn-9.0-windows10-x64-v7.5.0.56cuda includecudnn.h
Опять же, предполагая, что вы установили CUDA 9.0 в путь по умолчанию, как я сделал вШаг 2.3скопироватьcudnn.hнепосредственно в папку CUDA по следующему пути (новые подпапки не нужны):
C:Program FilesNVIDIA GPU Computing ToolkitCUDAv9.0include
3. cudnn.lib
.Lib файлcudnn.libможно найти в загруженном пути cuDNN:
<downloadpath>cudnn-9.0-windows10-x64-v7.5.0.56cudalibx64cudnn.lib
Скопируйте cudnn.lib непосредственно в папку CUDA по следующему пути:
C:Program FilesNVIDIA GPU Computing ToolkitCUDAv9.0libx64
Шаг 5.3: Проверка того, что переменные среды CUDA установлены в Windows
Наконец, инструкции на нвидии убедитесь, что вы ранее установили переменную среды CUDA следующим образом:
Variable Name: CUDA_PATH
Variable Value: C:Program FilesNVIDIA GPU Computing ToolkitCUDAv9.0
В Windows 10 переменные среды можно найти, выбрав:
Панель управления->Система и безопасность->система->Расширенные настройки системы,
Откроется окно «Свойства системы» (рис. 17), в котором следует выбрать кнопку «Переменные среды».
Когда появится окно «Переменные среды», в «системных переменных» (в нижней половине окна) нажмите «Путь» и нажмите кнопку «Изменить». Появится новое окно под названием «Редактировать переменную среды», как показано на рисунке 18 ниже.
При проверке переменных среды я обнаружил процесс установки, который определяет путь установки CUDA —Шаг 3.2см. рис. 11 — уже добавлены два пути к CUDA. Эти пути показаны на рисунке 18 ниже, поэтому я обнаружил, что мне не нужно добавлять дополнительный путь CUDA.
Шаг 6: Установите Python (если у вас его еще нет)
Теперь, когда CUDA и cuDNN установлены, пришло время установить Python для последующей установки Tensorflow. На момент написания самой последней доступной версии Python 3 является Python 3.7, но Версии Python 3, необходимые для Tensorflow: 3.4, 3.5 или 3.6, Python 3.6 можно загрузить для Windows 10 с Вот, Когда вы запустите установщик Python для окон, появится окно настройки на Рис. 19.
Из вариантов, показанных на рис. 19 выше, во время установки Python я решил выбрать все из них. Эти параметры полезны: установщик Python «pip» используется наШаг 7.2этого руководства по установке Tensorflow. Кроме того, я использую IDE (интегрированную среду разработки для написания и запуска кода Python) под названием «IDLE» вШаг 8,
В «Расширенных настройках» (показанных на Рис. 20 ниже) я выбрал установку Python для всех пользователей (которая не была отмечена по умолчанию); это дает более полезную системную установку.
Шаг 7: Установите Tensorflow с поддержкой GPU
Tensorflow предоставляет инструкции для проверки правильности добавления каталогов установки CUDA, cuDNN и (необязательно: CUPTI) в переменные среды PATH. Поскольку три файла cuDNN были скопированы в подпапки CUDA, я не обновил существующий путь переменных среды CUDA.
Шаг 7.1: вызов командной строки с правами администратора
На этом этапе выполняется общесистемная установка Tensorflow, а не установка для каждого пользователя. Общесистемная установка Tensorflow требует прав администратора, поэтому, соответственно, командная строка должна запускаться с правами администратора.
Откройте командную строку, запустив ‘CMD’В строке поиска, а затем щелкните правой кнопкой мыши в командной строке, чтобы выбрать« Запуск от имени администратора ». Это открывает Администратор: Командная строка, как показано на рисунке 21.
Шаг 7.2: Общесистемная установка Tensorflow через Python pip
После открытия командной строки общесистемная команда установки для Tensorflow с поддержкой GPU выглядит следующим образом:
pip3 install --upgrade tensorflow-gpu
Команда «pip3» (в отличие от «pip») требуется, так как установка выполняется в Python 3. Выполнение этой команды в командной строке показано на рисунке 22.
Результирующий вывод команды показан на рисунке 23, и, если все пойдет по плану, в конечном итоге должно появиться сообщение, подтверждающее, что Tensorflow был успешно установлен.
Шаг 8: Тестовая установка TensorFlow и его доступ к GPU
Перейдите в меню «Пуск» в Windows и найдите среду IDE с именем «idle», которая будет установлена как часть вашей установки на python, если вы выбрали, как я сделал вШаг 6, Окно Python должно появиться с надписьюОболочка Python 3.6.x, По приглашению (обозначается как «>>>») импортируйте пакет Tensorflow. Это проверит, что Tensorflow был установлен (как вы можете импортировать его). Команда для оболочки IDLE для импорта пакета tenorflow выглядит следующим образом:
# importing the tensorflow package
import tensorflow as tf
Чтобы проверить поддержку CUDA для вашей установки Tensorflow, вы можете запустить в командной строке следующую команду:
tf.test.is_built_with_cuda()
Наконец, чтобы убедиться, что графический процессор доступен для Tensorflow, вы можете протестировать, используя встроенную служебную функцию в TensorFlow, как показано Вот:
tf.test.is_gpu_available(cuda_only=False, min_cuda_compute_capability=None)
Требуется несколько минут, чтобы вернуть результат из этого; когда он закончен, он возвращаетсяПравда, а затем приглашение>>>`появляется снова. Импортирование тензорного потока и эти тесты показаны на рис. 24 в оболочке Python IDLE.
Выводы
Это были шаги, которые я предпринял для установки Visual Studio, CUDA Toolkit, CuDNN и Python 3.6, и все с конечной целью установки Tensorflow с поддержкой GPU в Windows 10. На сегодняшний день моя работа по машинному обучению и глубокому обучению на основе GPU была в Linux Машины с Ubuntu; к тому же, большая часть онлайновой поддержки сообщества машинного обучения фокусируется на Ubuntu
Для машинного обучения основным недостатком использования Windows является то, что необходимо создавать больше объектов из исходного кода (например, используя Cmake), чем в Linux, а также для установки дополнительного программного обеспечения для процессов сборки, таких как Visual Studio. Например, если бы вы установить Caffe2 в Windows нет встроенных двоичных файлов, и сборка Windows находится в тестовом и бета-режиме. Я установил CUDA и cuDNN на Windows 10 более любопытно, чем что-либо еще, просто чтобы посмотреть, насколько это было просто (или иначе).
Как я намекал в Часть 1 Теперь, когда CUDA, cuDNN и Tensorflow успешно установлены в Windows 10, и я проверил доступ Tensorflow к графическому процессору, я собираюсь смести всю операционную систему Windows 10, чтобы произвести новую установку Ubuntu 18.04 LTS. Эта новая установка Ubuntu будет рассмотрена в части 3 этой серии.
Эта статья также была опубликована Вот в моем собственном блоге.
Содержание
- Установка nvidia cuda windows 10
- Установка OpenCV + CUDA на Windows
- Введение
- Что потребуется для установки
- Установка
- Удаление
- Заключение
- How to Install Cuda 10 and cuDNN for Tensorflow-GPU on Windows 10
- Requirements:
- Part A>
- Visual Studio
- Part B>
- CUDA Toolkit version 10
- Part C>
- cuDNN library
- Install TensorFlow-GPU + CUDA in Windows 10, with easy to follow instructions.
- Установка nvidia cuda windows 10
- About
Установка nvidia cuda windows 10
Вторая статья по установке CUDA для ускорения обучения нейронных сетей на GPU с помощью Theano и Tensorflow. В предыдущей статье я рассказывал, как установить CUDA на Ubuntu 16.04, сейчас мы рассмотрим Windows.
Установка Microsoft Visual Studio
CUDA 8 поддерживает Visual Studio версий 2015, 2013 и 2012. Причем для 2015 версии поддерживается бесплатный вариант Visual Studio Community. Я установил именно его. Скачать можно с сайта my.visualstudio.com, нужна предварительная регистрация.
Обратите внимание, что необходимо устанавливать Visual Studio на английском языке! Theano не может работать с русским Visual Studio (и вообще с любой версией, которая выдает сообщения в кодировке, отличной от английской).
При установке Visual Studio выберите средства для разработки C++. Остальное по желанию.
После установки добавьте путь к компилятору Visual Studio (cl.exe) в переменную PATH.
CUDA 8 нужно скачать с сайта NVIDIA. Для Windows CUDA распространяется в виде запускаемого exe файла, в котором есть драйвер для GPU с поддержкой CUDA и сама CUDA 8. Просто запустите скачанный файл и установите все по-умолчанию.
После установки Microsoft Visual Studio и CUDA 8 компьютер необходимо перезагрузить.
Для проверки работоспособности CUDA запустите утилиту nvidia-smi (находится в каталоге C:Program FilesNVIDIA CorporationNVSMI). Вывод должен выглядеть примерно так:
Источник
Установка OpenCV + CUDA на Windows
Введение
В данной статье речь пойдет о сборке и установке OpenCV 4 для C/C++, Python 2 и Python 3 из исходных файлов с дополнительными модулями CUDA 10 на ОС Windows.
Я постарался включить сюда все тонкости и нюансы, с которыми можно столкнуться в ходе установки, и про которые не написано в официальном мануале. 
Сборка тестировалась для:
Что потребуется для установки
В моей сборке использовались следующие инструменты:
Установка
Так как установка производится через консольные команды, то следует внимательно и аккуратно выполнять все шаги. Также, при необходимости, меняйте установочные пути на свои.
Для начала необходимо установить требуемое ПО, причем Visual Studio должна быть установлена до CUDA:
Далее загружаем архивы исходников opencv-4.1.1 и opencv-contrib-4.1.1 в желаемое место (в моем случае это C:OpenCV).
Создаем папку build/ внутри opencv-4.1.1.
Далее сгенерируем файлы сборки с помощью cmake. Мы будем использовать консольный вариант cmake, так как cmake-gui путает типы некоторых переменных (например, OPENCV_PYTHON3_VERSION) и, как следствие, неправильно генерирует файлы.
Открываем консоль по пути C:OpenCV и прописываем переменные.
Примечание. Для Visual Studio 2017 генератор пишется как «Visual Studio 15 2017 Win64» и без флага -A.
Также можно явно указать питоновские библиотеки для python 2 и python 3 на случай, если сборщик не сможет найти их автоматически.
Примечание. Обратите внимание на то, что библиотека NumPy должна быть той же разрядности, что и OpenCV. Проверить это легко:
Выполняем генерацию файлов сборки с помощью длинной команды ниже. При неудачной генерации или наличии ошибок после выполнения команды, повторную генерацию следует производить вычистив все файлы в build/ и .cache/.
Спустя примерно 10 минут в консоле должна появиться информация о сборке и завершающие строки «Configuring done» и «Generating done». Проверяем всю информацию, особенно разделы NVIDIA CUDA, Python 2, Python 3.
Далее собираем решение. На сборку может уйти несколько часов в зависимости от вашего процессора и версии Visual Studio.
После успешной установки создаем системную переменную OPENCV_DIR со значением C:OpenCVopencv-4.1.1buildinstallx64vc15bin и также добавляем ее в PATH.
Проверим работоспособность OpenCV с модулем CUDA на простом примере умножения матриц.
Пример на Python 3
Удаление
Чтобы удалить OpenCV, нужно выполнить команду.
и удалить системную переменную OPENCV_DIR и убрать путь до OpenCV из PATH.
Заключение
В статье мы рассмотрели установку OpenCV 4 для ОС Windows 10. Данный алгоритм тестировался на Windows 8.1 и Windows 10, но, в теории, может собираться и на Windows 7. За дополнительной информацией можно обратиться к списку источников ниже.
Источник
How to Install Cuda 10 and cuDNN for Tensorflow-GPU on Windows 10
Requirements:
Jun 24, 2019 · 3 min read
CUDA compatible GPU
Fast and Stable Internet connection
Time: Approximately 15–45 mins depending on your comfort with downloading and installing files.
Part A>
Visual Studio
Part B>
Part C>
cuDNN library
you can copy the cudnn64_7.dll file directly into the CUDA folder’s bin folder path (note: you don’t need to create any new subfolders):
As with the cudnn64_7.dll file above, after downloading and unzipping the cuDNN folder, the header file cudnn64.h can be found in the path:
Again, assuming that you in s talled CUDA 10.0 into the default path as I did at Step 2.3, copy cudnn.h directly into the CUDA folder with the following path (no new subfolders are necessary):
Copy cudnn.lib directly into the CUDA folder with the following path:
In Windows 10, the Environment Variables can be found by choosing:
This opens up a window called “System Properties” (Fig 17), at which point the “Environment Variables” button should be chosen.
When the Environment Variables window then appears, within “system variables” (in the bottom half of the window), click on “Path” and choose the button “edit”. A new window will appear, called “Edit environment variable” as shown in Fig 18 below.
Fig 18: Default paths previously created during CUDA 9.0 installation process
That’s it. All the credits go to this article, I just updated it as I was not able to follow that myself for current changes. Thanks. Have a great day.
Источник
Install TensorFlow-GPU + CUDA in Windows 10, with easy to follow instructions.
Installing CUDA and TensorFlow-GPU can be a very challenging task, in this article I will show to install it in a few simple steps.
Before getting started with this installation we need to make sure that your graphics card is CUDA enabled. If it is not then using GOOGLE COLLAB can be a great alternative.Check if your Graphics card is CUDA enabled( link), scroll down and click on CUDA enabled Ge-force and Titan Products. Search for your graphics card from the list.
If you don’t know your graphics card specs:
Here CUDA 10.1 and cuDNN SDK 7.6 are the latest supported version by TensorFlow, you can ignore the rest of the things for now.
Okay now that we know what we have to install we first need to clean our system of any NVIDIA programs. That means removing all installation of NVIDIA from our system.
2. Again Go to My Computer/C Drive/Program Files(x86) and do the same thing remove all files having the name NVIDIA.
After removing all the files from your System perform a reboot.
Now Lets Download all the required software
Select your Operating System( I have selected mine as Windows)
Источник
Установка nvidia cuda windows 10
CUDA Install Guide
This is a must-read guide if you want to setup a new Deep Learning PC. This guide includes the installation of the following:
Debian installation method is recommended for all CUDA toolkit, cuDNN and TensorRT installation.
For PyTorch, CUDA 11.0 and CUDA 10.2 are recommended.
For TensorFlow, up to CUDA 10.2 are supported.
TensorRT is still not supported for Ubuntu 20.04. So, Ubuntu 18.04 is recommended
Install NVIDIA Driver
Windows Update automatically install and update NVIDIA Driver.
Check latest and recommended drivers:
Install recommended driver automatically:
Or, Install specific driver version using:
Verify the Installation
After reboot, verify using:
Install CUDA Toolkit
Windows exe CUDA Toolkit installation method automatically adds CUDA Toolkit specific Environment variables. You can skip the following section.
Before CUDA Toolkit can be used on a Linux system, you need to add CUDA Toolkit path to PATH variable.
Open a terminal and run the following command.
In addition, when using the runfile installation method, you also need to add LD_LIBRARY_PATH variable.
Note: The above paths change when using a custom install path with the runfile installation method.
Verify the Installation
Check the CUDA Toolkit version with:
The NVIDIA CUDA Deep Neural Network library (cuDNN) is a GPU-accelerated lirbary of primitives for deep neural networks. cuDNN provides highly tuned implementations for standard routines such as forward and backward convolution, pooling, normalization and activation layers.
Choose «cuDNN Library for Windows (x86)» and download. (That is the only one available for Windows).
Extract the downloaded zip file to a directory of your choice.
Copy the following files into the CUDA Toolkit directory.
Download the 2 files named as:
for your installed OS version.
Then, install the downloaded files with the following command:
TensorRT is meant for high-performance inference on NVIDIA GPUs. TensorRT takes a trained network, which consists of a network definition and a set of trained parameters, and produces a highly optimized runtime engine that performs inference for that network.
Download «TensorRT 7.x.x for Ubuntu xx.04 and CUDA xx.x DEB local repo package» that matches your OS version, CUDA version and CPU architecture.
If you plan to use TensorRT with TensorFlow, install this also:
Verify the Installation
You should see packages related with TensorRT.
Download and install the new version as if you didn’t install before. You don’t need to uninstall your previous version.
PyCUDA is used within Python wrappers to access NVIDIA’s CUDA APIs.
Install PyCUDA with:
If you want to upgrade PyCUDA for newest CUDA version or if you change the CUDA version, you need to uninstall and reinstall PyCUDA.
For that purpose, do the following:
About
Installation guide for NVIDIA driver, CUDA, cuDNN and TensorRT
Источник
Время прочтения
7 мин
Просмотры 31K
Введение
В данной статье речь пойдет о сборке и установке OpenCV 4 для C/C++, Python 2 и Python 3 из исходных файлов с дополнительными модулями CUDA 10 на ОС Windows.
Я постарался включить сюда все тонкости и нюансы, с которыми можно столкнуться в ходе установки, и про которые не написано в официальном мануале.
Сборка тестировалась для:
- Windows 8.1 + Visual Studio 2017 + Python 2/3 + CUDA 10.0 + GeForce 840m
- Windows 10 + Visual Studio 2019 + Python 2/3 + CUDA 10.0 + GeForce GTX 1060
Внимание! Сборка не подойдет для версии OpenCV 4.0.1 и/или CUDA ниже 10-й версии. CUDA 9 и ниже поддерживается OpenCV 3.
Что потребуется для установки
В моей сборке использовались следующие инструменты:
- CMake 3.15
- MS Visual Studio 2019 64-бит + средства CMake С++ для Windows
- Python 3.7.3 64-бит + NumPy 64-бит
- Python 2.7.16 64-бит + NumPy 64-бит
- CUDA 10.0
- CuDNN 7.6.2
- OpenCV 4.1.1 и OpenCV-contrib-4.1.1
Установка
Так как установка производится через консольные команды, то следует внимательно и аккуратно выполнять все шаги. Также, при необходимости, меняйте установочные пути на свои.
Для начала необходимо установить требуемое ПО, причем Visual Studio должна быть установлена до CUDA:
- CMake (версия >= 3.9.1)
- MS Visual Studio
- Python 3.7 (дистрибутив Anaconda3)
- CUDA 10.0
- CuDNN 7.6.2
После установки всех компонент убедитесь, что пути для CMake, Visual Studio, Python, CUDA, CuDNN прописаны в переменных PATH, PYTHONPATH, CUDA_PATH и cudnn соответственно.
Далее загружаем архивы исходников opencv-4.1.1 и opencv-contrib-4.1.1 в желаемое место (в моем случае это C:OpenCV).
git clone https://github.com/opencv/opencv.git -b "4.1.1"
git clone https://github.com/opencv/opencv_contrib.git -b "4.1.1"Создаем папку build/ внутри opencv-4.1.1.
Далее сгенерируем файлы сборки с помощью cmake. Мы будем использовать консольный вариант cmake, так как cmake-gui путает типы некоторых переменных (например, OPENCV_PYTHON3_VERSION) и, как следствие, неправильно генерирует файлы.
Открываем консоль по пути C:OpenCV и прописываем переменные.
set "opencvSource=opencv-4.1.1"
set "opencvExtraModules=opencv_contrib-4.1.1/modules"
set "opencvBuild=%opencvSource%build"
set "compiler=Visual Studio 16 2019"
set "buildType=Release"Примечание. Для Visual Studio 2017 генератор пишется как «Visual Studio 15 2017 Win64» и без флага -A.
Также можно явно указать питоновские библиотеки для python 2 и python 3 на случай, если сборщик не сможет найти их автоматически.
set "python2_executable=C:/Python27/python.exe"
set "python2_include_dir=C:/Python27/include"
set "python2_library=C:/Python27/libs/python27.lib"
set "python2_numpy_include_dirs=C:/Python27/Lib/site-packages/numpy/core/include"
set "python2_packages_path=C:/Python27/Lib/site-packages"
set "python3_executable=C:/Users/root/Anaconda3/python.exe"
set "python3_include_dir=C:/Users/root/Anaconda3/include"
set "python3_library=C:/Users/root/Anaconda3/libs/python37.lib"
set "python3_numpy_include_dirs=C:/Users/root/Anaconda3/lib/site-packages/numpy/core/include"
set "python3_packages_path=C:/Users/root/Anaconda3/Lib/site-packages"Примечание. Обратите внимание на то, что библиотека NumPy должна быть той же разрядности, что и OpenCV. Проверить это легко:
import numpy.distutils.system_info as sysinfo
print(sysinfo.platform_bits)Выполняем генерацию файлов сборки с помощью длинной команды ниже. При неудачной генерации или наличии ошибок после выполнения команды, повторную генерацию следует производить вычистив все файлы в build/ и .cache/.
cmake ^
-B"%opencvBuild%/" ^
-H"%opencvSource%/" ^
-G"%compiler%" ^
-Ax64 ^
-DCMAKE_BUILD_TYPE=%buildType% ^
-DBUILD_opencv_world=ON ^
-DINSTALL_TESTS=OFF ^
-DINSTALL_C_EXAMPLES=OFF ^
-DBUILD_EXAMPLES=OFF ^
-DOPENCV_EXTRA_MODULES_PATH="%opencvExtraModules%/" ^
-DBUILD_PROTOBUF=ON ^
-DBUILD_opencv_python_bindings_generator=ON ^
-DWITH_CUDA=ON ^
-DCUDA_FAST_MATH=ON ^
-DWITH_CUBLAS=ON ^
-DCUDA_ARCH_PTX=7.5 ^
-DBUILD_opencv_python2=ON ^
-DPYTHON2_EXECUTABLE="%python2_executable%" ^
-DOPENCV_PYTHON2_VERSION=2.7.16 ^
-DPYTHON2_INCLUDE_DIR="%python2_include_dir%" ^
-DPYTHON2_LIBRARY="%python2_library%" ^
-DPYTHON2_NUMPY_INCLUDE_DIRS="%python2_numpy_include_dirs%" ^
-DPYTHON2_PACKAGES_PATH="%python2_packages_path%" ^
-DBUILD_opencv_python3=ON ^
-DPYTHON3_EXECUTABLE="%python3_executable%" ^
-DOPENCV_PYTHON3_VERSION=3.7.3 ^
-DPYTHON3_INCLUDE_DIR="%python3_include_dir%" ^
-DPYTHON3_LIBRARY="%python3_library%" ^
-DPYTHON3_NUMPY_INCLUDE_DIRS="%python3_numpy_include_dirs%" ^
-DPYTHON3_PACKAGES_PATH="%python3_packages_path%"Значение некоторых флагов
- BUILD_opencv_world – необязательный модуль, содержащий копии всех выбранных в ходе установки библиотек. Удобен при разработке на C++, так как вместо подключения кучи зависимостей opencv можно подключить одну зависимость opencv_world411.lib в проект
- INSTALL_EXAMPLES/INSTALL_TESTS – установка примеров/тестов кода opencv
- CUDA_FAST_MATH, WITH_CUBLAS – дополнительные модули для CUDA, призванные ускорить вычисления
- CUDA_ARCH_PTX – версия PTX инструкций для улучшения производительности вычислений
- OPENCV_EXTRA_MODULES_PATH – путь до дополнительных модулей из opencv-contrib (обязательно для CUDA)
- BUILD_PROTOBUF – для работы некоторых модулей opencv необходим Protobuf (сборщик opencv в любом случае поставит BUILD_PROTOBUF=ON)
Спустя примерно 10 минут в консоле должна появиться информация о сборке и завершающие строки «Configuring done» и «Generating done». Проверяем всю информацию, особенно разделы NVIDIA CUDA, Python 2, Python 3.
Далее собираем решение. На сборку может уйти несколько часов в зависимости от вашего процессора и версии Visual Studio.
cmake --build %opencvBuild% --target ALL_BUILD --config ReleaseУстанавливаем решение.
cmake --build %opencvBuild% --target INSTALL --config ReleaseПосле успешной установки создаем системную переменную OPENCV_DIR со значением C:OpenCVopencv-4.1.1buildinstallx64vc15bin и также добавляем ее в PATH.
Тест
Проверим работоспособность OpenCV с модулем CUDA на простом примере умножения матриц.
Подключение OpenCV в проект Visual Studio
- Установить тип сборки Release/x64 (для Debug следует собрать OpenCV с флагом Debug)
- Project Properties → C/C++ → General → Добавить строку «C:OpenCVopencv-4.1.1buildinstallinclude» в Additional Include Directories
- Project Properties → Linker → General → Добавить строку « C:OpenCVopencv-4.1.1buildinstallx64vc16lib» в Additional Library Directories
- Project Properties → Linker → General → Добавить «;opencv_world411.lib» («;opencv_world411d.lib» для Debug) в конец Additional Dependencies
Пример на Python 3
import numpy as np
import cv2 as cv
import time
rand = np.random.random((1024, 1024)).astype(np.float32)
h_array1 = np.stack([rand, rand],axis=2)
h_array2 = h_array1
d_array1 = cv.cuda_GpuMat()
d_array2 = cv.cuda_GpuMat()
d_array1.upload(h_array1)
d_array2.upload(h_array2)
start = time.time()
cv.cuda.gemm(d_array1, d_array2, 1, None, 0, None, 1)
end = time.time()
print("Time elapsed:", end - start, "sec")Вывод в консоли
Time elapsed: 0.3130002021789551Пример на C++
#include <iostream>
#include <opencv2/opencv.hpp>
#include <opencv2/cudaarithm.hpp>
using namespace std;
using namespace cv;
using namespace cv::cuda;
int main() {
Mat h_array1 = Mat::ones(1024, 1024, CV_32FC2);
Mat h_array2 = Mat::ones(1024, 1024, CV_32FC2);
Mat h_array3 = Mat::zeros(1024, 1024, CV_32FC2);
Mat h_result;
GpuMat d_array1, d_array2, d_array3, d_result;
d_array1.upload(h_array1);
d_array2.upload(h_array2);
const clock_t begin_time = clock();
cuda::gemm(d_array1, d_array2, 1.0, d_array3, 0.0, d_result);
cout << "Time elapsed: " << (float(clock() - begin_time) / CLOCKS_PER_SEC) << " sec" << endl;
d_result.download(h_result);
return 0;
}Вывод в консоли
Time elapsed: 0.354Удаление
Чтобы удалить OpenCV, нужно выполнить команду.
cmake --build %opencvBuild% --target uninstall --config Releaseи удалить системную переменную OPENCV_DIR и убрать путь до OpenCV из PATH.
Заключение
В статье мы рассмотрели установку OpenCV 4 для ОС Windows 10. Данный алгоритм тестировался на Windows 8.1 и Windows 10, но, в теории, может собираться и на Windows 7. За дополнительной информацией можно обратиться к списку источников ниже.
P.S. Напоследок сведем все установочные команды в один .bat файл для тех, кто хочет автоматизировать установку.
install_opencv411.bat
cd C:OpenCV
git clone https://github.com/opencv/opencv_contrib.git -b "4.1.1"
git clone https://github.com/opencv/opencv.git -b "4.1.1"
ren opencv opencv-4.1.1
ren opencv_contrib-4.1.1
set "opencvSource=opencv-4.1.1"
set "opencvExtraModules=opencv_contrib-4.1.1/modules"
set "opencvBuild=%opencvSource%build"
set "compiler=Visual Studio 16 2019"
set "buildType=Release"
set "python2_executable=C:/Python27/python.exe"
set "python2_include_dir=C:/Python27/include"
set "python2_library=C:/Python27/libs/python27.lib"
set "python2_numpy_include_dirs=C:/Python27/Lib/site-packages/numpy/core/include"
set "python2_packages_path=C:/Python27/Lib/site-packages"
set "python3_executable=C:/Users/root/Anaconda3/python.exe"
set "python3_include_dir=C:/Users/root/Anaconda3/include"
set "python3_library=C:/Users/root/Anaconda3/libs/python37.lib"
set "python3_numpy_include_dirs=C:/Users/root/Anaconda3/lib/site-packages/numpy/core/include"
set "python3_packages_path=C:/Users/root/Anaconda3/Lib/site-packages"
cmake ^
-B"%opencvBuild%/" ^
-H"%opencvSource%/" ^
-G"%compiler%" ^
-Ax64 ^
-DCMAKE_BUILD_TYPE=%buildType% ^
-DBUILD_opencv_world=ON ^
-DINSTALL_TESTS=OFF ^
-DINSTALL_C_EXAMPLES=OFF ^
-DBUILD_EXAMPLES=OFF ^
-DOPENCV_EXTRA_MODULES_PATH="%opencvExtraModules%/" ^
-DBUILD_PROTOBUF=ON ^
-DBUILD_opencv_python_bindings_generator=ON ^
-DWITH_CUDA=ON ^
-DCUDA_FAST_MATH=ON ^
-DWITH_CUBLAS=ON ^
-DCUDA_ARCH_PTX=7.5 ^
-DBUILD_opencv_python2=ON ^
-DPYTHON2_EXECUTABLE="%python2_executable%" ^
-DOPENCV_PYTHON2_VERSION=2.7.16 ^
-DPYTHON2_INCLUDE_DIR="%python2_include_dir%" ^
-DPYTHON2_LIBRARY="%python2_library%" ^
-DPYTHON2_NUMPY_INCLUDE_DIRS="%python2_numpy_include_dirs%" ^
-DPYTHON2_PACKAGES_PATH="%python2_packages_path%" ^
-DBUILD_opencv_python3=ON ^
-DPYTHON3_EXECUTABLE="%python3_executable%" ^
-DOPENCV_PYTHON3_VERSION=3.7.3 ^
-DPYTHON3_INCLUDE_DIR="%python3_include_dir%" ^
-DPYTHON3_LIBRARY="%python3_library%" ^
-DPYTHON3_NUMPY_INCLUDE_DIRS="%python3_numpy_include_dirs%" ^
-DPYTHON3_PACKAGES_PATH="%python3_packages_path%"
cmake --build %opencvBuild% --target ALL_BUILD --config Release
cmake --build %opencvBuild% --target INSTALL --config Release
Список источников
- docs.opencv.org/4.1.1/d3/d52/tutorial_windows_install.html
- www.learnopencv.com/install-opencv-4-on-windows
- jamesbowley.co.uk/build-opencv-4-0-0-with-cuda-10-0-and-intel-mkl-tbb-in-windows
- lightbuzz.com/opencv-cuda
- Глава «Building libraries from Source» книги Hands-on GPU-Accelerated Computer Vision with OpenCV and CUDA
In this chapter, we will learn how to install CUDA.
For installing the CUDA toolkit on Windows, you’ll need −
- A CUDA enabled Nvidia GPU.
- A supported version of Microsoft Windows.
- A supported version of Visual Studio.
- The latest CUDA toolkit.
Note that natively, CUDA allows only 64b applications. That is, you cannot develop 32b CUDA applications natively (exception: they can be developed only on the GeForce series GPUs). 32b applications can be developed on x86_64 using the cross-development capabilities of the CUDA toolkit. For compiling CUDA programs to 32b, follow these steps −
Step 1 − Add <installpath>bin to your path.
Step 2 − Add -m32 to your nvcc options.
Step 3 − Link with the 32-bit libs in <installpath>lib (instead of <installpath>lib64).
You can download the latest CUDA toolkit from here.
Compatibility
| Windows version | Native x86_64 support | X86_32 support on x86_32 (cross) |
|---|---|---|
| Windows 10 | YES | YES |
| Windows 8.1 | YES | YES |
| Windows 7 | YES | YES |
| Windows Server 2016 | YES | NO |
| Windows Server 2012 R2 | YES | NO |
| Visual Studio Version | Native x86_64 support | X86_32 support on x86_32 (cross) |
|---|---|---|
| 2017 | YES | NO |
| 2015 | YES | NO |
| 2015 Community edition | YES | NO |
| 2013 | YES | YES |
| 2012 | YES | YES |
| 2010 | YES | YES |
As can be seen from the above tables, support for x86_32 is limited. Presently, only the GeForce series is supported for 32b CUDA applications. If you have a supported version of Windows and Visual Studio, then proceed. Otherwise, first install the required software.
Verifying if your system has a CUDA capable GPU − Open a RUN window and run the command − control /name Microsoft.DeviceManager, and verify from the given information. If you do not have a CUDA capable GPU, or a GPU, then halt.
Installing the Latest CUDA Toolkit
In this section, we will see how to install the latest CUDA toolkit.
Step 1 − Visit − https://developer.nvidia.com and select the desired operating system.
Step 2 − Select the type of installation that you would like to perform. The network installer will initially be a very small executable, which will download the required files when run. The standalone installer will download each required file at once and won’t require an Internet connection later to install.
Step 3 − Download the base installer.
The CUDA toolkit will also install the required GPU drivers, along with the required libraries and header files to develop CUDA applications. It will also install some sample code to help starters. If you run the executable by double-clicking on it, just follow the on-screen directions and the toolkit will be installed. This is the graphical way of installation, and the downside of this method is that you do not have control on what packages to install. This can be avoided if you install the toolkit using CLI. Here is a list of possible packages that you can control −
| nvcc_9.1 | cuobjdump_9.1 | nvprune_9.1 | cupti_9.1 |
| demo_suite_9.1 | documentation_9.1 | cublas_9.1 | gpu-library-advisor_9.1 |
| curand_dev_9.1 | nvgraph_9.1 | cublas_dev_9.1 | memcheck_9.1 |
| cusolver_9.1 | nvgraph_dev_9.1 | cudart_9.1 | nvdisasm_9.1 |
| cusolver_dev_9.1 | npp_9.1 | cufft_9.1 | nvprof_9.1 |
| cusparse_9.1 | npp_dev_9.1 | cufft_dev_9.1 | visual_profiler_9.1 |
For example, to install only the compiler and the occupancy calculator, use the following command −
<PackageName>.exe -s nvcc_9.1 occupancy_calculator_9.1
Verifying the Installation
Follow these steps to verify the installation −
Step 1 − Check the CUDA toolkit version by typing nvcc -V in the command prompt.
Step 2 − Run deviceQuery.cu located at: C:ProgramDataNVIDIA CorporationCUDA Samplesv9.1binwin64Release to view your GPU card information. The output will look like −
Step 3 − Run the bandWidth test located at C:ProgramDataNVIDIA CorporationCUDA Samplesv9.1binwin64Release. This ensures that the host and the device are able to communicate properly with each other. The output will look like −
If any of the above tests fail, it means the toolkit has not been installed properly. Re-install by following the above instructions.
Uninstalling
CUDA can be uninstalled without any fuss from the ‘Control Panel’ of Windows.
At this point, the CUDA toolkit is installed. You can get started by running the sample programs provided in the toolkit.
Setting-up Visual Studio for CUDA
For doing development work using CUDA on Visual Studio, it needs to be configured. To do this, go to − File → New | Project… NVIDIA → CUDA →. Now, select a template for your CUDA Toolkit version (We are using 9.1 in this tutorial). To specify a custom CUDA Toolkit location, under CUDA C/C++, select Common, and set the CUDA Toolkit Custom Directory.