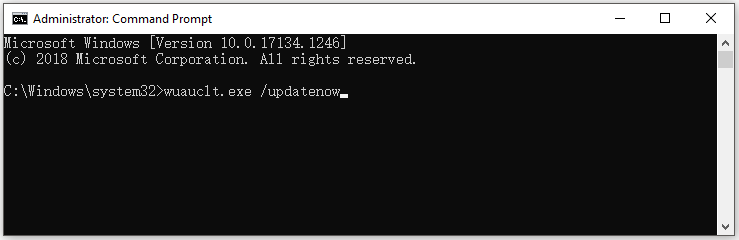Как в Windows 10 запускать обновления из командной строки
В некоторых случаях обновления Windows 10 не получается запустить из Параметров. Однако, как раз обновление может и починить эти проблемы системы. Итак, сегодня мы поговорим о другом способе запуска этих обновлений.
Запуск обновления Windows Update с помощью Windows PowerShell
Запуск обновлений Windows Updates в Windows PowerShell потребует от вас вручную установить модуль Windows Update, загрузить обновления и установить их.
Для этого откройте Windows PowerShell с правами администратора.
Наберите команду:
Install-Module PSWindowsUpdate
чтобы установить модуль Windows Update для Windows PowerShell.
Затем команду:
Get-WindowsUpdate
для подключения к серверам Windows Update и загрузки обновлений, если они найдены.
И, наконец:
Install-WindowsUpdate
для установки обновлений Windows, загруженных на компьютер.

Запуск обновления Windows Update с помощью командной строки
Откройте Командную строку с правами Администратора. Затем набирайте команды:
Проверьте обновления:
UsoClient StartScan
Запустите загрузку обновлений:
UsoClient StartDownload
Запустите установку обновлений:
UsoClient StartInstall
Перезапустите устройство после установки обновлений:
UsoClient RestartDevice
Проверьте, загрузите и установите обновления:
UsoClient ScanInstallWait
Стоит отметить, что упомянутые выше команды командной строки предназначены только для Windows 10. Для более старых версий Windows необходимо использовать следующие команды:
wuauclt /detectnow
wuauclt /updatenow
wuauclt /detectnow /updatenow

Спасибо, что читаете! На данный момент большинство моих заметок, статей и подборок выходит в telegram канале «Левашов». Обязательно подписывайтесь, чтобы не пропустить новости мира ИТ, полезные инструкции и нужные сервисы.
Респект за пост! Спасибо за работу!
Хотите больше постов в блоге? Подборок софта и сервисов, а также обзоры на гаджеты? Сейчас, чтобы писать регулярно и радовать вас большими обзорами, мне требуется помощь. Чтобы поддерживать сайт на регулярной основе, вы можете оформить подписку на российском сервисе Boosty. Или воспользоваться ЮMoney (бывшие Яндекс Деньги) для разовой поддержки:
Заранее спасибо! Все собранные средства будут пущены на развитие сайта. Поддержка проекта является подарком владельцу сайта.
Добрый день, друзья. Как провести обновление Windows 10 через командную строку? Обновления Виндовс являются одной из самых известных опций Виндовс 10. Так как когда вышла Десятка, её пользователям предложили, как услугу, а не как товар. Из-за того, что ПО продолжили как услугу, обновления под Виндовс 10 внедрили по умолчанию в ОС. Часть пользователей стали критиковать подобную политику и данный метод Майкрософт.
Но, в дальнейшем они поняли, то это делается в интересах пользователей. Так как обновления Виндовс помогают людям защищать их компьютеры от различных вредоносных внедрений в систему и возможных опасностей и дают им новейшие и одни из лучших решений от Майкрософта. Поэтому, ценителям обновлений мы расскажем в данной статье о методах запуска обновлений, используя командную строку и Виндовс PowerShell.
Иногда бывает, что запуск обновлений Виндовс 10, применяя параметры — невозможен. Что интересно, именно обновления могут убрать данный сбой из ОС. Отсюда, мы будем говорить не только об командной строке, но и о иных методах.
Параметры установщика Setup.exe в Windows 10
Для обновления билда Windows 10 используется программа установки Windows setup.exe. При обычном запуске setup.exe запускается графический мастер обновления Windows 10, однако у данной программы имеется большое количество параметров командной строки, которые можно использовать для автоматизации обновления ОС на компьютерах пользователей. Общий синтаксис и параметры Setup.exe перечислены ниже:
/1394Debug: /InstallDrivers /InstallFrom /InstallLangPacks /m: /MigNEO Disable /MigrateDrivers {all | none} /NetDebug:hostip=,port=,key= [,nodhcp][,busparams=n.o.p] /NoReboot /PKey /Priority Normal /PostOOBE [setupcomplete.cmd] /PostRollback [setuprollback.cmd] [/postrollbackcontext {system / user}] /Quiet /ReflectDrivers /ResizeRecoveryPartition {Enable / Disable} /ShowOOBE {full / none} /Telemetry {Enable / Disable} /TempDrive /Unattend:%MINIFYHTML87f5494a5ebb7045090a1a57910831507% %MINIFYHTML87f5494a5ebb7045090a1a57910831508%/Uninstall {enable / disable} /USBDebug: /WDSDiscover /WDSServer:
Подробную информацию об всех опциях setup.exe и их значениях для Windows 10 можно получить на странице документации: https://docs.microsoft.com/en-us/windows-hardware/manufacture/desktop/windows-setup-command-line-options
Как запустить обновления Виндовс Update применив Виндовс PowerShell?
Для запуска обновлений Виндовс Апдейтес в Виндовс PowerShell нужно ручным методом произвести установку модуля Windows Update, произвести загрузку обновлений и их установку.
- Чтобы это сделать, открываем Виндовс PowerShell как администратор;
- Затем, в открывшемся окошке нам необходимо набрать следующее сочетание: Install-Module PSWindowsUpdate и нажать «Ввод» для установки модуля Виндовс Апдейт под Виндовс PowerShell;
- После этого вставляем выражение: Get-WindowsUpdate чтобы подключиться к серверам Виндовс Апдейт и загрузкам обновлений, в том случае, если они появились;
- Далее, нам необходимо вставить команду: Install-WindowsUpdate которая поможет установить обновления Виндовс, которые мы загрузили на ПК (Разумеется, после ввода каждой из этих команд нажимаем Enter).
Чтобы выполнить обновление версии Windows 10б, вам нужно получить установочный ISO образ с последней версией Windows 10. На данный момент это Windows 10 1903.
Вы можете создать ISO образ с актуальной версией Windows 10 с помощью Media Creation Tool.
- Скачайте Media creation tool (https://www.microsoft.com/ru-ru/software-download/windows10);
- Запустите файл MediaCreationTool1903.exe и с помощью мастера укажите, что вы хотите “Создать установочный носитель (USB-устройство, флеш памяти, DVD-диск или ISO файл)”;
- Выберите язык, редакцию и архитектуру (x64 или x86) образа Windows 10, который вы хотите создать;
- Укажите, что вы хотите создать ISO-файл и укажите желаемое имя файла;
- И дождитесь, пока Media Creation Tool закончит загрузку установочного ISO образа Windows 10 на ваш локальный диск.
Распакуйте содержимое ISO образа на файловый сервер.
Как удалить wuauclt.exe и выключить обновление Windows?
Как мы уже поняли, данная утилита работает с обновами. Удалить ее невозможно, но вот выключить – вполне реально. Но тут также могут возникнуть проблемы. Дело в том, что с последними обновлениями Windows выключить автообновление ОС стало сложнее. Но пока не нужно об этом думать – давайте просто попытаемся выключить через «Сервисы». Если этот способ не поможет и обновление будет снова включаться, то я поделюсь с вами ссылкой на инструкцию с шагами, которые должны вам помочь.
- На клавиатуре найдите клавиши «Win» и «R», нажмите одновременно и пропишите команду:
services.msc
- Вы также можете найти этот файл через поиск.
- Находим «Центр обновления…», открываем двойным щелчком ЛКМ и в типе запуска ставим «Отключена». Далее применяем параметр и перегружаемся.
Как я уже и говорил, не всегда это помогает, и иногда обновление включается вновь – скорее всего таким образом компания Microsoft борется с пиратскими версиями Виндовс. Так что следите за этим, если обновление вернется, то уже смотрим более детальную инструкцию по отключению обновлений тут – советую сохранить эту статью в закладках.
Проверка совместимости (возможности апгрейда) Windows 10
Перед апгрейдом версии Windows 10 вы можете проверить, возможно ли обновить ваш билд Windows 10 до версии, которая содержится в указанном образе. Для этого выполните команду:
start /wait setup.exe /Auto Upgrade /Quiet /NoReboot /DynamicUpdate Disable /Compat ScanOnly
Используемые параметры:
- /Auto Upgrade – автоматический режим обновления;
- /Quiet – скрыть диалоговые окна мастера обновления;
- /NoReboot – запретить перезагрузку компьютера;
- /DynamicUpdate Disable — указывает, что не нужно загружать последние обновления через Windows Update;
- /Compat ScanOnly – выполнить только проверку совместимости, без выполнения обновления.
Сканирование компьютера на совместимости с новый билдом Windows 10 займет некоторое время.
Вы можете отслеживать завершение процесса сканирования системы с помощью файла C:$Windows.~BTSourcesPanthersetupact.log. Сканирование завершено, если в файле содержится строка:
Info MOUPG **************** SetupHost Logging End ****************
Результаты анализа на совместимость содержаться в файле C:$Windows.~BTSourcesPanthersetuperr.log. Найдите последнюю строку, которая выглядит так:
CSetupHost::Execute(xxx): Result = xxxxxxxx
Это и есть код результата проверки.
Кроме того, вы можете получить код ошибки при проверке совместимости обновления из командной строки:
echo %errorlevel%
Полученный код нужно преобразовать в шестнадцатеричный формат. Например, команда вернула вам код -1047526896. Вам нужно с помощью калькулятора в режиме “Программист” вставить код ошибки в десятичном режиме (Dec). Чтобы получить шестнадцатеричный код ошибки, скопируйте значение из поля Hex, отбросив все F в начале и добавив в начало 0x. Например, в моем случае получился код 0xC1900210.
Наиболее распространение коды проверки совместимости ОС с новой версией Windows 10:
- 0xC1900210 – проблем не найдено:
- 0xC1900208 – выявлена проблема совместимости;
- 0xC1900204 и 0xC190010E – невозможно автоматическое обновление (неверный редакция или архитектура Windows);
- 0xC1900200 – компьютер не соответствует минимальным требования для Windows 10l
- 0xC190020E – недостаточно места на диске;
- 0xC1420127 – проблема при отключении WIM файла образа.
Более детально информацию о причине невозможности обновить версию Windows 10 можно получить с помощью утилиты setupdiag.exe. В моем случае в логе setuperr.log присутствовала ошибка:
Error MOUPG CSetupHost::Execute(412): Result = 0xC1900208[gle=0x00000003]
Смотрим лог SetupDiagResults.log, который сформировала утилита SetupDiag. В логе указано, что есть две причины, которые мешают выполнить апгрейд Windows 10:
- CompatBlockedApplicationAutoUninstall — найдено несовместимое приложение, которое нужно удалить перед апгрейдом версии.
- FindAbruptDownlevelFailure — информация о последней ошибке, когда записи в журнале неожиданно обрываются.
Matching Profile found: CompatBlockedApplicationAutoUninstall, FindAbruptDownlevelFailure — BEBA5BC6-6150-413E-8ACE-5E1EC8D34DD5, 55882B1A-DA3E-408A-9076-23B22A0472BD SetupDiag version: 1.6.0.0
При этом в конце журнала указано, что перед обновлением нужно удалить установленный антивирус McAfee.
При наличии SCCM вы можете централизованно собрать значения статуса errorlevel с компьютеров пользователей простым пакетом с командой setup.exe /Compat ScanOnly …..
Обновления, которые устанавливать не стоит
По уникальному коду обновления можно узнать его цель и дату выпуска. Если вы перешли на выборочную установку обновлений, то можете самостоятельно решить, какие из них будут скачаны. Из опыта установивших пользователей следует, что нижеперечисленные версии стоит пропустить, так как они вызывают некоторые проблемы:
- обновление Windows KB971033 — убивает активацию нелицензионной Windows путём смены механизма активации;
- КB2982791, KB2970228, KB2975719 и KB2975331 — аварийное завершение работы, синий экран, Stop 0×50 в Win32k.sys;
- обновление безопасности KB2993651 — BSOD, отключение или неверная работа Windows Update, окна некоторых приложений могут стать невидимыми или некорректно отображаться позади других окон;
- обновления безопасности KB2965768, KB2970228, KB2973201 и KB2975719 — окна некоторых приложений могут стать невидимыми или некорректно отображаться позади других окон;
- обновление Windows KB2859537, KB2872339, KB2882822 — не запускаются программы из exe, ошибка 0xc0000005, только на нелицензионных Windows, т.к. заменяются файлы ядра;
- обновление безопасности KB2862330 — BSOD, даже на MSDN образах;
- обновление безопасности KB2864058 — проблемы с запуском приложений, использующих библиотеки Visual C++.
Ещё некоторые обновления, отсортированные по месяцам:
- апрель, 2015 — KB3045999;
- май, 2015 — KB3022345;
- июнь, 2015 — KB3068708 — синий экран, постоянная перезагрузка;
- август, 2015 — KB3060716 и KB3071756 — BSOD с ошибкой 0x0000007b;
- сентябрь, 2015 — KB3080149 — BSOD;
- октябрь, 2015 — KB3088195 — BSOD с кодом 0×80070490;
- ноябрь, 2015 — KB3101746;
- декабрь, 2015 — KB3108381 — вылетают некоторые приложения;
- январь, 2021 — KB3121212 — могут быть проблемы, у кого система активирована через KMS сервер;
- февраль, 2021 — KB3126587 и KB3126593 — Windows не запускается;
- март, 2021 — KB3140410 — BSOD;
- май, 2021 — KB3153171 — BSOD с 145 ошибкой.
( 1 оценка, среднее 5 из 5 )

Вообще, обычно, большинство пользователей задают вопросы, как отключить самопроизвольные обновления 10-ки. Однако, в ряде случаев обновление системы весьма полезно: помогает устранить ряд ошибок, повысить безопасность, добавить некоторые элементы (игровой центр, возможность записи видео из игр и пр.). 😉
По умолчанию, ОС Windows 10/11 самостоятельно и автоматически проверяют обновления. Если находят что-то новое — загружают и устанавливают (это можно заметить во время включения/перезагрузки компьютера).
Но в ряде случаев, этого может не происходить (например, если вы вручную отключили эту функцию, или используете не официальную версию ОС…).
Собственно, в этой заметке представлю самый простой и обыденный способ ручного запуска обновления системы.
📌 Примечание!
1) Перед любыми обновлениями — рекомендую создать точку восстановления! В случае чего, всегда сможете вернуть систему в исходное состояние!
2) Размер обновлений может быть разным: от 10 МБ до 3-4 ГБ! Обычно, обновления в несколько гигабайт вносят серьезные изменения в систему.
3) Т.к. размер обновлений всегда разный (и производительность ПК тоже у всех разная) — время на установку может сильно варьироваться: в большинстве случаев потребуется 1-5 мин., но иногда, может уйти и 20-30 мин.!
*
Содержание статьи
- 1 Обновление Windows 10/11: по шагам
- 1.1 👉 Автоматический вариант
- 1.1.1 ШАГ 1 — подключите устройство к интернету
- 1.1.2 ШАГ 2 — зайдите в параметры Windows
- 1.1.3 ШАГ 3 — запустите проверку и дождитесь окончания загрузки
- 1.1.4 ШАГ 4 — сохраните все открытые документы и перезагрузите компьютер
- 1.1.5 ШАГ 5 — дождитесь окончания установки
- 1.2 👉 Ручной вариант (для установки конкретного патча / при отсутствии подкл. к интернет)
- 1.3 👉 Дополнения
- 1.3.1 Как узнать текущую версию ОС
- 1.3.2 Запуск обновления через командную строку
- 1.3.3 Как посмотреть список обновлений, и удалить из них что-то ненужное
- 1.1 👉 Автоматический вариант
→ Задать вопрос | дополнить
Обновление Windows 10/11: по шагам
👉 Автоматический вариант
ШАГ 1 — подключите устройство к интернету
Для начала необходимо удостовериться (проверить), что есть подключение к сети интернет. В большинстве случаев достаточно просто обратить внимание на значок сети в трее (рядом с часами 👇).
Доступ к интернету есть!
👉 В помощь!
Как узнать скорость интернета на компьютере — тестирование и проверка
*
Отмечу, что есть способы обновления и без подключения к сети (однако, это гораздо дольше (нужна будет спец. программа, и вам все равно понадобится какой-нибудь компьютер с интернетом)). Поэтому в этой заметке этот вариант я не рассматриваю…
*
ШАГ 2 — зайдите в параметры Windows
Далее нужно открыть параметры Windows (не путайте с панелью управления!).
Это можно сделать, воспользовавшись сочетанием Win+i, либо просто открыв меню ПУСК и нажав по ссылке «Параметры» (см. скрин ниже 👇).
Параметры — Windows 10
После чего нужно перейти в раздел «Обновление и безопасность». Примеры см. на скриншотах ниже. 👇
Это окно можно открыть, нажав сочетание Win+i
Кстати, в Windows 11 раздел называется «Центр обновления Windows».
Центр обновления в Windows 11
*
ШАГ 3 — запустите проверку и дождитесь окончания загрузки
В разделе «Обновление и безопасность» перейдите во вкладку «Центр обновления Windows» и нажмите по кнопке «Проверка наличия обновлений».
Проверка наличия обновлений / Скриншот к статье «Как обновить Windows 10» 👌
После чего Windows проверит наличие обновлений — если они будут найдены, она автоматически приступит к их загрузке (от вас ничего более не требуется).
Отмечу, что загрузка может занять достаточно длительное время (зависит от скорости вашего интернета и размера обновлений).
Центр обновления Windows — загрузка обновлений
Для Windows 10: если через параметры Windows сделать это не удается (ошибки, сбои и пр.), перейдите на сайт 👉 Microsoft и нажмите по ссылке «Обновить сейчас».
Обновить сейчас
После загрузки помощника по обновлению — просто запустите его и дождитесь окончания его работы. См. скриншот ниже. 👇
Выполняется обновление
*
ШАГ 4 — сохраните все открытые документы и перезагрузите компьютер
Когда все обновления будут загружены и сконфигурированы, вы увидите сообщение, что требуется перезагрузка. Рекомендую предварительно сохранить все открытые документы и нажать на кнопку «Перезагрузить сейчас».
Перезагрузить сейчас
Если вы не перезагрузите компьютер вручную — Windows сделает это автоматически вне периода активности (например, когда вы отправите компьютер в сон…).
*
ШАГ 5 — дождитесь окончания установки
Далее увидите сообщение: «Работа с обновлениями. Завершено: 30%. Не выключайте компьютер».
Останется только дождаться окончания установки…
Работа с обновлениями — завершено 30% / Кликабельно
Кстати, чтобы просмотреть какие обновления уже установлены — можете воспользоваться спец. журналом. Ссылка на него доступна в «Центре обновления Windows» (чтобы открыть параметры Windows — нажмите Win+i).
Просмотр журнала обновлений
В журнале все обновления расположены по датам установки (см. скрин ниже 👇).
Обновления по датам
*
👉 Ручной вариант (для установки конкретного патча / при отсутствии подкл. к интернет)
Когда автоматический вариант не позволяет вам установить какой-то конкретный патч/обновление (например, такое бывает с неофиц. версиями ОС), либо на компьютере нет интернет-подключения — то можно прибегнуть к ручному варианту.
В чем его суть: мы загружаем нужные нам патчи (обновления) в виде отдельных файлов, которые можем записать на флешку (диск), а после вручную запустить на определенном ПК (и обновить его версию Windows).
Собственно, как это сделать в примере ниже.
*
ШАГ 1
Офиц. сайт: https://www.catalog.update.microsoft.com/
(кстати, иногда браузер Chrome как-то некорректно работает с загрузкой обновлений. Попробуйте Firefox, Opera или Edge)
Заходим на офиц. сайт Microsoft (ссылка выше) и в поисковую строку вбиваем нужный патч (например, KB5001391). После перед вами предстанет список найденных обновлений — просто выберите среди них тот, который разработан для вашей ОС, и загрузите его.
Примечание: вместо патча — в поиск можно написать «Windows 11 21h2» (без кавычек, разумеется).
Поиск нужного патча
Загружаем файл msu
Кстати, если вы хотите просто посмотреть какие обновления выходили для вашей ОС — можно вбить ее версию и битность в поисковую строку и отсортировать найденные обновления по дате. 👇
👉 В помощь!
Как узнать какая у меня ОС Windows: разрядность, версия, сборка (на установленной системе, и на загрузочной флешке)
Поиск обновление для конкретной версии Windows
*
ШАГ 2
Далее загруженные msu (cab) файлы следует перенести на тот ПК, на котором нужно произвести установку этих патчей. После их запуска — дождаться завершения установки (т.к. в Windows 10 встроен автономный установщик обновлений — то никаких сложностей с инсталляцией, как правило, не возникает!).
Запускаем установщик
Ждем завершения
*
ШАГ 3
После того, как появится окно об успешном завершении операции, не забудьте перезагрузить компьютер. 👇
Установка завершена
*
👉 Дополнения
Как узнать текущую версию ОС
Для этого есть несколько способов. Наиболее информативный через вкладку сведения о системе. Чтобы ее открыть — нажмите сочетание кнопок Win+R, введите команду msinfo32 и нажмите OK.
msinfo32 — просмотр свойств системы
В открывшемся окне будет показана версия ОС, номер сборки, модель компьютера и т.д. Скриншот окна представлен ниже в качестве примера.
Сведения о системе
*
👉 В помощь!
Как узнать какая у меня ОС Windows — см. несколько способов
*
Запуск обновления через командную строку
Если обновить систему через параметры Windows не получилось, то можно попробовать выполнить это принудительно (через командную строку).
1) Для этого сначала нужно запустить 👉 командную строку от имени администратора (нажмите сочетание кнопок Ctrl+Shift+Esc, чтобы открылся диспетчер задач. Далее нажмите файл/новая задача и впишите команду cmd, нажмите OK. Пример ниже 👇).
Запуск командной строки от имени админа
2) В командной строку наберите последовательно две команды (скрин ниже в помощь):
- wuauclt /detectnow — производит поиск обновлений (принудительно);
- wuauclt /UpdateNow — устанавливает найденные обновления.
Обновление Windows 10 через командную строку
*
Как посмотреть список обновлений, и удалить из них что-то ненужное
Необходимо перейти в центр обновления Windows (нажмите Win+i чтобы открыть параметры системы и в меню слева выберите нужный раздел), и кликнуть по ссылке «Просмотр журнала обновлений».
Центр обновления Windows — просмотр журнала / Кликабельно
В этом журнале можно не только просмотреть все установленные обновления, но и удалять их (для этого обратите внимание на ссылку под заголовком, см. пример ниже 👇).
Журнал — удалить обновления / Кликабельно
Кстати, посмотреть список обновлений можно и через командную строку. Ввести нужно: wmic qfe list и нажать Enter. См. пример на скриншоте ниже. 👇
wmic qfe list (просмотр установленных обновлений) // кликабельно
*
Иные мнения приветствуются в комментариях!
Успешной работы!
👋
Первая публикация: 22.04.2019
Корректировка: 3.01.2022


Полезный софт:
-
- Видео-Монтаж
Отличное ПО для создания своих первых видеороликов (все действия идут по шагам!).
Видео сделает даже новичок!
-
- Ускоритель компьютера
Программа для очистки Windows от «мусора» (удаляет временные файлы, ускоряет систему, оптимизирует реестр).
Центр обновления Windows — одна из наиболее заметных функций Windows 10. Поскольку с выпуском Windows 10 Windows была предложена покупателям как услуга, а не как продукт. В сценарии «Программное обеспечение как услуга» это привело к тому, что обновления для Windows 10 были включены по умолчанию и никто не мог их отключить. Теперь, в то время как некоторые критиковали этот шаг со стороны Microsoft, в конечном итоге это шаг навстречу клиенту. Потому что Центр обновления Windows помогает пользователям оставаться защищенными от всевозможных угроз и предоставлять им новейшие и самые лучшие решения от Microsoft. Итак, тем, кто ценит этот сервис, сегодня мы поговорим о другом способе запуска этих обновлений.
1] Запустите Центр обновления Windows, используя Windows Powershell
Для запуска обновлений Windows в Windows Powershell потребуется вручную установить модуль Центра обновления Windows, загрузить загруженные обновления Windows и установить обновления Windows. И для этого откройте Windows Powershell, выполнив поиск Powershell в окне поиска Cortana и запустите его с правами уровня администратора.
Затем введите:
Install-Module PSWindowsUpdate
Установится модуль обновления Windows для Windows Powershell.
После этого:
Get-WindowsUpdate
Будет выполнено подключение к серверам Центра обновления Windows и загружены обновления, если они найдены.
Наконец, введите:
Install-WindowsUpdate
Установятся обновления Windows, загруженные на ваш компьютер.
Командная строка в операционных системах Windows существует очень давно, в то время как Windows Powershell является сравнительно новым. Следовательно, он имеет аналогичные возможности для запуска обновлений Windows, но здесь следует подчеркнуть, что вам не нужно загружать какой-либо модуль для обновлений Windows.
Сначала откройте командную строку, выполнив поиск cmd в поле поиска Cortana, и запустите его с правами администратора.
Нажмите Да, чтобы получить запрос UAC.
Наконец, введите следующие команды и нажмите клавишу Enter, чтобы выполнить соответствующие операции.
Начать проверку обновлений:
UsoClient StartScan
Начать загрузку обновлений:
UsoClient StartDownload
Начните установку загруженных обновлений:
UsoClient StartInstall
Перезагрузите устройство после установки обновлений:
UsoClient RestartDevice
Проверьте, загрузите и установите обновления:
UsoClient ScanInstallWait
Стоит отметить, что упомянутые выше команды командной строки предназначены только для Windows 10. Для более старых версий Windows вам необходимо использовать следующие команды.
Начать проверку обновлений:
wuauclt /detectnow
Начать установку обнаруженных обновлений:
wuauclt /updatenow
Проверьте, загрузите и установите обновления:
wuauclt /detectnow /updatenow
Надеюсь, вы найдете этот пост полезным.
?
Log in
If this type of authorization does not work for you, convert your account using the link
-
-
July 28 2021, 07:19
- Компьютеры
- IT
- Cancel
Как провести обновление Windows 10 через командную строку? Обновления Виндовс являются одной из самых известных опций Виндовс 10. Так как когда вышла Десятка, её пользователям предложили, как услугу, а не как товар. Из-за того, что ПО продолжили как услугу, обновления под Виндовс 10 внедрили по умолчанию в ОС. Часть пользователей стали критиковать подобную политику и данный метод Майкрософт. Но, в дальнейшем они поняли, то это делается в интересах пользователей. Так как обновления Виндовс помогают людям защищать их компьютеры от различных вредоносных внедрений в систему и возможных опасностей и дают им новейшие и одни из лучших решений от Майкрософта. Поэтому, ценителям обновлений мы расскажем в данной статье о методах запуска обновлений, используя командную строку и Виндовс PowerShell.
«>
Иногда бывает, что запуск обновлений Виндовс 10, применяя параметры — невозможен. Что интересно, именно обновления могут убрать данный сбой из ОС. Отсюда, мы будем говорить не только об командной строке, но и о иных методах.
Как запустить обновления Виндовс Update применив Виндовс PowerShell?
Для запуска обновлений Виндовс Апдейтес в Виндовс PowerShell нужно ручным методом произвести установку модуля Windows Update, произвести загрузку обновлений и их установку.
- Чтобы это сделать, открываем Виндовс PowerShell как администратор;
- Затем, в открывшемся окошке нам необходимо набрать следующее сочетание: Install-Module PSWindowsUpdate и нажать «Ввод» для установки модуля Виндовс Апдейт под Виндовс PowerShell;
- После этого вставляем выражение: Get-WindowsUpdate чтобы подключиться к серверам Виндовс Апдейт и загрузкам обновлений, в том случае, если они появились;
- Далее, нам необходимо вставить команду: Install-WindowsUpdate которая поможет установить обновления Виндовс, которые мы загрузили на ПК (Разумеется, после ввода каждой из этих команд нажимаем Enter).
Обновляем Виндовс Апдейп, применив командную строку
Необходимо открыть «Командную строку» как Администратор. После этого, нужно вставить в неё следующие сочетания и нажать «Ввод»:
- Чтобы проверить обновления вставим следующую команду: UsoClient StartScan;
- Для запуска загрузки обновлений набираем: UsoClient StartDownload и кликнем по Вводу;
- Для запуска установки обновлений нужно набрать следующую команду: UsoClient StartInstall;
- Для перезапуска компьютера после того, как мы установили обновления нужно набрать команду: UsoClient RestartDevice;
- Если же нам нужно сразу проверить, загрузить и установить обновления, нужно набрать следующую команду: UsoClient ScanInstallWait
Вывод: как провести обновление Windows 10 через командную строку вам теперь понятно. Рекомендуется проводить данную операцию, если не функционирует Центр Обновления Виндовс. Успехов!
https://info-kibersant.ru/obnovlenie-windows-10-cherez-ks.html
Оригинал записи и комментарии на LiveInternet.ru
Установщик setup.exe в дистрибутиве Windows 10 имеет довольно большой набор параметров командной строки, который может быть интересен администратором для автоматизации и управления обновлением билда (версии/сборки) Windows 10 на компьютерах пользователей с помощью SCCM и других инструментов. В этой статье мы покажем, как использовать параметры setup.exe при выполнении обновления и проверки совместимости с новым билдом Windows 10 .
Содержание:
- Параметры установщика Setup.exe в Windows 10
- Генерация актуального ISO образа Windows 10
- Проверка совместимости (возможности апгрейда) Windows 10
- Автоматизация обновления версии Windows 10 из командной строки
Параметры установщика Setup.exe в Windows 10
Для обновления билда Windows 10 используется программа установки Windows setup.exe. При обычном запуске setup.exe запускается графический мастер обновления Windows 10, однако у данной программы имеется большое количество параметров командной строки, которые можно использовать для автоматизации обновления ОС на компьютерах пользователей. Общий синтаксис и параметры Setup.exe перечислены ниже:
/1394Debug:<channel> [BaudRate:<baudrate>] /AddBootMgrLast /Auto {Clean | DataOnly | Upgrade} /BitLocker {AlwaysSuspend | TryKeepActive | ForceKeepActive} /BusParams:<bus.device.function> /CompactOS {Enable / Disable} /Compat {IgnoreWarning / ScanOnly} /CopyLogs<location> /Debug:<port> [BaudRate:<baudrate>] /DiagnosticPrompt {enable | disable}
/DynamicUpdate {enable | disable} /EMSPort: {COM1 | COM2 | off} [/emsbaudrate:<baudrate>] /InstallDrivers<location> /InstallFrom<path> /InstallLangPacks<location> /m:<folder_name> /MigNEO Disable /MigrateDrivers {all | none} /NetDebug:hostip=<w.x.y.z>,port=<n>,key= <q.r.s.t>[,nodhcp][,busparams=n.o.p] /NoReboot /PKey<product key> /Priority Normal /PostOOBE<location> [setupcomplete.cmd] /PostRollback<location> [setuprollback.cmd] [/postrollbackcontext {system / user}] /Quiet /ReflectDrivers<location> /ResizeRecoveryPartition {Enable / Disable} /ShowOOBE {full / none} /Telemetry {Enable / Disable} /TempDrive <drive_letter> /Unattend:<answer_file> /Uninstall {enable / disable} /USBDebug:<hostname> /WDSDiscover /WDSServer:<servername>
Подробную информацию об всех опциях setup.exe и их значениях для Windows 10 можно получить на странице документации: https://docs.microsoft.com/en-us/windows-hardware/manufacture/desktop/windows-setup-command-line-options
Генерация актуального ISO образа Windows 10
Чтобы выполнить обновление версии Windows 10б, вам нужно получить установочный ISO образ с последней версией Windows 10. На данный момент это Windows 10 1903.
Вы можете создать ISO образ с актуальной версией Windows 10 с помощью Media Creation Tool.
- Скачайте Media creation tool (https://www.microsoft.com/ru-ru/software-download/windows10);
- Запустите файл MediaCreationTool1903.exe и с помощью мастера укажите, что вы хотите “Создать установочный носитель (USB-устройство, флеш памяти, DVD-диск или ISO файл)”;
- Выберите язык, редакцию и архитектуру (x64 или x86) образа Windows 10, который вы хотите создать;
- Укажите, что вы хотите создать ISO-файл и укажите желаемое имя файла;
- И дождитесь, пока Media Creation Tool закончит загрузку установочного ISO образа Windows 10 на ваш локальный диск.
Распакуйте содержимое ISO образа на файловый сервер.
Проверка совместимости (возможности апгрейда) Windows 10
Перед апгрейдом версии Windows 10 вы можете проверить, возможно ли обновить ваш билд Windows 10 до версии, которая содержится в указанном образе. Для этого выполните команду:
start /wait setup.exe /Auto Upgrade /Quiet /NoReboot /DynamicUpdate Disable /Compat ScanOnly
Используемые параметры:
- /Auto Upgrade – автоматический режим обновления;
- /Quiet – скрыть диалоговые окна мастера обновления;
- /NoReboot – запретить перезагрузку компьютера;
- /DynamicUpdate Disable — указывает, что не нужно загружать последние обновления через Windows Update;
- /Compat ScanOnly – выполнить только проверку совместимости, без выполнения обновления.
Сканирование компьютера на совместимости с новый билдом Windows 10 займет некоторое время.
Вы можете отслеживать завершение процесса сканирования системы с помощью файла C:$Windows.~BTSourcesPanthersetupact.log. Сканирование завершено, если в файле содержится строка:
Info MOUPG **************** SetupHost Logging End ****************
Результаты анализа на совместимость содержаться в файле C:$Windows.~BTSourcesPanthersetuperr.log. Найдите последнюю строку, которая выглядит так:
CSetupHost::Execute(xxx): Result = xxxxxxxx
Это и есть код результата проверки.
Кроме того, вы можете получить код ошибки при проверке совместимости обновления из командной строки:
echo %errorlevel%
Полученный код нужно преобразовать в шестнадцатеричный формат.
Например, команда вернула вам код -1047526896. Вам нужно с помощью калькулятора в режиме “Программист” вставить код ошибки в десятичном режиме (Dec). Чтобы получить шестнадцатеричный код ошибки, скопируйте значение из поля Hex, отбросив все F в начале и добавив в начало 0x. Например, в моем случае получился код 0xC1900210.
Наиболее распространение коды проверки совместимости ОС с новой версией Windows 10:
- 0xC1900210 – проблем не найдено:
- 0xC1900208 – выявлена проблема совместимости;
- 0xC1900204 и 0xC190010E – невозможно автоматическое обновление (неверный редакция или архитектура Windows);
- 0xC1900200 – компьютер не соответствует минимальным требования для Windows 10l
- 0xC190020E – недостаточно места на диске;
- 0xC1420127 – проблема при отключении WIM файла образа.
Более детально информацию о причине невозможности обновить версию Windows 10 можно получить с помощью утилиты setupdiag.exe.
В моем случае в логе setuperr.log присутствовала ошибка:
Error MOUPG CSetupHost::Execute(412): Result = 0xC1900208[gle=0x00000003]
Смотрим лог SetupDiagResults.log, который сформировала утилита SetupDiag. В логе указано, что есть две причины, которые мешают выполнить апгрейд Windows 10:
- CompatBlockedApplicationAutoUninstall — найдено несовместимое приложение, которое нужно удалить перед апгрейдом версии.
- FindAbruptDownlevelFailure — информация о последней ошибке, когда записи в журнале неожиданно обрываются.
Matching Profile found: CompatBlockedApplicationAutoUninstall, FindAbruptDownlevelFailure - BEBA5BC6-6150-413E-8ACE-5E1EC8D34DD5, 55882B1A-DA3E-408A-9076-23B22A0472BD SetupDiag version: 1.6.0.0
При этом в конце журнала указано, что перед обновлением нужно удалить установленный антивирус McAfee.
You must uninstall "McAfee VirusScan Enterprise" before continuing with the installation/update.
При наличии SCCM вы можете централизованно собрать значения статуса errorlevel с компьютеров пользователей простым пакетом с командой
setup.exe /Compat ScanOnly ….
.
Автоматизация обновления версии Windows 10 из командной строки
Если вы не выявили проблем совместимости, которые мешают обновлению билда Windows 10, вы можете запустить обновление на компьютере с помощью простого скрипта. Создайте в сетевой папке с распакованным дистрибутивом Windows 10 простой bat файл run_win10_upgrade.bat со следующим кодом:
start /wait . W101903Windows10x64-1903_rusetup.exe /auto upgrade /DynamicUpdate disable /showoobe None /Telemetry Disable
В режиме /Auto:Upgrade при обновлении сохраняются все приложения и данные пользователей. Также вы можете использовать режим /auto:data, если нужно сохранить только данные пользователя, но не установленные программы.
Параметр /migratedrivers all – используется для принудительного переноса всех драйверов. Если параметр не задан, установщик сам принимает решения по каждому драйверу индивидуально.
Вы можете использовать другие опции setup.exe при обновлении Windows 10.
Начиная с Windows 10 1607 вы можете указывать параметры установки через файл Setupconfig.ini. Этот файл должен находится в каталоге с setup.exe и содержать примерно такой текст, аналогичный команде выше:
[SetupConfig] NoReboot ShowOobe=None Telemetry=Disable DynamicUpdate=Disable
Для запуска обновления Windows 10 с помощью файла параметров используется команда:
Setup.exe /ConfigFile setupconfig.ini
Центр обновления Windows – одна из наиболее заметных функций Windows 10. Поскольку с выпуском Windows 10 Windows была предложена покупателям как услуга, а не как продукт. В сценарии «Программное обеспечение как услуга» это привело к тому, что обновления Windows для Windows 10 были включены по умолчанию и никто не мог их отключить. Теперь, когда некоторые критикуют этот шаг со стороны Microsoft, в конечном итоге это шаг навстречу клиенту. Потому что Центр обновления Windows помогает пользователям оставаться защищенными от всевозможных угроз и предоставлять им новейшие и самые лучшие решения от Microsoft. Итак, тем, кто ценит этот сервис, сегодня мы поговорим о другом способе запуска этих обновлений.
Содержание
- Запускать обновления Windows из командной строки
- 1] Запустите Центр обновления Windows, используя Windows Powershell
- 2] Запустите Центр обновления Windows с помощью командной строки
Запускать обновления Windows из командной строки
Для запуска Центра обновления Windows из командной строки в Windows 10 будут использованы следующие методы:
-
-
- Использование Windows Powershell.
- Использование командной строки.
-
1] Запустите Центр обновления Windows, используя Windows Powershell
Для запуска обновлений Windows в Windows Powershell потребуется вручную установить модуль Центра обновления Windows, загрузить загруженные обновления Windows и установить обновления Windows. И для этого откройте Windows Powershell, выполнив поиск Powershell в окне поиска Cortana и запустите его с привилегиями уровня администратора.

Затем введите,
Install-Module PSWindowsUpdate
установить модуль обновления Windows для Windows Powershell.
После этого,
Get-WindowsUpdate
подключиться к серверам Центра обновления Windows и загрузить обновления, если они найдены.
Наконец, введите
Install-WindowsUpdate
установить обновления Windows, загруженные на ваш компьютер.
2] Запустите Центр обновления Windows с помощью командной строки
Командная строка в операционных системах Windows существует очень давно, тогда как Windows Powershell является сравнительно новым. Следовательно, он имеет аналогичные возможности для запуска обновлений Windows, но здесь следует подчеркнуть, что вам не нужно загружать какой-либо модуль для обновлений Windows.
Сначала откройте командную строку, выполнив поиск cmd в поле поиска Cortana, и запустите ее с привилегиями уровня администратора.
Нажмите Да , чтобы получить приглашение UAC.
Наконец, введите следующие команды и нажмите клавишу Enter , чтобы выполнить соответствующие операции.

Начните проверять наличие обновлений:
UsoClient StartScan
Начать загрузку обновлений:
UsoClient StartDownload
Начните установку загруженных обновлений:
UsoClient StartInstall
Перезагрузите устройство после установки обновлений:
UsoClient RestartDevice
Проверьте, загрузите и установите обновления:
UsoClient ScanInstallWait
Стоит отметить, что упомянутые выше команды командной строки предназначены только для Windows 10. Для более старых версий Windows вам необходимо использовать следующие команды:
Начните проверять наличие обновлений:
wuauclt/detenow
Начать установку обнаруженных обновлений:
wuauclt/updatenow
Проверьте, загрузите и установите обновления:
wuauclt/detectnow/updatenow
Надеюсь, вы найдете этот пост полезным.
- Как запустить обновления Виндовс Update применив Виндовс PowerShell?
- Обновляем Виндовс Апдейп, применив командную строку
Добрый день, друзья. Как провести обновление Windows 10 через командную строку? Обновления Виндовс являются одной из самых известных опций Виндовс 10. Так как когда вышла Десятка, её пользователям предложили, как услугу, а не как товар. Из-за того, что ПО продолжили как услугу, обновления под Виндовс 10 внедрили по умолчанию в ОС. Часть пользователей стали критиковать подобную политику и данный метод Майкрософт.
Но, в дальнейшем они поняли, то это делается в интересах пользователей. Так как обновления Виндовс помогают людям защищать их компьютеры от различных вредоносных внедрений в систему и возможных опасностей и дают им новейшие и одни из лучших решений от Майкрософта. Поэтому, ценителям обновлений мы расскажем в данной статье о методах запуска обновлений, используя командную строку и Виндовс PowerShell.
Иногда бывает, что запуск обновлений Виндовс 10, применяя параметры — невозможен. Что интересно, именно обновления могут убрать данный сбой из ОС. Отсюда, мы будем говорить не только об командной строке, но и о иных методах.
Как запустить обновления Виндовс Update применив Виндовс PowerShell?
Для запуска обновлений Виндовс Апдейтес в Виндовс PowerShell нужно ручным методом произвести установку модуля Windows Update, произвести загрузку обновлений и их установку.
- Чтобы это сделать, открываем Виндовс PowerShell как администратор;
- Затем, в открывшемся окошке нам необходимо набрать следующее сочетание: Install-Module PSWindowsUpdate и нажать «Ввод» для установки модуля Виндовс Апдейт под Виндовс PowerShell;
- После этого вставляем выражение: Get-WindowsUpdate чтобы подключиться к серверам Виндовс Апдейт и загрузкам обновлений, в том случае, если они появились;
- Далее, нам необходимо вставить команду: Install-WindowsUpdate которая поможет установить обновления Виндовс, которые мы загрузили на ПК (Разумеется, после ввода каждой из этих команд нажимаем Enter).
Обновляем Виндовс Апдейп, применив командную строку
Необходимо открыть «Командную строку» как Администратор. После этого, нужно вставить в неё следующие сочетания и нажать «Ввод»:
- Чтобы проверить обновления вставим следующую команду: UsoClient StartScan;
- Для запуска загрузки обновлений набираем: UsoClient StartDownload и кликнем по Вводу;
- Для запуска установки обновлений нужно набрать следующую команду: UsoClient StartInstall;
- Для перезапуска компьютера после того, как мы установили обновления нужно набрать команду: UsoClient RestartDevice;
- Если же нам нужно сразу проверить, загрузить и установить обновления, нужно набрать следующую команду: UsoClient ScanInstallWait
Вывод: как провести обновление Windows 10 через командную строку вам теперь понятно. Рекомендую данную операцию, если не функционирует Центр Обновления Виндовс. Успехов!
С уважением, Андрей Зимин 05.05.2021
Понравилась статья? Поделитесь с друзьями!
Комментировать
0
1 335 просмотров
похожие записи из этого раздела
-
Partition Wizard
-
Partition Magic
- Force Windows 10 Update: Why Need You Do That & How to Do
By Amy | Follow |
Last Updated September 07, 2021
As you know, Microsoft keeps releasing Windows updates to provide new features and offer patches to known issues. The question is how to force Windows 10 update when it doesn’t update automatically. Here, MiniTool would share some methods with you.
Why to Force Update Windows 10
To add new features and offer patches to bugs in previous versions, Microsoft continuously releases new Windows updates. Then Windows users will have a better experience. Generally speaking, the Windows Update feature in Settings can automatically download and install the latest update for you.
However, this feature sometimes may go wrong. The following are some common issues with the Windows Update feature.
- Windows Update stuck at 0, 100
- Windows Update stuck on restarting
- Windows Update stuck or frozen
- Windows Update not working
Then you need to force update Windows 10 by yourself. How to do that? In this post, several methods will be talked about. You can pick one according to your situation to force Windows update.
Also read: Reset Windows 10/11 Password via Command Prompt, USB, and More
Method 1: Force Windows 10 Update via WuInstall
WuInstall, a Windows command line tool, makes IT administrators script Windows updates. It enables admins to enforce query, download, and installation of Windows Updates so that the whole updating process is more controlled and user-friendly.
You can use WuInstall alone or in combination with WSUS or other system management programs. With this tool, you can manage a small network with ten machines and big networks with thousands of clients or servers.
To use WuInstall, follow these steps.
Step 1: Click here to download and install WuInstall.
Tip: To get the 30-day free trial, you need to fulfil some information like email address, company name, etc. Then click the link sent in the email box to download and install the program.
Step 2: Type cmd in the search box, and then right-click on Command Prompt and tap Run as administrator.
Step 3: Then type the following commands and hit Enter after each.
- wuinstall /search
- wuinstall /download
- wuinstall /install
Step 4: Wait for the finish of update installation.
Method 2: Force Windows 10 Update via Command Line
Here’s the guide on how to force Windows 10 update
Step 1: Run Command Prompt as administrator from the search box.
Step 2: Type wuauclt.exe /updatenow and hit Enter. Then this command will force Windows to check for updates.
Step 3: Open Settings by pressing Windows and I keys and then navigate to the Update & Security section.
Step 4: Click Windows Update > Check for updates. Then you will see the “Check for updates” message.
Step 5: Now, follow the on-screen instruction to finish the update installation process.
In conclusion, this post offers you two ways to perform Windows 10 force update. You can choose one from them to force update Windows 10.
In addition to the above methods, you can also use tools like Windows 10 Media Creation Tool and Windows USB/DVD Download Tool to install or update the latest version of Windows 10. Alternatively, you can use a Windows migration tool to get the newest version of Windows 10. For instance, the Migrate OS to SSD/HD feature of MiniTool Partition Wizard can help you do that with ease.
About The Author
Position: Columnist
Having writing articles about computer tech for a long time, I am rather experienced especially on the aspect of computer optimization, PC enhancement, as well as tech terms explanation. The habit of looking through tech forums makes me a great computer issues collector. And then, many articles related to these issues are released, which benefit plenty of users. Professional, effective, and innovative are always the pursuit of an editing worker.