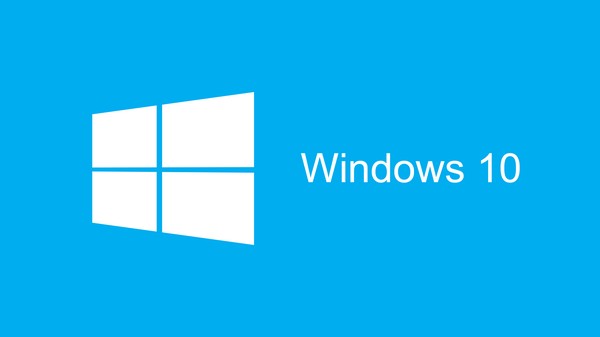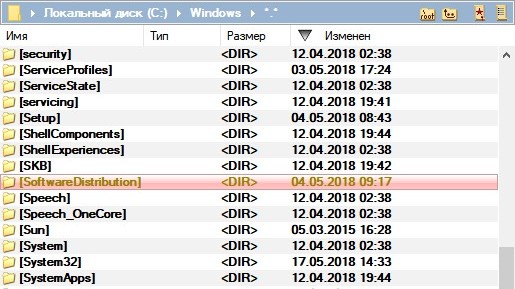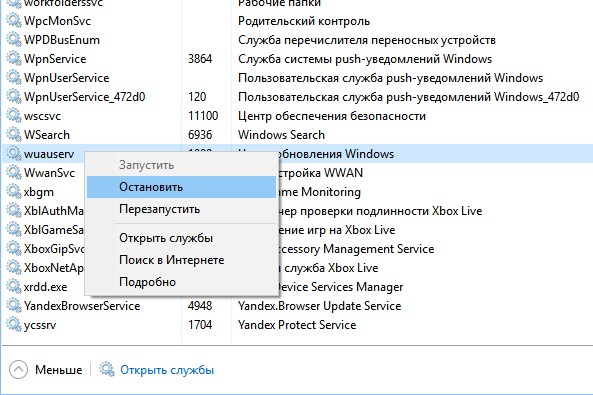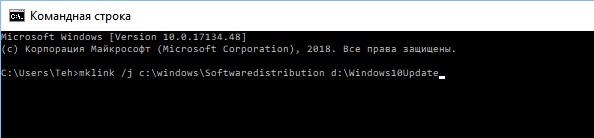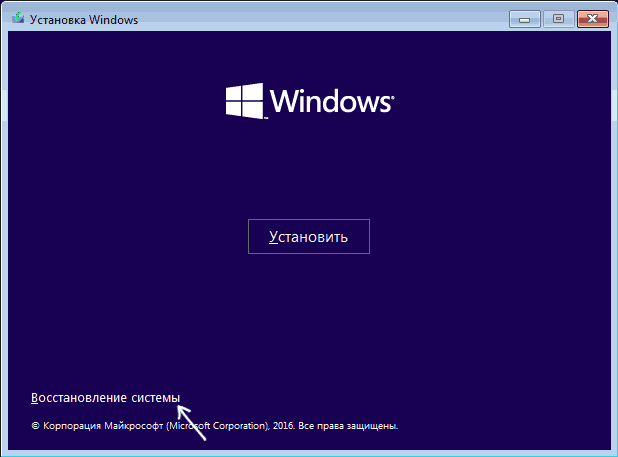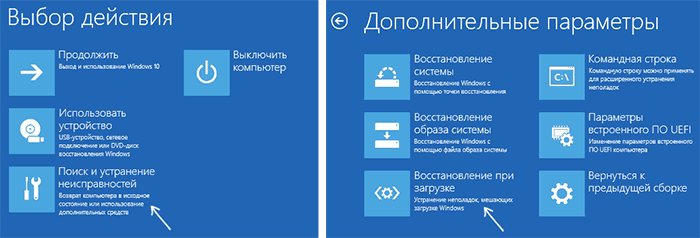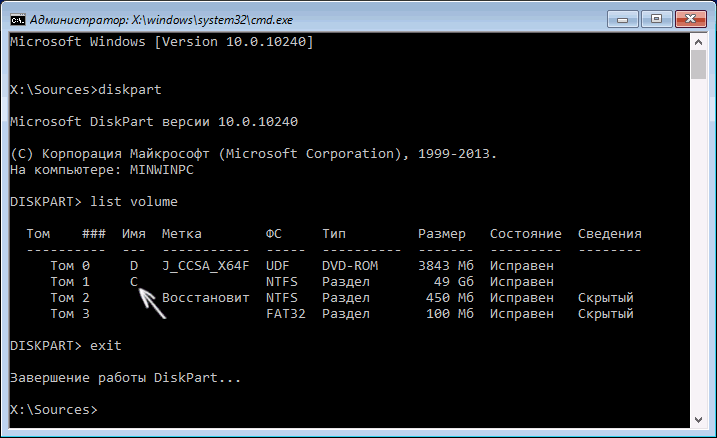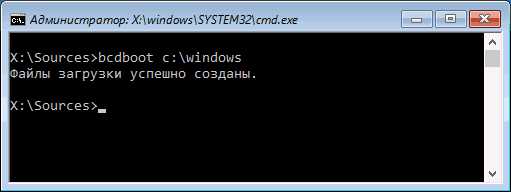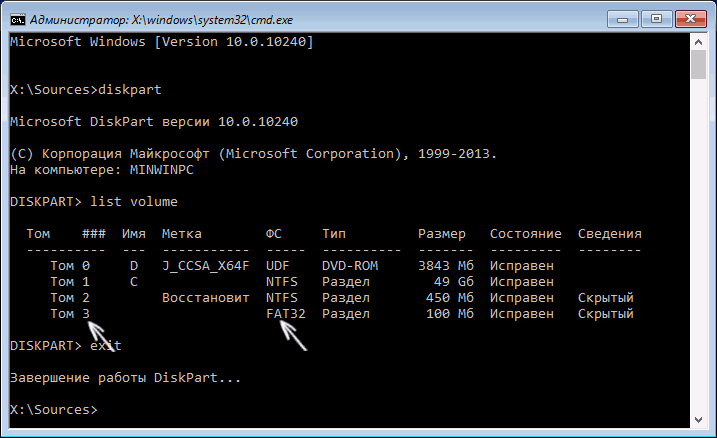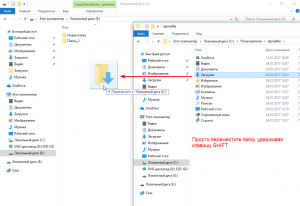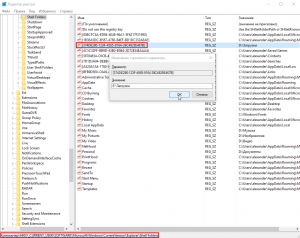В этой инструкции — о том, как перенести папку обновлений с тем, чтобы автоматически загружаемые обновления Windows 10 не занимали место на системном диске и некоторые дополнительные нюансы, которые могут оказаться полезными. Обратите внимание: если у вас единственный и достаточно объемный жесткий диск или SSD, разбитый на несколько разделов, причем системный раздел оказался недостаточного объема, более рациональным и простым будет увеличить диск C.
Перенос папки обновлений на другой диск или раздел
Обновления Windows 10 загружаются в папку C:WindowsSoftwareDistribution (за исключением «обновлений компонентов», которые пользователи получают раз в полгода). Эта папка содержит как сами загрузки в подпапке Download, так и дополнительные служебные файлы.
При желании, средствами Windows мы можем сделать так, чтобы обновления, получаемые через Центр обновлений Windows 10, загружались в другую папку на другом диске. Порядок действий будет следующим.
- Создайте папку на нужном вам диске и с нужным названием, куда будут скачиваться обновления Windows Не рекомендую использовать кириллицу и пробелы. Диск должен иметь файловую систему NTFS.
- Запустите командную строку от имени Администратора. Сделать это можно, начав набирать «Командная строка» в поиске на панели задач, нажав правой кнопкой мыши по найденному результату и выбрав пункт «Запуск от имени Администратора» (в последней версии ОС можно обойтись без контекстного меню, а просто нажав по нужному пункту в правой части результатов поиска).
- В командной строке введите net stop wuauserv и нажмите Enter. Вы должны получить сообщение о том, что служба «Центр обновления Windows» успешно остановлена. Если вы видите, что не удалось остановить службу, по всей видимости, она занята обновлениями прямо в настоящий момент: можно подождать, либо перезагрузить компьютер и временно отключить Интернет. Не закрывайте командную строку.
- Перейдите в папку C:Windows и переименуйте папку SoftwareDistribution в SoftwareDistribution.old (или во что угодно ещё).
- В командной строке введите команду (в этой команде D:NewFolder — путь к новой папке сохранения обновлений)
mklink /J C:WindowsSoftwareDistribution D:NewFolder
- Введите команду net start wuauserv
После успешного выполнения всех команд, процесс переноса завершен и обновления должны скачиваться в новую папку на новом диске, а на диске C будет лишь «ссылка» на новую папку, не занимающая по факту места.
Однако, прежде чем удалять старую папку, рекомендую проверить скачивание и установку обновлений в Параметры — Обновления и безопасность — Центр обновления Windows — Проверить наличие обновлений.
И уже после того, как вы убедились, что обновления скачиваются и устанавливаются, можно удалить SoftwareDistribution.old из C:Windows, так как она более не нужна.
Дополнительная информация
Всё вышеописанное работает для «обычных» обновлений Windows 10, однако если речь идёт об обновлении до новой версии (обновление компонентов), дела обстоят следующим образом:
- Таким же способом перенести папки, куда скачиваются обновления компонентов не получится.
- В последних версиях Windows 10 при загрузке обновления с помощью «Помощника по обновлению» с сайта Майкрософт, малом количестве места на системном разделе и наличии отдельного диска, файл ESD, служащий для обновления, автоматически загружается в папку Windows10Upgrade на отдельном диске. Место на системном диске тоже тратится под файлы новой версии ОС, но в меньшей степени.
- Папка Windows.old при обновлении также будет создана именно на системном разделе (см. Как удалить папку Windows.old).
- После выполнения обновления до новой версии все действия, которые были произведены в первой части инструкции придется повторить, так как обновления вновь начнут загружаться на системный раздел диска.
Надеюсь, материал был полезен. На всякий случай еще одна инструкция, которая в рассматриваемом контексте может пригодиться: Как очистить диск C.
Главная » Уроки и статьи » Windows
Нередко системный диск не может похвастать большим количеством места. В таком случае он легко «загрязняется» и переполняется, что приводит к серьезным проблемам. Чтобы уменьшить занимаемое на нем пространство, можно перенести папку, в которую кладутся скачиваемые обновления.
Простая инструкция
Процедура может показаться довольно сложной для рядового пользователя, но, на самом деле, при строгом следовании указанным ниже шагам это легко. Итак, как перенести папку обновлений на другой диск в Windows 10:
- Сначала нужно создать папку с названием «SoftwareDistribution» на любом желаемом накопителе.
- Далее открыть командную строку. Сделать это можно, нажав ПКМ по меню «Пуск» и выбрав соответствующий пункт, или воспользовавшись поиском на панели задач. В любом случае важно запускать утилиту только с правами администратора.
- Требуется остановить работу Центра обновлений. Следует отметить, что непосредственно во время обновления это невозможно. Осуществляется отключение с помощью следующей команды:
- Нужно найти папку, в которой изначально хранились обновления и сменить ее название на любое, что придет в голову. По умолчанию она располагается по следующему пути:
- После этого необходимо вновь вернуться к командной строке и ввести в нее новую команду, не забыв указать будущее местонахождение папки:
- Запустить Центр обновлений. Для этого используется почти такая же команда, как и в начале инструкции, только «stop» заменяется на «start».
У многих возникает вопрос по поводу команды, указанной в пятом пункте. В ней указывается, в том числе старое расположение папки. Суть в том, что на системном диске останется ссылка на новый адрес. Такая ссылка не занимает много места, поэтому беспокоиться не о чем. Если процедура прошла успешно, то старую папку можно удалить.
В каких случаях метод не работает
Необходимо учитывать, что при глобальных обновлениях (в частности, при обновлении компонентов) способ не сработает. Более того, изменить место, куда скачиваются подобные обновления, никак нельзя. После изменения версии ОС процедуру придется каждый раз повторять. В противном случае все вернется к изначальному состоянию.
Таким образом, перенести папку загрузки обновлений в Windows 10 можно, но такой метод эффективен только в случае с рядовыми нововведениями. Более серьезные обновления приведут к возвращению папки в ее первоначальное «место жительства».
Понравилось? Поделись с друзьями!
Дата: 17.12.2021
Автор/Переводчик: Wolf
Нехватка свободного места для загрузки обновлений системы это не новая проблема. У большинства из нас есть доступ к Интернету и, конечно же, мы все загружаем разные файлы. У нас установлены игры и другие программы, которые могут занимать много места на жёстком диске. Самая большая проблема возникает при загрузке обновлений на системный диск Windows, обычно это диск C, поскольку на диске нет или мало свободного места, обновления перестают загружаться. Windows не предложит вам изменить местоположение загрузки обновлений.
В этом инструкции мы рассмотрим, как переместить папку для загрузки обновлений Windows 10 на другой диск. Прежде чем начать, вы должны знать, что для этого вам понадобятся права администратора.
Изменить расположение папки загрузки обновлений Windows 10.
По умолчанию Центр обновления Windows использует папку C:WindowsSoftwareDistribution. То есть все загружаемые файлы находятся в папке SoftwareDistribution и позже устанавливается системой.
Шаг 1. Поскольку наша цель заставить систему загружать обновления на другой диск, создайте для этого новую папку на диске D. Данную папку можете назвать как вам угодно, для примера назовем новую папку WindowsUpdate. Предположим, что путь к ней — D:WindowsUpdate
Шаг 2. Затем используя клавиши Ctrl + Alt + Delete, откройте «Диспетчер задач».
Шаг 3. В диспетчере, переключитесь на вкладку «Службы», а затем найдите и кликните правой кнопкой мыши по службе wuauserv и остановите ее. (см. картинку)
Шаг 4. Теперь переименуйте C:WindowsSoftwareDistribution в C:WindowsSoftwareDistribution.old
Шаг 5. Создайте символическую ссылку (Symlink).
Чтобы создать символическую ссылку, откройте командную строку. В меню «Пуск» начните печатать CMD в результатах поиска кликните правой кнопкой мыши на Командная строка и запустите ее от имени администратора. Затем введите следующую команду и нажмите Enter:
mklink /j c:windowssoftwaredistribution d:WindowsUpdate
Теперь вы можете скопировать все файлы из C:WindowsSoftwareDistribution.old в новую папку загрузки. Это гарантирует, что загрузка будет продолжена; иначе она начнется с начала.
Шаг 6. Перезапустите службу обновления Windows
После этого вам нужно запустить службу Центр обновления Windows — wuauserv. Вы можете использовать Диспетчер задач, чтобы запустить ее, как мы делали выше, или выполнить следующую команду в CMD:
net start wuauserv
Шаг 7. Проверьте, работает ли Центр Обновления Windows:
Откройте «Параметры» → «Обновление и безопасность» → «Центр обновления Windows» → «Проверка наличия обновлений». Если система начнет продолжит загрузку обновлений и не вызывает ошибки, вы все сделали верно.
Мы рекомендуем использовать диск для загрузки обновлений системы, который имеет достаточно свободного места. Хотя вы можете выбрать SD-карту (формат NTFS) или внешний диск, мы советуем делать это, только если он всегда остается подключенным к вашему ПК.
Все, надеюсь информация пригодится!
Читайте также: 16 Cпособов освободить место на диске в Windows 10
Разбивая диск SSD малого объема, пользователи нередко выделяют для системного раздела минимальный объем физической памяти, которого должно хватить для системы и самых нужных программ. Такая экономия в будущем может привести к проблемам обновления Windows, ведь как известно, скачиваются пакеты обновлений именно на системный раздел. При этом объем файлов апдейта может достигать нескольких гигабайт и, если на диске окажется недостаточно места, обновление просто не будет загружено и установлено.
Интересно, что Windows 10 в этом случае ничего толком не советует, решать проблему пользователь должен сам. Самое очевидное решение — расширение системного раздела не всем подходит, но есть и другой, более приемлемый способ. Каталог с обновлениями можно перенести с системного раздела на пользовательский том или даже физический диск, не нарушив при этом функциональность отвечающего за получение пакетов обновлений компонента. По умолчанию Windows 10 скачивает файлы обновлений в папку C:WindowsSoftwareDistribution.
Перенесем ее расположение на диск D.
Первым делом создадим на свободном диске отдельную папку. Пусть это будет WinUp.
Открываем командой services.msc оснастку управления службами, находим службу «Центр обновления Windows» (wuauserv) и останавливаем ее.
За сим переходим в расположение C:Windows и переименовываем каталог SoftwareDistribution в SoftwareDistribution.old или как-то иначе.
Теперь сделаем нашу папку WinUp основным каталогом для загрузки обновлений. Для этого запустим от имени администратора командную строку и свяжем папки символической ссылкой:
mklink /j C:windowssoftwaredistribution D:WinUp
Готово.
Чтобы не скачивать на диск файлы недогрузившегося обновления повторно, перемещаем содержимое SoftwareDistribution.old в новую папку WinUp.
Теперь возвращаемся в управление службами и запускаем службу «Центр обновления Windows».
После этого перезагружаем компьютер и проверяем, работает ли Центр обновления Windows.
Если обновления загружаются, значит всё было сделано правильно.
Загрузка…
Содержание
- Как в Windows 10 перенести папку загрузки обновлений SoftwareDistribution на другой диск или раздел
- 1 комментарий
- Изменить расположение папки для загрузки обновлений Windows 10.
- Изменить расположение папки загрузки обновлений Windows 10.
- Как изменить расположение папки загрузки обновлений Windows 10
- Изменить место загрузки обновлений Windows 10
- Как изменить папку, в которую загружаются обновления Windows 10
- Шаг первый: создайте новую папку загрузки обновлений
- Шаг второй: остановите службу Windows Update
- Шаг третий: переименуйте старую папку загрузки
- Шаг четвёртый: Создайте символическую ссылку на новую папку
- Шаг пятый: снова запустите службу обновления Windows
- Как перенести на другой диск папку для обновлений Windows 10
Как в Windows 10 перенести папку загрузки обновлений SoftwareDistribution на другой диск или раздел
Разбивая диск SSD малого объема, пользователи нередко выделяют для системного раздела минимальный объем физической памяти, которого должно хватить для системы и самых нужных программ. Такая экономия в будущем может привести к проблемам обновления Windows, ведь как известно, скачиваются пакеты обновлений именно на системный раздел. При этом объем файлов апдейта может достигать нескольких гигабайт и, если на диске окажется недостаточно места, обновление просто не будет загружено и установлено.
Перенесем ее расположение на диск D.
Открываем командой services.msc оснастку управления службами, находим службу «Центр обновления Windows» (wuauserv) и останавливаем ее.
За сим переходим в расположение C:Windows и переименовываем каталог SoftwareDistribution в SoftwareDistribution.old или как-то иначе.
Теперь сделаем нашу папку WinUp основным каталогом для загрузки обновлений. Для этого запустим от имени администратора командную строку и свяжем папки символической ссылкой:
Теперь возвращаемся в управление службами и запускаем службу «Центр обновления Windows».
После этого перезагружаем компьютер и проверяем, работает ли Центр обновления Windows.
Если обновления загружаются, значит всё было сделано правильно.
1 комментарий
Источник
Изменить расположение папки для загрузки обновлений Windows 10.
Публикация: 16 May 2018 Обновлено: 19 September 2020
Нехватка свободного места для загрузки обновлений системы это не новая проблема. У большинства из нас есть доступ к Интернету и, конечно же, мы все загружаем разные файлы. У нас установлены игры и другие программы, которые могут занимать много места на жёстком диске. Самая большая проблема возникает при загрузке обновлений на системный диск Windows, обычно это диск C, поскольку на диске нет или мало свободного места, обновления перестают загружаться. Windows не предложит вам изменить местоположение загрузки обновлений.
В этом инструкции мы рассмотрим, как переместить папку для загрузки обновлений Windows 10 на другой диск. Прежде чем начать, вы должны знать, что для этого вам понадобятся права администратора.
Изменить расположение папки загрузки обновлений Windows 10.
По умолчанию Центр обновления Windows использует папку C:WindowsSoftwareDistribution. То есть все загружаемые файлы находятся в папке SoftwareDistribution и позже устанавливается системой.
Шаг 3. В диспетчере, переключитесь на вкладку «Службы», а затем найдите и кликните правой кнопкой мыши по службе wuauserv и остановите ее. (см. картинку)
Шаг 4. Теперь переименуйте C:WindowsSoftwareDistribution в C:WindowsSoftwareDistribution.old
Шаг 5. Создайте символическую ссылку (Symlink).
Чтобы создать символическую ссылку, откройте командную строку. В меню «Пуск» начните печатать CMD в результатах поиска кликните правой кнопкой мыши на Командная строка и запустите ее от имени администратора. Затем введите следующую команду и нажмите Enter :
Теперь вы можете скопировать все файлы из C:WindowsSoftwareDistribution.old в новую папку загрузки. Это гарантирует, что загрузка будет продолжена; иначе она начнется с начала.
Шаг 6. Перезапустите службу обновления Windows
Шаг 7. Проверьте, работает ли Центр Обновления Windows:
Откройте «Параметры» → «Обновление и безопасность» → «Центр обновления Windows» → «Проверка наличия обновлений». Если система начнет продолжит загрузку обновлений и не вызывает ошибки, вы все сделали верно.
Мы рекомендуем использовать диск для загрузки обновлений системы, который имеет достаточно свободного места. Хотя вы можете выбрать SD-карту (формат NTFS) или внешний диск, мы советуем делать это, только если он всегда остается подключенным к вашему ПК.
Все, надеюсь информация пригодится!
Источник
Как изменить расположение папки загрузки обновлений Windows 10
Недостаток места для хранения не является чем-то новым. Большинство из нас имеют доступ к Интернету и продолжают загружать вещи. Тогда есть игры, которые могут занимать много места для хранения. Самая большая проблема возникает, когда вы используете место на диске установки Windows, который обычно является диском C, и обновления перестают загружаться. ОС Windows не предлагает вам изменить место загрузки обновлений. В этом посте мы научимся менять место загрузки обновлений Windows 10.
Изменить место загрузки обновлений Windows 10
Прежде чем начать, вы должны знать, что для этого вам потребуются права администратора. Если у вас есть постоянная учетная запись, рекомендуется связаться с тем, кто настроил ваш компьютер, и воспользоваться его помощью.
Расположение по умолчанию Центра обновления Windows – C: Windows SoftwareDistribution. В папке SoftwareDistribution все загружается, а затем устанавливается.
Подготовьте новый каталог для системы, чтобы загрузить Центр обновления Windows
Создайте целевой каталог на диске, отличном от диска C. Он может быть назван как WindowsUpdateDownload для удобства. Давайте предположим, что путь D: WindowsUpdateDownload
Затем нажмите Ctrl + Alt + Delete, чтобы запустить диспетчер задач и перейти на вкладку «Службы», а затем щелкните правой кнопкой мыши wuauserv и остановите его.
Теперь переименуйте C: Windows SoftwareDistribution в C: Windows SoftwareDistribution.old
Создать символическую ссылку
Чтобы создать символическую ссылку, в меню «Пуск» найдите CMD или командную строку. Щелкните правой кнопкой мыши по нему и запустите от имени администратора. Затем введите указанную ниже команду и нажмите Enter:
Это заставит Центр обновления Windows начать загрузку файлов с нуля в это новое место.
Если это не работает, вы можете попробовать загрузить Windows 10 в безопасном режиме, чтобы сделать это.
После этого вам нужно запустить службу Windows Update. Вы можете использовать диспетчер задач, чтобы запустить его, как мы делали выше, или выполнить следующую команду в CMD:
Проверьте, работает ли Центр обновления Windows:
Перейдите в Настройки> Обновление и безопасность> Центр обновления Windows> Проверить наличие обновлений. Если он начинает загружать обновление или не выдает никакой ошибки, у вас все настроено.
Вот интересный факт: после загрузки Центра обновления Windows ОС распаковывает его в дисковод, на котором имеется самое свободное место, и устанавливает его оттуда. Windows будет время от времени очищать содержимое этого каталога.
Мы рекомендуем вам использовать место для хранения, которое обычно остается пустым. Хотя вы можете выбрать SD-карту (в формате NTFS) или внешний накопитель, мы рекомендуем делать это только в том случае, если она всегда подключена к ПК.
Источник
Как изменить папку, в которую загружаются обновления Windows 10
Чтобы обновить вашу систему до последней версии, на жёстком диске должно быть достаточно места для скачиваемых файлов обновления. Windows автоматически попытается использовать другой диск, если ваш системный диск заполнен, но с помощью нескольких шагов вы также можете заставить Windows загружать обновления в другое место.
Рассмотрим, как изменить расположение папки загрузки обновлений Windows 10.
По умолчанию Windows сохраняет все загруженные обновления на главном диске, где установлена Windows, в папке C:WindowsSoftwareDistribution. Если системный диск слишком переполнен, и у вас есть другой диск с достаточным пространством, Windows часто будет пытаться использовать это пространство, если это возможно. Windows позаботится об удалении файлов обновлений в какой-то момент после их установки, но часто — особенно в случае крупных обновлений, система некоторое время хранит эти файлы на случай, если вы хотите удалить обновления или откатить вашу версию Windows.
Поскольку эти обновления часто занимают много места (в некоторых случаях 16-20 ГБ), вы можете захотеть, чтобы Windows загрузила их на другой диск, особенно если вы используете твердотельный диск с небольшим объёмом. Чтобы всё заработало, нужно выполнить ряд последовательных шагов. Мы выключим службу обновлений, используя командную строку. Это позволит нам создать символическую ссылку (виртуальная ссылка на новую папку), чтобы Windows по-прежнему считала, что использует исходную папку. А затем мы перезапустим службу обновлений. Даже если вы не относитесь к любителям командной строки, это не сложно, тем более, что данная инструкция максимально подробно объяснит все необходимые действия.
Примечание: как обычно при продвинутой настройке системы, рекомендуется создать резервную копию компьютера на случай, если что-то пойдёт не так. (В любом случае, вам действительно следует регулярно выполнять резервное копирование.) Это довольно безопасный процесс, но лучше быть в безопасности, чем потом сожалеть.
Шаг первый: создайте новую папку загрузки обновлений
Первое, что вы должны сделать, это создать новую папку для загрузок на другом диске. Здесь Windows будет хранить любые будущие обновления загрузки.
В проводнике найдите нужное местоположение, щёлкните правой кнопкой мыши в любом месте, укажите подменю «Создать», а затем нажмите команду «Папка».
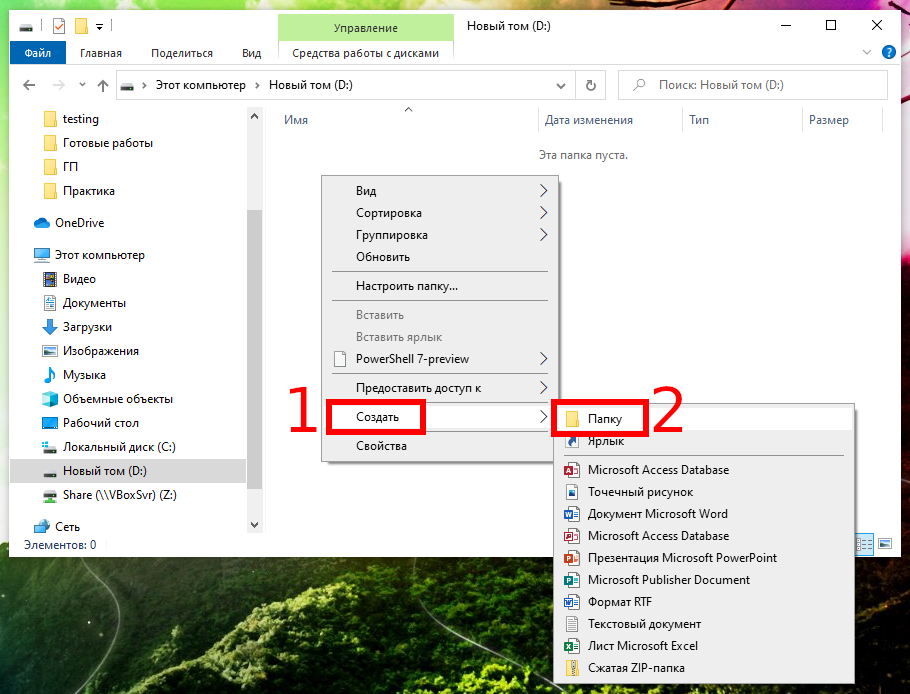
Затем назовите папку как хотите. Мы назвали нашу «NewUpdateFolder», и она находится на диске D:.
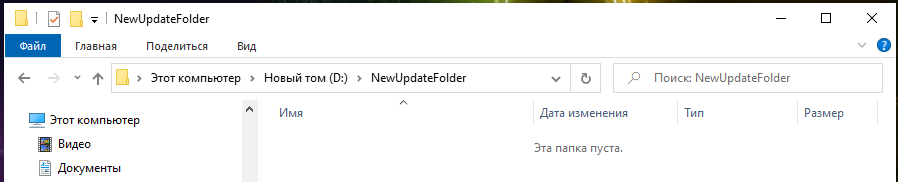
Шаг второй: остановите службу Windows Update
Затем вам нужно остановить службу Центра обновления Windows, чтобы она ничего не обновляла, пока вы что-то меняете, и потому что на следующем шаге вы переименуете старую папку обновлений. Служба Windows Update не позволит вам сделать это, если она работает.
Нажмите Ctrl+Shift+Esc, чтобы открыть диспетчер задач и перейти на вкладку «Службы».

Прокрутите вниз, пока не найдёте службу wuauserv в нижней части списка. Щёлкните правой кнопкой мыши и выберите «Остановить».

Если вы предпочитаете командную строку, то откройте PowerShell (администратор), для этого нажмите Win+x и выберите «Windows PowerShell (администратор)».

В командной строке выполните команду для остановки службы wuauserv (вставьте текст команды и нажмите Enter):
Для проверки статуса:
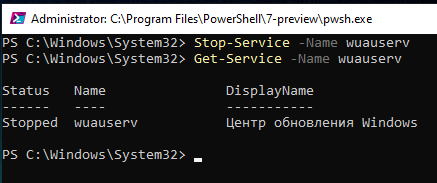
Теперь вам нужно переименовать существующую папку во что-то другое. Это потому, что вы создаёте новую папку символических ссылок, а Windows не позволяет иметь две папки с одинаковыми именами, даже если одна указывает только на новую папку, созданную на первом шаге.
В проводнике выберите «C:Windows». Щёлкните правой кнопкой мыши папку «SoftwareDistribution» и выберите команду «Переименовать». Добавьте к существующему имени «.bak».
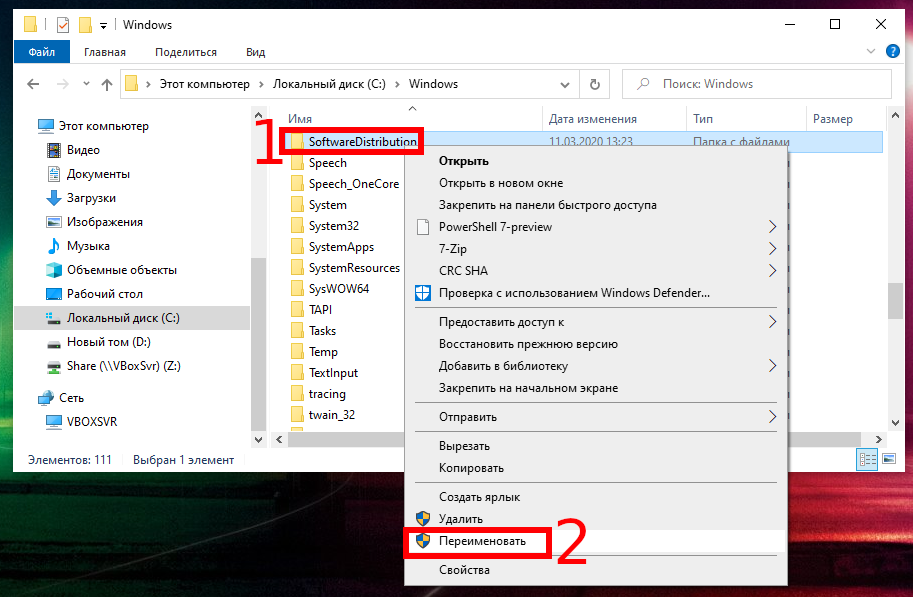
Ещё проще вы можете сделать это в командной строке:
Шаг четвёртый: Создайте символическую ссылку на новую папку
Теперь, когда вы создали новую папку, которую хотите загрузить, и переименовали старую папку «SoftwareDistribution», чтобы убрать её с пути, вам нужно показать Windows, как найти новую папку. Для этого мы используем так называемую символическую ссылку. Они действуют так же, как ярлык; они указывают на настоящую папку на вашем компьютере.
Сначала запустите командную строку (PowerShell) от имени администратора, для этого нажмите Win+x и выберите «Windows PowerShell (администратор)».

В командной строке введите следующую команду (заменив «d:NewUpdateFolder» на полный путь к папке, созданной на первом шаге).
После того, как вы запустите команду, вы должны увидеть примерно следующее:

Новый элемент «SoftwareDistribution» с ярлыком добавлен в папку C:Windows.

Примечание: если вы не смогли переименовать папку или создать символическую ссылку, то попробуйте перезагрузить компьютер в безопасном режиме и повторить предыдущие шаги. Для этого смотрите статью «Как загрузить Windows 10 в безопасном режиме (простой способ)».
Теперь скопируйте содержимое старой папки «SoftwareDistribution» (которую вы переименовали в третьем шаге) во вновь созданную символическую ссылку. Это предотвратит повторную загрузку Windows любых обновлений.
Мы рекомендуем копировать, а не перемещать содержимое, на тот случай, если что-то не заработает. Убедившись, что все работает, вы всегда можете вернуться и удалить старую папку позже.
Шаг пятый: снова запустите службу обновления Windows
Откройте диспетчер задач, нажав Ctrl+Shift+Esc и перейдите на вкладку «Службы».

Прокрутите вниз, пока не найдёте службу wuauserv в нижней части списка, щёлкните её правой кнопкой мыши и выберите команду «Запуск».
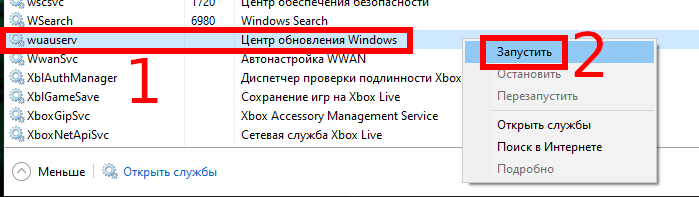
Вы можете сделать это же действие в командной строке:
Для проверки статуса:
Теперь, когда Центр обновления Windows загружает файлы, они должны сохраняться во вновь созданной папке.
Источник
Как перенести на другой диск папку для обновлений Windows 10
Что делать, если у вас ноутбук и обновления Windows 10 забивают всю память системного диска? Есть два варианта.
Первый — отключить автообновление (как это сделать, мы писали тут). Второй — перенести папку с обновлениями на другой диск. Этим мы сейчас и займемся.
Windows 10 скачивает все обновления в папку C:WindowsSoftwareDistribution, а потом оттуда их устанавливает. Размер обновлений может составлять от сотен мегабайт до нескольких гигабайт. Если у вас системный диск небольшого объема, это может стать проблемой. Windows 10 будет постоянно пытаться скачать обновления, но из-за нехватки места не сможет это сделать. Те, кто сталкивался с подобным, знают насколько это неприятно.
Мы перенесем папку SoftwareDistribution на другой диск (например, на диск D) и обманем Windows, заставив думать, что эта папка по-прежнему находится на диске C.
Шаг 1
Создаем на другом диске папку с любым названием. Например — D:Windows10Update
Шаг 2
Открываем Диспетчер задач (надеюсь, вы не забыли про сочетание клавиш Ctrl+Alt+Del). Переходим во вкладку Службы и отключаем wuauserv.
Шаг 3
Переименовываем папку C:SoftwareDistribution (например, в C:SoftwareDistribution_old).
Шаг 4
Открываем Командную строку от имени администратора, затем вводим команду
mklink /j c:windowsSoftwaredistribution d:Windows10Update
Таким образом будет создана символическая ссылка.
Шаг 5
Переписываем содержимое папки C:SoftwareDistribution_old в папку D:Windows10Update
Шаг 6
Снова запускаем диспетчер задач и включаем службу wuauserv.
Если вы все сделали правильно, теперь обновления Windows 10 будут скачиваться в новую папку и не будут занимать драгоценное место на диске C.
Источник
Чтобы обновить систему до последней версии, на жестком диске должно быть достаточно места для файлов обновления. Windows автоматически попытается использовать другой диск, если ваш системный диск заполнен, но с помощью нескольких шагов вы также можете заставить Windows загружать обновления в другое место.
По умолчанию Windows будет хранить все загруженные обновления на вашем главном диске, где установлена Windows, в папке C: Windows SoftwareDistribution. Если системный диск слишком переполнен, и у вас есть другой диск с достаточным пространством, Windows часто будет пытаться использовать это пространство, если это возможно. Windows позаботится об удалении файлов обновлений в какой-то момент после их установки, но часто, особенно в случае крупных обновлений, таких как обновление за октябрь 2018 г., она некоторое время хранит эти файлы, если вы хотите удалить обновления или откатить вашу версию Windows .
Поскольку эти обновления часто занимают много места (16-20 ГБ в некоторых случаях), возможно, вы захотите, чтобы Windows загрузила их на другой диск, особенно если вы используете что-то вроде твердотельного диска, где дисковое пространство находится на премиум. Вам придется прыгать через несколько обручей, чтобы это заработало. Мы закроем службу обновления, используя командную строку для создания символической ссылки (виртуальной ссылки на новую папку, чтобы Windows все еще считала, что она использует исходную папку), а затем перезапустим службу обновления. Это не сложно, хотя, и мы проведем вас через шаги.
Примечание. Прежде чем идти дальше, создайте резервную копию компьютера на случай, если что-то пойдет не так, когда вы меняете что-то в системных папках. (В любом случае, вам действительно следует регулярно выполнять резервное копирование.) Это довольно безопасный процесс, но лучше быть в безопасности, чем потом сожалеть.
Шаг первый: создайте новую папку загрузки обновлений
Первое, что вы должны сделать, это создать новую папку для загрузок на другом диске. Здесь Windows будет хранить любые будущие обновления загрузки.
В проводнике найдите нужное местоположение, щелкните правой кнопкой мыши в любом месте, укажите подменю «Создать», а затем нажмите команду «Папка».
Затем назовите папку как хотите. Мы назвали наш «NewUpdateFolder», и он находится на диске D: .
Шаг второй: остановите службу Windows Update
Затем вы должны остановить службу Центра обновления Windows, чтобы она ничего не обновляла, пока вы что-то меняете, и потому что на следующем шаге вы будете переименовывать старую папку обновления. Служба Windows Update не позволит вам сделать это, если она работает.
Нажмите Ctrl + Shift + Esc, чтобы открыть диспетчер задач и перейти на вкладку «Услуги».
Прокрутите вниз, пока не найдете службу wuauserv в нижней части списка. Щелкните правой кнопкой мыши и выберите «Стоп».
Шаг третий: переименуйте старую папку загрузки
Теперь вам нужно переименовать существующую папку во что-то другое. Это потому, что вы создадите новую папку с символьными ссылками, а Windows не позволяет иметь две папки с одинаковыми именами, хотя одна указывает только на новую папку, созданную на первом шаге.
В проводнике выберите « C:Windows . Щелкните правой кнопкой мыши папку «SoftwareDistribution» и выберите команду «Rename». Вам будет предложено разрешение на это; нажмите «Да».
Самое простое, что нужно сделать, это просто вставить «Старый» спереди или сзади, чтобы показать, что это не текущая папка, с которой мы будем работать. Если снова будет запрошено разрешение, нажмите «Да».
Шаг четвертый: Создайте символическую ссылку на новую папку
Теперь, когда вы создали новую папку и хотите, чтобы загрузка шла, и переименовали старую папку «SoftwareDistribution», чтобы ее убрать, вам нужно показать Windows, как найти новую папку. Для этого мы используем так называемую символическую ссылку или символическую ссылку. Они действуют так же, как ярлык; они указывают на настоящую папку где-то еще на вашем компьютере.
Сначала запустите командную строку от имени администратора. Нажмите Пуск, введите «cmd» в поле поиска, щелкните правой кнопкой мыши результат «Командная строка» и выберите команду «Запуск от имени администратора».
В командной строке введите следующую команду (заменив «d: NewUpdateFolder» на полный путь к папке, созданной на первом шаге).
mklink / jc: windows SoftwareDistribution d: NewUpdateFolder
После запуска команды вы должны увидеть ответ с указанием «Junction Created For», за которым следуют указанные вами пути.
Новый элемент «SoftwareDistribution» с ярлыком добавляется в папку C:Windows .
Примечание . Если mklink не работает или вы получили ошибку, попробуйте перезагрузить компьютер в безопасном режиме и повторить предыдущие шаги.
СВЯЗАННЫЙ: Как загрузить в безопасном режиме на Windows 10 или 8 (легкий путь)
Теперь скопируйте содержимое старой папки «SoftwareDistribution» (которую вы переименовали на третьем шаге) во вновь созданную символическую ссылку. Это предотвратит повторную загрузку Windows любых обновлений.
Мы рекомендуем копировать, а не перемещать содержимое, на тот случай, если что-то не работает. Убедившись, что все работает, вы всегда можете вернуться и удалить старую папку позже.
Шаг пятый: снова запустите службу обновления Windows
Последний шаг — запуск службы Windows Update.
Откройте диспетчер задач, нажав Ctrl + Shift + Esc и перейдите на вкладку «Услуги».
Прокрутите вниз, пока не найдете службу wuauserv в нижней части списка, щелкните ее правой кнопкой мыши и выберите команду «Пуск».
Теперь, когда Центр обновления Windows загружает файлы, они должны храниться во вновь созданной папке.
Содержание
- 1 Автоматическое восстановление загрузчика
- 2 Процедура восстановления вручную
- 3 Второй способ восстановить загрузчик Windows 10
- 4 Как переместить папку Загрузки на другой диск
- 5 Что такое «Загрузчик» и какую роль он играет в системе
- 6 Как вернуть в строй «Загрузчик» на Windows 10
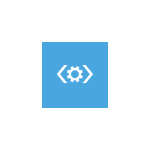
Вне зависимости от того, UEFI у вас или BIOS, установлена ли система на GPT диск со скрытым FAT32 разделом EFI загрузки или на MBR с разделом «Зарезервировано системой», действия по восстановлению будут одинаковыми для большинства ситуаций. Если ничто из нижеописанного не помогает, попробуйте Сброс Windows 10 с сохранением данных (третьим способом).
Примечание: ошибки, подобные указанным выше, необязательно вызваны поврежденным загрузчиком ОС. Причиной может оказаться вставленный компакт-диск или подключенный USB-накопитель (попробуйте вынуть), новый дополнительный жесткий диск или проблемы с имеющимся жестким диском (прежде всего взгляните, а виден ли он в БИОС).
Автоматическое восстановление загрузчика
Среда восстановления Windows 10 предлагает опцию восстановления при загрузке, которое работает на удивление хорошо и в большинстве случаев оказывается достаточным (но не всегда). Чтобы восстановить загрузчик данным способом, проделайте следующие действия.
- Загрузитесь с диска восстановления Windows 10 или загрузочной флешки с Windows 10 в той же разрядности, что и ваша система (диска). Для выбора накопителя для загрузки можно использовать Boot Menu.
- В случае загрузки с установочного накопителя, на экране после выбора языка внизу слева нажмите пункт Восстановление системы.
- Выберите пункт Поиск и устранение неисправностей, а затем — Восстановление при загрузке. Выберите целевую операционную систему. Дальнейший процесс будет произведен автоматически.
По завершении вы либо увидите сообщение о том, что восстановление не удалось, либо компьютер автоматически перезагрузится (не забудьте вернуть загрузку с жесткого диска в БИОС) уже в восстановленную систему (но не всегда).
Если же описанный способ не помог решить проблему, переходим к более результативному, ручному способу.
Процедура восстановления вручную
Для восстановления загрузчика вам потребуется либо дистрибутив Windows 10 (загрузочная флешка или диск), либо диск восстановления Windows 10. Если вы ими не обзавелись, придется воспользоваться другим компьютером для их создания. Подробнее о том, как сделать диск восстановления можно прочитать в статье Восстановление Windows 10.
Следующий этап — загрузиться с указанного носителя, поставив загрузку с него в БИОС (UEFI), либо используя Boot Menu. После загрузки, если это установочная флешка или диск, на экране выбора языка нажмите клавиши Shift + F10 (откроется командная строка). Если это диск восстановления в меню выберите Диагностика — Дополнительные параметры — Командная строка.
В командной строке введите по порядку три команды (после каждой нажимаем Enter):
- diskpart
- list volume
- exit
В результате выполнения команды list volume, вы увидите список подключенных томов. Запомните букву того тома, на котором располагаются файлы Windows 10 (в процессе восстановления это может быть не раздел C, а раздел под какой-либо другой буквой).
В большинстве случаев (на компьютере только одна ОС Windows 10, скрытый раздел EFI или MBR в наличии), для того, чтобы восстановить загрузчик, достаточно после этого выполнить одну команду:
bcdboot c:windows (где вместо C может потребоваться указать другую букву, о чем было сказано выше).
Примечание: если на компьютере несколько ОС, например, Windows 10 и 8.1, вы можете выполнить эту команду дважды, в первом случае указав путь к файлам одной ОС, во втором — другой (не сработает для Linux и XP. Для 7-ки зависит от конфигурации).
После выполнения этой команды вы увидите сообщение о том, что файлы загрузки успешно созданы. Можно попробовать перезагрузить компьютер в обычном режиме (вынув загрузочную флешку или диск) и проверить, загружается ли система (после некоторых сбоев загрузка происходит не сразу после восстановления загрузчика, а после проверки HDD или SSD и перезагрузки, также может проявиться ошибка 0xc0000001, которая в этом случае также обычно исправляется простой перезагрузкой).
Второй способ восстановить загрузчик Windows 10
Если вышеописанный способ не сработал, то возвращаемся в командную строку так же, как делали это ранее. Вводим команды diskpart, а потом — list volume. И изучаем подключенные разделы дисков.
Если у вас система с UEFI и GPT, в списке вы должны увидеть скрытый раздел с файловой системой FAT32 и размером 99-300 Мб. Если же BIOS и MBR, то должен обнаружиться раздел размером 500 Мб (после чистой установки Windows 10) или меньше с файловой системой NTFS. Вам требуется номер этого раздела N (Том 0, Том 1 и т.д.). Также обратите внимание на букву, соответствующую разделу, на котором хранятся файлы Windows.
Введите по порядку следующие команды:
- select volume N
- format fs=fat32 или format fs=ntfs (в зависимости от того, какая файловая система на разделе).
- assign letter=Z (присваиваем букву Z этому разделу).
- exit (выходим из Diskpart)
- bcdboot C:Windows /s Z: /f ALL (где C: — диск с файлами Windows, Z: — буква, которую мы присвоили скрытому разделу).
- Если у вас несколько ОС Windows, повторите команду для второй копии (с новым расположением файлов).
- diskpart
- list volume
- select volume N (номер скрытого тома, которому мы присваивали букву)
- remove letter=Z (удаляем букву, чтобы том не отображался в системе, когда мы перезагрузимся).
- exit
По завершении, закрываем командную строку и перезагружаем компьютер уже не с внешнего загрузочного накопителя, проверяем, загружается ли Windows 10.
Надеюсь, изложенная информация сможет вам помочь. Кстати, можно попробовать также и «Восстановление при загрузке» в дополнительных параметрах загрузки или с диска восстановления Windows 10. К сожалению, не всегда все проходит гладко, и проблема легко решается: часто (при отсутствии повреждений HDD, что тоже может быть) приходится прибегать к переустановке ОС.
Обновление (пришло в комментариях, а я что-то о способе забыл в статье написать): также можно попробовать простую команду bootrec.exe /fixboot (см. Использование bootrec.exe для исправления загрузочных записей).
Как правило, всё файлы, загруженные из Интернета: программы, музыка, фильмы, торренты, ISO-образы и так далее, сохраняются в папке «Загрузки» (Downloads), которая в ОС Windows по умолчанию расположена на системном диске (C:). Со временем размер этой папки может достигнуть довольно внушительных размеров – от нескольких до десятков Гигабайт, и стать одной из причин катастрофической нехватки свободного пространства на диске C или вовсе привести к его переполнению. Поэтому было бы весьма целесообразно изменить расположение папки «Загрузки», выбрав для её расположения не системный, а другой локальный диск, например (D:).
Как переместить папку Загрузки на другой диск
Для этого существует, как минимум, несколько способов.
Первый (меняем расположение в свойствах папки):
Второй способ (более простой)
Папку «Загрузки» можно просто переместить:
- Перейдите: Локальный диск (C:) → Пользователи → Папка с вашим именем пользователя → Загрузки;
- Удерживая клавишу «Shift» на клавиатуре, переместите, потянув мышкой, «Загрузки» на другой диск.
Третий способ (через редактор системного реестра):
- Откройте редактор реестра: WIN + R → regedit → ОК;
- Перейдите: HKEY_CURRENT_USERSoftwareMicrosoftWindowsCurrentVersionExplorerShell Folders;
- Найдите параметр: {374DE290-123F-4565-9164-39C4925E467B} → вручную измените значение по умолчанию (кликните правой кнопкой мыши → Изменить) на новый путь к папке Загрузки.
В результате, независимо от выбранного способа, все ранее загруженные файлы будут перенесены в новое расположение, освободив место на диске С, а новые загрузки будут сохраняться уже не на системном диске, а в той папке, которую вы указали.
Кроме того, аналогично можно изменить расположение и других пользовательских папок, перенеся их с диска (C:) на другой диск (том): музыка, видео, изображения, документы, рабочий стол и других.
Читайте также:
Как отключить центр уведомлений Windows 10
Порой клиенты Windows сталкиваются с проблемой, которую, казалось бы, они не в силах решить: сообщение об отсутствии загрузочного файла (No bootable device) на чёрном фоне. Операционная система и «Рабочий стол» при этом не загружаются, поэтому выполнить какие-либо манипуляции в настройках компьютера не представляется возможным. Как решить данную проблему?
Что такое «Загрузчик» и какую роль он играет в системе
В «операционке» Windows, которую инсталлируют чаще всего на различных устройствах, есть встроенная утилита «Загрузчик». Именно она запускает ОС, когда пользователь нажимает на кнопку Power, чтобы включить свой ПК. Происходит это после того, как BIOS (специальный набор микропрограмм, который функционирует отдельно от ОС) успешно проверил все аппаратные части устройства на работоспособность. По данной схеме происходит включение не только стационарных ПК и лэптопов, но и мобильных девайсов (планшетов и смартфонов).
«Загрузчик» отвечает, в частности, за выполнение следующих действий:
- подготовку аппаратных компонентов ПК к запуску ядра ОС;
- непосредственную загрузку этого ядра, которое располагается на жёстком диске или передаётся по сети;
- передачу ядру ОС управление компьютером.
Почему с ним могут возникнуть неполадки
Иногда при включении компьютера (стационарного или переносного — лэптопа) пользователи могут столкнуться с одним их сообщений, появившемся на чёрном экране монитора: An operating system wasn’t found или No bootable devices found. Также в них указывается, что нужно нажать определённое сочетание клавиш для перезапуска системы. Одной из причин возникновения данных ошибок — неполадки с «Загрузчиком».
Когда BIOS успешно закончил проверку всех аппаратных частей ПК и решил, что устройство готово к работе, ему необходимо передать управление запуском «операционки» «Загрузчику». Описанные выше ошибки с уведомлениями возникают на чёрном экране, если его не получается найти в месте, где он изначально должен находиться (как правило, это первый сектор загрузочного диска). Соответственно, оказывается, что запускать систему, в которой должен работать ПК, просто некому.
Почему может возникнуть неполадка в виде отсутствия загрузочной записи:
- На диске есть битые секторы.
- Компьютер не видит имеющийся жёсткий диск.
- Старая «операционка» была установлена поверх новой.
- На компьютере была проведена установка второй ОС.
- На диске отсутствует файл «Загрузчика», который называется bootmgr на Windows 10.
- Пользователь установил конфликтный жёсткий диск, подключил неподдерживаемый накопитель (флешку) или другое периферийное устройство. Попробуйте извлечь устройство (если это USB-накопитель) и перезагрузить ПК.
- В доме произошло внезапное отключение электричества или другой сбой. В результате было непредвиденное завершение работы компьютера.
- Пользователь принудительно выключил ПК с помощью кнопки Power при зависании компьютера либо его обновлении.
- На ПК есть опасные вредоносные программы.
Как вернуть в строй «Загрузчик» на Windows 10
Чтобы как можно быстрее получить снова доступ к своей «операционке» и продолжить в ней работать, воспользуйтесь одним или несколькими ниже описанными методами.
Автоматическое восстановление при загрузке с помощью установочного диска Windows
Самое простое решение — запуск автоматического средства восстановления системы через установочный диск Windows той версии, которая установлена у вас ПК. Если у вас нет оригинального диска, возьмите любой другой загрузочный накопитель «операционки» (флешку, внешний жёсткий диск и т. д.). Его можно легко создать с помощью утилиты от Microsoft, которую нужно скачать с официального сайта компании. Для этого вам, однако, понадобится другой компьютер, так как доступ к своему у вас пока нет.
Опишем подробно шаги по запуску средства восстановления:
- Сначала подключаем загрузочный носитель к компьютеру. Включаем ПК. Когда устройство начнёт загружаться, необходимо зайти в так называемое Boot-меню: нажимаем либо на Escape, либо на F12.
Нажмите на Escape или на F12, чтобы открыть Boot Menu - В запустившемся меню голубого цвета выбираем из перечня всех подключённых к ПК устройств носитель, который вы вставили в ваш компьютер ранее. Так, загрузка произойдёт не через жёсткий диск, а через загрузочную флешку или диск.
- Экран станет голубого цвета. Вам предложат выбрать язык. Кликаем по нужному.
- После этого на дисплее появится начальный экран установки Windows. Здесь обращаем сразу внимание на левый угол окна внизу. Там будет надпись «Восстановление системы». Чтобы запустить нужные разделы, кликаем по ней.
Кликните левой кнопкой по ссылке «Восстановление системы», которая находится в левом нижнем углу - В меню для выбора действия кликаем сразу по третьему разделу, посвященному поиску и решению имеющихся в системе неисправностей.
- После этого нажимаем на опцию «Восстановление при загрузке».
Нажмите на пункт «Восстановление при загрузке», чтобы запустить процесс - Мастер восстановления попросит пользователя выбрать ОС, для которой нужно провести процедуру устранения неполадок.
- Затем запустится процесс поиска и исправления ошибок. «Загрузчик» должен быть в результате восстановлен, как и доступ к ОС и, соответственно, «Рабочему столу».
Восстанавливаем загрузочные файлы через «Командную строку»
Этот метод решения более сложный, чем автоматическое восстановление, так как подразумевает работу с «внутренностями» операционной системы при помощи специальных кодов, которые вводятся в чёрном редакторе «Командная строка». Для данного метода также нужно найти или самостоятельно создать загрузочный диск либо другой накопитель с дистрибутивом ОС, которая стояла у вас на компьютере. В этой статье мы рассматриваем восстановление на примере Windows 10:
- Загрузите свой ПК с установочного диска или другого накопителя, как это было описано в инструкции выше. В блоке «Диагностика» заходим в «Дополнительные параметры», а там уже кликаем по пункту «Командная строка».
- Её вы также можете открыть с помощью сочетания клавиш Shift + F10. Комбинация действует с момента, когда вам предлагают выбрать язык интерфейса.
- В чёрном редакторе «Командной строки» печатаем по очереди три кода и нажимаем на Enter для их выполнения:
- diskpart;
- list volume;
- exit.
Введите команду list volume, чтобы вывести в чёрном редакторе информацию о томах и дисках
- После выполнения кода list volume вам необходимо обратить внимание на латинскую букву того жёсткого диска, на котором располагаются все важные системные файлы вашей «операционки» и, соответственно, загрузочный документ. Им может в итоге оказаться и не диск C, хотя в большинстве своём именно на нём инсталлируют ОС. Запоминаем эту букву. Она нам понадобится в дальнейшем.
- После выполнения кода exit вам нужно всего лишь ввести ещё одну команду следующего вида: bcdboot c:windows. Вместо буквы «с» вставьте при необходимости ту, что вы запомнили в предыдущем шаге. Нажмите по традиции на Enter. Данный код поможет вам восстановить «Загрузчик».
Введите команду bcdboot c:windows, чтобы создать заново загрузочные файлы Windows - В окне появится сообщение, что новые загрузочные файлы были успешно созданы. Вам остаётся только перезапустить своё устройство, но уже с жёсткого диска (отключите флешку или выньте диск), чтобы проверить, сработал ли данный метод. Учтите, что после восстановления запуск «операционки» может занять больше времени. Если возникнет ошибка с номером 0xc0000001, повторите перезапуск — проблема будет решена.
Ещё один способ решения проблемы в «Командной строке»
Если предыдущий метод не сработал, воспользуйтесь сразу же ещё одним: все манипуляции будут также выполняться в «Командной строке», но на этот раз вам необходимо будет печатать больше кодов:
- Открываем «Командную строку», используя инструкцию из предыдущего раздела этой статьи.
- Вводим снова diskpart, а затем list volume. Теперь изучаем разделы гораздо внимательнее. Вам необходимо определить, какой том будет использоваться в дальнейших командах.
- Если у вас система с UEFI и GPT, в списке вы должны увидеть скрытый раздел с файловой системой FAT32 и размером 99 – 300 МБ. Если же BIOS и MBR, то должен обнаружиться раздел размером 500 МБ (после чистой установки Windows 10) или меньше с файловой системой NTFS. Запоминаем номер этого раздела (Том 0, Том 1 и т. д.). В кодах ниже будем использовать букву N вместо номера. Также обращаем внимание на букву, соответствующую тому, на котором хранятся системные файлы Windows.
Запомните номер тома с файловой системой FAT32 - После вводим поочерёдно коды (будьте предельно внимательны при этом):
- select volume N;
- format fs=fat32 или format fs=ntfs (в зависимости от того, какая файловая система в томе);
- assign letter=Z (называем раздел буквой Z);
- exit (закрываем утилиту Diskpart);
- bcdboot C:Windows /s Z: /f ALL (где C — диск с файлами Windows, Z — буква, которую мы присвоили ранее скрытому разделу).
Введите первую команду select volume N, где N — номер тома, который вы запомнили ранее
- Если у вас несколько «операционок», необходимо повторить ввод этих команд, только уже с другим расположением файлов.
- После этого необходимо напечатать ещё одну партию команд:
- diskpart;
- list volume;
- select volume N (номер скрытого тома, которому мы присваивали букву);
- remove letter=Z (удаляем букву, чтобы том не отображался в системе, когда устройство перезагрузится);
- exit.
- После всех манипуляций закрываем чёрный редактор и перезапускаем ПК с жёсткого диска, чтобы проверить, решена ли проблема.
Видео: как сделать «Загрузчик» работоспособным
Вернуть в строй «Загрузчик» Windows 10 можно несколькими способами. Используйте «Командную строку» или средство для автоматического восстановления и решения проблем с компонентами «операционки». Все методы можно применить при наличии оригинального установочного диска с определённой версией Windows (той, что установлена у вас) либо самостоятельно созданного загрузочного накопителя (флешки) c ОС. Последний можно создать самостоятельно, используя другой компьютер и специальное приложение от компании Microsoft.
Используемые источники:
- https://remontka.pro/windows-10-bootloader-fix/
- https://alpinefile.ru/windows-10-downloads-folder-move-location.html
- https://winda10.com/zapusk/vosstanovlenie-zagruzchika-windows-10.html
Разбивая диск SSD малого объема, пользователи нередко выделяют для системного раздела минимальный объем физической памяти, которого должно хватить для системы и самых нужных программ. Такая экономия в будущем может привести к проблемам обновления Windows, ведь как известно, скачиваются пакеты обновлений именно на системный раздел. При этом объем файлов апдейта может достигать нескольких гигабайт и, если на диске окажется недостаточно места, обновление просто не будет загружено и установлено.
Интересно, что Windows 10 в этом случае ничего толком не советует, решать проблему пользователь должен сам. Самое очевидное решение — расширение системного раздела не всем подходит, но есть и другой, более приемлемый способ. Каталог с обновлениями можно перенести с системного раздела на пользовательский том или даже физический диск, не нарушив при этом функциональность отвечающего за получение пакетов обновлений компонента. По умолчанию Windows 10 скачивает файлы обновлений в папку C:WindowsSoftwareDistribution.
Перенесем ее расположение на диск D.
Первым делом создадим на свободном диске отдельную папку. Пусть это будет WinUp.
Открываем командой services.msc оснастку управления службами, находим службу «Центр обновления Windows» (wuauserv) и останавливаем ее.
За сим переходим в расположение C:Windows и переименовываем каталог SoftwareDistribution в SoftwareDistribution.old или как-то иначе.
Теперь сделаем нашу папку WinUp основным каталогом для загрузки обновлений. Для этого запустим от имени администратора командную строку и свяжем папки символической ссылкой:
|
mklink /j C:windowssoftwaredistribution D:WinUp |
Готово.
Чтобы не скачивать на диск файлы недогрузившегося обновления повторно, перемещаем содержимое SoftwareDistribution.old в новую папку WinUp.
Теперь возвращаемся в управление службами и запускаем службу «Центр обновления Windows».
После этого перезагружаем компьютер и проверяем, работает ли Центр обновления Windows.
Если обновления загружаются, значит всё было сделано правильно.
Если Вам нравятся статьи, заметки и другой интересный материал представленный на сайте Белые окошки и у вас есть непреодолимое желание поддержать этот скромный проект тогда выберите один из двух видов стратегии поддержки на специальной странице — Страница с донатом
Источник: https://www.white-windows.ru/kak-v-windows-10-perenesti-papku-zagruzki-obnovlenij-softwaredistribution-na-drugoj-disk-ili-razdel/
Смотри также:
- Восстановление загрузчика Windows 10. http://fetisovvs.blogspot.com/2015/10/windows-10-windows-10_22.html
- «Быстрая помощь» – приложение в составе Windows 10 Anniversary, предназначенное для удаленного управления компьютером. http://fetisovvs.blogspot.com/2016/08/windows-10-anniversary-windows-10.html
- Где Update Assistant хранит установочные файлы Windows 10? http://fetisovvs.blogspot.com/2017/11/update-assistant-windows-10-windows-10.html
- Замена калькулятора Windows 10 на «старый, добрый» из предыдущих версий. http://fetisovvs.blogspot.nl/2015/10/windows-10-windows-10_18.html
- Как в Windows 10 определить, какое приложение сильнее всего разряжает батарею. http://fetisovvs.blogspot.com/2016/03/windows-10-windows-10_23.html
- Как запретить встроенным приложениям Windows 10 сбрасывать ассоциации к значениям по умолчанию. http://fetisovvs.blogspot.com/2016/02/windows-10-windows-10.html
- Не устанавливаются обновления на Windows 10: как решить проблему? http://fetisovvs.blogspot.com/2016/01/windows-10-windows-10_24.html
- Управление дисковыми пространствами в Windows 8, 8.1 и 10. http://fetisovvs.blogspot.com/2015/11/windows-8-81-10-windows-10.html
- Как ограничить доступ к настройкам Windows. http://fetisovvs.blogspot.com/2018/01/windows-kvby-windows-10.html
- Как перенести систему Windows 10 с HDD на SSD. http://fetisovvs.blogspot.com/2018/06/windows-10-hdd-ssd-windows-10.html
- Как узнать ключ Windows XP, Vista, Windows 7, 8, 8.1, 10 в случае, если система не загружается. http://fetisovvs.blogspot.com/2015/10/windows-xp-vista-windows-7-8-81-10.html
- Проверка целостности системных файлов Windows 10. http://fetisovvs.blogspot.com/2015/10/windows-10-windows-10_21.html
- Как произвести восстановление целостности системных файлов, если Windows 10 не загружается. http://fetisovvs.blogspot.com/2015/10/windows-10-windows-10_27.html
- Создание точки восстановления и восстановление Windows 10. http://fetisovvs.blogspot.com/2015/10/windows-10-windows-10_5.html
- Что можно сделать, если при подключении флешки 3.0 к USB-порту 3.0 появляется сообщение «Это устройство может работать быстрее…». http://fetisovvs.blogspot.com/2018/03/30-usb-30-windows-10.html
- Процесс System и высокое потребление памяти в Windows 10. http://fetisovvs.blogspot.com/2015/09/system-windows-10-windows-10.html
- Руководство по контролю учетных записей пользователей (UAC). http://fetisovvs.blogspot.com/2015/09/uac-windows-10.html
- Пользователи Windows 10 Home теперь могут отключить автоматическое обновление приложений. http://fetisovvs.blogspot.com/2015/08/windows-10-home-windows-10.html
- Как изменить приоритет задачи в Windows 10. http://fetisovvs.blogspot.com/2015/08/windows-10-windows-10_26.html
- Как изменить приоритет загрузки задач в Windows 10. http://fetisovvs.blogspot.com/2016/06/windows-10_16.html
- Как удалить элементы из автозагрузки. http://fetisovvs.blogspot.com/2017/06/blog-post_26.html
- Как удалить элемент из контекстного меню. http://fetisovvs.blogspot.com/2017/09/windows-10.html
- Какие службы «можно» отключить в Windows 10. http://fetisovvs.blogspot.com/2017/08/windows-10-windows-10_11.html
- Настройка окна Проводника в Windows 10. http://fetisovvs.blogspot.com/2015/08/windows-10_20.html
- Как зайти в реестр Windows 10. http://fetisovvs.blogspot.com/2018/03/windows-10-windows-10.html
- Играет ли папка Prefetch какую-то роль в оптимизации работы Windows и приложений. http://fetisovvs.blogspot.com/2017/09/prefetch-windows-windows-10.html
- Как войти в безопасный режим Windows 10. http://fetisovvs.blogspot.com/2015/08/windows-10-windows-10_16.html
- Как восстановить Windows 10 с помощью точек восстановления, если система не загружается. http://fetisovvs.blogspot.com/2015/08/windows-10-windows-10_15.html
- Как добавить в контекстное меню Проводника Windows 10 опции для удаления программ. http://fetisovvs.blogspot.com/2018/05/windows-10-windows-10_9.html
- Как заменить среду восстановления Windows 10 загрузочным образом Acronis True Image 2017. http://fetisovvs.blogspot.com/2018/03/windows-10-acronis-true-image-2017.html
- Как использовать виртуальный рабочий стол в Windows 10. http://fetisovvs.blogspot.com/2017/11/windows-10-windows-10.html
- Как удалить программы и приложения в Windows 10. http://fetisovvs.blogspot.com/2015/08/windows-10-windows-10_12.html
- Где находится папка автозагрузки в Windows 10. http://fetisovvs.blogspot.com/2015/08/windows-10-windows-10_10.html
- Как открыть или скрыть скрытые папки в Windows 10. http://fetisovvs.blogspot.com/2017/08/windows-10-windows-10_24.html
- Как применить режим Night Light к курсору мыши в Windows 10. http://fetisovvs.blogspot.com/2018/05/night-light-windows-10-windows-10.html
- Как удалить папку Windows.old в Windows 10. http://fetisovvs.blogspot.com/2015/08/windowsold-windows-10-windows-10.html
- Как включить в Windows 10 «режим бога». http://fetisovvs.blogspot.com/2015/08/windows-10-windows-10_5.html
- Как скачать официальную Windows 10, обновить до нее ранние версии и установить с нуля без ключа продукта. http://fetisovvs.blogspot.com/2015/08/windows-10-windows-10_4.html
- Как в Windows 10 отключить автоматическую отправку отчетов об ошибках программ. http://fetisovvs.blogspot.com/2017/11/windows-10-windows-10_23.html
- Генерация нового ключа при обновлении до Windows 10. http://fetisovvs.blogspot.com/2015/08/windows-10-windows-10.html
- Как откатиться с Windows 10 к предыдущей версии системы. http://fetisovvs.blogspot.com/2015/07/windows-10-windows-10_29.html
- Как произвести чистую переустановку Windows 10 после обновления с Windows 7, 8.1. http://fetisovvs.blogspot.com/2015/06/windows-10-windows-7-81-windows-10.html
- Как скрыть раздел диска в Windows — 4 способа. http://fetisovvs.blogspot.com/2018/03/windows-4-windows-10.html
- Как создать загрузочную флешку Windows 10. http://fetisovvs.blogspot.com/2015/07/windows-10-windows-10_31.html
- Как в Windows 10 создать ярлык для захвата скриншотов выделенных областей экрана. http://fetisovvs.blogspot.com/2018/01/windows-10-windows-10_30.html
- Как улучшить звук в играх и фильмах в Windows 10. http://fetisovvs.blogspot.com/2017/11/windows-10-windows-10_19.html
- Какую учетную запись использовать в Windows 10 – локальную или Microsoft? http://fetisovvs.blogspot.com/2015/07/windows-10-microsoft-windows-10.html
- Настройка VPN на Windows 10. http://fetisovvs.blogspot.com/2017/07/vpn-windows-10-windows-10.html
- Сбой запроса дескриптора USB устройства windows 10. http://fetisovvs.blogspot.com/2017/11/usb-windows-10-windows-10.html
- Что делать, если потерял лицензионный ключ для Windows 10. http://fetisovvs.blogspot.com/2018/04/windows-10-windows-10_3.html
- Что такое формат .ESD и как конвертировать образ формата .ESD в .ISO. http://fetisovvs.blogspot.com/2015/07/esd-esd-iso-windows-10.html
- Что делать, если отказано в доступе к папке. http://fetisovvs.blogspot.com/2018/04/windows-10_21.html
- Выключаем автоматические обновления в Windows 10. http://fetisovvs.blogspot.com/2015/08/windows-10-windows-10_11.html
- Настройка Windows 10 — полезные советы. http://fetisovvs.blogspot.com/2018/04/windows-10-windows-10.html
- Удаление программ в Windows 10. http://fetisovvs.blogspot.com/2018/04/windows-10-windows-10_2.html
- Чистка реестра Windows 10: как почистить реестр Виндовс 10. http://fetisovvs.blogspot.com/2018/03/windows-10-10-windows-10.html