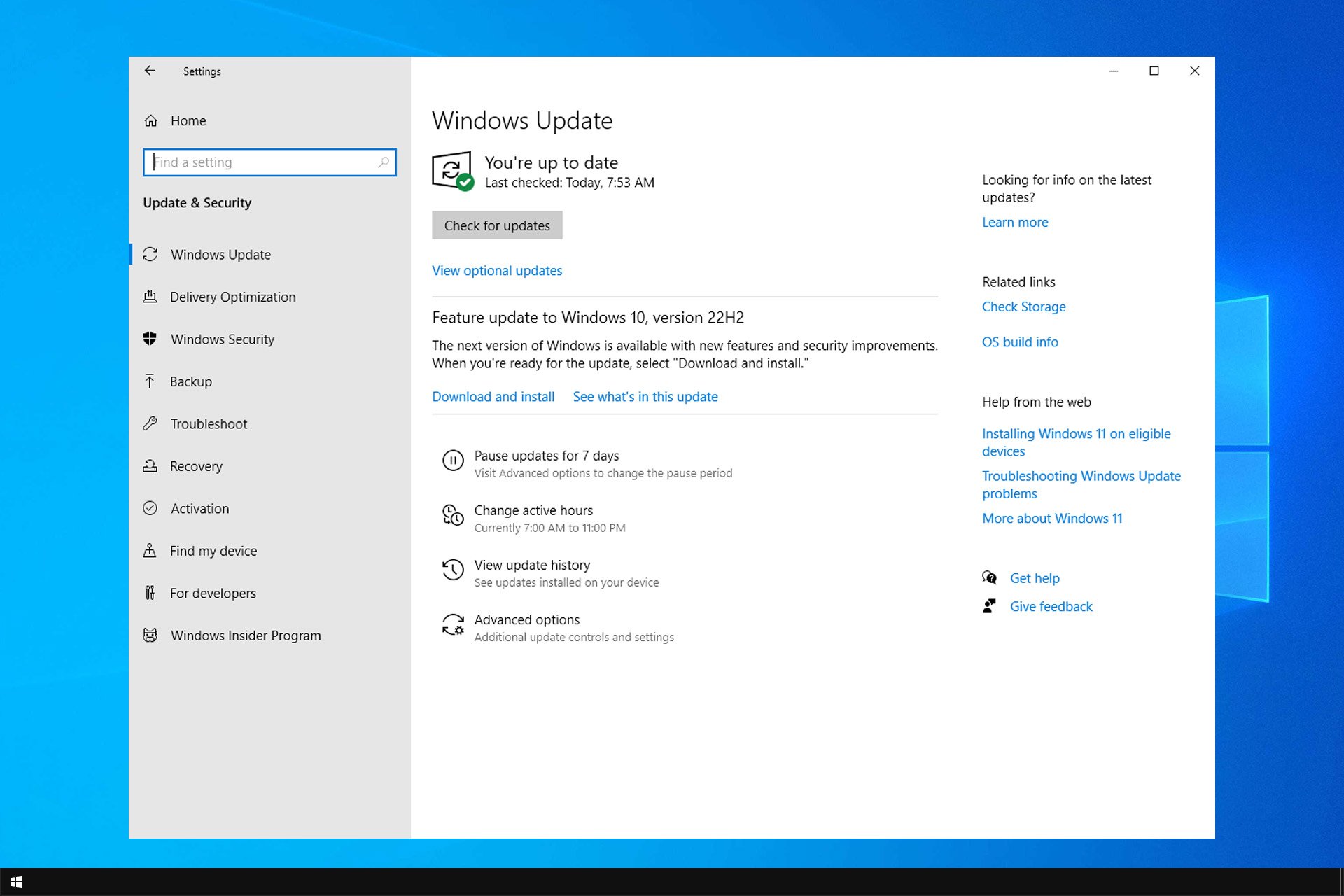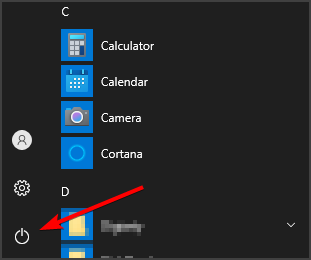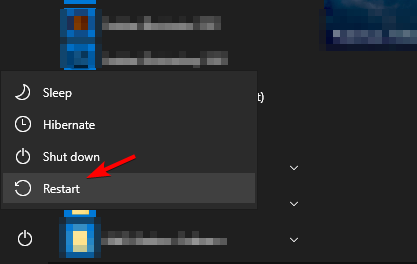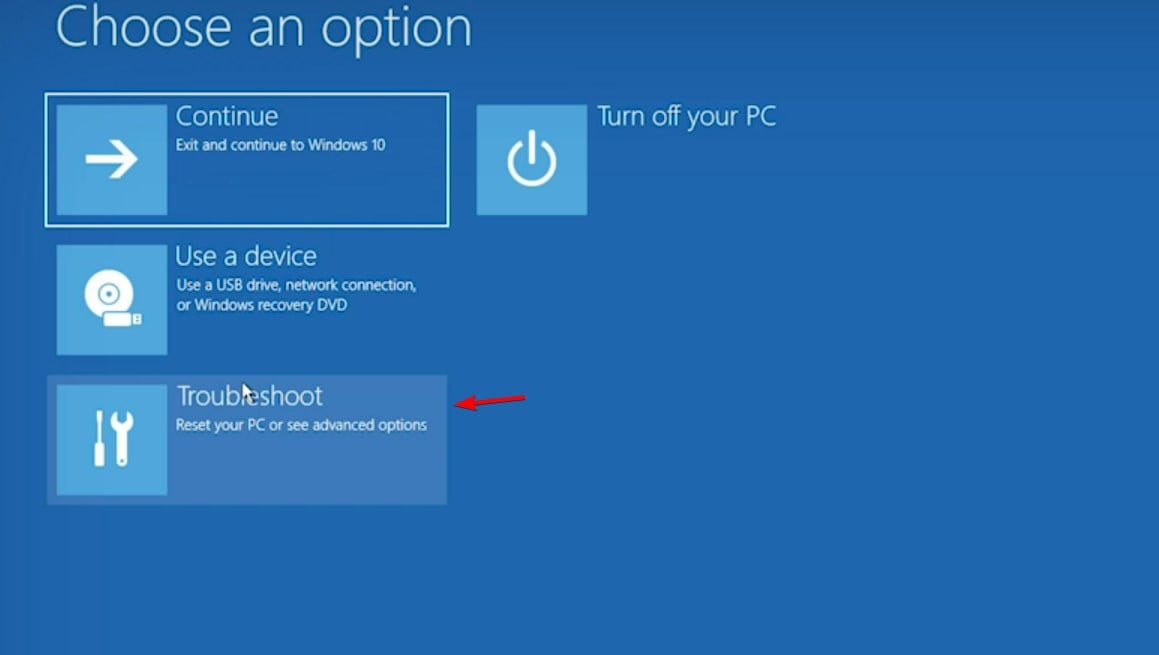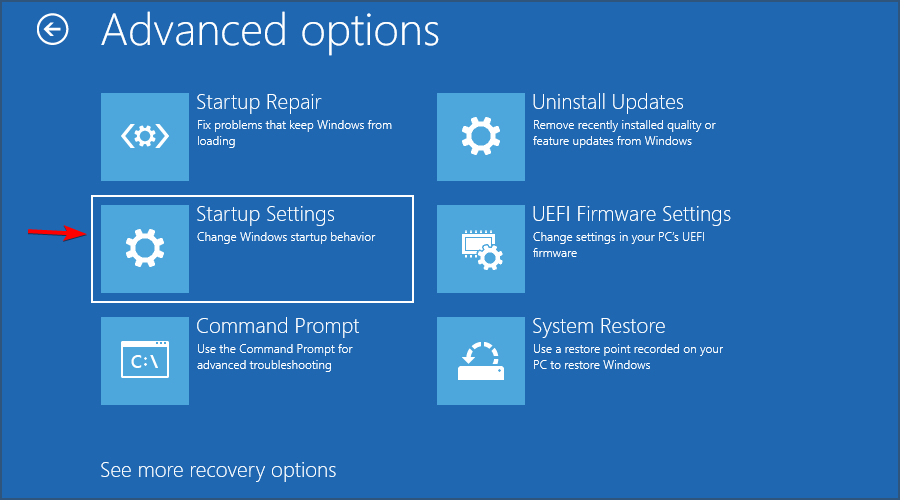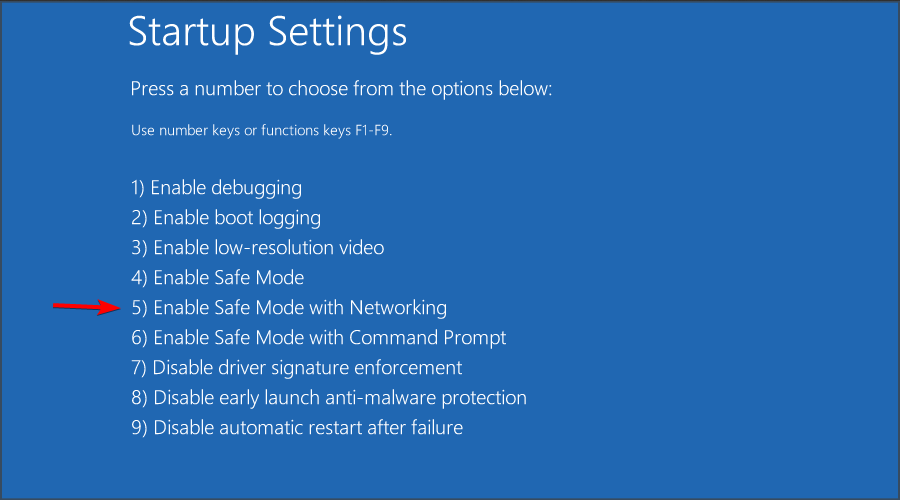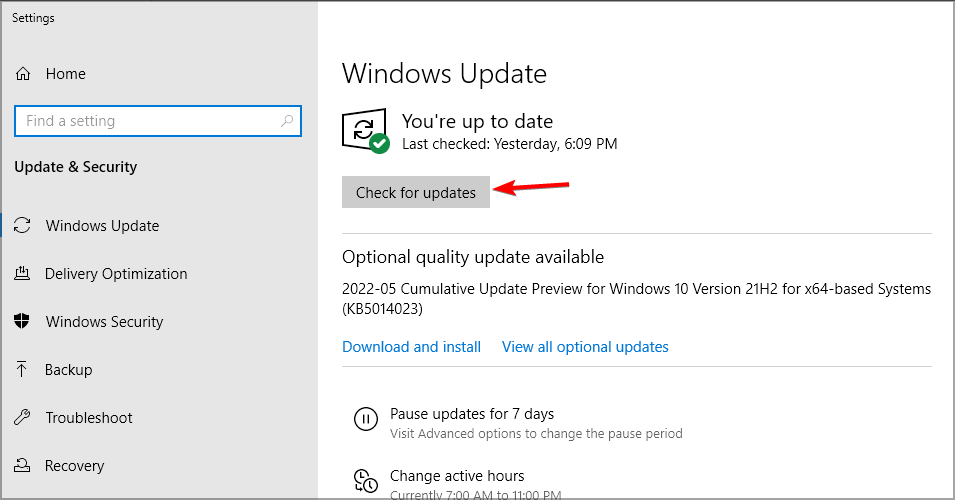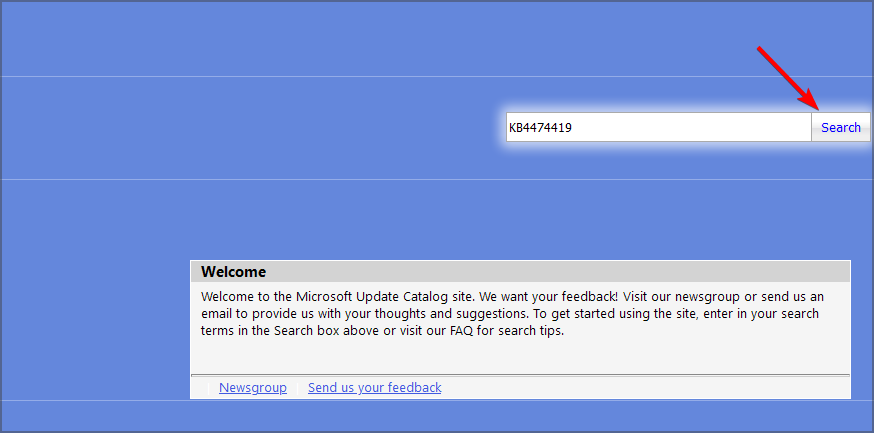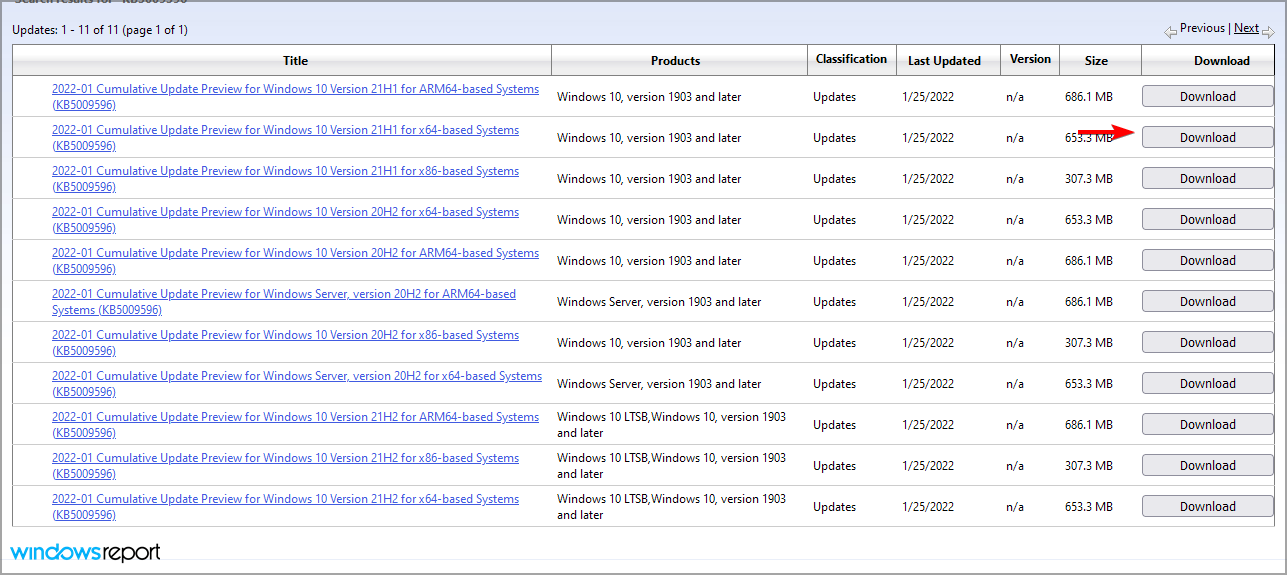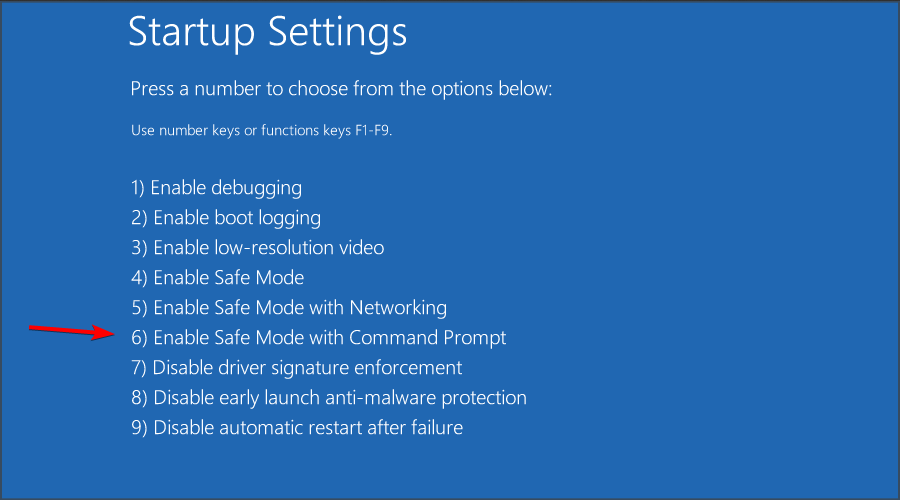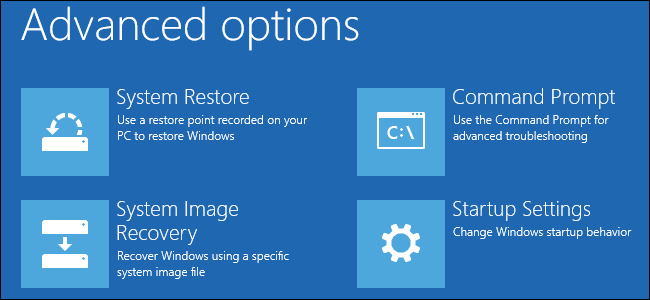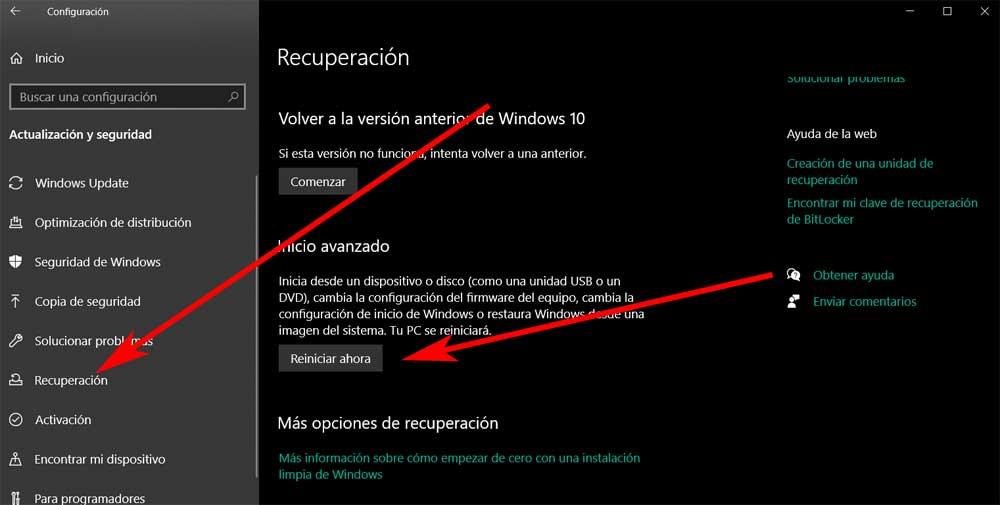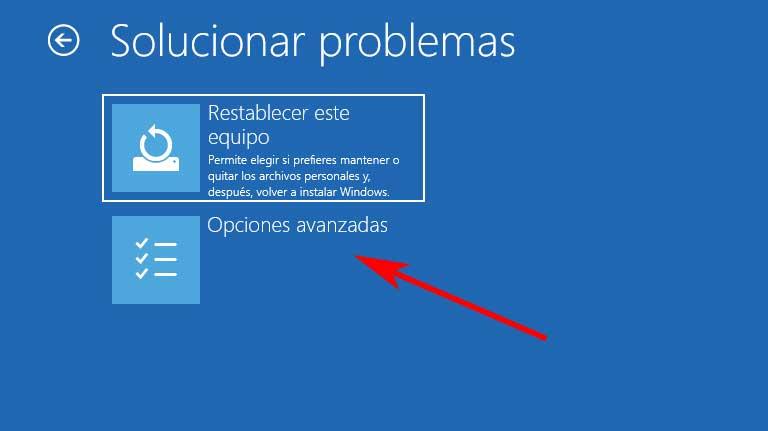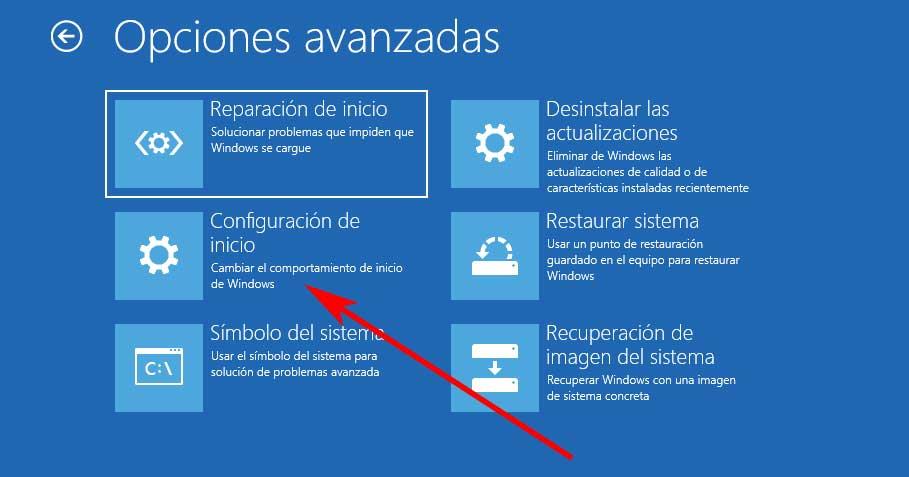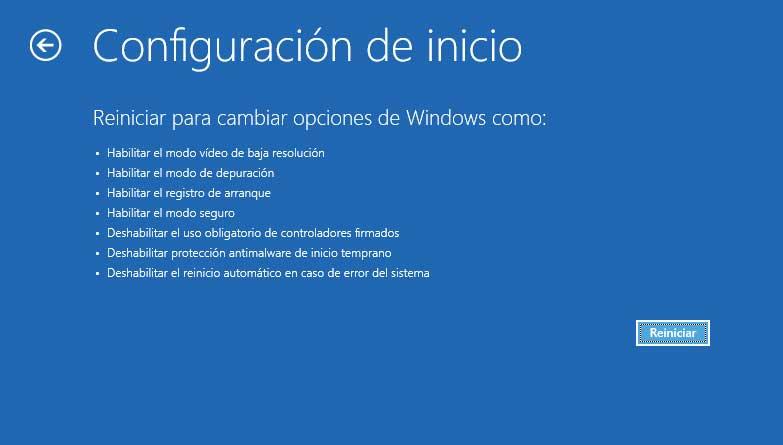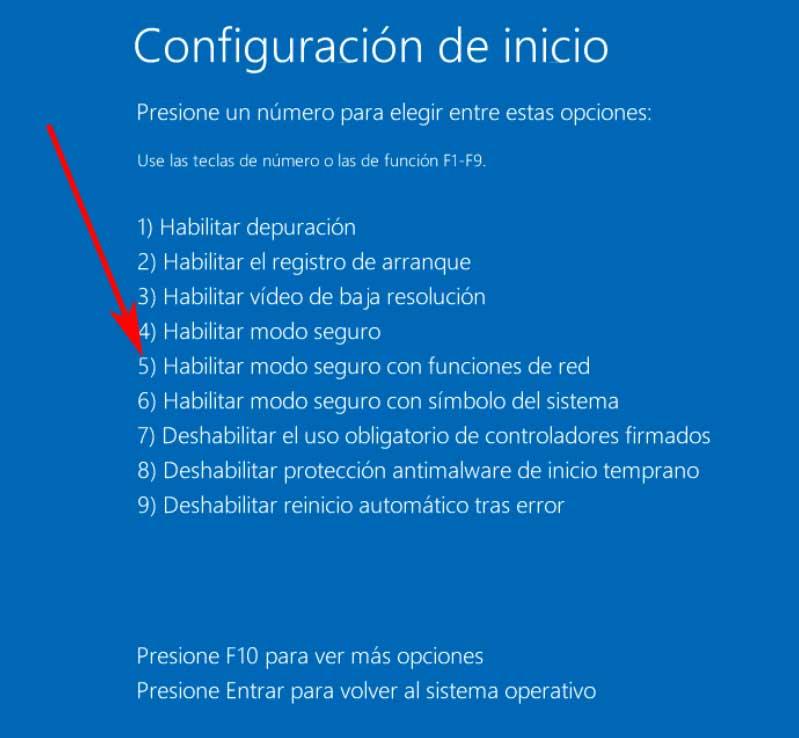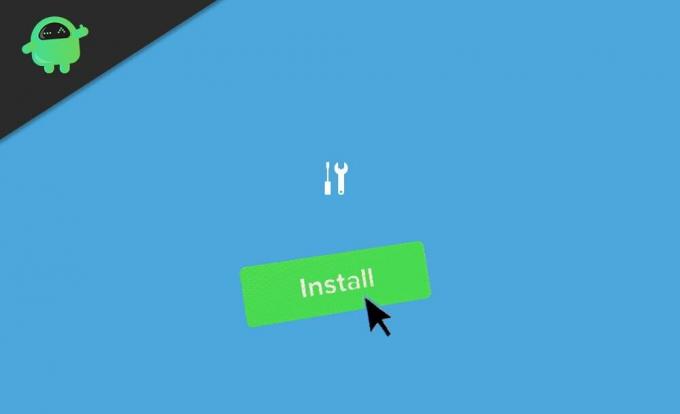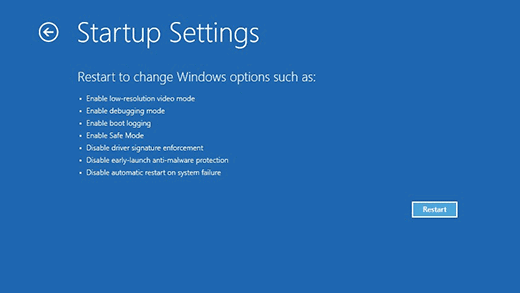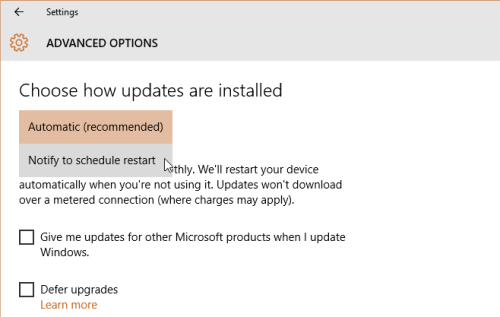Install Windows Updates in Safe Mode from Settings app or manually
by Madalina Dinita
Madalina has been a Windows fan ever since she got her hands on her first Windows XP computer. She is interested in all things technology, especially emerging technologies… read more
Updated on January 10, 2023
Reviewed by
Alex Serban
After moving away from the corporate work-style, Alex has found rewards in a lifestyle of constant analysis, team coordination and pestering his colleagues. Holding an MCSA Windows Server… read more
- Installing updates in Safe Mode should be used only if you’re not able to do it in normal mode.
- The update process can be performed from the Settings app or manually.
XINSTALL BY CLICKING THE DOWNLOAD FILE
This software will repair common computer errors, protect you from file loss, malware, hardware failure and optimize your PC for maximum performance. Fix PC issues and remove viruses now in 3 easy steps:
- Download Restoro PC Repair Tool that comes with Patented Technologies (patent available here).
- Click Start Scan to find Windows issues that could be causing PC problems.
- Click Repair All to fix issues affecting your computer’s security and performance
- Restoro has been downloaded by 0 readers this month.
Many users reported issues with Windows Update, such as missing Windows Update for example. If this happens, you might have to use Windows Update in Safe Mode.
So how do you install updates in the recovery environment, and should you use it for updates? Keep on reading to find out.
Should you install Windows updates in Safe Mode?
Microsoft advises against installing Windows updates in Safe Mode due to the following reasons:
- Missing devices and components – Since not all devices and components are active in Safe Mode, this will result in only partial updates. In some instances, this can cause Windows 10 to not bot anymore.
- Additional errors – If you try to install updates in Safe Mode, you might get ERROR_INSTALL_SERVICE_FAILURE on your PC.
NOTE
Microsoft recommends that you do not install service packs or updates when Windows is running in Safe mode unless you cannot start Windows normally.
The only acceptable situations are if you cannot start Windows normally or if Windows Update won’t work. Even so, if you do install a service pack or update while Windows is running in Safe Mode, immediately reinstall it after you start Windows normally.
How do I use Windows Updates in Safe Mode?
1. Use the Settings app
- Open the Start Menu. Next, click on the Power button.
- Hold Shift and select Restart.
- Click the Troubleshoot option.
- Select Advanced options.
- Choose Startup Settings.
- Click Restart. Once the PC restarts, press 5 to choose Safe Mode with Networking.
Once you enter Safe Mode, you just need to check for updates like you usually would:
- Press Windows key + I. Once the Settings app opens, go to Update & Security.
- Next, click on Check for updates.
- Wait while Windows downloads the latest updates.
By following these steps, you should now be able to get the latest Windows updates, even when you boot the PC in Safe Mode.
While this is not recommended, there are a few situations when this may be your only choice left.
2. Use Microsoft Update Catalog
NOTE
To use this method, you need to know the KB code of the update you want to install. You can find it in the Windows Update section.
- Visit the Microsoft Update Catalog page.
- Enter the KB number in the search field.
- Locate the update that you want to download and click the Download button.
- Once the update is downloaded, run it to install it.
- Windows 10/11 Safe Mode password is incorrect
- Safe Mode crashes in Windows 10/11 [Full Guide]
- Windows 10/11 won’t boot into safe mode
- Your PC ran into a problem and needs to restart
- Fix Windows Update process (wuauserv) high CPU usage
Windows Update in Safe Mode – Something went wrong
Speaking about limited choices, you might even encounter Windows Update errors when booting in Safe Mode. Such is the case with this one: Windows Update something went wrong. Try to reopen the settings later.
Here’s what to do if Windows Update says something went wrong:
- Open the Command Prompt in Safe Mode (You just need to access the Windows Recovery Environment, as you did before).
- Select Troubleshoot, Advanced options, Restart and Enable Safe Mode with Command Prompt.
- Don’t worry about privileges as you will be directed to an admin CMD instance by default in Safe Mode.
- The next step is to restart the Windows Update service.
- To do that, simply paste the following commands in the CMD window and press Enter after each:
net stop wuauservnet stop bitsnet stop cryptsvcRen %systemroot%SoftwareDistributionSoftwareDistribution.bakRen %systemroot%system32catroot2catroot2.baknet start wuauservnet start bitsnet start cryptsvc
NOTE
A few users reported that they couldn’t complete these steps because certain services couldn’t be started in Safe Mode.
If you’re a Windows 11 user, also check out this guide on how to start Windows 11 in Safe Mode. You’ll immediately see that debugging your issues in Safe Mode works just like in Windows 10.
Did you find this guide useful? Let us know what other processes you want to run while in Safe Mode in the comment section below.
Newsletter
Install Windows Updates in Safe Mode from Settings app or manually
by Madalina Dinita
Madalina has been a Windows fan ever since she got her hands on her first Windows XP computer. She is interested in all things technology, especially emerging technologies… read more
Updated on January 10, 2023
Reviewed by
Alex Serban
After moving away from the corporate work-style, Alex has found rewards in a lifestyle of constant analysis, team coordination and pestering his colleagues. Holding an MCSA Windows Server… read more
- Installing updates in Safe Mode should be used only if you’re not able to do it in normal mode.
- The update process can be performed from the Settings app or manually.
XINSTALL BY CLICKING THE DOWNLOAD FILE
This software will repair common computer errors, protect you from file loss, malware, hardware failure and optimize your PC for maximum performance. Fix PC issues and remove viruses now in 3 easy steps:
- Download Restoro PC Repair Tool that comes with Patented Technologies (patent available here).
- Click Start Scan to find Windows issues that could be causing PC problems.
- Click Repair All to fix issues affecting your computer’s security and performance
- Restoro has been downloaded by 0 readers this month.
Many users reported issues with Windows Update, such as missing Windows Update for example. If this happens, you might have to use Windows Update in Safe Mode.
So how do you install updates in the recovery environment, and should you use it for updates? Keep on reading to find out.
Should you install Windows updates in Safe Mode?
Microsoft advises against installing Windows updates in Safe Mode due to the following reasons:
- Missing devices and components – Since not all devices and components are active in Safe Mode, this will result in only partial updates. In some instances, this can cause Windows 10 to not bot anymore.
- Additional errors – If you try to install updates in Safe Mode, you might get ERROR_INSTALL_SERVICE_FAILURE on your PC.
NOTE
Microsoft recommends that you do not install service packs or updates when Windows is running in Safe mode unless you cannot start Windows normally.
The only acceptable situations are if you cannot start Windows normally or if Windows Update won’t work. Even so, if you do install a service pack or update while Windows is running in Safe Mode, immediately reinstall it after you start Windows normally.
How do I use Windows Updates in Safe Mode?
1. Use the Settings app
- Open the Start Menu. Next, click on the Power button.
- Hold Shift and select Restart.
- Click the Troubleshoot option.
- Select Advanced options.
- Choose Startup Settings.
- Click Restart. Once the PC restarts, press 5 to choose Safe Mode with Networking.
Once you enter Safe Mode, you just need to check for updates like you usually would:
- Press Windows key + I. Once the Settings app opens, go to Update & Security.
- Next, click on Check for updates.
- Wait while Windows downloads the latest updates.
By following these steps, you should now be able to get the latest Windows updates, even when you boot the PC in Safe Mode.
While this is not recommended, there are a few situations when this may be your only choice left.
2. Use Microsoft Update Catalog
NOTE
To use this method, you need to know the KB code of the update you want to install. You can find it in the Windows Update section.
- Visit the Microsoft Update Catalog page.
- Enter the KB number in the search field.
- Locate the update that you want to download and click the Download button.
- Once the update is downloaded, run it to install it.
- Windows 10/11 Safe Mode password is incorrect
- Safe Mode crashes in Windows 10/11 [Full Guide]
- Windows 10/11 won’t boot into safe mode
- Your PC ran into a problem and needs to restart
- Fix Windows Update process (wuauserv) high CPU usage
Windows Update in Safe Mode – Something went wrong
Speaking about limited choices, you might even encounter Windows Update errors when booting in Safe Mode. Such is the case with this one: Windows Update something went wrong. Try to reopen the settings later.
Here’s what to do if Windows Update says something went wrong:
- Open the Command Prompt in Safe Mode (You just need to access the Windows Recovery Environment, as you did before).
- Select Troubleshoot, Advanced options, Restart and Enable Safe Mode with Command Prompt.
- Don’t worry about privileges as you will be directed to an admin CMD instance by default in Safe Mode.
- The next step is to restart the Windows Update service.
- To do that, simply paste the following commands in the CMD window and press Enter after each:
net stop wuauservnet stop bitsnet stop cryptsvcRen %systemroot%SoftwareDistributionSoftwareDistribution.bakRen %systemroot%system32catroot2catroot2.baknet start wuauservnet start bitsnet start cryptsvc
NOTE
A few users reported that they couldn’t complete these steps because certain services couldn’t be started in Safe Mode.
If you’re a Windows 11 user, also check out this guide on how to start Windows 11 in Safe Mode. You’ll immediately see that debugging your issues in Safe Mode works just like in Windows 10.
Did you find this guide useful? Let us know what other processes you want to run while in Safe Mode in the comment section below.
Newsletter
Безопасный режим — один из лучших способов устранения проблем в Windows. Если установка определенного обновления может решить вашу проблему, и вы не можете сделать это в обычном режиме, вам следует установить Обновления Windows в Безопасный режим. Вы также можете удалить обновление в безопасном режиме, если оно вызывает проблему.
Ответ прост: нет. Но Microsoft рекомендует делать это только тогда, когда вы не можете нормально запустить Windows. Причина, по которой это не рекомендуется, заключается в том, что в безопасном режиме определенные драйверы и компоненты недоступны. Поэтому, если Центру обновления Windows необходимо обновить определенную службу или компонент, и он не может их найти, потому что он отключен, он не будет обновлять их. При перезапуске могут возникнуть некоторые ошибки, связанные с периодическими ошибками файлов или ошибками реестра. Windows может выдать сообщение об ошибке:
ERROR_INSTALL_SERVICE_FAILURE
1601 Не удалось получить доступ к службе установщика Windows.
Обратитесь в службу поддержки, чтобы убедиться, что Windows
Сервис установщика правильно зарегистрирован
Как установить обновления Windows в безопасном режиме
Поскольку нам необходимо подключение к сети или доступ к Интернету в безопасном режиме, нам необходимо убедиться, что сеть включена в безопасном режиме. Вы можете загрузить Windows 10 в безопасном режиме несколькими способами.
1]Использование метода восстановления
- Откройте настройки Windows и перейдите в раздел «Обновление»> «Восстановление».
- Нажмите кнопку «Перезагрузить сейчас» в разделе «Расширенный запуск», чтобы загрузиться в режиме расширенного восстановления.
- Теперь перейдите в Устранение неполадок> Дополнительные параметры> Параметры запуска.
- Нажмите кнопку «Перезагрузить».
- Затем он приведет вас к Параметры запуска, где пятый вариант — включить безопасный режим с загрузкой сетевых драйверов.
- Нажмите F5, чтобы загрузиться в него.
2]Использование MSCONFIG
- Откройте Run Prompt (WIN + R) и введите «msconfig», а затем нажмите клавишу Enter.
- Перейдите в раздел «Загрузка» и в разделе «Параметры загрузки» установите флажок «Безопасный режим».
- Затем выберите Сеть из вариантов переключателя.
- Нажмите «Применить» и перезагрузите компьютер.
В безопасном режиме выберите «Настройки»> «Обновление и безопасность» и запустите Центр обновления Windows. Установите доступные обновления.
Microsoft рекомендует, если вы устанавливаете обновление, когда Windows работает в безопасном режиме, немедленно переустановите его после обычного запуска Windows 10. Возможно, вам придется следовать ручному методу, если обновления больше не отображаются в списке. Переустановка обязательно устранит все ошибки, появившиеся в безопасном режиме.
Можно ли удалить обновления Windows в безопасном режиме?
Вы также можете удалить обновления, пакеты обновления и исправления таким же образом. Однако вы не столкнетесь с какими-либо проблемами, в отличие от установки новых обновлений. Причина, по которой вы не получите никаких сообщений об ошибках, заключается в том, что программа записывает, что изменилось, и применяет ее при нормальной загрузке компьютера. Этого не происходит во время установки обновления, поскольку система предполагает, что компоненты отсутствуют.
Загрузите офлайн-обновления Windows и установите их в безопасном режиме
Есть еще один способ установить обновления в безопасном режиме, если у вас нет доступа к Интернету. Это похоже на то, как вы обновляете Windows в автономном режиме. Вам нужно будет выяснить, какие обновления следует установить, а затем использовать приложение для загрузки.
Если вы предпочитаете загружать их прямо с веб-сайта Microsoft, вы можете выполнить поиск по номеру KB обновления и загрузить.
Я надеюсь, что руководству было легко следовать, и вы смогли установить обновления Windows в безопасном режиме.
- Теги: Безопасный режим, обновления Windows
Последнее изменение: 28 декабря 2020 г.
- Безопасный режим – это диагностический режим Windows, и он будет работать только с основными системными программами.
- Рекомендуется обновлять Windows 10 в безопасном режиме только в том случае, если вы не можете нормально запустить компьютер.
- Если вы устанавливаете обновления в безопасном режиме после перезагрузки компьютера, обычно у вас будет установлено ограниченное количество компонентов.
- Если вам удалось запустить компьютер в обычном режиме, переустановите обновления или пакеты обновления еще раз.
Чтобы исправить различные проблемы с ПК, мы рекомендуем Restoro PC Repair Tool: это программное обеспечение исправит распространенные компьютерные ошибки, защитит вас от потери файлов, вредоносных программ, сбоев оборудования и оптимизирует ваш компьютер для максимальной производительности. Решите проблемы с ПК и удалите вирусы прямо сейчас, выполнив 3 простых шага:
- Загрузите Restoro PC Repair Tool, который поставляется с запатентованными технологиями (патент доступен здесь ).
- Нажмите Начать сканирование, чтобы найти проблемы Windows, которые могут вызывать проблемы с ПК.
- Нажмите «Восстановить все», чтобы исправить проблемы, влияющие на безопасность и производительность вашего компьютера.
- В этом месяце Restoro скачали 662 786 читателей.
Если у вас когда-либо были проблемы с вашим компьютером, то, скорее всего, вам, возможно, нужно было использовать безопасный режим. Для тех из вас, кто не знает, безопасный режим – это режим диагностики любой ОС.
В случае Windows безопасный режим позволяет запускать только важные системные программы и службы при загрузке.
Кроме того, всякий раз, когда вы устанавливаете обновление, Windows будет сканировать, какие устройства и какие системные компоненты включены, чтобы определить, что будет обновлено.
Поэтому не рекомендуется обновлять Windows 10 в безопасном режиме, если вы не можете нормально запустить компьютер.
Следует ли устанавливать обновления Windows в безопасном режиме?
Поскольку не все устройства и компоненты активны в безопасном режиме, это приведет только к частичным обновлениям. Это в конечном итоге приводит к периодическим ошибкам файлов или ошибкам реестра, когда вы, наконец, загружаете компьютер в обычном режиме.
Из-за этого службы и функции, которые мы привыкли запускать в фоновом режиме, например обновления Windows, не будут активированы по умолчанию.
Примечание. Microsoft рекомендует не устанавливать пакеты обновления или обновления, когда Windows работает в безопасном режиме, если только вы не можете запустить Windows в обычном режиме.
Единственная приемлемая ситуация – если вы не можете нормально запустить Windows. Даже в этом случае, если вы устанавливаете пакет обновления или обновление, когда Windows работает в безопасном режиме, немедленно переустановите его после обычного запуска Windows.
Как установить обновления Windows в безопасном режиме?
- Press Windows.
- Нажмите на кнопку питания.
- Удерживая Shift, выберите «Перезагрузить».
- Щелкните параметр Устранение неполадок.
- Выберите Advanced Settings.
- Выберите Параметры запуска.
- Щелкните ” Перезагрузить”.
- Нажмите 5, чтобы выбрать Безопасный режим с загрузкой сетевых драйверов.
- Нажмите Enter.
- Откройте меню “Пуск”.
- Введите Центр обновления Windows в строку поиска.
- Щелкните значок Центра обновления Windows.
- Перейдите в левую часть экрана.
- Щелкните ” Изменить настройки”.
- Выберите «Установить обновления автоматически».
- Щелкните Проверить наличие обновлений (последние обновления будут отображаться как доступные).
- Щелкните Просмотр доступных обновлений.
- Выберите необходимые обновления и нажмите «Установить».
- По завершении обновлений перезагрузите компьютер.
- Переустановите обновления после загрузки ПК в обычном режиме.
Выполнив эти шаги, вы теперь сможете получать последние обновления Windows, даже если вы загружаете компьютер в безопасном режиме.
Хотя это не рекомендуется, есть несколько ситуаций, когда это может быть вашим единственным выходом.
Вы нашли это руководство полезным? Сообщите нам, какие еще процессы вы хотите запустить в безопасном режиме в разделе комментариев ниже.
Источник записи: windowsreport.com
Сбои в операционной системе Redmond, которые не упоминаются, могут быть объяснены множеством аспектов. Некоторые из них могут быть вызваны внешними атаками, ошибками конфигурации, собственными ошибками и т. Д. Но, как мы говорим вам, хорошо во всем этом то, что само программное обеспечение предлагает нам несколько решений для решения этой проблемы. Фактически, одним из самых мощных инструментов, которые мы собираемся найти в этом отношении, является загрузка в безопасном режиме, которая Windows 10 представляет нам.
Содержание
- Как безопасный режим помогает нам устранять ошибки
- Обновите Windows 10 из безопасного режима
- Загрузитесь в безопасном режиме из настроек
- Параметры запуска безопасного режима
- Устанавливайте обновления в безопасном режиме
Как безопасный режим помогает нам устранять ошибки
Помимо прочего, этот безопасный режим, о котором мы говорим, поможет нам устанавливать обновления отсюда. Фактически, это то, на чем мы собираемся сосредоточиться в этих строках, что в определенных случаях будет очень полезно. Прежде всего, мы скажем вам, что безопасный режим Windows 10 — это функция, которая позволяет нам запускать Windows 10, но базовым способом. При этом мы хотим сказать вам, что в этом режиме включен только ограниченный набор файлов и драйверов.
Это поможет нам выполнять простые и базовые задачи, такие как решение определенных проблем без вмешательства сторонних агентов. Кроме того, этот режим поможет нам узнать источник сбоя, с которым мы столкнулись. Таким образом, можно сказать, что безопасный режим помогает нам, среди прочего, выполнять диагностический задачи и исправление ошибок. На этом этапе мы скажем вам, что этот безопасный режим предлагает нам более простой пользовательский интерфейс, но его легко понять и использовать.
Один из способов получить к нему доступ — нажать клавишу F5 или F8 сразу после запуска ПК. Этот тип доступа различается в зависимости от производителя оборудования. В то же время из самой Windows 10 у нас есть возможность получить доступ к этому режиму, о котором мы говорим. Для этого достаточно зайти в приложение «Конфигурация системы», например, используя комбинацию клавиш Win + I. Далее мы переходим в раздел обновлений и безопасности, и на левой панели нажимаем на восстановление. Теперь мы увидим раздел Advanced Start, поэтому мы нажимаем кнопку Restart now.
Сказать, что одна из самых распространенных ошибок, которые мы находим в Windows 10, связаны с обновлениями и Центром обновления Windows. Это функциональность, интегрированная в саму операционную систему, которая, несмотря на ее огромную важность, также является одной из главных проблем для Редмонда. Это потому, что мы можем столкнуться с ошибками в процессе загрузки или установки этих обновления . Все это может привести к сбоям в работе системы, некоторых ее компонентов или даже к сбою Windows.
Загрузитесь в безопасном режиме из настроек
Поэтому, если мы находимся в любой из этих ситуаций и нам нужно без проблем обновить систему, мы можем использовать только что упомянутый безопасный режим. Таким образом, ниже мы собираемся объяснить, как этого добиться, то есть установить все обновления, доступные для Windows из безопасного режима, чтобы избежать возможных ошибок. Легко представить, что первое, что нам нужно сделать для всего этого, — это запустить компьютер в безопасном режиме.
Как мы видели ранее, в случае, если мы можем получить доступ к Windows 10, а я не полностью заблокирован, мы уже видели, как запустить безопасный режим из Настройки приложения .
Параметры запуска безопасного режима
После того, как мы нажмем вышеупомянутую кнопку перезапуска сейчас, мы должны помнить, что все задания, которые у нас открыты, и запущенные программы будут закрыты. Процесс перезагрузки займет несколько секунд. После этого мы находим новый пользовательский интерфейс, в котором нажимаем на Дополнительные параметры .
Это приведет нас к новому окну, в котором мы найдем несколько альтернатив и функций, которые помогут нам восстановить систему. Таким образом, мы можем открыть окно командной строки, загрузить изображение, восстановить точку восстановления и т. Д. Но то, что нас интересует в данном конкретном случае, мы собираемся найти, щелкнув опцию «Параметры запуска».
Теперь мы собираемся найти список, содержащий параметры, доступные при перезапуске, который мы собираемся выполнить дальше. Среди них мы находим призыв активировать безопасный режим, поэтому нам нужно только нажать на Перезагрузка .
В это время начнется процесс перезагрузки Windows, и через несколько секунд мы обнаружим новый синий экран. Он покажет нам серию безопасных режимов загрузки, которые мы можем использовать сейчас.
Устанавливайте обновления в безопасном режиме
Что ж, на этом этапе мы скажем вам, что среди доступных вариантов, которые мы находим в этом случае, нас интересует вариант пятый. Этим мы указываем системе, что собираемся запустить ее в безопасном режиме, но с включенными сетевыми функциями, поэтому щелкаем Клавиша F5 . Мы должны знать, что сетевые функции в этом случае необходимы оборудованию для доступа к обновлениям в Интернете и их установки.
Теперь мы снова можем получить доступ к приложению настройки Windows 10, в частности к разделу обновления и безопасности. Отсюда и с помощью функции Центра обновления Windows у нас будет возможность установить обновления которые были доступны в то время, но с использованием безопасного режима, с которого мы начали сейчас. Таким образом, мы избегаем возможных ошибок загрузки и установки, которые настолько типичны для этих элементов, что Microsoft отправляет нам улучшать систему.
Мы должны помнить о том, что, несмотря на то, что эти обновления являются довольно спорным моментом в системе, они являются очень важными элементами. Они помогают нам обеспечивать безопасность Windows 10, а также получать новейшие выпущенные функции и исправить ошибки которые обнаруживаются с течением времени.
В безопасном режиме выберите «Настройки»> «Обновление и безопасность» и запустите Центр обновления Windows. Установите доступные обновления. Microsoft рекомендует, если вы устанавливаете обновление, когда Windows работает в безопасном режиме, немедленно переустановите его после обычного запуска Windows 10.
Microsoft рекомендует не устанавливать пакеты обновления или исправления Windows, когда Windows работает в безопасном режиме. 1601 Не удалось получить доступ к службе установщика Windows. … Если вы все же устанавливаете пакет обновления или обновление, когда Windows работает в безопасном режиме, немедленно переустановите его после обычного запуска Windows.
Можете ли вы обновить Windows из безопасного режима?
Нет, вы не можете установить Windows 10 в безопасном режиме. Что вам нужно сделать, так это выделить некоторое время и временно отключить другие службы, которые используют ваш Интернет, чтобы облегчить загрузку Windows 10. Вы можете загрузить ISO, а затем выполнить автономное обновление: Как загрузить официальные файлы ISO Windows 10.
Есть ли в Windows 10 безопасный режим?
Существует две версии безопасного режима: безопасный режим и безопасный режим с загрузкой сетевых драйверов. … Безопасный режим с поддержкой сети добавляет сетевые драйверы и службы, необходимые для доступа к Интернету и другим компьютерам в вашей сети.
Могу ли я все время запускать свой компьютер в безопасном режиме?
Вы не можете запускать свое устройство в безопасном режиме бесконечно, потому что некоторые функции, такие как сеть, не будут работать, но это отличный способ устранения неполадок вашего устройства. И если это не сработает, вы можете восстановить свою систему до ранее работающей версии с помощью инструмента восстановления системы.
Как загрузить безопасный режим в Windows 10?
Как запустить Windows 10 в безопасном режиме?
- Нажмите кнопку Windows → Питание.
- Удерживая нажатой клавишу Shift, нажмите «Перезагрузить».
- Щелкните параметр «Устранение неполадок», а затем «Дополнительные параметры».
- Перейдите в «Дополнительные параметры» и нажмите «Параметры запуска».
- В разделе «Параметры запуска» нажмите «Перезагрузить».
- Отображаются различные варианты загрузки. …
- Windows 10 запускается в безопасном режиме.
Что делать, если Центр обновления Windows занимает слишком много времени?
Попробуйте эти исправления
- Запустите средство устранения неполадок Центра обновления Windows.
- Обновите свои драйверы.
- Сброс компонентов Центра обновления Windows.
- Запустите инструмент DISM.
- Запустите проверку системных файлов.
- Загрузите обновления из каталога Центра обновления Майкрософт вручную.
2 мар. 2021 г.
Как мне загрузиться в безопасном режиме?
Включить безопасный режим так же просто, как и безопасно. Во-первых, полностью выключите телефон. Затем включите телефон и, когда появится логотип Samsung, нажмите и удерживайте клавишу уменьшения громкости. Если все сделано правильно, в нижнем левом углу экрана отобразится «Безопасный режим».
Как обновить драйверы в безопасном режиме?
Вы не можете обновлять драйверы в безопасном режиме, это режим диагностики Windows, предназначенный только для устранения проблем. Вы можете загрузить драйверы, но вам нужно будет перезагрузиться в нормальном режиме и установить их там.
Как установить ОС в безопасном режиме?
Windows XP
- Нажмите кнопку Пуск.
- Выберите «Выполнить».
- В поле «Выполнить» введите «msconfig» без кавычек и нажмите Enter.
- Это откроет конфигурацию системы.
- Щелкните вкладку Boot вверху.
- Поставьте галочку рядом с «Безопасная загрузка» и нажмите «Сеть». Нажмите OK и перезагрузите компьютер, когда будет предложено.
13 апр. 2020 г.
Как принудительно выполнить восстановление в Windows 10?
Чтобы активировать Windows 10 «режим восстановления Windows», вы должны прервать последовательность запуска Windows с помощью кнопки питания компьютера. Вы делаете это, нажимая и удерживая кнопку питания компьютера, когда впервые видите логотип Windows. Подождите, пока компьютер выключится, а затем отпустите кнопку.
Не можете даже загрузиться в безопасном режиме?
Вот некоторые вещи, которые мы можем попробовать, когда вы не можете загрузиться в безопасном режиме:
- Удалите все недавно добавленное оборудование.
- Перезагрузите устройство и нажмите и удерживайте кнопку питания, чтобы принудительно выключить устройство, когда появится логотип, после чего вы можете войти в среду восстановления.
28 колода 2017 г.
Как остановить цикл автоматического ремонта?
7 способов исправить — застрял в цикле автоматического восстановления Windows!
- Нажмите «Восстановить компьютер» внизу.
- Выберите Устранение неполадок> Дополнительные параметры> Командная строка.
- Введите chkdsk / f / r C: и нажмите Enter.
- Введите exit и нажмите Enter.
- Перезагрузите компьютер, чтобы увидеть, решена ли проблема.
14 ночей. 2017 г.
Удаляет ли файлы в безопасном режиме?
Он не удалит какие-либо ваши личные файлы и т. Д. Кроме того, он удалит все временные файлы, ненужные данные и последние приложения, чтобы вы получили исправное устройство. Этот метод очень хорош для отключения безопасного режима на Android.
Как мне загрузиться в безопасном режиме из BIOS?
F8 или Shift-F8 во время загрузки (только BIOS и жесткие диски)
Если (и только если) ваш компьютер с Windows использует устаревшую версию BIOS и жесткий диск с вращающейся пластиной, вы можете активировать безопасный режим в Windows 10 с помощью знакомого сочетания клавиш F8 или Shift-F8 во время процесса загрузки компьютера.
Как узнать, находится ли Windows в безопасном режиме?
в Windows 10 нажатие клавиши F8 не является способом перехода в безопасный режим. после второй загрузки вы получите список параметров запуска, 2 — безопасный режим, 4 — безопасный режим с подключением к сети.
«Да черт возьми, почему Windows не обновляется — опять!» — практически все пользователи операционных систем Windows сталкивались с подобной ситуацией. По какой-то необъяснимой причине ОСы Майкрософт — включая, конечно же, и Windows 10 — могут внезапно прекратить автоматическую установку свежих обновлений, выдавая вместо этого пользователю многочисленные ошибки с самыми разными кодами. Некоторые юзеры при появлении этих ошибок впадают в панику и уносят свой компьютер в ближайший сервисный центр, другие — с тяжелыми вздохами начинают искать установочный носитель Windows, чтобы заняться полной переустановкой последней. При возникновении проблем с обновлением Windows главное — это не спешить.
К счастью, существует ряд методов, которые способны избавить вас от проблем с обновлением Windows 10. В сегодняшней статье мы как раз посмотрим на эти методы.
Содержание
- Windows 10 не обновляется — как исправить?
- Метод №1 Перезагрузка компьютера
- Метод №2 Средство устранения неполадок
- Метод №3 Проверка и запуск службы Центра обновления
- Метод №4 Проверка сетевого подключения
- Метод №5 Восстановление системных файлов и образа Windows
- Метод №6 Устранение ошибок файловой системы
- Метод №7 Очистка HDD/SSD для обеспечения необходимого места
- Метод №8 Отключение/удаление антивируса
- Метод №9 Обновление ОС Windows в безопасном режиме
- Метод №10 Использование точки восстановления и повторное обновление
- Метод №11 Сброс компонентов Центра обновления
- Метод №12 Установка обновлений вручную
- Метод №13 Возвращение компьютера в исходное состояние
Windows 10 не обновляется — как исправить?
Метод №1 Перезагрузка компьютера
Самое элементарное решение — перезагрузка компьютера. Дело в том, что некоторые компоненты Windows временами начинают работать не совсем корректно, что приводит к ряду не самых приятных последствий. Чтобы вернуть ОС в нормальное состояние, достаточно перезапустить компьютер. Мы еще раз напоминаем, что аварийную перезагрузку (кнопка на корпусе системного блока или ноутбука) стоит использовать лишь в крайних случаях, потому как она, хоть и редко, но все же может вызывать кое-какие проблемы.
Метод №2 Средство устранения неполадок
Верно, перезагрузка ПК может решить многие проблемы с системой, но далеко не всегда. В таком случае первым делом нужно воспользоваться средством устранения неполадок. Подобное средство уже встроено в вашу ОС, а поэтому вам не придется блуждать по просторам Интернета, пытаясь найти его. Нет никакой гарантии, что средство сможет исправить возникшие проблемы с обновлением Windows, тем не менее было задокументировано множество случаев, когда оно все-таки помогало пользователям на самых разных сборках. Итак, чтобы задействовать средство устранения неполадок, вам нужно выполнить следующие действия:
- Откройте Параметры системы любым известным способом, например, Win+I.
- Перейдите в раздел Обновление и безопасность→Устранение неполадок.
- Далее найдите в списке Центр обновления Windows и кликните на него ЛКМ.
- Внизу появится кнопка Запустить средство устранения неполадок — нажмите на нее.
- Следуйте дальнейшим инструкциям на своем экране, чтобы попытаться исправить проблемы с обновлением ОС.
- Перезагрузите ПК, как только закончите работу со средством.
- Зайдите в Центр обновления Windows и проверьте, получится ли у вас нормально ее обновить.
Метод №3 Проверка и запуск службы Центра обновления
В некоторых случаях служба Центра обновления может прекратить нормально функционировать. Вам нужно пройти в свойства этой службы, задать в ней требуемые параметры и запустить ее, если она деактивирована. Сделайте следующее:
- Вызовите системную поисковую строку.
- Введите запрос Службы и выберите найденный результат.
- Найдите в списке службу Центра обновления Windows и дважды кликните на нее.
- В разделе типа запуска выберите значение Автоматически, после чего кликните на кнопку Запустить, если служба все-таки выключена.
- Перезагрузите ПК и повторите обновление ОС.
Метод №4 Проверка сетевого подключения
Разумеется, для установки свежих обновлений требуется стабильное сетевое подключение. У вас не получится скачать пакеты обновлений с серверов Майкрософт, если ваш ПК не может получить доступ к Интернету. Проверить, все ли нормально с вашим Интернет-подключением очень просто: достаточно взглянуть на соответствующую страничку в Параметрах системы.
- Откройте Параметры своего компьютера.
- Перейдите в раздел Интернет и сеть→Состояние.
- Кликните на пункт Средство устранения сетевых неполадок.
- Следуйте инструкциям на экране, чтобы установить потенциальные (!) проблемы с сетью.
- Перезагрузите ПК после работы со средством.
- Повторите обновление ОС Windows 10, чтобы проверить наличие проблемы.
- Если ничего не изменилось, вернитесь в раздел Состояние и кликните на пункт Сброс сети (в самом низу окна).
- Далее нажмите на кнопку Сбросить сейчас.
Если проблема заключалась в некорректных настройках сетевого подключения, сброс последнего должен был привести все в порядок. Попытайтесь обновить систему еще раз.
Метод №5 Восстановление системных файлов и образа Windows
Ок, что-то в вашей ОС действительно работает неправильно. Возможно, некоторые из системных файлов/компонентов Windows были повреждены. В этом случае можно попробовать прибегнуть к услугам таких сверх полезных утилит, как SFC и DISM. Первая утилита займется поиском и восстановлением поврежденных системных файлов, вторая — восстановлением хранилища системных компонентов.
- Откройте Командную строку с правами администраторской учетной записи (Win+R→cmd→Enter+Shift+Enter).
- Пропишите команду sfc/ scannow и нажмите Enter.
- Дождитесь окончания работы SFC и перезагрузите ПК.
- Еще раз откройте Командную строку и выполните в ней следующие три команды:
- DISM /Online /Cleanup-Image /CheckHealth
- DISM /Online /Cleanup-Image /ScanHealth
- DISM /Online /Cleanup-Image /RestoreHealth
- Перезагрузите ПК еще раз и проверьте, были ли решены проблемы с обновлением.
Метод №6 Устранение ошибок файловой системы
Невозможность обновить Windows 10 могла стать результатом ошибок, возникших в файловой системе операционной системы. Устранить подобные ошибки можно с помощью утилиты CHKDSK. Запустить данную утилиту можно через ту же Командную строку. Попробуйте сделать следующее:
- Откройте Командную строку (администратор).
- Впишите в нее команду chkdsk C: /f и нажмите Enter.
- Нажмите клавишу Y на клавиатуре, чтобы перезагрузить свой ПК и запустить проверку диска.
- Подождите окончания работы утилиты и войдите в систему.
Метод №7 Очистка HDD/SSD для обеспечения необходимого места
Важно помнить, что для загрузки и установки новых обновлений Windows 10 на диске пользователя должен присутствовать определенный объем свободного места. Вам нужно как следует пройтись по содержимому своего диска и удалить с него все ненужные данные, например, фильмы, игры, музыку, временные файлы и прочее. Как только закончите, так сказать, наводить марафет, перезагрузите свой компьютер и повторите обновление ОС Windows 10.
Метод №8 Отключение/удаление антивируса
Как правило, антивирус не вызывает проблем при обновлении системы. Тем не менее в некоторых случаях антивирус может начать по ошибке блокировать определенные файлы обновлений. Вам нужно деактивировать установленный антивирус и проверить, вернется ли все в норму. Чтобы отключить системный Защитник Windows, вам нужно сделать следующее:
- Откройте Параметры своей системы, как это уже было показано выше.
- Перейдите в разделы Обновление и безопасность→Безопасность Windows.
- Кликните на кнопку Открыть службу “Безопасность Windows”.
- Далее кликните на вкладку Защита от вирусов и угроз и кнопку Управление настройками в новом окошке.
- Деактивируйте опцию Защита в режиме реального времени.
- Перейдите в Центр обновления Windows и повторите апдейт системы.
Если у вас на компьютере установлен антивирус от стороннего производителя, то с его деактивацией вам, к сожалению, придется разбираться самостоятельно. Впрочем, зачастую все сводится к нажатию ПКМ на значок антивируса в области уведомлений панели задач и выбору соответствующего пункта.
Метод №9 Обновление ОС Windows в безопасном режиме
Хорошо, давайте перейдем к чему-то посложнее. Возможно, какая-то сторонняя служба или ПО препятствует нормальному обновлению Windows. Что делать в таком случае? Ответ — попытаться обновить Windows, но только в безопасном режиме, где не будет никаких преград. Разумеется, безопасный режим необходимо запускать с поддержкой сетевых драйверов, иначе ничего не получится. Вот что вам нужно сделать:
- Перейдите в Параметры→Обновление и безопасность→Восстановление.
- В разделе особых вариантов загрузки кликните на кнопку Перезагрузить сейчас.
- В среде восстановление ОС перейдите в разделы Поиск и устранение неисправностей→Дополнительные параметры→Параметры загрузки.
- Кликните на кнопку Перезагрузить.
- Нажмите на кнопку F5, чтобы запустить ПК в безопасном режиме с загрузкой сетевых драйверов.
- Войдя в ОС, попытайтесь обновить Windows 10 еще раз и проверьте, была ли решена проблема.
Метод №10 Использование точки восстановления и повторное обновление
Пожалуй, к подобному решению стоит приступать лишь в том случае, если все вышеуказанное не возымело должного эффекта. Все довольно просто: возвращаем систему к раннему состоянию, когда она функционировала должным образом и обновляем ее. Понятное дело, у пользователя должна быть заранее активирована функция создания точек восстановления, но, как правило, она активна по умолчанию, а поэтому никаких проблем возникнуть не должно.
Чтобы воспользоваться точкой восстановления, вам нужно сделать следующее:
- Вызовите системную поисковую строку (Win+S) и впишите запрос Восстановление.
- Выберите найденный результат, после чего выберите пункт Запуск восстановления системы.
- Далее выберите рекомендуемое восстановление либо вручную выберите необходимую точку восстановления и нажмите Далее→Готово.
- Подождите завершения процесса восстановления Windows 10.
- Войдите в Центр обновления и повторите апдейт системы.
Windows так и не обновляется? Что же, пора приниматься за, так сказать, тяжелую артиллерию…
Метод №11 Сброс компонентов Центра обновления
На данном этапе должно стать понятно, что с вашим Центром обновления что-то явно не так. В таком случае необходимо заняться полным сбросом компонентов Центра обновления. Сделать это можно двумя способами: вручную через Командную строку либо с помощью самодельного батника с особым скриптом. Мы советуем вам не заморачиваться и воспользоваться вторым способом.
- Создайте у себя где-то на компьютере текстовый файл (ПКМ→Создать→Текстовый файл).
- Вставьте в текcтовик следующий скрипт (ни в коем случае ничего не меняйте!):
:: Run the reset Windows Update components.
:: void components();
:: /*************************************************************************************/
:components
:: —— Stopping the Windows Update services ——
call :print Stopping the Windows Update services.
net stop bitscall :print Stopping the Windows Update services.
net stop wuauservcall :print Stopping the Windows Update services.
net stop appidsvccall :print Stopping the Windows Update services.
net stop cryptsvccall :print Canceling the Windows Update process.
taskkill /im wuauclt.exe /f
:: —— Checking the services status ——
call :print Checking the services status.sc query bits | findstr /I /C:»STOPPED»
if %errorlevel% NEQ 0 (
echo. Failed to stop the BITS service.
echo.
echo.Press any key to continue . . .
pause>nul
goto :eof
)call :print Checking the services status.sc query wuauserv | findstr /I /C:»STOPPED»
if %errorlevel% NEQ 0 (
echo. Failed to stop the Windows Update service.
echo.
echo.Press any key to continue . . .
pause>nul
goto :eof
)call :print Checking the services status.sc query appidsvc | findstr /I /C:»STOPPED»
if %errorlevel% NEQ 0 (
sc query appidsvc | findstr /I /C:»OpenService FAILED 1060″
if %errorlevel% NEQ 0 (
echo. Failed to stop the Application Identity service.
echo.
echo.Press any key to continue . . .
pause>nul
if %family% NEQ 6 goto :eof
)
)call :print Checking the services status.
sc query cryptsvc | findstr /I /C:»STOPPED»
if %errorlevel% NEQ 0 (
echo. Failed to stop the Cryptographic Services service.
echo.
echo.Press any key to continue . . .
pause>nul
goto :eof
):: —— Delete the qmgr*.dat files ——
call :print Deleting the qmgr*.dat files.del /s /q /f «%ALLUSERSPROFILE%Application DataMicrosoftNetworkDownloaderqmgr*.dat»
del /s /q /f «%ALLUSERSPROFILE%MicrosoftNetworkDownloaderqmgr*.dat»:: —— Renaming the software distribution folders backup copies ——
call :print Deleting the old software distribution backup copies.cd /d %SYSTEMROOT%
if exist «%SYSTEMROOT%winsxspending.xml.bak» (
del /s /q /f «%SYSTEMROOT%winsxspending.xml.bak»
)
if exist «%SYSTEMROOT%SoftwareDistribution.bak» (
rmdir /s /q «%SYSTEMROOT%SoftwareDistribution.bak»
)
if exist «%SYSTEMROOT%system32Catroot2.bak» (
rmdir /s /q «%SYSTEMROOT%system32Catroot2.bak»
)
if exist «%SYSTEMROOT%WindowsUpdate.log.bak» (
del /s /q /f «%SYSTEMROOT%WindowsUpdate.log.bak»
)call :print Renaming the software distribution folders.
if exist «%SYSTEMROOT%winsxspending.xml» (
takeown /f «%SYSTEMROOT%winsxspending.xml»
attrib -r -s -h /s /d «%SYSTEMROOT%winsxspending.xml»
ren «%SYSTEMROOT%winsxspending.xml» pending.xml.bak
)
if exist «%SYSTEMROOT%SoftwareDistribution» (
attrib -r -s -h /s /d «%SYSTEMROOT%SoftwareDistribution»
ren «%SYSTEMROOT%SoftwareDistribution» SoftwareDistribution.bak
if exist «%SYSTEMROOT%SoftwareDistribution» (
echo.
echo. Failed to rename the SoftwareDistribution folder.
echo.
echo.Press any key to continue . . .
pause>nul
goto :eof
)
)
if exist «%SYSTEMROOT%system32Catroot2» (
attrib -r -s -h /s /d «%SYSTEMROOT%system32Catroot2»
ren «%SYSTEMROOT%system32Catroot2» Catroot2.bak
)
if exist «%SYSTEMROOT%WindowsUpdate.log» (
attrib -r -s -h /s /d «%SYSTEMROOT%WindowsUpdate.log»
ren «%SYSTEMROOT%WindowsUpdate.log» WindowsUpdate.log.bak
):: —— Reset the BITS service and the Windows Update service to the default security descriptor ——
call :print Reset the BITS service and the Windows Update service to the default security descriptor.sc.exe sdset wuauserv D:(A;;CCLCSWLOCRRC;;;AU)(A;;CCDCLCSWRPWPDTLOCRSDRCWDWO;;;BA)(A;;CCDCLCSWRPWPDTLCRSDRCWDWO;;;SO)(A;;CCLCSWRPWPDTLOCRRC;;;SY)S:(AU;FA;CCDCLCSWRPWPDTLOCRSDRCWDWO;;WD)
sc.exe sdset bits D:(A;;CCLCSWLOCRRC;;;AU)(A;;CCDCLCSWRPWPDTLOCRSDRCWDWO;;;BA)(A;;CCDCLCSWRPWPDTLCRSDRCWDWO;;;SO)(A;;CCLCSWRPWPDTLOCRRC;;;SY)S:(AU;FA;CCDCLCSWRPWPDTLOCRSDRCWDWO;;WD)
sc.exe sdset cryptsvc D:(A;;CCLCSWLOCRRC;;;AU)(A;;CCDCLCSWRPWPDTLOCRSDRCWDWO;;;BA)(A;;CCDCLCSWRPWPDTLCRSDRCWDWO;;;SO)(A;;CCLCSWRPWPDTLOCRRC;;;SY)S:(AU;FA;CCDCLCSWRPWPDTLOCRSDRCWDWO;;WD)
sc.exe sdset trustedinstaller D:(A;;CCLCSWLOCRRC;;;AU)(A;;CCDCLCSWRPWPDTLOCRSDRCWDWO;;;BA)(A;;CCDCLCSWRPWPDTLCRSDRCWDWO;;;SO)(A;;CCLCSWRPWPDTLOCRRC;;;SY)S:(AU;FA;CCDCLCSWRPWPDTLOCRSDRCWDWO;;WD):: —— Reregister the BITS files and the Windows Update files ——
call :print Reregister the BITS files and the Windows Update files.cd /d %SYSTEMROOT%system32
regsvr32.exe /s atl.dll
regsvr32.exe /s urlmon.dll
regsvr32.exe /s mshtml.dll
regsvr32.exe /s shdocvw.dll
regsvr32.exe /s browseui.dll
regsvr32.exe /s jscript.dll
regsvr32.exe /s vbscript.dll
regsvr32.exe /s scrrun.dll
regsvr32.exe /s msxml.dll
regsvr32.exe /s msxml3.dll
regsvr32.exe /s msxml6.dll
regsvr32.exe /s actxprxy.dll
regsvr32.exe /s softpub.dll
regsvr32.exe /s wintrust.dll
regsvr32.exe /s dssenh.dll
regsvr32.exe /s rsaenh.dll
regsvr32.exe /s gpkcsp.dll
regsvr32.exe /s sccbase.dll
regsvr32.exe /s slbcsp.dll
regsvr32.exe /s cryptdlg.dll
regsvr32.exe /s oleaut32.dll
regsvr32.exe /s ole32.dll
regsvr32.exe /s shell32.dll
regsvr32.exe /s initpki.dll
regsvr32.exe /s wuapi.dll
regsvr32.exe /s wuaueng.dll
regsvr32.exe /s wuaueng1.dll
regsvr32.exe /s wucltui.dll
regsvr32.exe /s wups.dll
regsvr32.exe /s wups2.dll
regsvr32.exe /s wuweb.dll
regsvr32.exe /s qmgr.dll
regsvr32.exe /s qmgrprxy.dll
regsvr32.exe /s wucltux.dll
regsvr32.exe /s muweb.dll
regsvr32.exe /s wuwebv.dll:: —— Resetting Winsock ——
call :print Resetting Winsock.
netsh winsock reset:: —— Resetting WinHTTP Proxy ——
call :print Resetting WinHTTP Proxy.if %family% EQU 5 (
proxycfg.exe -d
) else (
netsh winhttp reset proxy
):: —— Set the startup type as automatic ——
call :print Resetting the services as automatics.
sc.exe config wuauserv start= auto
sc.exe config bits start= delayed-auto
sc.exe config cryptsvc start= auto
sc.exe config TrustedInstaller start= demand
sc.exe config DcomLaunch start= auto:: —— Starting the Windows Update services ——
call :print Starting the Windows Update services.
net start bitscall :print Starting the Windows Update services.
net start wuauservcall :print Starting the Windows Update services.
net start appidsvccall :print Starting the Windows Update services.
net start cryptsvccall :print Starting the Windows Update services.
net start DcomLaunch:: —— End process ——
call :print The operation completed successfully.echo.Press any key to continue . . .
pause>nul
goto :eof
:: /*************************************************************************************/ - Сохраните внесенные изменения в текстовик и закройте его.
- Нажмите ПКМ на Текстовый документ.txt и выберите Переименовать.
- Назовите файл Скрипт сброса WU и измените его расширение с .txt на .bat.
Заметка: если у вас не видно расширений файлов, то вы должны самостоятельно включить эту функцию. Чтобы это сделать, откройте Проводник, перейдите во вкладку Вид в строке меню и поставьте галочку возле пункта Расширения имен файлов.
- Нажмите ПКМ на Скрипт сброса WU.bat и выберите Запуск от имени администратора.
- Подождите окончания процесса сброса Центра обновления Windows, после чего нажмите любую кнопку на клавиатуре, чтобы закрыть Командную строку.
- Перезагрузите ПК.
Ну а если и эта процедура не поможет вам оживить Центр обновления…
Метод №12 Установка обновлений вручную
Все еще ничего? Windows не обновляется? Рекомендуем плюнуть на автоматические средства и установить нужное обновление самостоятельно. Переходим на официальный сайт каталога обновлений Майкрософт, находим проблемный апдейт, скачиваем и устанавливаем его. Верно, процесс настолько простой. Скачав файл обновления, достаточно дважды кликнуть на него ЛКМ и следовать инструкциям на экране.
Метод №13 Возвращение компьютера в исходное состояние
И последнее, что можно сделать — это вернуть свой компьютер в исходное состояние. По сути, эта процедура представляет собой переустановку Windows, но только с сохранением личных файлов и настроек (если вы захотите их оставить, разумеется).
- Откройте Параметры своей Windows.
- Пройдите в Обновление и безопасность→Восстановление.
- Нажмите на кнопку Начать в соответствующем разделе.
- Далее выберите вариант Сохранить мои файлы и жмите кнопку Сброс.
- Подождите окончания процедуры возвращения ПК к исходному состоянию.
Стоит отметить, что во время данной процедуры ваш компьютер будет несколько раз перезагружаться самостоятельно, а поэтому не переживайте по этому поводу. Как только войдете в Windows, откройте Центр обновления и запустите апдейт системы. Больше никаких проблем с обновлением вы испытывать не должны в принципе.
Хочется верить, что наш материал был вам полезен. Удачи!
ПК не загружается нормально или возникают проблемы с последней установкой WIndows? Хотите установить последние обновления Windows, но компьютер неисправен? Не беспокойся; В безопасном режиме Windows вы можете решить эти проблемы, установив обновления непосредственно в безопасном режиме.
Windows поставляется с безопасным режимом для устранения критических ошибок и проблем, которые мешают вам нормально запустить компьютер. Хотя, находясь в безопасном режиме, вы ничего не можете сделать, потому что все компоненты, необходимые для нормального функционирования вашей системы, не будут запущены. Вам будет предоставлен минимальный набор опций и функций.
Тем не менее, если ваш компьютер столкнулся с какой-либо проблемой и не загружается, вы можете попробовать обновить свою систему. Обновления содержат новые функции и исправления ошибок. Кроме того, обновление устраняет любые повреждения системных файлов. Но как обновить систему, когда компьютер даже не запускается? Что ж, вы можете устанавливать обновления Windows в безопасном режиме. Итак, в этой статье мы собираемся объяснить, как вы можете устанавливать обновления в своей системе в безопасном режиме.
Оглавление
-
1 Как установить обновления Windows в безопасном режиме
- 1.1 Шаг 1. Войдите в безопасный режим
- 1.2 Шаг 2. Установите обновления
- 1.3 Измерение подключений и отключение обновлений
- 2 Вывод
Как установить обновления Windows в безопасном режиме
Безопасный режим предназначен только для решения проблем. Microsoft не рекомендует устанавливать обновления в вашей системе в безопасном режиме, поскольку это может вызвать некоторые проблемы. Хотя, если ваш компьютер не запускается правильно, вы можете попробовать обновить систему в безопасном режиме.
Шаг 1. Войдите в безопасный режим
Есть несколько способов войти в безопасный режим в Windows. Однако мы дадим вам один простой способ.
- Когда компьютер загружается, не входите в систему.
- Щелкните значок питания на экране блокировки.
- Теперь удерживайте Сдвиг ключ и нажмите на Перезапуск.
- Это заставит систему перезапуститься в режим восстановления.
- Теперь нажмите на Устранение неполадок> Расширенные настройки> Параметры запуска.
- Наконец, нажмите на Перезапуск.
Теперь позвольте вашему компьютеру перезагрузиться, и когда он загрузится, нажмите номер 5 за Безопасный режим с поддержкой сети. Итак, теперь вы находитесь в безопасном режиме, но с сетевыми возможностями. Это позволяет получить доступ к Интернету и загружать обновления.
Шаг 2. Установите обновления
Теперь, когда вы в безопасном режиме, перейдем к настройкам и установим обновления Windows.
- Откройте приложение «Настройки» и нажмите «Обновление и безопасность».
- Теперь нажмите Проверить наличие обновлений. Все доступные обновления будут отображаться там. Если никакие настройки не были изменены, обновления должны начать загрузку.
- В противном случае вам следует изменить определенные настройки, такие как «Измеренное соединение» или «Настройки обновления».
- Подождите, пока он загрузит и установит обновления. Как только это будет сделано, ваш компьютер перезагрузится.
Вот и все, и теперь вы установили обновления Windows из безопасного режима.
Измерение подключений и отключение обновлений
Для загрузки обновлений необходимо отключить лимитное соединение.
- Щелкните значок сети на панели задач.
- Щелкните правой кнопкой мыши сеть, к которой вы в настоящее время подключены, и выберите «Свойства».
- В открывшемся приложении настроек найдите Metered connection и отключите его с помощью переключателя (если он включен).
Если автоматические обновления отключены, вы должны включить его, чтобы загружать и устанавливать обновления без каких-либо проблем. Для этого
- Откройте «Настройки» и нажмите «Обновления и безопасность».
- Нажмите «Дополнительные параметры» и «Включите автоматические обновления» в параметрах.
Вывод
Вот как вы можете установить обновления Windows на свой компьютер из безопасного режима. В ситуации, когда вы не можете нормально загрузиться на свой компьютер, этот вариант пригодится.
Таким образом, вы можете предотвратить сброс или переустановку Windows этим методом. Однако мы не рекомендуем этот метод, потому что это также может создать некоторые проблемы. И вам следует пробовать это только в том случае, если вы не можете загрузиться на свой компьютер, как обычно.
Выбор редактора:
- Как исправить ошибку обновления Windows 10 0x80080008?
- Исправлено: смерть экрана после сбоя CorsairVBusDriver.sys.
- Исправление: автоматическое восстановление не помогло восстановить мою Windows 10
- Как исправить ошибки при вводе с клавиатуры букв, цифр или символов?
- Исправлено: ошибка Центра обновления Windows 0x80240023