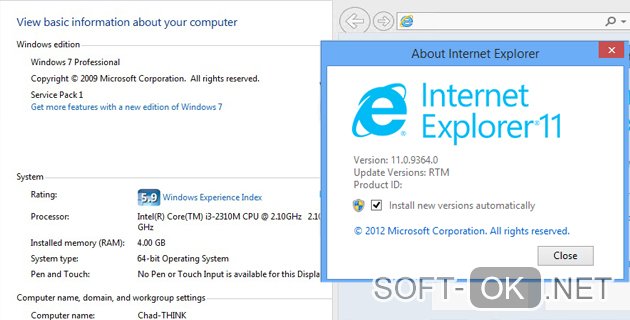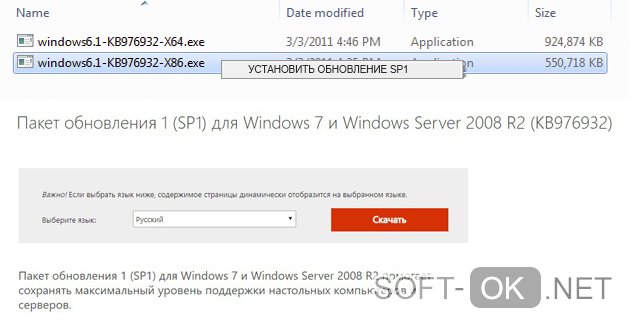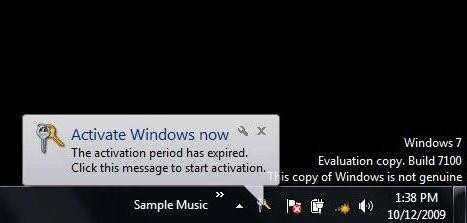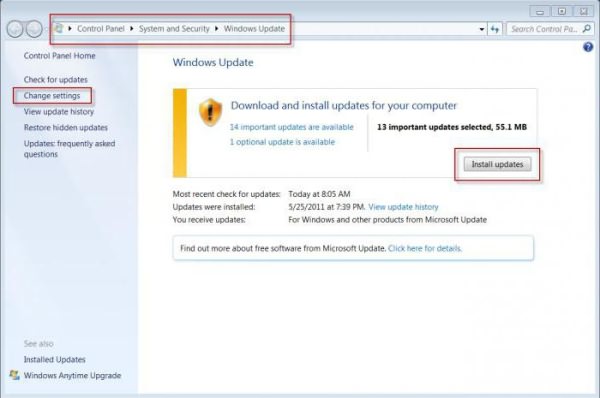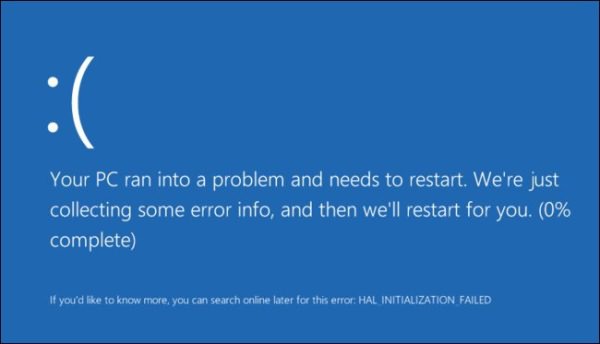Если вы хотите, чтобы ваш компьютер работал на пределе возможностей, советуют регулярно обновлять различные утилиты. В некоторых случаях разработчики операционных систем делают обобщенные обновления и поставляют их пакетом. Если ваша операционная система была установлена не из лицензионных источников, то мы расскажем вам, как установить sp1 на пиратскую windows 7.
Рисунок 1. Руководство по установке Sp1
Содержание:
- Service pack 1 для Windows 7
- Варианты установки SP1 на windows 7
- C помощью центра обновления windows
- Установка автономного пакета с помощью исполняемого файла-установщика
- Параметры командной строки для работы в автономном режиме
- Возможные неполадки и их устранение
Service pack 1 для Windows 7
Для начала разберемся в том, что такое sp1 для windows 7. Этот пакет необходимо устанавливать для того, чтобы осуществлять поддержку каждого компонента системы в актуальном варианте. Иными словами, при установке этого обновления, произойдет реконструкция всех составляющих системы до самых новых версий на момент выхода пакета.
Необходимость установки обусловлена тем, что она повышает в разы характеристики безопасности и стабилизирует работу системы. Помимо этого, большинство новых приложений для установки на операционную систему седьмой версии могут запросить принудительное обновление sp1. В ином случае программа может перестать работать. Живой пример – Internet Explorer 11 (Рисунок 2).
Стоит заметить и тот факт, что поддержка седьмой версии системы без пакета обновлений завершена. Для улучшения параметров защиты придется установить утилиты.
Важный момент: поддержка системы была завершена в начале 2015 года. Расширенная поддержка, включающая пакеты, продлена до января 2020 года.
Чтобы определить номер Сервис пака и его наличие в вашем компьютере в целом необходимо открыть окно под названием «Система». Оно вызывается нажатием правой кнопки ярлыка «Мой компьютер» в выпадающем меню. Вы увидите информацию о том, какая версия системы стоит у вас и о наличии обновлений утилит.
Рисунок 2. Преимущества SP1 для Виндоус 7
Варианты установки SP1 на windows 7
Теперь поговорим о том, как установить sp1 на windows 7. Перечислим основные способы обновления утилит:
- Использование центра обновлений.
- Инсталляция автономного пакета с применением устанавливающего ярлыка (Рисунок 3).
Рекомендуется внимательно изучить способы установки и определить наиболее удобный для вашей ситуации.
Рисунок 3. Выбор варианта обновления Виндоус 7
C помощью центра обновления windows
Данная методика используется для особой категории юзеров. При этом необходимо иметь настроенный файл Центра загрузки microsoft, который позволит загружать утилиты и обновлять драйвера устройств. Речь идет конкретно об операционной системе седьмой версии либо Windows server.
Пошаговая инструкция с установочным центром, установка x64 и x32 бит:
- Подключитесь к глобальной сети. Без рабочего интернета ничего не получится произвести.
- Далее, можно использовать два метода на выбор. Способ 1 загрузка файла обновлений через автоматическую установку, если у вас она настроена. Просто следуйте алгоритму, отображаемому на экране, чтобы произвести установку. Второй способ – ручная установка. Если вы выбрали метод номер два, то прочитайте пункты три и четыре. При предпочтении первого варианта, перейдите на пятый пункт (Рисунок 4).
- На нижней панели задач слева кликните кнопку Пуск. В открывшемся меню перейдите в Панель управления. Далее, дважды кликните на Центре обновлений операционной системы и проверьте наличие таковых.
- Наведите курсор на пункт SP1 и нажмите Setup (установка).
- Включится автоматический установщик. Появится запрос о предпочтении параметров перезагрузки. Лучше выполнить ее сразу, чтобы обновления вступили в силу. На перезагрузку понадобится более длительное время, чем обычно. Это обусловлено тем, что автоматическая настройка компьютера будет производиться до включения экрана приветствия.
Обратите внимание на то, что нельзя повторно перезагружать устройство, если установка длится слишком долго. Не выключайте персональный ноутбук. Действия порой приводят к невозможности включения системы в целом. Понадобится помощь специалистов.
Рисунок 4. Процесс обновления Service pack 1
Инсталляция считается завершенной, когда открывается окошко захода в систему. При первом включении, вы сможете увидеть данные о состоянии обновления.
Установка автономного пакета с помощью исполняемого файла-установщика
Исполняемый файл установочной программы включает в себя все компоненты, которые нужны для загрузки сервисного пакета обновления операционной системы. Эта программа классифицируется, как автоматически извлекающаяся. Ее можно запустить при помощи двойного клика мышкой по ярлычку в проводнике. Опытные пользователи могут воспользоваться командной строкой.
Обновление пакета загрузчик всегда устанавливал по такому алгоритму:
- Установочный архив необходимо скопировать с внешнего устройства ввода данных либо скачать файл обновления (Windows6.1-kb976932-nnn.exe данное приложение устанавливает пакет обновления) на ваше персональное устройство. Загрузка может производиться из сторонних источников, но это может сказаться на безопасности компьютера (Рисунок 5).
- Второй вариант загрузка с официального сайта разработчика, но это подходит только для лицензионной не пиратской версии операционной системы.
Запуск пакета производится через командную строку (информация будет приведена в следующем пункте статьи). Либо можно два раза нажать на ярлык установки через проводник.
Рисунок 5. Выбор способа установки Sp1 для Виндоус 7
Откроется мастер, инструкциям которого пошагово следуют. До того момента, как закончится распаковка архива с обновлением, включение системы будет блокироваться установочным приложением.
Стоит отметить, что не следует начинать перезагрузку системы или выключать питание вашего устройства в момент распаковки файлов. Это приводит к невозможности включения всей системы в целом.
После того как закончится первый установочный этап, устройство осуществит автоматическую перезагрузку. До того момента, как закончится распаковка архива с обновлением, включение системы будет блокироваться установочным приложением.
Когда вы увидите, что появилось окошко, приглашающее вас войти в Windows, инсталляция будет считаться успешно завершенной. Вы войдете в систему. Откроется окошко диалога со сведениями о качестве итоговой установки. Изучите его внимательно и проверьте, чтобы не было ошибок и неисправностей.
Параметры командной строки для работы в автономном режиме
Инсталлировать пакет сервис пак можно с использованием командной строки.
- Первым делом загрузите из интернета файл его установке. Подробную инструкцию вы найдете в предыдущем параграфе.
- Архив располагают в одном из каталогов вашего винчестера. Эта методика удобна тем, что произведение распаковки файлов будет осуществляться с предустановленными свойствами.
- Нажмите пуск и переходите по ярлыку программ.
- Откройте стандартные программы.
- Выберите элемент под названием Командная строка. Нажмите на нем правой клавишей мышки и зайдите под правами администрации.
Перед вами откроется командная строка. Чтобы запустить установку обновления, необходимо понимать о структуре файловой системы. Введите полный путь до архива с сервисной утилитой. Затем нажмите клавишу ввода. К примеру, если файл находится на диске С, непосредственно в корневом каталоге, то вводится такая строка: С:/windows6.1-KB976932-X32.exe. Эта команда подходит только для системы в 32 бита.
Далее, откроется стандартное окошко мастера установки. Действия будут совершаться по знакомому вам алгоритму.
Дополнительные атрибуты командной строки:
- quiet – начинается тихая установка. Она будет осуществляться без всплывания диалоговых окон. Откроется лишь уведомление о итогах распаковки файлов.
- /nodialog – эта конфигурация дает возможность наложения запрета на отображение итогового диалогового окна.
- /norestart – блокирует автоматическую перезагрузку персонального компьютера. Удобно в том случае, если вы делаете несколько работ одновременно, чтобы успеть сохранить прочие данные. Затем устройство перезагружается вручную.
Чтобы узнать полный список дополнительных параметров, необходимо добавить атрибут /help.
Возможные неполадки и их устранение
Чтобы убедиться, что обновления установлены в компьютере, необходимо зайти в свойства на ярлыке «Моего компьютера».
При установке Service Pack 1 могут появляться неприятности, которые осуществляют блокировку процессов и происходит сбой:
- Неверная версия BIOS.
- Повреждения винчестера.
- Ошибка функции памяти.
- Проблемы с синхронизацией (Рисунок 6).
Как решить эти проблемы? Алгоритм пошаговый:
- Проверьте, достаточно ли свободного места на вашем жестком диске.
- Если установка сопровождается ошибками, то скачайте обновление на официальном сайте. Его название КВ976932. Обеспечится подготовка устройства к установкам. Затем снова загрузите пакет.
- Если ошибки не прекращают вылезать, то откройте командную строку с увеличенными полномочиями и введи команду Chkdsk/f. Произойдет проверка системы файлов ос и данных на наличие ошибок. Они будут устранены по мере возможности.
- Для удаления сервисного пакета зайдите в панель управления, перейдите в программные компоненты.
- В меню отображения установленных обновлений найдите необходимое и нажмите на клавишу удаления.
Как вы могли понять, Service Pack 1 устанавливается в операционную системы разными способами. Но мы рекомендуем вам использовать Центр Обновлений, так как эта методика является более безопасной и не сможет навредить вашему персональному компьютеру.
Рисунок 6. Причины неполадок при установке Sp1
При необходимости использования дополнительных операций, пользуйтесь командной строкой. При появлении сложностей, обратитесь к специалистам.
Содержание
- Какие обновления нельзя устанавливать в операционной системе Windows 7 x64
- Когда надо устанавливать обновления Windows 7 x64?
- Если в компьютере установлена нелицензионная Windows 7?
- Какие обновления нельзя устанавливать на нелицензионные Windows 7 x64?
- Какие обновления нельзя устанавливать на любую Windows 7 x64?
- Рекомендации
- Заключение
- Могу ли я установить обновления на пиратскую Windows 7?
- Как обновить пиратские драйверы для Windows 7?
- Как обновить пиратскую Windows?
- Можете ли вы обновить пиратское ПО?
- Могу ли я установить sp1 на пиратскую Windows 7?
- Что будет, если я обновлю пиратскую Windows 7?
- Можете ли вы перейти с Windows 7 на 10 бесплатно?
- Можно ли обновлять пиратскую Windows 10?
- Является ли загрузка Windows 10 незаконной?
- Блокирует ли Windows 10 пиратское ПО?
- Может ли Microsoft обнаружить пиратский Office?
- Почему не стоит использовать пиратское ПО?
- Может ли Windows 10 обнаружить пиратский Office?
- Может ли Microsoft обнаружить пиратскую Windows 7?
- Как мне вручную установить Windows 7 SP1?
- Что делает пакет обновления 1 для Windows 7?
- Можно ли обновлять пиратку 7. «Обновление не касается вашего компьютера». Какие будут проблемы
- Через участие в Windows Insider
- Центр обновлений
- Как происходит процесс обновления
- Installation Media Creation Tool
- Активация
- Проблемы
- Не работает периферийное устройство
- Код ошибки – 80246007
- Код 80073712
- Код 800F0923
- «Обновление не касается вашего компьютера»
- Обновление до Windows 10
- Трудности и проблемы при обновлении
- Зачем обновляться
- С каких версий можно обновляться
- Как обновиться
- Сколько стоит
- Windows как сервис
- Обновление пиратских Windows 7/8
- Какие будут проблемы
- Простые способы безопасного и эффективного использования Windows 7 в 2022 году
- реклама
- Безопасность Windows 7
- реклама
- реклама
- реклама
- Обновления Windows 7
- Итоги
Какие обновления нельзя устанавливать в операционной системе Windows 7 x64

Аналогично вред возможен и при обновлении Windows 7. Хоть данное программное обеспечение не имеет вирусов, однако вредные последствия для работы операционной системы не редко случаются и бывают нежелательные последствия в виде перебоев и замедления функционирования ОС. В связи с этим надо точно определиться, которые предлагаемые Microsoft для Windows 7 x64 обновления нежелательно устанавливать.
Когда надо устанавливать обновления Windows 7 x64?

Прибегнув к приему с установкой обновлений спустя пару месяцев, можно обезопасить компьютер от вредных «свежих» утилит и нежелательных последствий. Когда Windows 7 x64 найдет большой перечень новых и «рекомендуемых» к немедленной установке патчей, то нельзя торопиться их инсталлировать. Уже через 30 – 40 дней данный перечень значительно уменьшится. Вредные утилиты отсеются сами, а пользователю не придется в них долго разбираться.
Если в компьютере установлена нелицензионная Windows 7?
Значительную часть нежелательных последствий ощущают на себе пользователи с нелицензионным Windows 7 x64, по причине ручных настоек таких ОС, имеющих различия с официальной версией. В итоге возник большой перечень «вредителей» для пиратской операционной системы.
Какие обновления нельзя устанавливать на нелицензионные Windows 7 x64?
Перечень нежелательных обновлений, приводящих к конфликту с ядром Windows 7 x64 следующие:
После этих трех «апдейтов» прекращают открываться программы, возникают множественные опасные ошибки ОС.
Какие обновления нельзя устанавливать на любую Windows 7 x64?
Эти «апдейты» относятся к категории самых опасных и уничтожают Windows 7 x64 полностью, не давая открываться программам и делают операционную систему полностью неработоспособной.
Рекомендации
Во-первых, допускается скачивать на компьютер все обновления без исключения, так как при этом ничего нежелательного не произойдет. Просто требуется временно отказаться от их инсталляции на ПК. Постоянно необходимо делать самостоятельный анализ того, что конкретно рекомендует усовершенствовать «Центр обновлений». Нельзя устанавливать все их одновременно, так как при этом возможно появление неполадок в ПО. Аналогичные процессы, как в случае с драйверами технического оснащения. При установке оптом возможно наложение устаревших приложений поверх новых, что обязательно приводит к нежелательным последствиям.
Во-вторых, обязательно необходимо предварительно создать точку восстановления, прежде чем приступить к установке. Это обезопасит компьютер и позволит вернуться к прежнему состоянию системы в случае неудачного обновления и исключит результаты вредных последствий. Но если пропадет активация операционной системы, то потребуется повторный взлом операционки.
Заключение
Обновление Windows 7 x64 совсем не обязательная процедура. Если она работает безукоризненно, то не рекомендуется вносить какие-либо изменения и новшества, так как это лишь вероятность нежелательных результатов. Главный аргумент ее сторонников – это защита ОС. Фактически это не правда. ПК защищают специально предназначенные для этого программы, которые регулярно обновляют свои базы данных – это антивирусы.
Источник
Нынче для того чтобы поиграть в игры от CAPCOM нужно наличие обновлений винды (иначе ошибка вылетает и игра не запускается), но у меня пиратская шиндоус и мне нужен совет как безопасно установить обновления (я слышал что достаточно не запускать какие-то конкретные обновления, только не знаю как они называются)
Активируй Винду KMS’ом и обновляй, сколько душе угодно…
Я устанавливаю ВСЕ ВАЖНЫЕ обновления, рекомендуемые не ставлю. Работает 5 лет и никаких проблем.
Активаторов сейчас полно в инете, активируй и будут приходить обновления.
Для начала откройте удаление и программы, нажмите на Просмотр установленных обновлений, поищите там обновление под названием KB971033, если она есть, удалите её и перезагрузите комп, далее зайдите в настройки обновления и поставьте на Искать обновления, но не скачивать и не устанавливать, после чего нажмите на обновления и ждите, через некоторое время обновления покажутся, посмотрите среди них должно появиться обновление KB971033, как вы увидите её, нажмите на ней правой мыши-скрыть, после чего свободно обновляйте до самого конца все обновления. И еще, в последнее время очень сильно атакуют вирусы и шпионы систему 7, советую вам поставить Malwarwbytes или какой сами желаете антивирус.
Ставь как обычно! Если что-то слетит, поищи нормальный msdn образ и кряк! Кстати, меньше всего гемора с Home PremumДомашняя расширенная.
Если уже так очко играет и нравится такое дерьмо, которое может слететь от обнов или там если MSE юзать (тоже должно быть пох на нормальной винде. Вот только на корявой будут попоболи в другом месте), сделай бекап!
Источник
Могу ли я установить обновления на пиратскую Windows 7?
Это не означает, что нелицензионные копии Windows могут работать совершенно бесплатно. … Некоторые обновления и программное обеспечение могут быть заблокированы по усмотрению Microsoft, например, дополнительные обновления и программное обеспечение, не связанное с безопасностью.
Как обновить пиратские драйверы для Windows 7?
Обновите пиратскую Windows 7
Как обновить пиратскую Windows?
Например, если вы используете Windows 7 Home Premium или простую старую Windows 8.1, вы хотите перейти на Windows 10 Home. Если у вас версия Pro, вам необходимо перейти на Windows 10 Pro. Просто нажмите «Пропустить», когда вас попросят ввести ключ продукта. Когда вы дойдете до экрана с запросом ключа продукта во время обновления, просто нажмите «Пропустить».
Можете ли вы обновить пиратское ПО?
Вы не можете обновить свое программное обеспечение, и вы будете жить с ошибками. … Для большинства пиратских программ требуется, чтобы программа была взломана с помощью патча, предоставленного бутлегером. Этот патч обычно останавливает загрузку обновлений программному обеспечению — многие нелицензионные программы сразу перестают работать после обновления.
Могу ли я установить sp1 на пиратскую Windows 7?
Да, ты можешь это сделать. Просто скачайте версию с правильной архитектурой (32-битную или 64-битную) для вашей ОС отсюда (загрузите Windows 7 и Windows Server 2008 R2 Service Pack 1 (KB976932) из официального центра загрузки Microsoft) и установите ее.
Что будет, если я обновлю пиратскую Windows 7?
Это не означает, что нелицензионные копии Windows могут работать совершенно бесплатно. … Некоторые обновления и программное обеспечение могут быть заблокированы по усмотрению Microsoft, например, дополнительные обновления и программное обеспечение, не связанное с безопасностью.
Можете ли вы перейти с Windows 7 на 10 бесплатно?
Если у вас есть более старый ПК или ноутбук с Windows 7, вы можете купить операционную систему Windows 10 Home на веб-сайте Microsoft за 139 долларов (120 фунтов, 225 австралийских долларов). Но вам не обязательно тратить деньги: бесплатное предложение по обновлению от Microsoft, которое технически закончилось в 2016 году, по-прежнему работает для многих.
Можно ли обновлять пиратскую Windows 10?
Однако, если вы используете пиратскую версию Windows на своем рабочем столе, вы не можете обновить или установить Windows 10. Вы должны продолжать делать это, чтобы сохранить свою копию Windows 10 бесплатно, иначе она будет признана недействительной.
Является ли загрузка Windows 10 незаконной?
Бесплатная загрузка полной версии Windows 10 из стороннего источника абсолютно незаконна, и мы бы не рекомендовали ее.
Блокирует ли Windows 10 пиратское ПО?
Итак, нет, Windows 10 не будет «автоматически проверять вашу версию программного обеспечения и загружать обновления программного обеспечения или изменения конфигурации, в том числе те, которые не позволяют вам получить доступ к Службам, играть в поддельные игры или использовать неавторизованные периферийные устройства». Не имеет на это права, исходя из винды …
Может ли Microsoft обнаружить пиратский Office?
Microsoft будет знать о любых расхождениях в вашем пакете Office или ОС Windows. Компания может сказать, используете ли вы взломанную версию их ОС или офисного пакета. Ключ продукта (связанный со всеми продуктами Microsoft) упрощает отслеживание нелегальных продуктов.
Почему не стоит использовать пиратское ПО?
Программное пиратство — это кража интеллектуальной собственности. Также опасно загружать пиратское программное обеспечение, поскольку оно может содержать вирусы, вредоносное или шпионское ПО, представляющее угрозу безопасности вашего компьютера. Убедитесь, что у вас установлена нужная версия программного обеспечения. …
Может ли Windows 10 обнаружить пиратский Office?
Это не повлияет на Windows 10, за исключением случаев использования хакерского инструмента, чтобы лицензия Office 2016 выглядела подлинной. В противном случае Office 2016 может перестать работать или отобразить баннер, указывающий, что он не является подлинным. Ответ: это не повлияет на Windows 10.
Может ли Microsoft обнаружить пиратскую Windows 7?
В тот момент, когда вы подключаете свой компьютер к Интернету, Microsoft может легко определить, используете ли вы пиратскую версию Windows 7/8 или нет.
Как мне вручную установить Windows 7 SP1?
Чтобы вручную установить SP1 из Центра обновления Windows:
Что делает пакет обновления 1 для Windows 7?
Пакет обновления 1 (SP1) для Windows 7 — важное обновление, которое включает ранее выпущенные обновления безопасности, производительности и стабильности для Windows 7.
Источник
Можно ли обновлять пиратку 7. «Обновление не касается вашего компьютера». Какие будут проблемы
Еще до выхода в свет Windows 10 корпорация Microsoft сообщила, что даже пользователи, имеющие пиратскую версию Windows 7, 8 и 8.1 смогут инсталлировать обновление ОС до «десятки». Однако, здесь существует несколько подводных камней. Первая особенность: даже после обновления «семерки» или «восьмерки» до Виндовс 10, последняя будет считаться пиратской. Вторым фактором является повышенная уязвимость системы и в руки корпорации (история навигации по интернету, пароли от Wi-Fi, список инсталлированных приложений, история переписки и звонков, данные с датчиков оборудования и многое другое с правом передачи информации третьим лицам). Да и разница в стабильности между лицензией и пираткой будет существенной.
Перед тем, как обновить операционную систему до Windows 10 необходимо убедиться, что компьютер соответствует требованиям, предъявляемым к оборудованию:
Нововведения Windows 10:
Установка «десятки» возможна с сохранением всех инсталлированных приложений, собственных данных, параметров конфигурации программ, игр и настроек системы. Выполнить обновление до Windows 10 можно несколькими методами, которые и рассмотрим в сегодняшней статье.
Через участие в Windows Insider
После выпуска провальной Windows 8 (как показывает практика, каждая вторая операционная система от Microsoft – провальная: это политика корпорации или случайность – судить тяжело) разработчики, дабы не терять доверие пользователей, предоставляют возможность выполнить бесплатное обновление до «десятки», устаревающей Windows 7 и никому не нужной «восьмерки». Даже выпуск редакции 8.1 не изменил расклада, и «семерка» остается самой востребованной операционной системой, разработанной Microsoft на данный момент. Наверное, в целях неповторения ошибок, корпорация разработала программу Insider, поучаствовать в коей может любой пожелавший. Суть проекта заключается в следующем: юзеру предоставлялась функционирующая Windows 10, которой она фактически увидит свет. Люди, принимающие участие в тестировании, оставляли комментарии или развернутые отзывы о своих впечатлениях, пожеланиях и замеченных недоработках. Делается это все после установки операционки в приложении Windows Feedback, интегрированное в предварительные редакции «десятки».
Ставшие участниками программы получили шанс инсталлировать обновление на свои компьютеры и ноутбуки совершенно бесплатно в виде последовательности обновлений. Здесь никаких сложностей не возникало. Все же остальные юзеры, не желающие платить за апгрейд операционки до «десятки» вынуждены воспользоваться одним из двух предложенных вариантов:
Во втором случае произойдет чистая установка Windows 10 без сохранения пользовательских данных.
Центр обновлений
Это касается как пиратки, так и лицензионных копий ОС.
В «семерке» или специальную пиктограмму в трее, которая появится после инсталляции апдейта KB3035583 на Win 8.1.
Ввиду того, что в день обновляются сотни и даже тысячи компьютеров, очередь может достичь вас даже не через несколько часов, будьте терпеливы.
Как происходит процесс обновления
Порой после длительных ожиданий никакое оповещение об окончании загрузки файлов не приходит.
В таком случае придётся удалить каталог «Download» с папки «SoftwareDistribution», расположенной в каталоге «Windows» системного раздела. Затем запускам командную строку и выполняем в ней: «wuauclt.exe /updatenow».
После этого запустится обновление до Windows 10, если кликнуть «Установить».
Процесс инсталляции апдейта на пиратке сопровождается ответом на несколько простых вопросов: придется подтвердить намерения получить Windows 10 на своем компьютере после перезагрузки и принять условия использования новой ОС (обратите внимание на сбор всей личной информации с возможностью ее передачи сторонним лицам). После проверки системы, появится окно, где можно выполнить одно из предложенных действий:
После пары перезагрузок компьютера и процесса интеграции новых функций и возможностей предложится выполнить первичную настройку Windows 10. Все личные файлы, параметры конфигурации приложений, сохраненные игры, ярлыки остались нетронуты.
Что примечательно, на протяжении 30-ти дней с момента обновления до «десятки» можно выполнить откат системы, если не удаляли каталог «Windows.old», расположенный в корне системного тома.
Затем запустится процесс инсталляции обновления Windows 10.
В процессе обновления ПК несколько раз будет перезапущен.
Активация
По завершению процесса обновления установщик отправляет данные об аппаратной конфигурации оборудования на серверы Microsoft. Если после переустановки ОС конфигурация сохранится – Windows 10 активируется автоматически при использовании лицензии. В пиратке же «десятка» останется такой же нелицензионной, как и ее предшественница со всем вытекающими: низкая стабильность, глобальный сбор данных о пользователе, постоянные напоминания об активации.
Проблемы
Процесс обновления сулит собой появления многочисленных ошибок и неполадок, устранение которых может потребовать немалых усилий и нервов, а операция долгожданного обновления закончится неудачей с откатом всех действий. Во избежание таких ситуаций рекомендуется заново совершить установку Windows 10 с загрузочной флешки, куда записан оригинальный образ с дистрибутивом «десятки». ISO-файл можно также зарезервировать и загрузить с серверов Microsoft или торрент-трекеров. Последний метод очень популярен среди пользователей нашей страны. Но в этом случае придется устанавливать все приложения и переносить данные вручную или посредством специальных программ. Частичным выходом из подобной ситуации становится загрузка сборки, основанная на лицензионной копии Win10 или скачивание различных сборок с программным обеспечением, устанавливаемым в автоматическом режиме.
Не работает периферийное устройство
Причиной неполадки является отсутствие драйвера или использование его устаревшей версии. Перейдите на сайт производителя или поддержки оборудования и загрузите последнюю версию драйвера для проблемного девайса. Как альтернатива, используйте программы, наподобие Snappy Driver Installer, которые способны автоматически отыскать и загрузить недостающий драйвер, даже если его нет в офлайн базе драйверов приложения.
Код ошибки – 80246007
Зайдите в меню «Администрирование» «Панели управления», запустите «Службы» и проверьте, активна ли «Фоновая интеллектуальная служба». Если нет, измените статус на «Запущена» и активируйте ее автоматический запуск.
Код 80073712
Необходимый «Центру обновления» файл поврежден или не обнаружен – придется заново качать обновление.
Код 800F0923
Драйвер хотя бы одного из компонентов ПК или ключевой программный продукт несовместимы с Windows 10.
«Обновление не касается вашего компьютера»
Возможно, на компьютере не установлен SP1 для «семерки» или апдейт Windows 8.1
(Visited 54 793 times, 92 visits today)
Можно ли обновить нелегальную версию операционной системы Windows (называемую ещё пираткой) до Windows 10.
Да, можно! В этом я убедился на личном опыте, когда у меня получилось обновиться с Windows7 до Windows10.
Правда получилось у меня это не сразу, а только с третей попытки. О том как это мне удалось обновиться с пиратки виндовс 7 до официальной виндовс 10 я хочу вам поведать в данной записке.
Проблему надо было быстро решить и как то сразу нашёлся товарищ, который предложил удалить полностью всё с компа (вместе с вируснёй) и поставить туже семёрку, но уже пиратку. Часа за пол, он это воплотил в реальность. Так я стал пиратом
Но речь в данной записке должна идти о Windows 10 и о том, можно ли обновиться до десятки с нелицензионной винды. Поэтому ход мыслей меняю в эту сторону.
Обновление до Windows 10
Перед этим я уже обновлялся до десятки на виндосовском планшете, где была установлена версия 8.1. Поковыряв малость интернет я нашёл несколько отзывов в которых люди говорили, что без проблем обновлялись с пиратки. Короче, была-не-была, я решил обновляться.
Обновление происходит на автомате и не требует вашего участия, главное чтобы интернет в это время непрерывно работал. Чтоб обновиться, кликаете по данной програмке и она начинает установку.
Трудности и проблемы при обновлении
Обновиться мне удалось не с первого раза. Набирав процентов 25 от полной установки, программа выдавала ошибку и удаляла все скачанные ею файлы. Так я пробывал три раза и чуть ли невпал в отчаенье. Дело было поздней ночью и я лёг спать. Но потом я вспомнил, что и на планшетке у меня была такая же проблема.
На данный момент доступно БЕСПЛАТНОЕ обновление до десятки с любой версии винды.
И торопитесь, так как на официальном сайте висит вот такое сообщение:
Да, это бесплатно! Обновление подразумевает получение полной, а не пробной версии Windows 10. Размер скачиваемых файлов — 3 ГБ.
Вот так, с небольшими проблемами я обновился с пиратки до Windows 10.
Microsoft начала бесплатно раздавать обновление до Windows 10. На первый взгляд, всё очевидно, но есть несколько подводных камней, о которых нужно знать. Отвечаем на самые важные вопросы о переходе на Windows 10 с предыдущей версии.
Зачем обновляться
Итак, вот несколько самых веских причин попробовать Windows 10:
С каких версий можно обновляться
Перейти на Windows 10 можно с двух предыдущих версий: Windows 7 и Windows 8.1. Перед началом нужно будет установить все обновления и дополнения: в случае с «Семёркой» это SP1 («Пакет обновления 1»), а «Восьмёрку» обязательно проапгрейдить до версии 8.1. От исходной редакции системы зависит и то, какую из двух модификаций Windows 10 вы получите:
Как обновиться
Первым же пунктом программы должно быть резервное копирование. Да, обычно обновление происходит без приключений, а если возникают ошибки, то система сама откатывается к предыдущей версии. Но сохранить важные данные на флешку, внешний диск или в облако перед столь масштабной операцией нужно обязательно.
Скорее всего, текущая версия Windows на вашем компьютере уже предложила установить обновление — уведомление об этом появляется рядом с часами. Если этого не случилось, то тому может быть две причины:
Установка Windows 10 — фактически однокнопочная. Достаточно просто согласиться на установку и ждать, смотреть, как бегут проценты, снова ждать. Процесс занимает от 10 минут до нескольких часов. На последнем этапе установщик спросит о некоторых настройках, которые, в основном, касаются браузера, — можно ничего не менять.
Сколько стоит
Нисколько. Обновить свою текущую версию Windows на «Десятку» можно бесплатно в течение первого года после выпуска, то есть до 29 июля 2016 года. Есть время подумать, тем более, что разумно подождать, когда в Windows 10 исправят самые заметные ошибки, а на это уйдёт несколько недель.
Коробочные версии Windows 10 и 10 Pro будут стоить 6900 и 11900 рублей, соответственно, но пока что сама Microsoft диски и ключи не продаёт и только предлагает купить компьютер на Windows 8.1.
Windows как сервис
Самое распространённое заблуждение о Windows 10 заключается в том, что система будет работать по платной подписке. Почти все восприняли слова представителей Microsoft о превращении Windows в сервис однозначно: Microsoft будет брать деньги ежемесячно/ежегодно, а если пропустить платёж, то система превратится в тыкву в Linux перестанет запускаться, а бесплатный период якобы закончится через год.
В действительности всё не так. После обновления на Windows 10 вы получите полноценную лицензию, которая будет действовать бессрочно. А под «сервисом» понимается, что Microsoft будет поддерживать и обновлять систему на вашем компьютере весь срок его службы. Кстати, отказаться от обновлений не получится: на обычную Windows 10 они будут приходить автоматически, а на Windows 10 Pro их установку можно будет отложить лишь на небольшое время.
Обновление пиратских Windows 7/8
Хотелось ответить: «Ага! Разбежались» — но, по сообщениям пользователей, многим из них удаётся обновить взломанные копии Windows 7 и 8 до десятой версии. При этом система после установки оказывается активированной, и ей присваивается ключ, то есть впоследствие её можно будет установить и на «чистый» компьютер. Другие же, однако, пишут о неудачных попытках установить обновления. Вероятно, успех зависит от метода пиратской активации.
Какие будут проблемы
Почти никаких. Критических ошибок в Windows 10 пока не замечено, а почти все программы, совместимые с предыдущими версиями ОС, за редким исключением работают исправно.
С одной стороны, есть хорошее правило: не чините то, что не сломано. Но попробовать Windows 10 стоит если не из-за новых функций, то хотя бы из простого любопытства. Но я бы не советовал делать это с компьютером, который используется для работы.
Источник
Простые способы безопасного и эффективного использования Windows 7 в 2022 году
Поддержка Windows 7 производителем закончилась больше года назад, в январе 2020 года, но несмотря на это в середине 2022 года у этой ОС остается довольно большой процент пользователей. По данным аналитического сервиса statcounter Windows 7 пользуются еще 15% пользователей ПК.
реклама
Еще больше процент пользователей Windows 7 в России, где он достигает почти 17%. И это неудивительно, ведь еще есть огромный парк устаревших компьютеров, которые просто физически не могут работать с Windows 10 и у их пользователей не остается другого выбора, кроме как продолжать пользоваться устаревшей ОС.
Безопасность Windows 7
реклама
Например, несколько дней назад, в начале июня 2022 года, стало известно о новой уязвимости, затрагивающей все версии Windows и которую уже активно используют вредоносы для проникновения на систему и выполнения произвольного кода. Уязвимость называется PrintNightmare и использует диспетчер очереди печати Windows.
реклама
В отличие от Windows 10, в которую встроен приличный антивирус, а процесс получения обновлений достаточно удобен и отработан, антивирус Windows 7 давно устарел, а обновления и в лучшие годы Microsoft превратила в квест с множеством проблем. Был период, когда множество систем на Windows 7 бесконечно искали обновления из-за бага, а в сами обновления неоднократно добавлялась телеметрия, средство получения Windows 10 и сообщения о завершении поддержки Windows 7.
Поэтому для безопасного и эффективного использования Windows 7 нужно решить проблему получения обновлений и ее антивирусной защиты. Windows 7 уже второй год стоит второй системой у меня на ПК, и в отличие от Windows 10 работает стабильно и без сбоев. В качестве антивируса я использую бесплатный Kaspersky Free, который считается одним из лучших бесплатных антивирусов.
реклама
Вы можете установить другой антивирус по вкусу, например, Avast, Avira или 360 Total Security, главное, иметь на Windows 7 актуальный антивирус с регулярными пополнениями антивирусных баз. Многие пользователи считают, что если они не лазают в интернете на сайты, на которых можно подцепить заразу, то их ПК в безопасности, но это не так. Уязвимости открывают двери для вредоносов уже при простом подключению к интернету, как это было с шифровальщиком WannaCry, который просто «прилетал» на подключенные к сети уязвимые устройства.
Еще сильнее защитить ваш ПК поможет файрвол, работающий по белым спискам и пускающий в интернет только те приложения, которые вы разрешили. Такой режим работы может защитить ПК от вредоносов, не детектирующихся антивирусом, еще не закрытых уязвимостей и многочисленного мусорного ПО, докачивающих рекламу, браузеры и их расширения на ваш ПК. Я пользуюсь простым бесплатным файрволом simplewall, но можно использовать, к примеру, и бесплатный Comodo Firewall.
Обновления Windows 7
А проблему получения обновлений Windows 7 легко решит пакет обновлений UpdatePack7R2 от simplix. Это средство представляет из себя регулярно обновляющийся пакет с обновлениями, из которых удалена телеметрия и прочие нежелательные обновления от Microsoft. На июнь 2022 года UpdatePack7R2 имеет версию 21.7.7, которая обозначает дату последнего выпуска.
UpdatePack7R2 можно как интегрировать в образ Windows 7, после установки которой вы получите уже обновленную актуальную систему, так и запустить отдельно, после установки Windows 7. Процесс первой установки на чистую систему довольно долог, а вот если скачивать и запускать UpdatePack7R2 регулярно, он быстро установит только отсутствующие обновления. На сегодняшний день пакет обновлений весит 791 МБ.
UpdatePack7R2 используется опытными пользователями годами и никаких нареканий пока не вызывал. И можно только поаплодировать simplix, которому в одиночку удается поддерживать в актуальном состоянии Windows 7 даже после окончания поддержки.
Windows 7 заметно отличается от Windows 10 способностью нормально работать на жестком диске в качестве системного накопителя, но даже бюджетный SSD заметно ускоряет и ее. Например, WD Blue (WDS250G2B0A) объемом 250 ГБ из Регарда.
Итоги
Как видите, Windows 7 все еще держится на плаву и поддерживать ее в безопасном состоянии совсем не трудно. И в 2022 году уже можно констатировать, что Windows 7 пережила не только Windows 8, но и Windows 10, и теперь поборется за весомую долю рынка с Windows 11.
Пишите в комментарии, пользуетесь ли вы еще Windows 7?
Источник
Содержание
- Активация выполнения процедуры вручную
- Процедура установки
- Способ 1: алгоритм действий при автоматической загрузке
- Способ 2: алгоритм действий при автоматическом поиске
- Способ 3: поиск вручную
- Способ 4: установка необязательных обновлений
- Вопросы и ответы
Некоторые пользователи предпочитают сами решать, какие обновления (апдейты) на свою операционную систему устанавливать, а от каких лучше отказаться, не доверяя автоматической процедуре. В этом случае следует произвести установку вручную. Давайте узнаем, как настроить ручное выполнение данной процедуры в Windows 7 и каким образом производится непосредственный процесс установки.
Активация выполнения процедуры вручную
Для того, чтобы проводить обновления вручную, прежде всего, следует отключить автообновление, а уже потом выполнять процедуру установки. Посмотрим, как это делается.
- Кликните по кнопке «Пуск» в нижнем левом краю экрана. В раскрывшемся меню выберите «Панель управления».
- В окне, которое откроется, щелкните по разделу «Система и безопасность».
- В следующем окне совершите щелчок по наименованию подраздела «Включение или отключение автоматических обновлений» в блоке «Центр обновления Windows» (ЦО).
Существует и другой вариант перехода к нужному нам инструменту. Вызовите окошко «Выполнить», нажав Win+R. В поле запустившегося окна вбейте команду:
wuappНажмите «OK».
- Открывается ЦО Windows. Щелкните «Настройка параметров».
- Независимо от того, как вы перешли (через Панель управления или посредством инструмента «Выполнить»), запустится окошко изменения параметров. В первую очередь, нас будет интересовать блок «Важные обновления». По умолчанию в нем установлен параметр «Устанавливать обновления…». Для нашего случая этот вариант не подходит.
Для того, чтобы проводить процедуру вручную, следует выбрать из выпадающего списка пункт «Загружать обновления…», «Искать обновления…» или «Не проверять наличие обновлений». В первом случае происходит их загрузка на компьютер, но решение об установке пользователь принимает сам. Во втором случае выполняется поиск апдейтов, но решение об их загрузке и последующей установке опять же принимается пользователем, то есть, действие не происходит автоматически, как по умолчанию. В третьем случае вручную придется активировать даже поиск. Более того, если поиск даст положительные результаты, то для загрузки и установки нужно будет сменить текущий параметр на один из трех, описанных выше, которые позволяют производить данные действия.
Выберите один из этих трех вариантов, в соответствии со своими целями, и нажмите «OK».
Процедура установки
Алгоритмы действий после выбора конкретного пункта в окне ЦО Windows будут рассмотрены ниже.
Способ 1: алгоритм действий при автоматической загрузке
Прежде всего, рассмотрим порядок действий при выборе пункта «Загружать обновления». В этом случае их загрузка будет производиться автоматически, но вот установку потребуется выполнять вручную.
- Система будет периодически в фоновом режиме производить поиск апдейтов и также в фоновом режиме загружать их на компьютер. По окончании процесса загрузки из трея будет поступать соответствующее информационное сообщение. Для перехода к процедуре установки следует просто кликнуть по нему. Также пользователь может сам проверять наличие загруженных апдейтов. Об этом будет свидетельствовать значок «Windows Update» в трее. Правда, он может находиться в группе скрытых значков. В этом случае нажмите сначала на пиктограмму «Отображать скрытые значки», расположенную в трее справа от языковой панели. Отобразятся скрытые элементы. Среди них может быть и тот, который нам нужен.
Итак, если из трея вышло информационное сообщение или вы там увидели соответствующий значок, то кликайте по нему.
- Происходит переход в ЦО Windows. Как вы помните, мы туда переходили также самостоятельно с помощью команды
wuapp. В данном окне можно видеть загруженные, но не установленные апдейты. Чтобы инициализировать процедуру, кликните «Установить обновления». - После этого начинается процесс инсталляции.
- После его окончания в том же окне сообщается о завершении процедуры, а также предлагается перезагрузить компьютер, чтобы обновить систему. Нажмите «Перезагрузить сейчас». Но перед этим не забудьте произвести сохранение всех открытых документов и закрыть активные приложения.
- После процесса перезагрузки система будет актуализирована.
Способ 2: алгоритм действий при автоматическом поиске
Как мы помним, если в ЦО Windows установить параметр «Искать обновления…», то поиск апдейтов будет выполняться автоматически, а вот загрузку и установку потребуется выполнить вручную.
- После того, как система произведет периодический поиск и найдет неустановленные апдейты, в трее появится значок, информирующий об этом, или всплывет соответствующее сообщение, точно так же, как было описано в предыдущем способе. Для перехода в ЦО Windows кликните по данному значку. После запуска окна ЦО кликните «Установить обновления».
- Начнется процесс загрузки на компьютер. В предыдущем способе данная задача выполнялась автоматически.
- После того, как загрузка будет выполнена, для перехода к процессу установки нажмите «Установить обновления». Все дальнейшие действия следует проводить по тому же алгоритму, который был описан в предыдущем способе, начиная с пункта 2.
Способ 3: поиск вручную
Если в ЦО Windows при настройке параметров был выбран вариант «Не проверять наличие обновлений», то в этом случае поиск придется проводить тоже вручную.
- Прежде всего, следует перейти в ЦО Windows. Так как поиск апдейтов отключен, то никаких уведомлений в трее не будет. Это можно сделать, воспользовавшись знакомой нам командой
wuappв окошке «Выполнить». Также, переход можно произвести через Панель управления. Для этого, находясь в её разделе «Система и безопасность» (как туда попасть, было рассказано при описании Способа 1), щелкните по наименованию «Центр обновления Windows». - Если поиск апдейтов на компьютере отключен, то в этом случае в данном окне вы увидите кнопку «Проверка обновлений». Жмите на неё.
- После этого будет запущена процедура поиска.
- Если система обнаружит доступные апдейты, то она предложит загрузить их на компьютер. Но, учитывая, что загрузка у нас отключена в параметрах системы, данную процедуру выполнить не получится. Поэтому, если вы решили загрузить и установить апдейты, которые Windows обнаружил после поиска, то кликните по надписи «Настройка параметров» в левой части окна.
- В окне параметров ЦО Windows следует выбрать одно из трех первых значений. Кликните «OK».
- Затем, в соответствии с выбранным вариантом, нужно произвести весь алгоритм действий, описанный в Способе 1 или Способе 2. Если же вы выбрали автообновление, то ничего дополнительно делать не нужно, так как система обновится самостоятельно.
Кстати, даже если у вас установлен один из трех режимов, в соответствии с которыми поиск производится периодически автоматически, можно активизировать процедуру поиска вручную. Таким образом, вам не придется ждать, пока наступит время поиска по графику, а запустить его немедленно. Для этого следует просто кликнуть в левой части окна ЦО Windows по надписи «Поиск обновлений».
Дальнейшие действия следует производить в соответствии с тем, какой из режимов выбран: автоматический, загрузка или поиск.
Способ 4: установка необязательных обновлений
Кроме важных, существуют необязательные обновления. Их отсутствие не влияет на работоспособность системы, но, установив некоторые, можно расширить определенные возможности. Чаще всего к данной группе относятся языковые пакеты. Все их устанавливать не рекомендуется, так как вполне достаточно того пакета, на языке которого вы работаете. Установка дополнительных пакетов не принесет никакой пользы, а только нагрузит систему. Поэтому, даже если у вас включено автообновление, необязательные апдейты не будут загружаться автоматически, а только вручную. В то же время, иногда можно встретить среди них и полезные для пользователя новинки. Давайте посмотрим, как установить их в Windows 7.
- Перейдите в окно ЦО Windows любым из тех способов, которые были описаны выше (инструмент «Выполнить» или Панель управления). Если в данном окне вы увидите сообщение о наличии необязательных обновлений, кликните по нему.
- Откроется окно, в котором будет расположен перечень необязательных апдейтов. Поставьте галочки напротив тех элементов, которые желаете установить. Нажмите «OK».
- После этого произойдет возврат в основное окно ЦО Windows. Кликните «Установить обновления».
- Затем начнется процедура загрузки.
- По её окончании снова нажмите на кнопку с тем же названием.
- Далее происходит процедура установки.
- После её завершения возможно потребуется перезагрузка компьютера. В этом случае, сохраните все данные в запущенных приложениях и закройте их. Далее нажмите на кнопку «Перезагрузить сейчас».
- После проведения процедуры перезагрузки операционная система будет обновлена с учетом установленных элементов.
Как видим, в Windows 7 существует два варианта ручной установки обновлений: с предварительным поиском и с предварительной загрузкой. Кроме того, можно включить исключительно ручной поиск, но в этом случае для активации загрузки и установки, если будут обнаружены нужные апдейты, потребуется смена параметров. Отдельным способом загружаются необязательные обновления.
Если вы хотите, чтобы ваш компьютер работал на пределе возможностей, советуют регулярно обновлять различные утилиты. В некоторых случаях разработчики операционных систем делают обобщенные обновления и поставляют их пакетом. Если ваша операционная система была установлена не из лицензионных источников, то мы расскажем вам, как установить sp1 на пиратскую windows 7.
Рисунок 1. Руководство по установке Sp1
Содержание:
Service pack 1 для Windows 7
Для начала разберемся в том, что такое sp1 для windows 7. Этот пакет необходимо устанавливать для того, чтобы осуществлять поддержку каждого компонента системы в актуальном варианте. Иными словами, при установке этого обновления, произойдет реконструкция всех составляющих системы до самых новых версий на момент выхода пакета.
Необходимость установки обусловлена тем, что она повышает в разы характеристики безопасности и стабилизирует работу системы. Помимо этого, большинство новых приложений для установки на операционную систему седьмой версии могут запросить принудительное обновление sp1. В ином случае программа может перестать работать. Живой пример – Internet Explorer 11 (Рисунок 2).
Стоит заметить и тот факт, что поддержка седьмой версии системы без пакета обновлений завершена. Для улучшения параметров защиты придется установить утилиты.
Важный момент: поддержка системы была завершена в начале 2015 года. Расширенная поддержка, включающая пакеты, продлена до января 2020 года.
Чтобы определить номер Сервис пака и его наличие в вашем компьютере в целом необходимо открыть окно под названием «Система». Оно вызывается нажатием правой кнопки ярлыка «Мой компьютер» в выпадающем меню. Вы увидите информацию о том, какая версия системы стоит у вас и о наличии обновлений утилит.
Рисунок 2. Преимущества SP1 для Виндоус 7
Варианты установки SP1 на windows 7
Теперь поговорим о том, как установить sp1 на windows 7. Перечислим основные способы обновления утилит:
Рекомендуется внимательно изучить способы установки и определить наиболее удобный для вашей ситуации.
Рисунок 3. Выбор варианта обновления Виндоус 7
C помощью центра обновления windows
Данная методика используется для особой категории юзеров. При этом необходимо иметь настроенный файл Центра загрузки microsoft, который позволит загружать утилиты и обновлять драйвера устройств. Речь идет конкретно об операционной системе седьмой версии либо Windows server.
Пошаговая инструкция с установочным центром, установка x64 и x32 бит:
Обратите внимание на то, что нельзя повторно перезагружать устройство, если установка длится слишком долго. Не выключайте персональный ноутбук. Действия порой приводят к невозможности включения системы в целом. Понадобится помощь специалистов.
Рисунок 4. Процесс обновления Service pack 1
Инсталляция считается завершенной, когда открывается окошко захода в систему. При первом включении, вы сможете увидеть данные о состоянии обновления.
Установка автономного пакета с помощью исполняемого файла-установщика
Исполняемый файл установочной программы включает в себя все компоненты, которые нужны для загрузки сервисного пакета обновления операционной системы. Эта программа классифицируется, как автоматически извлекающаяся. Ее можно запустить при помощи двойного клика мышкой по ярлычку в проводнике. Опытные пользователи могут воспользоваться командной строкой.
Обновление пакета загрузчик всегда устанавливал по такому алгоритму:
Запуск пакета производится через командную строку (информация будет приведена в следующем пункте статьи). Либо можно два раза нажать на ярлык установки через проводник.
Рисунок 5. Выбор способа установки Sp1 для Виндоус 7
Откроется мастер, инструкциям которого пошагово следуют. До того момента, как закончится распаковка архива с обновлением, включение системы будет блокироваться установочным приложением.
Стоит отметить, что не следует начинать перезагрузку системы или выключать питание вашего устройства в момент распаковки файлов. Это приводит к невозможности включения всей системы в целом.
После того как закончится первый установочный этап, устройство осуществит автоматическую перезагрузку. До того момента, как закончится распаковка архива с обновлением, включение системы будет блокироваться установочным приложением.
Когда вы увидите, что появилось окошко, приглашающее вас войти в Windows, инсталляция будет считаться успешно завершенной. Вы войдете в систему. Откроется окошко диалога со сведениями о качестве итоговой установки. Изучите его внимательно и проверьте, чтобы не было ошибок и неисправностей.
Параметры командной строки для работы в автономном режиме
Инсталлировать пакет сервис пак можно с использованием командной строки.
Перед вами откроется командная строка. Чтобы запустить установку обновления, необходимо понимать о структуре файловой системы. Введите полный путь до архива с сервисной утилитой. Затем нажмите клавишу ввода. К примеру, если файл находится на диске С, непосредственно в корневом каталоге, то вводится такая строка: С:/windows6.1-KB976932-X32.exe. Эта команда подходит только для системы в 32 бита.
Далее, откроется стандартное окошко мастера установки. Действия будут совершаться по знакомому вам алгоритму.
Дополнительные атрибуты командной строки:
Чтобы узнать полный список дополнительных параметров, необходимо добавить атрибут /help.
Возможные неполадки и их устранение
Чтобы убедиться, что обновления установлены в компьютере, необходимо зайти в свойства на ярлыке «Моего компьютера».
При установке Service Pack 1 могут появляться неприятности, которые осуществляют блокировку процессов и происходит сбой:
Как решить эти проблемы? Алгоритм пошаговый:
Как вы могли понять, Service Pack 1 устанавливается в операционную системы разными способами. Но мы рекомендуем вам использовать Центр Обновлений, так как эта методика является более безопасной и не сможет навредить вашему персональному компьютеру.
Рисунок 6. Причины неполадок при установке Sp1
При необходимости использования дополнительных операций, пользуйтесь командной строкой. При появлении сложностей, обратитесь к специалистам.
Источник: soft-ok.net
Как вам статья?
Вот вам (возможно не совсем полный, ибо центр отключил давно и не обновляюсь вовсе — и всё просто летает)) список вредных обновлений: КВ 2859537 , KB 2872339 , KB 2882822 , KB 2970228 , KB 2975331 , KB 2975719 , KB 2982791 (вызывает BSOD (синий экран смерти короче) у многих пользователей) , KB 2993651 , KB 3004394 (блокирует установку драйверов к видеокарте) , KB 971033 , KB 976902 , KB 3035583 . Удалять их так : Запустите командную строку с правами администратора, впишите туда (удобнее скопировать в блокнот всю строку и только номера КВ-шек менять) следующее : wusa.exe /uninstall /kb:2882822 (например) И кнопка Enter. Перезагрузитесь в конце всех этих манёвров. Закройте этот самый Центр Обновлений : Пуск/Панель управления/Все элементы панели управления/Центр обновления/Настройка параметров/Не проверять. . А ещё лучше отключите его службу (посмотрите в диспетчере задач как она грузит ваш процессор) Обновлений : Пуск/Панель управления/Администрирование/Службы (лучше тоже через правую кнопку и запуск от Администратора) Промотайте в самом низу Центр обновления windows. Правая кнопка — Свойства — остановить — отключить. И наслаждайтесь быстродействием (если кроме этого ещё каких проблем нет). Всё кажись.)
GWX (Переход на Windows 10) из обновления КВ 3035583. Чтобы от него избавиться надо удалить обновление. Ищи в Панель управления/Программы и компоненты/Установленные обновления. Так же неплохо удалить обновления КВ3080149 и КВ3075249 которые шпионят.
Какие обновления Windows не стоит устанавливать
Существует целый ряд обновлений, которые по разным причинам не стоит устанавливать. Одни убивают активацию Windows, другие приводят к невозможности запуска .exe файлов в следствие ошибки в обновлении, третьи просто могут приводить к странному поведению системы, а некоторые даже могут привезти к невозможности загрузки системы. После некоторых обновлений в Outlook исчезают панели, а в Powerpoint перестают отображаться оси на графиках 🙂
Ниже я привожу список обновлений, которые приводили к проблемам. Список будет пополняться.
- Обновление Windows KB971033 (убивает активацию нелицензионной Windows путем смены механизма активации)
- KB2982791, KB2970228, KB2975719 и KB2975331 (аварийное завершение работы, синий экран, Stop 0x50 в Win32k.sys)
- Обновление безопасности KB2993651 (BSOD, отключение или неверная работы Windows Update после него, окна некоторых приложений могут стать невидимыми или некорректно отображаться позади других окон)
- Обновления безопасности KB2965768, KB2970228, KB2973201 и KB2975719 (окна некоторых приложений могут стать невидимыми или некорректно отображаться позади других окон).
- Обновление Windows KB2859537, KB2872339, KB2882822 (не запускаются программы из exe, ошибка 0xc0000005, только на нелицензионных Windows, т.к. заменяются файлы ядра)
- Обновление безопасности KB2862330 (BSOD, даже на MSDN образах)
- Обновление безопасности KB2864058 (проблемы с запуском приложений, использующих библиотеки Visual C++)
Вот список обновлений, которые могут приводить к проблемам:
- Апрель, 2015 — KB3045999
- Май, 2015 — KB3022345
- Июнь, 2015 — KB3068708 — синий экран, постоянная перезагрузка
- Август, 2015 — KB3060716 и KB3071756 — BSOD с ошибкой 0x0000007b
- Сентябрь, 2015 — KB3080149 — BSOD
- Октябрь, 2015 — KB3088195 — BSOD с кодом 0х80070490
- Ноябрь, 2015 — KB3101746
- Декабрь, 2015 — KB3108381 — вылетают некоторые приложения
- Январь, 2016 — KB3121212 — могут быть проблему, у кого система активирована через KMS сервер.
- Февраль, 2016 — KB3126587 и KB3126593 — Windows не запускается!
- Март, 2016 — KB3140410 — BSOD
- Май, 2016 — KB3153171 — BSOD с 145 ошибкой
KB3035583 — Обновление для перехода на Windows 10 — на ваше усмотрение.
Вообще, есть ряд рекомендаций, которым я очень советую следовать, чтобы снизить риск печальных последствий при установке обновлений:
- не ставьте все обновления скопом, это увеличивает вероятность того, что какие-то из них не установятся правильно;
- не отключайте «Восстановление системы», чтобы была возможность оперативно откатиться к предыдущему состоянию
- не спешите устанавливать обновления срзу, как они вышли. Подождите месяцок: Microsoft периодически отзывает свои же обновления после обнаружения в них ошибок
- большинство проблем возникает после установки «Обновлений для системы безопасности Windows 7 для систем на базе 64-разрядных (x64) процессоров».

Вредные обновления для windows 7
Какие обновления Windows 7 нельзя устанавливать? Советы
Человек, долгое время находящийся в тесном контакте с компьютерной техникой, знает, что не все программы одинаково полезны. Скачивая из интернета какую-нибудь утилиту, вы можете подхватить вирус, который нанесет вред вашему компьютеру. Так и с обновлениями операционной системы. Они, конечно, не содержат вирусов, но могут вызывать сбои, критические ошибки и тормозить систему в целом. Поэтому очень важно знать, какие обновления Windows 7 нельзя устанавливать.
Время
Первый и главный совет при обновлении системы – не устанавливайте свежие «апдейты». Бывают случаи, когда в Microsoft сами отзывают неудавшиеся патчи и пакеты обновлений. Поэтому если ваша ОС обнаружила целый список свежих файлов, не спешите их скачивать. Подождите месяц-другой. Список наверняка сократится. Так будет проще понять, какие обновления Windows 7 нельзя устанавливать.
Нелицензионная ОС
Большинство проблем с обновлениями обычно возникают в пиратских операционных системах. Из-за того, что сборки выполняются вручную и приходится собирать «ось» по частям, в них используются пользовательские настройки, отличные от официальных драйверов. В результате появился целый список «убийц» нелицензионных ОС. Итак, какие обновления нельзя устанавливать (Windows 7 x64)?
Данные три обновления приводят к конфликту с ядром системы. В результате перестают загружаться приложения, происходят критические системные ошибки и другие неприятные конфузы. Это получается из-за несовместимости ядра и некоторых кряков и активаторов.
Не следует устанавливать обновление KB971033. Оно меняет систему активации. В результате ОС начинает выдавать сообщение о том, что вы используете нелицензионную версию, и требует активации.
Безопасность
Еще какие обновления Windows 7 нельзя устанавливать? 2015 год стал одним из самых богатых на «сюрпризы»:
- KB2862330;
- KB2864058;
- KB2965768;
- KB2993651;
- KB2982791;
- КВ2973201;
- КВ2970228;
- КВ2975719;
- КВ2975331.
Данные обновления «любят» полностью крушить систему, мешают запуску приложений и приводят ОС в полностью нерабочее состояние. Открытые окна могут исчезать или становиться невидимыми. Можно было бы назвать это мистикой, но тут не до смеха, ведь система становится полностью неработоспособной.
Советы
Скачивать можно всё. Отключив на пиратской операционной системе автоматическое обновление, вы должны понять одно – от того, что вы скачаете обновления, ничего не изменится. Главное, не устанавливайте их. Всегда вручную проверяйте, что именно предлагает установить «Центр обновлений».
Не ставьте обновления все вместе. Особенно если прошел большой промежуток времени. Тут такая же ситуация, как и с драйверами для оборудования. Установив всё кучей, знания, какие обновления Windows 7 нельзя устанавливать, не помогут. Могут происходить конфликты в программном обеспечении, а более старые патчи ставяться поверх новых. Ни к чему хорошему это не приведёт.
Перед обновлениями системы всегда создавайте точки восстановления, чтобы можно было откатить последние изменения. Таким образом вы обезопасите себя от самых неприятных последствий. Впрочем, в случае если исчезнет активация Windows, вам всё-таки придется попытаться взломать её заново.
Не стоит верить тому, что обновлять систему обязательно. Основной довод некоторых пользователей в том, что происходит обновление защиты операционной системы. На самом деле это не так. От большинства опасностей компьютер защитят антивирусные программы и утилиты для защиты от рекламного программного обеспечения. Та, которая обновляется через центр, служит для безопасности компьютера «на месте». Грубо говоря, это последний рубеж, который надо преодолеть взломщику. Но никому не нужны домашние компьютеры. Никто не будет их взламывать. А в крупных фирмах и корпорациях в любом случае стоит лицензионное ПО, которое нестрашно обновлять.
Итак, вы узнали, какие обновления Windows 7 нельзя устанавливать? Обновлять операционную систему, если у вас всё работает как часы, не обязательно. Вы можете нажить себе головную боль, не получив взамен ничего толкового.
Полный список вредоносных обновлений Windows
вредные обновления для Windows 8 и Windows7(harmful update for Windows 8 and Windows 7)
Обновление Windows 7. Подскажите пожалуйста какие обновления надо исключить при обновлении пиратки?
Семён Семёнов
потенциально опасные обновления для левой винды
windows 7
1. -KB977069
2. -KB977643
3. -KB978000
4. -KB978277
5. -KB979241
6. -KB979533
7. -KB979619
8. -KB892130
9.-kb971033-самая опасная
10.-kb890830
11.-kb2807986
12.-KB2505438
13.-KB896358
14.-KB891861
windows xp – КВ905474
windows 8 – KB2770917, KB2756872
Надо закрыть доступ для обновления KB971033.
В настройках обновления Windows, указываем «Искать обновления, но решение о загрузке и установке принимается мной».
После того, как система найдет новые обновления и будет видно, что она хочет установить обновление KB971033,
Идём:
Пуск Панель управления Система и безопасность Центр обновления Windows
Нажимаем «Обязательные обновления» , ищем обновление KB971033, жмём по нему правой клавишей мыши и выбираем «Скрыть обновление» .
И всё, это обновление проверки Windows больше не будет, пока Там ещё чего-то не придумают.
Я так работаю больше года, пока (тьху-тьху) без проблем.
Из тех, что указали выше ничего не отключал (кроме KB971033), винда 7 проф работает
Антон Семёнов
Была такая же ошибка, получилось решить с помощью этого:

Аналогично вред возможен и при обновлении Windows 7. Хоть данное программное обеспечение не имеет вирусов, однако вредные последствия для работы операционной системы не редко случаются и бывают нежелательные последствия в виде перебоев и замедления функционирования ОС. В связи с этим надо точно определиться, которые предлагаемые Microsoft для Windows 7 x64 обновления нежелательно устанавливать.
Когда надо устанавливать обновления Windows 7 x64?

Прибегнув к приему с установкой обновлений спустя пару месяцев, можно обезопасить компьютер от вредных «свежих» утилит и нежелательных последствий. Когда Windows 7 x64 найдет большой перечень новых и «рекомендуемых» к немедленной установке патчей, то нельзя торопиться их инсталлировать. Уже через 30 – 40 дней данный перечень значительно уменьшится. Вредные утилиты отсеются сами, а пользователю не придется в них долго разбираться.
Если в компьютере установлена нелицензионная Windows 7?
Значительную часть нежелательных последствий ощущают на себе пользователи с нелицензионным Windows 7 x64, по причине ручных настоек таких ОС, имеющих различия с официальной версией. В итоге возник большой перечень «вредителей» для пиратской операционной системы.
Какие обновления нельзя устанавливать на нелицензионные Windows 7 x64?
Перечень нежелательных обновлений, приводящих к конфликту с ядром Windows 7 x64 следующие:
После этих трех «апдейтов» прекращают открываться программы, возникают множественные опасные ошибки ОС.
Нельзя скачивать KB971033 , так как оно влияет на изменение процессов активации. В итоге пользователь начинает получать уведомления о необходимости выполнения активации операционной системы.
Какие обновления нельзя устанавливать на любую Windows 7 x64?
- KB2862330;
- KB2864058;
- KB2965768;
- KB2993651;
- KB2982791;
- КВ2973201;
- КВ2970228;
- КВ2975719;
- КВ2975331.
Эти «апдейты» относятся к категории самых опасных и уничтожают Windows 7 x64 полностью, не давая открываться программам и делают операционную систему полностью неработоспособной.
Рекомендации
Во-первых, допускается скачивать на компьютер все обновления без исключения, так как при этом ничего нежелательного не произойдет. Просто требуется временно отказаться от их инсталляции на ПК. Постоянно необходимо делать самостоятельный анализ того, что конкретно рекомендует усовершенствовать «Центр обновлений». Нельзя устанавливать все их одновременно, так как при этом возможно появление неполадок в ПО. Аналогичные процессы, как в случае с драйверами технического оснащения. При установке оптом возможно наложение устаревших приложений поверх новых, что обязательно приводит к нежелательным последствиям.
Во-вторых, обязательно необходимо предварительно создать точку восстановления, прежде чем приступить к установке. Это обезопасит компьютер и позволит вернуться к прежнему состоянию системы в случае неудачного обновления и исключит результаты вредных последствий. Но если пропадет активация операционной системы, то потребуется повторный взлом операционки.
Заключение
Обновление Windows 7 x64 совсем не обязательная процедура. Если она работает безукоризненно, то не рекомендуется вносить какие-либо изменения и новшества, так как это лишь вероятность нежелательных результатов. Главный аргумент ее сторонников – это защита ОС. Фактически это не правда. ПК защищают специально предназначенные для этого программы, которые регулярно обновляют свои базы данных – это антивирусы.
Операционная система Windows 10 вышла почти месяц назад и работает более чем на 50 миллионах компьютеров. Известно, что ОС собирает конфиденциальные данные пользователя и отправляет их на серверы в Редмонде, в том числе пароли от маршрутизаторов Wi-Fi, собранную информацию с кейлоггера, данные телеметрии и прочее. Отправка информации в Редмонд идет даже в том случае, если запретить это в настройках Windows 10.
Ситуация усугубляется тем, что Microsoft имеет право в любой момент установить обновление для Windows 10, которое введет дополнительную функциональность по шпионажу или будет, к примеру, проверять наличие нелицензионных программ и блокировать «пиратские» игры. Такая функциональность прописана в условиях соглашения, которые принял каждый пользователь, который установил Windows 10.
К сожалению, теперь опасность утечки данных угрожает не только обладателям Windows 10, но и более ранних версий Windows. Компания Microsoft решила добавить средство сбора телеметрии в операционные системы Windows 7 и 8/8.1. Для этого 23 августа 2015 года выпущены соответствующие обновления KB3080149 и KB3075249.
После установки патчей система без уведомления пользователя начинает передавать данные телеметрии на следующие серверы:
Если у Вас установлена RTM версия операционной системы Windows 7, то Вам необходимо (рекомендовано) обновить ее до Service Pack 1, поэтому в сегодняшнем материале я подробно расскажу и покажу, как это можно сделать и для чего это вообще нужно.
Прежде чем переходить к рассмотрению процесса установки Service Pack 1 на Windows 7, я хочу начать с ответов на такие вопросы (если они у Вас возникли) как: Что подразумевается под RTM версией? Что такое Service Pack? Как узнать установлен ли он у меня? Зачем нужен Service Pack, и нужно ли его устанавливать?
RTM (Release To Manufacturing) — это финальная версия программного продукта, т.е. это версия, которая готова к распространению.
В процессе разработки программное проходит несколько стадий и обычно к названию программы на каждой из этих стадий добавляют префикс, который обозначает текущую версию, т.е. стадию, для того чтобы пользователи знали, какую версию они используют, т.е. полностью доработанную или предварительную, которая будет еще дорабатываться. Например, существуют следующие стадии:
- Alpha (Альфа) – стадия внутреннего тестирования, т.е. Alpha версия;
- Beta (Бета) – стадия публичного тестирования, т.е. Beta версия;
- RC (Релиз-кандидат) – программа на этой стадии практически полностью готова к выпуску, но существует вероятность обнаружения дополнительных ошибок, которые не были замечены при тестировании на предыдущих стадиях, т.е. это версия RC;
- RTM (Финальный релиз) – финальная версия готовая к выпуску.
Другими словами, Windows 7 RTM — это та версия, которая поступила в продажу сразу после объявления о готовности Windows 7 к выпуску, т.е. чистая Windows 7 без всяких обновлений.
Суть и причины возникшей дисфункции
Установщик обновлений для Виндовс 7 при попытке инсталляции в систему недавно скачанного апдейта может встретить несоответствующие данному апдейту условия, и прекратить установку вызвав ошибку «Обновление не применимо к этому компьютеру».
Указанные условия могут быть следующими:
- На данном ПК не установлены предыдущие апдейты, «подготавливающие почву» для установки свежего апдейта. В случае Виндовс 7, может отсутствовать необходимый Сервис Пак 1, а также ряд других важных обновлений (к примеру, для установки апдейта KB2999226 необходим предустановленный апдейт KB2919355, которому в свою очередь, должны предшествовать KB2939087 и KB2975061);
- Юзер скачал некорректный апдейт с сайта Майкрософт (в частности, для 32-битной ОС пытается установить 64-битный апдейт);
- Скачанный апдейт повреждён (до, во время, или после инсталляции);
- Устанавливаемый апдейт уже установлен в системе;
- Некорректно работает служба обновлений вашей ОС;
- Ряд системных файлов на винчестере ПК повреждены;
- Имеются проблемы в реестре PC и это вызывает проблему в которой обновление не применимо к компьютеру;
- Пользователь использует нелицензионную ОС с некорректным функционалом;
- На PC некорректно установлены дата и время;
- На системном диске отсутствует свободное место.
Рекомендую: Как отключить автоматическое обновление Windows 7?
Что такое Service Pack?
Service Pack (SP) – это пакет обновлений, исправлений и улучшений программы, который выпускается в виде единого установочного файла. Обычно Service Pack выпускают тогда, когда накапливается достаточно большое количество обновлений, которые оказывают значительное влияние на безопасность, производительность и стабильность работы программного обеспечения.
У пакета обновления есть номер, и чем он выше, тем новее и лучше программа. Пакеты обновлений обычно обозначаются как SP1, SP2, SP3 и так далее.
Зачем нужен Service Pack в Windows 7, и нужно ли его устанавливать?
Service Pack в Windows 7 нужен для поддержания всех компонентов операционной системы в актуальном состоянии. Другими словами, установив Service Pack, Вы обновите все компоненты операционной системы до последних версий (на момент выхода Service Pack), а также добавите новый функционал. Если отвечать на вопрос «Нужно ли его устанавливать?» то ответ, конечно же, нужно, так как установка Service Pack повышает безопасность и стабильность работы операционной системы. Также многие современные программы для установки на ОС Windows 7 требуют, чтобы она была с установленным Пакетом обновления 1, иначе программа просто не установится, например, это относится к Internet Explorer 11 (это последняя версия браузера Internet Explorer).
Еще хочу отметить то, что поддержка Windows 7 RTM, т.е. без Service Pack 1 уже завершена (начиная с 9 апреля 2013 года) и поэтому если Вы хотите получать обновления безопасности, то необходимо обязательно установить Service Pack 1.
К сведению! Основная поддержка Windows 7 даже с Service Pack 1 была завершена 13 января 2020 года, а расширенная поддержка, в которую как раз и входят обновления безопасности, продлится до 14 января 2020 года.
Как вручную установить обновления в windows 7? Пошаговая инструкция
Доброго всем времени суток, мои постоянные многоуважаемые читатели, гости блога и просто любители всех тем, которые связаны с компьютерами.
После выхода новенькой десятой операционки далеко не все ее ставят. Многие привыкли к семерке, да и ресурсов от компа она требует меньше чем новая ОС. Хоть сервис паки и не выпускаются более к этой оболочке, они все же присутствуют на официальном сайте на софтовых порталах. Поэтому, я решил рассказать в этой статье, как установить обновления на windows 7 вручную, а также альтернативными методами. Поехали!
Ручной метод
Этот метод прокатывает даже на пиратке. Для начала надо скачать апдейты. Доверим это центру обновления. Итак, идем в пуск, а далее в панель управления.
Теперь двигаемся в раздел о системе и безопасности. Просто кликаем по нему левой кнопкой.
Затем нам нужно включить центр обновления. Клацаем по строке, которую я указал на картинке ниже.
С левого бока есть строки с надписями. Выбираем параметр настроек параметров.
В следующем окне выбираем вторую строчку, как я указал на пикче ниже. Затем жмем ОК.
Апдейты начнут закачиваться с серверов компании Майкрософт. Занять это может долгое время. Потом система вас уведомит об окончании этого процесса и можно перейти к самой установке.
Нажимаем на стрелочку возле часов. Выползет небольшой блок со скрытыми знаками. Нам нужно нажать вот этот.
Появится окошко с подробной инфой. Будет указано сколько обнов скачано, каков их вес в мегабайтах и прочее. Нам нужно нажать на кнопку установки.
Появится строка прогресса. Надо дождаться окончания инсталляции.
Когда весь процесс будет окончен, появится кнопка, при нажатии на которую комп уйдет в ребут. То есть, будет перезагружен.
И все.
Оффлайн обновление
Возможно, кому-то покажется невозможным, но винду можно обновить и в оффлайн режиме. Качаем вот отсюда — программу под названием WSUS Offline Update. Устанавливаем ее, открываем и настраиваем точно так же, как на пикче снизу.
Нажимаем кнопку старт. Далее видим, как софт начал искать и качать пакеты информации со всех источников.
Если какие-то обновы уже стоят, но вышли более новые версии, программное обеспечение их удалит и переставит.
Теперь софтинка предложит качнуть и обновить важное для операционной системы ПО, это и графические модули, и пакеты под С++ и прочее.
После того, как мы все выбрали – просто жмем кнопку старт. Софт опять же начнет поиск и скачку.
После этого, в коневом каталоге программы WSUS Offline Update, из папки download, вытаскиваем все содержимое и перетаскиваем на мобильный носитель. Например, с флешки вам будет проще установить ПО, если вдруг не будет интернета.
Через торренты
Давайте представим, то есть нужда обновить систему, но при этом сделать все нужно без центра обновлений. Для этого качаем вот отсюда — клиентское программное обеспечение. Как только файл загрузился, кликаем по нему дважды.
Выбираем русский язык и кликаем ОК.
Затем пойдёт процесс скачивания языков пакетов.
В следующем окошке просто жмем далее.
И в следующем тоже.
Теперь выскочит лицензионное соглашение. Читать его не обязательно, просто кликайте на кнопку продолжить или принять.
Выбираете куда будет установлена программа, ставите галочку на строчке с созданием ярлыка и идете далее.
Проставляете две галочки сверху и продолжаете.
Теперь внимательно! Убираете галку с предложением установить какой-то софт.
В следующем окне отклоняете похожее предложение.
Все готово. Ярлык появился на рабочем столе.
Вот отсюдакачаем первый сервис пак.
После этого открываем его и видим вот такой интерфейс.
Жмем далее, а потом кликаем кнопку установить.
Пойдет процесс установки.
После выполнения всех действий будет вот такая картина.
Бывает когда обновления конфликтуют с каким-либо софтом или системой. Если они не устанавливаются, нужно найти другой источник, скачать оттуда новый файл и повторить процедуру.
Обновление через CMD
Кстати, можно включить обновления через командную Строку. На самом деле это очень просто. Правда без интернета способ не прокатит. Открываем пуск и вводим в строку выполнить команду CMD. Затем даем команду — wuauclt /detectnow.
Далее пишем команду — wuauclt /UpdateNow. Она запустит процесс установки апдейтов. Затем комп будет перезагружен.
Советы
Хочу дать вам несколько полезных советов. Обновление операционной системы – функция не обязательная. Но ее производить нужно.
- Во-первых, это влияет на скорость работы оболочки. Наверное, замечали, что, как только установишь систему, она притормаживает? Так вот, апдейты и сервис паки значительно улучшают функционирование ОС.
- Во-вторых, обновление системы безопасности – это очень важный аспект. Вы же не хотите стать жертвой хакеров? Поэтому и пренебрегать этим нельзя.
Даже антивирусный софт вас не способен защитить, если внутри самой системы есть дыры и баги, которые дают злоумышленникам шанс проникнуть в операционную систему и взять ее под контроль.
Иногда бывает так, что пакеты с инфой долго устанавливаются. Не стоит нервничать и перезагружать свой компьютер. Если обновление большое по размеру, то и инсталлироваться оно будет достаточно долгое врем. К тому же, на это влияет и железо внутри вашего персонального компьютера.
Если процессор слабенький, а оперативной памяти мало, то все манипуляции на такой машине будут производиться долго.
Иногда требуется выполнить установку в безопасном режиме. Для этого нужно перезагрузить комп. Как только он включится, нажимаем Ф8 и видим вот такую картину.
Теперь выбираем первую строчку и ждем прогруза всех компонентов нашей операционной системы. далее устанавливаем все что нужно и опять перезагружаемся для входа в стандартный режим функционирования ОС.
Загрузка с официального сайта
Помимо всего установить обновления можно не только с образа диск или флешки. Для этого нам нужен официальный сайт Майкрософт. Располагается он по адресу. Нам нужно перейти на вот эту страничку.
Опускаемся ниже и видим апдейты, которые являются ключевыми для седьмой винды.
Если нажать на значок дополнительной инфы справа от каждого блока, то мы увидим подробное описание всего, что связанно с тем или иным обновлением. Советую вам прочитать все это перед самой установкой. Особенно инструкции по инсталляции.
Жмем на первое обновление и переходим на страничку с ним. Выбираем русский язык и жмем кнопочку скачать.
Далее появится интерфейс с выбором каждого компонента из этого пакета обновления. Вы можете скачать все сразу, отметив галочками все строчки. Или выборочно скачать определенный софт. Я рекомендую сразу загружать все. Жмем кнопку некст.
Теперь должна пойти загрузка. Если она не началась, то моете вручную ее запустить по ссылке, которую я обозначил на рисунке.
И все. Дальше просто устанавливаете апдейт и перезагружаете ПК.
Заключение
Я подобрал для вас пару видео, которые помогут вам в процессе обновления операционной системы:
Ну и на этом я буду заканчивать статью. Надеюсь она вам понравилась, и вы поделитесь ей с друзьями и знакомыми на фейсбуке и в других социальных сетях. Также подписывайтесь на мой блог, и вы не пропустите публикацию полезных новостей! Всего вам доброго, мои уважаемые читатели, и до связи!
Поделиться в:
Как узнать какой у меня Service Pack?
Узнать номер Service Pack, а также установлен ли он у Вас вообще можно несколькими способами, сейчас мы их рассмотрим.
Узнаем версию Windows и номер Service Pack с помощью окна «Система»
Наверное, самый простой способ — это вызвать окно «Система», в котором можно увидеть установлен ли Service Pack и если да, то какой. Для этого можно нажать правой кнопкой мыши по ярлыку «Компьютер» на рабочем столе и выбрать «Свойства»
или также можно открыть «Панель управления» (например, также с рабочего стола), затем найти и открыть категорию «Система и безопасность», а после нажать на пункт «Система»
Примечание! Если у Вас на рабочем столе не отображается ярлык «Компьютер» или «Панель управления», то можете использовать меню «Пуск» или прочитать материал «Как отобразить ярлыки Компьютер, Панель управления, Корзина на рабочем столе в Windows?». Если у Вас в меню «Пуск» нет этих ярлыков, то поместить их туда Вам поможет материал «Как добавить новые пункты в меню Пуск Windows?».
После этих действий у Вас откроется окно «Система», в котором будет отображена информация о версии и редакции Windows.
Редакция Windows 7 Максимальная без установленного Service Pack
Редакция Windows 7 Максимальная с установленным Service Pack 1
Узнаем версию Windows и номер Service Pack с помощью встроенной программы WinVer
Также узнать версию Windows можно с помощью встроенной программы WinVer, для ее запуска нажмите меню «Пуск -> Выполнить» или используйте сочетание клавиш Win+R, затем в поле «Открыть» введите команду WinVer.
Откроется окно, в котором мы увидим версию Windows (в примере ниже она с Service Pack 1)
Если надписи Service Pack 1 нет, значит, Пакет обновления 1 у Вас в Windows 7 не установлен.
Узнаем версию Windows и номер Service Pack, используя окно «Сведения о системе»
Окно «Сведения о системе» можно открыть из меню «Пуск», для этого нажимаем «Пуск ->Все программы ->Стандартные ->Служебные ->Сведения о системе» (в примере ниже Windows 7 с Service Pack 1)
FAQ
Как на компьютере с Windows 7 запустить службу «Центр обновления Windows»? 2 самых распространенных способа
Первый способ войти в «Центр обновления Windows» — это, как уже описывалось выше, можно сделать зайдя в меню «Пуск», затем выбрав пункт «Панель управления», а в нем – «Центр обновления Windows».
Второй способ. В «Центр обновления Windows» можно попасть через панель задач в правом нижнем углу. Для этого нужно кликнуть левой кнопкой мыши на значок скрытых ярлыков, в открывшемся небольшом окне выбрать ярлык с флажком («Центр поддержки»), нажимаем на него правой кнопкой мыши и выбираем «Центр обновления Windows».
Где можно найти последние свежие обновления для Windows 7
Если вас интересуют последние обновления для Windows 7 и вы не хотите воспользоваться «Центром обновления Windows», тогда перейдите по этой ссылке на специальную страницу Microsoft, на которую они выкладывают все обновления. Там вы можете выбрать нужное вам обновление и ознакомиться со списком улучшений/исправлений в этом обновлении.
Как включить обновление в Windows 7, если оно отключено
Сделать данную манипуляцию можно через пункт «Настройка параметров» в «Центре обновлений Windows». Нужно выбрать первые три пункта, на ваше усмотрение:
- Устанавливать обновления автоматически;
- Загружать обновления, но решение об установке принимается мной;
- Искать обновления, но решение о загрузке и установке принимается мной.
Возможно Вас также заинтересует
Как отключить обновление Windows 7?
Как отключить SmartScreen в Windows 7?
Как объединить разделы жесткого диска Windows 7?
Где скачать Service Pack 1 для Windows 7?
Существует несколько способов установить Service Pack 1 на Windows 7, а именно используя «Центр обновления Windows» (он в самой операционной системе) или скачать самим необходимый пакет (бесплатно), т.е. своего рода дистрибутив и установить его вручную. В этом материале я покажу, как установить Service Pack 1 вручную, т.е. мы его сначала скачаем с официального центра загрузки Microsoft, а затем выполним установку (это на самом деле не сложно).
Для того чтобы загрузить Service Pack 1 для Windows 7, переходим в центр загрузки Microsoft по следующей ссылке — https://www.microsoft.com/ru-ru/download/details.aspx?id=5842 и нажимаем «Скачать»
Затем я выбираю файл windows6.1-KB976932-X86.exe (т.е. ставлю галочку), так как у меня 32 разрядная версия операционной системы, но если у Вас 64 разрядная, то выбирайте файл windows6.1-KB976932-X64.exe. Если вдруг Вы не знаете, какая разрядность у Вашей Windows 7, то это можно легко посмотреть в окне «Система», т.е. там же, где мы смотрели наличие Service Pack (самый первый способ только пункт «Тип системы»). И жмем «Next».
В итоге загрузится файл windows6.1-KB976932-X86.exe размером 537,8 мегабайт.
Как запустить обновление Windows 7
Если вы используете Windows 7, нажмите «Пуск» и введите в поиске «обновление» и выберите «Центр обновления Windows 7».
Центр обновления Windows проверит наличие доступных обновлений и покажет окно с указанием важных и доступных обновлений.
Если вы нажмете кнопку «Установить обновления», начнется процесс загрузки и установки. Некоторые обновления связаны между собой, и для их успешной установки может потребоваться несколько перезагрузок Windows.