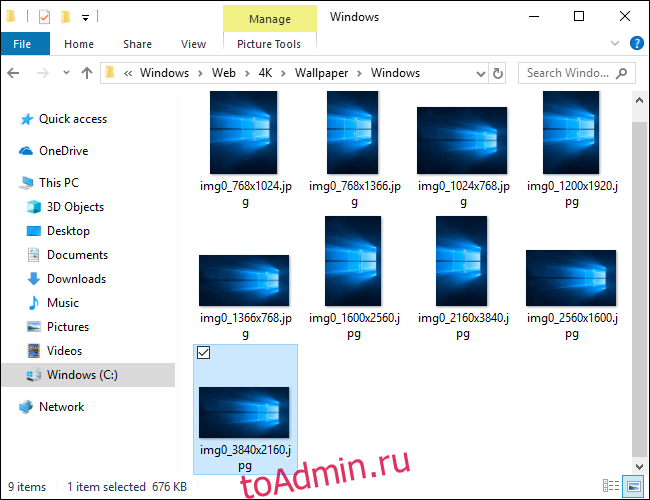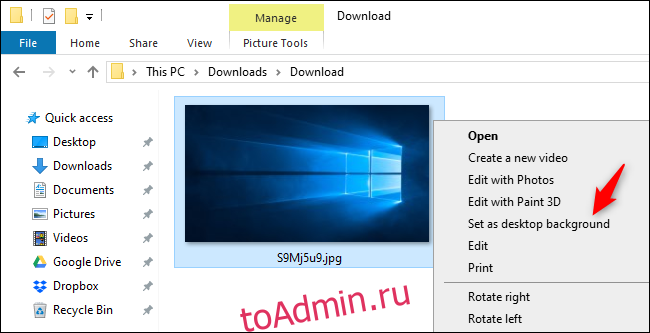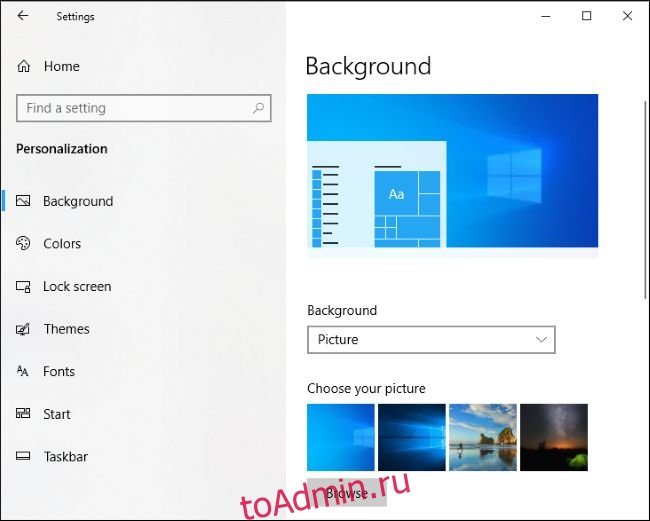Настройка обоев рабочего стола — довольно простая тема, почти все знают, как поставить обои на рабочий стол Windows 10 или изменить их. Все это хоть и изменилось по сравнению с предыдущими версиями ОС, но не так, чтобы могло вызвать существенные сложности.
Но некоторые другие нюансы могут быть не очевидны, особенно для начинающих пользователей, например: как изменить обои на не активированной Windows 10, настроить автоматическую смену обоев, почему фото на рабочем столе теряют качество, где они хранятся по умолчанию и можно ли сделать анимированные обои на рабочий стол. Всё это — предмет данной статьи.
Как поставить (изменить) обои рабочего стола Windows 10
Первое и самое простое — как установить свою картинку или изображение на рабочий стол. Для этого в Windows 10 достаточно нажать правой кнопкой мыши по пустому месту рабочего стола и выбрать пункт меню «Персонализация».
В разделе «Фон» настроек персонализации выберите «Фото» (если выбор недоступен, так как система не активирована, информация о том, как это обойти есть далее), а потом — фото из предлагаемого списка или же, нажав по кнопке «Обзор» установите собственное изображение в качестве обоев рабочего стола (которое может храниться в любой вашей папке на компьютере).
Помимо прочих настроек, для обоев доступны опции расположения «Расширение», «Растянуть», «Заполнение», «По размеру», «Замостить» и «По центру». В случае если фотография не соответствует разрешению или пропорциям экрана можно привести обои в более приятный вид с помощью указанных опций, однако рекомендую просто найти обои, соответствующие разрешению вашего экрана.
Тут же вас может поджидать и первая проблема: если с активацией Windows 10 не все в порядке, в параметрах персонализации вы увидите сообщение о том, что «Для персонализации компьютера нужно активировать Windows».
Однако и в этом случае у вас есть возможность изменить обои рабочего стола:
- Выберите любое изображение на компьютере, кликните по нему правой кнопкой мыши и выберите пункт «Сделать фоновым изображением рабочего стола».
- Аналогичная функция поддерживается и в Internet Explorer (причем он вероятнее всего есть в вашей Windows 10, в Пуск — Стандартные Windows): если открыть изображение в этом браузере и кликнуть по нему правой кнопкой мыши, можно сделать его фоновым рисунком.
Так что, даже если ваша система не активирована, изменить обои рабочего стола все равно можно.
Автоматическая смена обоев
Windows 10 поддерживает работу слайд-шоу на рабочем столе, т.е. автоматическую смену обоев среди выбранных вами. Для того, чтобы использовать эту возможность, в параметрах персонализации, в поле «Фон» выберите «Слайд-шоу».
После этого вы сможете задать следующие параметры:
- Папку, содержащую обои рабочего стола, которые должны использоваться (при выборе выбирается именно папка, т.е. после нажатия «Обзор» и входа в папку с изображениями вы увидите, что она «Пустая», это нормальная работа данной функции в Windows 10, содержащиеся обои все равно будут показываться на рабочем столе).
- Интервал автоматического изменения обоев (их также можно будет менять на следующие в меню правого клика мышью по рабочему столу).
- Порядок и тип расположения на рабочем столе.
Ничего сложного и для кого-то из пользователей, кому скучно все время лицезреть одну и ту же картинку, функция может быть полезной.
Где хранятся обои рабочего стола Windows 10
Один из часто задаваемых вопросов, касающихся функционала изображений рабочего стола в Windows 10 — где находится стандартная папка с обоями на компьютере. Ответ не совсем четкий, но для интересующихся может оказаться полезным.
- Некоторые из стандартных обоев, в том числе использующихся для экрана блокировки вы можете найти в папке C: Windows Web в подпапках Screen и Wallpaper.
- В папке C: Users имя_пользователя AppData Roaming Microsoft Windows Themes вы найдете файл TranscodedWallpaper, который представляет собой текущие обои рабочего стола. Файл без расширения, но по факту это обычный jpeg, т.е. вы можете подставить расширение .jpg к имени этого файла и открыть любой программой для обработки соответствующего типа файлов.
- Если вы зайдете в редактор реестра Windows 10, то в разделе HKEY_CURRENT_USER SOFTWARE Microsoft Internet Explorer Desktop General вы увидите параметр WallpaperSource, указывающий путь к текущим обоям рабочего стола.
- Обои из тем оформления вы можете найти в папке C: Users имя_пользователя AppData Local Microsoft Windows Themes
Это все основные расположения, где хранятся обои Windows 10, если не считать тех папок на компьютере, где вы их храните сами.
Качество обоев на рабочем столе
Одна из частых жалоб пользователей — плохое качество обоев на рабочем столе. Причинами этого могут служить следующие моменты:
- Разрешение обоев не соответствует разрешению вашего экрана. Т.е. если ваш монитор имеет разрешение 1920×1080, следует использовать обои в том же разрешении, без использования опций «Расширение», «Растянуть», «Заполнение», «По размеру» в настройках параметров обоев. Оптимальный вариант — «По центру» (или «Замостить» для мозаики).
- Windows 10 перекодирует обои, которые были в отличном качестве, сжимая их в Jpeg по-своему, что приводит к более плохому качеству. Это можно обойти, далее описано, как это сделать.
Для того, чтобы при установке обоев в Windows 10 они не теряли в качестве (или теряли не столь существенно), вы можете изменить один из параметров реестра, который определяет параметры сжатия jpeg.
- Зайдите в редактор реестра (Win+R, ввести regedit) и перейдите к разделу HKEY_CURRENT_USER Control Panel Desktop
- Кликнув правой кнопкой мыши в правой части редактора реестра создайте новый параметр DWORD с именем JPEGImportQuality
- Дважды кликните по вновь созданному параметру и задайте ему значение от 60 до 100, где 100 — максимальное качество изображения (без сжатия).
Закройте редактор реестра, перезагрузите компьютер или перезапустите проводник и заново установите обои на рабочий стол, чтобы они отобразились в хорошем качестве.
Второй вариант использовать обои в высоком качестве на рабочем столе — подменить файл TranscodedWallpaper в C: Users имя_пользователя AppData Roaming Microsoft Windows Themes вашим оригинальным файлом.
Анимированные обои в Windows 10
Вопрос про то, как сделать живые анимированные обои в Windows 10, поставить видео в качестве фона рабочего стола — один из самых часто задаваемых у пользователей. В самой ОС встроенных функций для этих целей нет, и единственное решение — использовать стороннее ПО.
Из того, что можно рекомендовать, и что точно работает — программа DeskScapes, которая, правда, является платной. Причем функционал не ограничивается только анимированными обоями. Скачать DeskScapes можно с официального сайта http://www.stardock.com/products/deskscapes/
На этом завершаю: надеюсь, вы нашли здесь то, чего не знали раньше про обои рабочего стола и что оказалось полезным.
Источник
Эта операционная система нацелена на визуальную привлекательность и комфорт пользователей. В OC, по умолчанию, предусмотрено наличие фоновых изображений. Где найти стандартные обои для windows 10 и как их скачать?
Где хранятся стандартные обои в windows 10
Чтобы найти фоновые картинки, нужно выполнить следующие действия:
- Заходим в меню «Пуск».
- Кликаем по значку «Проводник».
- В открывшемся окне, в списке (он расположен слева) находим иконку диска C – OS (C:).
- В списке папок диска С переходим в директорию «Windows».
- В ней находим папку «Web». Она нам и нужна, так как содержит все стандартные обои виндовс 10 на рабочий стол.
Папка «Web» содержит три директории:
- 4 K;
- Screen;
- Wallpaper.
Первая директория 4 K содержит девять однотипных рисунков в фирменном стиле десятки Hero. Они специально выполнены в различных разрешениях, для обеспечения качественного отображения на различных типах экранов и мониторов.
Категория «Screen» наполнена шестью изображениями, которые используются системой в качестве оформления экрана блокировки.
«Wallpaper» содержит три группы предустановочных файлов изображений в различных разрешениях.
Windows Spotlight
Помимо обычных фоновых картинок, для обеспечения работы функции «Виндовс: интересное» (производит автоматическую смену изображений на экране блокировки), в системе размещены дополнительные фотографии. Как их найти?
- Одновременным нажатием клавиш Win + R откроется окно «Выполнить».
- В поле «Открыть» вводится следующая команда:
%USERPROFILE%AppDataLocalPackagesMicrosoft.Windows.ContentDeliveryManager_cw5n1h2txyewyLocalStateAssets - После нажатия кнопки ОК, откроется окно с перечнем файлов
- Рисунки нужно скопировать в какую-нибудь новую папку.
Теперь их формат нужно сделать пригодным для использования. Если файлов немного, они вручную переименовываются с добавлением расширения — .jpg. У большого количества документов наименование можно изменить следующим образом:
Как скачать стандартные обои windows 10
Чтобы скачать фоновые картинки системы на носитель или другое устройство необходимо зайти в нужную директорию, выбрать интересующий файл и, стандартным образом (Ctrl+C – копировать, Ctrl+V – вставить), перенести его по нужному адресу. Переименованные файлы для оформления «Виндовс: интересно» легко скачиваются на нужное устройство аналогично.
Новые варианты типовых фоновых изображений Майкрософт можно скачать на официальном сайте компании. Для этого в поисковике набирается запрос – Майкрософт помощь.
Переходим на официальный сайт компании. В поисковой строке вводится запрос – обои.
Поисковик выдаст список возможных вариантов выбора. Выбираем первый вариант – подборка обоев.
На открывшейся странице выбираем понравившиеся картинки и скачиваем.
Отличного Вам дня!
Войти с помощью учетной записи Майкрософт
Войдите или создайте учетную запись.
Здравствуйте,
Select a different account.
У вас несколько учетных записей
Выберите учетную запись, с помощью которой вы хотите войти.
Изменение фонового изображения рабочего стола
-
Выберите Начните > Параметры > персонализации >фона.
-
В списке рядом с Окрашиваемфона выберите Рисунок, Сплошной цветили Слайд-шоу.
-
Выберите начать >Параметры > персонализации >фона.
-
В списке выберите Рисунок, Сплошной цветили Слайд-шоу.

Вам также могут понравиться…
-
Получайте новое изображение для рабочего стола каждый день благодаря обоям Bing.
Подробнее об обоях Bing -
Хотите получить другие фоны рабочего стола или цвета? Посетите Microsoft Store, чтобы получить доступ к десяткам бесплатных тем.
Откройте Microsoft Store
Нужна дополнительная помощь?
Спасибо за ваш отзыв!
×
Содержание
- 1 Папка с обоями рабочего стола по умолчанию и с текущими обоями рабочего стола
- 2 Где хранятся фоновые фотографии экрана блокировки
- 3 Как поставить (изменить) обои рабочего стола Windows 10
- 4 Где хранятся обои рабочего стола Windows 10
- 5 Качество обоев на рабочем столе
- 6 Анимированные обои в Windows 10
- 7 Где хранятся стандартные обои в Windows 10
- 8 Windows Spotlight
- 9 Как скачать стандартные обои windows 10

Все файлы фотографий и изображений, использующиеся в качестве обоев Windows 10, всегда можно достать из соответствующих папок на системном диске вашего компьютера или ноутбука. Таких папок несколько и именно о том, где их найти и пойдет речь в этой короткой инструкции.
Папка с обоями рабочего стола по умолчанию и с текущими обоями рабочего стола
В Windows 10 присутствует сразу несколько различных папок, в которых находятся фотографии и изображения, которые устанавливаются на рабочий стол как обои.
Далее — расположение этих папок (пути, начинающиеся с указания папок наподобие %LocalAppData% достаточно просто скопировать и вставить в адресную строку проводника, чтобы попасть в нужное расположение):
Где хранятся фоновые фотографии экрана блокировки
Если вас интересуют обои (фоновые изображения) экрана блокировки Windows 10, вы также легко их можете найти. Стандартные обои, присутствующие сразу после установки, расположены в папке C:WindowsWebScreen.
Однако, мало кого интересуют обои по умолчанию, чаще бывают интересны те, что ОС загружает из Интернета. Их вы можете обнаружить в папке %LocalAppData%PackagesMicrosoft.Windows.ContentDeliveryManager_cw5n1h2txyewyLocalStateAssets
Просто скопируйте и введите указанный путь в адресную строку проводника, откроется папка, содержащая множество файлов без расширения. Вы можете скопировать их куда-либо и установить для этих файлов расширение .jpg, либо просто открыть с помощью какого-либо графического редактора или программы для просмотра фото.
В указанной папке обычно хранится множество файлов обоев, но, одновременно, там есть и другие, ненужные изображения, не являющиеся фонами экрана блокировки. Если вы хотите добавить расширение .jpg сразу для всех из них и скопировать в папку «ИзображенияLockScreen», можно создать и использовать следующий bat файл (см. Как создать bat-файл):
cd /D %userprofile%AppDataLocalPackagesMicrosoft.Windows.ContentDeliveryManager_cw5n1h2txyewyLocalStateAssets mkdir "%userprofile%PicturesLockScreen" 1>nul 2>&1 copy * "%userprofile%PicturesLockScreen*.jpg"
08 ноября 2016
Настройка обоев рабочего стола — довольно простая тема, почти все знают, как поставить обои на рабочий стол Windows 10 или изменить их. Все это хоть и изменилось по сравнению с предыдущими версиями ОС, но не так, чтобы могло вызвать существенные сложности.
Но некоторые другие нюансы могут быть не очевидны, особенно для начинающих пользователей, например: как изменить обои на не активированной Windows 10, настроить автоматическую смену обоев, почему фото на рабочем столе теряют качество, где они хранятся по умолчанию и можно ли сделать анимированные обои на рабочий стол. Всё это — предмет данной статьи.
Как поставить (изменить) обои рабочего стола Windows 10
Первое и самое простое — как установить свою картинку или изображение на рабочий стол. Для этого в Windows 10 достаточно нажать правой кнопкой мыши по пустому месту рабочего стола и выбрать пункт меню «Персонализация».
В разделе «Фон» настроек персонализации выберите «Фото» (если выбор недоступен, так как система не активирована, информация о том, как это обойти есть далее), а потом — фото из предлагаемого списка или же, нажав по кнопке «Обзор» установите собственное изображение в качестве обоев рабочего стола (которое может храниться в любой вашей папке на компьютере).
Помимо прочих настроек, для обоев доступны опции расположения «Расширение», «Растянуть», «Заполнение», «По размеру», «Замостить» и «По центру». В случае если фотография не соответствует разрешению или пропорциям экрана можно привести обои в более приятный вид с помощью указанных опций, однако рекомендую просто найти обои, соответствующие разрешению вашего экрана.
Тут же вас может поджидать и первая проблема: если с активацией Windows 10 не все в порядке, в параметрах персонализации вы увидите сообщение о том, что «Для персонализации компьютера нужно активировать Windows».
Однако и в этом случае у вас есть возможность изменить обои рабочего стола:
- Выберите любое изображение на компьютере, кликните по нему правой кнопкой мыши и выберите пункт «Сделать фоновым изображением рабочего стола».
- Аналогичная функция поддерживается и в Internet Explorer (причем он вероятнее всего есть в вашей Windows 10, в Пуск — Стандартные Windows): если открыть изображение в этом браузере и кликнуть по нему правой кнопкой мыши, можно сделать его фоновым рисунком.
Так что, даже если ваша система не активирована, изменить обои рабочего стола все равно можно.
Автоматическая смена обоев
Windows 10 поддерживает работу слайд-шоу на рабочем столе, т.е. автоматическую смену обоев среди выбранных вами. Для того, чтобы использовать эту возможность, в параметрах персонализации, в поле «Фон» выберите «Слайд-шоу».
После этого вы сможете задать следующие параметры:
- Папку, содержащую обои рабочего стола, которые должны использоваться (при выборе выбирается именно папка, т.е. после нажатия «Обзор» и входа в папку с изображениями вы увидите, что она «Пустая», это нормальная работа данной функции в Windows 10, содержащиеся обои все равно будут показываться на рабочем столе).
- Интервал автоматического изменения обоев (их также можно будет менять на следующие в меню правого клика мышью по рабочему столу).
- Порядок и тип расположения на рабочем столе.
Ничего сложного и для кого-то из пользователей, кому скучно все время лицезреть одну и ту же картинку, функция может быть полезной.
Где хранятся обои рабочего стола Windows 10
Один из часто задаваемых вопросов, касающихся функционала изображений рабочего стола в Windows 10 — где находится стандартная папка с обоями на компьютере. Ответ не совсем четкий, но для интересующихся может оказаться полезным.
- Некоторые из стандартных обоев, в том числе использующихся для экрана блокировки вы можете найти в папке C: Windows Web в подпапках Screen и Wallpaper.
- В папке C: Users имя_пользователя AppData Roaming Microsoft Windows Themes вы найдете файл TranscodedWallpaper, который представляет собой текущие обои рабочего стола. Файл без расширения, но по факту это обычный jpeg, т.е. вы можете подставить расширение .jpg к имени этого файла и открыть любой программой для обработки соответствующего типа файлов.
- Если вы зайдете в редактор реестра Windows 10, то в разделе HKEY_CURRENT_USER SOFTWARE Microsoft Internet Explorer Desktop General вы увидите параметр WallpaperSource, указывающий путь к текущим обоям рабочего стола.
- Обои из тем оформления вы можете найти в папке C: Users имя_пользователя AppData Local Microsoft Windows Themes
Это все основные расположения, где хранятся обои Windows 10, если не считать тех папок на компьютере, где вы их храните сами.
Качество обоев на рабочем столе
Одна из частых жалоб пользователей — плохое качество обоев на рабочем столе. Причинами этого могут служить следующие моменты:
- Разрешение обоев не соответствует разрешению вашего экрана. Т.е. если ваш монитор имеет разрешение 1920×1080, следует использовать обои в том же разрешении, без использования опций «Расширение», «Растянуть», «Заполнение», «По размеру» в настройках параметров обоев. Оптимальный вариант — «По центру» (или «Замостить» для мозаики).
- Windows 10 перекодирует обои, которые были в отличном качестве, сжимая их в Jpeg по-своему, что приводит к более плохому качеству. Это можно обойти, далее описано, как это сделать.
Для того, чтобы при установке обоев в Windows 10 они не теряли в качестве (или теряли не столь существенно), вы можете изменить один из параметров реестра, который определяет параметры сжатия jpeg.
- Зайдите в редактор реестра (Win+R, ввести regedit) и перейдите к разделу HKEY_CURRENT_USER Control Panel Desktop
- Кликнув правой кнопкой мыши в правой части редактора реестра создайте новый параметр DWORD с именем JPEGImportQuality
- Дважды кликните по вновь созданному параметру и задайте ему значение от 60 до 100, где 100 — максимальное качество изображения (без сжатия).
Закройте редактор реестра, перезагрузите компьютер или перезапустите проводник и заново установите обои на рабочий стол, чтобы они отобразились в хорошем качестве.
Второй вариант использовать обои в высоком качестве на рабочем столе — подменить файл TranscodedWallpaper в C: Users имя_пользователя AppData Roaming Microsoft Windows Themes вашим оригинальным файлом.
Анимированные обои в Windows 10
Вопрос про то, как сделать живые анимированные обои в Windows 10, поставить видео в качестве фона рабочего стола — один из самых часто задаваемых у пользователей. В самой ОС встроенных функций для этих целей нет, и единственное решение — использовать стороннее ПО.
Из того, что можно рекомендовать, и что точно работает — программа DeskScapes, которая, правда, является платной. Причем функционал не ограничивается только анимированными обоями. Скачать DeskScapes можно с официального сайта http://www.stardock.com/products/deskscapes/
На этом завершаю: надеюсь, вы нашли здесь то, чего не знали раньше про обои рабочего стола и что оказалось полезным.
Источник
Где хранятся стандартные обои в Windows 10
Чтобы найти фоновые картинки, нужно выполнить следующие действия:
- Заходим в меню «Пуск».
- Кликаем по значку «Проводник».
3. В открывшемся окне, в списке (он расположен слева) находим иконку диска C – OS (C:).


Папка «Web» содержит три директории:
- 4 K;
- Screen;
- Wallpaper.
Первая директория 4 K содержит девять однотипных рисунков в фирменном стиле десятки Hero. Они специально выполнены в различных разрешениях, для обеспечения качественного отображения на различных типах экранов и мониторов.
Категория «Screen» наполнена шестью изображениями, которые используются системой в качестве оформления экрана блокировки.
«Wallpaper» содержит три группы предустановочных файлов изображений в различных разрешениях.
Windows Spotlight
Помимо обычных фоновых картинок, для обеспечения работы функции «Виндовс: интересное» (производит автоматическую смену изображений на экране блокировки), в системе размещены дополнительные фотографии. Как их найти?
- Одновременным нажатием клавиш Win + R откроется окно «Выполнить».

%USERPROFILE%AppDataLocalPackagesMicrosoft.Windows.ContentDeliveryManager_cw5n1h2txyewyLocalStateAssets
3. После нажатия кнопки ОК, откроется окно с перечнем файлов 
Теперь их формат нужно сделать пригодным для использования. Если файлов немного, они вручную переименовываются с добавлением расширения — .jpg. У большого количества документов наименование можно изменить следующим образом:
- в папке со скопированными картинками нажимаем адресную строку;
- вводится команда cmd и нажимается кнопка Enter;
- появится командная строка, в которой откроется нужно набрать комбинацию: Ren*.* *.jpg;
- нажимаем Enter;
Все готово для использования.
Как скачать стандартные обои windows 10
Чтобы скачать фоновые картинки системы на носитель или другое устройство необходимо зайти в нужную директорию, выбрать интересующий файл и, стандартным образом (Ctrl+C – копировать, Ctrl+V – вставить), перенести его по нужному адресу. Переименованные файлы для оформления «Виндовс: интересно» легко скачиваются на нужное устройство аналогично.
Новые варианты типовых фоновых изображений Майкрософт можно скачать на официальном сайте компании. Для этого в поисковике набирается запрос – Майкрософт помощь.
Переходим на официальный сайт компании. В поисковой строке вводится запрос – обои.
Поисковик выдаст список возможных вариантов выбора. Выбираем первый вариант – подборка обоев.
На открывшейся странице выбираем понравившиеся картинки и скачиваем.
Используемые источники:
- https://remontka.pro/wallpaper-location-windows-10/
- https://pomogaemkompu.temaretik.com/1020082080552585432/oboi-windows-10—kak-izmenit-gde-hranyatsya-avtomaticheskaya-smena-i-drugoe/
- https://windows10x.ru/gde-hranyatsya-standartnye-oboi-dlya-v-windows-10/
Некоторые пользователи, возможно, еще не обнаружили, что Microsoft предоставляет набор красочных обоев для своих операционных систем, и поэтому они никогда не экспериментируют с изменением стандартного фона. Мы всегда выбирали что-то, кроме фона по умолчанию, поэтому в этой статье мы поговорим о том, как это делается в Windows 10. Если вы хотите узнать, как изменить обои на рабочем столе, читайте дальше
1. Как установить картинку в качестве обоев рабочего стола в Windows 10, используя контекстное меню
Если вы хотите установить изображение в качестве фона рабочего стола в Windows 10, возможно, самый быстрый способ сделать это — использовать меню, вызываемое правой кнопкой мыши. Откройте проводник и перейдите к изображению, которое вы хотите использовать в качестве обоев. Затем щелкните правой кнопкой мыши или нажмите и удерживайте его и выберите «Установить в качестве фона рабочего стола» в меню.
Но что, если вы хотите также выбрать, как он заполняет ваш рабочий стол, или если вам не нужно только одно изображение? Что делать, если вы хотите иметь собственное слайд-шоу с несколькими изображениями из папки? Прочитайте остальную часть этого руководства, чтобы узнать, как получить доступ к дополнительным параметрам настройки обоев рабочего стола.
2. Как установить и настроить изображение в качестве обоев рабочего стола в Windows 10 с помощью приложения «Настройки»
Как и большинство вещей в Windows 10, вы также можете изменить обои на рабочем столе из приложения Настройки . Щелкните правой кнопкой мыши или коснитесь и удерживайте на рабочем столе, а затем выберите «Персонализация» в контекстном меню.
Предыдущее действие открывает приложение «Настройки» и мгновенно переносит вас в раздел «Фон» в настройках персонализации. Вот что вы должны увидеть:
ПРИМЕЧАНИЕ. В качестве альтернативы, вместо использования меню правой кнопки мыши на рабочем столе, вы также можете просто открыть приложение «Настройки» и перейти к «Персонализация» > «Фон».Справа на странице «Фон» вы можете увидеть небольшой предварительный просмотр того, как выглядит ваш рабочий стол с использованием текущих настроек, а затем ряд настроек, которые изменяют его внешний вид. Первый из них называется Background. Нажмите или коснитесь раскрывающегося списка « Фон» и выберите параметр «Изображение».
Прямо под настройкой «Фон» есть раздел «Выбор изображения», в котором Windows 10 показывает серию изображений, которые можно быстро установить в качестве обоев рабочего стола. Если вы хотите использовать один из них, нажмите или нажмите на него.
Если вы хотите использовать изображение, отличное от изображенного в списке, нажмите или нажмите кнопку «Обзор». Затем перейдите на ПК с Windows 10 и выберите изображение, которое вы предпочитаете использовать в качестве обоев.
Когда вы найдете тот, который вы хотите, выберите его и нажмите на кнопку «Выбрать изображение».
Как только вы это сделаете, Windows 10 установит новую картинку в качестве фона рабочего стола. Вы также можете увидеть, как выглядит ваш рабочий стол в фоновом режиме.
Как насчет настройки того, как изображение заполняет ваше экранное пространство? Прокрутите вниз на правой стороне окна фона. Затем нажмите или коснитесь раскрывающегося списка «Выберите подгонку» и выберите желаемое расположение изображения: «Заливка», «По размеру», «Растянуть», «Плитка», «Центр», «Размах».
Экспериментирование — лучший способ решить, какой из этих вариантов работает лучше всего. Вот что происходит:
- Заливка увеличивает или уменьшает изображение, чтобы заполнить пространство на рабочем столе. Чтобы это произошло, изображения растягиваются или обрезаются.
- Fit делает ваши изображения максимально большими, чтобы поместиться в доступном пространстве. Они не искажены и не обрезаны.
- Растягивайте или растягивайте или сдавливайте изображение до тех же размеров, что и экран. Если размер вашего монитора не соответствует размеру изображения, это может выглядеть ужасно.
- Плитка выводит ваше изображение на экран несколько раз, заполняя пространство, но оно может соответствовать или не соответствовать изображениям в пространстве.
- Центр помещает ваше изображение в центр экрана. У вас может быть одно маленькое изображение в центре большого пустого пространства, или у вас может быть только центральная часть большого изображения.
- Span создает область изображения на всех ваших дисплеях, если на вашем компьютере или устройстве установлено более одного изображения.
Если окажется, что ваше изображение не полностью заполняет экран, вы можете нажать «Изменить фоновый цвет *» и найти цвет, который соответствует вашему изображению, чтобы заполнить остальную часть экрана.
3. Как установить слайд-шоу с несколькими обоями для рабочего стола в Windows 10
Если вы хотите использовать более одного изображения в качестве обоев в Windows 10, откройте приложение «Настройки» и выберите «Персонализация» > «Фон». Затем нажмите или коснитесь раскрывающегося списка «Фон» и выберите «Слайд-шоу» из списка.
В следующем разделе, который называется «Выбор альбомов для слайд-шоу», нажмите или нажмите «Обзор».
Перейдите, чтобы выбрать папку с изображениями, которые вы хотите использовать на рабочем столе. Когда вы найдете его, выберите его и нажмите или нажмите «Выбрать эту папку».
Windows 10 сразу меняет фон рабочего стола, начиная показ слайдов с изображениями из выбранной вами папки. Обратите внимание, что вы можете использовать только одну папку. Если на вашем компьютере нет нужных изображений, вам нужно создать папку с изображениями, выбранными именно для этой цели.
По умолчанию выбранные вами изображения становятся слайд-шоу, которое изменяется с любым интервалом времени, который вы пожелаете. Используйте список «Изменить картинку каждый» и выберите желаемый промежуток времени. Если вы хотите, чтобы изображения воспроизводились в случайном порядке, нажмите или нажмите также на Shuffle.
Кроме того, если вы хотите отрегулировать положение обоев на рабочем столе, выполните те же действия, которые мы вам показали, чтобы установить изображение в качестве фона рабочего стола. По сути, все, что вам нужно сделать, — это щелкнуть или коснуться раскрывающегося списка «Выберите подгонку» и выбрать нужный вариант: «Заполнить», «Подогнать», «Растянуть», «Плитка», «Центр», «Размах».
Microsoft также собирает коллекции фонов, цветов окон, звуков и заставок в так называемые темы . Выбор одного из них — отличный способ начать настройку рабочего стола. Каждая тема имеет выбор обоев на выбор. Вы можете оставить только один, или позволить им играть как слайд-шоу.
Если вы хотите, чтобы фон вашего рабочего стола был установлен темой, которая вам нравится, вот как это сделать. Откройте приложение «Настройки» и перейдите к «Персонализация». Затем выберите «Темы» в левой части окна.
Прокрутите вниз, чтобы увидеть, какие темы доступны на вашем ПК или устройстве, и нажмите или нажмите на тему, которая вам подходит. Когда вы это сделаете, Windows 10 изменит ваши обои, цвета экрана, звуки и курсоры мыши на те, которые включены в эту тему.
СОВЕТ: Вы можете найти изображения, используемые в качестве обоев для стандартных тем Windows 10 в папке «C:WindowsWeb» на вашем ПК.
Поиграйте с доступными вариантами столько, сколько захотите. Если ни одна из встроенных тем вас не устраивает, у Microsoft есть замечательная коллекция, к которой вы можете обратиться, щелкнув или нажав на ссылку «Получить больше тем в Магазине Майкрософт», расположенную в начале списка тем.
После перехода по ссылке «Получить больше тем в Microsoft Store» вы перейдете в приложение Microsoft Store, где вы сможете скачать любую понравившуюся вам тему.
И это почти все, что вы можете сделать, чтобы персонализировать внешний вид вашего рабочего стола.
Какие ваши любимые обои для рабочего стола для Windows 10?
Нет причин использовать те же самые скучные обои, которые есть у всех. Изменение его в соответствии с вашими предпочтениями происходит быстро и просто, и его легко вернуть обратно к тому, что вы имели, если ни одно из новых изображений или тем не понравится вам. Поэкспериментируйте, и если вы обнаружите хорошую коллекцию изображений, являющихся общественным достоянием, из которых получатся хорошие обои, поделитесь ими в комментариях.
Желание изменить фон рабочего стола возникает у каждого пользователя, ведь хочется сделать компьютер по-настоящему своим, таким, чтобы его оформление отражало характер и настроение, напоминало о дорогих людях и вызывало бурю положительных эмоций. Но не все знают, как поставить картинку на рабочий стол Windows 10. Данная статья расскажет о нескольких способах решить поставленную задачу.
Содержание
- Изменить через персональные настройки в «Параметрах системы»
- Установка в качестве фона сплошной заливки вместо фотографии
- Установить обои через клик по картинке
- Поменять фон через «Проводник»
- Смена оформления десктопа через Internet Explorer
- Сменить фоновый рисунок через Mozilla Firefox
- Изменение оформления через приложение «Фотографии»
Изменить через персональные настройки в «Параметрах системы»
Изменение фона — это персональная настройка, поэтому инструмент для неё находится в разделе «Персонализация», находящийся в «Параметрах системы». Чтобы в него попасть нужно:
1. Открыть возможности «Пуска», нажать на «шестерёнку» в левой части для перехода к «Параметрам», раскрыть раздел персональных настроек.
2. Намного быстрее и проще сделать правый щелчок мыши по пустому пространству десктопа и в появившемся меню выбрать (обычно самый последний в списке) пункт «Персонализация».
3. В тот же раздел можно попасть через «Панель управления», перейдя в неё при помощи поиска на «Панели задач».
Далее, через список элементов, расположенный в левой части открывшегося окна, нужно перейти к подразделу «Фон», просто щёлкнув по нужному названию. Именно там под миниатюрой, отображающей десктоп, и находится необходимый инструмент. Чтобы установить конкретную картинку:
1. В выпадающем списке следует выбрать значение «Фото».
2. Ниже из предложенных системой вариантов выбрать стандартный фон или нажать на кнопочку «Обзор» для перехода к собственному хранилищу, в котором также найти и выбрать желаемый рисунок или фотографию (доступные форматы JPG и JPEG, BMP, PNG и GIF).
3. Посмотреть на миниатюре результат изменений.
4. Отредактировать положение картинки на десктопе, выбрав одну из предложенных вариантов — можно оставить исходного размера, замостить маленькими копиями всё пространство, заполнить на весь экран, растянуть или разместить изображение по центру.
Если пользователь не может определиться с тем, какую именно картинку он хотел бы видеть на рабочем столе, тогда он может использовать настройку «Слайд-шоу», установить которую можно также из выпадающего списка под миниатюрой.
Последовательность дальнейших действий остаётся неизменной, с той лишь разницей, что, нажав на кнопку «Обзор», вместо одного изображения необходимо выделить сразу несколько графических элементов или обозначить целую папку, хранящую их.
Установка в качестве фона сплошной заливки вместо фотографии
Компания «Майкрософт» подумала и о пользователях, предпочитающих минималистичный дизайн, предоставив им возможность использовать в качестве оформления десктопа сплошной цвет, а не фото. Для этого надо:
- В том же подразделе «Фон» персональных настроек в «Параметрах системы» из выпадающего списка выбрать значение «Сплошной цвет»;
- Из предложенных системой вариантов цветового оформления выбрать понравившийся или перейти к спектру, нажав на активную ссылку с плюсиком «Дополнительный цвет»;
- Оценить, что получилось в окне предварительного просмотра.
Установить обои через клик по картинке
Если пользователь желает видеть на десктопе какую-то конкретную фотографию, то ему следует:
1. Сделать по ней правый щелчок мышью.
2. Из действий, предложенных системой в контекстном меню, выбрать пункт «Сделать фоновым изображением рабочего стола».
Данный способ работает всегда, даже тогда, когда Windows 10 ещё не активирована.
Поменять фон через «Проводник»
Если стандартные фоновые варианты системы кажутся «недостойными» украшать рабочий стол, то можно:
1. Открыть «Проводник» через значок в виде папочки на «Панели задач».
2. Перемещаясь по папкам найти в недрах нужное фото или рисунок.
3. Перейдите на вкладку «Средства работы с рисунками» в меню проводника.
3. Щёлкните по картинке левой кнопкой мышки.
4. Нажмите на кнопку «Сделать фоновым…» на той же вкладке.

Смена оформления десктопа через Internet Explorer
Если на компьютере или ноутбуке нет подходящих изображений, то их легко можно найти в интернете. Ещё этот способ актуален для тех, кто не успел или по каким-то причинам не смог активировать свою Windows 10. В этом случае необходимо:
1. Запустить Internet Explorer.
2. Найти на просторах «Всемирной паутины» подходящую картинку.
3. Сделать на ней правый щелчок и открыть в новой вкладке.
4. Ещё раз сделать такой же щелчок и скомандовать системе «Сделать фоновым рисунком».
5. Подтвердить желание изменить фон нажатием на кнопку «Да».
Сменить фоновый рисунок через Mozilla Firefox
Персонализировать оформление рабочего стола можно и через браузер Mozilla Firefox. Для этого надо:
1. Запустить интернет-обозреватель.
2. Ввести в его поисковую строку фразу «обои для рабочего стола».
3. «Попутешествовать» по сайтам, предложенным в вариантах поиска, чтобы найти среди бесчисленного множества обоев те, что придутся по душе, или сразу перейти на вкладку «Картинки».
Если выбрано одно изображение, то нужно:
1. Щёлкнуть на нём правой кнопкой мышки.
2. Назначить через команды меню фоновым рисунком.
3. Настроить через появившийся мастер расположение и цвет.
4. Подтвердить действие, нажав на кнопку внизу мастера.
Если их несколько, то требуется:
5. Посредством правого щелчка по каждому изображению и выбора команды «Сохранить…» скачать их на компьютер.
6. Открыть папку загрузок, просмотреть все скачанные картинки, выбрать одну из них.
7. Правым щелчком и выбором соответствующей команды назначить её фоном.
8. Если выбор сложен, например, хочется всё сразу, то выделить одновременно несколько изображений:
- обхватить их выделительным прямоугольником, протягиваемым мышью;
- нажать Shift на клавиатуре, кликнуть по первому и последнему графическому файлу;
- зажать клавишу Ctrl и кликать избирательно по понравившимся элементам.
9. На выделенной области сделать правый клик мышью.
10. Обратиться к команде «Сделать фоном», прописанной в контекстном меню.
В этом случае все выделенные картинки будут поочерёдно появляться на рабочем столе, то есть активизируется персональная настройка «Слайд-шоу».
Изменение оформления через приложение «Фотографии»
В «десятке», как и в некоторых предыдущих версиях, есть удобное системное приложение «Фотографии», пользуясь которым можно также установить изображение на десктопе. Для этого требуется:
1. Запустить приложение, вписав в поисковую строку «Пуска» соответствующее значение.
2. Найдите в его каталогах желаемое фото.
3. Если его там нет, то нужно закрыть приложение.
4. Пользуясь «Проводником», найти картинку на ПК.
5. Сделать на ней правый клик мышью.
6. Выбрать пункт «Открыть с помощью…».
7. Указать приложение для открытия «Фотографии».
8. Щелкнуть по кнопке, визуально изображающей три горизонтально расположенных точки и раскрывающей основное меню программы.
9. Обратиться к команде из списка «Установить как…».
10. Система предложит несколько вариантов (плитка приложения, экран блокировки), выбрать вариант «Сделать фоновым рисунком».
11. Закрыть приложение и проверить вступление изменений в силу.
Через «Фотографии» рабочий стол можно также оформить как показ слайдов из нескольких снимков. Для этого нужно выделить несколько фото, открыть их все одновременно с помощью приложения, в верхнем меню, которого впоследствии выбрать вариант «Слайд-шоу».
После установки Windows может возникнуть желание заменить стандартные обои на свое изображение. С изменения фона рабочего стола начинается персонализация ОС. Например, можно поставить фотографию или сплошной цвет. Как вариант — скачанные из интернета обои.
Меняем обои рабочего стола в Параметрах Windows 10
Содержание
- Меняем обои рабочего стола в Параметрах Windows 10
- Поменяйте обои в Просмотре фотографий и меню картинки через Проводник Windows 10
- Устанавливаем обои рабочего стола в Панели управления
- Установите обои рабочего стола Windows 10 в Internet Explorer
Кликните правой кнопкой мыши по «Пуску». Выберите из контекстного меню пункт «Параметры».
Перейдите в раздел настроек «Персонализация».
Кликните по вкладке «Фон» в правой панели. Предусмотрены три типа фоновых:
- Фото.
- Сплошной цвет.
- Слайд-шоу.
Начнем с заливки одним тоном. Выберите «Сплошной цвет» из списка «Фон». Под надписью «Выберите цвет фона» кликните по цвету, который вам необходим. Если считаете, что выбор цветов недостаточен — нажмите «Дополнительный цвет» для перехода к палитре оттенков выбранного вами цвета.
Если инструкции выполнены правильно, рабочий стол станет однотонным. Чтобы сделать обоями рабочего стола фотографию или картинку:
- Выберите «Фото» из списка «Фон».
- Кликните мышью по кнопке «Обзор фотографий».
- Откройте папку с фотографиями.
- Выберите изображение, которое желаете поставить на рабочий стол в качестве фонового рисунка.
Если вам нужно, чтобы обои на рабочем столе менялись автоматически:
- Выберите «Слайд-шоу» из списка «Фон».
- Нажмите кнопку «Обзор».
- Перейдите к папке, картинки из которой желаете попеременно размещать на рабочем столе в качестве обоев.
Настройте слайд-шоу. Выберите время, через которое обои из указанной вами папки будут чередоваться (меню-список «Менять изображения каждые»): 1 минуту, 10 минут, 30 минут, 1 час, 6 часов, 1 день. Включите параметр «Перемешать порядок рисунков» — сдвиньте переключатель вправо. Обои станут сменять друг друга в рандомной последовательности.
Крутая опция. Пейзажи в качестве FullHD сменяются каждые полчаса на 32″ изогнутом экране:
Реалистично получилось. Как путешествие, только не выходя из дома. Виртуальное окно с видом то на море, то на покрытие снегом горные вершины, то на небоскребы мегаполиса. Мозг отдыхает, что и нужно в середине рабочего дня.
Поменяйте обои в Просмотре фотографий и меню картинки через Проводник Windows 10
Кликните правой кнопкой мыши по «Пуску». Выберите «Проводник» из главного контекстного меню ОС. Откройте папку с изображениями. Выберите нужную вам фотографию или картинку. Кликните по ней правой кнопкой мыши. Выберите «Просмотр».
Кликните по изображению правой кнопкой мыши. Нужный вам пункт меню — «Сделать фоном рабочего стола».
Не забудьте подписаться на наш Дзен
Готово. Обои на рабочем столе Windows 10 поменялись.
Второй метод поменять фоновый рисунок рабочего стола в Проводнике — через контекстное меню файла. Кликните по миниатюре картинку, которую желаете поставить в качестве обоев. Выберите из из контекстного меню «Сделать фоновым изображением рабочего стола».
Устанавливаем обои рабочего стола в Панели управления
Альтернатива «Параметрам» — классическая Панель управления. Откроем окно настройки фонового рисунка рабочего стола. Кликните по «Пуску» и выберите «Командная строка».
Введите команду:
explorer shell:::{ED834ED6-4B5A-4bfe-8F11-A626DCB6A921} -Microsoft.PersonalizationpageWallpaper
Нажмите клавишу Enter.
Категорию обоев выбирайте из списка «Расположение изображений». Указывайте путь к фоновому изображению на дисках вашего ПК. Нажмите «Обзор» и выберите файл изображения.
Выберите «Положение изображения» из соответствующего списка. Чтобы применить новые параметры, кликните по кнопке «Сохранить изменения».
Установите обои рабочего стола Windows 10 в Internet Explorer
Вы можете сделать изображение фоновым рисунком рабочего стола в Internet Explorer. Откройте картинку в данном браузере. Кликните по изображению правой кнопкой мыши. Выберите «Сделать фоновым рисунком».
Результат достигнут. На рабочем столе Windows 10 теперь новые обои.
Параметры персонализации доступны пользователям активированной Windows. Читайте способы поменять обои для неактивированной ОС в «Блоге системного администратора»:
Какие обои рабочего стола вам нравятся? Напишите в комментариях.

В этой простой инструкции подробно о способах установить свои обои без активации, когда в параметрах персонализации сообщается «Для персонализации компьютера необходимо активировать Windows». На близкую тему: Бесплатные живые обои рабочего стола Windows 11 и Windows 10.
Установка своих обоев рабочего стола в обход параметров персонализации
Для того, чтобы установить свои обои, не используя при этом параметры персонализации Windows 11 или Windows 10 есть несколько способов. Самый простой из них — контекстное меню проводника:
- В проводнике или на рабочем столе нажмите правой кнопкой мыши по файлу фото или другой картинки.
- Выберите пункт «Сделать фоном рабочего стола».
Обычно, другие методы изменения обоев даже не требуются, но они существуют.
Вы можете установить обои рабочего стола используя стандартные приложения Windows 11 и Windows 10 или с помощью редактора реестра и локальной групповой политики.
Изменение фона рабочего стола без активации с помощью встроенных приложений
Если открыть изображение в стандартном приложении «Фотографии», то в меню вы найдете пункт «Установить как», где можно будет установить текущую картинку в качестве обоев рабочего стола или фона экрана блокировки.
Графический редактор Paint новой версии в главном меню имеет опцию «Сделать фоном рабочего стола».
Раскрыв этот пункт, вы можете выбрать стиль заполнения: заливка, плитка или по центру и, в результате, текущий рисунок из Paint будет установлен в качестве обоев.
В редакторе реестра и редакторе локальной групповой политики
Во всех версиях Windows 11 и Windows 10 вы можете использовать редактор реестра, чтобы установить свои обои на рабочий стол:
- Нажмите правой кнопкой мыши по кнопке «Пуск», выберите пункт «Выполнить», введите regedit и нажмите Enter.
- Перейдите к разделу (папке) реестра
HKEY_CURRENT_USERSOFTWAREMicrosoftWindowsCurrentVersionPolicies
- Если в этом разделе отсутствует подраздел с именем System, создайте его: правый клик по разделу Policies — Создать — Раздел и указываем имя раздела.
- Выберите раздел System. В правой панели редактора реестра нажмите правой кнопкой мыши и выберите «Создать» — «Строковый параметр». Задайте имя Wallpaper для него.
- Дважды нажмите по созданному параметру и укажите путь к файлу изображения в качестве его значения (путь можно получить, нажав правой кнопкой мыши по картинке в проводнике и выбрав пункт «Копировать как путь», но в реестре кавычки из пути потребуется убрать).
Фон будет изменен после выхода из системы и повторного входа или перезапуска проводника в диспетчере задач.
В Windows 11/10 Pro и Enterprise можно запустить редактор локальной групповой политики (Win+R — gpedit.msc), перейти в раздел «Конфигурация пользователя» — «Административные шаблоны» — «Рабочий стол» — «Рабочий стол».
В правой панели достаточно будет дважды нажать по политике с именем «Фоновые рисунки рабочего стола», установить «Включено», задать путь к файлу изображения и стиль заполнения рабочего стола.
После применения настроек и закрытия редактора локальной групповой политики может потребоваться перезапуск проводника (или выход из системы с повторным входом) для того, чтобы установленные обои начали отображаться.
Также может быть полезным: Где хранятся обои рабочего стола и экрана блокировки Windows 10 (И где в Windows 11).
Где хранятся стандартные обои в Windows 10
Чтобы найти фоновые картинки, нужно выполнить следующие действия:
- Заходим в меню «Пуск».
- Кликаем по значку «Проводник».
3. В открывшемся окне, в списке (он расположен слева) находим иконку диска C – OS (C:).
Папка «Web» содержит три директории:
- 4 K;
- Screen;
- Wallpaper.
Первая директория 4 K содержит девять однотипных рисунков в фирменном стиле десятки Hero. Они специально выполнены в различных разрешениях, для обеспечения качественного отображения на различных типах экранов и мониторов.
Категория «Screen» наполнена шестью изображениями, которые используются системой в качестве оформления экрана блокировки.
«Wallpaper» содержит три группы предустановочных файлов изображений в различных разрешениях.
Как поставить (изменить) обои рабочего стола Windows 10
Первое и самое простое — как установить свою картинку или изображение на рабочий стол. Для этого в Windows 10 достаточно нажать правой кнопкой мыши по пустому месту рабочего стола и выбрать пункт меню «Персонализация».
В разделе «Фон» настроек персонализации выберите «Фото» (если выбор недоступен, так как система не активирована, информация о том, как это обойти есть далее), а потом — фото из предлагаемого списка или же, нажав по кнопке «Обзор» установите собственное изображение в качестве обоев рабочего стола (которое может храниться в любой вашей папке на компьютере).
Помимо прочих настроек, для обоев доступны опции расположения «Расширение», «Растянуть», «Заполнение», «По размеру», «Замостить» и «По центру». В случае если фотография не соответствует разрешению или пропорциям экрана можно привести обои в более приятный вид с помощью указанных опций, однако рекомендую просто найти обои, соответствующие разрешению вашего экрана.
Тут же вас может поджидать и первая проблема: если с активацией Windows 10 не все в порядке, в параметрах персонализации вы увидите сообщение о том, что «Для персонализации компьютера нужно активировать Windows».
Однако и в этом случае у вас есть возможность изменить обои рабочего стола:
Так что, даже если ваша система не активирована, изменить обои рабочего стола все равно можно.
Автоматическая смена обоев
Windows 10 поддерживает работу слайд-шоу на рабочем столе, т.е. автоматическую смену обоев среди выбранных вами. Для того, чтобы использовать эту возможность, в параметрах персонализации, в поле «Фон» выберите «Слайд-шоу».
После этого вы сможете задать следующие параметры:
- Папку, содержащую обои рабочего стола, которые должны использоваться (при выборе выбирается именно папка, т.е. после нажатия «Обзор» и входа в папку с изображениями вы увидите, что она «Пустая», это нормальная работа данной функции в Windows 10, содержащиеся обои все равно будут показываться на рабочем столе).
- Интервал автоматического изменения обоев (их также можно будет менять на следующие в меню правого клика мышью по рабочему столу).
- Порядок и тип расположения на рабочем столе.
Ничего сложного и для кого-то из пользователей, кому скучно все время лицезреть одну и ту же картинку, функция может быть полезной.
Windows Spotlight
Помимо обычных фоновых картинок, для обеспечения работы функции «Виндовс: интересное» (производит автоматическую смену изображений на экране блокировки), в системе размещены дополнительные фотографии. Как их найти?
- Одновременным нажатием клавиш Win + R откроется окно «Выполнить».
3. После нажатия кнопки ОК, откроется окно с перечнем файлов
Теперь их формат нужно сделать пригодным для использования. Если файлов немного, они вручную переименовываются с добавлением расширения — .jpg. У большого количества документов наименование можно изменить следующим образом:
- в папке со скопированными картинками нажимаем адресную строку;
- вводится команда cmd и нажимается кнопка Enter;
- появится командная строка, в которой откроется нужно набрать комбинацию: Ren*.* *.jpg;
- нажимаем Enter;
Все готово для использования.
Вероятность восстановления обоев после обновления
Как вы уже наверняка знаете, ни один удаленный файл, включая изображение, не исчезает бесследно, если только не происходит его перезапись. Стирая цифровое изображение из архива, вы даете файловой системе команду забыть о нем и больше никогда не использовать. Система успешно выполняет свою задачу, однако не избавляется от него навсегда. Файл обоев рабочего стола по прежнему хранится на полках хранилища системы пока не будет перезаписан новыми данными.
Таким образом, приложения, способные проводить сканирование секторов HDD на наличие фрагментов файла, позволяют восстановить даже ту информацию, которая ранее казалась безвозвратно потерянной.
Как скачать стандартные обои windows 10
Чтобы скачать фоновые картинки системы на носитель или другое устройство необходимо зайти в нужную директорию, выбрать интересующий файл и, стандартным образом (Ctrl+C – копировать, Ctrl+V – вставить), перенести его по нужному адресу. Переименованные файлы для оформления «Виндовс: интересно» легко скачиваются на нужное устройство аналогично.
Новые варианты типовых фоновых изображений Майкрософт можно скачать на официальном сайте компании. Для этого в поисковике набирается запрос – Майкрософт помощь.
Переходим на официальный сайт компании. В поисковой строке вводится запрос – обои.
Поисковик выдаст список возможных вариантов выбора. Выбираем первый вариант – подборка обоев.
На открывшейся странице выбираем понравившиеся картинки и скачиваем.
Как скачать темы
Пользователи находят темы и обои для Рабочего стола в интернете, многие даже не подозревают, что можно скачать темы и обои Microsoft с официального сайта корпорации. Официальные темы и обои находятся на странице «Галерея персонализации». В галерее персонализации вы найдете темы, фоны рабочего стола, языковые пакеты.
На сайте большой выбор тем. Темы собраны в подборки: «Животные», «Искусство (рисунки)», «Искусство (фотографии)», «Автомобили», «Игры», «Праздники и времена года», «Фильмы», «Чудеса природы», «Местности и пейзажи», «Растения и цветы», «, «Панорамные (для двух мониторов)», «С настраиваемыми звуками», «Совместимо с Windows 7», «Совместимо с новой Windows».
Вы можете скачать и установить на свой компьютер любую тему из этой коллекции. Пользователи Windows 7 могут скачать и установить на компьютер многие темы из галереи Майкрософт, которые поддерживают эту операционную систему.
Войдите в соответствующую подборку, выберите тему, нажмите на ссылку «Подробнее». Здесь вы увидите подробную информацию о теме: количество изображений в данной теме, цвет окна, пример изображения на экране компьютера. Просмотрите все изображения входящие в тему, если тема вам подходит, скачайте тему на свой компьютер.
Как сохранить на диск фото с экрана блокировки?
Фотографии сохраняются в кэше в профиле пользователя, туда мы с вами и углубимся. Наш непростой маршрут будет пролегать по адресу:
%userprofile%AppDataLocalPackagesMicrosoft.Windows.ContentDeliveryManager_cw5n1h2txyewyLocalStateAssets
Фишка
: вы можете просто скопировать вышеуказанный путь, вставить в адресную строку Проводника и нажать Enter. И мгновенно телепортируетесь в нужное место. Удобно, правда?;)
%userprofile%
— это ваше имя пользователя. Например, в моем случае это softwarius и находится профиль на диске C (как правило) в папке Пользователи (или Users)
Если вы решили не использовать секретную фишку выше, то пойдем пешком. Когда мы зашли в профиль, может возникнуть одна проблемка. Папка AppData
является скрытой от любопытных глаз и не видна в Проводнике. Если у вас включен показ скрытых файлов и папок, тогда переходите на следующий шаг. Если нет, то давайте это исправим.
Откройте вкладку Вид в Проводнике, найдите пункт Скрытые элементы
и поставьте галочку, как на скриншоте. После этого появится папка AppData. Заходим внутрь и продолжаем наше путешествие…
Конечный пункт назначения показан на скриншоте. Видите кучу файлов с длинными и бессмысленными названиями? Вот это именно то, что нам и нужно.
Выделяем все файлы. Проще и быстрее с помощью Ctrl+A, но можно и левой кнопкой мыши. Копируем все файлы Ctrl+C. Если вдруг появится окошко безопасности Windows как на картинке справа, то нажмите ОК.
Скопировали, теперь переходим в любое другое место, куда сохраним добытое тяжким трудом. Например, я создал папку 123 на диске F. Можно создать новую папку в Моих документах, как хотите. Затем заходим в свежесозданную папку и вставляем файлы комбинацией Ctrl+V.
Осталось совсем немного. Давайте переименуем все файлы, добавим расширение.jpg. С этой целью в Проводнике заходим в меню Файл — Открыть командную строку. Можете открыть ее как администратор или обычный пользователь, главное, открывайте ее в той же папке, куда вы только что скопировали все файлы.
Вводим команду ren *.* *.jpg. Жмем Enter. Команда переименовывает все файлы, добавляя расширение jpg к каждому из них.
Итак, вот и все. Для удобства просмотра выберите подходящий режим, например, Крупные значки. И теперь осталось отобрать среди этой свалки картинок те самые вожделенные фотографии, ради которых мы с вами и затеяли всю эту движуху.
Эта операционная система нацелена на визуальную привлекательность и комфорт пользователей. В OC, по умолчанию, предусмотрено наличие фоновых изображений. Где найти стандартные обои для windows 10 и как их скачать?
Windows: интересное
Для тех, кто в танке не знал — в последней версии операционки есть возможность, помимо фото и слайд-шоу , устанавливать на экран блокировки компьютера автоматически меняющиеся изображения , которые (если не ошибаюсь — раз в сутки) подкачиваются с серверов производителей.
Где и как включается Windows Spotlight
Для начала, покажу Вам где включается всё это дело. Через заходим в Панель управления «Параметры» системы…
…и ныряем в раздел «Персонализация»…
Там, в пункте «Экран блокировки» и устанавливается описываемая в этой статье периодическая смена изображений…
Данная «вкусняшка» в Windows 10 завоевала всеобщую любовь пользователей красивейшими изображениями и всегда неожиданным вау-эффектом при очередном запуске компьютера.
Где хранятся изображения из «Windows: интересное»
Для начала, нужно включить отображение скрытых папок (элементов) во встроенном менеджере файлов через пункт меню «Вид» в любом окне…
Далее, заходим в системный диск (обычно это диск «С») и тыкаем на папку «Пользователи». Находим там каталог под именем пользователя Вашего компьютера, где нам нужна полупрозрачная папка «AppData». Уже в ней прячется папка «Local» в которой живёт «Packages». Осторожно кликаем по ней и ищем папку с длинным названием «Microsoft.Windows.ContentDeliveryManager_cw5n1h2txyewy»…
Не устали ещё? Буквально пару «шагов» осталось — в папке «LocalState»…
…Вы отыщите папку «Assets»…
…в которой и будут наши с экрана блокировки…
Такой вот длинный путь к заветной папке …
Не переживайте, превью изображений (миниатюры) у Вас не поломались в Проводнике — просто нужно скопировать все файлы из этой папки (например, в новую папку на рабочий стол )…
…и поштучно переименовать их…
…придав расширение «.jpg»…
Аллилуйя…
Теперь можно смело запускать любой просмотрщик изображений и выбирать с его помощью самые красивые шедевры.
Некоторые изображения будут в вертикальной ориентации — это для Windows 10 Mobile, если Вы счастливый владелец смартфона с этой оболочкой и пользуетесь одной учётной записью на нескольких устройствах.
Ещё Вы там увидите квадратные иконки некоторых игр и приложений из Windows Store — просто не обращайте на них внимания.
Где хранятся обои экрана блокировки
Стандартные изображения фона экрана блокировки вы найдете в папке «Screen». Если в настройках фона экрана блокировки, выбран вариант «Windows: интересное», то операционная система Windows 10 загружает на компьютер изображения из интернета. Эти изображения можно использовать не только в качестве заставки экрана блокировки, их можно сделать фоном Рабочего стола.
Загруженные изображения, которые используются в качестве фона экрана блокировки, находятся по такому пути:
C:Usersимя_пользователяAppDataLocalPackagesMicrosoft.Windows.ContentDeliveryManager_cw5n1h2txyewyLocalStateAssets
В папке «Assets» находятся файлы, загруженные на компьютер. Скопируйте файл из этой папки в удобное место на своем компьютере. Далее переименуйте файл, дайте файлу какое-нибудь имя с расширением «.jpg», например, «картинка.jpg».
После этого, вы можете использовать данное изображение в качестве фона Рабочего стола.
Обновление Windows 10 за май 2019 г. включает новый, более яркий фон рабочего стола по умолчанию. Смотрится отлично — с новой световой темой. Если вы используете темную тему Windows 10, вам, вероятно, понадобится более темный фон.
Как ни странно, исходный фон рабочего стола Windows 10 был удален из последней версии Windows 10. Вам придется загрузить его из Интернета или скопировать его файлы со старого ПК с Windows 10.
Microsoft нигде не размещает это изображение обоев, но вы можете скачать его где-нибудь еще. Мы нашли копия оригинальных обоев рабочего стола Windows 10 в формате 4K на Imgur. Разные размеры — и многие другие обои по умолчанию Windows 10 — также доступно для скачивания. (Microsoft делает доступными другие обои для Windows 10. Вот, но не оригинальные обои Windows 10.)
Просто щелкните файл изображения правой кнопкой мыши в Imgur и сохраните его на свой компьютер с помощью браузера — в Chrome выберите «Сохранить изображение как».
Если у вас есть компьютер под управлением более старой версии Windows 10, вы также можете сохранить копию обоев рабочего стола. Просто зайдите в C: WindowsWeb4KWallpaperWindows, чтобы найти фоновые файлы в различных разрешениях. Файл «img0_3840x2160.jpg» — это версия 4K.
Сохраните его в OneDrive, Dropbox, Google Drive, на USB-накопителе, в общей сетевой папке или отправьте его себе по электронной почте — как бы вы ни хотели его сохранить. Перенесите его на свой новый компьютер.
Когда изображение загружено на ваш компьютер или скопировано с другого компьютера, вы можете щелкнуть его правой кнопкой мыши и выбрать «Установить как фон рабочего стола», чтобы сделать его фоном рабочего стола вашей системы.
Вы также можете перейти в «Настройки»> «Персонализация»> «Фон» и использовать кнопку «Обзор», чтобы найти изображение обоев в вашей системе.
Вы можете скачать больше бесплатных фонов для рабочего стола, посетив Темы Windows раздел в Microsoft Store. Конечно, вы можете загрузить изображение из любого места в Интернете и сделать его также обоями рабочего стола — просто убедитесь, что оно достаточно высокого разрешения, иначе оно будет плохо выглядеть, когда оно растянуто до размера рабочего стола вашего компьютера.
Что вы думаете об этой статье?