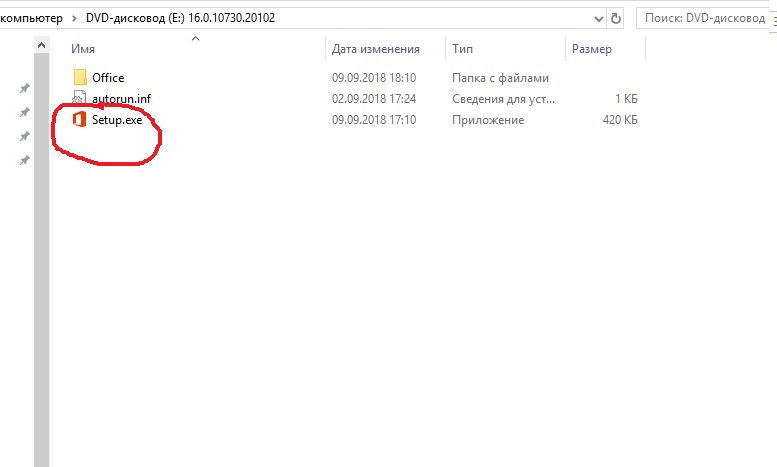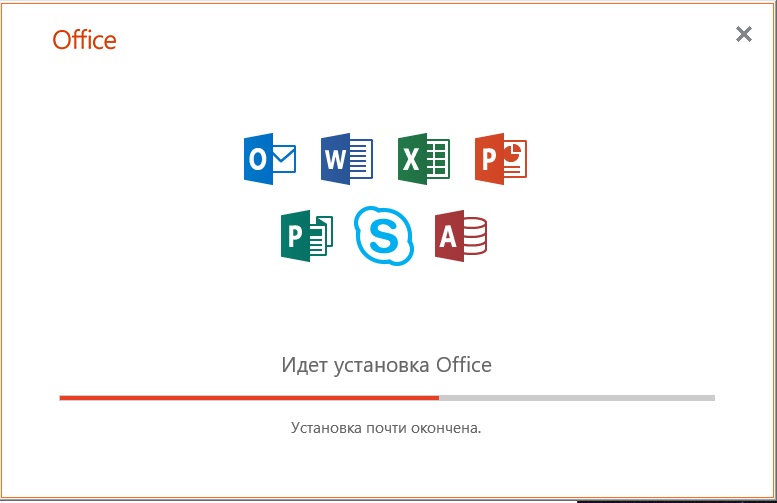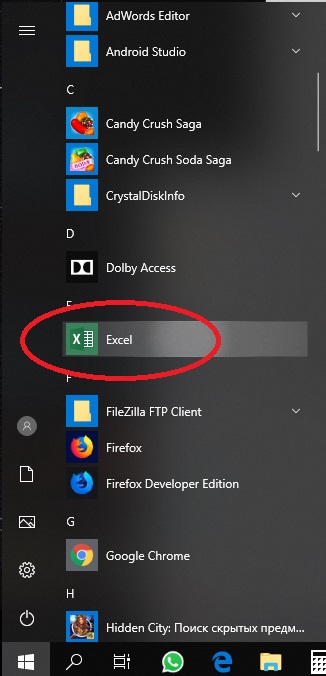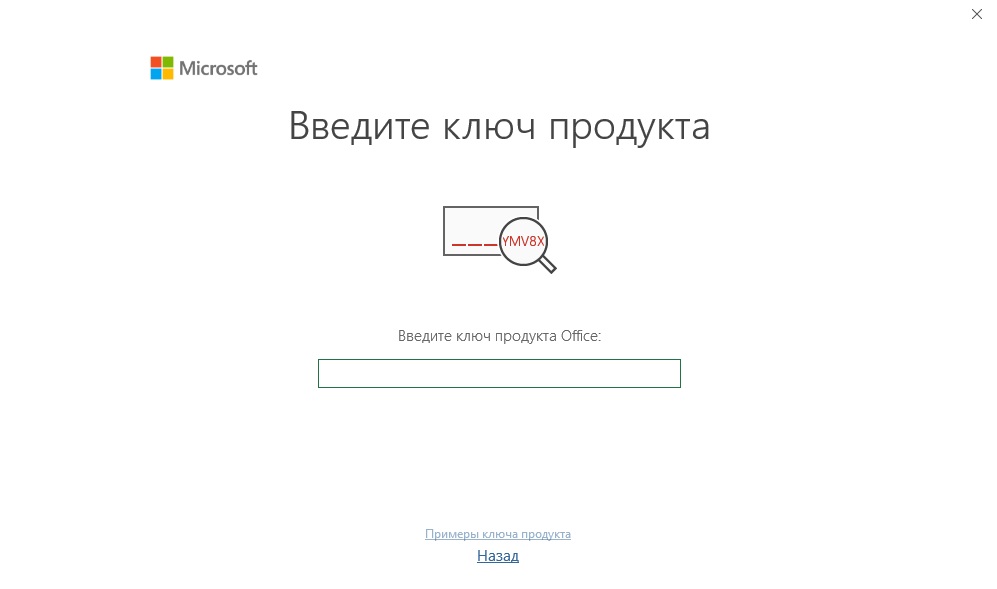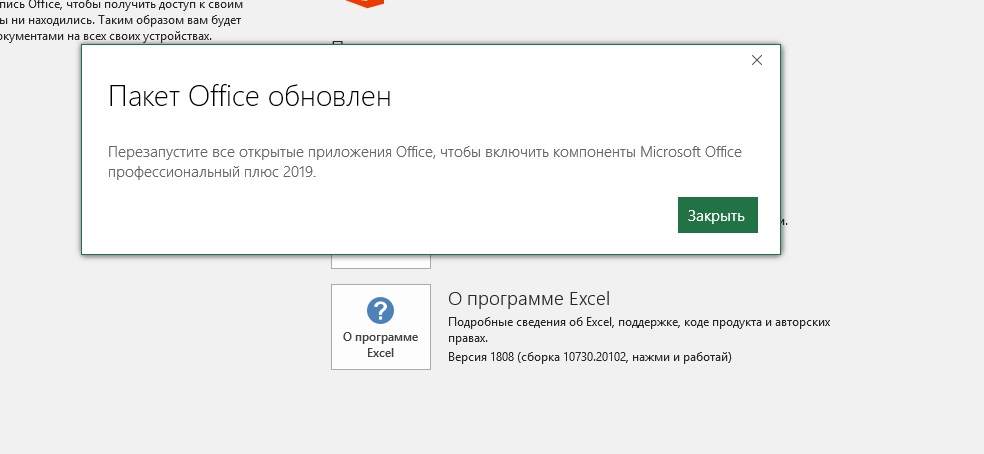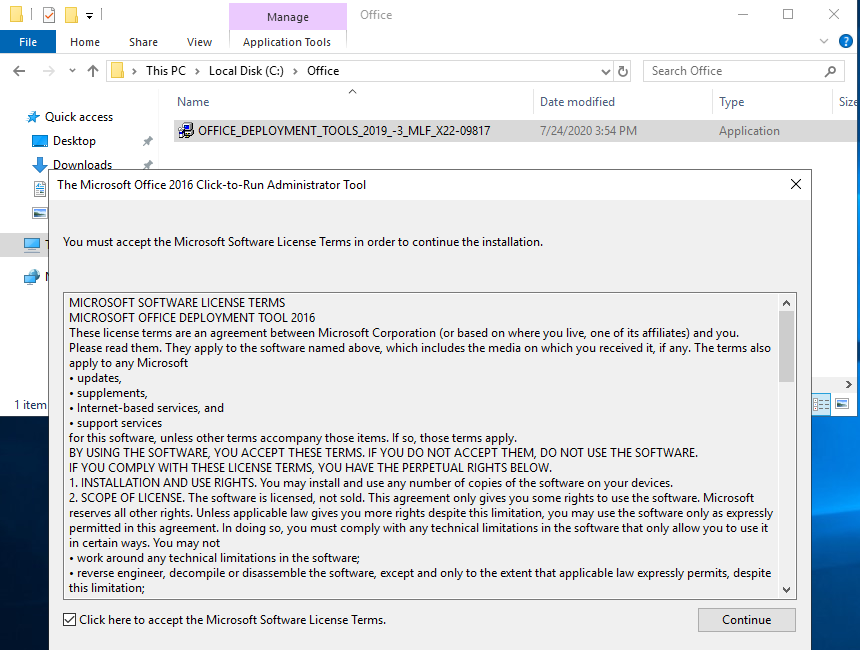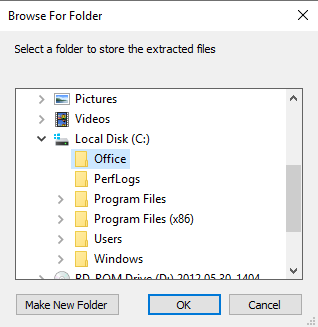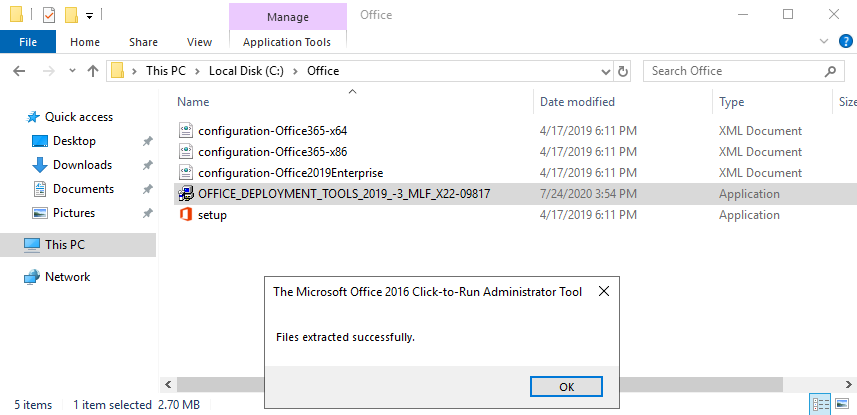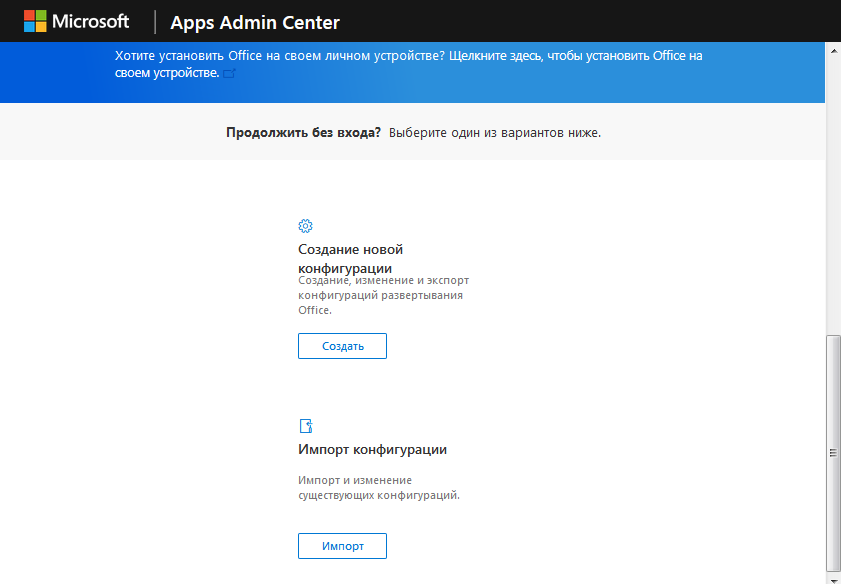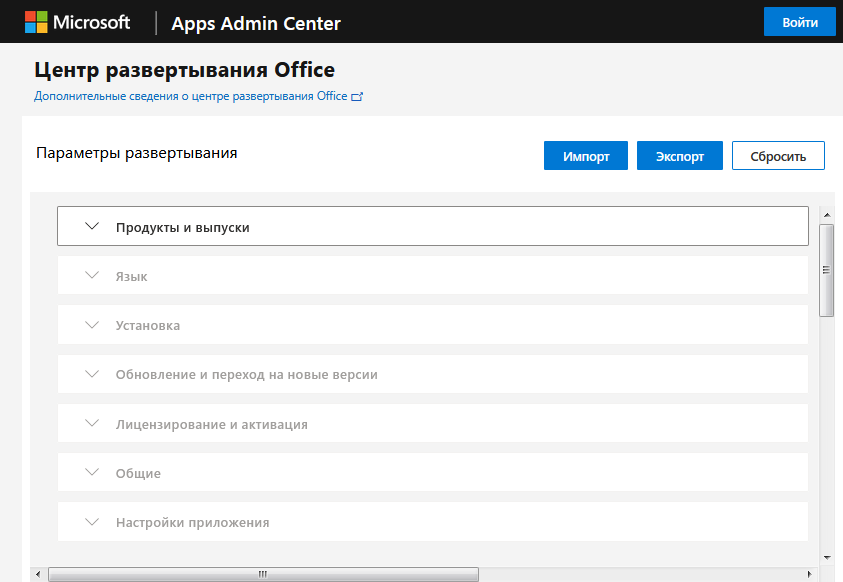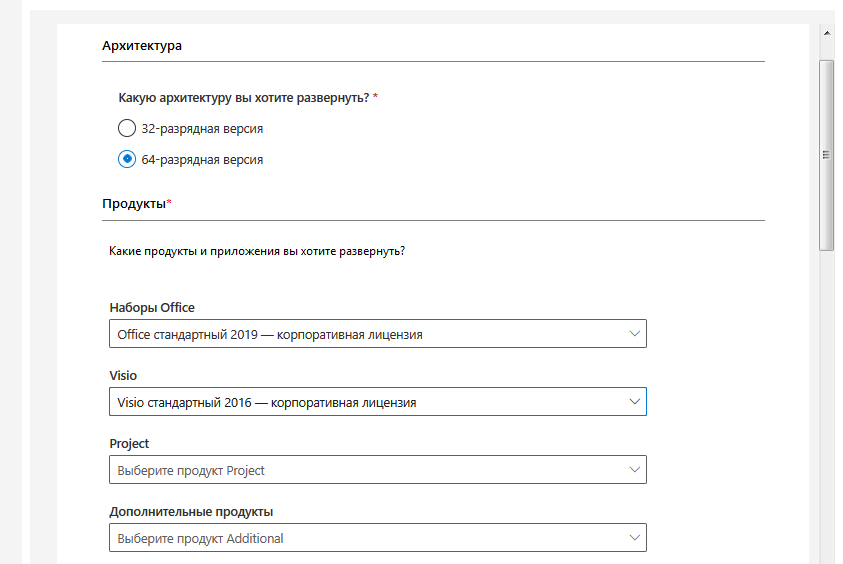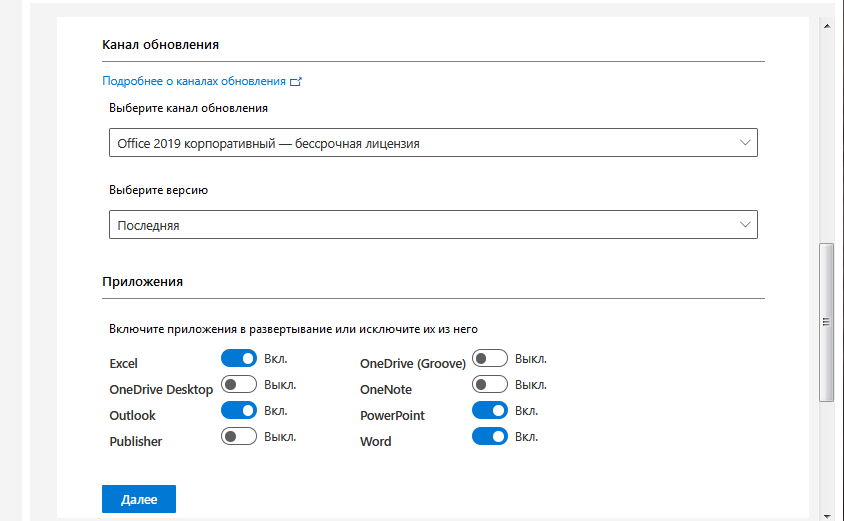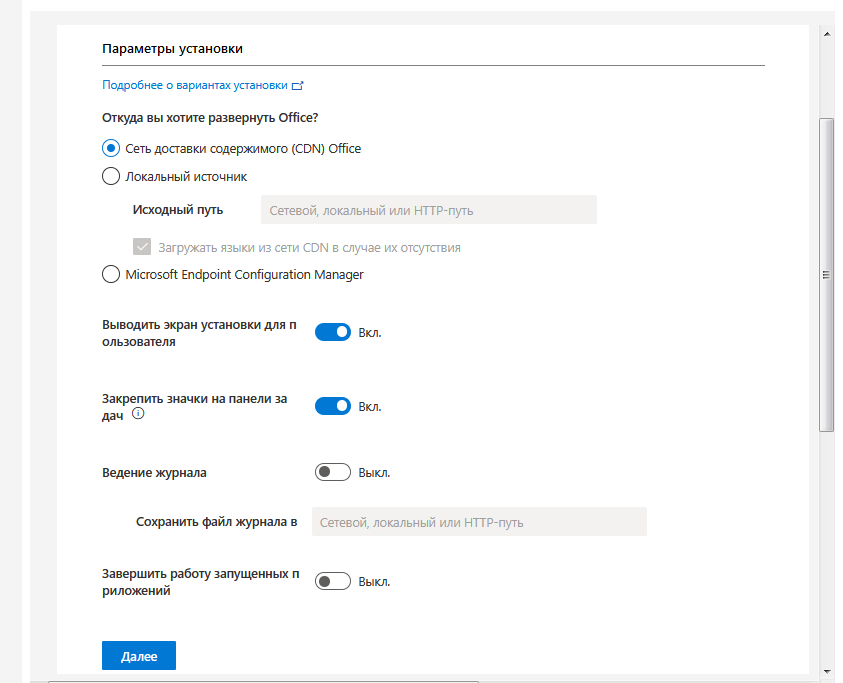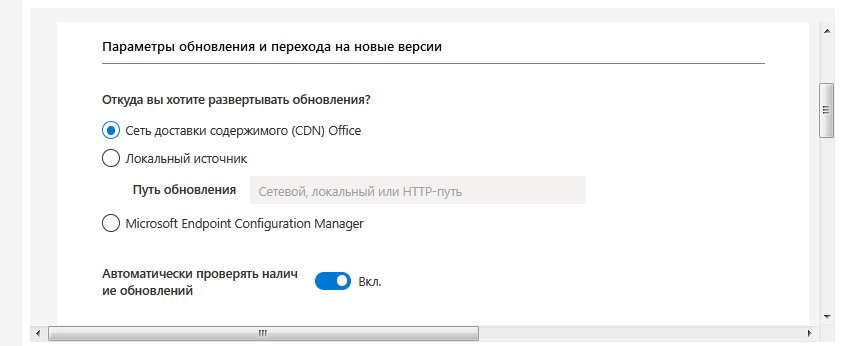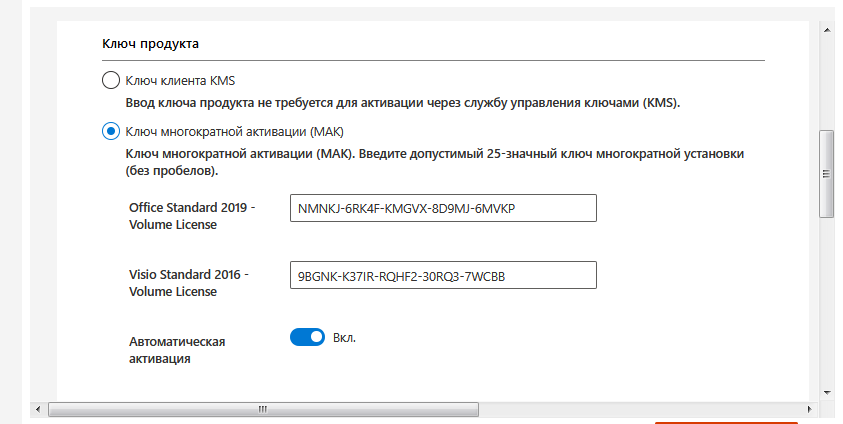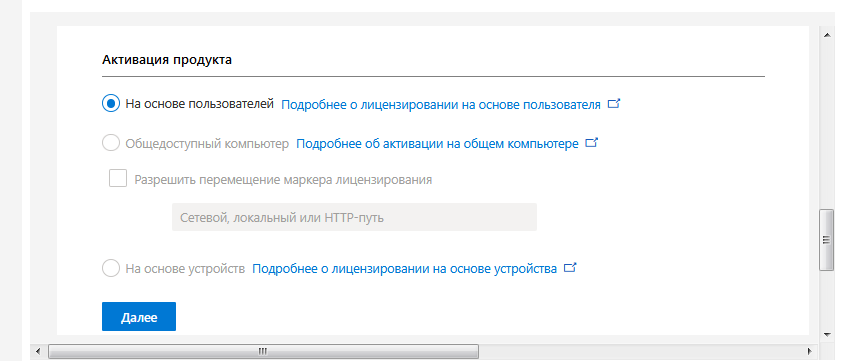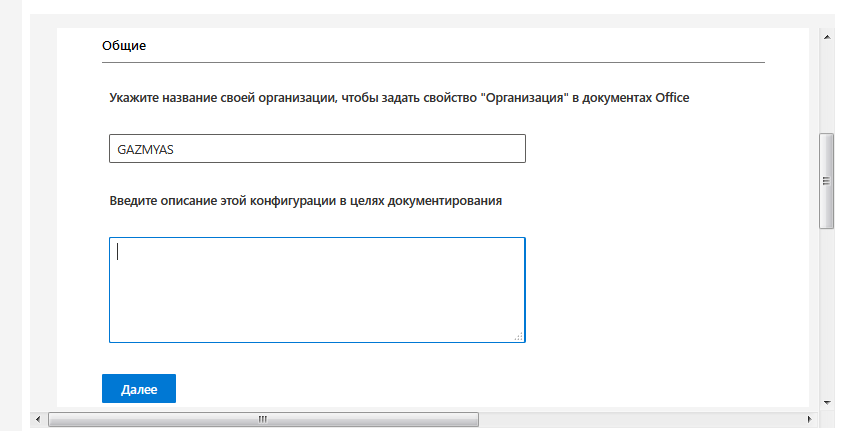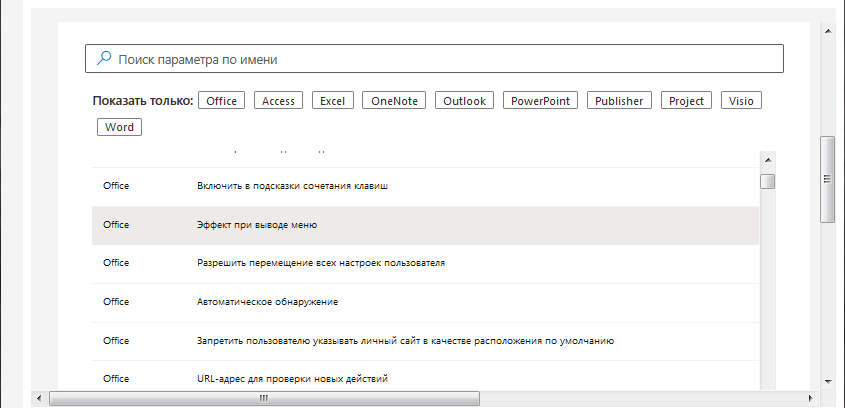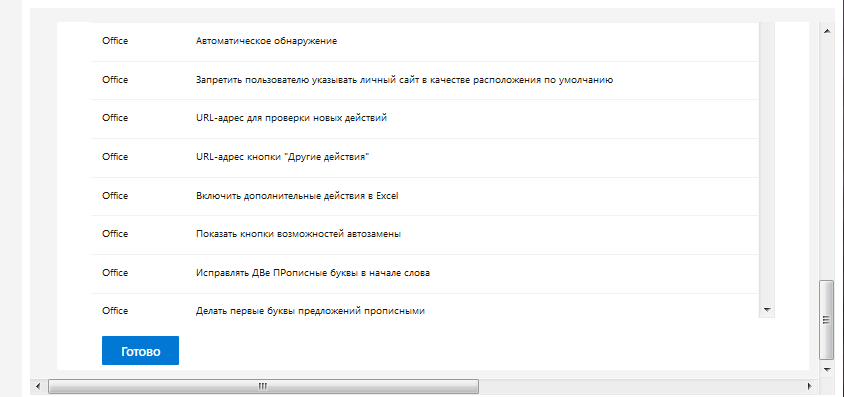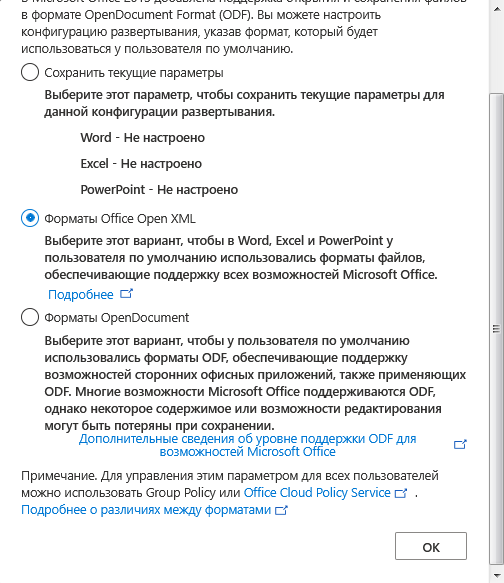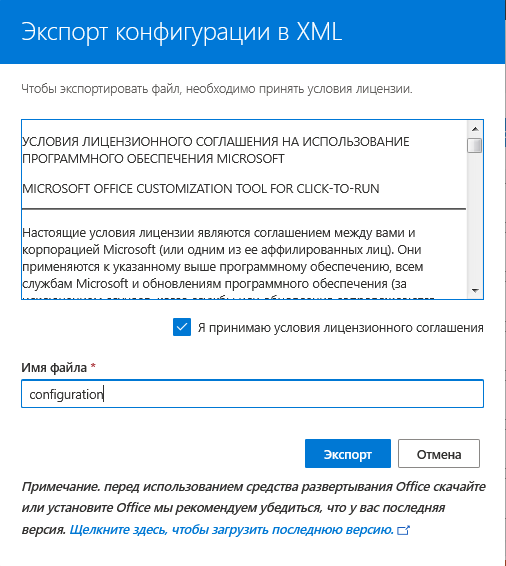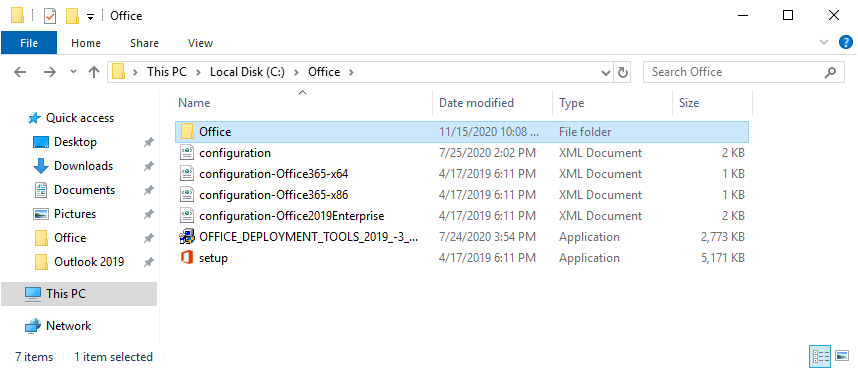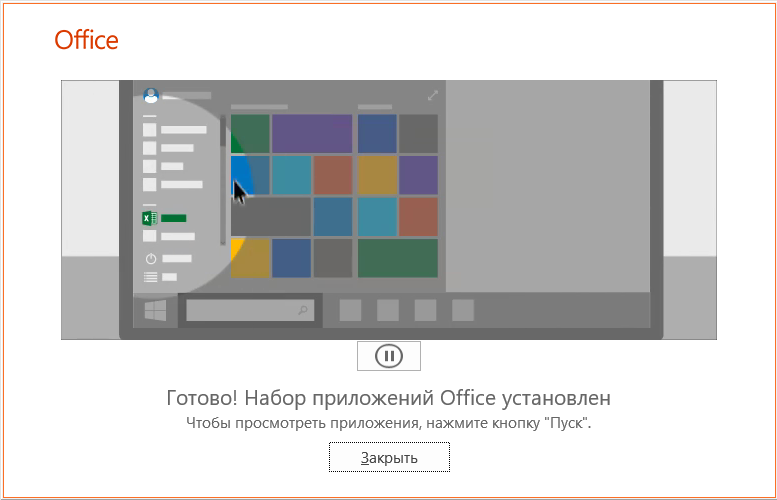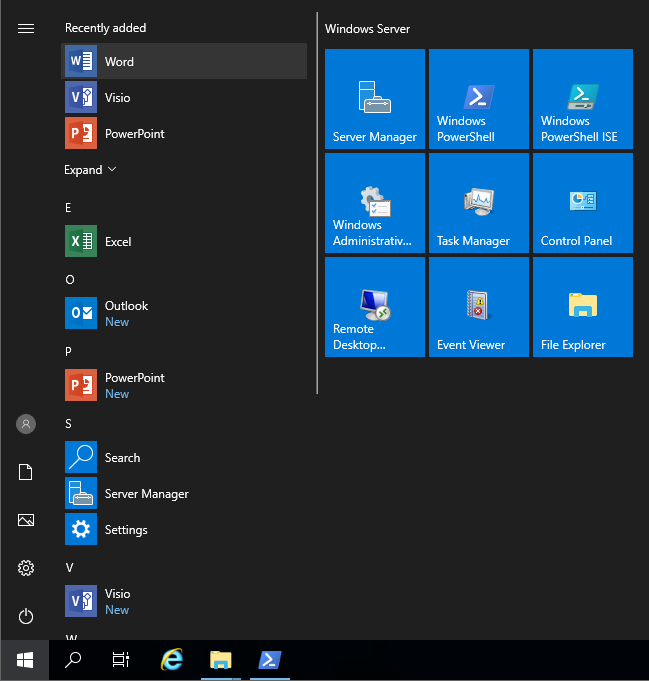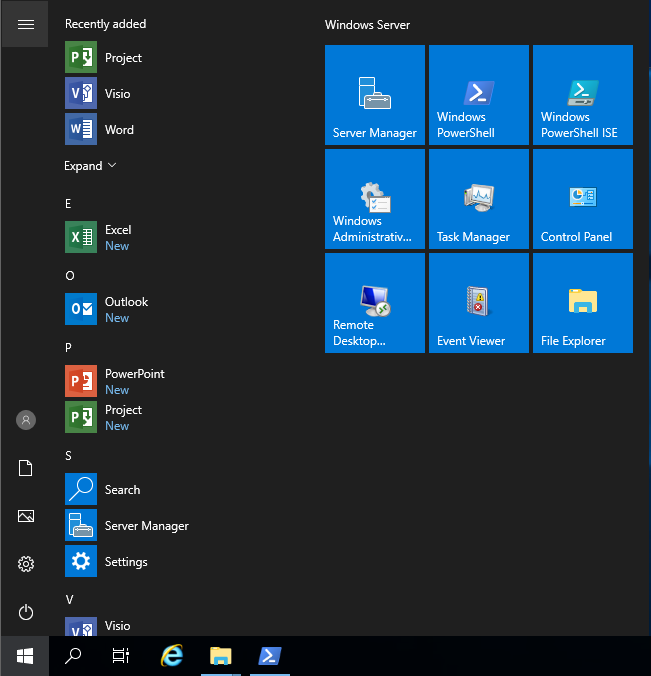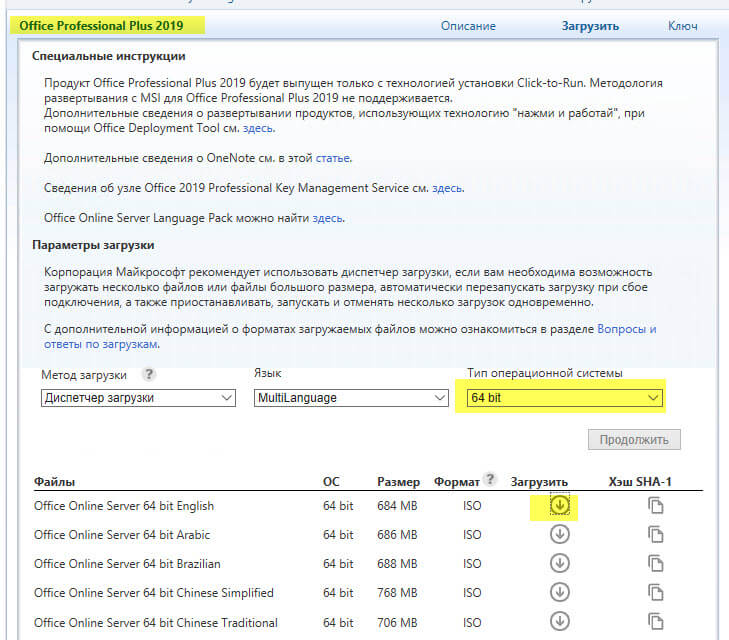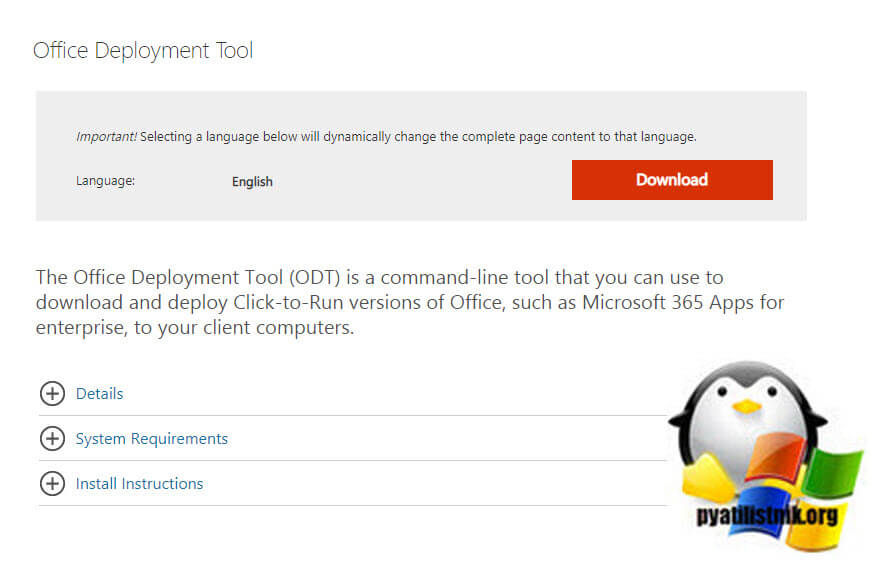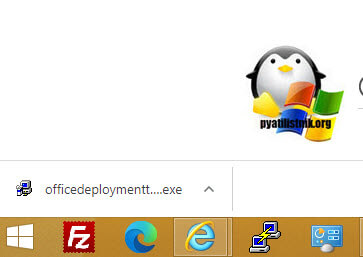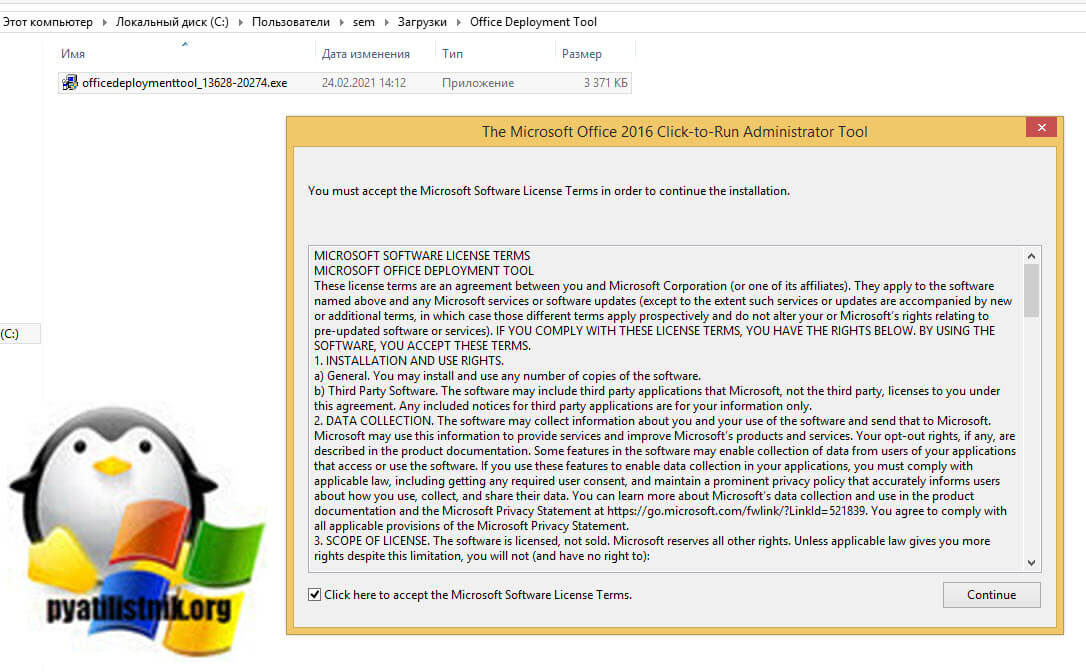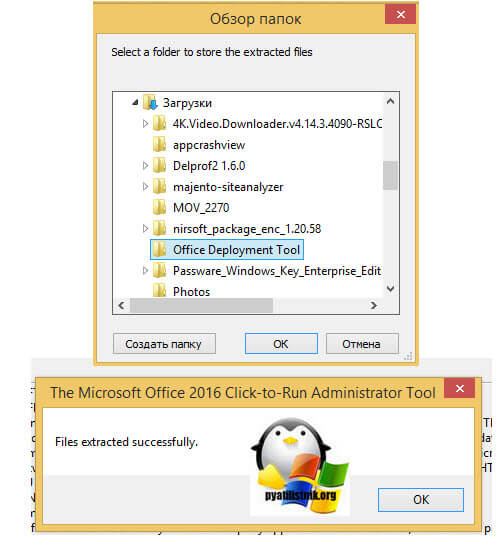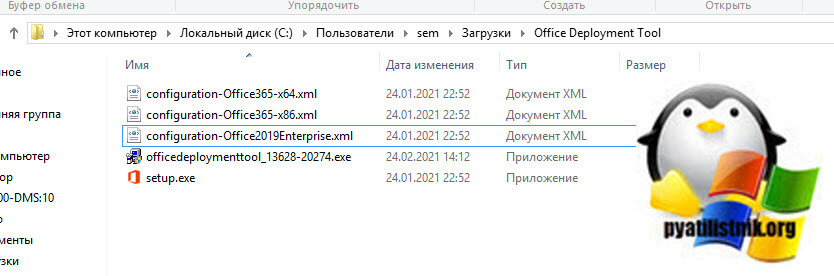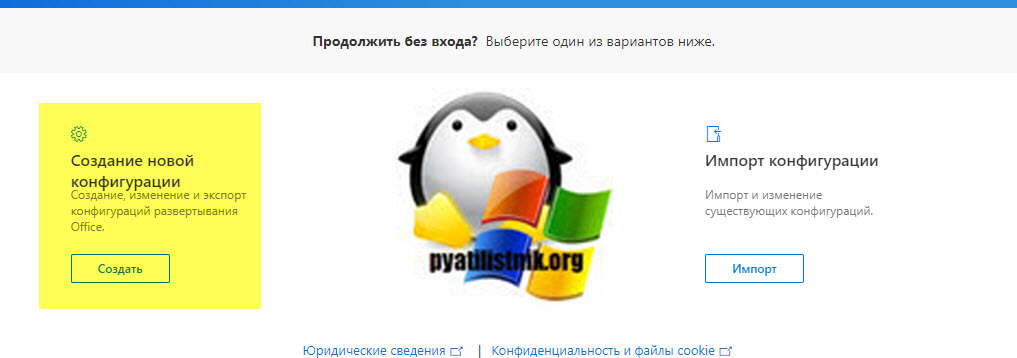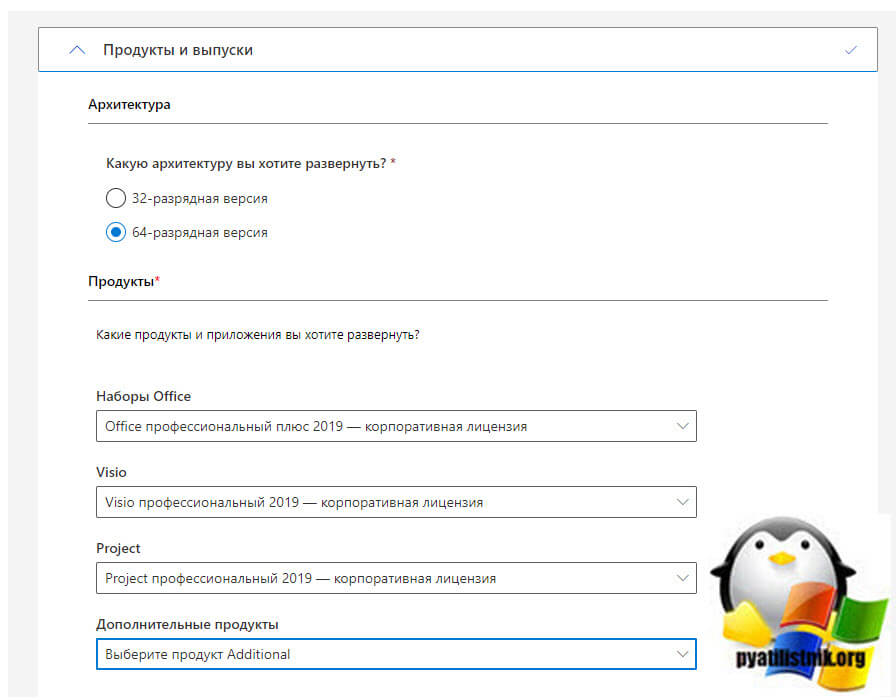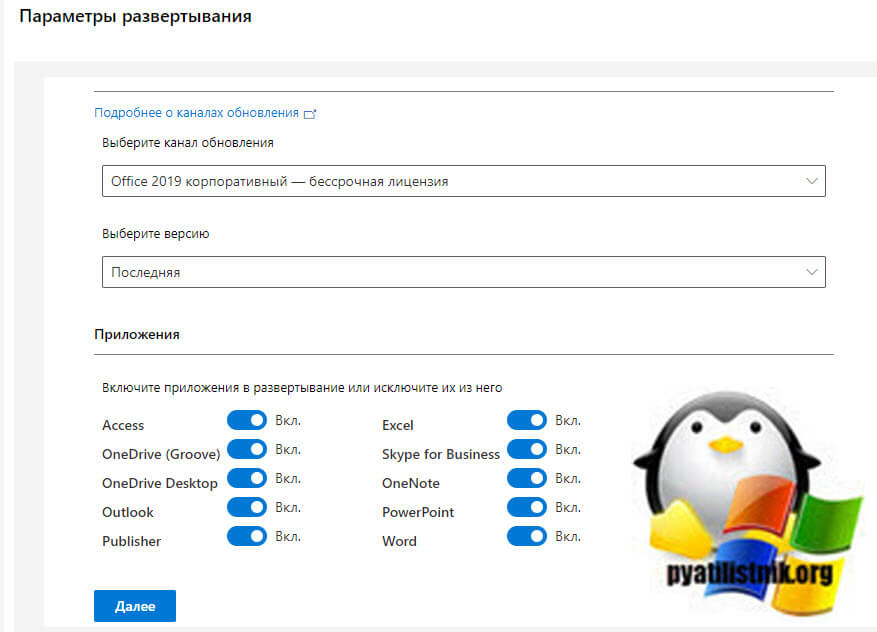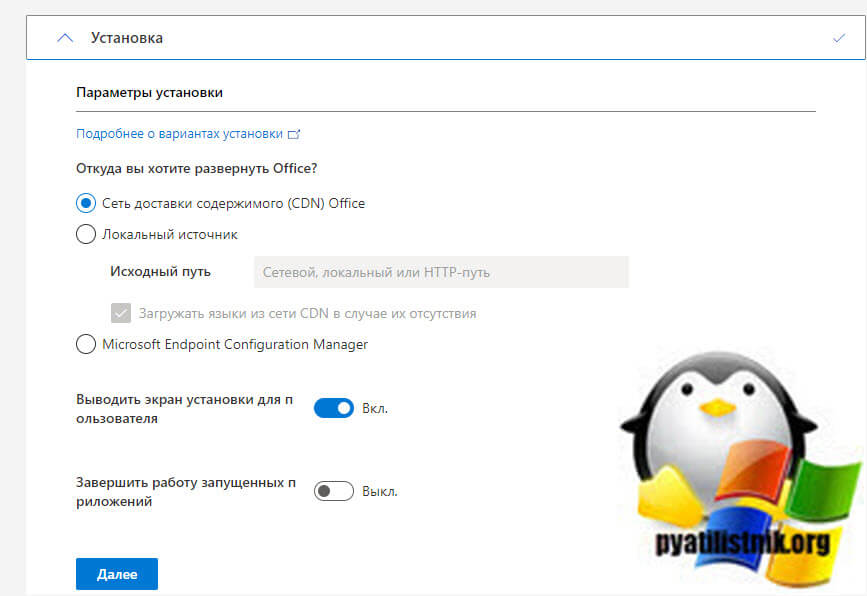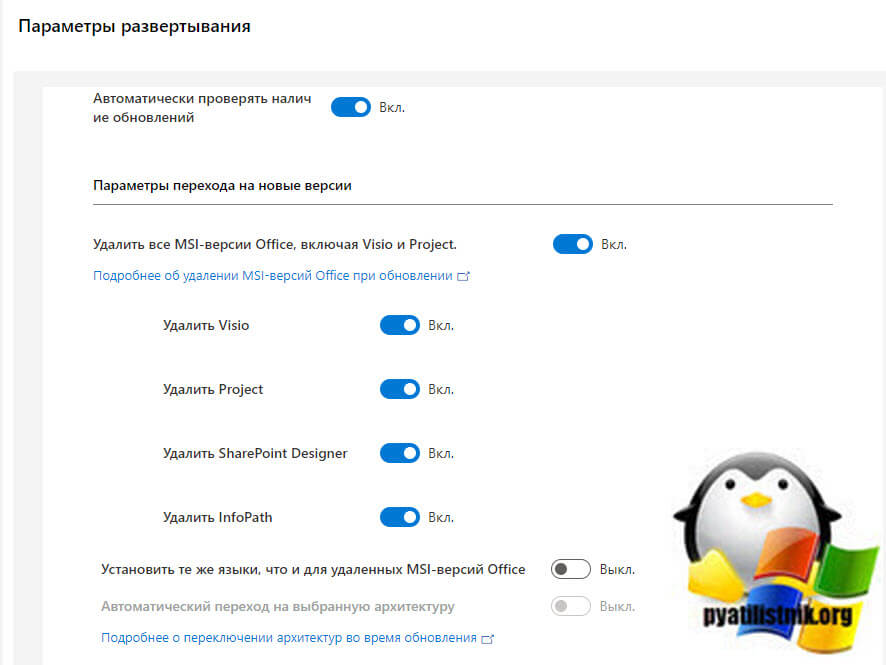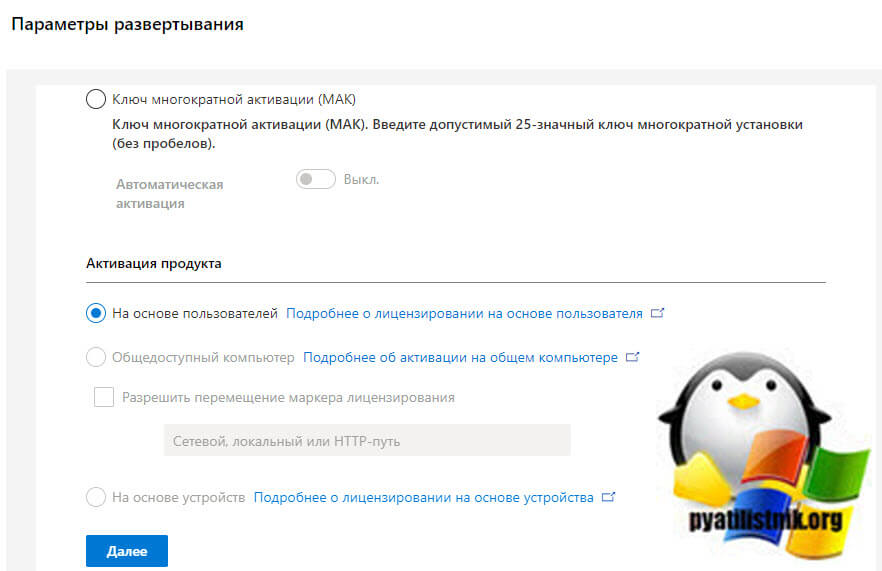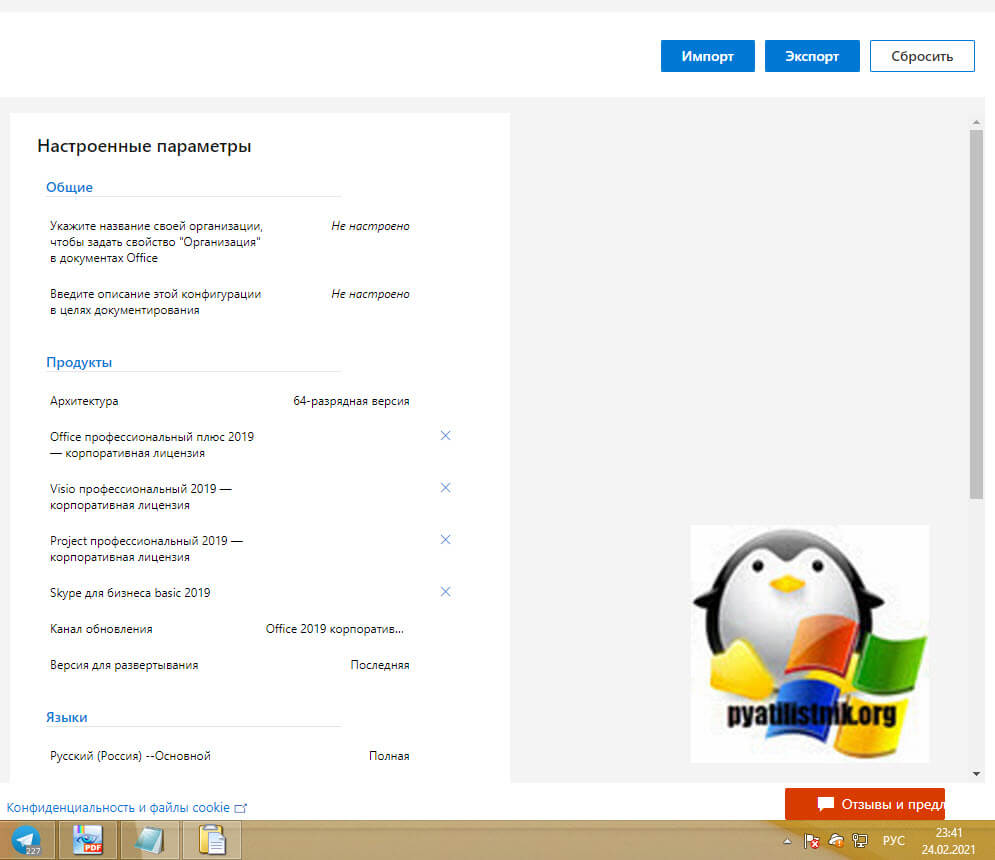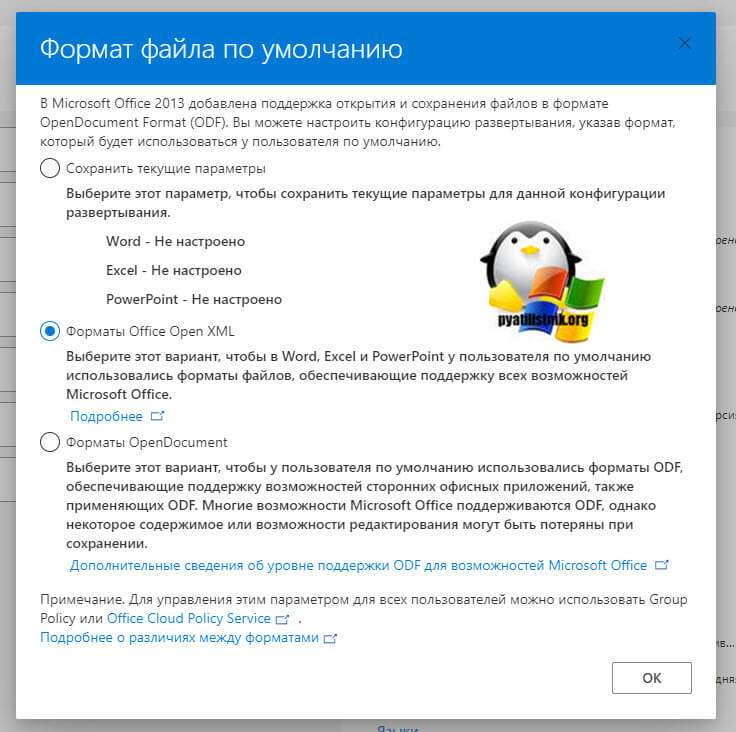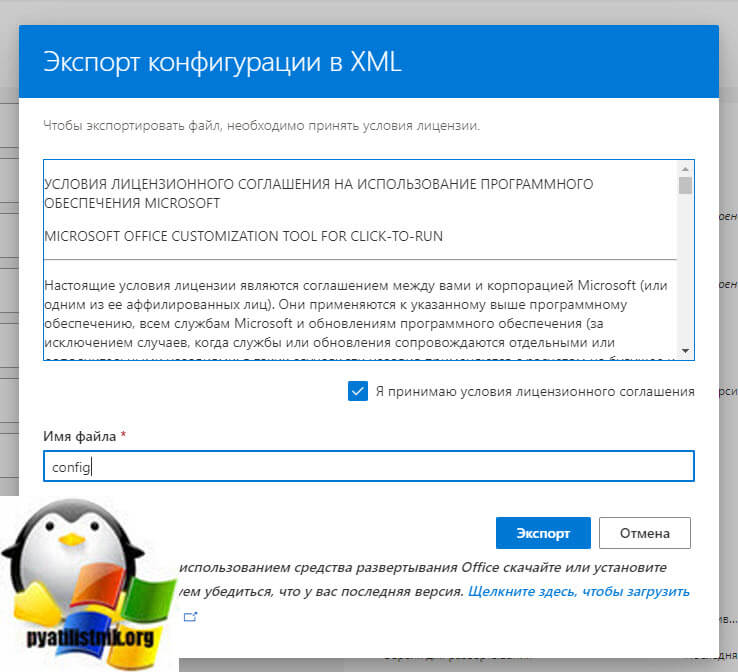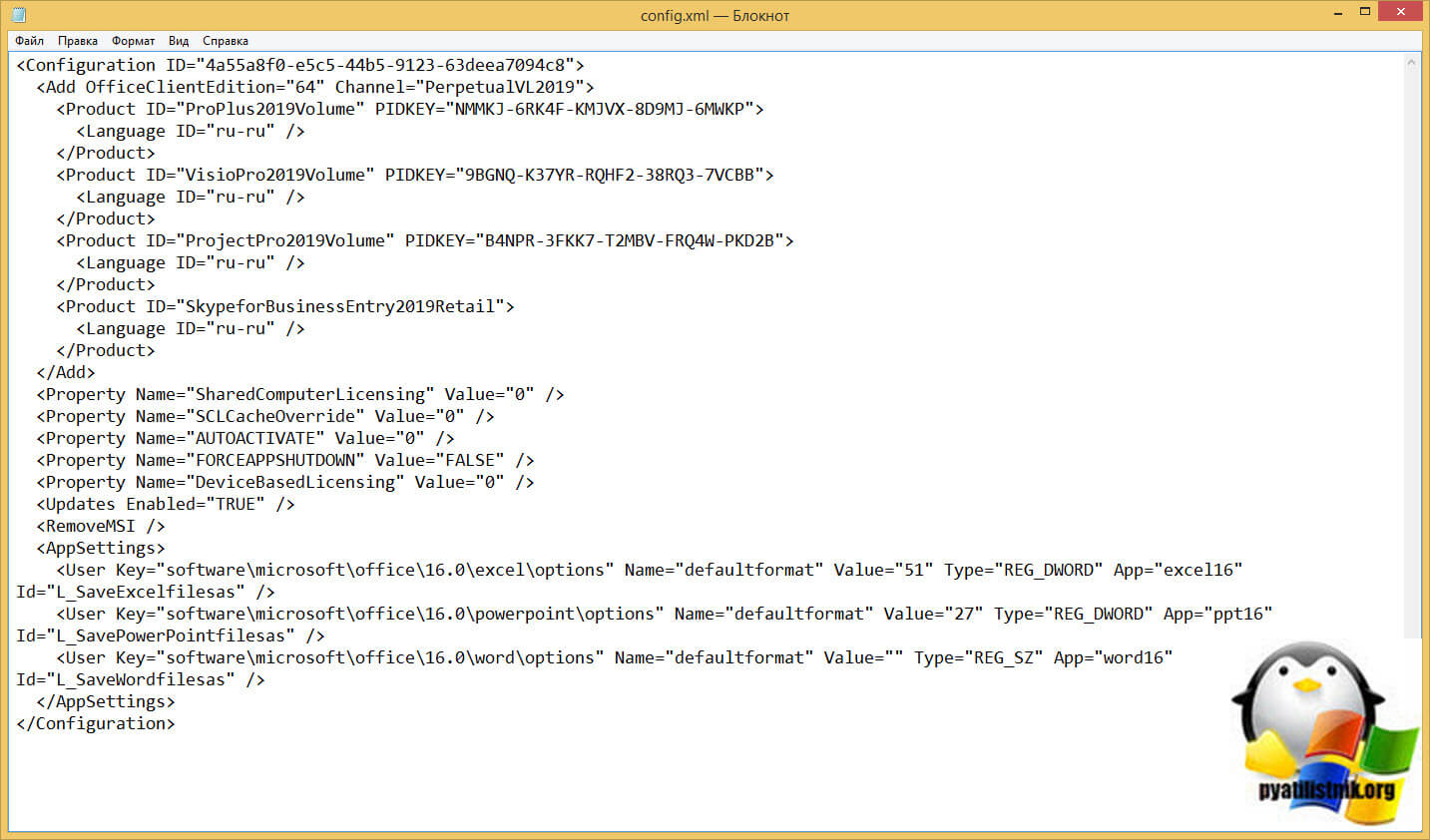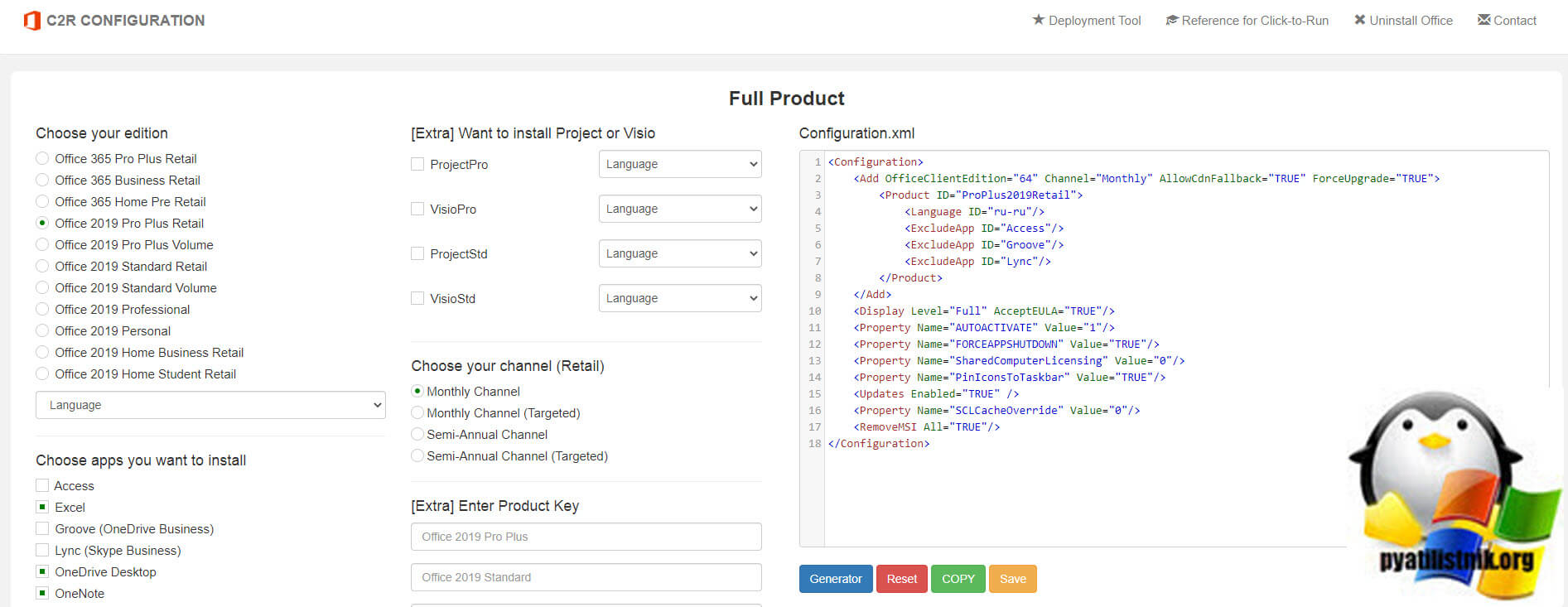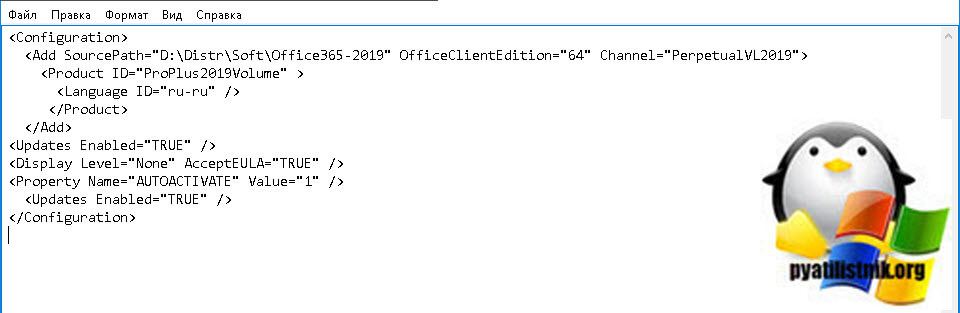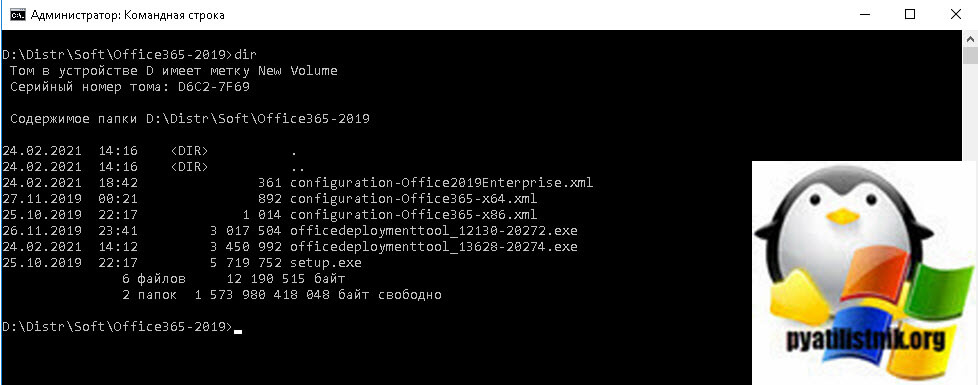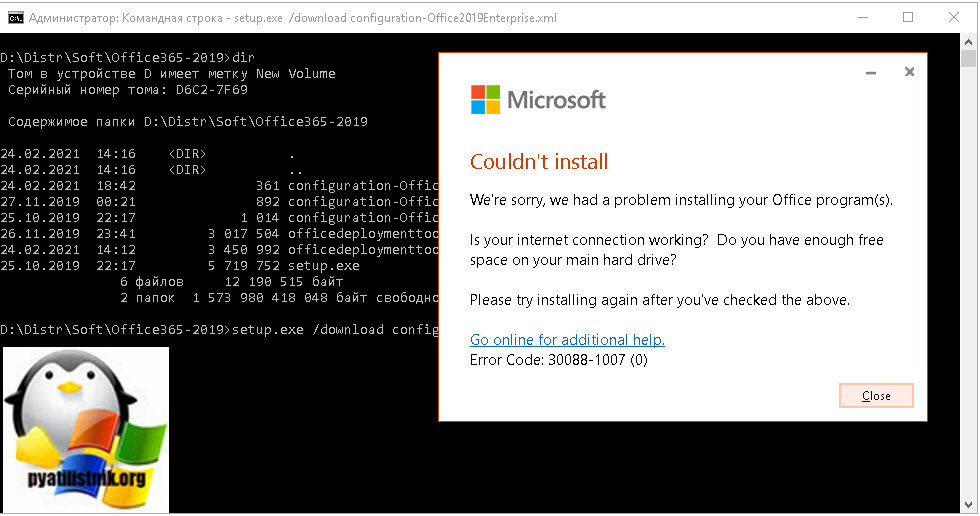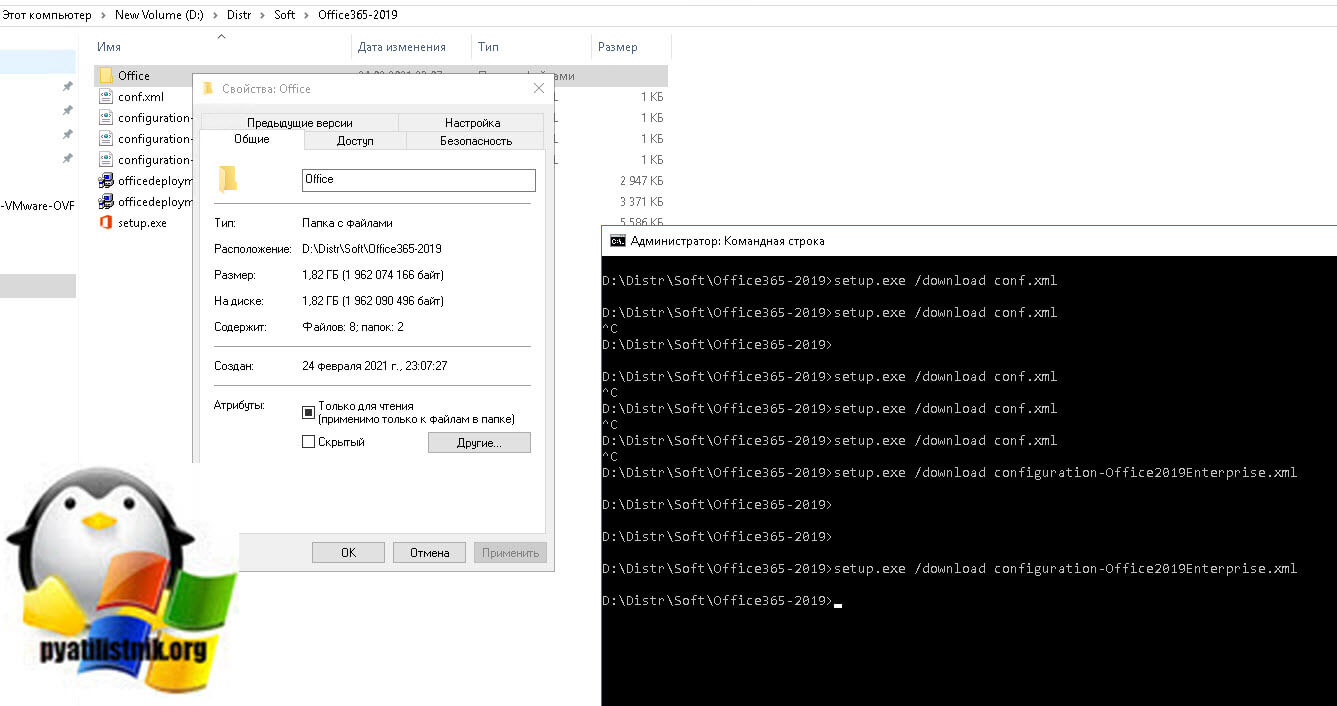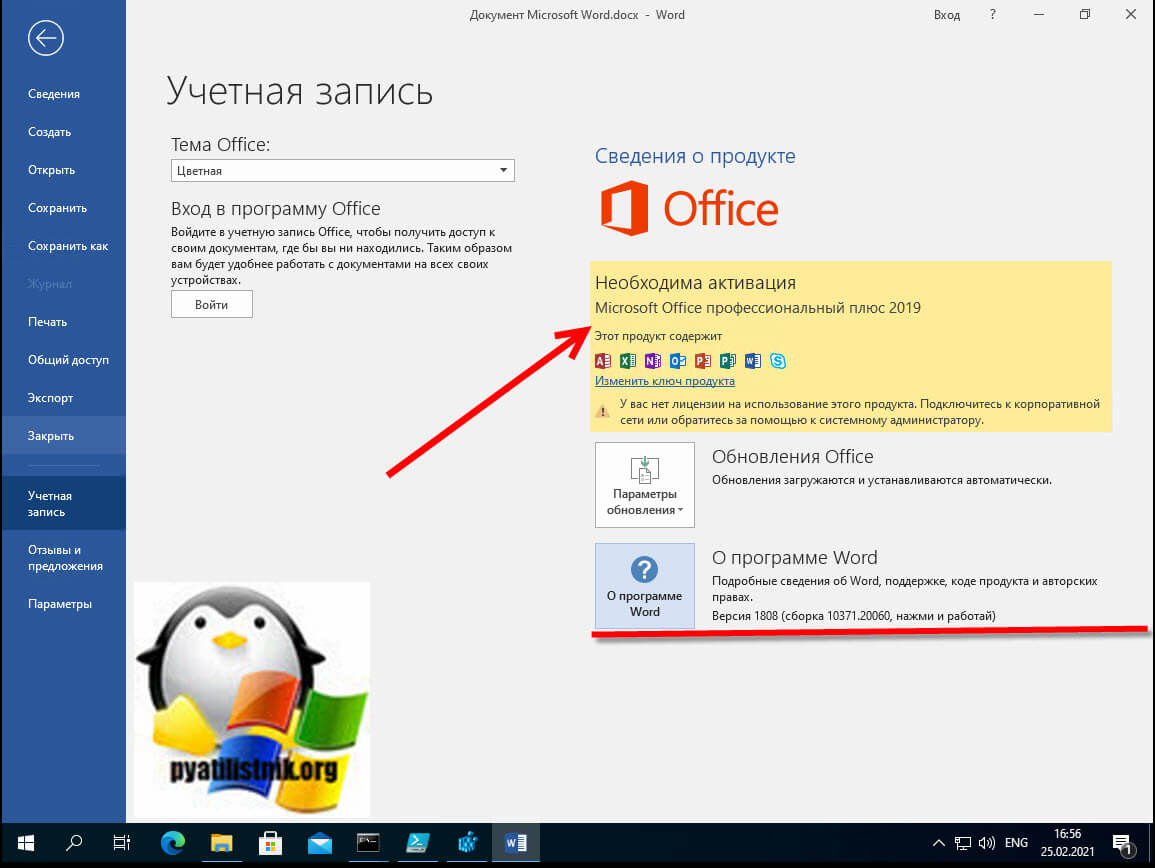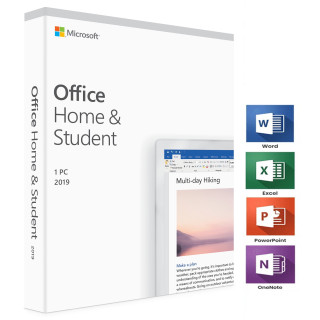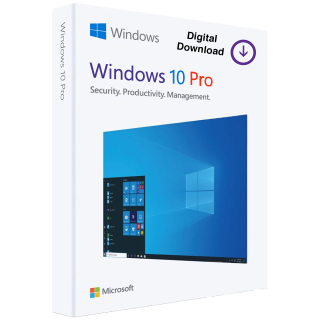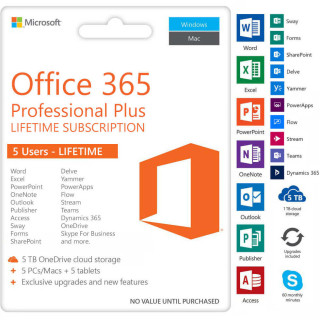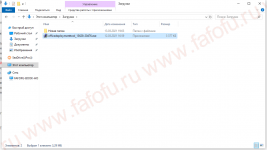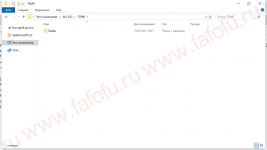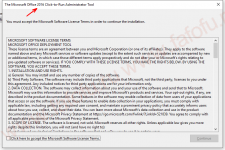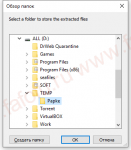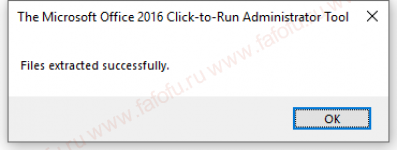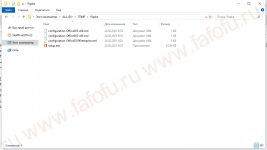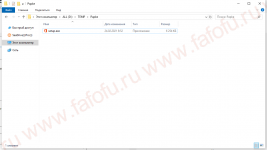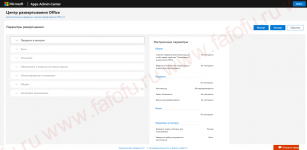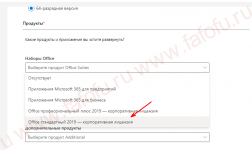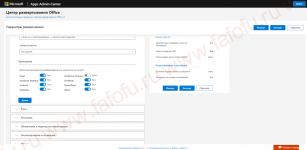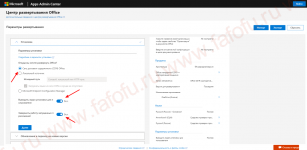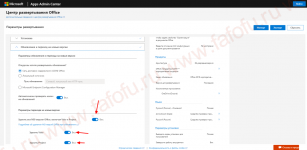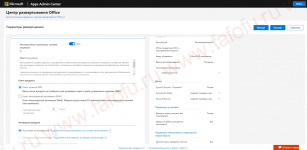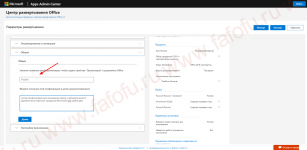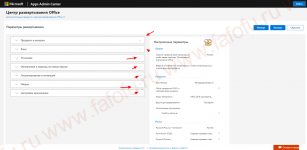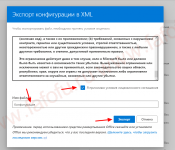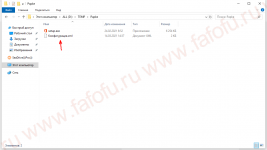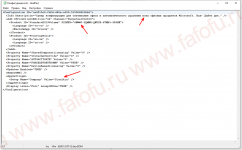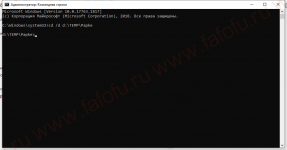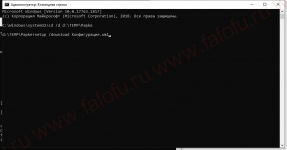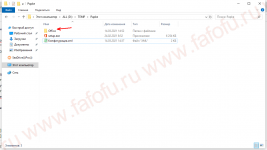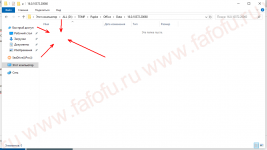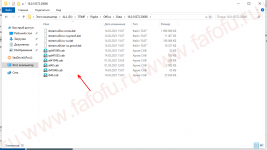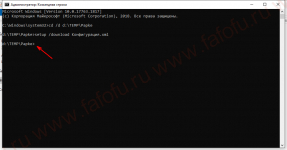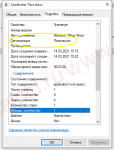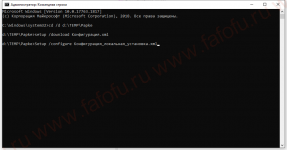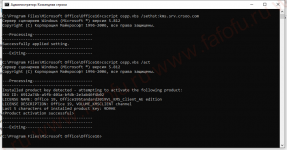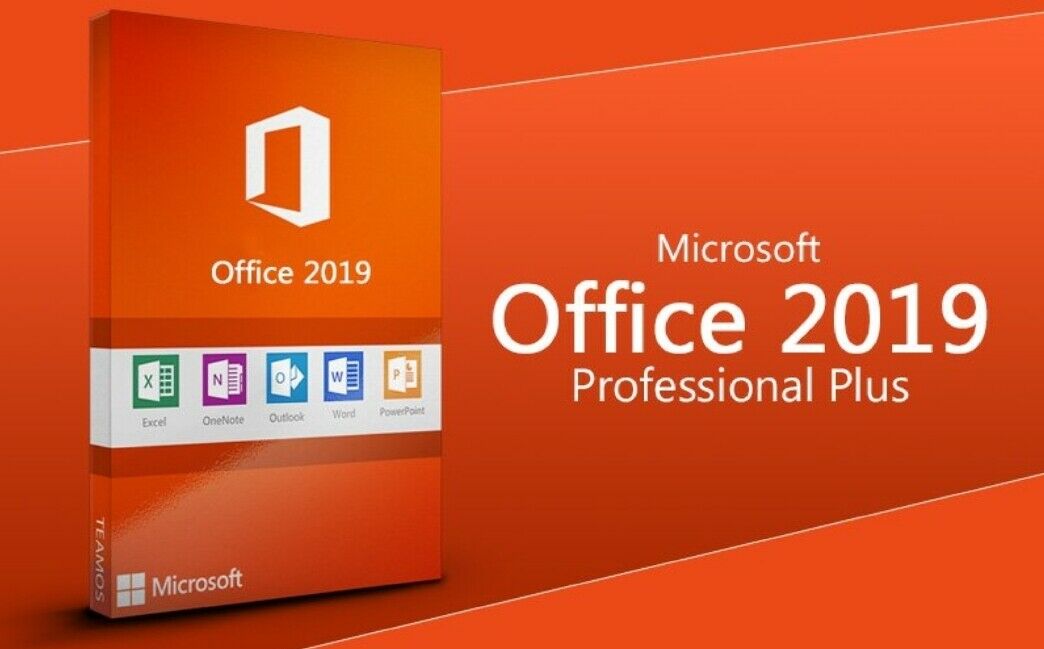Office 2019 Office 2016 Office 2016 для Mac Office 2013 Еще…Меньше
Если вы устанавливаете Microsoft 365впервые, вам сначала может потребоваться выполнить некоторые действия по настройке. Разверните ниже раздел с дополнительными сведениями.
Однако, если вы переустанавливаете Microsoft 365, и вы уже выкупили ключ продукта и у вас есть учетная запись, связанная с Microsoft 365, перейдите в раздел входа для скачивания Office.
Первоначальная установка Microsoft 365
Некоторые продукты Office 2019, Office 2016 и Office 2013 поставляются с ключом продукта. Если у вас именно этот случай, перед первоначальной установкой Microsoft 365 войдите с существующей или новой учетной записью Майкрософт и введите ключ продукта на странице office.com/setup. Активация ключа связывает вашу учетную запись с Microsoft 365, поэтому эту процедуру требуется выполнить только один раз. Уже сделали? Выберите вкладку для устанавливаемой версии ниже.
Переустановите Microsoft 365
Если Microsoft 365 уже был изначально установлен и вам необходимо переустановить его на том же или новом устройстве, у вас уже должна быть учетная запись Майкрософт, связанная с вашей копией Microsoft 365. Это учетная запись, которую вы будете использовать для установки Microsoft 365, следуя инструкциям ниже. Если сначала нужно удалить Microsoft 365, см. статью Удаление Office с компьютера или Удаление Office для Mac.
Примечание: Действия для установки версий 2019, 2016 и 2013 Office профессиональный плюс, Office стандартный или отдельного приложения, например Word или Project, могут отличаться, если вы получили Microsoft 365 одним из указанных ниже способов:
Список доменов Программы скидок «Рабочее место» Майкрософт(ранее известная как программа использования ПО на домашних компьютерах): если вы приобрели Microsoft 365 для личного использования через свою организацию, см. статью Установка Office в рамках программы скидок Майкрософт «Рабочее место».
Версии с корпоративными лицензиями: Если вы работаете в организации, которая управляет вашими установками, вам, возможно, придется поговорить с вашим ИТ-отделом. В некоторых организациях существуют разные способы установки Microsoft 365 на несколько устройств.
У стороннего продавца: вы приобрели Microsoft 365 у сторонней компании и у вас возникли проблемы с ключом продукта.
Вход в учетную запись для скачивания Microsoft 365
-
Перейдите на информационную панель учетной записи Майкрософт и если вы еще не вошли, нажмите Войти.
-
Войдите, используя учетную запись Майкрософт, связанную с этой версией Microsoft 365.
Забыли данные учетной записи? См. статью Я не помню имя пользователя или пароль учетной записи для Office.
-
В верхней части страницы выберите Службы и подписки, а на этой странице найдите продукт Microsoft 365, который вы хотите установить, и выберите Установить.
Чтобы установить Microsoft 365на другом языке или установить 64-разрядную версию, нажмите на ссылку Другие параметры. Выберите желаемый язык и разрядность версии и нажмите Установить.
Теперь можно приступать к установке Microsoft 365. Выберите вкладку для устанавливаемой версии ниже.
Установка Microsoft 365 2019 или 2016 на ПК
Не забудьте, что при единовременной покупке Microsoft 365 есть лицензия только на одну установку.
-
В зависимости от используемого браузера, нажмите Запустить (в Internet Explorer или Microsoft Edge), Настройка (в Chrome) или Сохранить файл (в Firefox).
Если отобразится сообщение Разрешить этому приложению вносить изменения на вашем устройстве?, нажмите Да.
Начнется установка.
-
Установка завершится, когда на экране появится фраза «Готово. Office установлен» и начнется воспроизведение анимации, которая показывает, как найти приложения Office на вашем компьютере. Выберите Закрыть.
Следуйте инструкциям в окне, чтобы найти приложения Microsoft 365. К примеру, в зависимости от установленной версии Windows выберите команду Пуск и затем прокрутите страницу приложения, которое вы хотите открыть, например Excel или Word, или введите имя приложения в поле поиска.
Возникли проблемы с установкой или входом?
Если вам не удается установить Microsoft 365, см. статью Устранение проблем при установке Office для получения дополнительной справки.
Активация Microsoft 365
-
Приступите к работе с приложениями Microsoft 365 (например, запустите Word или Excel). Не удается найти Office после установки?
В большинстве случаев Microsoft 365 активируется после запуска приложения и принятия условий лицензии с помощью кнопки Принимаю.
-
Возможна автоматическая активация Office. Однако если вы увидите мастер активации Microsoft Office (это зависит от продукта), следуйте инструкциям по активации Microsoft 365.
Если вам нужна помощь по активации, см. Активация Office.
Установка Office 2016 на компьютере Mac
-
Когда скачивание завершится, откройте Finder, перейдите к загрузкам и дважды щелкните файл Microsoft_Office_2016_Installer.pkg (его имя может немного отличаться).
Совет: Если появляется ошибка с сообщением о том, что пакет Microsoft_Office_2016_Installer.pkg открыть не удается из-за того, что его разработчик не определен, подождите 10 секунд, а затем снова попробуйте дважды щелкнуть пакет установщика. Если на экране появился и не исчезает индикатор выполнения Проверка…, закройте его или отмените операцию и повторите попытку.
-
На первом экране установки нажмите кнопку Продолжить, чтобы запустить установку.
-
Ознакомьтесь с лицензионным соглашением на использование программного обеспечения и нажмите кнопку Продолжить.
-
Чтобы принять его условия, нажмите кнопку Принимаю.
-
Выберите вариант установки Office и нажмите Продолжить.
-
Проверьте требования к дисковому пространству или выберите другое место для установки и нажмите Установить.
Примечание: Если вы хотите установить только конкретные приложения Office, а не весь набор, нажмите кнопку Настройка и снимите флажки для ненужных приложений.
-
Введите пароль, соответствующий имени пользователя Mac (пароль, который вы используете для входа в Mac), а затем нажмите кнопку Установить ПО (Это пароль, который вы используете для входа в Mac.)
-
Начнется установка программного обеспечения. По завершении установки нажмите кнопку Закрыть. Если установить Microsoft 365 не удается, см. статью Что делать, если не удается установить или активировать Office 2016 для Mac?
Запуск приложения Microsoft 365 для Mac и начало активации
-
Чтобы просмотреть все приложения, щелкните значок Launchpad на панели Dock.
-
На экране Launchpad щелкните значок Microsoft Word.
-
При запуске Word автоматически откроется окно Новые возможности. Чтобы начать активацию, нажмите кнопку Начало работы. Если вам нужна помощь по активации Microsoft 365, см. статью Активация Office для Mac. Если активировать Microsoft 365 не удается, см. статью Что делать, если не удается установить или активировать Office для Mac?
Примечания об установке
Примечания об установке
Можно ли установить Office 2016 для Mac и Office для Mac 2011 на одном компьютере?
Да, вы можете установить и использовать Office 2016 для Mac и Office для Mac 2011 одновременно. Но мы рекомендуем удалить Office для Mac 2011 перед установкой новой версии, просто чтобы избежать путаницы.
Чтобы удалить Office для Mac 2011, следуйте инструкциям из раздела Удаление Office 2011 для Mac.
Как закрепить значки приложения Microsoft 365 на док-панели?
-
Выберите Система поиска > Приложения и откройте нужное приложение Office.
-
На панели закрепления щелкните мышью, удерживая нажатой клавишу CONTROL, или щелкните правой кнопкой мыши значок приложения и выберите Параметры > Оставить в закреплении.
Можно ли установить Microsoft 365 на iPhone или iPad?
Да, см. статью Установка и настройка Office на iPhone и iPad. Вы также можете настроить электронную почту на устройстве с iOS (iPhone или iPad).
Установка Microsoft 365 2013 на ПК
-
В зависимости от используемого браузера, нажмите Запустить (в Microsoft Edge или Internet Explorer), Настройка (в Chrome) или Сохранить файл (в Firefox).
-
Увидев сообщение о том, что установка закончена, нажмите кнопку Готово.
-
Приступите к работе с приложениями Microsoft 365 (например, запустите Word или Excel). В большинстве случаев Microsoft 365 активируется после запуска приложения и принятия лицензионного соглашения Microsoft Office с помощью кнопки Принимаю.
Совет: Если вы установили приложения Microsoft 365, но не можете найти их на компьютере, прочтите статью Как найти приложения Office.
-
Microsoft 365 может активироваться автоматически, когда вы впервые откроете приложение, например Word. Если этого не произойдет и появится мастер активации Microsoft Office, следуйте его инструкциям, чтобы активировать Microsoft 365. Если вам нужна помощь, см. статью Активация Office с использованием мастера активации.
Нужна дополнительная помощь?
- 26.05.2020
В этой статье мы научимся устанавливать и активировать Microsoft Office 2019 (любой редакции).
1) Первое что нам нужно, это приобрести лицензионный ключ Microsoft Office 2019, без него он у Вас работать не будет (триальный период Microsoft Office 2019 — 30 дней с момента установки). Это вы можете сделать по этой ссылке по низкой цене.
2) Скачать Microsoft Office 2019 по этой ссылке.
3) После того, как все скачается, двойным щелчком открываем скачанный файл.
4) Нажимаем на Setup.exe
5) Далее пойдет установка Microsoft Office 2019. Длиться она будет примерно минут 5-10.
6) После того, как установка завершится, нам нужно активировать ключ. Открываем меню пуск и выбираем любое установленное Офисом 2019 приложение, пусть к примеру это будет Exel.
7) Следующим шагом у нас выйдет следующее окно, в нем Вас попросят ввести лицензионный ключ, который Вы приобрели на первом шаге нашей инструкции. Вводите его (либо можно просто скопировать в окно ввода). После появится кнопка «Активировать», нужно на нее нажать.

Установка Microsoft Office 2019 кардинально отличается от предыдущих версий Office и имеет некоторые особенности, о которых и пойдет речь в этой статье. Итак, прежде чем приступать к установке, надо знать, что:
• В Office 2019 (как и в Office 365) Microsoft отказалась от привычной процедуры установки. Просто загрузить установочный образ невозможно, он отсутствует как класс. Для установки Office 2019 используется технология с двусмысленным названием Click-to-Run (жми и беги), а загрузка файлов производится из сетей доставки контента (Content Delivery Network,CDN);
• Обновление Office 2019 также производится с помощью технологии Click-to-Run. Получение обновлений через Windows Update или WSUS более недоступно;
• Установка Office 2019 возможна только на Windows 10 или Windows Server 2016/2019;
• Не поддерживается совместное использование Office 2019 и любой другой версии Office. Перед установкой Office 2019 все предыдущие версии продуктов Office необходимо удалить;
• Установка производится только на системный диск, без возможности изменения;
Примечание. Click-to-Run использует технологии виртуализации и потоковой передачи данных Microsoft и является альтернативой классическому методу установки и обновления на основе Windows Installer (MSI). В режиме Click-to-Run можно открыть и начать применять продукт до того, как будет завершена его полная установка. Недостающая часть программного обеспечения будет загружаться в процессе работы, в фоновом режиме. При попытке использовать функцию, которая еще не загружена и не установлена, Click-to-Run немедленно ее загрузит и установит.
Для наглядности пройдем процедуру установки с самого начала. Первым делом загружаем средства развертывания Office (Office Deployment Tools) из центра загрузки Microsoft. Запускаем его, соглашаемся с лицензионным соглашением
и выбираем папку для файлов установки.
В результате получаем сам установщик (setup.exe) и несколько файлов с примерами конфигураций.
Конфигурация представляет из себя xml-файл с параметрами установки. Для примера откроем один из них:
<!-- Office 2019 enterprise client configuration file sample. To be used for Office 2019
enterprise volume licensed products only, including Office 2019 Professional Plus,
Visio 2019, and Project 2019.
Do not use this sample to install Office 365 products.
For detailed information regarding configuration options visit: http://aka.ms/ODT.
To use the configuration file be sure to remove the comments
The following sample allows you to download and install Office 2019 Professional Plus,
Visio 2019 Professional, and Project 2019 Professional directly from the Office CDN.
-->
<Configuration>
<Add OfficeClientEdition="64" Channel="PerpetualVL2019">
<Product ID="ProPlus2019Volume">
<Language ID="en-us" />
</Product>
<Product ID="VisioPro2019Volume">
<Language ID="en-us" />
</Product>
<Product ID="ProjectPro2019Volume">
<Language ID="en-us" />
</Product>
</Add>
<!-- <RemoveMSI All="True" /> -->
<!-- <Display Level="None" AcceptEULA="TRUE" /> -->
<!-- <Property Name="AUTOACTIVATE" Value="1" /> -->
</Configuration>
Формат файла довольно простой. Разберем основные параметры:
OfficeClientEdition="64" – разрядность. В нашем примере выбрана установка 64 разрядной версии продукта;
Channel="PerpetualVL2019" – канал обновления. Используется для определения необходимых обновлений, получаемых установленной версией Office;
Product ID="ProPlus2019Volume" — код продукта. В нашем примере выбраны Office Pro Plus, а также Pro версии Visio и Project.
Language ID="en-us" — язык продукта, в нашем случае английский.
Примечание. Подробное описание параметров конфигурации можно найти здесь https://docs.microsoft.com/ru-ru/deployoffice/office-deployment-tool-configuration-options. А здесь https://docs.microsoft.com/ru-ru/office365/troubleshoot/installation/product-ids-supported-office-deployment-click-to-run полный список поддерживаемых продуктов с кодами.
В принципе файл конфигурации можно создавать и править в обычном текстовом редакторе. Но это не самый простой путь, придется вводить все названия параметров вручную, да и ошибиться довольно просто. Поэтому для создания конфигурации лучше воспользоваться специально предназначенным для этого сервисом Microsoft, расположенным по адресу https://config.office.com. Здесь можно как создать новую конфигурацию, так и загрузить и отредактировать уже существующую.
Конфигурация разбита на отдельные разделы. Для примера пройдемся по ним и создадим типовую конфигурацию для развертывания.
Раздел ″Продукты и выпуски″ содержит информацию об устанавливаемых продуктах. Выберем для установки 64-разрядные стандартные версии Office и Visio.
Здесь же выбираем канал получения и версию обновлений, а также список устанавливаемых компонентов. Я обычно оставляю стандартный набор Word+Excel+PowerPoint+Outlook.
В разделе ″Языки″ выбираем основной и дополнительные языки, которые будут поддерживаться приложением.
Переходим в ″Параметры установки″. Здесь мы выбираем способ получения установочных файлов. По умолчанию установка производится из сети CDN, также можно выбрать локальную папку или использовать для развертывания Microsoft Endpoint Configuration Manager (ранее известный как System Center Configuration Manager). Пока оставим источник по умолчанию.
Также здесь есть некоторые настройки, относящиеся непосредственно к процессу установки, например можно скрыть сам процесс от пользователя или настроить логирование. А также можно указать принудительное завершение работы приложений, которые блокируют установку Office. С этой настройкой надо обращаться осторожно, так как принудительное завершение работы приложения может привести привести к потере данных.
В следующем разделе выбираем способ получения обновлений. Как я уже говорил, стандартные источники обновления, такие как Windows Update или сервера WSUS, для Office 2019 не подходят. По умолчанию он обновляется непосредственно из сети Office CDN. Также можно настроить обновление из сетевой папки, находящейся во внутренней сети. Этот способ можно использовать в том случае, если у компьютера нет прямого доступа в интернет. Ну и конечно для обновления можно использовать Microsoft Endpoint Configuration Manager.
Дальше указываем, надо ли удалять все предыдущие версии продуктов Office, и если надо, то какие именно. Microsoft настоятельно рекомендует удалять все версии продуктов Office, Visio и Project, установленные с помощью установщика Windows (MSI), до установки Office 2019.
Следующим пунктом нашего меню идет ″Лицензирование и активация″. По умолчанию для активации используется сервер KMS. Если у вас имеется ключ многократной активации (MAK), то указываем его и включаем автоматическую активацию.
Тип лицензирования для Office 2019 выбрать нельзя, доступна только стандартная схема лицензирования ″На пользователя″.
В общих параметрах можно указать название организации, которое будет отображаться в создаваемых документах, а также добавить описание конфигурации.
Ну и в последнем разделе находятся настройки для приложений Office. Настроек огромное количество, поэтому углубляться в них не будем. Да и производить эти настройки гораздо удобнее после установки, с помощью групповых политик.
Закончив с настройками, жмем Готово и переходим к сохранению созданной конфигурации.
Выбираем формат документов Office по умолчанию
соглашаемся с лицензионным соглашением, указываем имя файла конфигурации и жмем Экспорт.
В результате ″титанических″ усилий получаем вот такой файл конфигурации.
<Configuration ID="0b2dfc39-e698-4638-9191-6c692be628df">
<Info Description="" />
<Add OfficeClientEdition="64" Channel="PerpetualVL2019">
<Product ID="Standard2019Volume" PIDKEY="NMNKJ-6RK4F-KMJVX-8D9MJ-6MVKP">
<Language ID="ru-ru" />
<ExcludeApp ID="Groove" />
<ExcludeApp ID="OneDrive" />
<ExcludeApp ID="OneNote" />
<ExcludeApp ID="Publisher" />
</Product>
<Product ID="VisioStd2019Volume" PIDKEY="9BGNK-K37IR-RQHF2-38RQ3-7WCBB">
<Language ID="ru-ru" />
<ExcludeApp ID="Groove" />
<ExcludeApp ID="OneDrive" />
<ExcludeApp ID="OneNote" />
<ExcludeApp ID="Publisher" />
</Product>
</Add>
<Property Name="SharedComputerLicensing" Value="0" />
<Property Name="PinIconsToTaskbar" Value="TRUE" />
<Property Name="SCLCacheOverride" Value="0" />
<Property Name="AUTOACTIVATE" Value="1" />
<Property Name="FORCEAPPSHUTDOWN" Value="FALSE" />
<Property Name="DeviceBasedLicensing" Value="0" />
<Updates Enabled="TRUE" />
<RemoveMSI />
<AppSettings>
<Setup Name="Company" Value="GAZMYAS" />
</AppSettings>
<Logging Level="Off" />
</Configuration>
Теперь можно приступать к развертыванию Office 2019. Но чтобы не загружать при каждой установке файлы из сети CDN, загрузим файлы локально, чтобы затем производить установку из файловой шары, находящейся внутри локальной сети. Для загрузки выполним команду:
setup.exe /download configuration.xml
Файлы загружаются в папку с установщиком, указать альтернативное размещение нельзя. После загрузки можно взять ее, перенести в любое удобное расположение и использовать для установки и обновления Office 2019.
Теперь немного отредактируем конфигурацию. Во первых добавим путь к установочным файлам, а также для отладки включим отображение процесса установки.
<Configuration ID="0b2dfc39-e698-4638-9191-6c692be628df">
<Info Description="" />
<Add OfficeClientEdition="64" Channel="PerpetualVL2019" SourcePath="\srv1Office" >
<Product ID="Standard2019Volume" PIDKEY="NMNKJ-6RK4F-KMJVX-8D9MJ-6MVKP">
<Language ID="ru-ru" />
<ExcludeApp ID="Groove" />
<ExcludeApp ID="OneDrive" />
<ExcludeApp ID="OneNote" />
<ExcludeApp ID="Publisher" />
</Product>
<Product ID="VisioStd2019Volume" PIDKEY="9BGNK-K37IR-RQHF2-38RQ3-7WCBB">
<Language ID="ru-ru" />
<ExcludeApp ID="Groove" />
<ExcludeApp ID="OneDrive" />
<ExcludeApp ID="OneNote" />
<ExcludeApp ID="Publisher" />
</Product>
</Add>
<Property Name="SharedComputerLicensing" Value="0" />
<Property Name="PinIconsToTaskbar" Value="TRUE" />
<Property Name="SCLCacheOverride" Value="0" />
<Property Name="AUTOACTIVATE" Value="1" />
<Property Name="FORCEAPPSHUTDOWN" Value="FALSE" />
<Property Name="DeviceBasedLicensing" Value="0" />
<Updates Enabled="TRUE" />
<RemoveMSI />
<AppSettings>
<Setup Name="Company" Value="GAZMYAS" />
</AppSettings>
<Logging Level="Off" />
<Display Level="Full" AcceptEULA="TRUE" />
</Configuration>
И наконец запускаем установку:
setup.exe /configure configuration.xml
Наблюдаем за прогрессом установки
дожидаемся ее окончания и жмем Закрыть.
И чтобы удостовериться, что все было не зря, идем в меню Пуск и находим свежеустановленные приложения Office 2019.
Установка завершена. Но что, если вдруг окажется, что мы забыли включить в нее очень важное и нужное приложение. В этом случае в уже существующую установку можно добавить отдельный компонент, не производя полную переустановку. К примеру, в дополнение к уже установленным приложениям нам требуется Project. Создаем вот такую конфигурацию:
<Configuration>
<Info Description="Project Stdandsrd 2019" />
<Add OfficeClientEdition="64" Channel="PerpetualVL2019">
<Product ID="ProjectStd2019Volume">
<Language ID="ru-ru" />
</Product>
</Add>
<RemoveMSI />
<Display Level="Full" AcceptEULA="TRUE" />
</Configuration>
Производим установку с указанием этой конфигурации и проверяем результат.
В заключение скажу, что лично мне новый способ установки Office 2019 кажется крайне неудобным. Его неудобно использовать как для однократной установки в ручном режиме, так и при централизованном развертывании с помощью групповых политик. Стандартные методы развертывания через GPO здесь неприменимы и приходится опять прибегать к помощи костылей (логон-скрипты, задания в планировщике и т.п.). Из плюсов можно отметить скорость установки, а также широкие возможности по конфигурации.
Обновлено 26.02.2021
Добрый день! Уважаемые читатели и гости одного из крупнейших IT блогов в рунете Pyatilistnik.org. В прошлый раз мы с вами разбирали, что такое черный экран, как можно от него избавиться на своем оборудовании и вернуть его к нормальной, повседневной работе. Сегодня я вас научу загружать к себе на компьютер полный дистрибутив Microsoft Office 2019 и правильно его устанавливать. Рассмотрим, для каких сценариев вам это может потребоваться в вашей работе и жизни. Уверен, что будет интересно.
Начиная с 2018 года, компания Microsoft стала менять правила получения дистрибутивов MS Office, раньше вы загружали обычный ISO образ с вашим дистрибутивом и спокойно его устанавливали на нужное вам окружение, но с развитием интернета в компании решили, что проще выкладывать тонкого клиента, который будет скачивать свежую версию ПО на компьютер пользователя, тут компания хотела получить несколько выгод —
- Понять сколько пользователей пользуется офисным продуктом
- Уменьшить количество контрафакта
- Давать людям по возможности самые свежие версии MicrosofT Office, тем самым повысив безопасность
Но всегда есть огромная ложка дегтя —
- Что делать если у меня нет интернета и мне нужно установить MS Office 2019
- Что делать если мне нужно установить MS Office 2019 на десятки компьютеров в локальной сети.
Методы загрузки Microsoft Office 2019 себе на компьютер
Методов скачивания Microsoft Office 2019 существует несколько —
- Корпоративный кабинет — если ваша компания имеет личный кабинет с лицензиями Microsoft, то вы можете загружать ISO образ Office Online Server от туда
- Скачивание через тонкого клиента с определенными настройками
- Загрузить у добрых людей
Как скачать установочные файлы Microsoft Office 2019 из кабинета Microsoft
Как выглядит загрузка в личном кабинете Microsoft. Перейдите по адресу —
https://www.microsoft.com/Licensing/servicecenter/Downloads/DownloadsAndKeys.aspx
Найдите там нужную вам версию, в моем примере это будет Office Professional Plus 2019. Нужно учитывать нюанс, что тут будет ISO с Office Online Server, который вы можете развернуть у себя в сети и уже через него производить распространение пакета.
Как устанавливать и настраивать Office Online Server я уже рассказывал
Выбираем нужную вам разрядность и язык, после чего нажмите на значок загрузить.
Загрузить MS Office 2019 Retail в виде IMG
Как и в случае с Office 365 Microsoft оставила партнерские ссылки на Retil версии в виде IMG образов. Все образа более 4 ГБ. Но, как только вы загрузили, вы можете использовать их на любом компьютере и по сети. Но, конечно, вам нужна подписка для активации Office. Эти файлы содержат как 32-разрядный, так и 64-разрядный установщик. Вы получите эти установочные файлы внутри IMG-файла.
- Microsoft Office Pro Plus 2019 Retail — https://officecdn.microsoft.com/pr/492350f6-3a01-4f97-b9c0-c7c6ddf67d60/media/ru-ru/ProPlus2019Retail.img
- Microsoft Office ProjectPro 2019 Retail — https://officecdn.microsoft.com/pr/492350f6-3a01-4f97-b9c0-c7c6ddf67d60/media/ru-ru/ProjectPro2019Retail.img
- Microsoft Office Visio Pro 2019 Retail — https://officecdn.microsoft.com/pr/492350f6-3a01-4f97-b9c0-c7c6ddf67d60/media/ru-ru/VisioPro2019Retail.img
Загрузка MS Office 2019 через Office Deployment Tool
Как и в случае с Office 365, если вы хотите иметь офлайн версию дистрибутива, то нужно воспользоваться утилитой Office Deployment Tool.
Скачать Office Deployment Tool можно по ссылке — https://www.microsoft.com/en-us/download/details.aspx?id=49117
Средство развертывания Office (ODT) — это средство командной строки, которое можно использовать для загрузки и развертывания на клиентских компьютерах версий Office «Click-to-Run», например приложений Microsoft 365 для предприятий или Office 2019.
В результате у вас будет исполняемый файл officedeploymenttool_13628-20274.exe.
Запустите его, чтобы извлечь набор Office Deployment Tool, примите лицензионное соглашение.
Далее вы должны указать папку в которую вы должны выгрузить файлы Office Deployment Tool.
Для скачивания MS Office 2019 нам нужно будет отредактировать конфигурационный файл и воспользоваться файлом setup.exe.
Откройте файл configuration-Office2019Enterprise.xml любым текстовым редактором, содержание будет вот таким —
<Configuration>
<Add OfficeClientEdition=»64″ Channel=»PerpetualVL2019″>
<Product ID=»ProPlus2019Volume»>
<Language ID=»en-us» />
</Product>
<Product ID=»VisioPro2019Volume»>
<Language ID=»en-us» />
</Product>
<Product ID=»ProjectPro2019Volume»>
<Language ID=»en-us» />
</Product>
</Add>
Давайте разберем его состав и я еще вам покажу какие есть дополнительные параметры —
- OfficeClientEdition — Это указание разрядности дистрибутива Microsoft Office 2019, я в будущем примере оставлю 64-х битную версию. (Как определить разрядность, смотрите по ссылке)
- Channel — Это указание канала получения обновления, они могут быть разные, для Office 2019 канал один, называется PerpetualVL2019. PerpetualVL2019 единственный поддерживаемый канал обновления для Office профессиональный плюс 2019 и Office стандартный 2019. Напоминаю, что он так же будет каналом обновления и для Project 2019 и Visio 2019 в корпоративном сегменте. Например в Office 365 бывают месячные каналы, полугодовые и так далее. Если у вас домен Active Directory, то вы легко можете производить настройки каналов через групповую политику (Дополнительно почитать про каналы обновления — https://docs.microsoft.com/ru-ru/DeployOffice/office2019/update#update-channel-for-office-2019)
- Product ID — Тут вы задаете какие версии продуктов вам загрузить, обратите внимание, что их может быть несколько как в примере. Вот примеры для корпоративных Volume версий (ProPlus2019Volume, Standard2019Volume, ProjectPro2019Volume, ProjectStd2019Volume, VisioPro2019Volume, VisioStd2019Volume)
- Language ID — Тут вы укажите на каком языке вам необходимо иметь Office 2019. По умолчанию выставлен английский, en-en, для загрузки русской локализации укажите ru-ru. Можно указать несколько.
- SourcePath — Задает место куда будут загружены файлы установщика MS Office 2019
- PIDKEY — Можете задать MAK ключ активации или GVLK ключ в случае с KMS сервером.
- ExcludeApp — Позволяет исключить какие-то части офиса, например PowerPoint
- RemoveMSI — Требуется ли удаление предыдущих версий Office, установленных с помощью установщика Windows (MSI), перед установкой Office 2019. Вообще сама Microsoft рекомендует удалять предыдущие версии перед установкой MS Office 2019. Элемент RemoveMSI можно использовать для удаления Office, Visio и Project версий 2010, 2013 или 2016, установленных с помощью установщика Windows (MSI).
- Updates Enabled=»TRUE» Channel=»PerpetualVL2019″ — Указываем через какой канал проверять обновления
- Display Level=»None» AcceptEULA=»TRUE» — Принимаем лицензионное соглашение
- Property Name=»AUTOACTIVATE» Value=»1″ — Активируем автоактивацию MS Office 2019
Сервис по созданию конфигурационного файла для скачивания Microsoft Office 2019
Если вам сложно ориентироваться во всех этих параметрах, то компания Microsoft создала удобный сервис, где вы в графическом виде можете выставить нужные вам параметры и на выходе получить готовый XML файл. Перейдите по ссылке:
https://config.office.com/
Нажмите кнопку «Создать новую конфигурацию«.
Первое, что вы выберете, это тип архитектуры, я оставлю 64 бита. Далее указываете тип лицензии, что у вас будет использоваться, при желании вы можете включить в скачивание дополнительные продукты Visio и Project.
Чуть ниже вы можете из основного дистрибутива исключить ненужные приложения, например One Drive (Groove) или Skype for Business.
В параметрах установки вы указываете тип установки, который будет использоваться дальше.
Можно включить в конфигурационный файл удаление других продуктов перед установкой новой Microsoft Office 2019.
Укажите как у вас будет активироваться ПО. Я оставлю на основе пользователей.
Чуть правее у вас будет таблица с вашими настройками, тут же вы можете исключить лишние, после чего нажимаем кнопку «Экспорт«.
Укажите формат экспортируемого файла, я оставлю XML.
Укажите имя для экспортируемого XML файла, это ни на что не влияет.
После экспорта, откройте XML файл и посмотрите его содержимое, вот мой тестовый вариант из данного конструктора.
Дополнительный генератор XML
Есть еще другие проекту по генерированию XML файла, например мне нравится сайт (https://deployment.hung1001.com/office-2019/). Тут все так же просто, можно сразу выбрать Volume или Retail тип, разрядность, нужные компоненты самого пакета, после чего нажать кнопку «Generator» и получить на выходе текст для вашего XML.
Рабочий XML для Office 2019 Retail
<Configuration>
<Add OfficeClientEdition=»64″ >
<Product ID=»ProPlus2019Retail»>
<Language ID=»ru-ru»/>
</Product>
</Add>
<Display Level=»Full» AcceptEULA=»TRUE» />
</Configuration>
Скачивание установочных файлов Office Professional Plus 2019 с помощью XML файла
Давайте я приведу пример скачивания Office Professional Plus 2019, вот мой XML файл.
<Configuration>
<Add SourcePath=»D:DistrSoftOffice365-2019″ OfficeClientEdition=»64″ Channel=»PerpetualVL2019″>
<Product ID=»ProPlus2019Volume»>
<Language ID=»ru-ru />
</Product>
</Add>
<Updates Enabled=»TRUE» />
<Display Level=»None» AcceptEULA=»TRUE» />
<Property Name=»AUTOACTIVATE» Value=»1″ />
</Configuration>
В результате чего у меня должна появиться папка Office в D:DistrSoftOffice365-2019.
Далее откройте командную строку или оболочку PowerShell от имени администратора и перейдите в каталог, где у вас лежит файл setup.exe и XML файл. Для перехода есть команда cd и путь, в моем примере:
D:DistrSoftOffice365-2019
Для запуска скачивания вам нужно выполнить команду:
setup.exe /download configuration-Office2019Enterprise.xml
Если выскочит ошибка:
Couidn’t install: We’re sorry, we had a problem installing your Office prorgam(s). Is your internet connection working? Do you have enough free space on your main hard drive?
То знайте у вас проблемы с синтаксисом конфигурационного файла.
Если ошибок нет, то в месте назначения будет создана папка office, объемом около 1,9 ГБ. По сути это и есть дистрибутив, переходим к его установке.
Установка MS Office 2019 из скачанного пакета
Теперь давайте я вам покажу, как из скачанного локального дистрибутива вы сможете устанавливать Microsoft Office 2019 на компьютеры в локальной сети. Тут вам понадобится созданный ранее конфигурационный файл, папка Office и файл setup.exe. Все должно лежать в одном окружении (папке). Откройте командную строку от имени администратора и перейдите в расположение дистрибутива. Далее введите команду для запуска мастера установки.
setup.exe /configure configuration-Office2019Enterprise.xml
У вас начнется фоновая установка Microsoft Office 2019, об этом будет говорить процесс Microsoft Office Click-to-Run. Дожидаемся его окончания.
Через некоторое время вы увидите установленный Office 2019. Попробуем создать документ Word. На вкладке сведения мы видим всю информацию о программе. У меня сборка 10371 и версия 1808.
Согласен, что не самый простой метод запуска установки через командную строку, но привыкнуть можно. На этом у меня все, с вами был Иван Семин, автор и создатель IT портала Pyatilistnik.org.
Рекомендуемые товары
Office 2019 для Дома и Учебы для Windows
Современный мир требует от человека быстрых решений и быстрой обработки любой информации. Именно поэтому сегодня практически в каждом доме имеется пер..
2 375₽ 5 499₽
Windows 10 Профессиональный
Только для Физ лиц!
На сегодняшний день одной из самых популярных и распространенных операционных систем является Виндовс 10. По традиции продукция..
715₽ 18 990₽
Office 365 Pro Plus
Только для Физ лиц!
Это почти тоже самое что и Microsoft 365 Семейный, но в несколько раз дешевле!
Особый программный прод..
713₽ 9 387₽
Скачивание, установка и повторная установка Microsoft 365 или Office 2019 на Windows или Mac
Прежде чем начать, убедитесь, что компьютер соответствует требованиям к системе.
Если вы переустанавливаете Office, уже активировали ключ продукта или устанавливаете Office на работе или в учебном заведении и знаете, что у вас есть лицензия, перейдите к разделу Вход и установка Office на компьютере с Windows или Mac.
Но если вы устанавливаете Office впервые, вам сначала может потребоваться выполнить некоторые действия по подготовке к установке. Разверните ниже раздел с дополнительными сведениями, чтобы получить больше информации.
Если вы устанавливаете Office впервые, вам может потребоваться сначала осуществить набор действий по предустановке или выполнить шаги, отличающиеся от описанных ниже. Выполняемые действия зависят от вашей копии Office: Office для дома или Office для бизнеса, а также от того, есть ли у вас ключ продукта, который нужно активировать, имеется ли учетная запись, связанная с Office, или предварительно назначенная лицензия.
Office для дома
Если вашим продуктом является Office для дома, предоставляемый с ключом продукта *, перед первой установкой (или предоставлением общего доступа, если вы используете Microsoft 365 для семьи) требуется активировать ключ продукта.
Откройте страницу office.com/setup, войдите в существующую или новую учетную запись Майкрософт * и введите ключ продукта для его активации. Активация ключа добавляет вашу учетную запись Майкрософт в Office, и эту процедуру требуется выполнить только один раз. Если вы продлеваете подписку на Microsoft 365 с помощью нового ключа продукта, используйте учетную запись Майкрософт, ранее связанную с просроченной подпиской.
Совет: После этого в любое время, когда потребуется установить или переустановить Office, вы можете перейти к следующему разделу Вход для скачивания Office и выбрать вкладку со справкой по установке на компьютере с Windows или Mac. Входите в систему, используя ту же учетную запись Майкрософт, с помощью которой вы активировали ключ продукта на странице office.com/setup.
Office для бизнеса
Если в вашем плане подписки на Office для бизнеса включена настольная версия приложений Office, вы не увидите ее установки, если только кто-то из вашей организации не предоставил вам лицензию.
Узнайте, как это проверить, в Каком бизнес-продукте или лицензии Microsoft 365 у меня есть? или если вы являетесь администратором Microsoft 365, ответственным за назначение лицензий сотрудникам вашей организации, см. раздел Назначение лицензий пользователям..
После проверки наличия лицензии в любое время, когда потребуется установить или переустановить Office, вы можете перейти к разделу Вход для скачивания Office ниже и выбрать вкладку с инструкциями по установке на компьютере с Windows или Mac. Для этих версий Office вам нужно выполнить вход с помощью рабочей или учебной учетной записи.
*Если у вас нет ключа продукта или учетной записи
У некоторых версий Office, таких как Office профессиональный плюс 2019 или Office стандартный 2019, или отдельных приложений, например Word 2019 или Project 2019, нет связанной учетной записи Майкрософт, рабочей или учебной учетной записи.
Действия для установки версий могут отличаться в зависимости от получения Office одним из указанных ниже способов:
По программе использования ПО Майкрософт на домашних компьютерах:
если вы приобрели Office для личного использования через свою организацию и у вас есть ключ продукта, см. статью Установка или повторная установка Office с помощью программы Microsoft HUP.
В виде версии с корпоративной лицензией:
ИТ-отделы в своей организации могут использовать другие способы установки Office для пользователей. Обратитесь за помощью в свой ИТ-отдел.
У стороннего продавца:
вы приобрели Office у сторонней компании и у вас возникли проблемы с ключом продукта.
Вход для скачивания и установки Office
Вход в учетную запись для скачивания Office
Откройте сайт www.office.com и, если вы еще не вошли, нажмите Войти.
Перейдите на страницу login.partner.microsoftonline.cn и выполните вход, используя рабочая или учебная учетная запись свое имя пользователя и существующий пароль.
Перейдите на страницу portal.office.de и выполните вход, если вы еще не вошли в систему со своим рабочая или учебная учетная запись именем пользователя и существующим паролем.
Войдите, используя учетную запись, связанную с этой версией Office. Вы можете использовать учетную запись Майкрософт, а также рабочую или учебную учетную запись. Я не помню учетную запись для Office
После входа в систему выполните действия, соответствующие типу учетной записи, с которой вы вошли.
Вы вошли в систему с помощью учетной записи Microsoft
На домашней странице Office выберите Установка Office.
Выберите Установить (или в зависимости от версии Установить Office>).
Вы вошли в систему с помощью рабочей или учебной учетной записи
На домашней странице выберите Установить Office. (Если у вас настроена другая начальная страница, перейдите по адресу aka.ms/office-install.)
На домашней странице выберите Установить Office. (Если у вас настроена другая начальная страница, перейдите по адресу aka.ms/office-install.)
На домашней странице выберите Установить Office. (Если у вас настроена другая начальная страница, перейдите по адресу portal.office.de/account.)
Выберите Приложения Office 365, чтобы начать установку.
По умолчанию устанавливается 64-разрядная версия. Но если Office определяет, что у вас уже есть установленная 32-разрядная версия Office (или отдельное приложение Office, например Project или Visio), то вместо 64-разрядной будет установлена 32-разрядная версия.
Чтобы выбрать 64-разрядную версию вместо 32-разрядной или наоборот, нужно сначала удалить Office (включая любые отдельные приложения Office, например Project или Visio). После завершения удаления еще раз выполните вход на сайте www.office.com и выберите пункт Другие варианты установки, выберите язык и версию (64- или 32-разрядную) и нажмите кнопку Установить. (См. статьи Установка Visio или Установка Project, если нужно переустановить эти отдельные приложения).
Чтобы выбрать 64-разрядную версию вместо 32-разрядной или наоборот, нужно сначала удалить Office (включая любые отдельные приложения Office, например Project или Visio). Когда нужные приложения будут удалены, еще раз выполните вход на сайте login.partner.microsoftonline.cn, выберите пункт Другие варианты установки, выберите язык и версию (64- или 32-разрядную) и нажмите кнопку Установить. (Если нужно переустановить эти отдельные приложения, например Project или Visio, см. статьи Установка Visio или Установка Project.)
Чтобы выбрать 64-разрядную версию вместо 32-разрядной или наоборот, нужно сначала удалить Office (включая любые отдельные приложения Office, например Project или Visio). Когда удаление будет завершено, еще раз выполните вход на сайте portal.office.de, выберите пункт Другие варианты установки, выберите язык и версию (64- или 32-разрядную) и нажмите кнопку Установить. (См. статьи Установка Visio или Установка Project, если нужно переустановить эти отдельные приложения).
В результате выполняется скачивание Office на ваше устройство. Чтобы завершить установку, следуйте инструкциям в расположенном ниже разделе «Установка Office».
Совет: После входа не отображается команда установки? Причиной может быть проблема с вашей учетной записью. Откройте вкладку Нужна помощь? выше и просмотрите решения в разделе Вопросы об учетной записи.
Установка Office
В зависимости от используемого браузера, нажмите Запустить (в Internet Explorer или Microsoft Edge), Настройка (в Chrome) или Сохранить файл (в Firefox).
Если отобразится сообщение Разрешить этому приложению вносить изменения на вашем устройстве?, нажмите Да.
Установка завершится, когда на экране появится фраза «Готово. Office установлен» и начнется воспроизведение анимации, которая показывает, как найти приложения Office на вашем компьютере. Выберите Закрыть.
Возникли проблемы с установкой или входом?
Совет: Вы можете скачать и установить Помощник по поддержке и восстановлению Microsoft, чтобы получить помощь в устранении неполадок, связанных с установкой Microsoft 365 на компьютере. Дополнительные сведения можно получить в статье О помощнике по поддержке и восстановлению Майкрософт.
Если при установке Office вы столкнулись с проблемой (например, установка занимает слишком много времени), откройте вкладку Нужна помощь?, чтобы ознакомиться со списком распространенных проблем и способами их решения.
Активация Office
Чтобы открыть приложение Office, нажмите кнопку Пуск (в левом нижнем углу экрана) и введите имя приложения Office, например Word.
Если вы используете Windows 8.1 или 8.0, введите имя приложения Office на начальном экране. Поиск приложений Office
Чтобы открыть приложение Office, щелкните его значок в результатах поиска.
Когда приложение Office откроется, примите условия лицензионного соглашения. Office активирован и готов к работе.
Примечание: Если в Office возникли проблемы с активацией, откроется мастер активации. Следуйте инструкциям мастера для завершения активации Office.
Вход и установка Office
Откройте сайт www.office.com и, если вы еще не вошли, нажмите Войти.
Перейдите на страницу login.partner.microsoftonline.cn и выполните вход, используя рабочая или учебная учетная запись свое имя пользователя и существующий пароль.
Перейдите на страницу portal.office.de и выполните вход, если вы еще не вошли в систему со своим рабочая или учебная учетная запись именем пользователя и существующим паролем.
Примечание: если вы приобрели Office для личного использования через своего работодателя, участвующего в программе использования ПО Майкрософт на домашних компьютерах, вероятно, вы не сможете войти. Инструкции по установке см. в статье Установка или повторная установка Office с помощью программы Microsoft HUP.
Войдите, используя учетную запись, связанную с этой версией Office. Вы можете использовать учетную запись Майкрософт, а также рабочую или учебную учетную запись. Я не помню учетную запись для Office
После входа в систему выполните действия, соответствующие типу учетной записи, с которой вы вошли.
Вы вошли в систему с помощью учетной записи Microsoft
На домашней странице Office выберите Установить Office, чтобы начать загрузку.
Вы вошли в систему с помощью рабочей или учебной учетной записи
На домашней странице Microsoft 365 выберите Установить Office. (Если у вас настроена другая начальная страница, перейдите по адресу aka.ms/office-install).
На домашней странице выберите Установить Office. (Если у вас настроена другая начальная страница, перейдите по адресу aka.ms/office-install.)
На домашней странице выберите Установить Office. (Если у вас настроена другая начальная страница, перейдите по адресу portal.office.de/account.)
Выберите Приложения Office 365, чтобы начать загрузку.
Примечание: После входа не отображается команда установки? Это может быть вызвано проблемой с вашей учетной записью. Откройте вкладку Нужна помощь? выше и просмотрите описание проблем в разделе Вопросы об учетной записи.
Следуйте приведенным ниже инструкциям для завершения установки приложений Office.
Установка Office
Когда загрузка завершится, откройте Finder, перейдите к Загрузкам и дважды щелкните файл Microsoft Office Installer.pkg (его имя может немного отличаться).
Совет: Если вы увидите сообщение о том, что Microsoft Office installer.pkg не может быть открыт, так как он от неопознанного разработчика, подождите 10 секунд и переместите загруженный файл на рабочий стол. Удерживайте клавишу Control и щелкните файл, чтобы запустить установщик.
На первом экране установки нажмите кнопку Продолжить, чтобы запустить установку.
Ознакомьтесь с лицензионным соглашением на использование программного обеспечения и нажмите кнопку Продолжить.
Чтобы принять его условия, нажмите кнопку Принимаю.
Выберите вариант установки Office и нажмите Продолжить.
Проверьте требования к дисковому пространству или выберите другое место для установки и нажмите Установить.
Примечание: Если вы хотите установить только конкретные приложения Office, а не весь набор, нажмите кнопку Настройка и снимите флажки для ненужных приложений.
Введите пароль, соответствующий имени пользователя Mac (пароль, который вы используете для входа в Mac), а затем нажмите кнопку Установить ПО (Это пароль, который вы используете для входа в Mac.)
Начнется установка программного обеспечения. По завершении установки нажмите кнопку Закрыть. Если установить Office не удается, см. статью Что делать, если не удается установить или активировать Office для Mac?
Запуск приложения Office для Mac и начало активации
Чтобы просмотреть все приложения, щелкните значок Launchpad на панели Dock.
На экране Launchpad щелкните значок Microsoft Word.
При запуске Word автоматически откроется окно Новые возможности. Чтобы начать активацию, нажмите кнопку Начало работы. Если вам нужна помощь по активации Office, см. статью Активация Office для Mac. Если активировать Office не удается, см. статью Что делать, если не удается установить или активировать Office для Mac?
Примечания об установке
Примечания об установке
Как закрепить значки приложения Office?
Выберите Система поиска > Приложения и откройте нужное приложение Office.
На панели закрепления щелкните мышью, удерживая нажатой клавишу CONTROL, или щелкните правой кнопкой мыши значок приложения и выберите Параметры > Оставить в закреплении.
Можно ли установить Office на iPhone или iPad?
Вход и установка: вопросы и ответы
Ниже описаны некоторые из наиболее распространенных вопросов или проблем, связанных с установкой Office.
Совет: Вашего вопроса здесь нет? Описания других проблем и их возможных решений см. в статье Устранение неполадок при установке Office.
Вопросы об учетной записи
Перед установкой Microsoft 365 или Office 2019 необходимо связать продукт с учетной записью Майкрософт либо рабочей или учебной учетной записью.
Если вы используете продукт Office для дома, приобретенный в розничном или интернет-магазине, но у вас нет учетной записи Майкрософт, скорее всего, вы еще не активировали свой ключ продукта (если таковой имеется) или пропустили этап связывания продукта с учетной записью. Чтобы связать учетную запись с Office, выполните указанные ниже действия.
Для Office для дома перейдите на страницу office.com/setup и создайте учетную запись Майкрософт или войдите с помощью существующей записи. Затем выполните оставшиеся инструкции на этой странице, такие как ввод ключа продукта (если он у вас есть). Ваша учетная запись будет успешно связана с Office, когда на странице рядом с надписью Моя учетная запись Office появится адрес электронной почты вашей учетной записи Майкрософт, и отобразится кнопка для установки Office. Дальнейшие инструкции по установке на ПК или компьютере Mac см. на вкладках выше.
Если учетная запись Майкрософт либо рабочая или учебная учетная запись не подходит, см. статью Я не помню имя пользователя или пароль учетной записи для Office.
Если вы вошли с рабочей или учебной учетной записью и не видите команду для установки классических приложений на домашней странице Microsoft 365, перейдите прямо на страницу программного обеспечения Microsoft 365. Выберите язык и разрядность (пользователи ПК могут выбрать 32- или 64-разрядную версию) и нажмите Установить. Дальнейшие инструкции по установке на ПК или компьютере Mac см. на вкладках выше (шаги 2 и 3).
Если вы вошли с рабочей или учебной учетной записью и не видите на домашней странице Microsoft 365 команды для установки классических приложений, перейдите прямо на страницу приложений и устройств на сайте https://portal.partner.microsoftonline.cn/OLS/MySoftware.aspx. Выберите язык и разрядность (пользователи ПК могут выбрать 32- или 64-разрядную версию) и нажмите Установить. Дальнейшие инструкции по установке на ПК или компьютере Mac см. на вкладках выше (шаги 2 и 3).
Если вы вошли с рабочей или учебной учетной записью и не видите команду для установки классических приложений на домашней странице Microsoft 365, перейдите прямо на страницу приложений и устройств на сайте https://portal.partner.microsoftonline.cn/OLS/MySoftware.aspx. Выберите язык и разрядность (пользователи ПК могут выбрать 32- или 64-разрядную версию) и нажмите Установить. Дальнейшие инструкции по установке на ПК или компьютере Mac см. на вкладках выше (шаги 2 и 3).
Если на странице программного обеспечения Microsoft 365 также нет команды для установки Office, возможно, администратор не назначил вам лицензию. Проверьте наличие лицензии для установки Office.
Если вы учащийся или преподаватель, но ваше учебное заведение не предоставило вам лицензию, узнайте, имеете ли вы право получить Microsoft 365 бесплатно.
Если ваши попытки войти на сайт www.office.com с помощью рабочей или учебной учетной записи блокируются, скорее всего, администратор Microsoft 365 настроил политику безопасности, которая запрещает вам вход по этому адресу.
Чтобы установить Office, попробуйте войти непосредственно на странице программного обеспечения Microsoft 365. Выберите язык и разрядность (пользователи ПК могут выбрать 32- или 64-разрядную версию) и нажмите Установить. Дальнейшие инструкции по установке на ПК или компьютере Mac см. на вкладках выше (шаги 2 и 3).
Если в вашей организации используется служба Microsoft 365, управляемая компанией 21Vianet в Китае, войдите на странице программного обеспечения Microsoft 365: https://portal.partner.microsoftonline.cn/OLS/MySoftware.aspx.
Если используется Microsoft 365 Germany, войдите на странице программного обеспечения Microsoft 365: https://portal.office.de/OLS/MySoftware.aspx.
Если вы по-прежнему не можете войти, обратитесь к администратору.
Ключ продукта, приобретение и установка ранних версий Office
Не все версии Office поставляются с ключом, но если у вас именно этот случай, вам потребуется активировать свой ключ перед установкой Office. Откройте страницу office.com/setup, войдите в учетную запись Майкрософт или создайте ее, а затем введите ключ продукта. Следуйте инструкциям для связывания учетной записи Майкрософт с этой версией Office.
У вас нет ключа продукта, или вы не уверены в его необходимости? См. статью Использование ключей продукта для Office.
В этой статье предполагается, что у вас уже есть набор Microsoft 365 или Office 2019 и вы готовы установить или переустановить его. У вас еще нет последней версии?
Справка по установке для более ранних версий Office:
Вопросы об установке и ошибки при установке
Только для подписок на Microsoft 365: Вы можете установить Office на всех своих устройствах и выполнить вход на пяти устройствах одновременно. Подробнее см. в разделе Как работает вход в Microsoft 365.
Если у вас Microsoft 365 для семьи, вы также можете предоставить общий доступ к подписке на Microsoft 365 для семьи пяти членам семьи или другим пользователям. Каждый пользователь может установить Office на всех устройствах и выполнить вход на пяти устройствах одновременно.
Для обладателей единовременно приобретенного набора Office, например Office для дома и учебы, Office для дома и бизнеса или Office профессиональный: Вы можете установит эти версии Office без подписки только на одном компьютере. Однако вы можете перенести пакет Office на другой компьютер в случае неисправности оборудования или приобретения нового компьютера. Дополнительные сведения см. в условиях лицензионного соглашения с корпорацией Майкрософт для вашего продукта или в записи блога Возможность переноса Office.
При установке Office или на компьютере с Windows необходимо быть его администратором. Если вы не уверены в этом, см. статью Проверка наличия прав локального администратора для установки Office.
В большинстве случаев автономные версии приложений Office, например Visio или Word, устанавливаются точно так же, как и набор Office. Для этого на сайте www.office.com нужно войти в учетная запись Майкрософт или рабочая или учебная учетная запись и выбрать Установить для нужного продукта.
Если ваша подписка включает Project Online профессиональный, Project Online расширенный или Visio Pro дляMicrosoft 365, инструкции по установке приложений в составе подписки см. в статье Установка Project или Установка Visio.
Приложения Office можно установить на iPhone и iPad, устройстве с Android, а также на телефоне или планшете с Windows. См. статью Настройка приложений Office и электронной почты на мобильном устройстве.
Если установка Office занимает очень много времени, возможно, проблема связана с подключением к Интернету, брандмауэром или антивирусной программой. Возможные решения см. в статье Установка Office занимает много времени.
Кроме того, установка Office может выполняться долго из-за медленного подключения к Интернету (например, коммутируемого). Если у вас медленное подключение, воспользуйтесь автономным установщиком Office.
Установка Office не будет выполнена: Office можно установить только на компьютере с поддерживаемой операционной системой. Список таких систем см. на странице Требования к системе для Office. Например, Office не удастся установить на компьютере с Windows XP или Windows Vista. Если на компьютере нельзя установить полную классическую версию Office, вы можете воспользоваться бесплатными приложениями Office Online через браузер.
Появилось сообщение об ошибке. Если при попытке установить Office выводится сообщение об ошибке, содержащее ссылку Подробнее, щелкните ее, чтобы получить сведения об устранении этой конкретной ошибки. Если ссылки нет, см. статью Устранение неполадок при установке Office.
Появилось сообщение о неподдерживаемой операционной системе. Если выводится сообщение о неподдерживаемой операционной системе, возможно, вы пытаетесь установить Office на неподдерживаемом устройстве (например, Office для Mac на ПК или наоборот) либо на Chromebook или другом мобильном устройстве. См. статью Ошибка «Неподдерживаемая операционная система» при установке Office или Настройка приложений Office и электронной почты на мобильном устройстве.
Справка по отдельным приложениям и справка для администраторов Microsoft 365
Сведения о том, как скачать классическую версию OneNote 2016, см. в разделе OneNote отсутствует после установки Office 2019 или Microsoft 365.
Бесплатный Office для Windows 10
Office — пакет приложений для офиса, давно и прочно завоевавший популярность во всём мире. В самую известную его версию от корпорации Microsoft входят популярный текстовый редактор Word, табличный процессор Excel, почтовая программа Outlook, инструмент для создания презентаций PowerPoint и другие программы. Несомненно, пакет программ «офис» — лучшее решение подобного рода на рынке. И дело прежде всего в том, что используют его большинство компаний и частных лиц во всём мире — и это обеспечивает совместимость файлов, созданных, например, в текстовом редакторе разными людьми.
Самый существенный, на мой взгляд, недостаток офисных приложений от компании «Майкрософт» — это то, что они платные. Я не готов отдать более 5000 рублей за последнюю версию Office. И меньше платить за эти программы я тоже не хочу! Я вообще принципиально не хочу ничего платить софтверному гиганту — достаточно того, что на моём компьютере стоит платная ОС Windows 10. Здесь можно, конечно, упомянуть о возможности использования взломанной версии пакета программ «Офис», но лично я уже не раз рассказывал на этом сайте о своём отношении к пиратству. Я не святой и не люблю взломанные программы не только из-за того, что они по сути ворованные, но и потому что не могу быть уверен в их безопасности (что туда напихали взломщики известно только им самим, и подозреваю, что любой антивирус на них ругается далеко не из-за нарушения авторских прав). К тому же пиратские программы, часто красиво рекламируемые как, например, полностью бесплатный офис и ворд для Windows 10, в любой момент могут оказаться неработоспособными, по причине того, что какое-нибудь новое обновление для всё того же Windows 10 сумеет вычислить их нелегальный характер.
Ещё одной немаловажной причиной, почему я не хочу использовать платный пакет офисных программ Office — это потому, что я убеждён: будущее за бесплатным софтом , так называемыми программами с открытым исходным кодом. Я уверен, что любая платная программа имеет практически полностью идентичный бесплатный аналог (и ни Office, ни входящий в его состав Word не исключение). И только самая настоящая жертва рекламы или чужих мнений будет покупать платную (и заметим не дешёвую) программу, когда есть её абсолютно бесплатный заменитель и офиса, и ворда. К тому же, прекрасно совместимый с «десяткой».
Вот собственно я и объяснил Вам довольно подробно свою аргументацию того, почему стал искать бесплатный Office (прежде всего мне был необходим аналог Word) для своего Windows 10.
Говорить, что бесплатных вариантов Office для ОС Windows 10 великое множество не буду. По сути выбирать приходится из двух: OpenOffice и родившийся из него же в 2010 году Libre Office. На мой взгляд, лучшим бесплатным офисным пакетом является Open Office — свободный пакет офисных программ, составляющий вполне серьёзную конкуренцию Microsoft Office.
Бесплатный офис (Open Office) прекрасно подходит как для ранних версий ОС Windows, так и для «десятки». Лицензия подразумевает, что его можно абсолютно свободно устанавливать как на домашние компьютеры, так и на машины в бюджетных и даже коммерческих организациях. А это значит, что абсолютно бесплатный Word для Windows 10 всё же существует. О многом говорит хотя бы один факт: уже 8 лет Open Office по решению Правительства России используется во всех школах страны.
В состав полностью бесплатного пакета офисных программ OpenOffice для входят приложения, аналогичные приложениям из Microsoft Office: Writer — это по сути бесплатный ворд для Windows 10, Calc — это почти Excel, Impress — это PowerPoint, ну и так далее.
Почитать подробнее о бесплатном пакете офисных приложений Apache OpenOffice можно в Википедии . Там же Вы найдёте ссылку на сайт разработчиков, откуда лучше и скачать последнюю версию бесплатного Office для Windows 10 .
P.S.: Выяснилось, что у многих людей возникает вопрос, как именно скачать пакет программ OpenOffice на официальном сайте. Там и правда всё не совсем просто. Добавляю пошаговую инструкцию в виде картинки.
Если на третьем шаге скачка через 5 секунд вдруг по каким-то причинам автоматически не началась, то нажимайте ссылку «direct link» (или «mirror») наверху в строке «Problems with the download? Please use this direct link , or try another mirror ». Сознательно не даю здесь работающими эти прямые ссылки на скачивание OpenOffice, так как давно убеждаю всех знакомых в таком деле не доверять в интернете никому. Качать программы нужно всегда только на их официальных сайтах. Во-первых, там всегда будет последняя версия, а во-вторых, под видом прямой ссылки непорядочные люди могут дать свою, а внутрь пакета с программой добавить много всего «интересного».
P.S.2: Добавлю ещё вот что. Для обеспечения максимальной совместимости с майкрософтовским офисом рекомендую при сохранении менять тип файла с установленного по умолчанию «Текстовый документ ODF (.odt)» на «Microsoft Word 97/2000/XP (.doc)» или «Microsoft Word 2003 XML (.xml)». Лично меня это очень раздражает каждый раз вручную делать. Можно просто забыть, а потом не будешь знать, как открыть этот файл в Office от Microsoft. К счастью, эту небольшую проблему можно решить всего несколькими кликами мыши. Если тип файла, установленный по умолчанию, изменить в настройках, то каждый раз при сохранении документа не придётся его менять.
Алгоритм действий тут такой:
- Выбрать меню «Сервис».
- Затем пункт «Параметры».
- В открывшемся окне нажать на знак плюса у пункта «Загрузка и сохранение».
- Выбрать «Общие».
- Поменять пункт «Всегда сохранять как» на нужный Вам формат.
- Нажать «ОК».
Аналогично меняется формат сохранения по умолчанию в остальных программах пакета Open Office.
Внимание! За комментарии с матом и оскорблениями — мгновенный бан на сайте и жалоба администрации ВКонтакте в качестве бонуса. Уважайте свой язык, самих себя и других.
Все материалы сайта:
- Как проверить Windows 10 на наличие ошибок и проверить целостность системы
- Переустановка Windows 10 без флешки и диска, или как сбросить «десятку» до изначального состояния
- Как разделить жёсткий диск в Windows 10
- Какие службы можно отключить для ускорения Windows 10
- Скачать Windows 10
- Настройка чистой Windows 10 сразу после установки
- Как записать образ на DVD диск в Windows 10
- Надо ли ставить антивирус на Windows 10
- Бесплатные архиваторы для Windows 10
- Оптимизация и ускорение работы Windows 10 на слабом компьютере
- Установка Windows 10 рядом с Windows 7 пошагово
- Как бесплатно и легально получить лицензионную версию Windows 10 после июля 2016
- Как записать образ на флешку в Windows 10. Бесплатные утилиты Rufus и Unetbootin
- Как сделать ярлык для выключения или перехода в режим гибернации на рабочем столе Windows 10
- Как включить отображение скрытых папок в Windows 10
- Как ускорить загрузку и работу Windows 10
- Как отключить звуки конкретной программы в Windows 10
- Как объединить разделы жёсткого диска в Windows 10
- Чистая установка Windows 10 пошагово
- Как выключить обновление Windows 10?
- Бесплатные графические редакторы для Windows 10
- Как отключить программы в автозагрузке Windows 10
- Бесплатные облачные хранилища для Windows 10. Установка и настройка облака
- Как найти и вернуть в пуск панель управления в Windows 10
- Где найти (как выполнить) оценку производительности в Windows 10
- Создание резервной копии драйверов встроенными средствами Windows 10
- Как сохранить изменения в файле hosts в Windows 10
- Как установить Windows 10
- Отключение или включение ввода пароля при входе в систему в Windows 10
- Как узнать разрядность моего компьютера? 32 или 64 бит на Windows 10
- ISO образ не загружается с флешки в Windows 10. Как исправить?
- Добавление программ в автозагрузку Windows 10
- Как изменить браузер по умолчанию в Windows 10
- Бесплатная программа для деления и объединения жёсткого диска (управления разделами) в Windows 10
- Как удалить (восстановить) корзину на рабочем столе в Windows 10
- Изменение сочетания клавиш для переключения раскладки клавиатуры в Windows 10
- Как найти официальные сайты программ для Windows 10
- Windows 10 не запускается. Как восстановить загрузчик операционной системы?
- Бесплатный Office для Windows 10
- Как заменить стартовую страницу MSN в браузере Edge
Новые материалы сайта
- Как сохранить изменения в файле hosts в Windows 10
- Скачать Windows 10
- Как установить Windows 10
- Как сделать ярлык для выключения или перехода в режим гибернации на рабочем столе Windows 10
- Создание резервной копии драйверов встроенными средствами Windows 10
- Добавление программ в автозагрузку Windows 10
- Переустановка Windows 10 без флешки и диска, или как сбросить «десятку» до изначального состояния
Обнаружили ошибку? Выделите фрагмент текста с ней и нажмите «Сообщить об ошибке».
Другие материалы сайта
- Как изменить браузер по умолчанию в Windows 10
- Надо ли ставить антивирус на Windows 10
- Как выключить обновление Windows 10?
- Бесплатные архиваторы для Windows 10
- Переустановка Windows 10 без флешки и диска, или как сбросить «десятку» до изначального состояния
- Как ускорить загрузку и работу Windows 10
- Как заменить стартовую страницу MSN в браузере Edge
- Бесплатная программа для деления и объединения жёсткого диска (управления разделами) в Windows 10
- Настройка чистой Windows 10 сразу после установки
- Чистая установка Windows 10 пошагово
- Бесплатные облачные хранилища для Windows 10. Установка и настройка облака
- Отключение или включение ввода пароля при входе в систему в Windows 10
- Бесплатный Office для Windows 10
- Как удалить (восстановить) корзину на рабочем столе в Windows 10
- Как бесплатно и легально получить лицензионную версию Windows 10 после июля 2016
- Где найти (как выполнить) оценку производительности в Windows 10
- Как установить Windows 10
- Изменение сочетания клавиш для переключения раскладки клавиатуры в Windows 10
- Как включить отображение скрытых папок в Windows 10
- ISO образ не загружается с флешки в Windows 10. Как исправить?
- Бесплатные графические редакторы для Windows 10
- Как объединить разделы жёсткого диска в Windows 10
- Как разделить жёсткий диск в Windows 10
- Скачать Windows 10
- Установка Windows 10 рядом с Windows 7 пошагово
Наше «РАДИО МУЗЫКА» — 50 станций без рекламы!
© 2015 — 2021 Windows 10: установка, настройка, оптимизация, бесплатные программы, обои | Наш новый сайт о настройках Windows 10
Что такое ворд и как его скачать? Детально
Приветствую вас, читатели и просто посетители моего сайта! На связи Федор Лыков. А поговорим мы сегодня о том, как установить ворд бесплатно.
Вы знакомы с текстовым редактором Microsoft Word? Если да, то отлично! Если нет, то вам будет очень полезно прочитать эту статью. А также эта информация пригодится всем, кто пользуется этой программой.
Что такое Microsoft Word?
Это редактор для создания и обработки текстовых файлов. Вы можете создавать документы различных типов, видов, с абсолютно любым наполнением и структурой. Вот такую возможность дает широкий функционал этот редактор.
Вы можете пользоваться им в учебе, работе, для проведения образовательных программ. Для этого пользователь может оперировать такими инструментами, как:
- Таблицы.
- Изображения.
- Графики.
- Схемы.
- Фигуры.
Интерфейс программы на русском языке. Поэтому освоить ее может любой желающий.
Возможности Ворд
- Безграничный простор для форматирования и изменения текста. Вам под силу сделать документ любого формата и вида.
- Можно выбрать уже готовые стандартные стили оформления текста, а можно задать свой. Для этого есть все возможности.
- Широкие возможности создавать таблицы.
- Хорошая опция – проверка правильности написания текста. Согласны, что это очень удобно?
Большой выбор инструментов для редактирования текста безвозмездно.
Чтобы установить Word на пк или ноутбук, вам нужно знать вашу операционную систему. Подробнее, как ее определить читайте здесь.
Также необходимо знать системные требование вашего ПК.
Ресурсов, которые бесплатно позволят скачать данный текстовый редактор в интернете без регистрации достаточно.
На этих сайтах программы доступны бесплатно и без лицензии.
Есть разные виды этой программы: на виндовс 10, 7, XP. Вам нужно выбрать и скачать софт, подходящий для вашей операционной системы.
Как установить Word бесплатно?
- Первым делом, вам нужно зайти на выбранный сайт и скачать файлы к себе на компьютер. Обязательно перед установкой проверьте их на отсутствие вирусов.
- Далее после проверки вам нужно открыть скачанные файлы и заняться их установкой.
- Вы должны выбрать место на компе, куда установить ваш Word . Как правило, это будет диск С. Он предназначен для установки всех системных программ. Но вы можете выбрать любой другой диск на ваше усмотрение.
- После завершения распаковки и установки, вы можете запустить Word .
Можно выбрать любой удобный пользователю вид и настройки.
Какие есть еще способы использовать редактор даром?
Используйте ворд онлайн на официальном сайте. Он полностью с таким же функционалом, как и обычный.
Только отсутствуют функция ВордАрт и диаграммы. С остальными задачами эта версия отлично справится. Вам нужно будет только завести свою учетную запись в он-лайне.
Мобильное приложение ворд для смартфонов. Совершенно безденежно. Подойдет для телефонов с большими экранами и планшетов.
Ссылка для скачивания с официального сайта:
- Для Android.
Получите официальную версию Microsoft Word бесплатно. Обычно такие акции проводятся в магазинах при покупке компьютера или ноутбука. Нужно лишь промониторить магазины на предмет такой акции.
Заключение
Итак, сегодня мы рассмотрели все способы, как установить ворд бесплатно на свой ПК. Если возникнет ситуация, и вам необходимо удалить этот прекрасный редактор, и вы не знаете как, то эта статья для вас.
Надеюсь, данная информация вам пригодится. Чтобы ничего не пропустить – подписывайтесь на мой канал и читайте новые статьи первыми! До скорых встреч в следующих статьях.
Office 2019 — это следующая локальная версия Word, Excel, PowerPoint, Outlook, Project, Visio, Access и Publisher. Office 2019 доступен в качестве одноразовой покупки в магазине розничной торговли или с помощью корпоративного лицензионного соглашения. Подробнее…
Для тех, кому нравятся самые последние версии продуктов Microsoft лирическое отступление с двумя «только«:
Во-первых. Office 2019 поддерживается
только
для установки в Windows 10.
Во-вторых. Для установки локально приложения Office 2019 выпущены
только
по технологии «Нажми и работай / Click-to-Run (C2R)».
C2R предлагает те же возможности управления на предприятии, что и продукты Установщика Windows / Microsoft Installer (MSI), а также поддерживает обновление сразу (an in-place) при переходе на Office 2019 с более старых продуктов на базе MSI.
Основные изменения по сравнению с предыдущими локальными версиями Office приведены здесь
Оглавление
- Немного общих фраз о корпоративном лицензировании
- Немного об инструменте развертывания Office C2R
- Загрузка средства развертывания Office 2019
- Загрузка инсталляционных файлов Office 2019
- Установка Office 2019
- Активация с помощью MAK
- Дополнительные ресурсы по теме
Немного общих фраз о корпоративном лицензировании
Участники программы корпоративного лицензирования Майкрософт могут найти свои ключи продуктов на веб-сайте Volume Licensing Service Center (VLSC) https://www.microsoft.com/Licensing/servicecenter/default.aspx.
Ключи назначаются организации и предназначены только для использования внутри нее. Ответственность за ненадлежащее использование ключей Volume Licensing Keys VLK несет сам покупатель.
Для корпоративного лицензирования таких продуктов, как Windows 8.1, Windows Server 2012 R2, Windows Server 2012 R2 for Embedded Systems, Windows 7, Windows Server 2008 R2, Windows Vista, Windows Server 2008, Microsoft Office 2010 и Office 2013, необходимо использовать активацию корпоративных лицензий (VA).
Активация корпоративных лицензий поддерживает как ключи многократной активации (MAK), так и службу управления ключами (KMS). Т.е. существует два способа активации:
• независимая активация MAK и
• используя Средство управления многопользовательской активацией / Volume Activation Management Tool (VAMT).
Multiple Activation Key (MAK) — Многопользовательская активация ключа активации используется для одноразовой активации с помощью служб активации, размещенных на ресурсах Майкрософт, через Интернет или по телефону.
Если вы заключили соглашение Open, Open Value, Select, Enterprise Agreement или Services Provider License Agreement (SPLA), то VLK большинства продуктов можно получить в разделе Product Keys (Ключи продукта) на сайте Volume Licensing Service Center (VLSC).
Там же можно получить и персонализированные ключи KMS:
VAMT. Активация корпоративных версий Office через службу управления ключами (KMS)
Вводить ключ для продуктов на клиентском компьютере не требуется, если активация выполняется через службу управления ключами (KMS). Стандартные ключи KMS можно получить из стандартной документации или отсюда:
• KMS ключи для сервера активации корпоративных лицензий Office 2019. Сентябрь 2018;
• KMS ключи для сервера активации корпоративных лицензий. Октябрь 2018.
VAMT. Активация корпоративных версий Office с помощью Active Directory
• Требования к использованию активации на основе Active Directory
Немного об инструменте развертывания Office C2R
У компании Microsoft есть несколько каналов для поставки корпоративных версий Microsoft Office по вышеуказанным соглашениям (например, широкоизвестные: Enterprise Agreement & Enterprise Subscription).
В технической документации коды продуктов Office 365 обозначаются так:
• Product ID=»O365ProPlusRetail» Channel=»Monthly» — версии, приобретенные в розничном магазине или через Интернет / retail versions, such as versions bought at a retail store or online
• Product ID=»ProPlus2019Volume» Channel=»PerpetualVL2019» — версии, приобретение которых предусмотрено в соглашении о корпоративном лицензировании и доступно для загрузки через сайт Volume Licensing Service Center; Office Customization Tool / центр развертывания Office (OCT) доступен только для версий, которые загружены по Volume Licensing Agreement.
Инструмент развертывания Office
Средство развертывания Office (ODT) — это средство командной строки, которое вы можете использовать для загрузки и развертывания по технологии «Нажми и работай / Click-to-Run» версий Office таких как Office 365 ProPlus на клиентские компьютеры.
С помощью Средства развертывания Office при развертывании Office 365 поддерживаются следующие коды продуктов Office 365:
• O365ProPlusRetail
• O365BusinessRetail
• VisioProRetail
• ProjectProRetail
• AccessRuntimeRetail
• LanguagePack
В следующей таблице перечислены имя плана Office 365 и правильный product ID для этого плана:
| План Office 365 | КОД продукта |
|---|---|
| Office 365 ProPlus Office 365 предприятия E3 Office 365 предприятия E4 Office 365 E5 предприятия Office 365 среднего масштаба | O365ProPlusRetail |
| Office 365 бизнес Office 365 бизнес Premium | O365BusinessRetail |
| Microsoft Office Small Business Premium | O365SmallBusPremRetail |
В дополнение к этим кодам продуктов Office 365 Средством развертывания Office поддерживаются следующие коды:
Пакеты:
• HomeBusinessRetail
• HomeBusiness2019Retail
• HomeStudentRetail
• HomeStudent2019Retail
• O365HomePremRetail
• Personal2019Retail
• ProfessionalRetail
• Professional2019Retail
• ProPlus2019Volume
• Standard2019Volume
Отдельные приложения:
• AccessRetail
• Access2019Retail
• Access2019Volume
• ExcelRetail
• Excel2019Retail
• Excel2019Volume
• OneNoteRetail
• OutlookRetail
• Outlook2019Retail
• Outlook2019Volume
• PowerPointRetail
• PowerPoint2019Retail
• PowerPoint2019Volume
• ProjectProXVolume
• ProjectPro2019Retail
• ProjectPro2019Volume
• ProjectStdRetail
• ProjectStdXVolume
• ProjectStd2019Retail
• ProjectStd2019Volume
• PublisherRetail
• Publisher2019Retail
• Publisher2019Volume
• VisioProXVolume
• VisioPro2019Retail
• VisioPro2019Volume
• VisioStdRetail
• VisioStdXVolume
• VisioStd2019Retail
• VisioStd2019Volume
• WordRetail
• Word2019Retail
• Word2019Volume
Допустимые значения Product ID для корпоративных версий Office 2019, которые нас интересуют при установке из локальных файлов и ключи к которым можно получить на VLSC, следующие:
• ProPlus2019Volume
• Standard2019Volume
• ProjectPro2019Volume
• ProjectStd2019Volume
• VisioPro2019Volume
• VisioStd2019Volume
Загрузка средства развертывания Office 2019
Итак. Для начала загружаем средство развертывания Office (ODT) из центра загрузки Microsoft. Загружаем и используем по возможности последние версии ODT.
На сегодня это:
officedeploymenttool_11107-33602.exe
Version 16.0.11107.33602
- Resolves an issue which may have prevented installation of Proofing Tools or Language Packs
Запускаем загруженный файл officedeploymenttool_11107-33602.exe и разрешаем вносить изменения на нашем устройстве:
Подтверждаем лицензионное соглашение:
Выбираем каталог для распаковки Средства развертывания Office:
В папке расположены следующие файлы:
configuration-Office365-x64.xml
configuration-Office365-x86.xml
configuration-Office2019Enterprise.xml
setup.exe
Файлы configuration-Office365-x64.xml и configuration-Office365-x86.xml относятся к онлайн подписке Office 365 и сейчас они нас не будут интересовать.
Перед тем, как что-то дальше делать, разберемся с configuration-Office2019Enterprise.xml. Это типичная конфигурация для канала Volume License. По умолчанию используется английский языковой пакет. Распространенные параметры для настройки configuration*.xml можно найти здесь.
<Configuration>
<Add OfficeClientEdition=»64» Channel=»PerpetualVL2019″>
<Product ID=»ProPlus2019Volume»>
<Language ID=»en-us» />
</Product>
<Product ID=»VisioPro2019Volume»>
<Language ID=»en-us» />
</Product>
<Product ID=»ProjectPro2019Volume»>
<Language ID=»en-us» />
</Product>
</Add>
<!— <RemoveMSI All=»True» /> —>
<!— <Display Level=»None» AcceptEULA=»TRUE» /> —>
<!— <Property Name=»AUTOACTIVATE» Value=»1″ /> —>
</Configuration>
Синим цветом выше выделены языковые пакеты и разрядность загружаемого/устанавливаемого Office 2019.
Разрядность может быть либо 32 либо 64.
Русский язык обозначается как ru-ru, американский английский как en-us.
Параметр <RemoveMSI All=»True» /> отвечает за то, чтобы перед установкой были удалены все предыдущие версии (иначе Office 2019 не захочет устанавливаться). Поэтому убираем команды ремарок.
Прим.: Следует удалять предыдущие версии Office, развернутые по технологии установщика Windows (MSI) перед установкой Office 2019
Изменим файл configuration-Office2019Enterprise.xml, добавив в него русский язык и нужные параметры через, например, Блокнот:
Получим:
<Configuration>
<Add OfficeClientEdition=»64» Channel=»PerpetualVL2019″>
<Product ID=»ProPlus2019Volume»>
<Language ID=»ru-ru» />
</Product>
<Product ID=»VisioPro2019Volume»>
<Language ID=»ru-ru» />
</Product>
<Product ID=»ProjectPro2019Volume»>
<Language ID=»ru-ru» />
</Product>
</Add>
<RemoveMSI All=»True» />
<!— <Display Level=»None» AcceptEULA=»TRUE» /> —>
<!— <Property Name=»AUTOACTIVATE» Value=»1″ /> —>
</Configuration>
Прим. Распространенные параметры для настройки configuration*.xml можно найти здесь.
Загрузка инсталляционных файлов Office 2019
В случае если есть обрывы Интернет или его, например, нет в удаленном офисе и нужен локальный источник установки, то файлы Office 2019 можно сначала загрузить (в центральном офисе, или там, где есть широкий канал), а затем уже устанавливать с любого носителя.
Загрузка производится командой:
setup /download configuration-Office2019Enterprise.xml
Можно заранее создать (на будущее) два файла: один — download.bat, второй — start.bat:
Эти файлы будут отличаться только параметром после команды запуска setup.exe.
Запускаем Командную строку в режиме Администратор и инициируем загрузку Office 2019:
После запуска команды setup /download configuration-Office2019Enterprise.xml в папке с нашими файлами появляется подпапка Office. Файлы загружаются «по тихому» без графического подтверждения в виде ползунка…
После загрузки папка Office содержит (для 32-разрядной версии) следующие файлы:
Содержимое папки C:Usersbga68Office 2019 VL
<dir> .
<dir> ..
1 157 configuration-Office2019Enterprise.xml
1 014 configuration-Office365-x64.xml
1 014 configuration-Office365-x86.xml
<dir> Office
2 783 528 officedeploymenttool_11107-33602.exe
5 169 440 setup.exe
55 start.bat
54 download.bat
Содержимое папки C:Usersbga68Office 2019 VLOffice
<dir> .
<dir> ..
<dir> Data
Содержимое папки C:Usersbga68Office 2019 VLOfficeData
<dir> .
<dir> ..
<dir> 16.0.10338.20019
17 427 v32.cab
17 427 v32_16.0.10338.20019.cab
Содержимое папки C:Usersbga68Office 2019 VLOfficeData16.0.10338.20019
<dir> .
<dir> ..
220 553 153 i320.cab
77 267 i321049.cab
26 688 663 i640.cab
77 279 i641049.cab
4 054 298 s320.cab
674 473 s321049.cab
409 536 219 stream.x86.ru-ru.dat
2 232 040 552 stream.x86.x-none.dat
Теперь эти файлы можно переносить хоть на флэшку, хоть на сетевое расположение и оттуда уже запускать установку.
Установка Office 2019
Прим.: Рекомендуется удалить существующие версии Office перед развертыванием Office 2019.
Процесс Установки можно запускать и без изучения и выполнения инструкций предыдущих разделов по загрузке файлов в этой статье, если есть в наличии «хороший» Интернет. Если его нет, то сначала загружаем файлы на компьютере, на котором есть «хороший» Интернет, а затем запускаем Установку уже на целевом компьютере.
Стартуем процесс установки. Запускаем Командную строку в режиме Администратор и инициируем установку Office 2019:
Конфигурирование установки производим через configuration-Office2019Enterprise.xml. Как именно настраивать файл configuration-Office2019Enterprise.xml описано чуть выше.
Команда для запуска установки выглядит так:
setup /configure configuration-Office2019Enterprise.xml
И процесс пошёл…
Сначала программа установки ищет необходимые файлы в папке Office в прямом каталоге. Если их нет, то она обращается к сайтам Microsoft, откуда начинают закачиваться и сразу устанавливаться все необходимые компоненты.
По окончании процесса нажимаем кнопку Закрыть:
Если процесс установки по каким-то причинам запустился без графического интерфейса, то проверить, что Office 2019 установлен, можно в Панели управления.
ДО установки:
ПОСЛЕ установки:
Активация с помощью MAK
Запускаем одно из новых установленных приложений Office 2019, например Word 2019:
При первом входе в приложение запускается окно Важно. Нажимаем кнопку Принять и запустить Word:
Заходим в меню Файл — Учетная запись и под Сведениями о продукте щелкаем кнопку Изменить ключ продукта. Запускается окно активации. Здесь нужно ввести либо ключ многопользовательской активации (MAK), либо действующую учетную запись Office 365. Разница в том, что активация в первом случае будет выполнена по компьютеру, а во втором — по пользователю.
Вводим MAK, который берем с сайта VLSC (прим.: где взять MAK на VLSC).
Нажимаем кнопку Активация Office:
Теперь опять возвращаемся в Учетная запись и убеждаемся, что Office 2019 активирован:
Проверяем на Excel 2019:
Меню Файл — Учетная запись:
Туже самую процедуру активации проделываем с Visio 2019 / Project 2019 (их нужно отдельно активировать от Word / Excel / PowerPoint и т.д., т.к. они поставляются как отдельный продукт, входящий в семейство Office 2019).
Project 2019
Пуск — Project:
Нажимаем Принять и запустить Project:
Открываем Новый проект:
Переходим в меню Файл:
Меню Учетная запись — Сведения о продукте — Изменить ключ продукта:
Вводим ключ продукта:
Нажимаем Активация Office:
Нажимаем Принять и запустить Project:
Переходим в меню Учетная запись. Продукт активирован!
Visio 2019
Меню Файл — Учетная запись:
Последовательность действий: меню Файл — Учетная запись и под Сведениями о продукте щелкаем кнопку Изменить ключ продукта. Запускается окно активации. Вводим ключ активации. Нажимаем Активировать Office. Visio 2019 активирован:
Все. Пользуемся.
См.также дополнительные ресурсы по теме:
- для др.каналов, например, для Retail: Office 2019 RTM ISO Download
- Microsoft Office 2019 IMG Download For All Languages
- Пример файла configuration.xml для использования с помощью средства развертывания Office
- Развертывание Office 2019 (для ИТ-специалистов)
- Загрузите Средство развертывания Office / Office Deployment Tool 2019 (ODT)
- Рекламка Office 2019: Microsoft Office 2019 — выпущена финальная версия нового офиса от Microsoft
- Office 2019 RTM ISO Download
- https://officecdn.microsoft.com/pr/492350f6-3a01-4f97-b9c0-c7c6ddf67d60/media/en-us/ProPlus2019Retail.img ( English, 3.3 GB)
- https://officecdn.microsoft.com/pr/492350f6-3a01-4f97-b9c0-c7c6ddf67d60/media/en-us/ProjectPro2019Retail.img (Project, English, 3.3 GB)
- https://officecdn.microsoft.com/pr/492350f6-3a01-4f97-b9c0-c7c6ddf67d60/media/en-us/VisioPro2019Retail.img (Visio, English, 3.3 GB)
- https://officecdn.microsoft.com/pr/492350f6-3a01-4f97-b9c0-c7c6ddf67d60/media/ru-ru/ProPlus2019Retail.img (Russian, 3.2 GB)
- Office 2019 System Requirements:
Big News, Windows 7/8.1 are no longer supported. Office 2019 will only run on Windows 10.- Any supported Windows 10 SAC release
- Windows 10 Enterprise LTSC 2019
- The next LTSC release of Windows Server
- Microsoft Office 2019 Office Including:
- Apps: Word, Excel, PowerPoint, Outlook and Skype for Business
- Servers: Exchange, SharePoint and Skype for Business
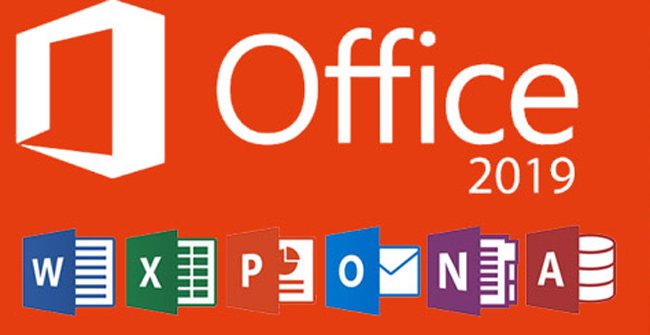
И снова здрасте! 😊
В прошлый раз я вам рассказал откуда и каким образом скачать официальный iso-образ Windows 10 Pro, а сегодня поведаю как достать образ Office 2019 Pro Plus, конечно же тоже официальный. Затем мы установим пакет и активируем его легальным ключом.
Office 2019 предназначен ТОЛЬКО для операционной системы Windows 10, т. е. в более старых редакция Windows новый Office 2019 НЕ работает.
Итак, для начала скачиваем бесплатную утилиту “Windows ISO Downloader” из раздела «ПРИЛОЖЕНИЯ» моего сайта.
Прога не требует инсталляции, только распаковать exe’шник из архива zip.
Запускаем. Собственно, так выглядит сама прога.
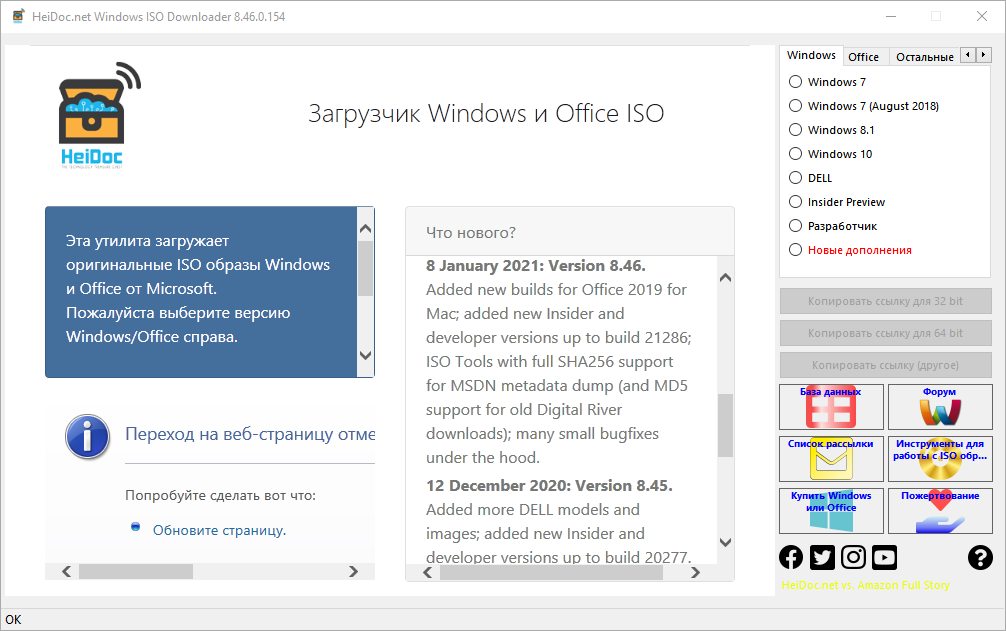
Выбираем Office 2019, выпуск: Professional Plus, язык: Русский. Жмём кнопку «Скачать».
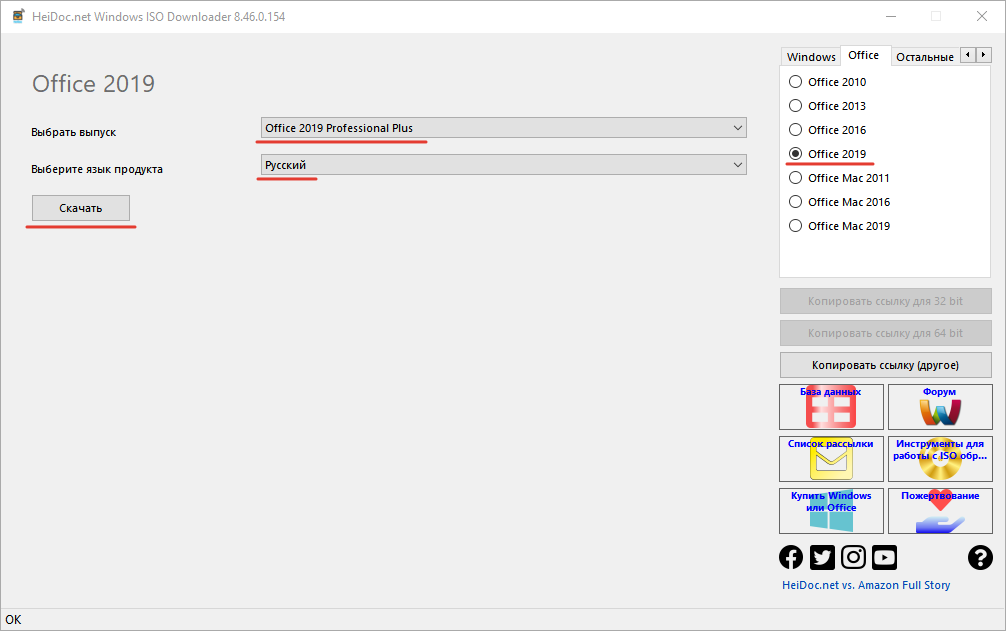
Начнётся скачивание образа в формате img, в процессе можно убедиться, что образ действительно качается с сервера MS. Терпеливо ждём.
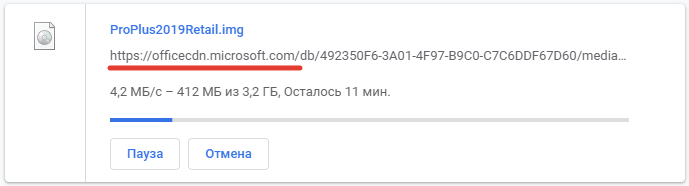

После скачивания дважды кликаем по образу левой кнопкой мыши и, если у вас Windows 10, образ автоматически примонтируется к системе как виртуальный DVD-привод.

Второй способ – кликнуть правой кнопкой мыши по образу и выбрать «Открыть с помощью» –> «Проводник».
Далее заходим через проводник в наш примонтированный образ, переходим в папку “office” и запускаем файл “setup64.exe” для установки 64 битной версии или “setup32.exe” – для инсталляции 32 битной. Файл “setup.exe” в корне образа также устанавливает 32 битную версию Офиса.

Начнётся процесс установки Office 2019 Pro Plus. Ждём несколько минут.
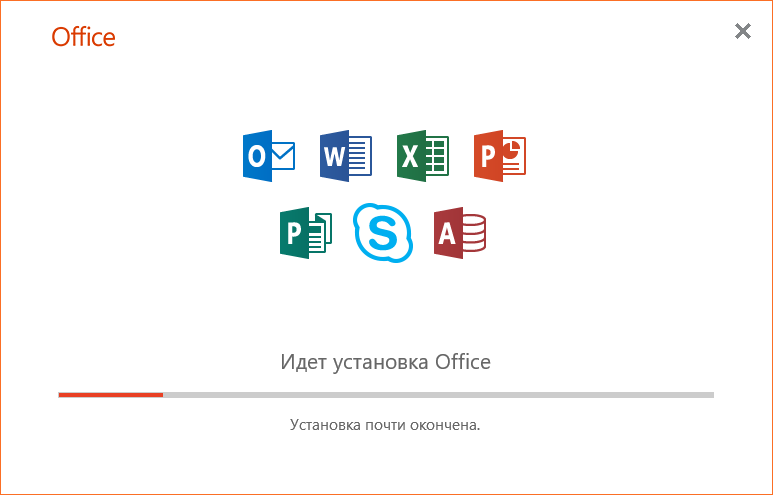

Ура! Office установился, и вы увидите вот такое уведомление.

Теперь запускаем любой продукт Office 2019 Pro Plus, — пусть это будет Word. Появится окно, куда можно ввести ключ, его можно ПРИОБРЕСТИ У МЕНЯ от партнёра (онлайн-магазин ПО “El:Store”). Ключ придёт на e-mail, который вы укажете во время оформления заказа. Вводим ключик и жмём «Активация Office».
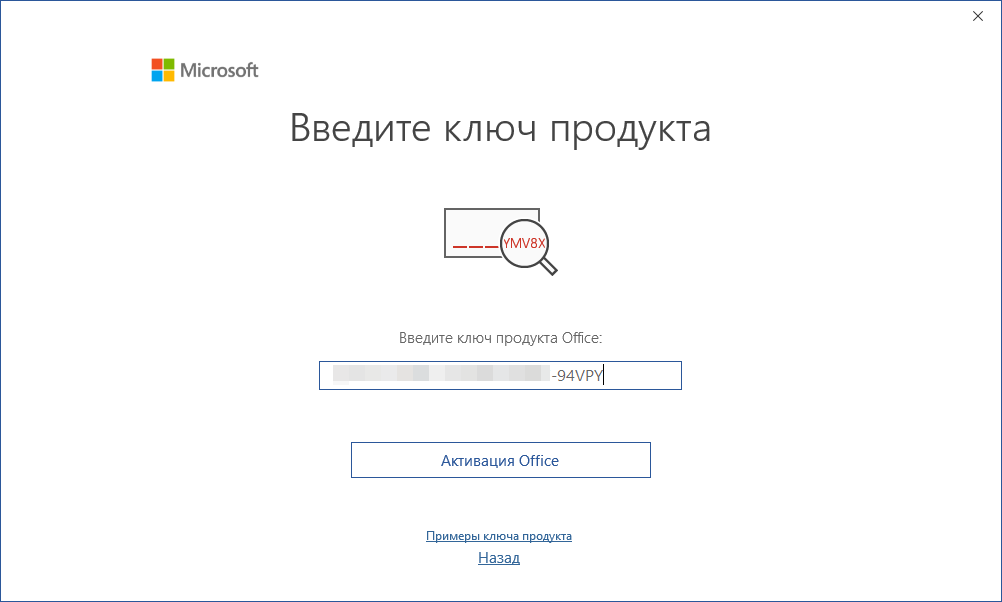
Тут нажимаем кнопку «Принять и запустить Word». Так мы принимаем лицензионное соглашение.
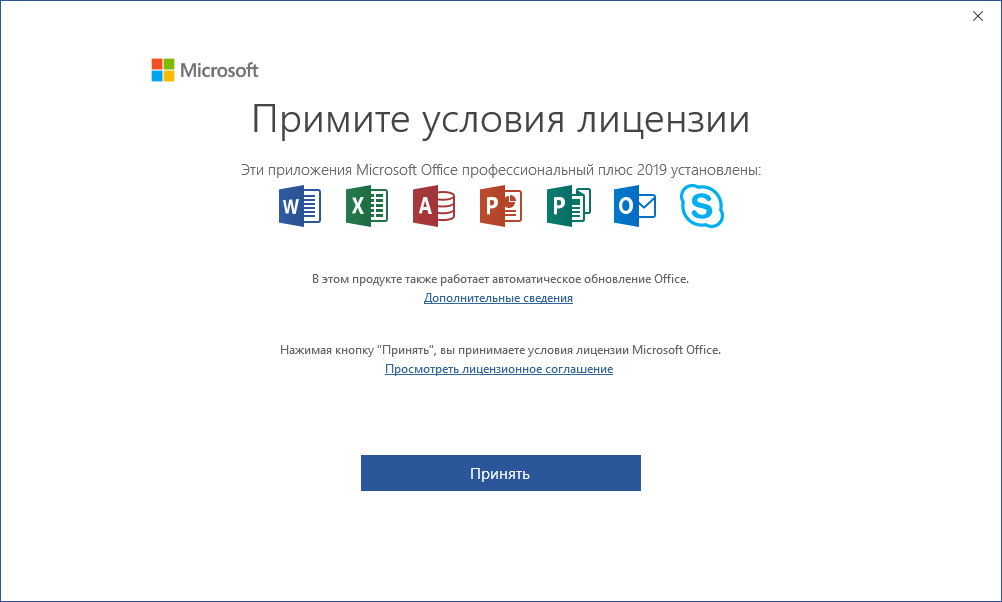
Через несколько секунд радуемся легально активированным Office 2019 Pro Plus! Мои поздравления!
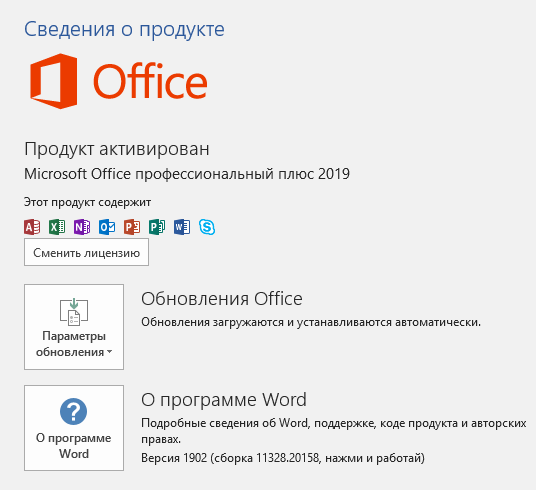
ВАЖНО: Мой партнёр — онлайн-магазин “El:Store” даёт гарантию 1 год на Office 2019. Если в течении 1 года со дня покупки вы столкнулись с проблемой активации, мы заменим ключ Office 2019 бесплатно! Но я всё же рекомендую НЕ производить переустановку с нуля Office 2019 БЕЗ КРАЙНЕЙ необходимости! Также прошу помнить, что если приобретенный ключ не подошёл, НЕ НАДО писать админам ВК-группы «Спец Комп»! Они не имеют НИКАКОГО отношения к этим ключам. «Спец Комп» — мой партнёр по Windows 10 и 11 Pro, а по Офису — “El:Store”. Если попался бракованный ключ, пишите мне через обратную связь, заменим!
Отмечу, что в других точках продаж легальные ключи к Office 2019 могут стоить более чем в 10 раз дороже: ПРИМЕР.
© Егор Шманич.
2 ответа
-
Приобрёл ключ от Office 2019 Pro Plus, отличный продукт, лецензия активировалось. Перед этим приобретал ключ Windows 10 Pro лецензия активировалось и стоит второй год. Никаких проблем с обновлениями и лагами. Молодцы что делают для обычных людей. О души благодарю. Не ожидал в наше время. Смело покупайте!!! Все надёжно 100%. Рекомендую эти продукты 100%. Доволен как слон, я бы сказал мамонт!!! Первый раз очень сомневался, а зря.
-
ВНИМАНИЕ! Всем купившим подписку через мою ссылку, я осуществляю техподдержку по установке БЕСПЛАТНО!
Добавить комментарий
Для отправки комментария вам необходимо авторизоваться.
Получать новые комментарии по электронной почте. Вы можете подписаться без комментирования.
Войти, используя социальный аккаунт
Как установить Office 2019. Как активировать корпоративный офис 2019.
Как оказалось больше не существует обычного интерфейса для девочек при установке корпоративной версии офиса 2019 .
Но всё оказалось настолько просто, что даже ебанутая документация Microsoft не смогла омрачить жизнь админам. Так как Microsoft забацала сайт для помощи в установке.
Есть несколько основных нюансов которые нужно будет запомнить и осознать, а в остальном всё делается одним батником
В статье используются программы:
AkelPad v4.9.8 Текстовый редактор оф. сайт
QIP Shot v3.4.3 Программа для создания скриншотов оф. сайт
Полезные ссылки:
Сайт для создания и скачивания созданного «xml-конфига»
Место для скачки «Office Deployment Tool (ODT)»
Таааааак… Вот основные нововведения (частично спизжено с WinITPro):
Основные особенности Office 2019, о которых нужно помнить перед началом развертыванием пакета в компании:
Приступим.
Скачиваем «Office Deployment Tool (ODT)», создаём папку «Papke» где нам удобно и есть 3 гигабайта места:
Запускаем «Office Deployment Tool (ODT)» и указываем путь к нашей папке «Papke».
Блядь, он же 2016. А вот и нет. Просто программистам зарплату выдали хуями:
Там появляются вот такие файлики:
Появился «setup.exe» он консольный. Видим файлики с ознакомительной конфигурацией. Можно их поглядеть но по факту киляем их к хуям (сегодня статья про хуи):
Отправляемся на сайт «Microsoft» и будем создавать конфигурацию:
Тут нужно собрать именно такую конфигурацию которую мы планируем устанавливать на рабочие станции (что бы по сто раз не делать одно и тоже). Конечно можно сделать несколько разных не тупи.
Рекомендую почитать что пишет «Microsoft», не смотря на то, что они слабо понимают что пишут.
Так, по поводу битности — раньше «Microsoft» всегда рекомендовало ставить именно «x86» несмотря на то, что было и «x64». Как сейчас не знаю, но если у вас есть плагины или софт который что-то автоматически открывает в офисе или генерирует документы из себя с помощь. шаблонов офиса, то ставить лучше «x86»! (А вообще, как всегда — не забываем всё тестировать перед внедрением в пердакшен).
Будим делать на примере «Стандарт» так как в 99% именно такой версии достаточно на
работе дома.
Так дальше будет куча картинок
без комментариев:
Вот тут пожалуй нужен комментарий. Так как это начальный конфиг и у нас ещё не скачан «дистрибутив» мы выбираем «Сеть доставки содержимого CDN Office» и галочки ставим, чтоб пользователи не пугались. Оно нам конечно пока не нужно. Но! Мы можем с этим конфигом и устанавливать сразу… но у нас другой план. Но галочки всё равно поставим. Пф…
Вот тут внимательно!
Сохранение некоторых продуктов Office и удаление всех остальных продуктов Office
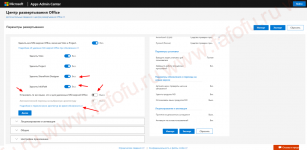
Название организации на Русском не поддерживает (поддерживает). Потому потому что мы пилотки, и пилотками мы пишем наши коды:
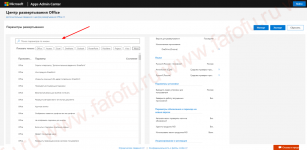
Готово. Нажимаем «Экспорт» и сохраняем в нашу папку «Papke» под любым именем:
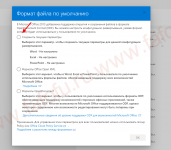
Открываем и смотрим, что у нас внутри нашего xml-конфига. «KMS-ключ» уже введён:
Так как мы сейчас предварительно скачиваем дистрибутив, то часть данных вообще не нужна. Но мы с помощью этого же конфига и будем устанавливать на рабочие станции. Мы не выбрали автоматическую активацию потому, что мы будем использовать не свой «KMS-сервер», а
пиратский альтернативный
Теперь запускам «CMD» консоль от Администратора!
Переходим в нашу в директорию «Papke»:
И пишем там «setup /download конфигурация.xml» (без кавычек):
Если
После нажатия ентер воооообще ничего визуально не произойдёт. Всё хорошо, не нужно жмакать кнопки, нужно ждать… минут по разному.
Смотрим в папке «Papke», что у нас там появляется:
О, появилась папочка «Office», там папка «Data» а в ней несколько фалов и папка с номером текущей актуальной (мы же скачиваем) версии офиса
Вот как только в папке появятся файлы, а в консоли курсор перейдёт на новую строку значит скачивание завершено:
Консоль не закрывать она ещё нужна.
Теперь нам нужно сделать копию нашего файла «Конфигурация.xml», назовём его «Конфигурация_локальная_установка.xml» и добавить туда локальный путь откуда мы будем устанавливать офис. Путь нужно указать до верхней папки в которой лежит «setup.exe». И кстати название организации можем написать на русском но без пробелов и кавычек:
Давайте теперь установим себе офис
Пишем в консоли: «Setup /configure Конфигурация_локальная_установка.xml» (без кавычек):
Готово, офис установился:
Теперь (можно и запустить офис можно и не запускать) нам нужно поменять путь к нашему «KMS-серверу» — пишем в консоли:
cd «C:Program FilesMicrosoft OfficeOffice16»
cscript ospp.vbs /sethst:kms.srv.crsoo.com
cscript ospp.vbs /act
Готово. Наш офис установлен и активирован. Без всяких кряков и отключений антивируса:
ЗЫ. Можно сделать батник, а в файле конфигурации указать путь к общей папке и распространить групповой политикой, или вот таким батником устанавливать локально:
@echo off rem ----------------------------------------------------- rem Автоматическая установка офиса 2019 стандарт rem и его активация rem (С) (:Pro:) 14.03.2021 rem ----------------------------------------------------- BREAK off cd /d "%~dp0" setup.exe /configure Конфигурация_локальная_установка.xml echo "Подождать окончания установки и нажать любую кнопку для активации" pause cd "C:Program FilesMicrosoft OfficeOffice16" cscript ospp.vbs /sethst:kms.srv.crsoo.com cscript ospp.vbs /act echo "Готово =D" pause
Положить его в корень папки с офисом (где лежит «setup.exe») и запускать его от Администратора.
Главное не забыть отредактировать «XML» указав пустой источник установки — вот так: SourcePath=»» (Если вы его указывали) Или вообще удалить эту часть.
Список «KMS-серверов»
Список «KMS-ключей»
GVLKs for Office
На сегодняшний день пакет редакторов Офис от компании Майкрософт является одним из самых востребованных продуктов. Если вы занимаетесь учебой, работаете дома или выполняете другие операции с документами, то без данного ПО вам никак. Оно потребуется и в ситуациях, когда нужно просто открыть файл, скачанный из интернета: документ, книгу и пр. Вы можете сегодня купить Office Professional Plus 2019 или версию для Дома. Но независимо от редакции процесс инсталляции везде будет схож.
Несколько важных пунктов об Офис 2019
Прежде всего, нужно отметить несколько важных пунктов перед установкой программы. Во-первых, учтите, что устанавливается Office с привязкой к вашей учетной записи Майкрософт. Это нужно для синхронизации данных и возможности повторной активации без ввода ключа. Иначе активировать программу нельзя, поэтому если у вас нет учетной записи, то проведите ее регистрацию и войдите под ней. Во-вторых, у Офиса 2019 есть минимальные требования к системам:
- Windows 10;
- MacOS, начиная с 10.13
Особый акцент стоит сделать на системы от Microsoft. Вы никак не сможете установить данное программное обеспечение на «Семерку» или «Восьмерку». Поэтому если у вас эти версии ОС, то сперва проведите обновление до «Десятки». Если это невозможно, то стоит использовать предыдущие версии Офисов (благо цена у них сейчас вполне приемлема).
Установка Office 2019 на Windows 10
Если система подходит под требования, то можно произвести инсталляцию и активацию. Для этого вам потребуется лицензионный код, который можно приобрести в специальных онлайн магазинах (здесь стоимость будет ниже, чем в официальном магазине MS). Дальше процесс будет включать такие шаги:
- Откройте официальный сайт Office;
- Авторизируйтесь, если еще не сделали этого. Если у вас нет учетной записи, то зарегистрируйте ее;
- Выберите пункт «Установка Office» в меню;
- Загрузите установочный файл на свой ПК;
- Запустите его через браузер или отдельно через проводник;
- Выберите место установки и дополнительные пункты настроек;
- Дождитесь инсталляции файлов.
После этого необходимо активировать ключ лицензии Microsoft Office 2019. Для этого:
- Откройте любое приложение из пакета Офис, например, Word;
- Примите условия соглашения;
- Введите код, если система его потребует (если нет, то в самой программе откройте соответствующий пункт в справке).
Помните, что подключение к интернету нужно, как для того чтобы установить Office 2019 на Windows 10, так и его активировации.
Установка Офис на MacOS
Инсталляция пакета редакторов на компьютерах от Apple отличается от Windows лишь несколькими пунктами. Первые шаги по загрузке установочного файла идентичны. Затем чтобы инсталлировать и активировать, например, Microsoft Office 2019 Professional Plus, нужно сделать следующее:
- Откройте Finder;
- Перейдите в раздел загрузок;
- Запустите установочный файл Офиса с расширением pkg;
- На первом экране нажмите «Продолжить»;
- Подтвердите согласие;
- Выберите вариант установки;
- Выберите место инсталляции;
- Введите пароль от учетной записи Mac, если он есть;
- Завершите процедуру.
Далее необходимо провести активацию. Для этого на панели рабочего стола выберите одно из приложений пакета, например, Word. Запустите его, чтобы началась активация. Введите лицензионный код и подтвердите согласие.
На этом процесс установки и активации Офиса 2019 завершается. Вы получаете полную версию программного обеспечения с разовой покупкой лицензионного ключа. Все ПО доступно только на том устройстве, где была проведена активация.