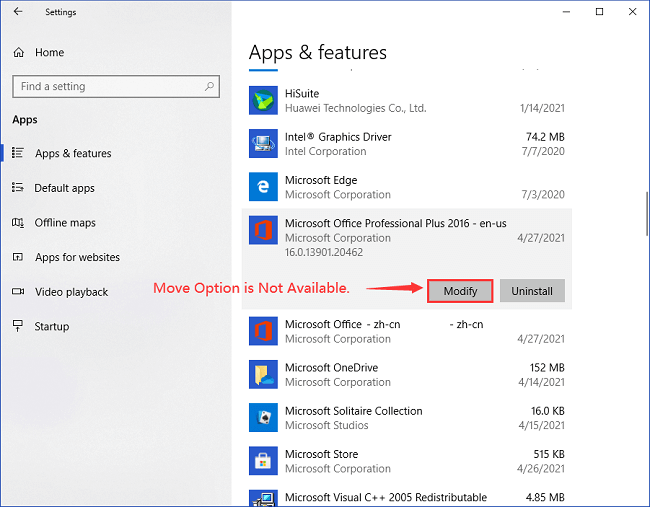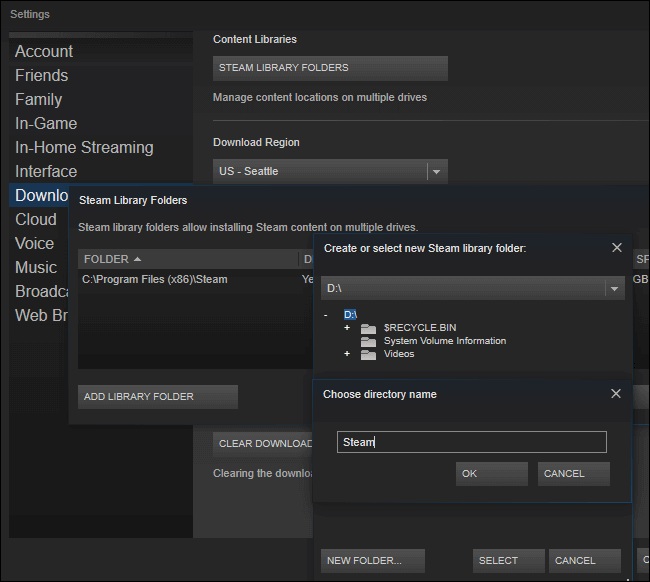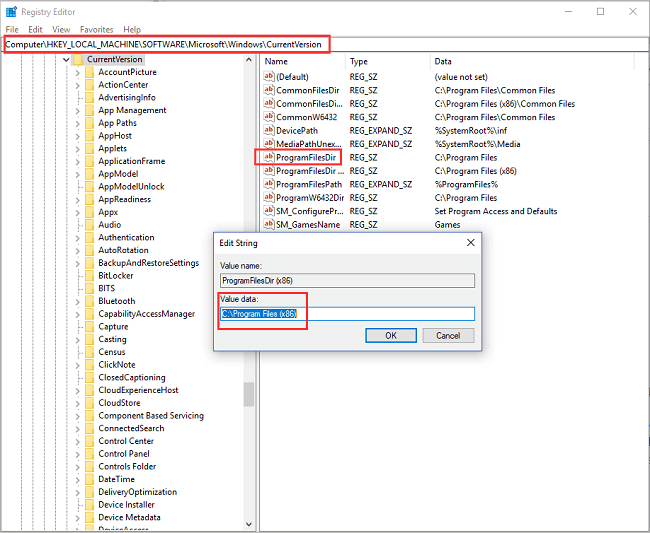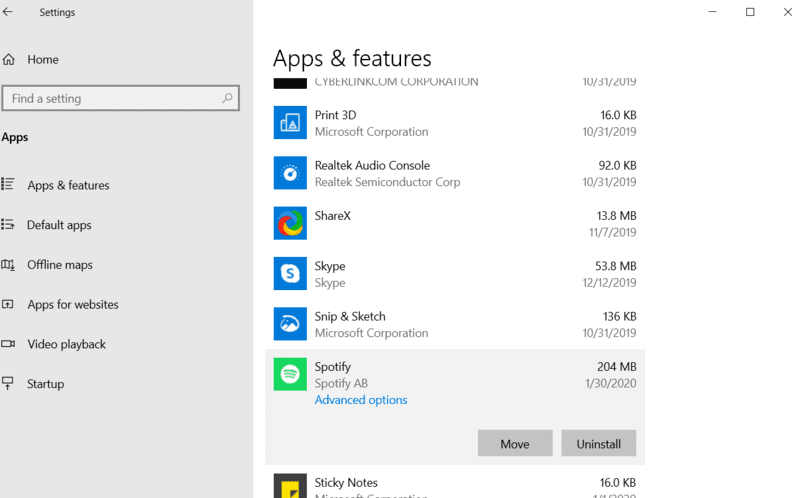Categories
- Transfer Programs from C Drive to D Drive
- Transfer Installed Software to New PC
- Transfer Files from Old PC to New PC
- Transfer Microsoft Office
- Find Office Product Key
- Move User Folder
- Move Google Chrome Bookmarks
| Workable Solutions | Step-by-step Troubleshooting |
|---|---|
| Transfer Microsoft Office to Another Drive |
Fix 1. EaseUS Todo PCTrans…Full steps Fix 2. Manual Way…Full steps |
| Transfer Microsoft Office 2016 to Another Computer | (EaseUS Todo PCTrans) Step 1. Launch EaseUS Todo PCTrans and select the transfer mode…Full steps |
«Hello, I want to move my current installation of Microsoft Office from its current location in drive C. Now I want to move it to another hard drive partition within my computer. How can I do this without losing the Office suite? I would appreciate any simple steps or methods you have. Thanks a lot.»
Yes, you can. If you are dogged by how to move Microsoft Office to another drive, stay here, you can easily transfer your programs to another drive or another PC easily and quickly by professional PC transfer software. And if you prefer a tried-and-true solution, using EaseUS Todo PCTrans is easier than CMD written by Microsoft. Furthermore, we also give you another method to transfer Office between two devices.
How to Move Microsoft Office to Another Drive (2013/2016/2010/365/2019)
See More: Transfer Office between Two PCs
Why EaseUS Todo PCTrans Is Your Best Choice
If your programs are installed by default, Apps & Features in Windows Settings can help you transfer some installed programs from C drive to another drive.
However, most programs are not installed by default. You cannot change the installation location of Microsoft Office, as the «Move» option is not available.
Then, what can you do to move Microsoft Office to another drive when your C: drive gets full or you have a new hard drive? You can’t get help by simply copying and pasting the programs neither. At this time, what you need most is EaseUS Todo PCTrans. This reliable and effective PC transfer software helps transfer your data, applications, and account settings from one PC to another in one click. It takes all stuff to a new PC or another dive. This software has many fantastic features:
EaseUS Todo PCTrans
- Transfer Office 2003/2007/2010/2013/2016/365 and find key.
- Transfer Office from PC to PC/Laptop via LAN, WiFi or Image.
- Move Office from C drive to a local/external drive, no boot error.
How to Move Microsoft Office to Another Drive
Now that you have known that this Microsoft Office mover can help you change the installation location, you can download EaseUS PC transfer software and follow the steps below to move MS office to another place.
Step 1. Launch EaseUS Todo PCTrans.
- Download and install EaseUS Todo PCTrans on your computer.
- Launch EaseUS Todo PCTrans and go to «App Migration» > «Start».
Step 2. Select Microsoft Office and the target drive.
- Click the drive on which you have installed Microsoft Office and check the application.
- Click «triangle icon» and choose the drive you want to transfer the application to.
- Click «Transfer» to start transferring Microsoft Office to another drive on your computer.
Step 3. Wait for the process to finish.
- The time spent depends on the size of the application(s) you attempt to finish. Thus, wait patiently for the process to complete.
- When it has done, click «OK».
In fact, many people are looking for ways to migrate Steam games, Microsoft Office, and Adobe to another drive to save their space. You also interested in:
Manual Way — Move Office 365 to Another Drive
You can change the install directory to install Office on another drive.
Step 1. Click Windows + R to open RUN window, type regedit.
Step 2. Open the Registry Editor.
Step 3. Follow the way: HKEY_LOCAL_MACHINESOFTWAREMicrosoftWindowsCurrentVersion
Find «ProgramFilesDir», and then change the Value data to the new location.
How Do I Transfer Microsoft Office 2016 to Another Computer
As I have mentioned above, EaseUS Todo PCTrans can not only move Microsoft Office 2016/2013/2010 between local disks, it can also transfer Microsoft to another PC. All you need is EaseUS Todo PCTrans — fast and efficient data transfer software. Download it and transfer Microsoft Office from one PC to another.
Step 1. Launch EaseUS Todo PCTrans and select the transfer mode.
Step 2. Connect the source PC and the target PC.
Step 3. Select Office to transfer.
Step 4. Transfer Microsoft Office to another PC.
After the transfer, deactivate the office on the old computer (maybe you have to uninstall), activate the MS office again on the new computer with the key.
If you forget the product key and don’t know how to find it, you can use the «Product Key» feature of EaseUS Todo PCTrans to export it.
Conclusion
With the help of EaseUS PC transfer software, you cannot only change Microsoft installation location but also migrate Microsoft to a new PC or laptop. If you want to move other programs like Origin games, Photoshop, antivirus software, and more, you can also use this software.
Categories
- Transfer Programs from C Drive to D Drive
- Transfer Installed Software to New PC
- Transfer Files from Old PC to New PC
- Transfer Microsoft Office
- Find Office Product Key
- Move User Folder
- Move Google Chrome Bookmarks
| Workable Solutions | Step-by-step Troubleshooting |
|---|---|
| Transfer Microsoft Office to Another Drive |
Fix 1. EaseUS Todo PCTrans…Full steps Fix 2. Manual Way…Full steps |
| Transfer Microsoft Office 2016 to Another Computer | (EaseUS Todo PCTrans) Step 1. Launch EaseUS Todo PCTrans and select the transfer mode…Full steps |
«Hello, I want to move my current installation of Microsoft Office from its current location in drive C. Now I want to move it to another hard drive partition within my computer. How can I do this without losing the Office suite? I would appreciate any simple steps or methods you have. Thanks a lot.»
Yes, you can. If you are dogged by how to move Microsoft Office to another drive, stay here, you can easily transfer your programs to another drive or another PC easily and quickly by professional PC transfer software. And if you prefer a tried-and-true solution, using EaseUS Todo PCTrans is easier than CMD written by Microsoft. Furthermore, we also give you another method to transfer Office between two devices.
How to Move Microsoft Office to Another Drive (2013/2016/2010/365/2019)
See More: Transfer Office between Two PCs
Why EaseUS Todo PCTrans Is Your Best Choice
If your programs are installed by default, Apps & Features in Windows Settings can help you transfer some installed programs from C drive to another drive.
However, most programs are not installed by default. You cannot change the installation location of Microsoft Office, as the «Move» option is not available.
Then, what can you do to move Microsoft Office to another drive when your C: drive gets full or you have a new hard drive? You can’t get help by simply copying and pasting the programs neither. At this time, what you need most is EaseUS Todo PCTrans. This reliable and effective PC transfer software helps transfer your data, applications, and account settings from one PC to another in one click. It takes all stuff to a new PC or another dive. This software has many fantastic features:
EaseUS Todo PCTrans
- Transfer Office 2003/2007/2010/2013/2016/365 and find key.
- Transfer Office from PC to PC/Laptop via LAN, WiFi or Image.
- Move Office from C drive to a local/external drive, no boot error.
How to Move Microsoft Office to Another Drive
Now that you have known that this Microsoft Office mover can help you change the installation location, you can download EaseUS PC transfer software and follow the steps below to move MS office to another place.
Step 1. Launch EaseUS Todo PCTrans.
- Download and install EaseUS Todo PCTrans on your computer.
- Launch EaseUS Todo PCTrans and go to «App Migration» > «Start».
Step 2. Select Microsoft Office and the target drive.
- Click the drive on which you have installed Microsoft Office and check the application.
- Click «triangle icon» and choose the drive you want to transfer the application to.
- Click «Transfer» to start transferring Microsoft Office to another drive on your computer.
Step 3. Wait for the process to finish.
- The time spent depends on the size of the application(s) you attempt to finish. Thus, wait patiently for the process to complete.
- When it has done, click «OK».
In fact, many people are looking for ways to migrate Steam games, Microsoft Office, and Adobe to another drive to save their space. You also interested in:
Manual Way — Move Office 365 to Another Drive
You can change the install directory to install Office on another drive.
Step 1. Click Windows + R to open RUN window, type regedit.
Step 2. Open the Registry Editor.
Step 3. Follow the way: HKEY_LOCAL_MACHINESOFTWAREMicrosoftWindowsCurrentVersion
Find «ProgramFilesDir», and then change the Value data to the new location.
How Do I Transfer Microsoft Office 2016 to Another Computer
As I have mentioned above, EaseUS Todo PCTrans can not only move Microsoft Office 2016/2013/2010 between local disks, it can also transfer Microsoft to another PC. All you need is EaseUS Todo PCTrans — fast and efficient data transfer software. Download it and transfer Microsoft Office from one PC to another.
Step 1. Launch EaseUS Todo PCTrans and select the transfer mode.
Step 2. Connect the source PC and the target PC.
Step 3. Select Office to transfer.
Step 4. Transfer Microsoft Office to another PC.
After the transfer, deactivate the office on the old computer (maybe you have to uninstall), activate the MS office again on the new computer with the key.
If you forget the product key and don’t know how to find it, you can use the «Product Key» feature of EaseUS Todo PCTrans to export it.
Conclusion
With the help of EaseUS PC transfer software, you cannot only change Microsoft installation location but also migrate Microsoft to a new PC or laptop. If you want to move other programs like Origin games, Photoshop, antivirus software, and more, you can also use this software.
На чтение 3 мин. Просмотров 671 Опубликовано 01.05.2021
Установка программного обеспечения или программы – это то, с чем все знакомы. Всего несколькими щелчками мыши мы можем установить любое программное обеспечение в любом месте нашей системы. Однако бывают случаи, когда установка программного обеспечения «в любом месте системы» затрудняется. Это происходит, когда люди пытаются установить Microsoft Office 365 в своей системе, используя версию, которую можно загрузить с веб-сайта Microsoft. Пользователи не могут настроить установку и сделать ее так, чтобы пакет Office устанавливался на какой-либо другой диск, кроме диска C: по умолчанию. Итак, чтобы помочь людям, мы предлагаем несколько способов установки такого программного обеспечения на диски, отличные от C:
Содержание
- Проблема, с которой столкнулись
- Метод 1: изменение каталога установки
- Метод 2: Создайте перекресток, указывающий на другое место
Проблема, с которой столкнулись
Независимо от того, используете ли вы SSD для повышения производительности своей системы или просто выбрали Office 365 для бизнеса или учащихся на их веб-сайте, вы обнаружите, что вы не можете настроить установку, и все инструменты установлены по умолчанию C : привод. Это связано с тем, что из Office 365 Microsoft реализовала технику установки программного обеспечения «нажми и работай». Это значит, что после того, как вы щелкнете по файлу, установка произойдет сама по себе, и вы не сможете изменить ее каким-либо образом.
Это заставило многих пользователей выразить свое негодование. Люди платят 99 долларов за этот продукт, а затем оказываются не в состоянии даже изменить каталог для установки. Многим людям не хватает примерно 4 ГБ свободного места на диске по умолчанию, поэтому им абсолютно необходимо сменить каталог для установки. Не беспокойтесь, потому что мы расскажем вам, как это сделать.
Метод 1: изменение каталога установки
Вы можете изменить каталог установки на какой-то другой путь, внеся некоторые изменения в реестр. Вот что вам нужно сделать:
В меню «Пуск» или «Выполнить» введите
В редакторе реестра перейдите к следующему:
HKEY_LOCAL_MACHINE SOFTWARE Microsoft Windows CurrentVersion
Найдите значение с именем ProgramFilesDir. Измените значение по умолчанию, которое будет ‘C: Program Files’, на новое место, которое вы хотите
Закройте regedit и перезапустите систему, чтобы изменения вступили в силу
Метод 2: Создайте перекресток, указывающий на другое место
Операционная система думает, что она собирается на диск C: для запуска Office, но собирается в новое место. Обратите внимание, что этот метод работает только в том случае, если вы хотите переместить Office Suite в новое место, что означает, что он уже установлен на вашем диске C:. Вот как это работает:
Очистите корзину
Запустите диспетчер задач и завершите все задачи, связанные с MS Office
Найдите каталоги ‘ C: Program Files Microsoft Office 15 ‘и’ C: Program Files (x86) Microsoft Office
Удалите оба этих каталога
Откройте командную строку и введите это:
MKLINK/J «C: Program Files Microsoft Office 15» «(ваш_предпочтительный_диск): Program Files Microsoft Office 15»?
MKLINK/J «C: Program Files (x86) Microsoft Office» «(ваш_предпочтительный_диск): Program Files (x86) Microsoft Office»
Восстановить удалил файлы из корзины. Теперь они появляются на вашем новом диске вместо C:
Перезагрузите систему
Microsoft действительно рассердила многих людей своей реализацией Click-to-Run. Если вы используете любую версию Office, кроме MS Office Professional Plus 2013, вы не можете настроить установку. Используя методы, описанные выше, вы можете изменить место установки.
У меня есть то, что я считаю подходящим обходным путем, но это требует немного времени.
GBee, что вы думаете: перейдите в Панель управления> Система и безопасность> Дисковые пространства
Здесь вы можете создать виртуальный объединенный диск между вашим сверхбыстрым твердотельным накопителем и тем старым жестким диском (или жестким диском), но есть некоторые недостатки и преимущества, которые следует учитывать.
1) Во-первых, вы должны иметь возможность разгрузить резервную копию всего, что находится на этих дисках, в какое-нибудь безопасное место (например, на внешний накопитель объемом 5 ТБ за 100 долларов). 2) Это занимает много времени — я сделал это за одну ночь.
3) Теперь вы должны избавиться от всего на вашем SSD — я сделал восстановление Windows, решил удалить все мои файлы (так как у меня они были на внутреннем SSHD и на этом внешнем в качестве резервной копии)
4) ВАЖНО: Когда вы переустанавливаете Windows, не включайте диск, на котором вы сохранили свои файлы !!! (Я даже отключил этот внешний жесткий диск, если я облажался здесь.)
5) Теперь вы можете создать новый пул и место для хранения, которое будет удалять все данные с добавляемого вами жесткого диска, чтобы увеличить пространство вашего SSD.
6) Вы можете потерять способность застраховать, что происходит на SSD (как хотелось бы геймерам, которые хотят работать очень быстро), но все операционные файлы Windows должны быть там.
7) Вы можете установить все будущие приложения на жесткий диск, выбрав папку, которая там физически расположена.

Я уверен, что есть и другие недостатки в создании общего хранилища, о которых я не упомянул, но это решение и № 8 выше кажутся мне намного проще, чем редактирование реестра, особенно если учесть, что следующее обновление Office 365 может сломать ваш реестр «исправить».
Как переместить установленные приложения и программы в Windows 10
Если в вашей системе Windows 10 установлено много приложений и программ, вы можете переместить их на другой диск, чтобы освободить место. Также может потребоваться изменить место установки по умолчанию. К счастью, все это возможно.
Windows имеет встроенную утилиту, которая позволяет вам перемещать современные приложения в любое место по вашему выбору. Хотя этот метод не работает для традиционных настольных программ, все же возможно перенести эти программы на другой диск.
Позвольте нам показать вам, как перенести приложение или программу на другой диск.
Большинство родных приложений Windows можно быстро переместить, но процесс перемещения чего-либо еще потребует дополнительной работы. Сначала мы опишем процесс для приложений Microsoft Store, затем мы рассмотрим традиционные настольные программы.
Современные приложения
Нажмите клавишу Windows + I, чтобы открыть меню «Настройки», и нажмите «Приложения». Вы должны быть на странице приложений и функций левой навигации.
Здесь вы найдете список всех приложений и программ, установленных в вашей системе. Некоторые из этих приложений могли поставляться с вашей системой, другие вы устанавливали самостоятельно. Этот метод будет работать только с последней группой.
Выделите приложение, которое вы хотите переместить, и выберите его в списке. Теперь нажмите Move . Выберите новое расположение диска из выпадающего списка, затем нажмите кнопку « Переместить» еще раз.
Вы можете повторить процесс, если хотите переместить приложение назад или на другой диск.
Если кнопка «Переместить» неактивна, это означает, что это приложение для Windows 10, которое нельзя переместить. Если вместо этого вы видите кнопку «Изменить», это традиционная программа для рабочего стола, и вам нужно будет следовать методу, описанному ниже.
Настольные программы
Microsoft не рекомендует перемещать расположение файлов установленных программ, потому что это может вызвать проблемы, такие как прекращение работы программы. Более безопасный (хотя и менее эффективный) метод — удалить программу, а затем просто переустановить ее на нужный диск.
Если вы хотите продолжить, создайте точку восстановления восстановить чтобы вы могли отменить изменения, если что-то пойдет не так.
Мы рекомендуем использовать программу под названием Steam Mover. Первоначально он был разработан для перемещения игр Steam между дисками, но на самом деле будет работать с любой программой. Вы можете использовать его для переноса программ с жесткого диска на твердотельные , например.
Обратите внимание, что любой диск, который вы хотите использовать с этой программой, независимо от того, где находится установленная программа или куда вы хотите переместить ее, должен быть в формате NTFS. Вы можете проверить это, загрузив File Explorer, а затем щелкнув This PC на левой навигационной панели. Теперь щелкните правой кнопкой мыши диск и выберите «Свойства». Обратитесь к Файловой системе, чтобы узнать, использует ли она NTFS.
Откройте Steam Mover. Сначала нажмите кнопку … рядом с Общей папкой Steam Apps, чтобы выбрать путь к папке, в которой содержится программа, которую вы хотите переместить (например, ваши файлы программ). Теперь нажмите кнопку … рядом с Альтернативной папкой и выберите путь к папке, в которую вы хотите переместить программу.
Далее выберите программу из списка, который вы хотите переместить. Вы можете выбрать несколько программ, удерживая нажатой клавишу CTRL. Когда будете готовы двигаться, нажмите синюю стрелку вправо внизу, чтобы начать. Командная строка откроет и обработает движение. По завершении вы увидите путь к новой папке рядом с программой в столбце Junction Point.
Как изменить место установки по умолчанию
Если вы просто хотите изменить расположение установки по умолчанию для приложений, это просто. Менять его на стандартные программы немного сложнее.
Современные приложения
Нажмите клавишу Windows + I, чтобы открыть меню настроек. Отсюда нажмите «Система», а затем выберите «Хранилище» в меню слева.
Под заголовком Дополнительные параметры хранилища нажмите Изменить, где сохраняется новое содержимое. Чтобы изменить диск по умолчанию для новых приложений, используйте Новые приложения в выпадающем списке.
Вы заметите, что эта страница также позволяет вам изменять расположение по умолчанию таких вещей, как документы, музыка и изображения.
Настольные программы
Microsoft не рекомендует изменять путь установки программ по умолчанию. Это может вызвать проблемы с существующими программами и некоторыми функциями Windows. Лучше всего выполнять эту операцию на чистой системе. Если это не подходит, создайте точку восстановления, чтобы при необходимости вы могли выполнить откат.
Большинство программ позволит вам изменить путь установки при их установке, что может быть лучшим решением, чем возиться с системой.
Если вы хотите продолжить, мы рекомендуем программу под названием Install Dir Changer. Загрузите его с SourceForge и запустите программу.
После того, как программа открылась, нажмите «Включить редактирование» и затем нажмите «Да», когда появится окно контроля учетных записей. Теперь вы сможете выбрать путь установки по умолчанию, используя кнопку … , чтобы при необходимости перейти к пути к папке.
В Program Files устанавливаются 64-разрядные приложения, а Program Files (x86) — для 32-разрядных приложений. Если вы не уверены, что это значит, прочитайте наше руководство о разнице между 32- и 64-разрядными версиями Windows. В разрядной версиями Но вы все равно, вероятно, захотите их обоих на одном диске.
Выбрав новый путь, нажмите «Применить изменения». Теперь все новые программы, которые вы устанавливаете, будут по умолчанию использовать эти пути к папкам.
Очисти свой диск
Теперь, когда вы знаете, как перемещать свои приложения и программы и как изменять их расположение для установки по умолчанию, вы можете освободить место на своих дисках. Но не забудьте принять все меры предосторожности при использовании сторонних программ.
Программы для переноса программ на другой диск
Установленную программу или видеоигру не так легко перенести на другой диск вручную, поскольку это чревато возникновением различных сбоев. Лучше всего воспользоваться специальным софтом, который делает это в автоматическом режиме. Предлагаем рассмотреть лучшие решения.
Application Mover
Начнем с одной из наиболее популярных программ для переноса установленных приложений между локальными дисками под названием Application Mover. Она не поддерживает русский язык, однако имеет понятный интерфейс с небольшим количеством опций, с которыми справится даже начинающий пользователь. Достаточно указать исходную директорию приложения и желаемую. После выставляются дополнительные параметры — обновление значений в реестре, ярлыка, лог-файлов.
Логи изменений сохраняются в отдельном файле, чтобы пользователь в любой момент мог отследить передвижения приложений и файлов между дисками. В случае какого-либо сбоя переносимая программа не перестанет работать, поскольку Application Mover автоматически откатит изменения. Предусмотрено множество версий с различными возможностями и предназначением. Ознакомиться с их полным перечнем можно на официальном сайте.
Steam Mover
Несмотря на название, приложение Steam Mover позволяет переносить не только игры, установленные через платформу Steam — им также поддерживаются Origin и DRM Free. Уже при первом запуске программа проведет автоматический анализ системы и отобразит все установленные программы, которые можно перенести. Помимо этого, отображается объем занимаемой ими памяти и исходный путь. Для переноса достаточно выбрать подходящий пункт, указать предпочитаемый путь и активировать процедуру.
Рассматриваемое решение отлично подходит для тех игр, в которые вы играете чаще всего. Перенеся их на SSD, можно значительно увеличить скорость их работы и, следовательно, показатель FPS. Русский язык не предусмотрен, однако в меню Steam Mover содержится всего несколько опций, с которыми легко разобраться без переводчика. Является полностью бесплатной.
FreeMove
На очереди еще более простая утилита с открытым исходным кодом. В основе алгоритма лежит добавление символических ссылок в исходное положение, что исключает риск возникновения сбоев после процедуры. Поддерживаются как установленные приложения, так и обычные папки с какими-либо файлами.
Как и в случае с Steam Mover, для комфортного использования FreeMove не потребуется русификация, поскольку здесь реализовано всего четыре опции: «Browse Move From» (Исходный путь), «Browse To» (Новый путь), «Move» (Перенос), «Set original folder to hidden» (Скрыть оригинальную папку).
FolderMove
FolderMove — еще одно бесплатное приложение для освобождения дискового пространства путем переноса определенных папок в директории других накопителей. Как и в предыдущем случае, в основе алгоритма используется метод создания символических ссылок. Сами разработчики предлагают использовать продукт владельцам твердотельных накопителей с целью переноса данных на них или, наоборот, с них.
Примечательно, что FolderMove является портативной, следовательно, не требует установки на компьютер. Русскоязычная локализация не реализована, но разобраться с интерфейсом можно на интуитивном уровне. Присутствует лишь одна дополнительная функция, позволяющая скрыть папку с символическими ссылками в исходном положении.
Таким образом, мы рассмотрели несколько программных решений для автоматического переноса установленных приложений и обычных папок между дисками на компьютере. Все они являются простыми и подойдут для любых пользователей, а большинство распространяется на бесплатной основе.

Как перенести установленную программу на другой диск
Наверное у всех пользователей Windows наступает момент, когда на жестком диске компьютера не достаточно места. Нехватка места на жестком диске может повлияет на производительность системы. Первое что приходит в голову — удалить ненужные программы, но можно выбрать другой способ — переместить установленные программы Windows на другой диск.
Запуск многих требовательных приложений, таких как сложные игры или программное обеспечение для редактирования видео, будет проще, если вы также будете хранить свои программы на отдельном диске.
Как перенести установленную программу на другой диск
Вот три различных способа, который помогут перенести установленную программу на другой диск.
Переместить приложения с помощью настроек
Самый простой способ перенести приложения с одного диска на другой на компьютере Windows — это использовать настройки приложений. Эта процедура работает для большенства, но не для всех установленных программ.
Для перемещения приложений с помощью настроек приложений:
1. Нажмите Win + I, чтобы открыть Настройки.
2. Нажмите на приложения.
3. Прокрутите, чтобы найти приложение, которое вы хотите переместить.
4. Нажмите на приложение и выберите Переместить.
5. Выберите диск, куда вы хотите переместить программу.
6. Снова нажмите «Переместить».
Перемещение Windows Программы Приложения Настройки Выберите Диск
Если кнопка «Переместить» недоступна для приложения, которое вы хотите переместить, это приложение для Windows 10, и вы не можете переместить его.
Изменить место установки программы
Перемещение расположения файлов программ, установленных на вашем компьютере, не может быть выполнено путем копирования и вставки. В разных местах вашего накопителя часто слишком много разных частей программы, и перемещение их самостоятельно может привести к остановке программы.
Вместо изменения реестра и риска возникновения проблем, которые могут затронуть весь компьютер, проще всего удалить программу и переустановить ее на новый диск. Проверьте веб-сайт, чтобы убедиться, что вы все еще можете загрузить программу, прежде чем удалить ее со своего компьютера.
Сначала удалите приложение, которое вы хотите переместить.
1. Нажмите Win + I, чтобы открыть Настройки.
2. Нажмите на приложения.
3. Нажмите на приложение, которое вы хотите удалить.
4. Нажмите кнопку Удалить.
Теперь, когда вы удалили программу, вы хотите настроить свой компьютер, чтобы он загружал приложения на диск, который вы теперь хотите использовать. Вам нужно изменить место установки по умолчанию для новых приложений.
1. Нажмите Win + I, чтобы открыть Настройки.
2. Нажмите «Система».
3. Нажмите «Хранение».
Скриншот Перемещение программ Windows (274)
4. Прокрутите вниз и нажмите «Изменить, где новый контент сохраняется».
Перемещение программ Windows меняется там, где новый контент
5. В разделе «Новые приложения будут сохранены в:» выберите диск, который вы хотите использовать.
Перемещение программ Windows Изменение местоположения загрузки по умолчанию
6. Нажмите Применить.
Вы также можете изменить другие настройки в этом окне, если вы хотите, чтобы другие новые загрузки также переходили на новое место.
После того, как вы выбрали диск, на который хотите установить программу, перейдите на веб-сайт и загрузите программу.
Создание символической ссылки
Скажем, вы хотите переместить MSI Afterburner на новое место, чтобы он не испортился. Сначала вырежьте и вставьте папку программы из старого места в новое.
Далее нажмите «Пуск», введите cmd, щелкните правой кнопкой мыши «Командная строка» в результатах поиска и нажмите «Запуск от имени администратора».
В командной строке убедитесь, что в командной строке задан диск, с которого вы перемещаете свою программу. Для этого просто введите имя диска и двоеточие (например, «d:», «e:», «f:» или что-то еще).
После того, как вы это сделали, введите свой эквивалент следующей команды, заменив имя диска, имя программы и каталог на те, которые имеют отношение к вам:
F: Программные файлы (x86)> mklink / j «MSI Afterburner» «d: MSI Afterburner»
Move-программа к другому приводу-командная строка
Если все идет хорошо, вы должны получить сообщение «Соединение создано для» с последующей программой, которую вы переместили на другой диск. Перейдите в исходное местоположение папки, и рядом с папкой для программы, которую вы переместили, вы увидите маленький ярлык-ярлык.
Дважды щелкните этот значок, и вы увидите, что программа все еще находится на исходном диске в полном объеме, но это просто гениальная иллюзия. Программа фактически находится в новом месте — Windows просто считает, что она находится в исходном месте, что означает, что она продолжит работать так же, как и раньше. Умно, верно?
Move-программа к другому приводу-символический-значок
Перенос программ на другой диск с помощью программ
Если вы собираетесь перемещать программы, которые вы не можете перемещать, используя настройки приложений, или если у вас есть куча программ, которые вы хотите переместить, что приводит к удалению и повторной установке длительного процесса, использование стороннего приложения для их перемещения может будь проще всего.
Вот как можно перемещать программы с помощью программы EaseUS Todo PCTrans.
1. Зайдите на сайт EaseUS.
Перемещение программ Windows Easeus Pctrans Web
2. Нажмите кнопку «Бесплатная загрузка».
3. Нажмите «Сохранить».
4. Скажите «Да», чтобы программа могла вносить изменения в ваш компьютер.
5. Нажмите Установить.
Перемещение программ Windows Pctrans установить
6. Нажмите Пуск сейчас.
Перемещение программ Windows Pctrans Нажмите Пуск сейчас
7. Выберите параметр «Миграция приложения» в левой части окна.
Перемещение программ Windows Нажмите Миграция приложений
9. После запуска программы вы увидите окно со списком программ. Нажмите на те, которые вы хотите переместить в новое место на диске.
Перемещение программ Windows Pctrans Выбор программ
10. Нажмите кнопку Обзор, чтобы выбрать целевой диск.
Перемещение окна настроек программ Windows
11. Выберите диск, который хотите использовать, и нажмите «Выбрать папку».
Перемещение программ Windows Выберите папку
12. Нажмите кнопку Передача.
Перемещение программ Windows Pctrans Передача файла
Другие программы, которые вы можете использовать, включают Steam Mover (работает как для программ, так и для игр) и Application Mover.
Все эти программы довольно просты в использовании, запрашивая у вас текущий путь к программе и каталог, в который вы хотите ее переместить. Просто следуйте инструкциям, и все будет хорошо!
Move-программа к другому приводу-приложение движитель
Заключение
Все вышеперечисленные методы помогут перенести ваши программы Windows на другой диск и освободить место на главном диске. Выберите и используйте тот, который вам наиболее удобен.
Размещаем программы и игры на новом накопителе, если место на системном диске подходит к концу.
Зачастую нам не хватает места на диске C, куда по умолчанию Windows 10 сохраняет программы. И приходится устанавливать приложения в хранилища, отличные от системного. В интернете гуляет трюк — правка в реестре, которая заставляет систему изменить место для установки по умолчанию. Однако имейте в виду: это может привести к системным ошибкам. Лучше воспользоваться более простыми способами.
Приложения из Microsoft Store
Программы из Microsoft Store можно запросто заставить устанавливаться не на системный, а на любой другой диск. Для этого откройте «Параметры» → «Система» → «Память устройства». Нажмите «Изменить место сохранения нового содержимого».
В появившемся окне в разделе «Новые приложения будут сохраняться здесь» выберите нужный диск и нажмите «Применить». Теперь все ваши программы из Microsoft Store будут устанавливаться в новое место.
Те программы же, что вы скачивали раньше, по‑прежнему будут находиться на диске C. Но их можно перенести вручную. Для этого откройте «Параметры» → «Приложения», выберите нужное и щёлкните «Переместить».
Учтите, это работает только с теми программами, что вы установили из Microsoft Store.
Кстати, когда вы пытаетесь загрузить из Microsoft Store большие приложения, например игры, магазин обязательно уточнит у вас, на какой диск их устанавливать.
Приложения со сторонних ресурсов
Будем откровенны: несмотря на все старания Microsoft, мы до сих пор редко скачиваем что‑то из их Store. Как правило, рядовой пользователь идёт на сайт разработчика программы, качает оттуда установщик и ставит приложение так же, как это делалось в старой доброй Windows 7.
В этом случае поменять место для программы совсем просто. Скачайте инсталлятор любого нужного вам приложения. Затем начните установку как обычно.
Когда инсталлятор предложит вам выбрать путь, нажмите «Обзор» (или Browse) и укажите диск и папку на нём, куда нужно поместить ваше приложение.
Как быть с уже установленными программами, которые переполняют системный диск? Можно вырезать папку с программой на диске С и скопировать её на новый носитель, а затем заменить пути к программе в меню «Пуск».
Но это теоретически также может привести к системным ошибкам. Поэтому самый надёжный способ — удалить программу через «Параметры» → «Приложения», а затем установить её заново на новый диск.
Игры
Игры занимают много места, и иногда это единственная причина покупки дополнительного ёмкого SSD. Чтобы изменить место установки проектов из Steam, сделайте следующее: нажмите «Steam» → «Настройки» → «Загрузки». Щёлкните кнопку «Папки библиотеки Steam».
Затем — «Добавить папку».
Выберите нужный диск и папку. При необходимости можно создать новую прямо в этом окне. Нажмите «Выбрать».
Затем щёлкните на вашу новую папку и выберите «Назначить папку по умолчанию».
Теперь все новые игры будут устанавливаться туда.
При необходимости можно перенести уже имеющиеся игры Steam на новый диск. Для этого закройте клиент и выйдите из него через меню в трее. Затем откройте папку с файлами Steam, по умолчанию C:Program FilesSteam. Удалите оттуда всё, кроме папок steamapps, userdata и файла Steam.exe.
Вырежьте и вставьте всю папку Steam на новое место, например D:GamesSteam. Затем запустите клиент из перенесённой папки и зайдите в свой аккаунт.
Пользователям Epic Games Store, GOG, а также тем, кто покупает игры на старых добрых дисках, подобный способ недоступен. Поэтому единственный выход для них — удалить игру, а затем установить заново на другой накопитель.
Читайте также 🧐
- 7 правил цифровой гигиены, за которые вы скажете себе спасибо
- 12 вещей, которые нужно сделать после установки Windows 10
- Как очистить Windows от мусора: 5 бесплатных инструментов
Запрещаем Windows захламлять системный диск сразу после установки. FAQ
Установил Windows FLP, накатил SP3, Офис — все это делал, не особо задумываясь, на автомате. Думал, что 4 Гб на все про все вполне хватит на Windows+Office, все остальное можно установить на другой диск (15Gb). Когда начал устанавливать SP2 для Офиса, понял, что ошибался. Винда начала кричать, что на диске С: не остается места, процесс установки прервался.
Правильно — винда как пылесос всасывает в себя все, что касается установки и удаления программ — оставляет в особых скрытых папках целые дистрибутивы, будь то патчи или пакеты программ.
Поэтому вывод: сразу после установки винды нужно сделать все возможное, чтобы диск C: не захламлялся. Собственно, этим я и собираюсь теперь заняться с вашей, надеюсь, помощью. По пути составим FAQ.
1) Ну, первое, что я уже сделал, что очевидно, и что касается системы в целом — подредактировал переменные среды (System Propperties -> Advanced->Environment Variables):
Для TEMP и TMP определил значение D:TEMP (второй диск) — сюда будет писаться весь временный хлам.
Тут сразу вопрос. Если я хочу, чтобы те программы, которые устанавливаются сами в Program Files, не спрашивая пути установки, уставливались бы на D:, то поможет ли мне замена значения переменной ProgramFiles на D:Program Files?
Какие еще переменные можно отредактировать таким образом?
2) Далее сразу можно переместить папку «My Documens» — правой кнопкой по папке, выбираем Properties, заменяем Target на нужный нам (к примеру, D:My Documents), нажимаем Move — тут тоже все понятно.
3) Перемещаем кэш на D: — System Propperties ->Advanced->Performance-Settings->Advanced->Virtual Memory-Change. На D: можно выделить, думаю, фиксированный объем — где-то 400Мб. (400-400).
4) Но это были цветочки. А вот тут должны уже пойти ягодки 🙂 Т.к. главный трюк — запретить винде писать все эти многочисленные пакеты установок, патчи и т.п. на диск C:. Тут-то я остановлюсь и подожду вашего совета. Т.к. задача нетривиальная. У меня сейчас голая винда, и пока я не решу эту задачу, больше ничего устанавливать не буду.
О чем тут идет речь: необходимо перебросить все эти системные папки — типа C:WindowsInstaller (который только после установки Office занимал у меня уже около 1,5 Gb), MSOCache и прочее (кстати, а что прочее?) — на диск D:
Можно, к примеру, попробовать просто переместить папку Installer на диск D:, после чего заменить в реестре все значения «C:WindowsInstaller» на «D:WindowsInstaller». Хотя это стремновато как-то — не думаю, что сработает.
Есть другой способ — использовать т.н. «symbolic links». Этот способ позволяет перенаправлять Windows c одной папки на другую. Он описан в этой статье, в которой имеется линк на утилиту, которая позволяет делать подобные перенаправления:
[technet.microsoft.com]
Как ее использовать (на примере все той же C:WindowsInstaller) описано здесь:
[blog.ray1.net]
Однако меня пугает то, что, по крайней мере, уже один счастливый обладатель ежика попробовал этот способ и получил странные результаты, а именно: Windows Installer может затирать «symbolic links» вместе с новой папкой (Installer) на другом диске и создавать пустую папку на старом месте (C:WindowsInstaller).
Проблема описана здесь и еще во многих местах — человеку так никто и не ответил:
[www.nnseek.com]
Посему жду вашего ответа — может быть, кто-нибудь уже решил эту проблему. Также жду и любых других советов, касающихся заявленной темы.
Перемещаем папки установки программ и профилей по умолчанию
Начну издалека. Самый хороший вариант установки Windows — это первоначальное разделение жесткого диска на несколько логических дисков (чаще всего их 2). В один из которых устанавливают систему, а в другие всё что понадобится (фильмы, музыку, изображения и т.п.). И правильным будет «отдать» системе максимум 100 ГБ, остальное поделить или оставить на другой диск. Неправильными путями будут являться: оставить для системы около 30 ГБ и не разделять жесткий диск, а «пихать» всё в один. После такого систему нужно будет постоянно чистить и определить что где находится будет затруднительно.
У меня, например, на ноутбуке 500 Гб жесткий диск поделен по 100 и 400 Гб соответственно для ОСи и своих нужд. Это приблизительно конечно, т.к. структура жестких дисков не даст поделить ровно. И даже покупая флешку объемом в 8 Гб Вы получите что то около 7,5 Гб. Но это другая история. Суть Вы уловили.
Но даже если у Вас жесткий диск поделен правильно (под Windows отведено не менее 70ГБ), то всё равно рано или поздно придет время, когда места окажется мало и Windows будет «просить» удалить лишнее. Когда такое бывает у меня с локальным диском где свои данные — меня самого жаба душит чтобы что то удалять из фильмов или программ установщиков. Приходится ухищряться и либо удалять, либо переносить на диски, либо на портативный жесткий чтобы хоть как то сохранить то, что было (привычка знаете ли). Думаю не одному мне такая проблема знакома.
А вот если такое случается с диском, где установлена система, то тут ещё хуже (по крайней мере для меня). Тут становится жалко установленных программ и нужно решать какими «пожертвовать» ради спасения места.
Можно, конечно, почистить что есть с помощью утилит. Очистить всякий мусор в виде временных файлов и папок, корзины, реестра и ещё всё что можно. Но порой и этого недостаточно и места освобождается не так много, но на первое время хватает.
Теперь ближе к сути статьи.
Для тех кто не знает, поясню. Если Вы считаете что то, что Вы «кидаете» на рабочий стол, удаляете файлы и папки в корзину, сохраняете файлы в Мои документы, Музыку, Загрузки и т.п. то от этого в Вашем системном диске с местом ничего не случается — Вы глубоко ошибаетесь. Рабочий стол это не отдельный диск. Это всего лишь «ярлык» с указанием на место в Вашем системном диске. Следовательно, когда Вы загружаете все эти места — Вы загружаете свой диск на котором стоит операционная система.
В этой статье я рассмотрю пару способов как можно сделать, чтобы такие незаметные папки как Программы и Профили были на другом диске. Чем этот способ хорош? Да, Вы можете самостоятельно выбрать папку для сохранения Ваших устанавливаемых программ и игр (притом 90% из них просят указать папку куда будут устанавливаться, а остальные 10% ставятся без спроса), для загрузок музыки, картинок и прочего. Но очень часто бывает такое, что пользователи при установке просто нажимают на кнопку Далее даже не задумываясь что там пишется (ну и попутно ставят себе другие проги от разработчика или тулбары в браузер или ещё что) и в итоге устанавливается всё на системный диск. Если кто то подумает что так и нужно — чтобы игры и программы устанавливались именно в папку Program Files, иначе компьютер умрет и программа не будет работать, то я опровергну эти мысли. Программы не случайно спрашивают куда их устанавливать. Выражаясь проще — им без разницы где будут лежать файлы, главное чтобы в системных файлах и реестре был указан путь к ним.
То же самое и с профилями — зачастую Вы просто не задумываетесь о том, что на рабочем столе есть папка с фильмами или загружаете файлы с интернета в папку Загрузки. А между тем это загружает диск.
И после того как Вам ОСь напишет что места мало Вы начинаете удалять программы и игры (порой нужные), жертвуете ими ради места. А можно было просто посмотреть на рабочий стол или папки с музыкой, картинками, загрузками и прочим.
Вот поэтому я Вам покажу сделать так, чтобы сделать по умолчанию установку программ и игр на другой диск, а так же профилей (в которых, кстати, порой скапливается тоже много мусора в виде временных файлов разных утилит). Сделав это один раз — это останется до переустановки системы.
Как изменить путь для установки программ и игр по умолчанию на другой диск?
Заходим в Редактор реестра (Пуск — Выполнить — вводим regedit ) Сочетание клавиш win + r и вводим regedit
Затем переходим по ветке HKEY_LOCAL_MACHINESOFTWAREWow6432NodeMicrosoftWindowsCurrentVersion и так же меняем эти два файла (или один) как описано выше.
Желательно перезагрузиться после внесения изменений.
Как изменить папку профилей пользователей на другой диск ?
По-умолчанию в Windows профили пользователей располагаются в папке C:Users (C:Пользователи), т.е. на системном диске. В ходе работы в ней постоянно создаются и удаляются файлы, и это приводит к фрагментации системного диска, и как следствие — замедление работы системы.
Копируем папку с профилем по-умолчанию, она называется Default и находится в C:Users , в новое месторасположение D:Users . Она скрытая.
Затем копируем из C:Users (C:Пользователи) папку Public (Общие) в D:Users .
Заходим в Редактор реестра (как это сделать описано выше) и идем в ветку HKEY_LOCAL_MACHINESOFTWAREMICROSOFTWINDOWS NTCurrentVersionProfileList . В ней нужно поменять файлы Default , Profile Directory и Public
Перезагружаемся и смотрим получилось ли.
Ну и для того, чтобы совсем уж освободить место на системном диске, рекомендую почитать статью перемещаем рабочий стол и мои документы .
MSOffice 2019 — как задать путь установки?
Да-да, 2019 -й офис прекрасно работает. Но то, что он, зараза, в отличие от 2016-го, не даёт выбрать путь установки и лезет на системный раздел, меня не устраивает. Поэтому и сабж: есть тут спецы? Вангую: способ существует, его не может не быть. Конечно, я неистово гуглю, но вдруг кто уже в курсе?
Как переустановить MSOffice
У меня виста хоум премиум. Вот поставил себе офис 2007, а потом, толи как-то коряво его удалил.
Как задать путь к картинке?
как задать путь к картинке? где и куда надо написать? узнал только что для вставки картинки надо.
Как правильно задать путь в ссылке?
Доброго времени суток всем! Вот такая проблема: см вложение если «ходить по меню» в файле.
Как задать переменной путь к файлу
для sys.path.append() нужно что то типа pwd + .. + путь к файлу в общем если выражаться словами.
Валом, сеть просто завалена обсуждением этого вопроса.
Добавлено через 4 минуты
Впрочем, дело ваше.
Хорошо, что ты это признаёшь. Это мужественный поступок.
Поэтому я потрачу время на объяснение, хотя вовсе и не обязан этого делать.
На всех наших компьютерах специально под систему поставлены SSD небольшого размера с расчётом на то, чтобы их можно было легко клонировать и заменять. Весь софт, данные и учётные записи пользователей изначально находятся на других разделах — на HDD. Свободное место на SSD — это нужный для системы ресурс, поэтому его уменьшение на 3 Гб при установке офиса является существенным. Раньше, вплоть до версии 2016, установщик офиса позволял настроить компоненты и путь установки и прекрасно ставился на несистемный раздел рядом с остальным софтом.
Юноша бледный со взором горящим. а где ты хоть намёком, хоть полсловом обмолвился об этом ? Если хочешь получать квалифицированную помощь в полном объёме, то не просто должен. а обязан давать как можно больше информации. А пока из тебя её клещами приходилось вытаскивать. Как то так. А понты свои оставь своим дружкам вечером, на лавочке, под пивко, договорились ?!
Ну, а в это случае материала о том, как перенести папку, файл. изменить путь установки в интернете много.
Добавлено через 2 минуты
Verevkin, Кстати, если бы вы имели терпение, можно было бы и 2016 офис установить.
Да ладно ? Всё в этом мире взаимосвязано, в компьютерных технологиях в особенности. Иди учись прилежнее.
Мне не нужно менять путь установки для всех программ, т.к. в их установщиках предусмотрена возможность выбора пути установки. Даже ms-office вплоть до версии 2016 позволял выбрать путь.
Я спрашивал только про 2019-й офис. Всё остальное меня в этом треде не интересует.
Мне не нужно ничего менять. Мне нужно задать папку для установки 2019-го офиса.
Я знаю, что можно поменять каталог установки по умолчанию. 5 лет назад я проводил эксперименты по этому поводу. Поэтому мне известны некоторые нежелательные побочные эффекты от такого костыля, тратить время на исправление которых — слишком дорогое удовольствие. Именно поэтому я сформулировал свой вопрос в шапке темы максимально конкретно. С помощью ковыряния в реестре можно перенести в другую папку даже установленный офис и любой другой софт. Но мне это не надо. Мне надо только задать путь в момент установки 2019-го офиса.
Больше мне ничего не надо. Все остальные способы и костыли мне не подходят по единственной объективной причине, а именно — проще продолжать использовать 2016-й офис до тех пор, пока какой-нибудь KpoJIuK не выпустит свой нормальный вариант дистрибутива.
Скачивание, установка и повторная установка Office 365 или Office 2019 на Windows или Mac
Прежде чем начать, убедитесь, что компьютер соответствует требованиям к системе.
Если вы устанавливаете Office впервые, вам сначала может потребоваться выполнить некоторые действия по настройке. Разверните ниже раздел с дополнительными сведениями.
Но если вы переустанавливаете Office, уже активировали ключ продукта или устанавливаете Office на работе или в учебном заведении и знаете, что у вас есть лицензия, перейдите к разделу Вход и установка Office на компьютере с Windows или Mac.
Если вы устанавливаете Office впервые, вам может потребоваться осуществить набор действий перед установкой или выполнить другие инструкции. Выполняемые действия зависят от вашей копии Office: Office для дома или Office для бизнеса, а также от того, есть ли у вас ключ продукта, который нужно активировать, существует ли учетная запись, связанная с Office, или предварительно назначенная лицензия.
Office для дома
Если вашим продуктом является Office для дома, предоставляемый с ключом продукта*, перед первой установкой (или предоставлением общего доступа, если вы используете Office 365 для дома) требуется активировать ключ продукта. Откройте страницу office.com/setup, войдите в существующую или новую учетную запись Майкрософт* и введите ключ продукта для его активации. Активация ключа добавляет вашу учетную запись Майкрософт в Office, и эту процедуру требуется выполнить только один раз. Если вы продлеваете подписку на Office 365 с помощью нового ключа продукта, используйте учетную запись Майкрософт, ранее связанную с просроченной подпиской.
Совет: После этого в любое время, когда потребуется установить или переустановить Office, вы можете перейти к следующему разделу Вход для скачивания Office и выбрать вкладку со справкой по установке на компьютере с Windows или Mac. Входите в систему, используя ту же учетную запись Майкрософт, с помощью которой вы активировали ключ продукта на странице office.com/setup.
Office для бизнеса
Если в вашем плане подписки на Office для бизнеса включена настольная версия приложений Office, вы не увидите ее установки, если только кто-то из вашей организации не предоставил вам лицензию.
Узнайте, как это проверить, в статье Какие продукт или лицензию Office 365 бизнес я использую?, а если вы являетесь администратором Office 365, назначающим лицензии сотрудникам организации, см. статью Назначение лицензий пользователям.
После проверки наличия лицензии в любое время, когда потребуется установить или переустановить Office, вы можете перейти к разделу Вход для скачивания Office ниже и выбрать вкладку с инструкциями по установке на компьютере с Windows или Mac. Для этих версий Office вам нужно выполнить вход с помощью рабочей или учебной учетной записи.
*Если у вас нет ключа продукта или учетной записи
У некоторых версий Office, таких как Office профессиональный плюс 2019 или Office стандартный 2019, или отдельных приложений, например Word 2019 или Project 2019, нет связанной учетной записи Майкрософт, рабочей или учебной учетной записи.
Действия для установки версий могут отличаться в зависимости от получения Office одним из указанных ниже способов:
По программе использования ПО Майкрософт на домашних компьютерах:
если вы приобрели Office для личного использования через свою организацию и у вас есть ключ продукта, см. статью Установка или повторная установка Office с помощью программы Microsoft HUP.
В виде версии с корпоративной лицензией:
ИТ-отделы в своей организации могут использовать другие способы установки Office для пользователей. Обратитесь за помощью в свой ИТ-отдел.
У стороннего продавца:
вы приобрели Office у сторонней компании и у вас возникли проблемы с ключом продукта.
Как в Windows 10 изменить место загрузки и установки приложений из (магазина) Windows Store.
Так же, как и классические программы, приложения, из Магазина Windows, загружаются и устанавливаются на диск, на котором установлена Windows 10, как правило это диск С. Все приложения по умолчанию, сохраняются в папке «C:Program FilesWindowsApps». Папка WindowsApps скрыта.
Если на системном диске вашего ПК свободное место быстро заканчивается, вы можете рассмотреть возможность изменить место, используемое для загрузки и установки приложений из магазина. Это руководство предназначено для тех пользователей, которые хотят устанавливать или переместить приложения на другой раздел диска, внешний диск или USB- накопитель. Обратите внимание, когда вы перемещаете приложение на внешний или USB- накопитель, приложение становится «plug and play» (включил и играй) и приложение будет доступно только при подключении соответствующего диска. Давайте посмотрим:
Как в Windows 10 изменить место загрузки и установки приложений из Windows Store.
Шаг 1: Перейдите в меню «Параметры» → «Система» → «Память устройства».
Шаг 2: В разделе «Другие параметры хранилища» нажмите ссылку «Изменить, место сохранения нового содержимого».
Шаг 3: В следующем окне, измените опцию «Новые приложения будут сохранятся здесь», выберете в раскрывающемся списке диск, на который вы хотите загружать и устанавливать приложения из Магазина. Нажмите кнопку «Применить».
С этого момента, когда вы устанавливаете новые приложения (которые поддерживают установку на не системный диск) из магазина, будет использоваться новое место для его установки.
Windows 10 автоматически создаст папку с именем «WindowsApps» в корневом каталоге выбранного диска и будет сохранять все новые приложения в этой папке.
Обратите внимание, что большинство приложений можно установить на другой диск. Однако некоторые приложения не могут быть установлены или перемещены на диск, отличный от системного. Если приложение не поддерживает установку на несистемный диск, при попытке установить приложение вы увидите сообщение «Приложение необходимо установить на системный диск».
Как переместить установленные приложения из Магазина на другой диск.
Перемещение приложений на другой диск было сложным для старых версий Windows, таких как Windows 8.1 и Windows 8. Но Microsoft для Windows 10, разработала простой способ, о нем ниже.
Шаг 1: Кликните правой кнопкой мыши на кнопке «Пуск» и выберите «Параметры» или нажмите сочетание клавиш Win + I .
Шаг 2: В приложении «Параметры» нажмите «Приложения».
Шаг 3: Затем откройте «Приложения и Возможности».
Шаг 4: В разделе «Приложения и возможности» найдите приложение, установленное их магазина Windows, которое вы хотите переместить на другой диск. Если у вас установлено много приложений, вы можете использовать «Поиск» чтобы быстро найти конкретное приложение. После того, как вы нашли приложение, которое хотите переместить, кликните на него и нажмите кнопку «Переместить».
Шаг 5: Затем выберите букву диска, на который вы хотите переместить приложение. Обратите внимание, вы можете переместить приложение на внешний накопитель или USB- накопитель. Когда вы закончите с выбором, нажмите кнопку «Переместить» еще раз.
В течение нескольких секунд вы увидите статус «Перемещение», и приложение будет перемещено.
Таким образом, вы переместили приложение на другой диск. Приложение будет работать как обычно, так же, как и на системном диске.
Надеюсь, вы найдете руководство полезным!
Возможно вам будет интересно узнать, как сбросить приложения в Windows 10.
|
Нарушитель 8384 / 4388 / 1007 Регистрация: 12.03.2015 Сообщений: 20,532 |
|
|
1 |
|
|
31.08.2018, 18:21. Показов 25000. Ответов 23
Да-да, 2019-й офис прекрасно работает. Но то, что он, зараза, в отличие от 2016-го, не даёт выбрать путь установки и лезет на системный раздел, меня не устраивает. Поэтому и сабж: есть тут спецы? Вангую: способ существует, его не может не быть. Конечно, я неистово гуглю, но вдруг кто уже в курсе?
1 |
|
4232 / 1738 / 245 Регистрация: 01.05.2013 Сообщений: 7,642 |
|
|
01.09.2018, 09:08 |
2 |
|
не даёт выбрать путь установки и лезет на системный раздел, А зачем вам менять путь установки ? Установка по умолчанию самый оптимальный способ. всё остальное от лукавого. У меня вообще на жёстком диске в 1 террабайт всего один раздел — раздел С и устанавливаю всё всегда по умолчанию и не парюсь. Когда то создавал и по 2-3 раздела, но смысла в этом нет. Всё давно уже решено и оптимизировано. Надо — создай себе папку в разделе С какую хочешь, но не плоди разделы, чушь всё это.
0 |
|
Нарушитель 8384 / 4388 / 1007 Регистрация: 12.03.2015 Сообщений: 20,532 |
|
|
01.09.2018, 13:13 [ТС] |
3 |
|
Установка по умолчанию самый оптимальный способ. Нет.
А зачем вам менять путь установки ? Так надо.
У меня вообще на жёстком диске в 1 террабайт всего один раздел — раздел С и устанавливаю всё всегда по умолчанию и не парюсь. Когда то создавал и по 2-3 раздела, но смысла в этом нет. Всё давно уже решено и оптимизировано. Надо — создай себе папку в разделе С какую хочешь, но не плоди разделы, чушь всё это. Если ты думаешь, что ты самый умный, то это неправда.
0 |
|
4232 / 1738 / 245 Регистрация: 01.05.2013 Сообщений: 7,642 |
|
|
01.09.2018, 14:23 |
4 |
|
Если ты думаешь, что ты самый умный, то это неправда. Я где то утверждал что это так 7 Врёшь.
Нет. Да, причём некоторые программы и работать то не будут, если изменить путь установки.
Так надо. Если не секрет — зачем. Ну ка расскажи мне глупому и сирому.
По теме инфа есть? Валом, сеть просто завалена обсуждением этого вопроса. Добавлено через 4 минуты
0 |
|
Нарушитель 8384 / 4388 / 1007 Регистрация: 12.03.2015 Сообщений: 20,532 |
|
|
01.09.2018, 14:41 [ТС] |
5 |
|
Если не секрет — зачем. Ну ка расскажи мне глупому и сирому. Хорошо, что ты это признаёшь. Это мужественный поступок. На всех наших компьютерах специально под систему поставлены SSD небольшого размера с расчётом на то, чтобы их можно было легко клонировать и заменять. Весь софт, данные и учётные записи пользователей изначально находятся на других разделах — на HDD. Свободное место на SSD — это нужный для системы ресурс, поэтому его уменьшение на 3 Гб при установке офиса является существенным. Раньше, вплоть до версии 2016, установщик офиса позволял настроить компоненты и путь установки и прекрасно ставился на несистемный раздел рядом с остальным софтом. Доклад окончил.
0 |
|
4232 / 1738 / 245 Регистрация: 01.05.2013 Сообщений: 7,642 |
|
|
01.09.2018, 15:23 |
6 |
|
На всех наших компьютерах специально под систему поставлены SSD небольшого размера Юноша бледный со взором горящим. а где ты хоть намёком, хоть полсловом обмолвился об этом ? Если хочешь получать квалифицированную помощь в полном объёме, то не просто должен. а обязан давать как можно больше информации. А пока из тебя её клещами приходилось вытаскивать. Как то так. А понты свои оставь своим дружкам вечером, на лавочке, под пивко, договорились ?! Добавлено через 2 минуты
0 |
|
Нарушитель 8384 / 4388 / 1007 Регистрация: 12.03.2015 Сообщений: 20,532 |
|
|
01.09.2018, 15:26 [ТС] |
7 |
|
Юноша бледный со взором горящим. а где ты хоть намёком, хоть полсловом обмолвился об этом ? Это не имеет отношение к теме вопроса.
0 |
|
4232 / 1738 / 245 Регистрация: 01.05.2013 Сообщений: 7,642 |
|
|
01.09.2018, 15:33 |
8 |
|
Это не имеет отношение к теме вопроса. Не по теме: Да ладно ? Всё в этом мире взаимосвязано, в компьютерных технологиях в особенности. Иди учись прилежнее. Держи https://www.google.ru/search?q… e&ie=UTF-8
0 |
|
Нарушитель 8384 / 4388 / 1007 Регистрация: 12.03.2015 Сообщений: 20,532 |
|
|
01.09.2018, 15:44 [ТС] |
9 |
|
Мне не нужно менять путь установки для всех программ, т.к. в их установщиках предусмотрена возможность выбора пути установки. Даже ms-office вплоть до версии 2016 позволял выбрать путь. Я спрашивал только про 2019-й офис. Всё остальное меня в этом треде не интересует.
1 |
|
4232 / 1738 / 245 Регистрация: 01.05.2013 Сообщений: 7,642 |
|
|
01.09.2018, 17:14 |
10 |
|
Verevkin, Поменяй, установи офис 19 и верни. Можно вручную, можно бекапом реестра.
0 |
|
Нарушитель 8384 / 4388 / 1007 Регистрация: 12.03.2015 Сообщений: 20,532 |
|
|
01.09.2018, 17:29 [ТС] |
11 |
|
Поменяй, установи офис 19 и верни. Можно вручную, можно бекапом реестра. Нет. Нужно, чтобы инсталлятор ставил офис в папку не по умолчанию, а в заданную пользователями.
0 |
|
4232 / 1738 / 245 Регистрация: 01.05.2013 Сообщений: 7,642 |
|
|
01.09.2018, 18:21 |
12 |
|
Нужно, чтобы инсталлятор ставил офис в папку не по умолчанию, а в заданную пользователями. Вы не внимательны. В нескольких темах описано, как задать свою, пользовательскую папку как папку по умолчанию. А потом просто вернуть всё на место, после установки офиса.. Мне что, за вас покопаться ?
0 |
|
Нарушитель 8384 / 4388 / 1007 Регистрация: 12.03.2015 Сообщений: 20,532 |
|
|
01.09.2018, 18:42 [ТС] |
13 |
|
В нескольких темах описано, как задать свою, пользовательскую папку как папку по умолчанию. Мне не нужно ничего менять. Мне нужно задать папку для установки 2019-го офиса. даже установленный офис и любой другой софт. Но мне это не надо. Мне надо только задать путь в момент установки 2019-го офиса. Больше мне ничего не надо. Все остальные способы и костыли мне не подходят по единственной объективной причине, а именно — проще продолжать использовать 2016-й офис до тех пор, пока какой-нибудь KpoJIuK не выпустит свой нормальный вариант дистрибутива. У меня всё.
1 |
|
Нарушитель 8384 / 4388 / 1007 Регистрация: 12.03.2015 Сообщений: 20,532 |
|
|
01.09.2018, 18:53 [ТС] |
15 |
|
Для этого нужно там регистрироваться. Ради такой ерунды я не буду этого делать. Особенно, если нет гарантии положительного исхода. Поиск внутри форума результатов не принёс.
0 |
|
1 / 1 / 1 Регистрация: 21.04.2014 Сообщений: 8 |
|
|
26.03.2021, 20:48 |
16 |
|
Verevkin, Если тема еще актуальна, то можно скачать на торенте версию Microsoft Office 2016-2019 (образ).Там по умолчанию можно поменять путь установки без изменения реестра. Кстати менял в реестре пути, ошибка потом при установки, типа диск не подключен и бла, бла, бла.
0 |
|
Нарушитель 8384 / 4388 / 1007 Регистрация: 12.03.2015 Сообщений: 20,532 |
|
|
26.03.2021, 21:32 [ТС] |
17 |
|
Если тема еще актуальна нет.
0 |
|
5 / 5 / 1 Регистрация: 10.02.2014 Сообщений: 95 |
|
|
07.04.2021, 17:43 |
18 |
|
Гугл отправил меня сюда. Ответов в теме что-то нету. Оставлю ка я здесь это: (надеюсь модератор бить не будет) — утилита развертывания — Microsoft Office Deployment Tool (ODT) Там дофига настроек офиса. К сожалению, пути установки я там не нашел. В вин10 есть вот такие настройки Кликните здесь для просмотра всего текста Но там указывается только диск установки, не более.
0 |
|
Нарушитель 8384 / 4388 / 1007 Регистрация: 12.03.2015 Сообщений: 20,532 |
|
|
07.04.2021, 17:49 [ТС] |
19 |
|
Но там указывается только диск установки, не более. И чо ты хочешь?
0 |
|
5 / 5 / 1 Регистрация: 10.02.2014 Сообщений: 95 |
|
|
07.04.2021, 17:58 |
20 |
|
И чо ты хочешь? да того же что и ты — узнать как путь задать.
0 |