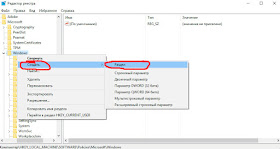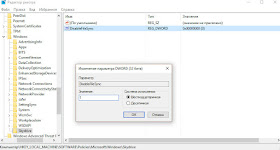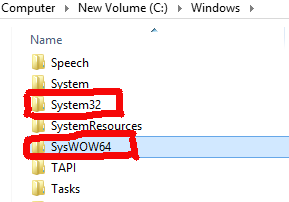Повторная установка OneDrive для Windows
Приложение OneDrive входит в состав Windows 8.1 и Windows RT 8.1, поэтому удалить его невозможно. Однако OneDrive можно удалить в Windows 7, Windows Vista и в некоторых версиях Windows 10.
-
Нажмите кнопку Пуск , введите в поле поиска текст программы , а затем выберите пункт Установка и удаление программ (Добавить программы в Windows 7).
-
В разделе приложения & компоненты (программы и компоненты в Windows 7) найдите и выберите Microsoft OneDrive.
Примечания:
-
Microsoft OneDrive — это приложение для резервного копирования и синхронизации, доступное для скачивания с веб-сайта OneDrive.
-
OneDrive от корпорации Майкрософт — это приложение, доступное в магазине Microsoft Store, позволяющее просматривать ваше хранилище OneDrive. У вас может быть установлено одно или оба приложения (это нормально), но обратите внимание, что приложение из магазина Microsoft Store не поддерживает резервное копирование и синхронизацию файлов.
-
-
Нажмите кнопку Удалить. При появлении запроса на ввод пароля администратора или подтверждение введите пароль или подтвердите выполняемое действие.
-
Если вам требуется выполнять резервное копирование и синхронизацию файлов, скачайте приложение Microsoft OneDrive с веб-сайта.
-
Откройте загруженный файл и следуйте инструкциям, чтобы войти и начать работу.
Примечания:
-
Если вы выбрали вариант синхронизации только некоторых папок перед сбросом, вам потребуется выполнить эти действия еще раз после завершения синхронизации. Дополнительные сведения см. в статье Выбор папок OneDrive для синхронизации с компьютером.
-
ДляOneDrive рабочих и учебных папок вам потребуется выполнить это действие.
-
ПереустановкаOneDrive для Mac
-
Просто перетащите OneDrive приложение в корзину.
-
Скачайте приложение Microsoft OneDrive с веб-сайта.
-
Откройте загруженный файл и следуйте инструкциям, чтобы войти и начать работу.
Примечания:
-
Если вы выбрали вариант синхронизации только некоторых папок перед сбросом, вам потребуется выполнить эти действия еще раз после завершения синхронизации. Дополнительные сведения см. в статье Выбор папок OneDrive для синхронизации с компьютером.
-
Для OneDrive рабочих и учебных папок вам потребуется выполнить это действие.
-
Повторная установкаOneDrive для Android
-
Откройте настройки.
-
Выберите Приложения.
-
Коснитесь пункта Управление приложениями (если они указаны).
-
Найдите и выберите OneDrive.
-
Нажмите кнопку Удалить или Отключить.
-
Переустановите или обновите приложение из Google Play.
Повторная установкаOneDrive для iOS
Лучший способ сбросить приложение для удаления и повторной установки.
-
Удалите приложение OneDrive, нажав и удерживая значок OneDrive приложения. Коснитесь значка «X» в углу и подтвердите удаление сообщения.
-
Выполняйте «мягкую перегрузку», одновременно нажав и удерживая кнопку » спящий режим » и «выход», и » Главная » в течение не менее 10 секунд, пока не появится логотип Apple. После этого отпустите обе кнопки.
-
Переустановите приложение OneDrive из App Store.
К сожалению, не удается удалить OneDrive с Windows 10 phones.
Главная
> Как это сделать > Как восстановить OneDrivе в Windows 11 и Windows 10 после удаления

Весь секрет в том, что на самом деле даже после удаления приложения в недрах операционной системы остается установочный файл OneDriveSetup, который позволяет в один клик мыши восстановить OneDrivе обратно. Это можно сделать следуя следующей инструкции:
1. Запускаем Проводник, открываем системный диск и переходим в папку «Windows -> WinSxS».
2. В строке поиска Проводника набираем «OneDriveSetup» и нажима стрелочку, появившуюся с правой стороны.
3. Ждем несколько десятков секунд, потому что в выбраненной папке находиться несколько тысяч папок с вложенными файлами, пока в основном окне проводника не появиться установочный файл OneDrivе, который называется «OneDriveSetup». Запускам его двойным кликом, разрешая вносить изменения на компьютер.
Как вариант установочный файл OneDrivе можно скачать отсюда или установить в виде приложения из Microsoft Store, перейдя на эту страницу.
Для информации, OneDrivе это облачное хранилище данных от Microsof, к файлам в котором можно получить с любого устройства имеющего доступ в интернет. Все зарегистрировавшиеся в OneDrivе получают бесплатно 5 гигабайт свободного места.
В последние несколько лет, когда спрос на облачное хранилище для частных лиц и предприятий растет, Microsoft OneDrive превратился в особенно полезную и чрезвычайно стабильную службу. Поскольку тот же продукт от Microsoft, OneDrive будет встроен в Windows 10, как и другое распространенное программное обеспечение, и поэтому есть случаи, когда вы хотите удалить и переустановить это программное обеспечение. К счастью, переустановку OneDrive можно выполнить быстро и легко, и это не вызовет проблем с пропускной способностью вашей сети. Фактически, Windows 10 включает в себя интегрированную копию установщика для OneDrive, вы можете сразу запустить установщик, не загружая его снова из Microsoft. В этой статье Quantrimang покажет вам, как найти установщик для OneDrive в Windows 10.
- Как использовать виртуальный рабочий стол в Windows 10?
Как удалить или переустановить Microsoft OneDrive в Windows 10
Как уже упоминалось, OneDrive будет предустановлен в Windows 10. Однако, если он случайно выйдет из строя, перестанет работать или будет «ошибочно удален», вы можете загрузить OneDrive прямо из Microsoft. Но есть также более простой способ сразу же использовать встроенную установку Microsoft OneDrive. Сначала перейдите в Проводник> Этот компьютер и откройте системный диск, на котором установлена Windows 10 (обычно C :). Откройте папку Windows, а затем откройте папку WinSxS. В поле поиска введите ключевое слово onedrive и дождитесь появления установочного файла OneDriveSetup.
- Как устранить проблемы со спящим режимом в Windows 10
Найдя этот элемент, дважды щелкните его, чтобы начать процесс установки, а затем просто следуйте инструкциям. Единственный способ переустановить OneDrive — это просто
Точно так же удалить OneDrive очень просто. Перейдите в меню «Пуск»> «Настройки»> «Приложения и функции». Затем прокрутите вниз до раздела OneDrive, выберите и нажмите Удалить.
- Как управлять мышью с клавиатуры в Windows 10
Обратите внимание, что это руководство применимо только к версии Microsoft для настольных компьютеров. Кроме того, Microsoft также предлагает современную версию приложения OneDrive для Windows 10, которую вы можете скачать из Microsoft Store. В предыдущей статье мы познакомили вас с «Советами по более эффективному использованию онлайн-хранилища OneDrive», в которых рассказывается, как максимально использовать «мощь» инструмента массового хранения. Это полезное облако!
Если вы уже пользовались этим сервисом, но по какой-то причине отключили или удалили его, но сейчас он вам нужен, то включить или восстановить OneDrive в Windows 10 проще простого. Для этого нам всего лишь понадобится проделать действия обратные отключению. Если забыли какие далее в статье всё подробно рассмотрено.
Ранее мы рассмотрели как отключить и как удалить полность OneDrive из Windows 10. Пришло время рассмотреть как же мы можем включить его обратно, и как восстановить после удаления.
Активируем автозапуск OneDrive
- Правой кнопкой мышки кликнуть на значёк OneDrive, в появившемся списке кликнуть на «Параметры«
-
Появится окно, там поставьте галочку возле надписи «Автоматически запускать OneDrive при входе в Windows«
- Нажмите «ОК» чтобы применить параметр
Включаем синхронизацию с помощью редактора реестра
- Заходим «Пуск» — «Программы» — «Стандартные» — «Командная Строка«. В открывшемся вписываем команду regedit, и жмём «Enter«
-
Откроется окно редактора реестра. Выберем «HKEY_LOCAL_MACHINESOFTWAREPoliciesMicrosoftWindowsSkydrive«. Если его нет, то следует создать! Правой кнопкой мыши по папке «Windows» в дереве папок, в выпавшем списке нажмите «Создать» — «Раздел» — Skydrive.
-
Нажмите на белой области правой кнопкой мыши, как показано на картинке, и выберите в выпавшем меню «Создать» — «Dword (32)»
- Назовите DisableFileSync и присвойте «0»
- Перезапустите Windows
Восстановить ранее удалённый OneDrive в Windows 10
Чтобы восстановить OneDrive обратно, следует в папке System32 (для 32-х разрядных систем Windows) или SysWOW64 (для 64-х разрядных систем Windows) запустить OneDriveSetup.exe
После повторной установки облачного сервиса все его функции восстановятся в полной мере.
Оглавление:
- Как удалить или переустановить Microsoft OneDrive в Windows 10
Служба онлайн-хранения OneDrive от Microsoft была довольно солидной на протяжении многих лет. Но, как и во всех программах, он может случайно попасть в загадку или две. К счастью, есть быстрый и простой способ переустановить OneDrive без необходимости тратить свою пропускную способность, снова загружая установщик. Windows 10 содержит встроенную копию программы установки OneDrive, которую можно запустить сразу, не дожидаясь загрузки., мы покажем вам, как его найти.
Как удалить или переустановить Microsoft OneDrive в Windows 10
OneDrive поставляется с предустановленной Windows 10. Если он перестает работать, вы можете загрузить OneDrive напрямую от Microsoft, но есть более простой способ.
Глубоко внутри ОС находится резервная копия установщика OneDriver. Чтобы найти его, перейдите в « Проводник» > « Этот компьютер» и откройте системный диск, на котором установлена Windows 10 (обычно это C: ). Откройте папку Windows, а затем откройте папку WinSxS . В поле поиска введите onedrive, затем подождите, пока не появится файл установки OneDriveSetup .
Как только вы найдете его, дважды щелкните по нему, чтобы начать установку, и вы должны быть на пути к переустановке OneDrive.
Таким образом, если у вас возникли проблемы с OneDrive, работающим некорректно, вы знаете, что делать.
Не забывайте, вы также можете удалить OneDrive. Для пользователей, которые не хотят, чтобы их раздражали функции, которые они не используют, вы можете отключить их от своей системы, открыв Пуск > Настройки > Приложения > Приложения и функции . Прокрутите вниз до Microsoft OneDrive, выберите его и нажмите « Удалить» .
Эти инструкции относятся к настольной версии OneDrive. Microsoft также имеет современную версию приложения OneDrive для Windows 10, которую можно загрузить из Магазина Microsoft. В нашей предыдущей статье мы показали, как настроить и использовать универсальное приложение OneDrive. Если вы хотите узнать больше об OneDrive, не забудьте ознакомиться с нашей серией статей с советами и рекомендациями, независимо от того, используете ли вы Windows, Mac, Android или iOS.
Если вам нужны общие советы по устранению неполадок для классических приложений и приложений Магазина Windows, ознакомьтесь с нашей предыдущей статьей: Как решить проблемы Установка приложений Classic Desktop и Магазина Windows в Windows 10.
Нашли это полезным? Дайте нам знать об этом в комментариях.

Когда при попытке установить приложение OneDrive на комп с Windows 10 (или просто запустить его) система выдает ошибку «Установлена более новая версия OneDrive», то в таком случае служба поддержки Microsoft рекомендует найти и удалить OneDrive, т.е. «старую» его версию.
И всё бы ничего, но практика показывает, что как раз удалить OneDrive получается не всегда и не у всех, даже если применять для этого решения, предложенные на официальном форуме Microsoft. Тем не менее, решить эту проблему все же можно, и сейчас мы расскажем, как.
Но для начала вкратце о том,
откуда берется «более новая версия OneDrive»
Как вы знаете, OneDrive — это одно из предустановленных приложений Windows 10, то бишь устанавливается оно вместе с операционной системой.
Так что, у помянутая ошибка возникает сразу же, как только вы попытаетесь установить на комп еще одно приложение OneDrive. Но не только.
Не пропустите: НЕКОРПОРАТИВНЫЕ WINDOWS 10: СПИСКИ ТОЛЬКО ОФИЦИАЛЬНЫХ КОНЕЧНЫХ ТОЧЕК ПОДКЛЮЧЕНИЯ
Очень часто эту же ошибку система выдает, если вы попытаетесь переустановить приложение, заметив, к примеру, проблемы с синхронизацией OneDrive. Попутно Windows 10 также не даст вам установить версию OneDrive для настольных ПК.
Устранять ошибку «Установлена более новая версия OneDrive«, как мы уже сказали, саппорт Microsoft рекомендует путем удаления предустановленной версии приложения с последующей установкой новой версии из exe-файла (некоторые решения изложены здесь).
как удалить OneDrive
В большинстве случаев удалить OneDrive можно обычным способом, то есть просто через настройки ОС Windows 10. Делается это, напоминаем, следующим образом:
- открываем «Параметры» Windows 10 (клавиши Win + I);
- открываем раздел «Система» и в левой части окна кликаем «Приложения и возможности«;
- затем в списке приложений в правой части находим и выделяем OneDrive, после чего кликаем кнопку «Удалить» и подтверждаем команду еще раз тоже кнопкой «Удалить«.
Windows 10 должна сразу же удалить приложение, и после завершения процедуры удаления вы можете устанавливать OneDrive заново.
Не пропустите: ПРОБЛЕМЫ MICROSOFT TEAMS: ЗВУК, КАМЕРА, ВИСНЕТ, 80080300, CAA70004, CAA5009D
Если же обычным методом деинсталлировать OneDrive не получается, то просто попробуйте
удалить OneDrive с помощью Windows PowerShell
Для этого:
- запускаем PowerShell с правами администратора (в строке поиска системы пишем powershell, потом находим Windows Powershell в результатах поиска выше, кликаем по названию правой кнопкой мыши и в появившемся меню выбираем «Запуск от имени администратора);
- в окне PowerShell вводим команду:
Get-AppxPackage –AllUsers
и жмем Enter;
- в открывшемся списке находим строку PackageFullName с точным названием приложения Microsoft OneDrive (в Windows PowerShell оно будет отображаться как Microsoft SkyDrive), копируем это название и вводим следующую команду:
remove-AppxPackage PackageFullName
..где вместо PackageFullName прописываем или вставляем скопированное название Microsoft OneDrive и жмем Enter
После завершения процедуры удаления OneDrive либо качаем последнюю версию exe-файла приложения с сайта Microsoft, либо устанавливаем его из магазина Microsoft Store.
В список продуктов Microsoft входит далеко не только операционная система Windows 10. Кроме нее на борту нового компьютера оказывается приложение облачного хранилища OneDrive. Одни пользователи считают его крайне полезным (особенно, если объем встроенного накопителя сильно ограничен), другие желают как можно скорее избавиться от «облака». Как бы то ни было, каждый владелец ПК должен знать, как включить или выключить OneDrive в системе Windows 10.
Как включить или отключить OneDrive
По умолчанию OneDrive автоматически включается после запуска операционной системы и работает в фоне. Однако пользователь всегда может деактивировать приложение облачного сервиса и, при необходимости, активировать его повторно. Для этого предусмотрено несколько способов.
Параметры приложения
Включив компьютер, вы можете заметить маленький значок в виде облака на Панели задач. Клик по нему ЛКМ открывает диалоговое окно OneDrive. Поскольку приложение и так работает в фоновом режиме, нам нужно попытаться его отключить. Для этого сделайте следующее:
- Щелкните ПКМ по значку OneDrive.
- Во всплывающем окне выберите «Параметры».
- Перейдите в одноименную вкладку.
- Снимите галочку с пункта «Автоматически запускать OneDrive при входе в Windows».
- Перезагрузите компьютер.
На заметку. Чтобы не перезагружать компьютер, можно кликнуть ПКМ по иконке облачного сектора и выбрать пункт «Закрыть».
Если вам понадобится повторно запустить сервис, то сделать это через Панель задач не получится. Пользователю потребуется открыть «Проводник», а затем перейти в папку «OneDrive». После этого иконка вновь появится на главном экране, и владелец ПК получит доступ к облачному хранилищу.
Редактор реестра
Отключение сервиса можно выполнить и при помощи альтернативных методов. Например, Windows 10 Home располагает Редактором реестра, который позволяет создавать параметры включения или выключения программ. Чтобы деактивировать облачное хранилище, нужно сделать несколько простых шагов:
- Зажмите клавиши «Win» + «R» для запуска окна «Выполнить».
- Введите запрос «regedit» и нажмите на «Enter».
- В открывшемся Редакторе перейдите по пути: «HKLMSOFTWAREPoliciesMicrosoftWindowsOneDrive».
- Щелчком ПКМ в указанном разделе создайте параметр «DWORD» и присвойте ему имя «DisableFileSyncNGSC».
- В конце нужно открыть настройки параметров, дважды щелкнув по нему ЛКМ, и установить значение «1».
Теперь OneDrive перестанет работать. Для повторного запуска необходимо удалить созданный ранее параметр или изменить его значение с «1» на «0».
Редактор групповой политики
Альтернативным вариантом включения и выключения «облака» для владельцев компьютеров на базе операционной системы Windows 10 Pro является обращение к помощи Редактора групповой политики. Это раздел ОС, функционально напоминающий Редактор реестра. Для выполнения операции понадобится:
- Открыть окно «Выполнить» комбинацией клавиш «Win» + «R».
- Ввести и подтвердить запрос «gpedit.msc».
- Перейти по пути: «Конфигурация компьютераАдминистративные шаблоныКомпоненты WindowsOneDrive».
- Двойным щелчком ЛКМ перейти в настройки политики «Запретить использование OneDrive для хранения файлов».
- Установить значение «Включено».
Как вы уже могли догадаться, для повторной активации сервиса требуется изменить значение указанной выше политики на «Отключено». После этого сервис будет запускаться в стандартном режиме.
Справка. Не стоит бояться отключать OneDrive, поскольку сохраненные в «облаке» файлы никуда не пропадут. Они удаются отдельно.
Настройка и дальнейшее использование
Несмотря на желание многих людей отключить OneDrive, существует немало и тех, кто не может представить свою жизнь без облачного сервиса. Поэтому важно разобраться, как правильно настроить приложение хранилища для дальнейшего использования.
По умолчанию сервис уже встроен в ОС, а значит, полностью готов к использованию. Вы можете загружать файлы в «облако», просто перемещая их с папок компьютера в каталог OneDrive, расположенный внутри Проводника. Для удобства пользователей разработчики подготовили специальный PDF-файл, содержащий в себе информацию по настройке хранилища (документ располагается в корневой папке сервиса).
Если у вас нет времени изучать обширный документ, и вы примерно понимаете, что собой представляет «облако», то можете сразу запустить приложение и перейти в «Параметры». Здесь предлагается активировать автозапуск одновременно с включением компьютера и включить резервное копирование, чтобы не потерять важные данные в случае переустановки ОС.
Как удалить OneDrive с компьютера
После отключения сервиса его файлы продолжат оставаться в рамках операционной системы Windows 10. Поскольку OneDrive вшит в ОС, выполнять его удаление не рекомендуется. Но, если вы решительно настроены избавиться от всех следов «облака», сделайте следующее:
- Щелкните ПКМ по иконке «Пуск».
- Запустите командную строку от имени Администратора.
- Введите запрос «taskkill /f /im OneDrive.exe» и нажмите на клавишу «Enter».
- Вбейте команду «C:WindowsSystem32OneDriveSetup.exe /uninstall» (для 32-битной ОС) или «C:WindowsSysWOW64OneDriveSetup.exe /uninstall» (для 64 бит), сопроводив ввод нажатием на клавишу «Enter».
Так вы раз и навсегда избавитесь от приложения, которое не несет пользы для большинства пользователей Windows 10.
Возможные проблемы и методы их решения
Отключение сервиса не приводит к его удалению. Встроенный каталог хранилища продолжит отображаться в Проводнике. Если вы хотите избавиться от него, нужно обратиться к Редактору реестра:
- Запустите Редактор командой «regedit» из окна «Выполнить».
- Перейдите по пути: «HKCRCLSID{018D5C66-4533-4307-9B53-224DE2ED1FE6» (для 32-битной ОС) или «HKCRWow6432NodeCLSID{018D5C66-4533-4307-9B53-224DE2ED1FE6}» (64-битной версии).
- Измените значение параметра «System.IsPinnedToNameSpaceTree» на «0».
Таким образом, вы не удаляете OneDrive, а лишь прячете его в глубине системы. Это позволяет избежать проблем с повторной установкой, которая выполняется путем запуска exe-файла «OneDriveSetup» из Проводника.