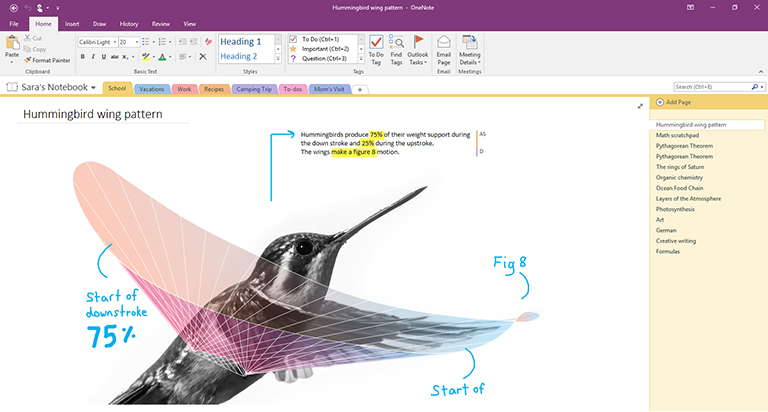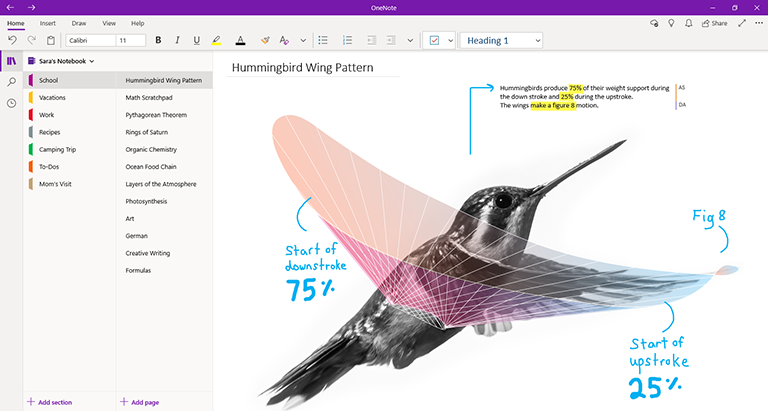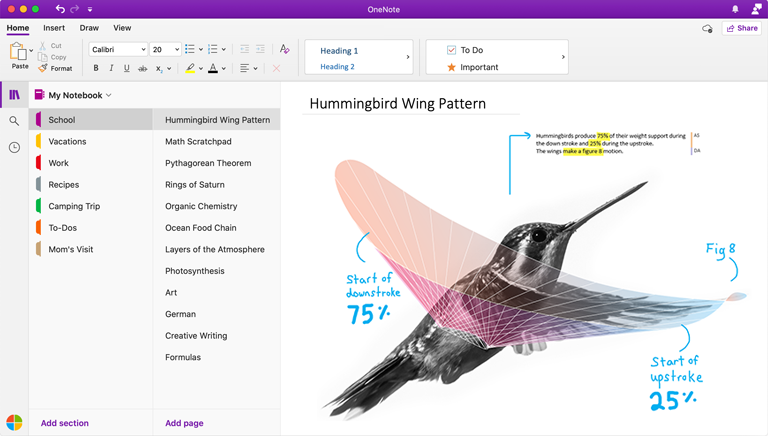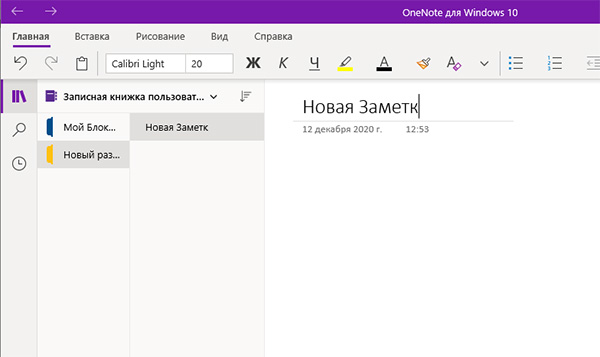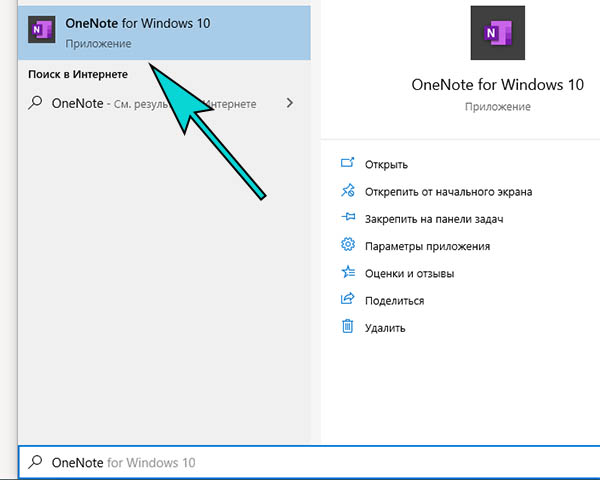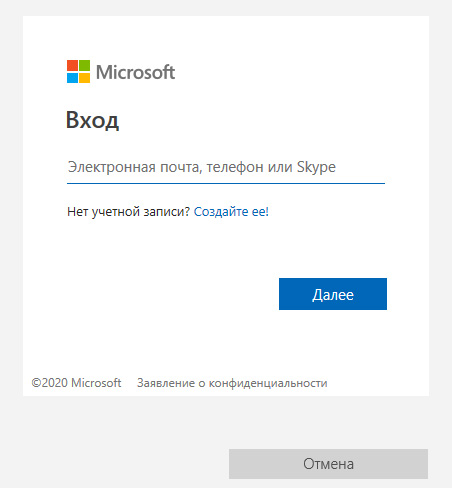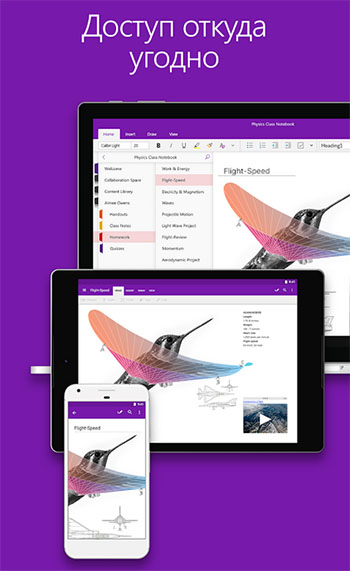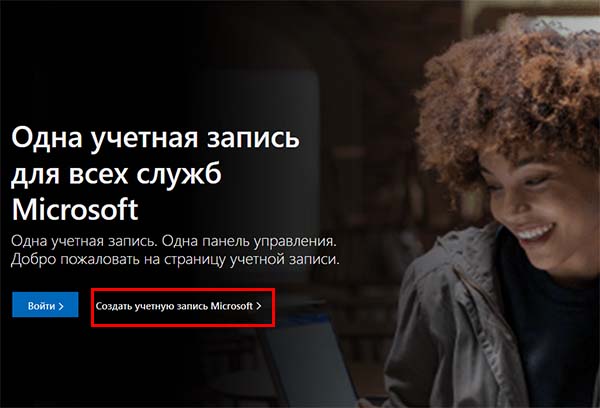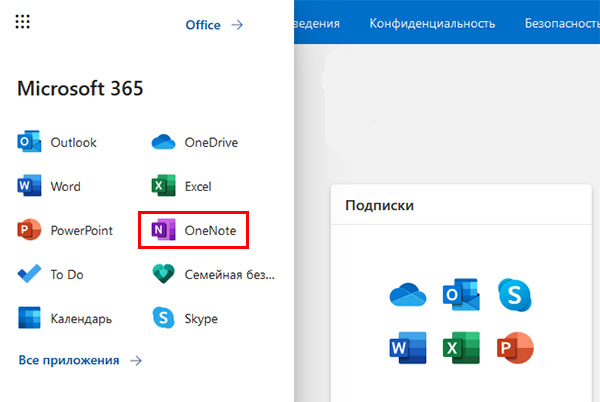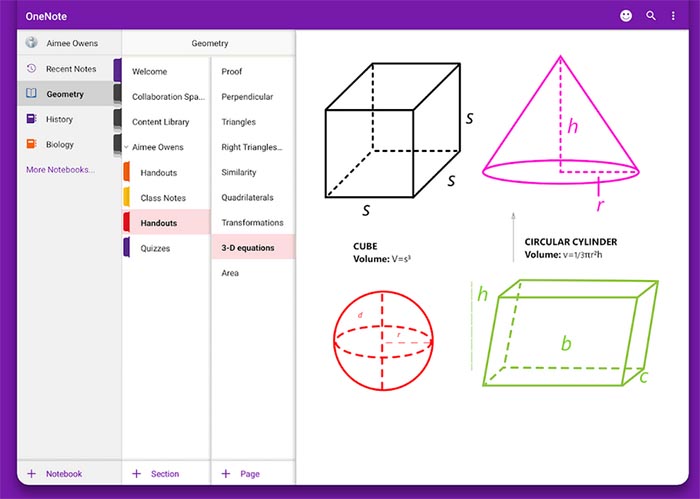OneNote для Microsoft 365 OneNote 2016 Office для бизнеса Еще…Меньше
Примечание: Названия наших продуктов OneNote для Windows недавно изменились. В этой статье название «OneNote» относится к версии для компьютера (прежнее название — OneNote 2016), а «OneNote для Windows 10» относится к приложению в Microsoft Store, которое доступно только в Windows 10. Дополнительные сведения см. в статье Различия между версиями OneNote.
Проблема
OneNote отсутствует в списке установленных приложений после установки Office 2019 на компьютер под управлением Windows 10 любой версии.
Краткое описание ситуации
Приложение OneNote было исключено из пакета установки Office 2019. С марта 2020 г. классическое приложение OneNote будет снова устанавливаться вместе с классическими приложениями Word, PowerPoint и Excel.
Решение
Чтобы установить или переустановить классическое приложение OneNote для Windows (прежнее название — OneNote 2016), выполните следующие действия.
-
Скачайте OneNote.
-
После этого дважды щелкните скачанный файл, чтобы начать установку.
Программа установки автоматически определит текущую версию Microsoft 365 или Office 2019 (32- или 64-разрядная) и установит соответствующую версию OneNote.
Примечание: Если вы используете Microsoft 365 или Office 2019 на работе или в учебном заведении и ваше программное обеспечение управляется ИТ-администратором, попросите, чтобы он предоставил вам доступ к OneNote.
После завершения установки приложение OneNote автоматически связывается (или повторно связывается) с действующей лицензией Microsoft 365 или Office 2019.
Примечание: Если вы установили OneNote перед установкой и активацией Microsoft 365 или Office 2019, лицензия OneNote будет отображаться как «Для дома и учебы». Как только вы активируете свою версию Microsoft 365 или Office 2019, а затем перезапустите OneNote, ваша лицензия будет применена к OneNote, даже если лицензия по умолчанию для нее может по-прежнему отображаться как «Для дома и учебы». Если ваш выпуск Microsoft 365 или Office 2019 правильно активирован, в OneNote будут доступны все возможности, для которых требуется лицензия.
См. также
Часто задаваемые вопросы о OneNote в Office 2019 и Microsoft 365
Дополнительные ресурсы
Поддержка сообщества
Задавайте вопросы агентам поддержки, MVP, инженерам и другим пользователям OneNote и находите решения.
Форум OneNote на сайте Answers
Предложение новых функций
Мы будем рады вашим отзывам и предложениям. Вам наверняка есть, что сказать. Поделитесь с нами своими мыслями.
Отправка отзывов
Нужна дополнительная помощь?
Get OneNote on your PC and Mac for Free
Works on Windows 7 or later and OS X Mojave 10.14 or later
Free Download
- Capture thoughts, ideas, and to-dos and sync them to all your devices
- Store and share your notebooks on OneDrive with your free Microsoft account
- Doesn’t expire — use OneNote for as long as you like
Also available on
Windows
Mac
iPad
iPhone
Android
Web
Want more than OneNote? Try Microsoft 365 free for one month.
System Requirements
▾
▸
Other download options
For the best compatibility, we recommend the 32-bit version. If you already have other 64-bit Office products installed, use the 64-bit version of OneNote.
Free Download >
Facebook
Twitter
Blog
Dev Center
Skip to content
На чтение 2 мин. Просмотров 247 Опубликовано 03.09.2019
Microsoft будет поддерживать OneNote 2016 только до октября 2025 года, поэтому энтузиастам следует подумать о том, чтобы оставить его. OneNote 2016 по-прежнему получит новые функции в пути. С другой стороны, пользователи, которые предпочитают OneNote 2016 и не хотят переключаться на приложение OneNote UWP, должны знать, что OneNote для Windows 10 заменит рабочий стол OneNote в Office 2019.
Если вы все еще хотите держаться за устаревшее приложение, вы можете продолжать делать это и наслаждаться некоторыми из его функций, такими как функция хранения записных книжек на локальном жестком диске, а не в облаке.
Переход с OneNote 2016 на OneNote для Windows 10 не так прост
Если вы используете локальные записные книжки и хотите перейти с OneNote 2016 на OneNote для Windows 10, лучше всего кое-что узнать обо всем процессе, потому что он не самый простой. OneNote для Windows 10 поддерживает только записные книжки, хранящиеся в OneDrive, SharePoint или OneDrive для бизнеса. Вы не можете использовать его для открытия локальных записных книжек. Однако вместо этого OneNote для Windows 10 сможет перемещать локальные записные книжки в OneDrive от вашего имени.
Как переместить OneNote со своего компьютера на OneDrive
Вы можете перемещать локально сохраненную записную книжку OneNote прямо в OneDrive из приложения OneNote для Windows 10. Необходимые действия для этого вы найдете на странице поддержки Microsoft, а также узнаете больше о преимуществах хранения своих ноутбуков в OneDrive.
После этого локальные записные книжки OneNote будут загружены в вашу учетную запись OneDrive, и процесс перехода будет завершен.
Microsoft также работает над повышением скорости и надежности механизма синхронизации для OneNote для Windows 10.
Содержание
- Различия между версиями OneNote
- В этой статье
- OneNote для Windows
- OneNote
- Где получить это приложение
- Как обновлять это приложение
- Начало работы с классическим приложением OneNote
- OneNote для Windows 10
- Где получить это приложение
- Как обновлять это приложение
- Начало работы с OneNote для Windows 10
- OneNote для Mac
- Где получить это приложение
- Как обновлять это приложение
- Начало работы с OneNote для Mac
- OneNote в Интернете
- Где получить это приложение
- Как обновлять это приложение
- Начало работы с OneNote в Интернете
- OneNote для iPhone
- Где получить это приложение
- Как обновлять это приложение
- Начало работы с OneNote для iPhone
- OneNote для iPad
- Где получить это приложение
- Как обновлять это приложение
- Начало работы с OneNote для iPad
- OneNote для Android
- Где получить это приложение
- Как обновлять это приложение
Различия между версиями OneNote
Вы найдете наиболее подходящую и удобную версию Microsoft вне зависимости от того, где вы живете, работаете или путешествуете. Можно использовать компьютер с Windows, Mac, браузер или мобильное устройство. В каждой версии OneNote вы получите надежный доступ к хранящимся в облаке записным книжкам, чтобы записывать идеи, вспоминать важную информацию, удобно обмениваться данными и сотрудничать с другими пользователями.
Все поддерживаемые версии OneNote можно бесплатно скачать и использовать. Тем не менее, можно получить доступ к определенным дополнительным функциям премиум-уровня при наличии подписки Microsoft Office 2019 или Microsoft 365.
В этой статье
OneNote для Windows
Для пользователей Windows доступны две версии этого приложения:
OneNote (прежнее название — OneNote 2016): бесплатное классическое приложение, совместимое со всеми поддерживаемыми версиями Microsoft Windows и входящее в состав Office 2019 и Microsoft 365.
OneNote для Windows 10: приложение OneNote, предустановленное во всех выпусках Windows 10. Эту версию также можно бесплатно скачать из Microsoft Store.
На компьютере с Windows можно использовать любую предпочитаемую версию OneNote. Также можно использовать обе версии Windows одновременно, чтобы решить, какая из них удобнее. Приняв решение, вы сможете изменить версию OneNote по умолчанию, чтобы все общие записные книжки всегда открывались в предпочитаемой версии.
OneNote
Классическое приложение OneNote для Windows входит в состав Office 2019 и Microsoft 365, но его можно скачать отдельно и использовать на любом ПК независимо от других пакетов приложений. Это приложение совместимо со всеми поддерживаемыми в настоящее время версиями Windows, включая все выпуски Windows 10.
Ранее это приложение называлось OneNote 2016” (а прежняя версия называлась OneNote 2013). Теперь оно называется просто OneNote.
В классическом приложении OneNote применен полный интерфейс Office с лентой: его можно отображать всегда или автоматически скрывать до тех пор, пока он не понадобится. Цветные вкладки разделов текущей записной книжки отображаются на экране по горизонтали. Список вкладок страниц по умолчанию находится в правой части экрана.
Это единственная версия OneNote, поддерживающее локальное хранение записных книжек на жестком диске вашего компьютера (в дополнение к облачному хранилищу). Кроме того, в этой версии OneNote доступно больше всего возможностей настройки (в приложении щелкните Файл > Параметры).
Для классического приложения OneNote доступны 32- и 64-разрядные версии. Если вы используете 64-разрядный выпуск Windows и 64-разрядную версию Office 2019 или Microsoft 365, то автоматически будет установлена 64-разрядная версия OneNote. В противном случае будет установлена 32-разрядная версия. Дополнительные сведения см. в статье Вопросы и ответы о OneNote в Office 2019 и Microsoft 365.
Где получить это приложение
С марта March 2020 при установке Office 2019 или Microsoft 365 классическое приложение OneNote устанавливается вместе с классическими приложениями Word, PowerPoint и Excel.
Получите Microsoft 365, чтобы использовать функции премиум-уровня и ежемесячные обновления.
Скачайте OneNote в виде бесплатного автономного приложения для Windows (некоторые функции могут быть ограничены).
Как обновлять это приложение
Своевременное обновление OneNote и других приложений поможет не только получить доступ к новейшим функциям, но и воспользоваться последними обновлениями безопасности.
В классической версии OneNote щелкните Файл > Учетная запись.
В разделе Обновления Office нажмите кнопку Настройки обновлений.
В появившемся меню щелкните Обновить сейчас.
Примечание: Если вы используете OneNote на работе или в школе, то администратор может определять как временя установки обновлений, так и набор обновлений, доступных для установки.
Начало работы с классическим приложением OneNote
OneNote для Windows 10
Приложение OneNote для Windows 10 предустановлено во всех выпусках Windows 10 и готово к использованию. Эту версию также можно бесплатно скачать вручную с помощью приложения Microsoft Store.
Примечание: OneNote для Windows 10 невозможно установить и использовать в более ранних версиях Windows.
В OneNote для Windows 10 применен более компактный интерфейс с лентой в одну строку в верхней части экрана. Его можно отображать всегда или автоматически скрывать до тех пор, пока он не понадобится. Когда отображается область навигации, в ней с левой стороны экрана будут находиться цветные вкладки разделов записной книжки, упорядоченные по вертикали. Список вкладок страниц отображается справа от вкладок разделов.
При входе в OneNote для Windows 10 с совместимой подпиской Office 2019 или Microsoft 365 вы получите дополнительные функции премиум-уровня, включая воспроизведение рукописного ввода, помощник исследователя и помощник по преобразованию в математические выражения. Дополнительные сведения см. в статье Вопросы и ответы о OneNote в Office 2019 и Microsoft 365.
Где получить это приложение
Если вы работаете в Windows 10, проверьте, не предустановлено ли приложение OneNote на компьютере. В левом нижнем углу экрана Windows нажмите кнопку Пуск, введите слово onenote на клавиатуре, затем найдите «OneNote for Windows 10» в списке результатов поиска.
Если на компьютере с Windows 10 по какой-либо причине нет OneNote для Windows 10, можно бесплатно скачать это приложение в Microsoft Store.
Как обновлять это приложение
Своевременное обновление OneNote и других приложений поможет не только получить доступ к новейшим функциям, но и воспользоваться последними обновлениями безопасности.
В Windows 10 нажмите кнопку Пуск, введите слово store на клавиатуре, затем щелкните Microsoft Store в списке результатов поиска.
В приложении Microsoft Store нажмите кнопку Показать больше ( …) в правом верхнем углу, затем щелкните Загружаемые компоненты и обновления.
В окне Загружаемые компоненты и обновления щелкните Получить обновления в правом верхнем углу.
Windows установит все не установленные ранее обновления, доступные для OneNote для Windows 10 и других приложений.
Совет: Чтобы проверить, используется ли автоматическая установка обновлений для приложений Windows 10, запустите приложение Microsoft Store, нажмите кнопку Показать больше ( …) и щелкните Параметры. На экране Параметры в разделе Обновления приложений убедитесь, что для параметра Обновлять приложения автоматически установлено значение Вкл.
Примечание: Если вы используете OneNote на работе или в школе, то администратор может определять как временя установки обновлений, так и набор обновлений, доступных для установки. Кроме того, администратор может разрешить или запретить автоматическое обновление приложений.
Начало работы с OneNote для Windows 10
OneNote для Mac
OneNote для Mac входит в состав Office 2019 и Microsoft 365. Также это приложение можно скачать в Mac App Store и использовать независимо на любом компьютере Mac с 64-разрядным процессором под управлением macOS 10.13 или более поздней версии.
В OneNote для Mac применен полный интерфейс Office с лентой: его можно отображать всегда или автоматически скрывать до тех пор, пока он не понадобится. Когда отображается область навигации, в ней с левой стороны экрана будут находиться цветные вкладки разделов записной книжки, упорядоченные по вертикали. Список вкладок страниц отображается справа от вкладок разделов.
При входе в OneNote для Mac с совместимой подпиской Office 2019 или Microsoft 365 вы получите дополнительные функции премиум-уровня, включая наклейки. Дополнительные сведения см. в статье Вопросы и ответы о OneNote в Office 2019 и Microsoft 365.
Где получить это приложение
Получите Microsoft 365, чтобы использовать функции премиум-уровня и ежемесячные обновления.
Скачайте Microsoft OneNote для Mac в виде бесплатного автономного приложения (некоторые функции могут быть ограничены).
Как обновлять это приложение
Своевременное обновление OneNote и других приложений поможет не только получить доступ к новейшим функциям, но и воспользоваться последними обновлениями безопасности.
Если вы используете OneNote для Mac в составе пакета Office, выполните следующие действия.
В верхнем меню OneNote для Mac щелкните Справка > Проверить обновления.
Появится диалоговое окно Автоматическое обновление (Майкрософт). Установите в нем флажок Автоматически обновлять приложения Майкрософт.
Щелкните Проверить обновления. Если появятся обновления, щелкните Обновить.
Совет: Если вы скачали приложение OneNote для Mac из Mac App Store, его можно обновлять непосредственно там. На компьютере Mac выберите меню Apple, затем щелкните App Store. В окне Mac App Store перейдите на вкладку Обновления.
Примечание: Если вы используете OneNote на работе или в школе, то администратор может определять как временя установки обновлений, так и набор обновлений, доступных для установки.
Начало работы с OneNote для Mac
OneNote в Интернете
Если у вас нет доступа к приложению OneNote на компьютере, то можно использовать OneNote в Интернете из любой точки мира для доступа ко всем своим записным книжкам, хранящимся в облаке. Требуется лишь любой современный веб-браузер, запущенный в любой операционной системе на любом устройстве или компьютере, вашем собственном или арендованном.
В OneNote в Интернете используется интерфейс с лентой в одну строку, находящейся в верхней части экрана. Когда отображается область навигации, в ней с левой стороны экрана будут находиться цветные вкладки разделов записной книжки, упорядоченные по вертикали. Список вкладок страниц отображается справа от вкладок разделов.
Эта версия OneNote лучше всего подходит для удобного доступа к вашим записным книжкам, хранящимся в облаке, если ваш компьютер или устройство недоступны или не соответствуют минимальным требованиям к системе для клиентских версий. OneNote в Интернете также прекрасно подходит для удаленной работы практически в любой среде.
Где получить это приложение
Перейдите на сайт www.onenote.com в любом современном веб-браузере, нажмите фиолетовую кнопку Вход, чтобы войти с вашей учетная записью Майкрософт (или с рабочей или учебной учетной записью).
Не нужно ничего скачивать и устанавливать: приложение OneNote в Интернете всегда готово к работе.
Как обновлять это приложение
OneNote в Интернете — не приложение, устанавливаемое на ваше устройство, а веб-служба, поэтому при каждом использовании вам будет автоматически предоставляться последняя версия.
Начало работы с OneNote в Интернете
OneNote для iPhone
OneNote для iPhone можно скачать в iOS App Store и использовать на любом совместимом устройстве iPhone или iPod, поддерживающем iOS 12.0 или более позднюю версию.
В OneNote для iPhone можно просматривать, редактировать и синхронизировать записные книжки, хранящиеся в облаке, а также выполнять поиск информации в них. В этом приложении также предоставляется доступ к общим запискам, можно просматривать уведомления записных книжек и управлять ими, настраивать параметры навигации и отображения, управлять настройками конфиденциальности.
Совет: Если у вас есть часы Apple Watch, связанные с iPhone, то после установки OneNote для iPhone можно будет использовать вспомогательное приложение OneNote для Apple Watch. В версии OneNote для Apple Watch можно записывать голосовые заметки и просматривать заметки с простым форматированием текста.
Где получить это приложение
Скачать Microsoft OneNote для iPhone — перейдите по этой ссылке на iPhone, чтобы установить бесплатное автономное приложение OneNote.
Как обновлять это приложение
Своевременное обновление OneNote и других приложений поможет не только получить доступ к новейшим функциям, но и воспользоваться последними обновлениями безопасности.
Чтобы включить автоматическое обновление, выполните следующие действия.
На iPhone откройте приложение Настройки, затем нажмите iTunes и App Store.
В разделе Автоматическое скачивание включите параметр Обновления.
В разделе Сотовые данные можно включить параметр Автоматическое скачивание если ваш тарифный план сотовой связи включает достаточный объем данных.
Совет: Можно ограничить объем автоматически скачиваемых данных. Для этого нажмите Скачивания приложений и выберите нужное значение этого параметра.
Чтобы вручную обновить OneNote для iPhone, выполните следующие действия.
На iPhone откройте приложение App Store.
На новых моделях iPhone нажмите значок своего профиля в правом верхнем углу.
На более старых моделях iPhone нажмите вкладку Обновления в правом нижнем углу.
Если обновления отсутствуют, нажмите и проведите вниз с верхней части экрана, чтобы обновить список. Затем нажмите Обновить все, если появятся доступные обновления.
Начало работы с OneNote для iPhone
OneNote для iPad
OneNote для iPad можно скачать в iOS App Store и использовать на любом совместимом планшете iPad, поддерживающем iPadOS 12.0 или более позднюю версию.
В OneNote для iPad можно просматривать, редактировать и синхронизировать записные книжки, хранящиеся в облаке, а также выполнять поиск информации в них. В этом приложении также доступны удобные средства рукописного ввода и рисования, можно просматривать уведомления записных книжек и управлять ими, настраивать параметры навигации и отображения, управлять настройками конфиденциальности.
Где получить это приложение
Скачать Microsoft OneNote для iPad — перейдите по этой ссылке на iPad, чтобы установить бесплатное автономное приложение OneNote.
Как обновлять это приложение
Своевременное обновление OneNote и других приложений поможет не только получить доступ к новейшим функциям, но и воспользоваться последними обновлениями безопасности.
Чтобы включить автоматическое обновление, выполните следующие действия.
На iPad откройте приложение Настройки, затем нажмите iTunes и App Store.
В разделе Автоматическое скачивание включите параметр Обновления.
Если планшет iPad подключен к сотовой сети, в разделе Сотовые данные можно включить параметр Автоматическое скачивание если ваш тарифный план сотовой связи включает достаточный объем данных.
Совет: Можно ограничить объем автоматически скачиваемых данных. Для этого нажмите Скачивания приложений и выберите нужное значение этого параметра. (Этот параметр доступен только на планшетах iPad, подключенных к сотовой сети.)
Чтобы вручную обновить OneNote для iPad, выполните следующие действия.
На iPad откройте приложение App Store.
Нажмите значок своего профиля в правом верхнем углу.
Если обновления отсутствуют, нажмите и проведите вниз с верхней части всплывающего окна, чтобы обновить список. Затем нажмите Обновить все, если появятся доступные обновления.
Начало работы с OneNote для iPad
OneNote для Android
OneNote для Android можно скачать в Google Play Store и использовать на любом совместимом смартфоне или планшете с Android, поддерживающем Android 5.0 или более позднюю версию.
В OneNote для Android можно просматривать, редактировать и синхронизировать записные книжки, хранящиеся в облаке, а также выполнять поиск информации в них. В этом приложении также предоставляется доступ к общим запискам, можно просматривать уведомления записных книжек и управлять ими, настраивать параметры навигации и отображения, управлять настройками конфиденциальности.
Где получить это приложение
Скачать Microsoft OneNote для Android — перейдите по этой ссылке на смартфоне или планшете с Android, чтобы установить бесплатное автономное приложение OneNote.
Как обновлять это приложение
Своевременное обновление OneNote и других приложений поможет не только получить доступ к новейшим функциям, но и воспользоваться последними обновлениями безопасности.
На телефоне или планшете с Android запустите приложение Play Store.
Нажмите кнопку меню в левом верхнем углу, затем нажмите Мои приложения и игры.
Найдите в списке OneNote, затем нажмите рядом кнопку Обновить, если эта кнопка доступна.
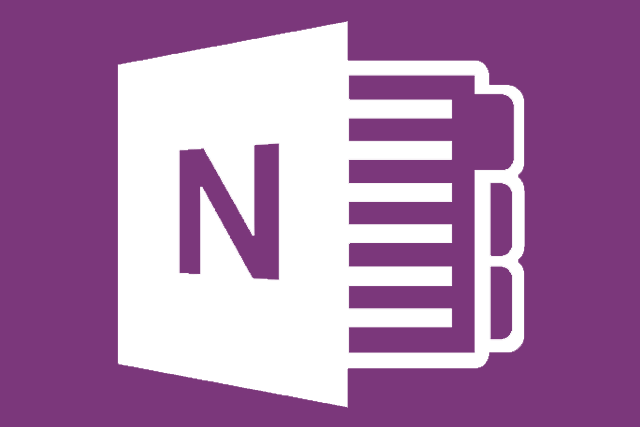 Microsoft OneNote is the company’s cloud-enabled note-taking software. It’s a one-stop shop for small bits of information from all over your digital life. It’s ideal for things like personal reminders, shopping lists, links to websites, and more.
Microsoft OneNote is the company’s cloud-enabled note-taking software. It’s a one-stop shop for small bits of information from all over your digital life. It’s ideal for things like personal reminders, shopping lists, links to websites, and more.
The real strength of OneNote is its ability to sync across platforms: in addition to desktop and phone apps, OneNote is available as a browser extension or even a website accessible from ANY browser. Microsoft isn’t stingy with the tool, either – OneNote apps are available for OS X, Android, iPhones and iPads, Chromebooks, and even wearable devices like Android Wear or the Apple Watch. All the information in OneNote is connected to your Microsoft account, and syncs almost instantly across devices wherever you have an Internet connection.
Save $20 on Ultimate Help Desk service for Win10 transitions. MSRP $99.99
That said, OneNote is most deeply integrated with Microsoft products like Windows 10 and Windows Phone. One the desktop, OneNote is part of the Office 365 system, a series of applications and services available for a monthly subscription. Without Office 365, you can access your OneNote information in Windows, but cannot modify it. An alternative is using the web interface.
Download OneNote
The following guide assumes that you want to use OneNote in Windows 8 or Windows 10. The general structure of OneNote (and any information you’ve put into it) remains largely the same on all supported platforms, though user interface differences are present from one device to the next.
Michael Crider/Digital Trends
If your computer came with Windows 8 or Windows 10, OneNote is already installed. Just press the Windows button on your computer’s keyboard (or the Start button on your tablet) and start typing “OneNote” to see it in the list of programs. If you don’t see it, open the Windows Store instead, and search for “OneNote.” Click “Install” and wait for OneNote to download.
Note that there’s really two versions of OneNote available. This guide covers the free app, but you can also access the service through a desktop app that comes bundled with Office365. The instructions here should broadly extend to that but details may differ.
Creating Notebooks
The “top” unit in OneNote is the Notebook. These are sort of like file folders in Windows, but each individual Page will appear as a separate listed item rather than a file. To open the Notebook view, click the Menu button – it’s the three horizontal bars next to the “Home” tab at the top of the window.
Michael Crider/Digital Trends
Your default Notebook is labelled with your username. If you only intend to use a few notes at a time, it’s fine to click on your Notebook and return to the default Home view. If you’d like to create new Notebooks for organization, click the Menu button again, then click the “+” button next to “Notebooks.” Type a name for the notebook, then press Enter. Click the new entry to return to the Home view.
Home view
Michael Crider/Digital Trends
The Home view is further divided into Sections, which appear as tabs beneath the editing tools, and Pages, the final and smallest part of One Note. You can create new Sections in the same way as you created a new Notebook: click the “+” button in the tab area. To rename them, right-click or long-press the tab, then click “Rename Section.” You can also change the text color or pin the individual section to the Start menu.
Pages
Pages are the last item in OneNote, and they’re where most of your actual information will go. Each section begins with a blank untitled note. Click above the auto-generate date and time to create a title for this specific note, then click below it to start typing. That’s it – once you insert text into a Page, it will automatically appear across every computer, phone, and tablet that you’ve installed OneNote on. To create a new Page, click the “+” symbol next to Pages in the left column.
Michael Crider/Digital Trends
Editing pages is more or less the same as it is in any word processor. The editing ribbon beneath the “Home” tab allows you to alter text with bold, italic, or underline modifiers. Click the “down” button to change font size or color. Bullets, numbers, and tab spacing is handled in the next section, with justification and tags available by clicking the “down” button. Adding tags to pieces of text can make them easier to search for in the side menu.
Insert, Draw, and View
Like a word processor, certain text can be augmented with the Insert tool. Click the “Insert” tab. Here you can create a new table, attach files to your Pages, insert photos from your computer or the web, or hyperlinks to webpages.
Michael Crider/Digital Trends
Click the “Draw” tab. Here you can use basic drawing and selection tools to write directly onto Pages. This is particularly useful for tablets, but you can use a mouse cursor for drawing if you have a laptop or desktop without a touchscreen. Click the “back” button to undo an action, or the palette button to change colors.
Michael Crider/Digital Trends
Click the “View” tab. You can use the menu on this screen to add ruled lines to your notes like notebook paper, or zoom in or out of your note.
Syncing
As long as the computer or device you’re using has an active Internet connection, your Pages, Sections, and Notebooks will be uploaded to Microsoft’s servers almost instantly. When you open OneNote again (or on another device), you’ll see everything you’ve written in the same structure.
To sync all OneNote items, simply log in with your Microsoft account when the OneNote app on your computer or device starts. Here’s the full list of all the apps and tools for OneNote on various platforms. Additional apps, and accessing them with your Microsoft account, doesn’t cost anything extra.
- Windows (Windows store app)
- Windows (Microsoft Office app)
- Windows Phone
- Android
- iPhone/iPad
- Mac OS X
- Chrome browser/Chromebook
- Amazon Fire/Kindle Fire
- Web

Today’s tech news, curated and condensed for your inbox
Check your inbox!
Please provide a valid email address to continue.
This email address is currently on file. If you are not receiving newsletters, please check your spam folder.
Sorry, an error occurred during subscription. Please try again later.
Editors’ Recommendations
-
Best microSD cards in 2023: top picks for your computer, camera, or drone
-
Microsoft Word vs. Google Docs
-
The best web browsers for 2023
-
The best budget laptops for 2023
-
The best all-in-one computers for 2023
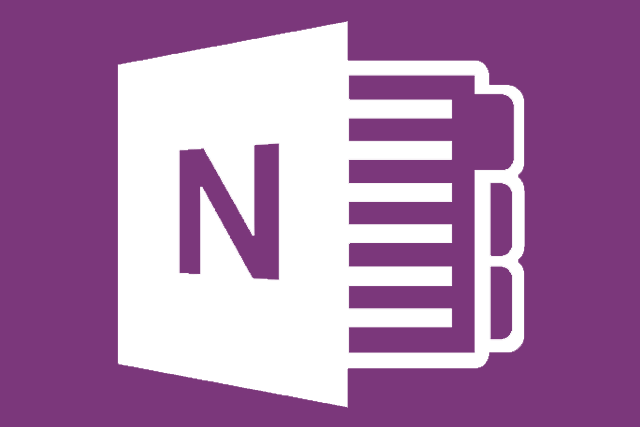 Microsoft OneNote is the company’s cloud-enabled note-taking software. It’s a one-stop shop for small bits of information from all over your digital life. It’s ideal for things like personal reminders, shopping lists, links to websites, and more.
Microsoft OneNote is the company’s cloud-enabled note-taking software. It’s a one-stop shop for small bits of information from all over your digital life. It’s ideal for things like personal reminders, shopping lists, links to websites, and more.
The real strength of OneNote is its ability to sync across platforms: in addition to desktop and phone apps, OneNote is available as a browser extension or even a website accessible from ANY browser. Microsoft isn’t stingy with the tool, either – OneNote apps are available for OS X, Android, iPhones and iPads, Chromebooks, and even wearable devices like Android Wear or the Apple Watch. All the information in OneNote is connected to your Microsoft account, and syncs almost instantly across devices wherever you have an Internet connection.
Save $20 on Ultimate Help Desk service for Win10 transitions. MSRP $99.99
That said, OneNote is most deeply integrated with Microsoft products like Windows 10 and Windows Phone. One the desktop, OneNote is part of the Office 365 system, a series of applications and services available for a monthly subscription. Without Office 365, you can access your OneNote information in Windows, but cannot modify it. An alternative is using the web interface.
Download OneNote
The following guide assumes that you want to use OneNote in Windows 8 or Windows 10. The general structure of OneNote (and any information you’ve put into it) remains largely the same on all supported platforms, though user interface differences are present from one device to the next.
Michael Crider/Digital Trends
If your computer came with Windows 8 or Windows 10, OneNote is already installed. Just press the Windows button on your computer’s keyboard (or the Start button on your tablet) and start typing “OneNote” to see it in the list of programs. If you don’t see it, open the Windows Store instead, and search for “OneNote.” Click “Install” and wait for OneNote to download.
Note that there’s really two versions of OneNote available. This guide covers the free app, but you can also access the service through a desktop app that comes bundled with Office365. The instructions here should broadly extend to that but details may differ.
Creating Notebooks
The “top” unit in OneNote is the Notebook. These are sort of like file folders in Windows, but each individual Page will appear as a separate listed item rather than a file. To open the Notebook view, click the Menu button – it’s the three horizontal bars next to the “Home” tab at the top of the window.
Michael Crider/Digital Trends
Your default Notebook is labelled with your username. If you only intend to use a few notes at a time, it’s fine to click on your Notebook and return to the default Home view. If you’d like to create new Notebooks for organization, click the Menu button again, then click the “+” button next to “Notebooks.” Type a name for the notebook, then press Enter. Click the new entry to return to the Home view.
Home view
Michael Crider/Digital Trends
The Home view is further divided into Sections, which appear as tabs beneath the editing tools, and Pages, the final and smallest part of One Note. You can create new Sections in the same way as you created a new Notebook: click the “+” button in the tab area. To rename them, right-click or long-press the tab, then click “Rename Section.” You can also change the text color or pin the individual section to the Start menu.
Pages
Pages are the last item in OneNote, and they’re where most of your actual information will go. Each section begins with a blank untitled note. Click above the auto-generate date and time to create a title for this specific note, then click below it to start typing. That’s it – once you insert text into a Page, it will automatically appear across every computer, phone, and tablet that you’ve installed OneNote on. To create a new Page, click the “+” symbol next to Pages in the left column.
Michael Crider/Digital Trends
Editing pages is more or less the same as it is in any word processor. The editing ribbon beneath the “Home” tab allows you to alter text with bold, italic, or underline modifiers. Click the “down” button to change font size or color. Bullets, numbers, and tab spacing is handled in the next section, with justification and tags available by clicking the “down” button. Adding tags to pieces of text can make them easier to search for in the side menu.
Insert, Draw, and View
Like a word processor, certain text can be augmented with the Insert tool. Click the “Insert” tab. Here you can create a new table, attach files to your Pages, insert photos from your computer or the web, or hyperlinks to webpages.
Michael Crider/Digital Trends
Click the “Draw” tab. Here you can use basic drawing and selection tools to write directly onto Pages. This is particularly useful for tablets, but you can use a mouse cursor for drawing if you have a laptop or desktop without a touchscreen. Click the “back” button to undo an action, or the palette button to change colors.
Michael Crider/Digital Trends
Click the “View” tab. You can use the menu on this screen to add ruled lines to your notes like notebook paper, or zoom in or out of your note.
Syncing
As long as the computer or device you’re using has an active Internet connection, your Pages, Sections, and Notebooks will be uploaded to Microsoft’s servers almost instantly. When you open OneNote again (or on another device), you’ll see everything you’ve written in the same structure.
To sync all OneNote items, simply log in with your Microsoft account when the OneNote app on your computer or device starts. Here’s the full list of all the apps and tools for OneNote on various platforms. Additional apps, and accessing them with your Microsoft account, doesn’t cost anything extra.
- Windows (Windows store app)
- Windows (Microsoft Office app)
- Windows Phone
- Android
- iPhone/iPad
- Mac OS X
- Chrome browser/Chromebook
- Amazon Fire/Kindle Fire
- Web

Today’s tech news, curated and condensed for your inbox
Check your inbox!
Please provide a valid email address to continue.
This email address is currently on file. If you are not receiving newsletters, please check your spam folder.
Sorry, an error occurred during subscription. Please try again later.
Editors’ Recommendations
-
Best microSD cards in 2023: top picks for your computer, camera, or drone
-
Microsoft Word vs. Google Docs
-
The best web browsers for 2023
-
The best budget laptops for 2023
-
The best all-in-one computers for 2023
Пользователи операционной системы Windows находят среди установленных приложений на компьютере — OneNote. Что это такое вы сможете прочитать далее. Я подробно расскажу для чего нужна программа, а также как ею пользоваться.
В пакете встроенных программ Windows немало недооцененных приложений, которыми почему-то мало пользуются. Возможно этому препятствует необходимость входить в учётную записью Microsoft. Которой у многих попросту нет. Если перевести фразу One Note с английского, получится — «одно замечание» или «единая заметка».
OneNote — это отличный бесплатный блокнот. Он сможет заменить популярный Evernote. Так как не уступает в возможностях. Этот текстовый редактор был основан на том же движке, что и Microsoft Word, Excel и другие программы компании. Для многих интерфейс блокнота будет знаком.
Это интересно: Как сделать слайд в Повер Поинт.
Как открыть OneNote
Если вы используете последнюю версию Виндовс, то на нижней панели должен отображаться значок поиска — иконка лупы. 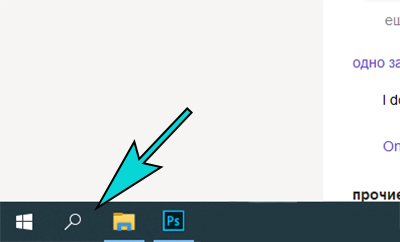
- Нажмите на иконку и введите в поисковой строке — OneNote.
- Выберите в результатах это название.
- При первом запуске приложение попросит войти в систему Microsoft.
Когда вы войдёте в блокнот, то сможете создавать новые заметки, разделы. Добавлять рисунки, примечания, изменять шрифт, описание самих заметок и многое другое. Это аналог карманной записной книжки.
Сейчас читают: Популярные команды Выполнить в Windows.
Как пользоваться OneNote на телефоне
Подобные программы для быстрых заметок полезны во всех видах деятельности. Ими можно пользоваться перед походом в магазин, чтобы не забыть, что нужно купить. Сделайте список товаров на компьютере и скачайте OneNote на свой телефон Android или iPhone. И созданная вами заметка в ПК автоматически отобразится в приложении на телефоне.
Это называется синхронизация между устройствами. Текстовый файл копируется на сервер Microsoft в облачное хранилище. Из него файл блокнота раздаётся на все ваши устройства, в которых выполнен вход в аккаунт Microsoft. Попробуйте, это удобно.
После скачивания приложения OneNote на телефон, в нём также необходимо будет войти в аккаунт Майкрософт. Или создать новый и авторизоваться. Это займёт не больше минуты.
Как создать новый аккаунт Microsoft
Чтобы войти в любой продукт от компании Майкрософт вам понадобится учётная запись. Создать свой первый аккаунт можно на официальной странице. Нужно придумать имя для почты Outlook и пароль.
Скачать программу OneNote для Windows 7
Пользоваться приложением OneNote можно через браузер. Для этого создайте аккаунт и войдите в него. Находясь в любом из сервисов Microsoft, нажмите на кнопку в левом верхнем углу в виде куба. И выберите блокнот из списка программ.
После создания учётной записи вы сможете пользоваться бесплатно через браузер популярными программами: Microsoft Word, Excel, PowerPoint и другими. Для этого нужно только войти в свой аккаунт и выбрать приложение из списка. Все эти программы будут визуально такими же, как десктопные версии.
У них есть один недостаток — онлайн версии не полностью переведены на русский язык. Пункты меню и элементы будут на английском. Перед поиском программы-блокнота для Windows 7, убедитесь, что его нет на вашем компьютере. Проверить можно через поиск в Пуск. Лучше не качать программы из интернета. Безопаснее использовать онлайн приложение OneNote.
Нужна ли мне программа OneNote
Каждый решает сам, необходим ли ему универсальный и бесплатный блокнот на любом устройстве. Например, для себя я решил, что функционально он ничем не отличается от Evernote, которым долго приходилось пользоваться ранее. Перестал работать в нём по причине ограниченных функций. В Evernote бесплатно можно работать только на одном устройстве.
Также надоедает постоянная реклама платной подписки. Нет смысла покупать то, что уже доступно бесплатно. OnoNote достойный аналоги с массой полезных функций. У вас будет возможность рисовать, вставлять изображения, таблицы, аудио файлы. Изменять фон страницы, добавлять поля и прочее.
Любой записью можно поделиться с другими пользователями, у которых есть учётная запись Microsoft. Тем, кто присоединится, доступно редактирование ваших заметок и возможность добавлять свой материал. Удалить приложение OneNote непросто с компьютера. Да и в этом нет необходимости. Просто удалите ярлык программы с рабочего стола, если ею не пользуетесь.
Структура OneNote имитирует связующее из трех колец. Вы создаете записные книжки, в которых есть разделы, такие как вкладки в переплет три кольца Каждый раздел содержит страницы, такие как листы бумаги, которые вы кладете между вкладками в подшивку.
Каждая страница или заметка может содержать различные типы контента, такие как печатный текст, таблицы, изображения, вложенные файлы, веб-ссылки и даже рукописный текст и рисунки.
Точно так же, как когда вы пишете на листе бумаги, вы можете вставлять содержимое в любое место на странице в OneNote и перемещать элементы по ним.
OneNote для Windows 10 работает как OneNote 2016, когда речь идет об основных операциях. Наше руководство OneNote об OneNote 2016 можно узнать . В OneNote для Windows 10 некоторые вещи работают несколько иначе, чем в OneNote 2016, но вы поймете, как работает OneNote.
Почему OneNote для Windows 10 лучше, чем OneNote 2016
Так зачем переходить на OneNote для Windows 10? Microsoft продолжает добавлять новые функции в OneNote и переносить их из OneNote 2016 в приложение Windows 10.
Вот несколько удивительных преимуществ, которые вы получите от перехода на OneNote для Windows 10. И перечисленные здесь не все из них. Вы найдете список функций, доступных только в OneNote для Windows 10 на сайте Microsoft , и новые функции добавляются каждый месяц.
Делитесь заметками с любым приложением Windows 10
OneNote для Windows 10 позволяет вам делиться заметками с другими приложениями Windows 10, такими как Mail, Skype и Twitter.
Откройте заметку, которой хотите поделиться, и нажмите « Поделиться» в правом верхнем углу окна OneNote. Затем нажмите Отправить копию .
В диалоговом окне «Совместное использование» отображаются приложения Windows 10, установленные на вашем компьютере, которые подходят для публикации вашей заметки. Если вы не видите приложение, с которым хотите поделиться заметкой, нажмите « Получить приложения в магазине» в нижней части диалогового окна. Магазин Microsoft показывает вам список доступных приложений, которые вы можете использовать, чтобы поделиться своими заметками.
Вы также можете поделиться своей заметкой с людьми, щелкнув человека над списком приложений или нажав Больше людей и выбрав человека из вашей адресной книги.
Рисуй, используя свой палец или мышь
Вы можете рисовать или делать наброски в заметках с помощью Surface Pen (если у вас есть Surface) или пальца, если у вас есть компьютер с сенсорным экраном. Если у вас нет сенсорного экрана или поверхности, вы все равно можете рисовать с помощью мыши.
Чтобы нарисовать заметку, откройте заметку, которую хотите нарисовать. Выбранная заметка может содержать другое содержимое, например печатный текст и изображения.
На вкладке « Рисование » выберите тип пера, который хотите использовать, затем нажмите « Рисование мышью или касание» . Начните рисовать в заметке, используя палец или мышь.
Решить и графические математические уравнения
OneNote даже решит и наметит уравнения для вас. Вы можете либо напечатать, либо написать свои уравнения. Мы напишем уравнение для нашего примера, потому что это быстрее, когда ваши уравнения содержат такие элементы, как верхние индексы. Мы также покажем вам, как преобразовать письменное уравнение в типизированное.
Чтобы использовать Math Assistant для решения уравнения, перейдите на вкладку Draw . Затем выберите тип пера, который вы хотите использовать, и нажмите « Рисование мышью или касание» .
Напишите свое уравнение в примечании пальцем, стилусом или мышью.
Нажмите на инструмент Лассо и наведите курсор мыши на уравнение. Начало и конец лассо автоматически соединяются, поэтому, когда соединение показывает, что выборка включает в себя все уравнение, отпустите кнопку мыши.
Нажмите Math на вкладке Draw .
Чтобы преобразовать рукописное уравнение в типизированное уравнение, щелкните « Чернила в математике» на панели « Математика» .
Выберите, хотите ли вы найти неизвестное в уравнении, или построите график уравнения из первого раскрывающегося списка. Перетащите коробку с решением на заметку.
Вы также можете показать шаги, чтобы добраться до решения, используя второй выпадающий список. Перетащите блок шагов в заметку.
Теперь у вас есть полное решение вашего уравнения.
Преобразование рисунков в фигуры
Еще одно интересное преимущество инструментов рисования в OneNote — возможность рисовать фигуры и автоматически превращать их в фигуры.
Перейдите на вкладку « Рисование » и выберите тип пера, который вы хотите использовать.
Нажмите « Рисование мышью» или «Касание», а затем нажмите « Чернила для придания формы» . Пальцем, стилусом или мышью нарисуйте фигуру в заметке.
Убедитесь, что вы соединяете начало и конец нарисованной фигуры.
Рисунок автоматически преобразуется в фигуру, которую вы нарисовали.
Сохранение аннотаций веб-страниц в Microsoft Edge в OneNote
Microsoft Edge позволяет добавлять аннотации к веб-страницам и сохранять их в OneNote.
Чтобы добавить аннотацию на страницу и сохранить ее в OneNote, откройте Edge и перейдите на веб-страницу, которую вы хотите аннотировать.
Нажмите Добавить заметки на панели инструментов в верхнем правом углу окна.
Выберите, хотите ли вы писать на веб-странице с помощью шариковой ручки , выделить текст с помощью маркера или добавить заметку .
Напишите на веб-странице, выделите текст на странице или добавьте заметку, нажав на страницу и введя вашу заметку в поле.
Нажмите « Сохранить веб-заметку» и убедитесь, что OneNote выбран в раскрывающемся списке.
Выберите недавно использованный раздел, чтобы сохранить веб-заметку, в раскрывающемся списке « Выбрать недавний раздел» или примите раздел по умолчанию. Затем нажмите Сохранить .
Когда ваша заметка будет успешно сохранена в OneNote, появится сообщение. Нажмите « Просмотреть заметку», чтобы автоматически открыть OneNote и увидеть новую заметку.
Если на вашем компьютере установлены обе версии OneNote, то OneNote 2016 может быть версией, которая открывается автоматически. Если это произойдет, вам придется изменить версию OneNote по умолчанию, используемую в Windows.
Снимок экрана веб-страницы и веб-заметки добавляется в новую заметку в выбранном разделе.
Закрепить страницы в меню «Пуск» для быстрого доступа
Если у вас есть страницы, к которым вы часто обращаетесь, вы можете закрепить их в меню «Пуск» для быстрого и быстрого доступа.
Перейдите на страницу, которую хотите закрепить, щелкните правой кнопкой мыши на странице и выберите « Закрепить страницу для запуска» .
Затем нажмите Да в диалоговом окне подтверждения.
Страница добавляется в виде плитки в меню «Пуск». Нажмите на плитку, чтобы открыть заметку в OneNote.
Если вы решили, что больше не хотите, чтобы эта заметка была закреплена в меню «Пуск», щелкните правой кнопкой мыши плитку заметки и выберите « Открепить от начала» .
Произнесите свои заметки вместо того, чтобы печатать их
Вы устали печатать все свои заметки? Освободите руки и начните произносить свои заметки с помощью Cortana.
Чтобы произнести заметку, откройте Cortana и щелкните значок микрофона в окне поиска.
Скажите, что вы хотите добавить в заметку. Кортана преобразует то, что вы сказали, в текст и отображает его. Нажмите на преобразованный текст, чтобы открыть заметку в OneNote.
Опять же, если у вас есть обе версии OneNote на вашем ПК, OneNote 2016 может быть теми версиями, которые открываются автоматически. Чтобы приложение OneNote использовалось по умолчанию, вам придется изменить версию OneNote по умолчанию, используемую в Windows.
Список последних заметок отображается с вашей устной заметкой вверху. Блокнот и раздел, содержащий новую заметку, также отображаются.
Возможно, вам придется редактировать заметку в зависимости от того, насколько хорошо Кортана поняла то, что вы сказали.
Переключитесь на OneNote для Windows 10 сегодня
OneNote для Windows 10 предоставляет множество преимуществ для повышения производительности, таких как рисование и решение уравнений в заметках, преобразование рукописного текста в текст и чтение заметок вместо их ввода.
Есть и другие полезные функции OneNote, которые вы, возможно, еще не пробовали , например, преобразование рукописного текста в напечатанный текст, функция поиска «Скажи мне», навигация вперед и назад, открытие нескольких окон OneNote, а также создание и скрытие подстраниц.

Доверенное приложение OneNote заменит блокнот для заметок. Это электронная записная книжка, в которой можно создавать и упорядочивать записи с любого устройства. Можно записать свои идеи, заметки с занятий или собраний, вставить содержимое из Интернета, составить списки задач. Стоит отметить возможность работы с нескольких устройств благодаря синхронизации.
Эта статья расскажет, что это за программа OneNote и нужна ли она вообще. Возможно, для пользователя будет более чем достаточно классических заметок на рабочий стол Windows 10. Сразу же после чистой установки системы пользователь получает предустановленное приложение OneNote, доступное после авторизации учётной записью Майкрософт.
Если же у Вас приложения OneNote не оказалось на компьютере, рекомендуем его самостоятельно установить или обновиться до последней версии Windows 10. Приложение OneNote бесплатно и доступно для компьютеров и других устройств, независимо от лицензии Microsoft Office.
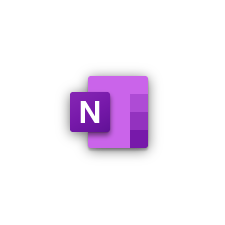
- Записывайте, вводите и рисуйте. Создавайте записи от руки в любом месте страницы. Пишите и рисуйте пером или пальцем, выбрав подходящий маркер. Делайте заметки прямо на экране устройства просто на белом фоне или добавив сетку.
- Сохраняйте себе всё что угодно. Через функцию поделиться отправляйте себе веб-сайты, документы или другие материалы прямо в OneNote. Для создания заметки нажмите соответствующую кнопку в центре уведомлений или на пере с поддержкой функции.
- Делитесь с коллегами и друзьями. С лёгкостью предоставляйте доступ к своим записным книжкам и заметкам коллегам, друзьям и близким. Редактируйте заметки вместе с ними и отслеживайте изменения в режиме реального времени.
- Работайте на нескольких устройствах. Заметки автоматически сохраняются и синхронизируются с облаком. Можно продолжить работу на компьютере, планшете или другом мобильном устройстве с того места, на котором остановились.
Первый запуск. Как пользоваться OneNote
Если же у Вас в системе уже используется учётная запись Майкрософт, тогда первый запуск пройдёт без проблем. Пользователю достаточно нажать приступить к работе, чтобы получить возможность использования OneNote.
В поле Блокнот пользователя выберите, например, раздел Заметки на полях и нажмите кнопку Создать страницу. В любом месте страницы можно начать вводить текст предварительно выбрав шрифт и его размер.
При необходимости можно в разделе Вставка добавить любой объект с Интернета на Вашу страницу. Есть возможность добавить таблицу, прикрепить файл, вставить распечатку, видео, ссылку и даже записать звук.
Обладатели пера (стилуса) могут перейти в раздел Рисование и выбрав нужный маркер начать записывать заметки, конспекты или просто рисовать. Приложение OneNote никак не ограничивает пользователя.
Поскольку OneNote поддерживает распознавание текста, к главным преимуществам приложения относят быстрый поиск по всем собранным данным. Вместо, перелистывания больших конспектов и бумажных страниц можно быстро получить нужные данные. Пользователю достаточно в поле поиска введите ключевое слово или фразу.
Как удалить OneNote Windows 10
В принципе все способы удаления стандартных приложений подходят и к OneNote. Достаточно перейти в раздел Параметры > Приложения > Приложения и возможности. В списке установленных приложений найдите OneNote и нажмите кнопку Удалить.
Заключение
Приложение OneNote хоть и входит в состав пакета Microsoft Office, но всё же его можно использовать и отдельно. Оно используется для создания как быстрых заметок, так и полноценных конспектов. Синхронизация заметок происходит через облако со всеми подключёнными устройствами. Только теперь Вы можете с уверенностью определиться нужна ли Вам программа OneNote.

Администратор и основатель проекта Windd.ru. Интересуюсь всеми новыми технологиями. Знаю толк в правильной сборке ПК. Участник программы предварительной оценки Windows Insider Preview. Могу с лёгкостью подобрать комплектующие с учётом соотношения цены — качества. Мой Компьютер: AMD Ryzen 5 3600 | MSI B450 Gaming Plus MAX | ASUS STRIX RX580 8GB GAMING | V-COLOR 16GB Skywalker PRISM RGB (2х8GB).
Описание Microsoft OneNote 2019
Microsoft OneNote 2019 — программное средство для свободного сбора информации и многопользовательского взаимодействия. Приложение OneNote 2019 выступает в качестве унифицированного хранилища для сбора пользовательских заметок (рукописных или введенных с клавиатуры), чертежей, скриншотов и аудио-комментариев. Автор может предоставлять совместный доступ для своих заметок другим пользователям по локальной сети или интернету. Прежде OneNote распространялся как модуль комплексного офисного пакета Microsoft Office, однако позже разработчики оставили эту инициативу в стороне. Также на официальном сайте можно найти дополнительные дистрибутивы утилиты для операционных систем macOS, Android и iOS. Более того, Microsoft предоставляет доступ к веб-сервису OneNote, служащего в качестве компонента расширенных платформ Office Online и OneDrive, — этой версией OneNote 2019 можно пользоваться для записи и редактирования заметок непосредственно из веб-браузера в режиме онлайн. Программа OneNote 2019 — идеальный инструмент для распределенной работы над заметками среди нескольких пользователей: так, вы можете совместно вносить правки в существующие страницы, либо создавать новые с предоставлением прав на их редактирование в дальнейшем.
Новые возможности OneNote 2019
- Новая темная тема. Темный режим улучшит читаемость ваших заметок в среде с низким уровнем освещения, увеличит четкость и разборчивость пользовательского интерфейса, обеспечит лучший контраст и уменьшит нагрузку на зрение
- Улучшенные распечатки файлов Office
- Облегченная навигация и улучшенная организация блокнотов
- Улучшенная функция печати. В настройках Windows 10 выберите опцию “OneNote” в качестве принтера по умолчанию, после чего печатайте файлы из любого приложения или браузера, установленного на компьютере
- Загрузка локальных блокнотов в облако
- Получение координат из графиков математических уравнений
- Помечайте свои заметки уникальными тегами. Использование тегов в заметках — прекрасный способ визуально выделить и сгруппировать важные заметки для последующего отслеживания (например, элементы действий после собрания). Для создания собственных, персонализированных уникальных тегов, нажмите на раскрывающийся список меню “Теги” на вкладке “Главная”, а затем нажмите на элемент “Создать новый тег”
- Поиск помеченных тегами записей. Поиск по тегам (например, “Важная” или “Вопрос”) теперь отображает соответствующие совпадения тегов на отдельной панели поиска результатов, тем самым облегчая поиск и трекинг важных записей
- Поиск по текстовым фразам, а не только по ключевым словами. Теперь вы можете выделить любую фразу для поиска кавычками, чтобы найти точные соответствия выделенной фразы в записях
- Облегченная загрузка и вставка файлов в облако
- Хранение файлов вложений в облаке вместо локального блокнота облегчает мгновенный доступ к вашим записям из любой точки мира и совместную работу вместе с другими пользователями
- Правка и сохранение файлов вложений
- Чтение пошаговых математических решений вслух.
На нашем сайте вы можете бесплатно скачать русскую версию OneNote 2019 для системы Windows 10. Еще раз обращаем ваше внимание, что системы, вышедшие до версии 10 (такие, как Windows 7, Vista, XP), не поддерживаются приложением.
Системные требования OneNote 2019
При работе с менеджером заметок на компьютере на базе ОС Windows, минимальная конфигурация аппаратной системы представлена ниже:
- оперативная память (RAM): 1 ГБ для x32-разрядной операционной системы, 2 ГБ для x64-разрядной системы
- жесткий диск (HDD): 3 ГБ свободного места на HDD или SSD-накопителе
- процессор (CPU): x86-битная или x64-битная архитектура ядра с тактовой частотой 1 ГГц и выше, также требуется поддержка набора инструкций SSE2
- операционная система (OS): ОС поколения Windows, начиная с версии 10 и любая последующая. Windows XP/Vista/7/8/8.1 не поддерживается
- видеокарта (GPU): для графического аппаратного ускорения понадобится видеоадаптер с возможностью вывода изображения в разрешении 1024×576 с поддержкой технологии DirectX 10.