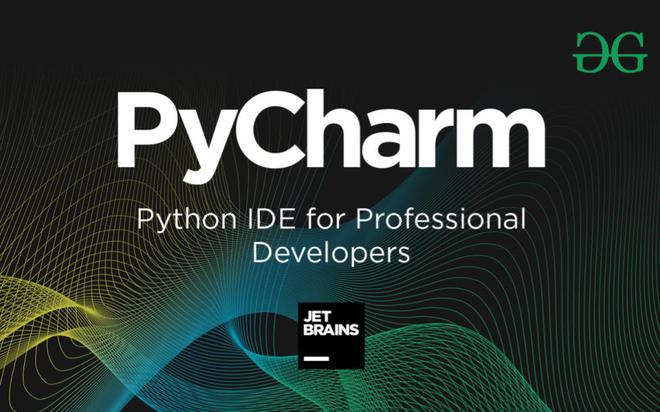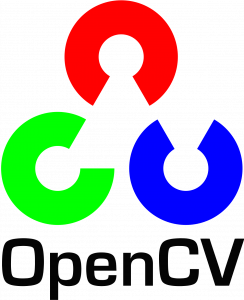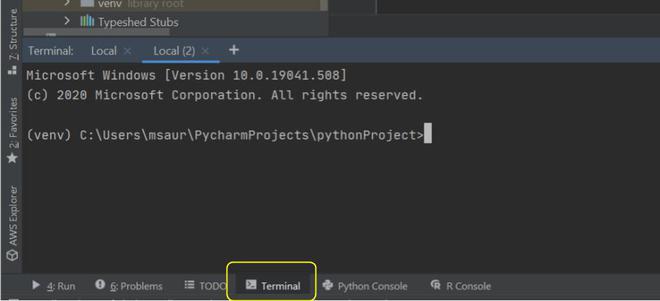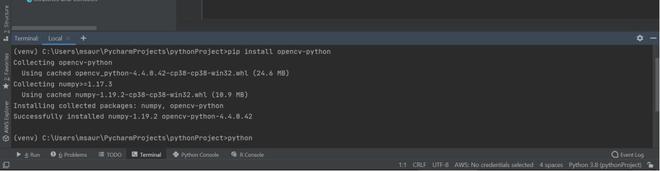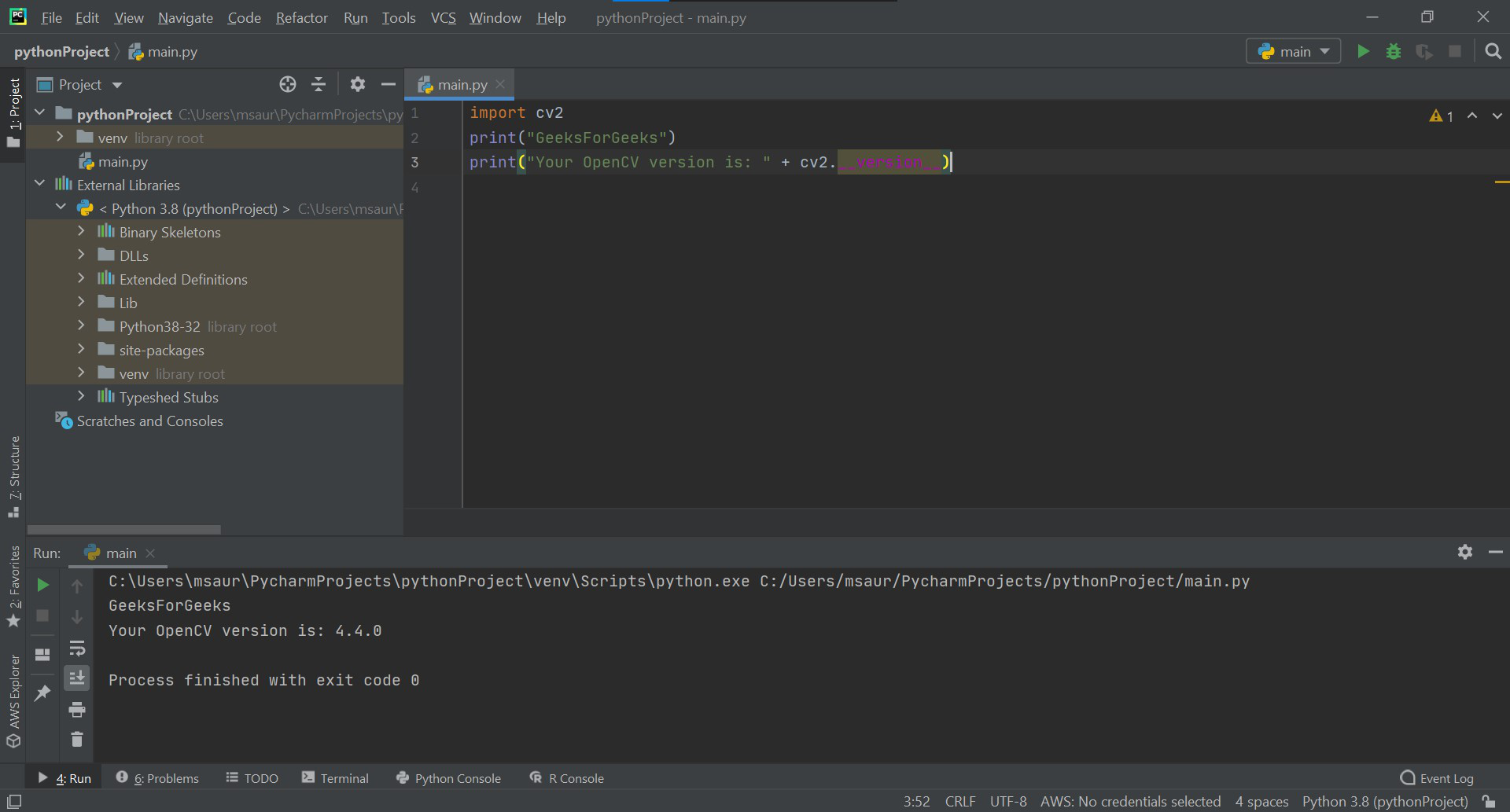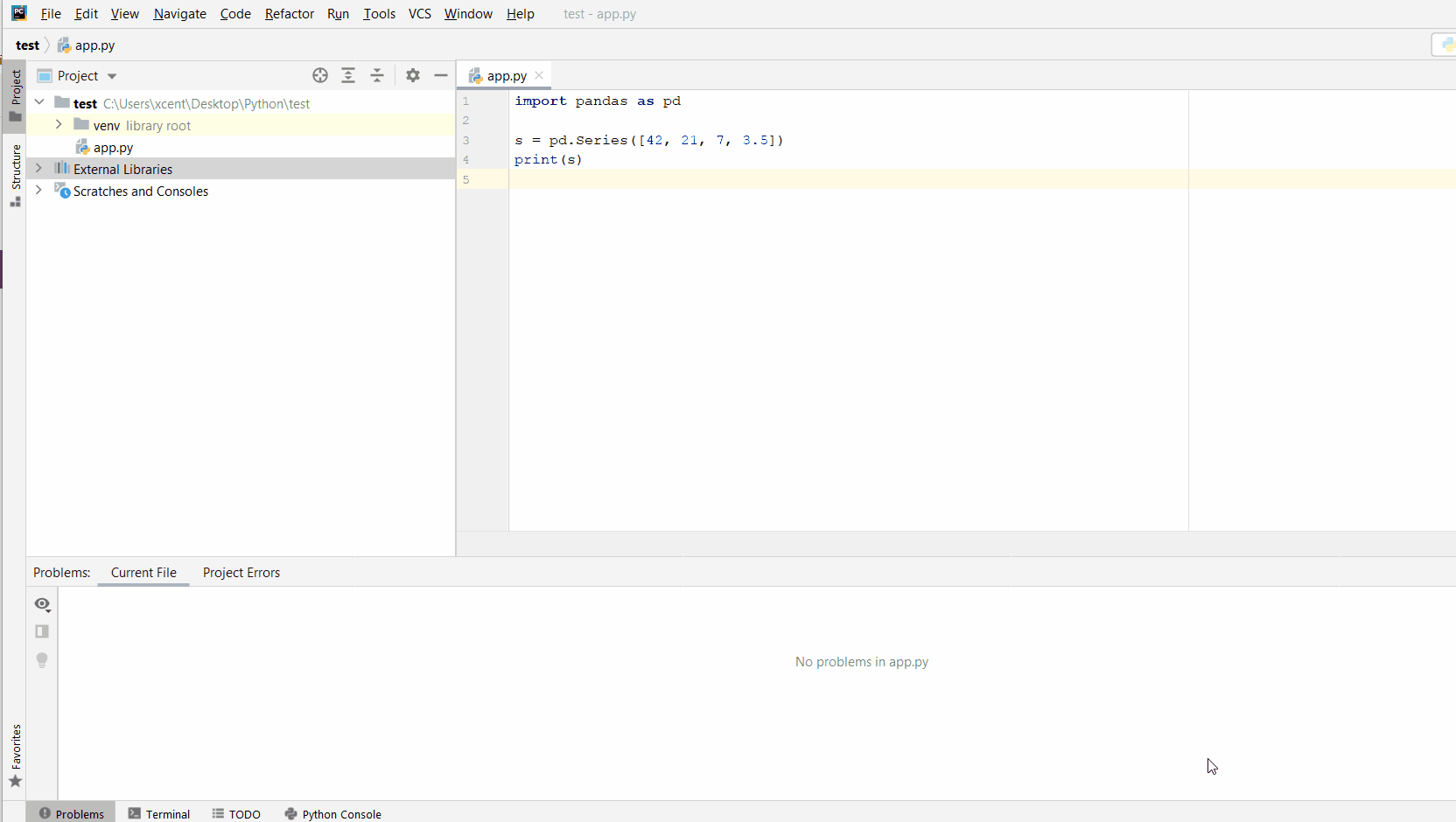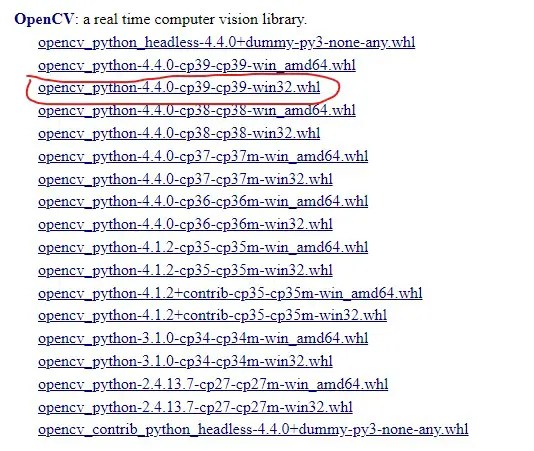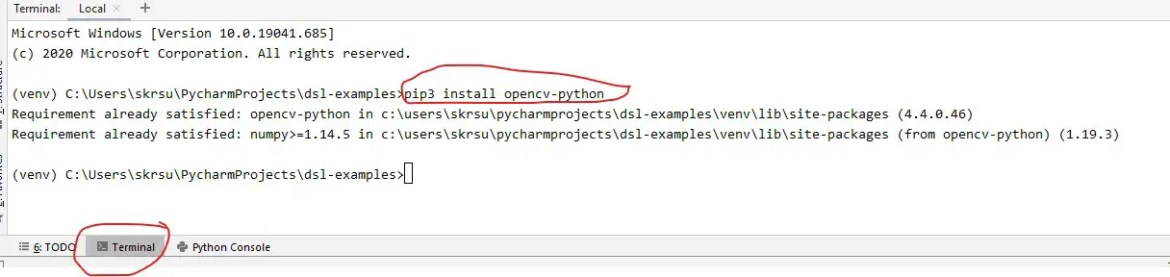Introduction:
If you love working on image processing and video analysis using python then you have come to the right place. Python is one of the key languages which is used to process videos and images.
Requirements for OpenCV:
- 32- or a 64-bit computer.
- Windows, macOS or Linux.
- Python 2.7, 3.4, 3.5 or 3.6.
PyCharm
PyCharm is a cross-platform IDE used in computer programming specifically for Python. The platform developed by JetBrains is mainly used in code analysis, graphical debugger etc… It supports web development with Django as well as Data Science with Anaconda.
Official Website: https://www.jetbrains.com/pycharm/
OpenCV
OpenCV (Open Source Computer Vision) is a computer vision library that contains various functions to perform operations on pictures or videos. It was initially built by Intel but later managed by Willow Garag, presently it is managed by Itseez. It is a cross-platform library which available for programming languages apart from python.
Method 1: Steps to import OpenCV on PyCharm (Using Terminal):
1) Go to the terminal option at the bottom of the IDE window.
2) The pip (package manager) can also be used to download and install OpenCV. To install OpenCV, just type the following command:
Python3
pip install opencv-python
3) Now simply import OpenCV in your python program in which you want to use image processing functions.
To check if OpenCV is correctly installed, just run the following program in PyCharm to perform a version check:
Python3
import cv2
print("GeeksForGeeks")
print("Your OpenCV version is: " + cv2.__version__)
Output:
GeeksForGeeks Your OpenCV version is: 4.4.0
Method 2: Steps to install OpenCV on PyCharm (Using Python Packages):
1) Go to the Python Packages option at the bottom of the IDE window.
Python Package Option
2) Search for “opencv-python” and select the option from PyPI. Click on Install Package.
Opencv-python search result
3) The package is installed and is visible in the “Installed” Tab.
Opencv-Python installed
4) To remove the package, click on the package name (here : opencv-python) from the Installed. Click three dots, select “Delete Package”.
Delete opencv-python
I am trying to install and use OpenCV library for python development. I want to use it for PyCharm IDE. I am trying to do it without the package manager.
The environment is a windows 64 bit architecture. For Python I am using Python 2.7.10.
I have already included the OpenCV directory in the system path.
I am using python 2.7.10 interpreter for PyCharm and have installed the pip and numpy packages.
opencv version is 3.0.0
How do I enable OpenCV and make it working in PyCharm?
asked Sep 18, 2015 at 20:00
webappwebapp
7101 gold badge6 silver badges16 bronze badges
5
I finally figured out on how to solve this issue:
Steps to follow:
- Install Python 2.7.10
- Install Pycharm(If you have not done it already)
- Download and install the OpenCV executable.
- Add OpenCV in the system path(%OPENCV_DIR% = /path/of/opencv/directory)
- Goto C:opencvbuildpython2.7×86 folder and copy cv2.pyd file.
- Goto C:Python27DLLs directory and paste the cv2.pyd file.
- Goto C:Python27Libsite-packages directory and paste the cv2.pyd file.
- Goto PyCharm IDE and goto DefaultSettings>PythonInterpreter.
- Select the Python which you have installed on Step1.
- Install the packages numpy,matplotlib and pip in pycharm.
- Restart your PyCharm.
- PyCharm now has OpenCV library installed and working.
answered Sep 19, 2015 at 5:00
webappwebapp
7101 gold badge6 silver badges16 bronze badges
nothing hard.
➡If you’re using anaconda
conda install opencv
➡If you have python package manager pip
pip install opencv-python
answered Nov 26, 2019 at 21:20
If you are using pycharm you can easily install libraries like OpenCV, NumPy, pandas by using packages. To add and install a package go to File -> Settings -> Project.
You can see the project name in front of the project. Click on it and in the left side you can see the already installed packages. Click the «+» button and search your package. Then You can install it and use it easily.
answered Sep 25, 2021 at 5:27
What will we cover?
You want to start you first OpenCV project in PyCharm.
And you get.
You press Install package cv2, but you get.
What to do? No worries. We will cover that in this survival guide and it is not complex.
If you only want the solution go to Step 3.
Or see the tutorial on YouTube.
Step 1: Understand how PyCharm works with a Virtual Environment
When you create a new project in PyCharm you get promoted by this screen (PyCharm 2020.2).
It says Python interpreter: New Virtualenv environment. What does that mean?
Well, it creates a isolated environment to have your project in. Then each project can have it own dependencies and libraries without impacting other projects.
Remember kindergarten? There was only one sandbox, and there was not enough for multiple projects in it. Like building a sand castle, making a river, and what ever you did as kid. The problem was, if you wanted to build a castle while your fellow kindergarten friends wanted to play mountain collapse (you know when a mountain collapses). Then their game would destroy your well engineered 5 feet tall castle. It was the beginning of a riot.
Think of a kindergarten where there is one sandbox for each project you could image. One for castle building. One for mountain collapse. You see. Now everyone can play in their own world or environment.
The virtual environment is like that. You can go crazy in it without destroying other awesome projects you do. Hence, if you feel like making a mountain collapse project, you should not fear it will destroy your well engineered castle project.
Step 2: How does this virtual environment work, and why does it matter for OpenCV?
Good question.
If you follow some manual online you might end up installing OpenCV on your base system and not in the virtual environment in your project.
But where is the virtual environment located. It depends on two things. First, where are your projects located. Second, what is the name of your project.
I used the default location when I installed PyCharm, which is PyCharmProjects in my home folder. Further, in this case I called the project OpenCV.
If I open a command line I can type the following to get to the location.
Then you will see a folder called venv, which is short for virtual environment. Go into that folder and follow down in the bin (binary) folder.
Now you are located where you can install the OpenCV library.
Step 3: Method 1 – Install OpenCV library in your virtual environment
Go to PyCharm menu and choose Preferences…
On the left side find Project (with the name of the project you are working on) and choose subitem Python Interpreter.
Press the little plus-sign in the bottom of the window and an install will show .
Write opencv-python in the window that opens and press Install
And you are ready.
If it worked (no read line under cv2) then skip ahead to Step 5 to try it out.
Step 4: Method 2 (if Method 1 fails) Install the OpenCV library in your virtual environment
Use pip is the package manager system for Python. You want to ensure you use the pip from the above library.
./pip install opencv-python
You might get a bit different output, as I already had the library cached.
Back in PyCharm it will update and look like this.
Now you are ready for your first test.
Step 5: Testing that OpenCV works
Let’s find a picture.
Download the above image and save it as Castle.png in your project folder.
import cv2
img = cv2.imread("Castle.png")
gray = cv2.cvtColor(img, cv2.COLOR_BGR2GRAY)
cv2.imshow("Over the Clouds", img)
cv2.imshow("Over the Clouds - gray", gray)
cv2.waitKey(0)
cv2.destroyAllWindows()
Which should result in something like this.
Learn Python A BEGINNERS GUIDE TO PYTHON
- 70 pages to get you started on your journey to master Python.
- How to install your setup with Anaconda.
- Written description and introduction to all concepts.
- Jupyter Notebooks prepared for 17 projects.
Python 101: A CRASH COURSE
- How to get started with this 8 hours Python 101: A CRASH COURSE.
- Best practices for learning Python.
- How to download the material to follow along and create projects.
- A chapter for each lesson with a description, code snippets for easy reference, and links to a lesson video.
Expert Data Science Blueprint
Expert Data Science Blueprint
- Master the Data Science Workflow for actionable data insights.
- How to download the material to follow along and create projects.
- A chapter to each lesson with a Description, Learning Objective, and link to the lesson video.
Machine Learning
Machine Learning – The Simple Path to Mastery
- How to get started with Machine Learning.
- How to download the material to follow along and make the projects.
- One chapter for each lesson with a Description, Learning Objectives, and link to the lesson video.
OpenCV in PyCharm: In this post, I will share about how to use OpenCV in Pycharm. Pycharm is an incredible Python IDE. It is a product of JetBrains. It is available both as the community(free) edition and professional (paid) edition. I use the community edition of it and works great for my study purpose. Check out more about PyCharm on their official website.
1. Install Python3.X.
I assume you have installed Python on your PC or laptop already. If you have not done it yet, do it now. Download it from the official Python website, based on the OS on which your machine runs.
You can check out my post on OpenCV installation with Python by clicking here.
2. Install OpenCV using PIP
To install you will have to use pip tool which comes along with your Python installation.
To install OpenCV, run the following command:
#pip install python-opencv
3. Test Installation
Test whether the installation is successful or not by importing OpenCV to your Python shell.
1. Open your command prompt and enter python
2. Type the following press enter:
import cv2
If no errors get echoed, your installation is successful!
Install Pycharm
If you have not install PyCharm, install it now. Download its installation file from its official website.
After the installation, do the following:
Create A Project
1. Create a new project
File > New Project
2. Name and Choose the project directory
3. Click on Create
3. Choose whether to open in new window or in existing Window and click OK
4. By default, PyCharm selects its virtual environment interpreter. To use OpenCV, select your own installation of Python. In your PyCharm click: File > Setting > Project: ‘Project name’ > Project Interpreter
5. Choose the Installation path of your python and click OK as shown above.
Test installation
Create a new file:
1. Select: File > New or use the shortcut combination: Alt + Insert
2. Choose Python File using arrow up and down keys
3. Enter a name and click OK
4. Import OpenCV and run the file.
If no errors get echoed, you can now use OpenCV with your PyCharm!
Kuzu Zangpo la! I am Sonam Dargay. I am a full-time software developer. Apart from 9-5 office works, I am a tech enthusiast, blogger, and dreamer.
I graduated from the College of Science and Technology(CST), affiliated with the Royal University of Bhutan.
OpenCV is a framework for image processing and image recognition—among other things. It’s a super powerful tool in your data science and machine learning toolbelt! But how to install it in your PyCharm environment? This article will show you how!
Problem Formulation: Given a PyCharm project. How to install the OpenCV library in your project within a virtual environment or globally?
Here’s a solution that always works:
- Open
File > Settings > Projectfrom the PyCharm menu. - Select your current project.
- Click the
Python Interpretertab within your project tab. - Click the small
+symbol to add a new library to the project. - Now type in the library to be installed, in your example
"opencv-python"without quotes, and clickInstall Package. - Wait for the installation to terminate and close all popup windows.
Here’s the installation process as a short animated video—it works analogously for OpenCV, just type in “opencv-python” in the search field instead:
Make sure to type in “opencv-python” because there are many other packages that are not required but also contain the term “opencv” (False Positives):

You can check out part 1 of our OpenCV tutorial here:
[OpenCV Course 1/5] Working with Images
For parts 2-5 of the “Introduction to OpenCV Course”, please refer to the Finxter Computer Science Academy! ?
Feel free to check out the following free email academy with Python cheat sheets to boost your coding skills!
To become a PyCharm master, check out our full course on the Finxter Computer Science Academy available for free for all Finxter Premium Members:

Programming Humor
💡 Programming is 10% science, 20% ingenuity, and 70% getting the ingenuity to work with the science.
~~~
- Question: Why do Java programmers wear glasses?
- Answer: Because they cannot C# …!
Feel free to check out our blog article with more coding jokes. 😉
While working as a researcher in distributed systems, Dr. Christian Mayer found his love for teaching computer science students.
To help students reach higher levels of Python success, he founded the programming education website Finxter.com. He’s author of the popular programming book Python One-Liners (NoStarch 2020), coauthor of the Coffee Break Python series of self-published books, computer science enthusiast, freelancer, and owner of one of the top 10 largest Python blogs worldwide.
His passions are writing, reading, and coding. But his greatest passion is to serve aspiring coders through Finxter and help them to boost their skills. You can join his free email academy here.
I have seen many python programmers have faced difficulties while installing OpenCV. They are getting some errors like no module named cv2 when they import or use OpenCV code. Therefore I have come here with a “how-to ” tutorial on “How to Install OpenCV using pip“. In this entire post, you will know the various methods to install OpenCV using pip.
Method 1: Installing pre-built OpenCV package using pip
In this method, I will show you how you can install OpenCV directly using the pip command. There is an unofficial pre-built OpenCV package for Python that allows you to do so.
Open your command prompt and type the following command. You should also remember that the pip command differs for different python versions. Therefore make sure you check the python version using the following command.
python --versionIn my case, it is 3.7.4. However, I am showing you how to install it on both python versions, python 2. xx, and python 3. xx. That’s why use according to it.
For python 2. xx version
pip install opencv-pythonFor python 3. xx version
pip3 install opencv-pythonYou can see I have already installed OpenCV on my computer. Otherwise, it will start downloading the package and install OpenCV.
Method 2: Install Opencv using pip on the whl file
The other method to install OpenCV in your system is using the .whl file. The whl file is a package saved in the wheel format that is used for package distribution in python. But before installing using this method make sure you have already installed numpy. Go to the repository website and search for the OpenCV package. There you will different versions of the OpenCV packages. Download the wheel file according to your system. My OS is windows, so I am downloading the win32 version.
After downloading it, go to that directory using the command prompt and type the pip3 command to install OpenCV.
pip3 install opencv_python-4.4.0-cp39-cp39-win32.whlIt will compile the wheel file and install the OpenCV package in your system.
Method 3: Installing OpenCV using pip in Pycharm
Sometimes we are unable to install the OpenCV package inside the Pycharm directly. Then the pip command will help you. Just go to the terminal inside the PyCharm and type the following command. It will install the OpenCV python package.
pip3 install opencv-python
Conclusion
OpenCV is a library for making the computer vision task very easy. It allows you to manipulate images and videos efficiently. But many beginners are unable to install it in their system. These are the methods I have aggregated for you that will be very helpful for you in installing OpenCV. Even if you are unable to install it then you can contact us for more help.
Join our list
Subscribe to our mailing list and get interesting stuff and updates to your email inbox.
We respect your privacy and take protecting it seriously
Thank you for signup. A Confirmation Email has been sent to your Email Address.
Something went wrong.
Перевод
Ссылка на автора
OpenCV (компьютерное зрение с открытым исходным кодом) — это очень мощная библиотека для обработки изображений и задач машинного обучения, которая также поддерживает Tensorflow, Torch / Pytorch и Caffe. Библиотека является кроссплатформенной, и вы можете установить ее (где вы используете ее с Python) с поддержкой процессора. В качестве альтернативы, если, например, вы хотите использовать его с поддержкой графических процессоров, вы можете создать его из исходного кода, который более сложен. Эта статья посвящена сборке OpenCV из исходного кода на компьютере с Linux Ubuntu.
В частности, эта статья объясняет, как:
- Установите мастер OpenCV и файлы для добавления OpenCV из исходного кода с помощью графического интерфейса Cmake
- Выбирайте только те модули для добавления OpenCV, которые вам нужны, выбрав / отменив их выбор при сборке в Cmake.
- Сконфигурируйте вашу Pycharm IDE для распознавания итоговой установки OpenCV
Несколько месяцев назад (май 2018 года) я решил собрать OpenCV с нуля, используя Cmake, потому что мне хотелось, чтобы openCV с поддержкой графического процессора Nvidia на моей локальной машине вместо того, чтобы запускать OpenCV только на одном CPU. Я впервые установил openCV в мае, загрузив его из источника в репозиторий github здесь:
OpenCV / OpenCV
Компьютерная библиотека с открытым исходным кодом. Внесите свой вклад в разработку opencv / opencv, создав учетную запись на GitHub.
github.com
После загрузки я прошел процесс установки openCV с помощью Cmake. В то время я не осознавал, сколько функциональных возможностей openCV мне не хватало, если бы не включал «opencv_contrib» как часть моей установки Cmake. Это дополнительные модули OpenCV.
OpenCV / opencv_contrib
Репозиторий для дополнительных модулей OpenCV. Внесите свой вклад в разработку opencv / opencv_contrib, создав аккаунт на…
github.com
Я не знал овклад openCVв то время и думал, что установка openCV сама по себе даст мне почти все функциональные возможности, которые openCV может предложить. Так какие типы модулей отсутствуют в стандартной установке «openCV» из исходных текстов? Например, openCV TrackerMedianFlow (один из трекеров объектов в openCV). Если вы делаете openCV с нуля, безopencv_contribфайлы, этот объект отслеживания не включен. Этот трекер даже включен в стандартную установку OpenCV с поддержкой CPU. Если вам интересно, доступные OpenCV трекеры объяснены здесь:
OpenCV: введение в OpenCV Tracker
В этом уроке вы можете выбрать видео или список изображений для ввода программы. Как написано в справке, вы …
www.docs.opencv.org
Поэтому в этой статье описывается процесс, через который я прошел для переустановки openCV с использованием Cmake, но на этот раз я выбрал дополнительную необходимую мне функцию OpenCV, доступную вopencv_contribрепозиторий. В процессе установки есть несколько «ошибок» (которые, безусловно, меня поняли); Я объяснил, как это сбило меня с толку и что я сделал, чтобы решить их.
Обратите внимание, что я описываю процесс Cmake для OpenCV с помощью нескольких вещей, уже установленных на моем компьютере, как подробно описано в следующем параграфе.
Технические характеристики моей системы и то, что я уже установил:
- Моя операционная система:Linux Ubuntu 16.04 LTS
- Графический процессор Nvidia: GeForce GTX 1050, версия драйвера: 384.130 (это можно проверить, открыв терминал на своем компьютере и набрав
nvidia-smi - Для создания приложений из источника:CMake 3.5.1(устанавливается в Linux, открыв терминал на вашем компьютере и набрав
sudo apt-get install cmake), - CUDA 9.0
Обзор шагов, описанных в этом посте:
- Клонируйте и обновите основные модули openCV master и openCV contrib из github
- В графическом интерфейсе Cmake настройте, а затем создайте новые файлы сборки в новой папке «build», которую вы создали.
- В своем терминале перейдите в папку «build» и выполните команды «make», а затем «install». Команда «make» займет довольно много времени и может вызвать ошибки (см. Ниже).
- Проверьте, где этот процесс установил файл cv2.xxx.so, созданный во время процесса Cmake (и при необходимости сделайте ссылку символически)
- Проверьте в консоли Python, что openCV установлен и распознается ли он Python
- Сконфигурируйте OpenCV в Pycharm, чтобы среда IDE Pycharm распознала недавно установленный пакет openCV и проверила результат.
Более подробные инструкции по загрузке файлов и сборке из исходного кода с помощью Cmake
Шаг 1:Загрузите / клонируйте основные файлы openCV (opencv_master) и дополнительные модули (opencv_contrib) с Github на свой компьютер
На рисунке 1 показана папка opencv_master, загруженная с Github. После загрузки или клонирования основных файлов openCV я создал новую (пустую) папку с именем «строить». Файлы для вашей новой сборки из исходного кода будут созданы здесь Cmake
Шаг 2. В графическом интерфейсе Cmake «настроить», а затем «сгенерировать» новые файлы сборки в новой папке «сборки», которую вы создали
Откройте графический интерфейс Cmake, набрав следующее с вашего терминала bash после знака $:
$ cmake-gui
Это должно открыть окно графического интерфейса Cmake, как в примере на рис. 2. В графическом интерфейсе Cmake вы заметите, что я поместил файлы opencv-master в папку с именем «… / opencv-master» на моем компьютере при загрузке репозитория. от Github, а затем в GUI, я указываю на это в «Где находится исходный кодВариант. Как упоминалось в шаге 1, в этом файле opencv-master я создал новую пустую подпапку под названием «build». В этой папке сборки будут собраны двоичные файлы и путь к файлу «Где построить двоичные файлы»Указывает на эту пустую папку. Самое замечательное в Cmake заключается в том, что если вы полностью запутаете свой процесс сборки (что я делал разочаровывающе много раз, прежде чем я понял, что я делаю…), то вы должны удалить содержимое папки сборки, прежде чем запускать Процесс сборки снова.

Выполнение команды configure в графическом интерфейсе Cmake
Нажмите ‘настроить’(Кнопка на левой стороне рисунка 2). При запуске configure заполняет содержимое файла сборки, который до сих пор был пустым. При первой настройке вам будет предложено указать цепочку инструментов для кросс-компиляции. Я выбрал родной набор инструментов. Когда этот процесс завершен — и это не займет много времени — вы должны получить сообщение в окне «настройка выполнена».
Добавление дополнительных модулей из OpenCV Внесите свой вклад в сборку OpenCV
После того, как вы нажали ‘настроить»в графическом интерфейсе, затем просмотрите параметры и найдите «OPENCV_EXTRA_MODULES_PATH». просмотрите параметры и найдите форму с именем OPENCV_EXTRA_MODULES_PATH; используйте форму поиска, чтобы быстро сосредоточиться на ней. Установите флажок «расширенный» (показан в правом верхнем углу на рис. 2 и рис. 3 соответственно), найдите модули, которые вы специально хотите включить или исключить, отметив или сняв флажок рядом с ними, если это применимо.
Выполнение команды «generate» в графическом интерфейсе Cmake
Когда настройка завершена, нажмите ‘генерировать’(См. Рис. 3) — аналогично:«генерация завершенаДолжен появиться.
Шаг 3. В своем терминале перейдите в папку «build» и выполните команды «make», а затем «install».
Перейдите к папке сборки с помощью следующей команды в вашем терминале bash (в приведенном здесь примере показана навигация к моей папке сборки, поэтому измените свой путь соответствующим образом):
$ cd /home/joanne/opencv-master/build
Затем команда cmake в командной строке:
$ cmake .
Через некоторое время это должно привести к сообщению (показано на рис. 4):
«— Конфигурирование выполнено — Генерация завершена
— Файлы сборки были записаны в: / home / joanne / opencv-master / build»
(и это сообщение будет зависеть от того, куда вы записали свои файлы сборки).
Далее в командной строке введите:
$ make -j8
Обратите внимание, что число «8» относится к числу ядер процессора, которые у вас есть (и ваш номер здесь может быть другим). Этот флаг -j [8] распараллеливает и, следовательно, ускоряет сборку. Именно этот процесс создания занимает много времени (около 2 часов) и, для меня, вызывает некоторые ошибки. Когда ваш процесс make завершается успешно, последний шаг установки снова выполняется в вашем терминале с помощью следующей команды:
$ sudo make install
Обратите внимание, что с этими командами «make» и «install» вы можете не требовать, чтобы «sudo» был включен перед ними, чтобы предоставить вам необходимые разрешения для Linux. Я обнаружил, что это требуется на моей машине. У меня уже была установка OpenCV на моей машине из моей первоначальной сборки openCV из исходного кода в мае 2018 года. Запуск ‘sudo сделать установкуКоманда успешно переписала исходную установку.
GOTCHAS! Устранение неполадок в вашей сборке Cmake
Опасность поездки 1:Убедитесь, что ваш код openCV и openCV_contrib синхронизирован, загрузив ихв тот же день
Как я упоминал в начале этой статьи, я первоначально загрузил и собрал openCV в мае 2018 года. Поскольку я не включал модули openCV_contrib в то время, с тех пор мне пришлось перестраивать openCV снова, на этот разсмодули openCV_contrib включены.
Я загрузил код openCV_contrib в августе 2018 года, но сначала попытался собрать его в Cmake вместе с моим кодом openCV, загруженным в мае 2018 года. Этого трехмесячного дифференциала было достаточно для возникновения несовместимости между основной кодовой базой openCV и модулями openCV_contrib В результате моя сборка постоянно проваливалась на ‘сделать -j8Этап, когда процесс make пытался собрать модули contrib. Это привело к сбою всего процесса сборки openCV ‘cmake’. Например, модуль ‘биоинспирированныхСбой, как на рис. 5. Первоначально, когда у меня были подобные сбои, я исключил эти дополнительные модули через графический интерфейс и снова запустил процесс перестройки. Однако после нескольких попыток выяснилось, что таким образом произошел сбой ряда модулей, и я понял, что корень проблемы в том, что основной код openCV был с мая 2018 года и не совместим с более позднимивномодули. Поэтому мне пришлось скачать код openCV августа 2018 года и использовать его для моей сборки Cmake, чтобы обеспечить совместимость с августом 2018 года.вномодули.
Опасность отключения 2: может быть странный модуль openCV_contrib, который все равно не работает
Даже если вы гарантировали, что вы собираете openCV и openCV_contrib из баз кода в одну и ту же дату, может существовать нечетный модуль openCV_contrib, который все равно не работает.вномодули по своей природе более экспериментальны и, следовательно, еще не вошли в стандартную сборку openCV.
Был только один модуль openCV, который, как я обнаружил, не работал независимо от того, что я делал, и вызывал сбой всей моей сборки, и это былоxfeatures2d». На рис.5 показан отказ этого дополнительного модуля и то, что он полностью остановил сборку.
Как оказалось, мне не нужно дополнительноеxfeatures2dВ любом случае. Я использовал графический интерфейс Cmake для исключения этого модуля из сборки (см.Добавление дополнительных модулей из OpenCV Внесите свой вклад в сборку OpenCVна шаге 2)и затем заново отстроить, используя шаги выше
Опасность поездки 3:При восстановлении из источника удалите содержимое файла «build»
Как указано выше, нажатие клавиши «Generate» производит. Убедитесь, что вы удалили содержимоестроитьфайл (оставляя позади пустой ‘строить’), Прежде чем снова запускать команды configure и генерировать команды в графическом интерфейсе Cmake, если вам приходится собирать из исходного кода более одного раза.
Шаг 4: Проверьте, где этот процесс установил файл «.so» openCV, созданный во время процесса Cmake
Предполагая, что ваша библиотека успешно установлена, вы сможете найти свой ‘cv2.xxx.so‘ файл. В моем случае файл был «cv2.cpython-35m-x86_64-linux-gnu.so»установлен в«/usr/local/lib/python3.5/dist-packages». Мой другой «.такФайлы, связанные с openCV, находятся в«/ USR / местные / Библиотека»путь, как показано на рис. 7.
Шаг 5: Проверьте в консоли Python, что openCV установлен и распознается ли Python 3
Поскольку я использую Pycharm для разработки на Python, я использовал вкладку консоли в Pycharm, чтобы проверить установку OpenCV. Это показано на рис. 10, и на выходе показан полный путь к файлу .so.
Шаг 6. Настройте OpenCV в Pycharm, чтобы гарантировать, что Pycharm IDE распознает недавно установленный пакет openCV
Хотя Python Console в Pycharm распознает openCV (как показано на рис. 10), шаг 6 уже выполнен, чтобы гарантировать, что Pycharm IDE распознает недавно установленный пакет openCV. В главном меню, если вы выберете Файл -> Настройки (или Настройки для новых проектов), отобразится интерпретатор проекта, как показано на рис. 11.
В правом верхнем углу окна на рис. 11 есть значок cog, который, если вы щелкнете по нему, даст вам опции «добавить» или «показать всех» переводчиков проекта. Выбор «показать все» открывает новое окно со всеми доступными интерпретаторами проекта (я немного отредактировал здесь).
Для данного интерпретатора вы можете добавить пути. Когда вы нажимаете на кнопку, показанную справа на рис. 12 (когда при наведении на него курсора «показывать пути для выбранного переводчика»), открывается новое окно под названием «Пути интерпретатора» (рис. 12). В этом окне можно добавить новый путь, нажав знак «+». Я добавил новый путь на рис.12 под названием «/ USR / местные / Библиотека». Я обнаружил, что это необходимо для IDE Pycharm, чтобы распознать мой недавно установленный OpenCV.
Чтобы проверить, что Pycharm IDE распознает новую установку OpenCV, вы можете попробовать создать новый файл Python в IDE. Попытка «TrackerMedianFlow», которая отсутствует в основной сборке OpenCV, теперь доступна, как показано на рисунке 13.
Это оно! OpenCV (с поддержкой GPU в моем случае) теперь установлен из исходного кода и готов к использованию в консоли Python или Pycharm IDE.
1. Установка opencv под pycharm
Терминальный ввод под pycharm
pip install opencv-pythonВы также можете скачать расширенную версию
pip install opencv-contrib-python[Если вы не добавляли источник pip, проигнорируйте эту статью] Друзья, добавившие внутренний источник pip, не забудьте добавить его после командной строки (следующий пример — источник pip Tsinghua)
pip install opencv-python -i https://pypi.tuna.tsinghua.edu.cn/simpleЕсли загрузка не удалась, это может быть проблема с сетью или проблема не в изменении источника pip.
Об изменении источника pip в другой моей ссылке в блоге:https://blog.csdn.net/Y15072309119/article/details/104678002
Импортируйте каталог фреймворка после успешной установки
import cv22. «cv2». Решение проблем без подсказки кода
1. Найдите соответствующий питонпапка site-packages
Введите следующую команду в командной строке
python -m siteЗатем перейдите в соответствующую папку, чтобы найти папку
2. Найдите _init_.py в папке cv2 в папке site-packages, откройте и измените его следующим образом
import sys
import os
import importlib
os.environ["PATH"] += os.pathsep + os.path.dirname(os.path.realpath(__file__))
from .cv2 import *
from .data import *
# wildcard import above does not import "private" variables like __version__
# this makes them available
globals().update(importlib.import_module('cv2.cv2').__dict__)
Затем перезапустите pycharm ~~~
Дайте вам рендеры Кангкан
Надеюсь, это поможет тебе
Вот четыре флага CMake, на которые хотелoсь бы обратить ваше внимание:
(1) NEON и (2) флаги оптимизации VFPv3 были включены. Эти строки гарантируют, что вы соберете самый быстрый и самый оптимизированный OpenCV для процессора ARM на Raspberry Pi ( строки 7 и 8 ).
! Примечание: Raspberry Pi Нулевой W оборудование не совместимо с NEON или VFPv3. Обязательно удалите строки 7 и 8, если вы компилируете для Raspberry Pi Zero W.
(3) Запатентованные «несвободные» алгоритмы дают вам полную установку OpenCV ( строка 11 ).
И, детализировав исходный код OpenCV, было определено, что нам нужен флаг ( 4) — latomic shared linker ( строка 12 ).
Я хотел бы сейчас уделить немного времени, чтобы привлечь внимание к общей ловушке для начинающих:
В терминале выше вы меняете каталоги на ~ / opencv / .
Затем вы создаете в нем каталог build / и меняете в него каталоги.
Если вы попытаетесь выполнить CMake, не находясь в каталоге ~ / opencv / build , CMake потерпит неудачу. Попробуйте запустить pwd, чтобы увидеть, в каком рабочем каталоге вы находитесь, прежде чем запускать cmake .
Команда cmake будет выполняться в течение 3-5 минут, поскольку она готовит и настраивает OpenCV для компиляции.
Когда CMake завершит работу, обязательно проверьте вывод CMake в разделе Python 3: