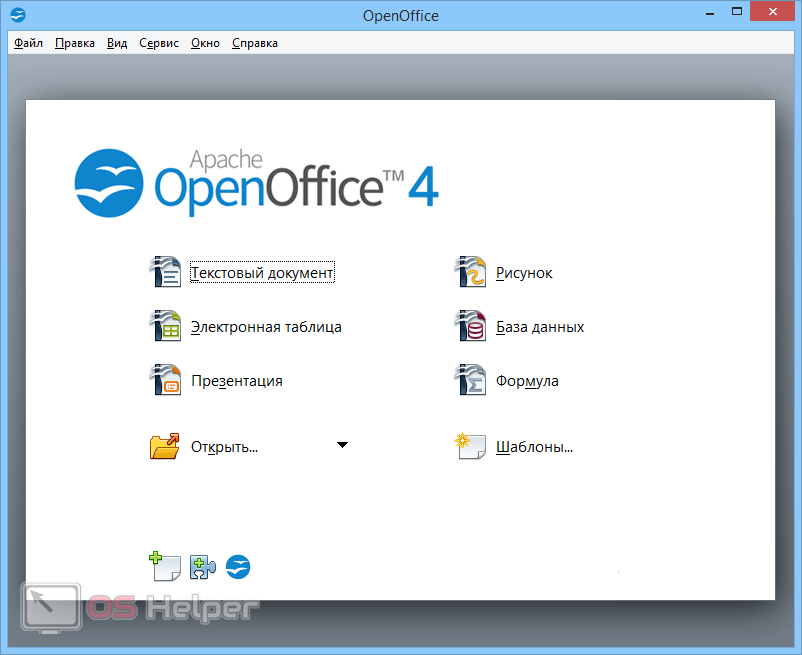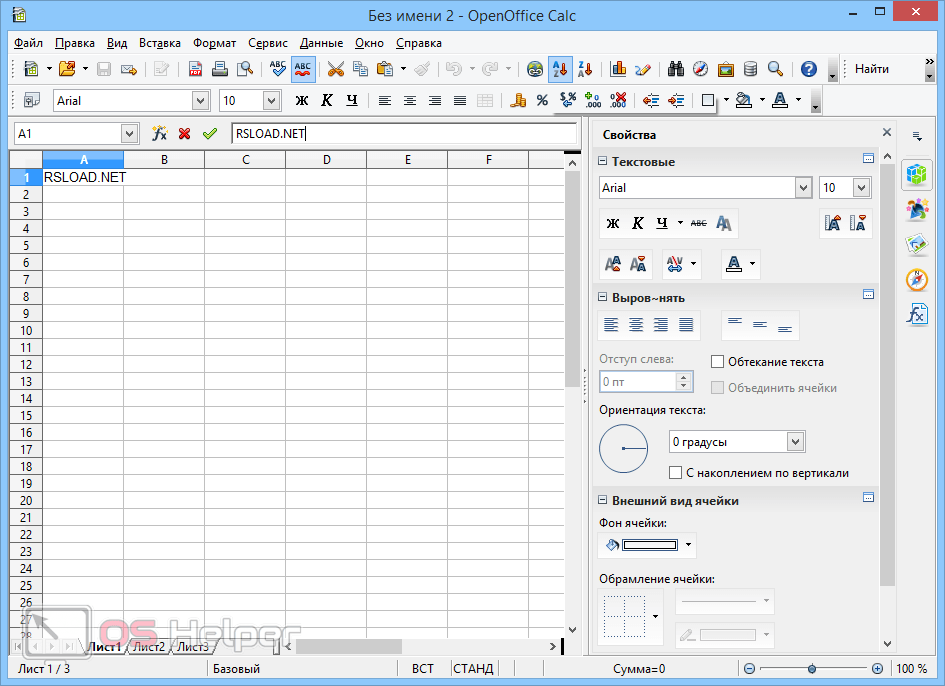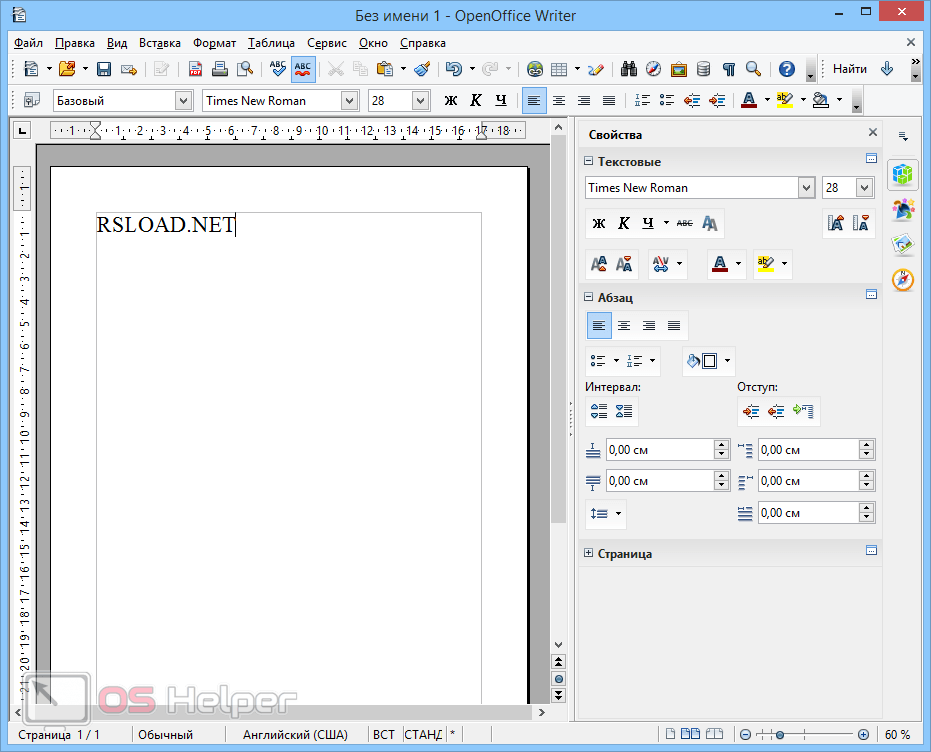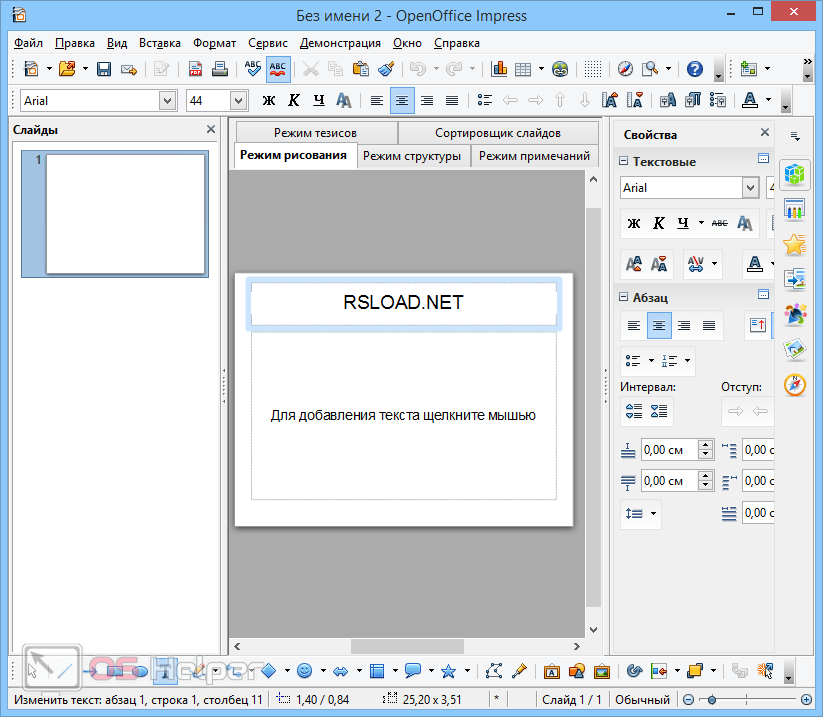|
Категория: | Офисный пакет |
| Поддерживаемые ОС: | Windows 10 | |
| Разрядность: | 32 bit, 64 bit, x32, x64 | |
| Для устройств: | Компьютер | |
| Язык интерфейса: | на Русском | |
| Версия: | Последняя | |
| Разработчик: | Apache Software Foundation |
Достаточно легко скачать OpenOffice для Windows 10 – наиболее используемая в мире операционная система, а если говорить об ОС только для компьютеров и ноутбуков, исключив из выборки мобильные устройства, где конкурентом является Андроид, то это, без сомнения, «главная» среда. Компания Microsoft пока не собирается прекратить поддерживать Windows 10, поэтому регулярно выходят различные обновления, улучшается безопасность и другие параметры, затрагивающие функциональность, скорость работы и другие возможности операционной системы. Также под нее производится множество разного софта, среди которого есть как платные, так и бесплатные опции — в том числе, OpenOffice.
OpenOffice для Windows 10 на компьютер
Несмотря на то, что большинство пользователей продолжают использовать стандартный пакет Microsoft Office в контексте взаимодействия с текстом, таблицами, управления базами данных, Опен Офис является на данный момент серьезным конкурентом. Главное преимущество, конечно же, бесплатное распространение — можно скачивать набор программ абсолютно легально, в том числе, не только для индивидуального применения, но и для установки в компаниях. Для малого бизнеса программа может стать настоящим спасением, ведь пиратски копии «офиса» от Microsoft чреваты огромными штрафами.
При использовании OpenOffice о штрафах можно забыть, а функционал полностью аналогичен знакомому пакету Microsoft. Так, если потребуется активная работа с текстовыми редакторами, то в комплекте предоставляется Writer — он готов не только на сто процентов заменить Word, но и открывать файлы в формате doc или docx, то есть, обеспечивать идеальную совместимость при создании и пересылке информации. Умеет он и сохранять свои данные в этом расширении, хотя по умолчанию используется odt. Аналогично работает Calc — это полноценная замена Excel, есть возможность обработки данных со сложными функциями Math и т.д.
OpenOffice для версий windows:
|
|
Основные преимущества OpenOffice
Абсолютно бесплатно
Низкие требования к ПК
Нет фатальных багов
Простой интерфейс
Скачать OpenOffice для Windows 10 бесплатно
| Приложение | OS | Формат | Версия | Загрузка |
|---|---|---|---|---|
| OpenOffice | Windows 10 | x32 | Бесплатно (на русском) |
Скачать ↓ |
| OpenOffice | Windows 10 | x64 | Бесплатно (на русском) |
Скачать ↓ |
| OpenOffice | Windows 10 | x32 — x64 | Бесплатно (на русском) |
Скачать ↓ |
Как установить OpenOffice для windows 10:
Запустите установочный файл.
Нажмите установить.
Дождитесь конца установки.
Даже любителям порисовать на компьютере или создать несложную графику предлагается аналог Paint, который в пакете OpenOffice носит название Draw. А для создания ярких, красочных и насыщенных презентаций, в которые можно будет добавлять различные объекты и показывать информацию в доступном виде, предлагается Impress — это замена Power Point, которая готова открывать файлы с соответствующими расширениями. Главная особенность офисного пакета OpenOffice — он совместим с опциями от Microsoft, поэтому не будет проблем с перекодировкой.
На чтение 5 мин Просмотров 2.7к. Опубликовано 18.05.2020
Перечень программ в пакете OpenOffice, особенности пакета, шаги по установке. Официальная ссылка для скачивания.
OpenOffice – бесплатный пакет офисных приложений от Apache.
Включает в себя такие программы, как Writer, Calc, Impress, Base, Draw, Math.
Если проводить аналогию с Microsoft Office и другими популярными сервисами, это соответствует MS Word/ Google Docs, MS Excel/ Google Sheets, MS PowerPoint/ Google Slides, MS Access, MS Visio, MathType.
В настоящее время OpenOffice переживает не лучшие времена: разработчику все сложнее поддерживать проект и исправлять баги.
Однако OpenOffice остается крайне популярной программой во многих сферах деятельности. Скачать OpenOffice бесплатно могут и коммерческие организации, и бюджетные учреждения, и частные пользователи.
Содержание
- ОсобенностиOpenOffice
- Системные требованияOpenOffice
- Как скачать и установить OpenOffice на Windows
Особенности OpenOffice
В пользу пакета программ OpenOffice говорят следующие его особенности:
- Пакет программ распространяется с бесплатной лицензией. Это означает, что вы можете скачать его бесплатно из интернета и использовать весь заложенный в программы функционал.
- Программы покрывают все потребности пользователя: создание текстовых файлов, числовых таблиц, презентаций, баз данных, редактирование изображений.
- Установить программы можно на все популярные операционные системы: Windows 7, Windows 10, Linux, Ubuntu, MacOS.
- Функционал пакета офисных приложений схож с коммерческими проектами типа Microsoft Office. Таким образом, вам будет интуитивно понятно назначение большинства иконок и команд.
- Программы переведены на множество языков. Вы можете установить OpenOffice на русском языке.
Системные требования OpenOffice
Для того, чтобы успешно скачать OpenOffice на компьютер с Windows, убедитесь в следующем:
- Ваша операционная система в этом списке: Windows XP, Windows 2003, Windows 2012, Windows Vista, Windows 7, Windows 8, Windows 8.1, Windows 10
- У вас есть минимум 256 Мб оперативной памяти (лучше 512 Мб)
- На диске есть как минимум 650 Мб свободного места (после удаления установочного файла программа будет занимать порядка 440 Мб).
- Разрешение экрана не менее 1024*768 пикселей.
Как скачать и установить OpenOffice на Windows
1. Перейдите на официальный сайт проекта OpenOffice.
2. Выберите Windows (EXE) и русский язык. По умолчанию указана самая свежая версия пакета программ. Ее и устанавливайте. Нажмите Download full installation.
Сайт перебросит вас на новую страницу, скачивание начнется автоматически через 3-5 секунд. Вес русской версии OpenOffice для Windows – 134 Мб. По завершении скачивания, запустите установочный файл.
3. В приветственном окне нажмите Далее. Выбор папки установки. Если вас не устраивает установка программы на рабочий стол, выберите желаемую папку. Например, Program files. Нажмите Установить.
4. В окне Мастера установки нажмите Далее. Выберите, кто будет иметь доступ к программам – только вы, или все пользователи компьютера. Нажмите Далее.
5. Выберите тип установки – Обычная или Выборочная. Рекомендуем использовать второй вариант. Выберите, какие программы вы хотите установить на компьютер.
Если вы не планируете пользоваться базой данных, презентациями и формулами, отключите Impress, Base и Math. Дополнительные элементы лучше оставить как есть. Нажмите Далее.
6. Если вы хотите использовать приложения по умолчанию, отметьте галочками те программы, которые будут заменены на OpenOffice. Это означает следующее: кликнув на файл, вы по умолчанию откроете его в OpenOffice. Если вам это не подходит, просто нажмите Далее. Затем нажмите Установить.
Если антивирус попытается блокировать установочные файлы, добавьте их в белый список. Установка займет от 30 секунд до нескольких минут.
7. Открыв программу OpenOffice, пройдите 2 шага регистрации. Не пугайтесь: вы можете указать любые данные (или не указывать их вовсе).
Не рекомендуем ставить «забавные» имена, так как подпись смогут увидеть те, кто будет работать с файлом.
На этом пошаговая установка OpenOffice закончена.
Если у вас остались вопросы по тому, как скачать OpenOffice на Windows, задавайте их в нашей группе Телеграм.
Читайте далее: Программа Zoom: как пользоваться.
Информация обновлена: 18 мая 2020 г.
Если нет средств, чтобы купить Microsoft Office, поможет такое решение — установить OpenOffice. Данный пакет обладает почти полностью совпадающим функционалом (насколько можно было реализовать его без вложения средств) и адаптирован для разных ОС. Если установка Microsoft Office на Linux требует долгой настройки системы, то OpenOffice разрабатывался специально для Linux.
Содержание
- 1 Преимущества и недостатки
- 1.1 Сравнение пакетов
- 1.2 Слабые стороны
- 2 Процедура установки
- 2.1 Первичная настройка
Преимущества и недостатки
Поскольку программа OpenOffice является бесплатной заменой для проприетарного (платного) пакета от Microsoft, то предстоит сравнивать разницу между этими пакетами. Первым делом предстоит отбросить интерфейс, который кому-то покажется сходным с Office 98. Основным приоритетом в разработке бесплатного пакета являлась простота и минимум украшений.
Рекомендуем! MultiSetup
| Официальный дистрибутив Telegram | |
| Тихая установка без диалоговых окон | |
| Рекомендации по установке необходимых программ | |
| Пакетная установка нескольких программ |
Сравнение пакетов
Первым делом предстоит установить отождествления между программами, ведь для замены нужно знать, какой редактор за что отвечает. Первое различие заключается в запуске единого исполняемого файла (запуск отдельных компонентов также возможен, для этого нужно вынести их ярлыки).
В зависимости от задачи OpenOffice предлагает запускать разные редакторы:
- Текстовый документ. Аналог Word, предназначенный для обработки и редактирования текстовых документов. Прекрасно справляется с документами, созданными в Word, но при этом может повреждаться редактированием (заголовки и подобные элементы могут выглядеть иначе).
- Электронная таблица. Сравним с Excel, но на порядок слабее. Для базовой обработки подходит прекрасно, но имеет проблемы со сложносотавленными формулами и понимает далеко не все операторы Excel. Открыть документ сможет, но некоторые формулы посчитать не сможет.
- Презентация. Аналог Power Point. Не уступает последнему практически ни в чём.
- Рисунок. Неожиданная копия Paint с замахом на некоторые функции Corel Draw. Откровенно слабее последнего (что неудивительно), зато превосходит первый на пару порядков.
- База данных. Копия Access для работы с базами данных. Внезапно не имеет проблем ни с прямой, ни с обратной совместимостью.
- Формула. Аналогов в Microsoft Office не имеет, поскольку является заменителем для программы MathCAD.
Практически любой офисный пакет от Microsoft без проблем заменяется аналогами из Open Office, поэтому последний и получил широкое распространение. Чему также способствовал главный плюс: бесплатное распространение и использование.
Слабые стороны
Выше была упомянута проблема обратной совместимости пакетов. Особенно ярко это ощущается на примере таблиц в Excel. Многие формулы после редактирования в ОО перестают обрабатываться. Впрочем, удивительного в этом нет: различаются операторы, которые используются программами.
Закрытые паролем документы Excel открываются в OpenOffice напрочь игнорируя пароль. Проблемой будет только время открытия файла, которое составит до 10-15 минут.
В остальном же ОО ничем не уступает программам, которые призван заменить.
Процедура установки
Рассмотрим на примере как установить Опен Офис на Виндовс 10. Процедура довольно простая и не требует лишних затрат времени. Не требуется даже подбирать особый установочный пакет (в отличии от Mac OS) – версия для 32 разрядных систем без проблем ставится и на х64. Скачать программу можно по ссылке ниже.
[sc name=»openoffice-2″]
После загрузки достаточно запустить файл и следовать инструкции:
- В первом окне нажимается «Далее». После чего указываем путь для распаковки, используя кнопку «Обзор» и запускаем процесс инсталляции. Это понадобится, чтобы в крайнем случае удалить временные файлы вручную.
- После распаковки крайне быстро произойдёт настройка компонентов VC Redist. И появится мастер установки (в предыдущем пункте это был «мастер распаковки»).
- Настраиваете пользователей, которые получат доступ к программе. Если вы являетесь единственным пользователем компьютера, данный шаг можно игнорировать.
- Теперь следует настроить устанавливаемые компоненты. Если наличие полного пакета вас устраивает, этот шаг тоже можно пропустить.
- Если на рабочем столе требуется ярлык программы, то это можно отметить при установке.
- Состояние установки доходит до 100% несколько раз. Связано это с отдельной установкой и визуальным отображением каждого компонента. Время установки на слабых ПК составляет 4 минуты.
Open Office имеет собственный пакет шрифтов характерных для Linux. Они также будут интегрированы в систему.
Процедура установки несложная. Единственное, что может потребоваться от пользователя — чистка временной директории. Для этого достаточно удалить папку OpenOffice из пути, куда он распаковывался на втором этапе инсталляции. По умолчанию – рабочий стол компьютера.
Первичная настройка
При первом запуске OpenOffice предлагает произвести настройку, состоящую из двух этапов:
- Принятие лицензионного соглашения, которое вообще не содержит текста. Имейте в виду лишь одно: программа поставляется в открытом коде, поэтому работает по принципу «как есть» — разработчик не несёт ответственности за сбои системы при эксплуатации, если вы самостоятельно изменяли код.
- Ввод инициалов. Он требуется только для подписи документов, которые вы создаёте. Такая регистрация весьма условная, а главное – бесплатная.
Естественно OpenOffice имеет программу отладки и систему встроенных «тикетов». При вылетах программы можно сообщить о них разработчику. Как бы странно это ни звучало, но работы по улучшению ПО и его стабильности ведутся постоянно (энтузиазм сообщества неисчерпаем). Не удивляйтесь регулярным пакетам обновления, которые программа предлагает загрузить.
@как-установить.рф
В данной статье рассмотрим установку OpenOffice — бесплатного и функционального пакета офисных программ.
Open Office обеспечивает нас всем функционалом для полноценной работы с документами, таблицами, презентациями и базами данных.
Мы получаем инструменты, возможности которых позволят нам полностью удалить дорогостоящие офисные приложения со своего рабочего компьютера.
Подробнее об Open Office читайте в разделе Офисные программы. В этом же разделе можно найти ссылки, чтобы скачать пакет OpenOffice себе на компьютер.
Установка пакета офисных программ OpenOffice
Установка OpenOffice происходит в два этапа — сначала распаковка файлов, затем собственно установка. Сейчас мы подробно рассмотрим весь процесс.
Скачайте установщик к себе на компьютер и запустите его.
Начинаем процесс распаковки архива с установщиком.
Выбираем свою папку для помещения файлов или оставляем предложенную по умолчанию и нажимаем кнопку «Распаковать».
После распаковки всех файлов автоматически запустится установщик.
Вводим свои данные, выбираем вариант установки и жмём «Далее».
Выбираем тип установки.
В данном примере установка выборочная, это позволит выбрать компоненты самостоятельно.
Следующее диалоговое окно предлагает список приложений, входящих в офисный пакет.
Здесь можно отключить некоторые компоненты, если вы не будете их использовать. Напоминаем, что Writer — это аналог Microsoft Word, а Calc заменит нам Microsoft Excel.
Если вы серьёзно решили освоить Open Office, то устанавливайте все доступные компоненты.
В данном диалоговом окне осуществляется привязка файлов документов к Open Office для открытия по умолчанию.
Если вы только начали изучать работу с Open Office, у вас установлен другой офисный пакет и вы не хотите делать OpenOffice офисной программой по умолчанию, то все галочки лучше будет снять.
Последний этап — по желанию указываем установщику создать ярлык на рабочем столе.
Нажимаем кнопку «Установить».
Ожидаем, пока все файлы будут скопированы.
Установка закончена, нужно завершить программу, нажав «Готово».
Начать работу с программой можно, просто запустив ярлык на рабочем столе.
Открывшееся главное рабочее окно позволяет приступить к работе с любыми типами документов, создать презентацию и даже нарисовать рисунок с помощью встроенного векторного графического редактора Draw.
Чтобы запускать инструменты по отдельности, воспользуйтесь созданными при установке программы элементами в меню «Пуск» -> «Все программы».
Как установить OpenOffice
Если нет средств, чтобы купить Microsoft Office, поможет такое решение — установить OpenOffice. Данный пакет обладает почти полностью совпадающим функционалом (насколько можно было реализовать его без вложения средств) и адаптирован для разных ОС. Если установка Microsoft Office на Linux требует долгой настройки системы, то OpenOffice разрабатывался специально для Linux.
Преимущества и недостатки
Поскольку программа OpenOffice является бесплатной заменой для проприетарного (платного) пакета от Microsoft, то предстоит сравнивать разницу между этими пакетами. Первым делом предстоит отбросить интерфейс, который кому-то покажется сходным с Office 98. Основным приоритетом в разработке бесплатного пакета являлась простота и минимум украшений.
Рекомендуем! MultiSetup
| Официальный дистрибутив Telegram |
| Тихая установка без диалоговых окон |
| Рекомендации по установке необходимых программ |
| Пакетная установка нескольких программ |
Сравнение пакетов
Первым делом предстоит установить отождествления между программами, ведь для замены нужно знать, какой редактор за что отвечает. Первое различие заключается в запуске единого исполняемого файла (запуск отдельных компонентов также возможен, для этого нужно вынести их ярлыки).
В зависимости от задачи OpenOffice предлагает запускать разные редакторы:
- Текстовый документ. Аналог Word, предназначенный для обработки и редактирования текстовых документов. Прекрасно справляется с документами, созданными в Word, но при этом может повреждаться редактированием (заголовки и подобные элементы могут выглядеть иначе).
- Электронная таблица. Сравним с Excel, но на порядок слабее. Для базовой обработки подходит прекрасно, но имеет проблемы со сложносотавленными формулами и понимает далеко не все операторы Excel. Открыть документ сможет, но некоторые формулы посчитать не сможет.
- Презентация. Аналог Power Point. Не уступает последнему практически ни в чём.
- Рисунок. Неожиданная копия Paint с замахом на некоторые функции Corel Draw. Откровенно слабее последнего (что неудивительно), зато превосходит первый на пару порядков.
- База данных. Копия Access для работы с базами данных. Внезапно не имеет проблем ни с прямой, ни с обратной совместимостью.
- Формула. Аналогов в Microsoft Office не имеет, поскольку является заменителем для программы MathCAD.
Практически любой офисный пакет от Microsoft без проблем заменяется аналогами из Open Office, поэтому последний и получил широкое распространение. Чему также способствовал главный плюс: бесплатное распространение и использование.
Слабые стороны
Выше была упомянута проблема обратной совместимости пакетов. Особенно ярко это ощущается на примере таблиц в Excel. Многие формулы после редактирования в ОО перестают обрабатываться. Впрочем, удивительного в этом нет: различаются операторы, которые используются программами.
Процедура установки
Рассмотрим на примере как установить Опен Офис на Виндовс 10. Процедура довольно простая и не требует лишних затрат времени. Не требуется даже подбирать особый установочный пакет (в отличии от Mac OS) – версия для 32 разрядных систем без проблем ставится и на х64. Скачать программу можно по ссылке ниже.
После загрузки достаточно запустить файл и следовать инструкции:
- В первом окне нажимается «Далее». После чего указываем путь для распаковки, используя кнопку «Обзор» и запускаем процесс инсталляции. Это понадобится, чтобы в крайнем случае удалить временные файлы вручную.
- После распаковки крайне быстро произойдёт настройка компонентов VC Redist. И появится мастер установки (в предыдущем пункте это был «мастер распаковки»).
- Настраиваете пользователей, которые получат доступ к программе. Если вы являетесь единственным пользователем компьютера, данный шаг можно игнорировать.
- Теперь следует настроить устанавливаемые компоненты. Если наличие полного пакета вас устраивает, этот шаг тоже можно пропустить.
- Если на рабочем столе требуется ярлык программы, то это можно отметить при установке.
- Состояние установки доходит до 100% несколько раз. Связано это с отдельной установкой и визуальным отображением каждого компонента. Время установки на слабых ПК составляет 4 минуты.
Процедура установки несложная. Единственное, что может потребоваться от пользователя — чистка временной директории. Для этого достаточно удалить папку OpenOffice из пути, куда он распаковывался на втором этапе инсталляции. По умолчанию – рабочий стол компьютера.
Первичная настройка
При первом запуске OpenOffice предлагает произвести настройку, состоящую из двух этапов:
- Принятие лицензионного соглашения, которое вообще не содержит текста. Имейте в виду лишь одно: программа поставляется в открытом коде, поэтому работает по принципу «как есть» — разработчик не несёт ответственности за сбои системы при эксплуатации, если вы самостоятельно изменяли код.
- Ввод инициалов. Он требуется только для подписи документов, которые вы создаёте. Такая регистрация весьма условная, а главное – бесплатная.
Естественно OpenOffice имеет программу отладки и систему встроенных «тикетов». При вылетах программы можно сообщить о них разработчику. Как бы странно это ни звучало, но работы по улучшению ПО и его стабильности ведутся постоянно (энтузиазм сообщества неисчерпаем). Не удивляйтесь регулярным пакетам обновления, которые программа предлагает загрузить.
OpenOffice. Установка и настройка в Windows

Единственной возможностью реанимировать пакет Microsoft Office 2010, была покупка лицензии, поэтому я решил отказаться от данного пакета. Вторым более рациональным вариантом, было решение перейти на бесплатное программное обеспечение с открытым исходным кодом.
После изучения нескольких бесплатных пакетов офисных программ, я остановился на довольно популярном пакете OpenOffice.org
Бесплатный пакет офисных программ OpenOffice.org 3.4.1
1. Скачать пакет OpenOffice
Вес файла: Apache_OpenOffice_incubating_3.4.1_Win_x86_install_ru.exe — 123 мб
2 Установка пакета офисных программ OpenOffice.org 3.4.1
Запускаем инсталятор: Apache_OpenOffice_incubating_3.4.1_Win_x86_install_ru.exe
Файлы распаковываются в указанную вами папку, по умолчанию на «Рабочем столе». При желании можете указать любую папку, удобную вам. После полной установки пакета OpenOffice.org 3.4.1, эту папку можете удалить.
На «Рабочем столе» в назначенную вами папку, распаковываются файлы дистрибутива OpenOffice.org 3.4.1, после окончания распаковки запускается «Мастер установки OpenOffice.org 3.4.1»
Вписываем имя пользователя и организацию, а также указываем кто имеет доступ к программам.
На этом шаге указываем тип установки, обычная или выборочная. При выборочной установке вы имеете возможность установить не весь пакет, а только необходимые программы пакета OpenOffice.org 3.4.1
Мастер установки готов к инсталяции пакета, ставим галочку «Создать ярлык на Рабочем столе» и жмем кнопку «Установить»
Мастер установки копирует файлы и после окончания сообщает вам об этом.
На этом установке пакета заканчивается, нажимаем кнопку «Готово».
Находим на рабочем столе ярлык и запускаем OpenOffice.org 3.4.1, на экране появится окно с перечнем установленных программ. Выбираем нужную, нажимаем на значок и открываем нужную программу.
Я ничего не написал про настройку офиса, т.к дефолтные настройки вполне меня устроили. При желании вы можете очень легко внести необходимые изменения в настройки и изменить их под себя.
Apache OpenOffice is an open-source office suite. It provides free applications for spreadsheets, word processing, presentations, graphics, databases, etc. It was initially released on 1 May 2002 and developed by Sun Microsystems (1999–2009), Oracle Corporation (2010–2011). It is easy to use and available in 121 languages. In OpenOffice, the data is stored in the standard format and it can read or write files from other office software. The default format is the OpenDocument Format. It is available for operating systems like Linux, Windows, macOS, etc, and distributed under the Apache 2.0 license.
Installing Apache OpenOffice on Windows
Follow the below steps to install Apache OpenOffice on Windows:
Step 1: Visit the official website using URL https://www.openoffice.org/ in any web browser.
Step 2: Click on “I want to download Apache OpenOffice” link.
Step 3: The link directs us to the download page on which we choose your operating system, language, and version of the Apache OpenOffice, and then click on the Download full installation button.
Step 4: Now find the executable file in the download folder of your system and run it.
Step 5: It will confirm that the software makes changes to your system, so click on the Yes button.
Step 6: Now the installation process is started so click on the Next button.
Step 7: Next screen will be of Unpack the Apache OpenOffice in which you want to choose your location where you want your extract folder, in this folder, the setup will take place, and after that, you continue your setup in that folder. Now click on the Unpack button.
Step 8: After Unpack the setup will automatically start if not started then find your place where you unpack your Setup and open that folder.
Step 9: Now in the folder you find many files but click only on the setup to continue your installation.
Step 10: After double click again you see the prompt confirmation of the setup to make changes to your system. Click on Yes.
Step 11: The setup will start now click on the Next button.
Step 12: Next screen will be of customer information where you write your name and organization name, used for if you want to otherwise click on the Next button.
Step 13: Next screen will be of setup type if you want direct installing your software then click on complete and Next it is for basic users and if you Customize your setup then click on custom and then Next it is recommended for Advanced User.
Step 14: Next screen will be of the program modules and components choose the drive change according to yourself otherwise click on the Next button.
Step 15: Next screen will be of Choose file type and click on Next button. Here we select Microsoft Word Documents and Microsoft PowerPoint Presentation.
Step 16: Now the program is ready to install Click on the Install button.
Step 17: After this, the installation process will start and it might take 2 – 4 minutes depending on your computer speed and specification to complete the installation.
Step 18: After the installation process is completed, click on the Finish button.
At this point, Apache OpenOffice is successfully installed on the system and an icon is created on the desktop.
Now open the OpenOffice software and it welcomes you. Now Click on the Next button.
Provide your User name and other things otherwise Click on the Finish button.
Now open the Apache OpenOffice to create a new project.
Hence the Apache OpenOffice was successfully installed on your Windows system.
Apache OpenOffice is an open-source office suite. It provides free applications for spreadsheets, word processing, presentations, graphics, databases, etc. It was initially released on 1 May 2002 and developed by Sun Microsystems (1999–2009), Oracle Corporation (2010–2011). It is easy to use and available in 121 languages. In OpenOffice, the data is stored in the standard format and it can read or write files from other office software. The default format is the OpenDocument Format. It is available for operating systems like Linux, Windows, macOS, etc, and distributed under the Apache 2.0 license.
Installing Apache OpenOffice on Windows
Follow the below steps to install Apache OpenOffice on Windows:
Step 1: Visit the official website using URL https://www.openoffice.org/ in any web browser.
Step 2: Click on “I want to download Apache OpenOffice” link.
Step 3: The link directs us to the download page on which we choose your operating system, language, and version of the Apache OpenOffice, and then click on the Download full installation button.
Step 4: Now find the executable file in the download folder of your system and run it.
Step 5: It will confirm that the software makes changes to your system, so click on the Yes button.
Step 6: Now the installation process is started so click on the Next button.
Step 7: Next screen will be of Unpack the Apache OpenOffice in which you want to choose your location where you want your extract folder, in this folder, the setup will take place, and after that, you continue your setup in that folder. Now click on the Unpack button.
Step 8: After Unpack the setup will automatically start if not started then find your place where you unpack your Setup and open that folder.
Step 9: Now in the folder you find many files but click only on the setup to continue your installation.
Step 10: After double click again you see the prompt confirmation of the setup to make changes to your system. Click on Yes.
Step 11: The setup will start now click on the Next button.
Step 12: Next screen will be of customer information where you write your name and organization name, used for if you want to otherwise click on the Next button.
Step 13: Next screen will be of setup type if you want direct installing your software then click on complete and Next it is for basic users and if you Customize your setup then click on custom and then Next it is recommended for Advanced User.
Step 14: Next screen will be of the program modules and components choose the drive change according to yourself otherwise click on the Next button.
Step 15: Next screen will be of Choose file type and click on Next button. Here we select Microsoft Word Documents and Microsoft PowerPoint Presentation.
Step 16: Now the program is ready to install Click on the Install button.
Step 17: After this, the installation process will start and it might take 2 – 4 minutes depending on your computer speed and specification to complete the installation.
Step 18: After the installation process is completed, click on the Finish button.
At this point, Apache OpenOffice is successfully installed on the system and an icon is created on the desktop.
Now open the OpenOffice software and it welcomes you. Now Click on the Next button.
Provide your User name and other things otherwise Click on the Finish button.
Now open the Apache OpenOffice to create a new project.
Hence the Apache OpenOffice was successfully installed on your Windows system.
На чтение 3 мин Просмотров 101 Опубликовано 18.07.2018
Apache OpenOffice – это программа, которая находится в свободном доступе, а потому скачать ее бесплатно для Windows 10 на русском языке не составит труда. Пакет офисных приложений является альтернативой платной версии Microsoft Office. Он кроссплатформенный, а потому может использоваться в любой операционной системе. Все программы поддерживают документы, созданные редакторами Microsoft, и имеют идентичный функционал.
Содержание
- Возможности
- Плюсы и минусы
- Как пользоваться
- Видео
- Скачать
Возможности
С помощью приложений, пользователь сможет совершить печать текста, создание диаграммы, проведение расчетов и многие другие задачи. OpenOffice универсален и может быть использован на любой платформе, начиная от Windows, Linux, Mac OS X и заканчивая системами FreeBSD, OpenSolaris или Android.
Пакет OpenOffice включает в себя всего 6 программ:
- Writer – текстовый редактор;
- Calc – приложение для работы с таблицами;
- Impress – средство для работы над презентациями;
- Base – система для управления базами данных;
- Draw – векторный редактор;
- Math – программа для работы с формулами.
Возможности дистрибутивов можно расширить с помощью установки специальных расширений. Также разработчиками была создана версия программы для работы с документами, которая не требует установки. Для этого достаточно записать программу на флешку и подключить ее к компьютеру.
Плюсы и минусы
Стоит ли использовать приложения от OpenOffice или лучше купить платную версию Майкрософт, можно определить, ознакомившись с положительными и негативными характеристиками программы:
- продукция Sun Microsystems бесплатная, а потому может быть использована, как в домашних условиях, так и на предприятии или в учебном заведении;
- пакет приложений имеет аналоги всех базовых программам Microsoft;
- документы от OpenOffice совместимы с Microsoft;
- наличие дополнительных расширений, улучшающих работу приложений;
- наличие функции «проверка правописания»;
- возможность работать с компонентами без установки;
- высокий уровень безопасности.
Минусы:
- устаревший интерфейс (похожий на Microsoft 2003 года);
- периодическая несовместимость или неточность отображения файлов, созданных другими программами.
Как пользоваться
Для начала необходимо скачать установочный файл .ехе. После, следует запустить инсталляцию двойным нажатием левой кнопкой мыши. Содержимое будет распаковано в удобную для пользователя папку. Стандартно распаковка осуществляется на рабочий стол.
После этого автоматически будет запущен мастер установки, с помощью которого пользователь сможет завершить процесс. Возможны два варианта интеграции – стандартная и выборочная. В первом случае будут установлены все приложения, во втором – только те, которые выберет владелец ПК. Перед завершением установки, необходимо убедиться, что в окошке «Создать ярлык на рабочем столе» стоит галочка.
Установка программы займет всего несколько минут, после чего ее можно будет использовать для работы с документами. Для начала эксплуатации нужно дважды нажать на ярлык и в открывшемся окне выбрать необходимую программу. Дистрибутив станет незаменимым помощником в работе с документами и поможет сэкономить средства на покупке платных аналогов.
Видео
В этом видео вы сможете ознакомиться с ключевыми преимуществами приложений от OpenOffice и узнаете основные особенности эксплуатации программы:
Скачать
Если вы не любите использовать пиратские сборки известных программ, которые постоянно требуют активации и могут в любой момент перестать функционировать, тогда вам стоит установить OpenOffice. Скачать его для Windows 10 можно по ссылке нашего сайта. Программа полностью бесплатная и не уступает функциями разработкам от Майкрософт.
| Название: | Open Office |
| Операционная система: | Windows 10 |
| Язык: | Русский |
| Лицензия: | Бесплатно |
| Поделитесь в социальных сетях |
[button-blue url=»https://os-helper.ru/wp-content/uploads/2018/07/openoffice.org-4.1.5.zip» position=»center»]Скачать Open Office для Windows 10 (133 МБ)[/button-blue]